Многие платежи уже давно перешли в электронный вид. Так гораздо удобнее и быстрее оплачивать квитанции, давать в займы или возвращать долги. Не нужно стоять в очередях, а произвести оплату можно в любом месте и в любое время. Часто, чтобы подтвердить перевод нужно показать платежку. Иногда в бумажном виде, иногда отправить по смс или электронной почте. О том, как сохранить чек в сбербанк онлайн и пойдет речь ниже.
Сохранить платежку можно как сразу после оплаты, так и через некоторое время. Инструкции похожи, но приведем оба варианта.

Сразу после оплаты
На экране появляется платежка с пометкой «Исполнено». Ниже есть кнопка «Печать чека», нажимаем на нее. Даже если принтер подключен, сначала появится окно настроек печати. Рядом с названием принтера отображается кнопка «Изменить».

После нажатия на нее предлагается сохранить файл в одном из трех форматов:
- PDF;
- FAX;
- Microsoft XPS Document writer.
Выбрав удобный вам, нажимаете кнопку «Сохранить», расположенную в верхней части экрана. Выбираете нужную папку и готово.
Через какое-то время
Если чек об оплате потребовался вам через несколько дней, сохранить его не составит труда. Один из плюсов онлайн-расчетов в том, что программа сохраняет все платежки на довольно долгий срок.
Чтобы сохранить/распечатать чек, скажем, недельной давности, вам нужно зайти в «Историю платежей» и отыскать там нужную операцию. Открываем платежку и далее все по инструкции, описанной выше.

Как сохранить чек на мобильном устройстве
Если приложение Сбербанк-онлайн установлено у вас на смартфоне или планшете, сохранение чека делается так:
- Сразу после оплаты в нижней части экрана появляется несколько кнопок. Среди них есть и «Сохранить чек».
- Просто нажимаете на нее и в галереи устройства автоматически создается папка «Сбербанк», куда и будут сохраняться все нужные чеки в дальнейшем.
- Чтобы сохранить платежку из истории, делаете то же самое, предварительно отыскав ее в списке.

Такой файл можно отправить по SMS, электронной почте и другим современным месенджерам.
Делаем скрин чека
Как скопировать чек из Сбербанк онлайн? Тут тоже есть два варианта — на компьютере или мобильном устройстве. Они различны, поэтому приведем оба.
Скриншот на ПК
Если для подтверждения оплаты вам подойдет скриншот, делаем следующее:
- входим в историю платежей Сбербанк-онлайн;
- выбираем и открываем чек;
- жмем на клавиатуре кнопку PrtScr. Она находится в верхнем ряду клавиш, над стрелочками;
- открываем любой фото-редактор (например, Paint через меню «Пуск»);
- правой кнопкой мыши жмем на пустой лист редактора и выбираем «Вставить»;
- в программе появляется картинка того, что было на экране в момент нажатия PrtScr. Используя инструменты обрезаем все лишнее (можно и не обрезать) и выбираем в меню «Файл» – «Сохранить как»;
- удобнее всего формат *.jpg. Выбираем папку и готово.

Скрин на планшете или телефоне
На некоторых устройствах функция предусмотрена нажатием определенных кнопок, а для других нужны дополнительные программы. Чтобы долго не ломать голову как сделать чек сбербанка-онлайн бесплатно на вашем устройстве, приведем список возможных команд:
- Iphone или iPad. Удержать одновременно верхнюю и нижнюю клавиши. Скрин сохранится в папке «Фотопленка».
Android до 4.0 — придется скачать программу для скриншотов, подойдет любая. - Android 4.0, Huawei и Sony Ericsson Xperia — одновременное нажатие кнопок «-» и «Питание».
- Samsung Galaxy — зажать кнопки «Назад» и «Домой».
- Samsung Galaxy S II — одновременное нажатие «Назад» и «Блок». Картинка окажется в «ScreenCapture».
- HTC Desire S — зажать «Питание» и «Домой». Картинка отправится в галерею.
- Samsung — зажать «Назад» и «Питание». Картинка появится в папке «ScreenCapture».
Итак, теперь вы знаете как сделать скрин чека или сохранить платежку на любом устройстве. Это позволит вам легко и быстро подтвердить любые платежи.
Многие платежи уже давно перешли в электронный вид. Так гораздо удобнее и быстрее оплачивать квитанции, давать в займы или возвращать долги. Не нужно стоять в очередях, а произвести оплату можно в любом месте и в любое время. Часто, чтобы подтвердить перевод нужно показать платежку. Иногда в бумажном виде, иногда отправить по смс или электронной почте. О том, как сохранить чек в сбербанк онлайн и пойдет речь ниже.
Содержание:
- Как сохранить чек в Сбербанк онлайн на ПК
- Сразу после оплаты
- Через какое-то время
- Как сохранить чек на мобильном устройстве
- Делаем скрин чека
- Скриншот на ПК
- Скрин на планшете или телефоне
Как сохранить чек в Сбербанк онлайн на ПК
Сохранить платежку можно как сразу после оплаты, так и через некоторое время. Инструкции похожи, но приведем оба варианта.

Чек в Сбербанк онлайн можно сохранить и распечатать на компьютере
Сразу после оплаты
На экране появляется платежка с пометкой «Исполнено». Ниже есть кнопка «Печать чека», нажимаем на нее. Даже если принтер подключен, сначала появится окно настроек печати. Рядом с названием принтера отображается кнопка «Изменить».
После нажатия на нее предлагается сохранить файл в одном из трех форматов:
- PDF;
- FAX;
- Microsoft XPS Document writer.
Выбрав удобный вам, нажимаете кнопку «Сохранить», расположенную в верхней части экрана. Выбираете нужную папку и готово.
Через какое-то время
Если чек об оплате потребовался вам через несколько дней, сохранить его не составит труда. Один из плюсов онлайн-расчетов в том, что программа сохраняет все платежки на довольно долгий срок.
Чтобы сохранить/распечатать чек, скажем, недельной давности, вам нужно зайти в «Историю платежей» и отыскать там нужную операцию. Открываем платежку и далее все по инструкции, описанной выше.

Шаг 1

Шаг 2

Шаг 3

Шаг 4
Как сохранить чек на мобильном устройстве
Если приложение «Сбербанк-онлайн» установлено у вас на смартфоне или планшете сохранение чека делается так:
- Сразу после оплаты в нижней части экрана появляется несколько кнопок. Среди них есть и «Сохранить чек».
- Просто нажимаете на нее и в галереи устройства автоматически создается папка «Сбербанк», куда и будут сохраняться все нужные чеки в дальнейшем.
Чтобы сохранить платежку из истории, делаете то же самое, предварительно отыскав ее в списке.
Такой файл можно отправить по смс, электронной почте и другим современным месенджерам.
Делаем скрин чека
Как скопировать чек из Сбербанк онлайн? Тут тоже есть два варианта — на компьютере или мобильном устройстве. Они различны, поэтому приведем оба.
Скриншот на ПК
Если для подтверждения оплаты вам подойдет скриншот, делаем следующее:
- входим в историю платежей «Сбербанк-онлайн»;
- выбираем и открываем чек;
- жмем на клавиатуре кнопку PrtScr. Она находится в верхнем ряду клавиш, над стрелочками;
открываем любой фото-редактор (например, Paint через меню «Пуск»); - правой кнопкой мыши жмем на пустой лист редактора и выбираем «Вставить»;
- в программе появляется картинка того, что было на экране в момент нажатия PrtScr. Используя инструменты обрезаем все лишнее (можно и не обрезать) и выбираем в меню «Файл» — «Сохранить как»;
- удобнее всего формат *.jpg. Выбираем папку и готово.
Учтите, что для предоставления в организации такая картинка скорее всего не подойдет и придется распечатывать платежку.

На мобильном гаджете можно сохранить чек или сделать его скрин
Скрин на планшете или телефоне
На некоторых устройствах функция предусмотрена нажатием определенных кнопок, а для других нужны дополнительные программы. Чтобы долго не ломать голову как сделать чек сбербанка онлайн бесплатно на вашем устройстве, приведем список возможных команд:
- Iphone и/или iPad. Удержать одновременно верхнюю и нижнюю клавиши. Скрин сохранится в папке «Фотопленка».
- Android до 4.0 — придется скачать программу для скриншотов, подойдет любая.
- Android 4.0, Huawei и Sony Ericsson Xperia — одновременное нажатие кнопок «-» и «Питание».
- Samsung Galaxy — зажать кнопки «Назад» и «Домой».
- Samsung Galaxy S II — одновременное нажатие «Назад» и «Блок». Картинка окажется в ScreenCapture.
- HTC Desire S — зажать «Питание» и «Домой». Картинка отправится в галерею.
- Samsung — зажать «Назад» и «Питание». Картинка появится в папке ScreenCapture.
Итак, теперь вы знаете как сделать скрин чека или сохранить платежку на любом устройстве. Это позволит вам легко и быстро подтвердить любые платежи.
Электронные платежи не просто стали частью нашей повседневной жизни — они активно вытесняют неудобный и устаревший способ оплаты через банковские офисы и терминалы. Платежи онлайн позволяют не только быстро переводить и получать средства, но и занимать деньги или оплачивать займы. Ведь для оплаты онлайн не нужно покидать дом, занимать очереди, выискивать время в плотном графике на то, чтобы потратить его в офисе банка. Что если платёж был проведён онлайн через Сбербанк? Как сделать скриншот чека в Сбербанке Онлайн? Как его сохранить? Об этом и расскажем в данной статье.

Содержание
- 1 Сохранение чека при онлайн-платежах в Сбербанке
- 1.1 Порядок сохранения чека
- 1.2 Сохранение в PDF
- 1.3 Как сохранить спустя какое-то время после оплаты?
- 2 Порядок сохранения чека в памяти мобильного гаджета
- 3 Скриним чек
- 3.1 На стационарном ПК
- 4 Скриншот на разных смартфонах или планшетах
- 5 Как распечатать чек с помощью банкомата?
- 6 Заключение
Сохранение чека при онлайн-платежах в Сбербанке
Сбербанк Онлайн позволяет сохранить чек как сразу же после проведения операции, так и спустя некоторое время после неё. Зачем и что это — вполне ясно: для подтверждения платежа иногда требуется предъявить платёжку в бумажном или электронном виде.
Порядок сохранения чека
После подтверждения платежа на экране монитора появляется стилизованная под печать надпись «Исполнено», а под ней есть небольшая кнопочка «Печать чека». После нажатия появляется окно для настроек печати, даже если произведено подключение принтера. Возле названия принтера есть кнопка «Изменить» на тот случай, если понадобится подключить другое устройство.
Затем для корректного сохранения файла нужно выбрать один из трех форматов: PDF, FAX или же Microsoft XPS Document writer. Выбрав тот, который удобен для Вас, сохраните документ с помощью кнопки вверху экрана. Теперь укажите нужную папку для сохранения и всё — ваш чек сохранен.
Сохранение в PDF
PDF квитанции пригодится тем пользователям, которые не имеют принтера, но хотят сохранить чек в электронном виде. В этом случае после того как документ получен, нужно нажать клавишу «Изменить», а затем в настройках выбрать «Сохранение в PDF». Теперь останется только придумать файлу имя и выбрать место для его хранения, после чего можно сбросить его на флешку и распечатать при первой же возможности.
Как сохранить спустя какое-то время после оплаты?
Преимуществом оплаты онлайн является возможность распечатать чек, даже если он понадобился спустя дни после оплаты, и не хранить при этом кучу ненужных чеков.
Программа Сбербанк Онлайн позволяет сохранить платёжные документы на длительное время и распечатать их, когда это понадобится.
Перед тем как вывести на печать документ недельной давности, зайдите в «Историю операций» и найдите там искомое. Откройте её и действуйте, как показано на скриншотах ниже.
-
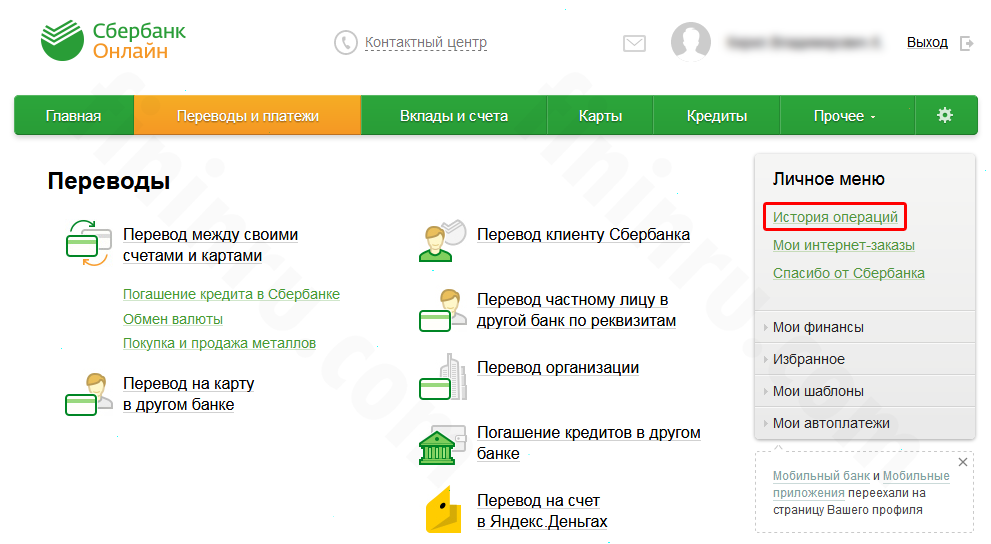
- Пункт «История операций»
-
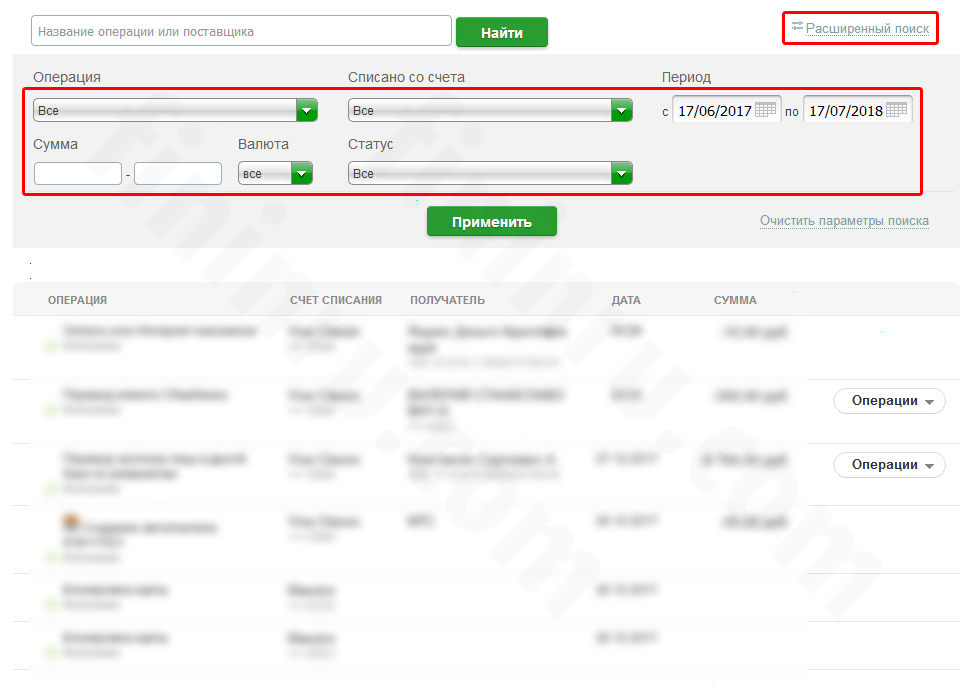
- Настройки поиска нужной операции
-
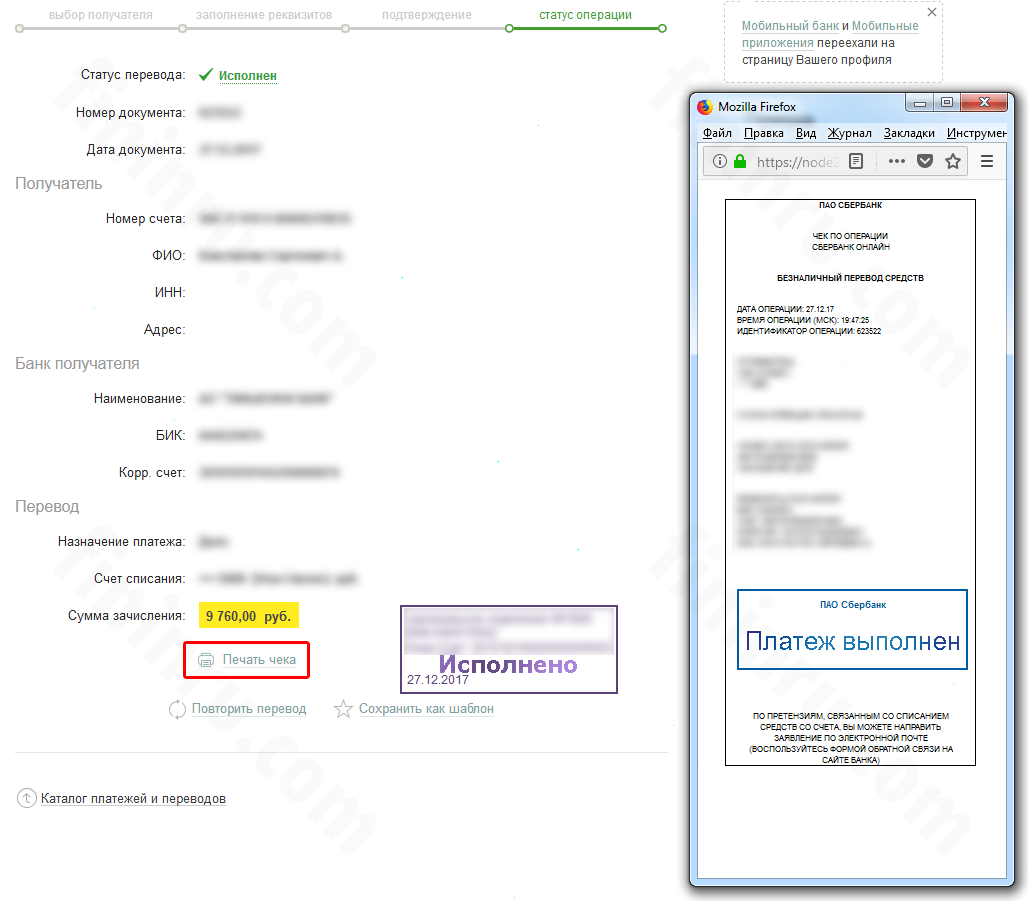
- Функция распечатки чека
Порядок сохранения чека в памяти мобильного гаджета
Если нужно сохранить чек при платеже с мобильного устройства (смартфона или планшета), то алгоритм такой:
- после оплаты внизу экрана возникает кнопка «Сохранить чек»;
- при сохранении документа в галерее гаджета автоматически появится папка «Сбербанк», и впоследствии все чеки окажутся там;
- чтобы сохранить старую платёжку, ищете её в общем списке и выполняете тот же порядок действий.
Файл, полученный таким образом, можно не только отправить по e-mail, но и выслать адресату сообщением в любом мессенджере или через СМС.
Скриним чек
Чтобы скопировать чек из числа полученных в Сбербанк Онлайн, нужно определиться, с какого устройства Вы будете это делать. Инструкции по тому, как сохранить скрин чека оплаты на ПК и смартфоне, будут различаться, поэтому рассмотрим оба варианта.
На стационарном ПК
Как скопировать скриншот на ПК и скачать его, с тем чтобы затем распечатать?
Для начала открываем «Историю платежей» в личном кабинете Сбербанк Онлайн, затем:
Если копию платёжки нужно предоставить официальным лицам или организации, то скриншот вряд ли подойдёт — придётся распечатывать чек.
Скриншот на разных смартфонах или планшетах
Есть устройства, в которых скриншот можно снять быстро, нажав лишь несколько специальных кнопок. Если такой функции Ваш гаджет не имеет, то придётся ставить дополнительные программы.
Список команд для снятия скриншота в зависимости от устройства:
- iPad или iPhone — после удержания единовременно верхней и нижней клавиш скриншот будет снят и сохранён в альбоме «Фотоплёнка»;
- Android до версии 4.0 — придётся искать и устанавливать любую программу, которая позволит делать скриншоты;
- Android 4.0, Huawei, Sony Ericsson Xperia — одновременно нужно нажать кнопки «-» и «Питание»;
- Samsung Galaxy — зажимаем кнопки «Домой» и «Назад»;
- Samsung Galaxy S II — одновременно нажимаем «Блок» и «Назад» — созданная картинка окажется в ScreenCapture;
- HTC Desire S — зажимаем «Домой» и «Питание», отправляя картинку в галерею;
- Samsung — «Питание» и «Назад», картинка будет хранится в папке ScreenCapture.
Как распечатать чек с помощью банкомата?
Как можно сделать платёжку с помощью банкомата?
Фото 1. Чек платежа.

Если нет возможности напечатать чек дома, то можно сделать это прямо у банкомата, достаточно знать порядок действий:
- вставить карту Сбербанка в слот банкомата этой же финансовой организации;
- ввести пароль;
- перейти в раздел «Платежи», затем «Истории операций»;
- найти необходимый платёж, открыть меню «Операции» и выбрать внизу «Печать чека».
Заключение
Теперь Вы сможете подтвердить любой онлайн-платёж, неважно, был ли он сделан со смартфона или с компьютера, вчера или неделю назад.
Электронные платежи в последнее время стали не просто частью повседневной жизни многих жителей России, они активно вытесняют неудобные и устаревшие варианты оплаты с помощью платежных терминалов и классических банковских офисов.

Если происходит оплата в Сбербанке Онлайн, сохранить квитанцию настоятельно рекомендуется, чтобы избежать недоразумений.
Для чего нужно сохранять квитанцию или скриншот оплаты через интернет-банк
Сервис Сбербанк Онлайн предоставляет возможность сохранить чек об оплате как сразу после проведения транзакции, так и через некоторое время. Для чего это делается, вполне понятно, – с целью подтверждения платежа нередко требуется предъявить квитанцию в бумажной либо электронной форме.
Как сохранить чек об оплате через Сбербанк Онлайн на компьютере
Сохранить квитанцию об оплате в Сбербанк Онлайн не составляет труда, с этим может справиться даже неопытный пользователь интернет-банкинга.
Инструкция заключается в следующем:
- Изначально пользователь переходит в личный кабинет Сбербанка: для этого нужно знать свой логин и пароль.
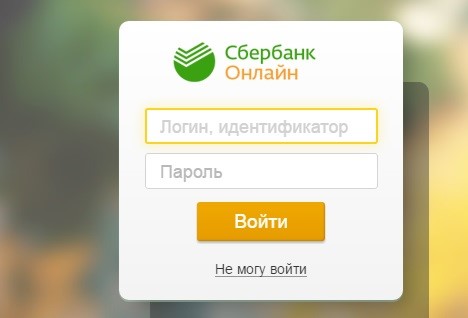
- После этого выбирается платежка, заполняются все поля и необходимые реквизиты.
- Далее нужно выбрать банковскую карту, с которой требуется списать средства в установленном размере.
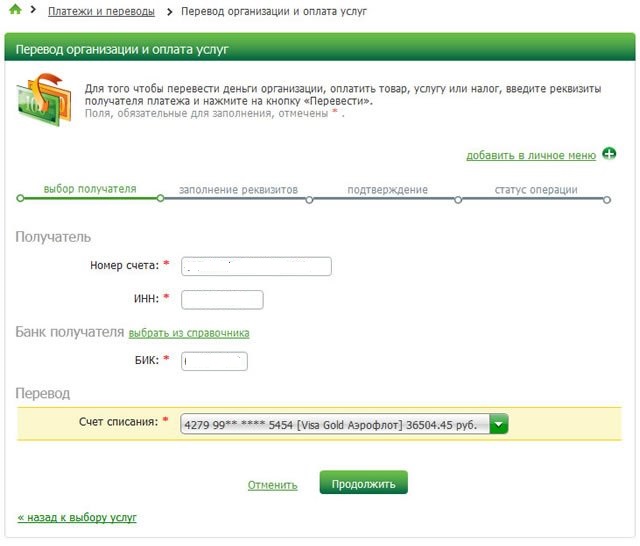
После получения СМС-сообщения на указанный при регистрации учетной записи номер мобильного телефона отправляется код с подтверждением транзакции.
Дальнейшая очередность действий:
- Во вновь открывшемся окне появляется сообщение с предложением о распечатке квитанции.
- Пользователю нужно нажать на кнопку «Печать чека».
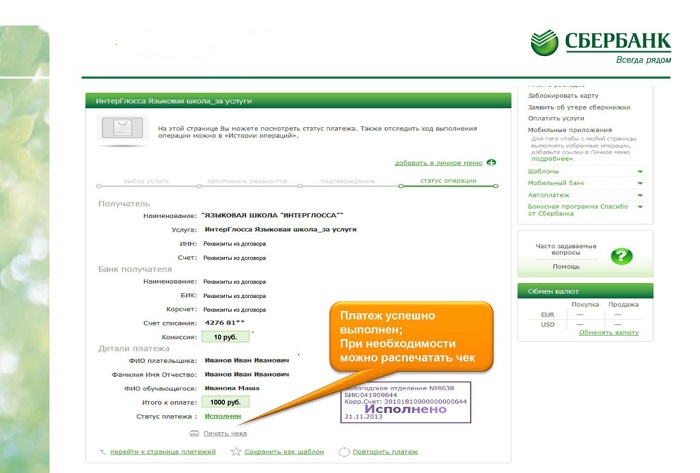
- После этого выбирается одна из опций: «Сохранить« либо «Распечатать».
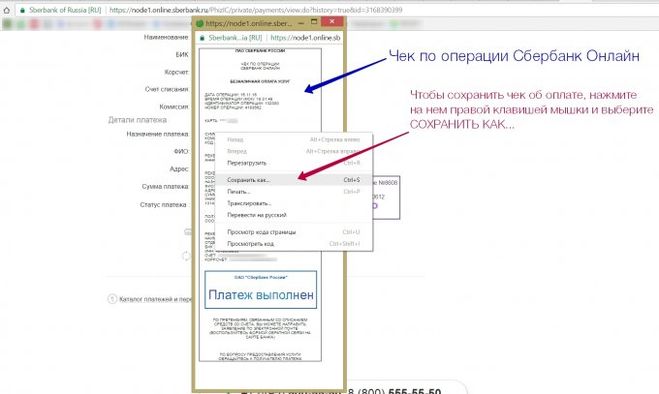
- Для возможности сохранить чек необходимо выбрать дополнительную функцию – «Изменить».
- Пользователь выбирает наиболее подходящий для него формат.
- В завершение нужно нажать на «Сохранить».
- На компьютере выбирается папка, в которой будет храниться квитанция об оплате товара либо услуги.
Удобство хранения чека на ПК заключается в возможности быстрой распечатки при первой необходимости либо отправки через электронную почту.
Как сделать скриншот оплаты через мобильное приложение
 Помимо процедуры сохранения, предусматривается возможность сделать скриншот оплаты. В данном случае установлено несколько вариантов действий.
Помимо процедуры сохранения, предусматривается возможность сделать скриншот оплаты. В данном случае установлено несколько вариантов действий.
Первый метод заключается в следующем:
- В личном кабинете пользователь открывает интересующий его платеж.
- Далее следует нажать на клавишу клавиатуры «PrtSc».
- Открыть встроенную программу на компьютере Paint либо установленную самостоятельно PhotoShop.
- После этого необходимо только вставить скрин с помощью одновременного нажатия клавиш «Ctrl+V».
- В завершение остается только отредактировать при необходимости картинку и сохранить квитанцию в удобном для себя формате.
Второй метод заключается в использовании одной из установленных программ на компьютере, с помощью которой можно с легкостью обрезать изображение при необходимости, сделать соответствующие пометки, отправлять через многочисленные мессенджеры и социальные сети.
Можно использовать, к примеру, Lightshot.
В таком случае алгоритм действий заключается в следующем:
- Пользователь нажимает в Сбербанке Онлайн на интересующую квитанцию и делает скрин с помощью клавиши на клавиатуре «PrtSc».
- После этого можно сразу отправить изображение адресату либо нажать на «Сохранить» в Сбербанке Онлайн.
- Далее выбирается место на компьютере с целью сохранения квитанции либо отправляется в электронном формате на электронную почту адресата либо в мессенджер.
Такой вариант считается наиболее оптимальным, поскольку он дает возможность управлять квитанцией без принтера, а скрин достаточно показать по первому требованию, даже с экрана мобильного телефона.
Другие способы подтверждения оплаты
Квитанцию об оплате товаров либо услуг можно запросить и с помощью банкомата Сбербанка. Такой вариант подходит в случае отсутствия принтера для распечатки либо возможности сохранить документ.
Алгоритм действий заключается в следующем:
- Клиент должен вставить в считывающее устройство банкомата карточку и ввести персональный ПИН-код.
- Далее из меню услуг нужно выбрать подраздел «Платежи и переводы», после этого – «Шаблоны и автоплатежи».
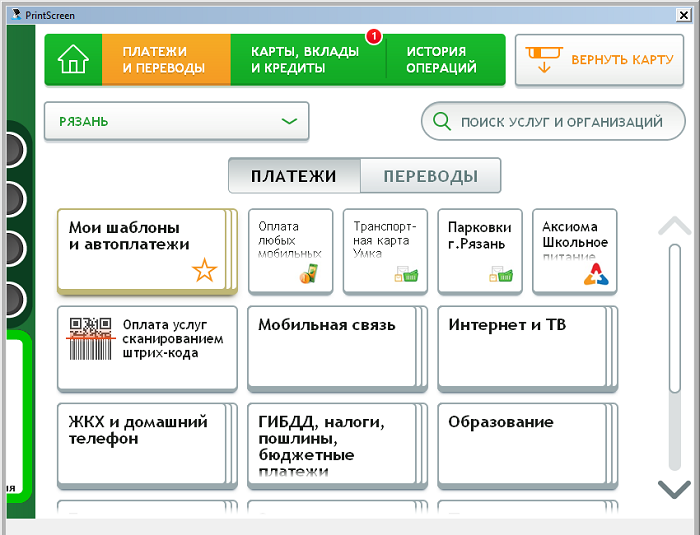
- После этого пользователь переходит в категорию «История операций».

- На следующем этапе с помощью кнопок «Вверх» и «Вниз» необходимо отыскать интересующую платежку, после чего нажимается «Операции» и «Напечатать чек».
- На завершающей стадии остается только дождаться распечатки квитанции и вынуть карточку из считывающего устройства.
Важно! Единственным недостатком рассматриваемого способа принято считать наличие ограничений по доступу к совершенным операциям. Можно распечатать квитанцию только по последним 15 совершенным транзакциям, не больше.
Если посмотреть с другой стороны, то рассматриваемый экземпляр из терминала имеет в наличии банковскую печать с необходимыми реквизитами, благодаря чему у него есть юридическая сила.
При необходимости сохранить квитанцию, в случае совершения платежа через мобильный телефон, в таком случае алгоритм действий через Сбербанк Онлайн заключается в следующем:
- После проведения платежа в нижней части экрана появляется кнопка «Сохранить».
- В момент сохранения чека в галерее своего мобильного телефона, планшета либо иного гаджета автоматически создается папка с названием «Сбербанк», в которую и помещаются документы.
- Для возможности сохранить старые чеки их требуется отыскать в общем перечне.
Все файлы, которые были получены с помощью такого метода, могут быть не только отправлены адресату по электронной почте, но и высылаться сообщениями в популярных мессенджерах или классическим СМС.
В случае необходимости, клиенты Сбербанка оставляют за собой право оформить выписку через классическую банковскую карточку. Это дает возможность подтвердить данные о том, что оплата успела пройти за конкретный товар или услугу. При желании выписка оформляется одновременно на 15 последних платежей, в случае превышения, нужно заказывать в банке отчетность по карточке.
В таком случае документ оформляется в течение суток и отправляется на электронную почту клиента Сбербанка. Максимальный период, за который готовится отчет, – последние 5 лет.
В завершение стоит отметить, что каждый из вариантов предоставляет возможность сохранить квитанцию об оплате в Сбербанке в любом удобном для себя формате. В зависимости от своих предпочтений, выбирается один из методов.
Принтскрин – это быстрый снимок экрана смартфона. Можно запечатлеть все что угодно: СМС сообщения, переписку из Вконтакте, Вайбера, Ватсапа, фотку из Инстаграмм, страничку в браузере, истории платежей из Сбербанк-Онлайн. Чтобы сделать скриншот на телефоне, есть минимум 5 рабочих способов.
- С помощью физических кнопок,
- Через шторку уведомлений,
- Жестами,
- С помощью программ,
- Фирменным для производителя способом.
Мануал подходит для всех моделей и марок: Alcatel, Asus, Lenovo, Meizu, Philips, Nokia, Oppo, Phillips, Prestigio, Sony Xperia, HTC, Samsung, Xiaomi (Redme), ZTE, BQ, Vertex, Micromax, Umidigi, Oukitel, Texet, Leagoo, Dexp, Doogie, Huawei (Honor), HomTom и т.д. Могут быть не существенные отличия в интерфейсах из-за версий Андроид. В этой статье пойдет речь про Android телефоны и планшеты.
Содержание
- Общие способы
- С помощью кнопок
- Через шторку уведомлений
- Жестами
- Кнопка «Назад»
- Ладонью
- Фирменные способы
- Xiaomi
- Huawei
- Samsung
- Для оболочки EMUI
- Программы из Play Market
- Вопрос-ответ
- Если сломана кнопка
- Где сохраняются снимки
- Как правильно сделать длинный скрин
- Как сделать видеоскриншот
- Если ни один способ не работает
- Заключение
- Видео
Общие способы
Существуют простые способы, которые позволяют выполнить снимок экрана на любой модели Android.
Важно! Методы создания скриншотов на разных версиях Андроид могут координально отличаться.
С помощью кнопок
На гаджетах с ОС Андроид выше 4.0 версии, сделать скриншот можно одной кнопкой, иногда двумя. Сочетания клавиш могут отличаться в зависимости от моделей мобильных устройств.
Есть более усовершенствованный способ:
- Открыть область, которую нужно заснять,
- Зажать клавишу «Включение» на пару секунд,
- Откроется меню, где необходимо выбрать инструмент «скриншот». Программная кнопка будет чуть ниже чем «restart» и «power».
Через шторку уведомлений
Панель быстрых настроек содержит почти все основные, часто используемые функции. При помощи шторки уведомлений, сделать скриншот не проблема, но не на всех моделях. В некоторых версиях Андроид этой функция может быть отключена по умолчанию. Придется использовать программу XRecorder – об этом чуть ниже.
Пошаговая инструкция:
- Разблокируйте мобильное устройство.
- Затем проведите пальцем сверху-вниз (выполните свайп). Откроется область уведомлений.
- Найдите и нажмите «снимок экрана».
- Скрин автоматически сохранится и на пару секунд зависнет, чтобы можно было выбрать следующее действие, например, отредактировать полученный графический файл.
Способ доступен на следующих смартфонах: Samsung, Xiaomi, LG (через Quick Memo), Lenovo, Asus, Meizu, Honor.
Жестами
Некоторые телефоны имеют функцию «фотографировая» содержимого дисплея жестами. Но для использования данного варианта, необходимо заранее настроить в телефоне эту функцию. Воспользоваться таким методом могут пользователи с установленной версией Андроид не ниже 8.
Есть два варианта:
- Долгое нажатие кнопки «Назад»,
- Ладонью.
Кнопка «Назад»
Подробная видеоинструкция на 24 секунде:
Ладонью
Достаточно провести ребром ладони над дисплеем и получится скрин.
Для активации функции необходимо:
- Зайти в настройки.
- Найти раздел «Управление» – «Управление ладонью».
- Выбрать опцию «Снимок экрана».
Сфотографировать при помощи жеста можно на телефонах Samsung, Xiaomi, Honor, Huawei.
Фирменные способы
На некоторых смартфонах есть свои фирменные методы, встроенные в оболочку Android, которые позволяют делать скриншоты быстро и удобно.
Xiaomi
Легче всего выполнить снимок экрана, используя жест «три пальца вниз». Достаточно по дисплею провести тремя пальцами вниз и фотка будет готова. Но такая функция работает не на всех прошивках. Чтобы ее активировать, необходимо зайти в «Настройки» — «Дополнительно» — «Скриншоты» — активировать опцию создания принтскрина жестами.
Также можно использовать помощника Quick Ball (скачать из Плей Маркета). В настройках добавить опцию «Создание скриншота». После этого на дисплее смартфона будет появляться подсказка. Если на нее нажать, получите фотографию экрана.
Huawei
У компании также есть своя фирменная фишка. Использовать ее можно только в новых моделях телефона. Скриншот можно сделать костяшками пальцев. Для этого необходимо дважды постучать по стеклу смартфона. Изображение сохранится в галерею.
Если нужно скрин не всего дисплея, а только определенной части, то также используются костяшки пальцев. Нужно обвести ими нужную часть и вверху дисплея выбрать подходящую форму. Для сохранения фото нажмите на значок дискеты.
Samsung
Чтобы получить принтскрин, нужно зажать и удерживать в течение пару секунд две кнопки: домой и назад.
На флагманских устройствах можно сделать снимок ладонью. На некоторых смартфонах данная функция включена автоматически. Чтобы выполнить скрин, необходимо провести ребром ладони по дисплею слева направо и наоборот. Обязательно касаться ладонью экрана.
Для оболочки EMUI
Скриншот «с тремя пальцами» поддерживают все телефоны Huawei с официальной EMUI 8. Перед началом работы не забыть включить данную функцию.
Чтобы сделать снимок:
- Вывести информацию на дисплей.
- Провести тремя пальцами по дисплею сверху-вниз.
- Готовое изображение сохранится в галерее.
Программы из Play Market
Помимо фишек от производителей, можно воспользоваться разными приложениями для создания скриншотов. Они помогут облегчить процесс создания снимка экрана.
Отличная программа для создания принтскринов – XRecorder. Удобно пользоваться и элементарно настравивается.
Пошаговая видео инструкция:
Альтернативные проги:
- Screenshot Pro. Программа позволяет сделать скрин одним касанием. На экране телефона появляется небольшая панель, которая не будет мешать работе. При необходимости выполнить скриншот, нужно будет нажать на кнопку на панели.
- Screenshot Ultimate. Позволяет выполнить скрин разными способами: встряска телефона, нажатие кнопки на дисплее, голосовая команда и т.д. Имеется встроенный редактор, который позволяет обрезать снимок, добавлять текст, рисовать, изменять цвет. Принтскрин можно публиковать в социальных сетях через данную программу. Один минус — наличие рекламы.
- No Root Screenshot IT. В приложении есть разные способы создания принтскрина: через таймер, встряхивание устройства, через кнопку на панели. Лучше использовать неофициальную версию, которая не запрашивает root права. Также можно фото редактировать.
- Super Screenshot. Можно зажать кнопки или использовать функцию жестов. После того, как скрин будет сделан, приложение предложит множество опций: размыть выделенную часть, поменять цвет, изменить размер изображения.
- Screen Master. После запуска программы, на дисплеи появится кнопка для создания скриншотов. Когда пользователь захочет запечатлеть изображение экрана, нужно будет нажать на нее. Есть редактор.
Вопрос-ответ
У большинства людей возникают дополнительные вопросы по созданию принтскрина. На некоторые из них всегда найдется правильный ответ.
Если сломана кнопка
Очень часто приходится искать альтернативные варианты тогда, когда в работе отказывают кнопки или сенсорные клавиши.
Необходимо воспользоваться приложением, которое позволяет создавать снимки экрана без клавиши домой и включения. Можно воспользоваться функцией встряхивание устройства. Также, если в телефоне есть отдельная, которая запускает камеру, то можно ей воспользоваться. Оптимальный вариант — сделать скрин через область уведомлений.
Где сохраняются снимки
Пользователи андроид устройств отмечают, что когда они делают скрин, всплывает уведомление с содержанием ссылки. И если по ней не пройти, то снимок может пропасть.
Снимки экрана гаджета могут находиться в разных местах. Расположение принтскринов зависит от модели устройства и от версии Андроид. По умолчанию, все фото сохраняются в папку «Screenshots». Чтобы найти папку, нужно открыть галерею и выбрать опцию «album view». Найти папку со скриншотами. Снимки по умолчанию сохраняются в формате png.с разным разрешением.
Как правильно сделать длинный скрин
Длинный скриншот, называется снапшот – снимок экрана смартфона, позволяющий прокручивать всю страницу. Данная функция позволяет вместить информацию, которая не помещается в обычный принтскрин.
Есть встроенные методы, которые доступны на Samsung и Huawei.
Пошаговая инструкция как сделать длинный скрин:
- Для начала делаем обычный скриншот.
- Открыть предпросмотр снимка.
- Затем нажать на иконку «Больше захвата» для смартфонов Самсунг.
- Если у пользователя Huawei, то нужно сделать длинный свайп превью вниз и нажать на иконку для активации функции.
Можно воспользоваться сторонним приложениеи LongShot. Оно было разработано специально для того, что делать длинные скрины экрана. Снимок в данном приложении возможен в двух режимах.
- Выбрать указанную опцию.
- Затем нужно выбрать приложение или веб-страницу в котором необходимо сделать скрины. Нажать старт.
- Прокрутить экран и отметить «Готово».
Как сделать видеоскриншот
Существует три варианта, как записать видеоскрин.
- Синхронизация с компьютером. Чтобы снять экран устройства, необходимо присоединиться к ПК. Заранее установить утилиту на смартфон MyPhoneExplorer Client».
- Нажатие клавиш. Удерживать кнопку питания/блокировки/включения. Одновременно нажать на уменьшение громкости/назад. Держать пару секунд. На панели появится значок.
- Установка специального приложения. Например, можно воспользоваться XRecorder (видеоинструкция по использованию чуть выше), AZ Screen Recorder или SCR Screen Recorder.
Если ни один способ не работает
Не всегда удается получить снимок с первого раза. Пользователи могут столкнуться с рядом проблем.
- Установлена неоригинальная прошивка. Обратиться в сервисный центр для смены прошивки.
- Устройство — подделка. Многие функции не работают.
- Не зажимаются кнопки. Возможно что-то мешает, произошло залипание клавиши.
- Смартфон сделал другой производитель. Необходимо обратиться за помощью к производителю.
- Заполнена память телефона.
- Действие блокируют посторонние приложения.
Заключение
Как вы поняли, сделать скриншот на телефоне не составит никакого труда. Можно запечатлеть все что угодно, СМС сообщения, переписку из Вконтакте, Вайбера, Сбербанк Онлайн. Рекомендуется воспользоваться оптимальными способами:
- С помощью клавиш,
- Через шторку уведомлений,
- Жестами,
- Воспользоваться одним из приложений в Play Market, рекомендуем XRecorder,
- Фирменным для производителя способом.
