Часто возникает необходимость фиксации информации в интернете или в приложении для дальнейшего просмотра, редактирования или передачи другим пользователям. Для таких целей лучше использовать функцию скриншота. Детальнее, что это и как на андроиде сделать скриншот, описано в данной статье.
Что такое скриншот и куда он сохраняется
Под скриншотом подразумевают снимок экрана с видимой, на момент сохранения, информацией. Сделанные снимки экрана автоматически сохраняются в папку Pictures/ Screenshots внутреннего раздела памяти. Так же снимки отображаются в галерее, для дальнейшего просмотра, редактирования, отправки в облако или пересылке другому пользователю. Преимущественно, скриншоты используются для быстрого сохранения увиденной на мобильном устройстве информации.
Способы создания скриншотов на Андроид ОС
Выделяют четыре способа создания скриншотов:
- Аппаратный способ – зажатие определенной комбинации клавиш.
- Программный способ – использование сторонних приложений.
- Встроенные инструменты – жесты или имеющиеся в системе соответствующие приложения.
- Подключаемые аксессуары – кнопка, устанавливаемая в разъем для наушников.
Аппаратный — наиболее простой и распространенный способ получения скриншотов. Поддерживается всеми устройствами Android версии 4.0 и выше. Для создания снимка необходимо зажать две кнопки, одинаковые для всех моделей. При этом некоторые производители предлагают альтернативные комбинации, с расширенными функциями: предварительного просмотра, редактирования и т.д.
Для работы программного способа, требуется предварительно скачать и установить приложение для получения скриншотов. Такой метод используется преимущественно в устройствах с версией Android до 4.0 – 2.1-2.3.5. Так же доступны приложения для современных версий — 5.0 и выше. Такие программы располагают расширенными функциями, плавающими виджетами, снимком всей страницы, отправкой в облако и т.д.
В некоторые модели, например производства Xiaomi, производитель встраивают дополнительные инструменты для создания скриншотов. Это облегчает получение снимка экрана и позволяет выполнить действие одной рукой. Так же в некоторых устройствах, чаще в версиях Android 5.0 и выше, доступна функция получение скриншота при помощи жестов. После активации параметра в настройках, для получения скриншота, достаточно провести тремя пальцами по экрану.

Дополнительный аксессуар, в виде кнопки устанавливаемой в разъем для наушников, позволяет выполнять заранее настроенные действия, включая снимок экрана. Предварительно требуется купить кнопку — Xiaomi MiKey, Klick, 360 Smart Key и т.д по цене 1-3 доллара и произвести настройку в соответствующем приложении. Поскольку аксессуар сам по себе бесполезен, а приложение работает на версиях Android 4.1 и выше.
Создание скриншотов на андроид ОС аппаратным способом
Для всех устройств на Android 4+
Базовый способ – зажать кнопку питания и клавишу уменьшения громкости. Держать указанную комбинацию 1-1.5 секунды, до появления короткого звукового сигнала и соответствующей анимации.

Инструкция для Android 9
В 9-й версии Android кнопку получения скриншота добавили в меню перезагрузки/выключения. Для вызова меню необходимо удерживать кнопку питания до появления меню выключения/перезагрузки. Тут же и кнопка получения скриншота. Метод работает в любом меню системы и удобен тем, что позволяет получить скриншот, используя только палец одной руки.

Для смартфонов Motorola
В 8-й версии Android производитель обновил фирменное приложение Мото, где собраны жесты для управления смартфоном. В частности получение скриншота при помощи трех пальцев.
Инструкция для активации:
Откройте приложение Мото.

Выберите раздел «Действия Мото».

Далее действие «Скриншот тремя пальцами». Для активации достаточно перевести переключатель в активное положение.

Переход в меню действия позволит ознакомиться с активацией жеста и настроить исключения.



Исключения позволяют запретить получение скриншотов в указанном приложении, например в играх. Что бы настроить исключения следует нажать на кнопку «Настройки». Далее «Исключения», а после нажать на кнопку внизу для добавления приложений.





Что бы убрать приложение из «Исключений», достаточно нажать на кнопку напротив программы.

Для смартфонов и планшетов Samsung
Некоторые устройства производства Samsung, позволяют получить скриншот комбинацией кнопок питания и возврата на рабочий стол – центральная кнопка овальной формы.

Для смартфонов и планшетов Xiaomi
В устройствах производства Xiaomi, помимо базового способа, снимок экрана получается комбинацией клавиш: уменьшения громкости и меню последних задач. Способ действует на прошивках MIUI.

Получение скриншота на андроид ОС программным способом
Приложение Screenshot
Инструкция
- Скачать и установить приложение Screenshot, если версия Android ниже 4.0.
- Запустить и перейти в настройки, для установки предпочтительного способа получения скриншота: по значку, встряхиванием, комбинацией кнопок, нажатию кнопки камеры или при длительном отключении питания.

Приложение так же содержит встроенную галерею, что позволяет быстро просматривать сделанные снимки. Установить предпочтительную папку для хранения.
Для версий Android выше 4.0, список доступных приложений шире: Screenshot Utility, Screenshot Capture, Lightshot и т.д. Кроме того программа Lightshot включает ещё и дополнительные возможности: встроенную галерею для удобного просмотра скриншотов, инструменты для редактирования, сохранение локальным способом или с загрузкой в облачный сервис.

Важно! Большинство приложений работают по аналогичному принципу, описанному выше. Главные отличия только в доступных способах получения скриншотов. Так же некоторые программы работают только после предоставления root-прав.
Браузер Vivaldi
Приложение позволяет создавать снимки экрана выделенной области или всей страницы. Такая функция работает только в браузере Vivaldi и пригодится для получения скриншотов при просмотре страниц в интернете. Для работы приложения требуется версия Android 5.0 или выше.
Инструкция
Нажмите на кнопку рядом со строкой поиска/адреса.

В списке предложенных функций выберите «Снимок страницы».

Выберите вариант получения скриншота: «Снимок всей страницы» или «Снимок видимой области». Снимок всей страницы позволит сохранить информацию на видимой и невидимой области экрана. Снимок видимой области – только информацию в приделах экрана мобильного устройства.

При необходимости предоставьте разрешение на доступ к памяти устройства, что бы сохранить снимок.

После сохранения снимка появится соответствующее уведомление с предложением просмотреть скриншот.

Для просмотра выберите одно из доступных на устройстве приложений.


Как сделать скриншот встроенными инструментами
Для смартфонов и планшетов Asus
В некоторых устройствах производства Asus, скриншот получается по длительному нажатию кнопки – меню последних задач. При этом требуется предварительно активировать данную функцию в настройках гаджета.

Для смартфонов и планшетов Xiaomi
В устройствах производства Xiaomi, на прошивке MIUI 7 и выше, доступны 4 инструмента для получения скриншотов: через панель быстрых настроек в строке состояния, при помощи интерактивного помощника Quick Ball, ярлык на рабочем столе и при помощи жеста – проведением тремя пальцами вниз.

Панель быстрых настроек
Для этого способа требуется:
- Развернуть строку состояния в любом месте, где требуется получение скриншота.
- Далее на панели быстрых настроек выбрать значок в виде ножниц для получения скриншота.
Важно! Снимок экрана выполнится автоматически после нажатия. В верхнем правом углу появится значок, для предварительного просмотра, сохранения всей страницы, сохранения, редактирования и отправки.
Помощник Quick Ball
В MIUI 8 появился интерактивный помощник, в виде виджета кнопки с настраиваемыми функциями. После предварительной активации функции Quick Ball, достаточно нажать на виджет и выбрать в предложенных пунктах кнопку с ножницами.
Ярлык на рабочем столе
Расположенный на одном из экранов рабочего стола ярлык, позволит быстро и просто создавать скриншоты. Для этого требуется вызвать меню виджетов, длинным удерживанием пальца на рабочем столе. Затем перетянуть значок в свободную область экрана.
При помощи жестов
У некоторых моделей, в настройках предусмотрена функция получения скриншота при помощи жестов. После активации, достаточно провести в любом месте, где требуется сделать снимок экрана, тремя пальцами сверху вниз.
Важно! Смартфоны и планшеты некоторых других производителей, так же снабжены функцией получения скриншотов при помощи жестов. Для этого требуется найти пункт «жесты», в разделе настроек, после чего активировать или настроить функцию.
Как на андроиде сделать скриншот с помощью подключаемых аксессуаров
Алгоритм действий:
- Подключить аксессуар в 3.5-мм разъем для наушников. При отсутствии порта, следует воспользоваться переходником для USB разъема.
- Скачать и установить приложение для управления кнопкой.
- Зайти в программу и настроить тип нажатия для получения скриншота.
Видео: как сделать скриншот на компьютере и ноутбуке на ОС Windows
Вывод
Скриншот – удобный способ для быстрого сохранения, дальнейшего просмотра и редактирования различной информации, отображенной на экране мобильного устройства. В статье показано как сделать скриншот на андроиде 4-мя способами: зажатием клавиш, специальными приложениями, встроенными инструментами и специальными аксессуарами.
 Доброго времени!
Доброго времени!
То, что можно показать на скриншоте (картинке) не всегда можно объяснить словами (не зря же есть поговорка: «Лучше один раз увидеть, чем…» 😉).
Но на телефонах, как и на ПК, с созданием скринов (иногда) возникают сложности…
В этой заметке я приведу несколько самых популярных способов (сочетаний кнопок) для создания скринов, которые работают на большинстве смартфонов (причем, даже довольно старых).
Если никакое из сочетаний вам не подойдет — ознакомьтесь с 6-ым способом, в котором показано на простом примере, как обычным встряхиванием аппарата сделать снимок экрана.
Ну и на всякий случай чуть ниже приведу ссылку на инструкцию по передачи картинок (в т.ч. и скриншотов) с телефона на компьютер.
📌 В помощь!
Как загрузить фото и файлы с телефона на компьютер (7 способов) — инструкция для начинающих.
*
Содержание статьи
- 1 Создание скриншота на Android
- 1.1 Способ 1: универсальный
- 1.2 Способ 2
- 1.3 Способ 3
- 1.4 Способ 4
- 1.5 Способ 5
- 1.6 Способ 6: если скрин не получается (например, во время игр, фильмов и пр.)
- 1.7 👉 Где сохраняются скриншоты и как их передать на компьютер

→ Задать вопрос | дополнить
Создание скриншота на Android
Способ 1: универсальный
Первые версии ОС Android не имели функции создания скринов, что было явным неудобством. Поэтому, если у вас совсем старый аппарат — переходите сразу к способу 6.
С версии 4.0+ разработчики встроили универсальный способ — одновременное нажатие на кнопки «Питание + громкость (вниз)» (как правило, кнопки необходимо зажать на 1-2 сек., до того, пока на экране телефона не появится созданный скрин). См. фото ниже (👇).
Сразу после нажатия должен прозвучать звук щелчка и скриншот отправиться в галерею (папку «ScreenShots»). Как найти эту папку и где вообще хранятся скрины на Android — см. эту заметку: 📌https://ocomp.info/papka-foto-na-telefone.html

Питание + громкость (вниз)
Данный вариант работает на большей части современных смартфонов. Разве только с некоторыми моделями от Samsung, Xiaomi и HTC бывают определенные сложности (для них см. способы 2, 3, 4…).
*
Способ 2
- включите телефон и откройте то приложение (место), которое вы хотите заскринить;
- зажмите одновременно кнопки «Домой» и «Питание» на 2-3 сек.;
- после должен прозвучать легкий щелчок (как при фотографировании) — скрин готов!

Домой + питание
*
Способ 3
Этот способ работал и был актуален на первых моделях аппаратов от Samsung. Впрочем, судя по отзывам он до сих пор еще работает…
- найти экран, который хотите заскринить;
- зажать одновременно кнопки «Домой» + «Назад» и подождать 2-3 сек.;
- после щелчка затвора — скриншот будет сохранен.

Домой + назад
*
Способ 4
У некоторых аппаратов (LG, Bright & Quick и др.) программная оболочка смартфонов содержит встроенную функцию для создания скриншотов.
Чтобы ей воспользоваться — достаточно просто опустить шторку панели уведомлений и нажать по соответствующему инструменту («Screenshot» — см. картинку ниже 👇).
Примечание: у современных аппаратов LG инструмент может называться «QMemo+». Этот вариант позволит не только создать скрин, но и обработать его: нанести надписи, подрезать края и т.д.

Откройте меню сверху
*
Способ 5
Ну и не мог не отметить еще один вариант (он, правда, встречается пока редко, например, на аппаратах Redmi):
- найти нужное изображение (которое хотите заснять);
- нажать по кнопке «Включения»;
- в появившемся меню выбрать инструмент «Screenshot» (он будет вместе с кнопками «Restart» и «Power»). См. пример ниже (👇).

Меню после нажатия на кнопку выключения
*
Способ 6: если скрин не получается (например, во время игр, фильмов и пр.)
Если ваш аппарат достаточно старый (версия Android ниже 4.0), или вы так и не смогли найти заветные кнопки для этой операции, а возможно у вас просто что-то не работает — в этих случаях для создания скриншотов вам понадобится специальное приложение. Весьма удобное в этом плане «Screen Master».
*
Screen Master
Ссылка на Google Play: https://play.google.com/
Очень простое приложение, позволяющее создавать скриншоты и записывать видео с экрана телефона. Приложение не прихотливое и будет работать даже на довольно старых аппаратах.
Кстати, в арсенале функций этого приложения есть опция, позволяющая создавать скрины при простом встряхивании аппарата! Весьма удобно, если у вас плохо срабатывает кнопка громкости (например).
*
Покажу на примере работу с приложением. После его установки и запуска включите режим «Встряхнуть» и нажмите по кнопке «Включить захват экрана». См. пример ниже (👇).
Обратите внимание, что в панели уведомлений у вас появится значок фотоаппарата (это означает, что приложение ждет вашей команды…).

Screen Master — включаем опцию встряхивания
Теперь переходите в нужную игру, фильм, находите нужное изображение (и т.д.), которое хотите заснять — и слегка встряхиваете телефон. Ву-а-ля и скрин готов!
Приложение его сделало автоматически и сохранило в папку по умолчанию (обычно «Внутренняя памятьPicturesScreenshots»).

В нужном моменте игры — просто встряхните телефон…
Удобно? Я думаю, да!
Когда работа приложения вам будет не нужна — зайдите в его настройки и нажмите «Отключить захват» (на панели уведомлений должен пропасть значок фотоаппарата).
*
👉 Где сохраняются скриншоты и как их передать на компьютер
📌Пошаговая инструкция: в какой папке сохраняются фото и картинки на телефоне Android.
*
Судя по вопросам, у некоторых пользователей возникают сложности с поиском каталога, в который сохраняет скрины телефон.
Вообще, если вы не меняли каких-то настроек (и не устанавливали спец. приложений для работы с картинками) — то для просмотра всех картинок и фото на телефоне достаточно открыть галерею. После чего перейти в раздел «Скриншоты».

Скриншоты
После чего можно выбрать те файлы, которые вы хотите передать на ПК (или другим пользователям) и нажать на кнопку «Отправить».
Далее телефон предложит вам несколько вариантов, в зависимости от предустановленных приложений (я обычно отправляю файлы по почте или скидываю на Яндекс-диск).

Отправить файлы из галереи
Также, как вариант, можно соединить телефон USB-кабелем с компьютером и просмотреть файлы в его памяти с помощью проводника.

Подключаем телефон к компьютеру с помощью USB кабеля
Как правило, для этого достаточно открыть «Этот компьютер»: в нем будет отображена модель вашего телефона — просто открываете его и переходите в раздел «Внутренняя памятьPicturesScreenshots» (см. пример ниже 👇).

Screenshots
Также файлы с телефона на ПК можно передать с помощью протокола Bluetooth. Соответствующая инструкция приведена ниже.
*
📌 В помощь!
1) Как передавать файлы по Bluetooth между телефоном и ноутбуком (компьютером).
2) Простые способы передать файл с телефона на ПК.
*
Дополнения по теме приветствуются…
Удачи!
👌
Первая публикация: 09.07.2019
Корректировка: 25.11.2022


Полезный софт:
-

- Видео-Монтаж
Отличное ПО для создания своих первых видеороликов (все действия идут по шагам!).
Видео сделает даже новичок!
-

- Ускоритель компьютера
Программа для очистки Windows от «мусора» (удаляет временные файлы, ускоряет систему, оптимизирует реестр).
Если вам нужно сделать скриншот на Андроид, операционная система предлагает множество способов решить эту задачу. Знакомьтесь с ними, чтобы узнать, как сделать снимок экрана в зависимости от производителя вашего устройства и версии ОС.
Современные смартфоны, работающие под управлением операционной системы Android, имеют минимальное количество физических клавиш на корпусе. В частности, на нем вы не найдете кнопку PrintScreen, фиксирующую происходящее на экране в виде отдельного изображения, как это реализовано на ПК или ноутбуке. Если вам интересно, как сделать скриншот на Андроиде, познакомьтесь с нашей статьей. В ней мы разберем все популярные способы решения этой задачи.
Содержание
- 1 Когда это может понадобиться?
- 2 Создание скриншотов на старых смартфонах
- 3 Современные версии операционной системы
- 3.1 Кнопки на корпусе смартфона
- 3.2 Через раздел с недавними приложениями
- 3.3 Через меню специальных возможностей
- 3.4 Через Google Assistant
- 3.5 На смартфонах с неофициальной прошивкой
- 4 Samsung
- 5 Xiaomi
- 6 Motorola, Lenovo
- 7 Приложения для создания скриншотов
- 7.1 Xrecorder
- 7.2 SUPER запись экрана
- 7.3 Скриншот
- 8 Заключение
Когда это может понадобиться?
Скриншот может потребоваться пользователю в любой момент. Например, он необходим, если вы столкнулись в одном из приложений с какими-то проблемами. Выполнив захват экрана, вы можете выслать изображение разработчику, чтобы он убедился в наличии бага и устранил его в ближайшем обновлении.
Скриншоты позволяют зафиксировать ваши игровые достижения, что очень важно для некоторых геймеров. С их помощью вы можете поделиться фрагментом статьи или кадром из фильма, а также показать, где находится в настройках необходимый раздел. Это лишь несколько примеров использования снимков экрана: на самом деле, их значительно больше, все зависит только от фантазии и потребностей владельца гаджета.
Создание скриншотов на старых смартфонах
К сожалению, самые первые версии операционной системы Android не располагали встроенной возможностью создания снимков экрана. Такая функция оказалась вшита в ПО только с релизом Android 2.4. Если ваш смартфон функционирует под управлением более старой версии ОС, то для начала вам нужно обзавестись правами суперпользователя (так называемыми рут-правами), после чего скачать одно из следующих приложений:
- Скриншот
- No Root Screenshot It
Последнее из них якобы работает даже без рут-прав. Но практика показывает, что без них скриншот на телефоне сохраняется в лучшем случае через раз.
Современные версии операционной системы
Если вашему смартфону менее пяти-семи лет, то с большой долей вероятности он оснащен достаточно свежей версией операционки. В таком случае вы можете сделать снимок экрана на Android более простыми способами, без использования специального ПО.
Кнопки на корпусе смартфона
На современных смартфонах чаще всего снимок экрана создается после одновременного нажатия клавиши питания и кнопки уменьшения громкости. Именно так вы сможете сделать скриншот на мобильных устройствах, выпущенных Motorola, LG, Sony, Lenovo, Meizu, Xiaomi, HTC и многими другими компаниями.
Через раздел с недавними приложениями
На Android 11 появился новый способ сделать скриншот — через меню с недавними приложениями. Для этого перейдите в соответствующий раздел, найдите окно приложения, снимок экрана которого вам необходим и нажмите под ним на кнопку «Скриншот». Иконка снимка сразу же появится в нижней части экрана. Вы сможете его отредактировать или отправить другому человеку.

Через меню специальных возможностей
Сделать скриншот можно через меню специальных возможностей, но для этого сначала потребуется его включить. Инструкция:
Шаг 1. Откройте «Настройки» и перейдите в «Спец.возможности».

Шаг 2. Найдите «Меню спец.возможностей».

Шаг 3. Напротив строки «Быстрый запуск функции «Меню спец.возможностей»» сдвиньте бегунок вправо, чтобы активировать опцию.

Шаг 4. Теперь откройте приложение, скриншот которого желаете сделать и проведите двумя пальцами от нижней грани экрана вверх. Откроется меню специальных возможностей. Нажмите на стрелку вправо.

Шаг 5. На появившейся странице нажмите на кнопку «Скриншот». Будет сделан снимок экрана.

Через Google Assistant
Если вы пользуетесь голосовым помощником Google, то с его помощью вы тоже можете сделать скриншот. Для этого откройте приложение, снимок экрана которого вам требуется и запустите Google Assistant любым удобным способом. Произнесите или введите команду «Сделай снимок экрана». Если у помощника есть разрешение на доступ к экрану, скриншот сразу же будет сделан.

На смартфонах с неофициальной прошивкой
Если на ваше устройство установлена неофициальная прошивка, то попробуйте зажать кнопку выключения. Вероятно, что в отобразившемся меню вы обнаружите пункт «Скриншот».

Нажатие на кнопку тут же сохранит соответствующее изображение. Само собой, самого меню на нём не будет.
Samsung
Снимок экрана кнопками «Питание» + «Уменьшение громкости» возможен, если вы пользуетесь смартфоном Samsung без физической кнопки «Домой».

Если на вашем смартфоне Samsung в нижней части есть кнопка «Домой», то для создания снимка экрана необходимо одновременно нажать на нее и на клавишу включения.

На новейших аппаратах из серии Samsung Galaxy работает дополнительный способ создания скриншота. Он заключается в проведении ребром ладони от правого края экрана к левому, либо наоборот. Но поддержку соответствующего жеста сначала нужно включить в настройках, так как по умолчанию его распознавание может быть отключено.

Xiaomi
На устройствах Xiaomi и некоторых других Android-смартфонах скриншот можно сделать через панель уведомлений. Для этого выполните следующие действия:
Шаг 1. Проведите по экрану сверху вниз и нажмите на «Снимок экрана». После этого смартфон автоматически сделает скриншот.

Шаг 2. Если такой кнопки нет, то найдите пункт «Сортировка» (может иметь другое название). Откроется специальное меню, через которое можно добавить дополнительные кнопки, в том числе — «Снимок экрана» и «Запись экрана» для захвата изображений и видео со смартфона. Для этого просто перетащите нужные иконки на панель уведомлений и нажмите «Готово».

Motorola, Lenovo
Обладатели новых смартфонов Motorola и Lenovo с поддержкой управления жестами могут сделать скриншот прикосновением трех слегка расставленных пальцев к экрану. Предварительно перейдите в приложение «Moto», найдите соответствующий раздел и включите функцию.

Приложения для создания скриншотов
Если встроенные возможности ОС Android по каким-то причинам вас не устраивают, вы можете воспользоваться специальными приложениями для создания снимка экрана. Таких утилит большое количество в магазине Google Play, с самыми интересными из них вы можете познакомиться ниже.
Xrecorder
Большой популярностью (свыше 100 млн. скачиваний) пользуется «XRecorder» от InShot. Это приложение имеет широкий функционал и позволяет сделать не только снимок, но и видеозапись экрана. Получить скриншот вы сможете через панель уведомлений или через кнопки, расположенные поверх приложений, если предоставите «XRecorder» соответствующее разрешение при установке.

Также с помощью программы вы можете добавить какие-либо пометки на экране и только потом сделать его снимок либо отредактировать уже готовое изображение. Работать со снимками вы можете через интерфейс приложения.

SUPER запись экрана
Это приложение не уступает по функционалу предыдущему. Среди его возможностей — снимок и видеозапись происходящего на экране, а также множество инструментов для работы с видео.

Как и в предыдущем случае, скриншот экрана создается через панель уведомлений или через плавающую кнопку на экране. Работа с готовыми изображениями ведется через интерфейс приложения.

Скриншот
Если вам не требуется запись видео, обратите внимание на это приложение. После предоставления всех необходимых разрешений для создания скриншота вам потребуется всего лишь нажать на кнопку на экране.

Готовый скриншот вы сможете отредактировать, добавить дополнительный текст или внести другие изменения.

Заключение
В нашей статье мы разобрали, как легко и удобно сделать скриншот на смартфоне под управлением Android. Сама операционная система предоставляет широкие возможности для решения этой задачи, но кроме этого вы можете использовать специальные приложения из Google Play. Делитесь в комментариях, какими способами вы пользуетесь, а если вам известны другие, расскажите о них, и мы включим их в этот материал. А если же вы хотите знать, куда сохраняются скриншоты на Андроид, прочитать об этом вы можете в отдельной статье.
Для этого достаточно воспользоваться всем доступным функционалом устройства и просто внимательно следовать инструкциям этого материала. Мы собрали в одном месте все существующие способы создания скрина на русском языке без использования дополнительных программ.
Содержание
- Создание скриншота экрана на телефоне Android
- Способ 1: Используем простой вариант
- Способ 2: Используем второй вариант создания скрина
- Способ 3: Применяем последний вариант с кнопками
- Способ 4: Применяем уникальную функцию
- Способ 5: Используем универсальную функцию
Отметим, что здесь не рассматриваются способы записи видео, так как эта процедура обязательно требует установки дополнительного ПО. Предлагаем воспользоваться одним из пяти способов создания снимка. Благодаря уникальным функциям и настройкам, пользователь может без проблем сохранить любой снимок экрана и далее воспользоваться им.
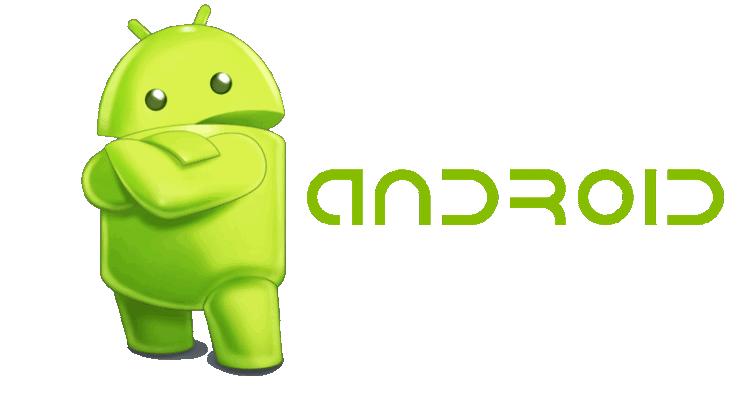
Способ 1: Используем простой вариант
Чтобы сделать скриншот на экране телефона Андроид, необходимо выполнить следующие действия:
- Активируете мобильное устройство.
- Одновременно нажимаете и удерживаете кнопки «Уменьшения громкости» и «Питание».
- Ожидаете появления специального значка на экране смартфона.
- Пользуетесь полученным скриншотом.

Важно! Далеко не на каждой модели действует подобный функционал, поэтому рекомендуем обязательно ознакомиться со всеми доступными способами.
Одни из них гарантировано поможет добиться нужного результата.
Способ 2: Используем второй вариант создания скрина
Есть другой вариант использования функциональных кнопок. Выглядит он следующим образом:
- Возьмите в руки смартфон.
- Выведите на экран нужную информацию.
- Одновременно зажмите кнопки: «Питание» и «Домой».
- Как только появится характерный значок вверху экрана, значит скриншот готов к использованию.
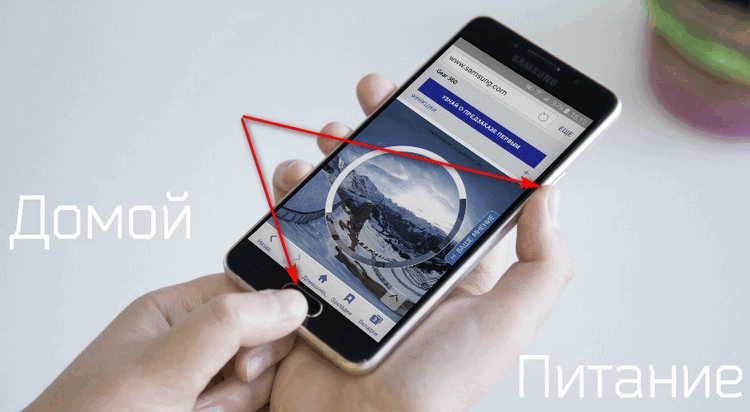
Важно! Не забудьте отметить для себя пункт, где хранятся скриншоты.
Ведь мало знать, как заскринить экран, нужно понимать, откуда потом можно будет достать эти фотографии. На смартфоне, как и на планшете, директория одна: раздел «Галерея», папка «Скриншоты».
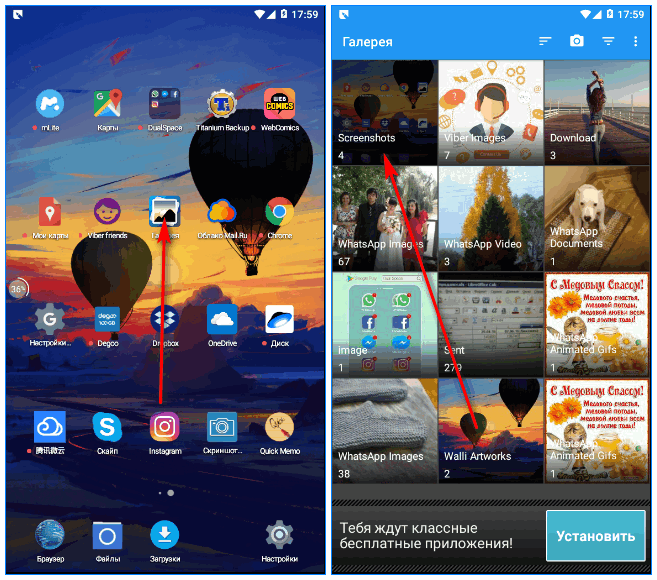
Способ 3: Применяем последний вариант с кнопками
Третий способ аналогично подразумевает использование кнопок:
- Активируете мобильное устройство.
- Одновременно зажимаете кнопки: «Домой» и «Назад».
- Ждете, пока появится характерный значок.
- Можете перемещать полученный скриншот.

Способ 4: Применяем уникальную функцию
Некоторые модели телефона поддерживают внутреннюю функцию снимка экрана:
- Берете в руки мобильное устройство.
- Зажимаете кнопку «Питание».
- Появится дополнительное меню.
- Выбираете из него пункт «Скриншот».
- Соответствующая папка в галерее пополнится новым материалом.
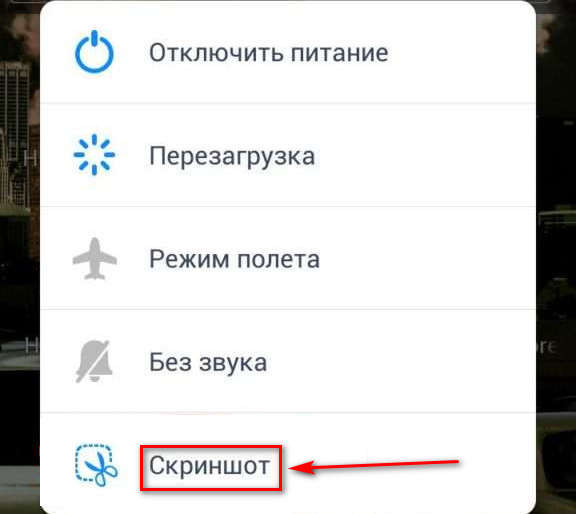
Способ 5: Используем универсальную функцию
Некоторые модели мобильных устройств поддерживают уникальную функцию скриншотера для Андроид с помощью ребра ладони:
- Переходите в смартфоне в пункт «Настройки».
- Используете раздел «Управление».
- Переходите в «Управление ладонью».
- Используете пункт «Снимок экрана».
- Затем прикладываете ребро ладони к левому краю мобильного устройства.
- Проводите вправо.
- Получаете нужный скриншот.
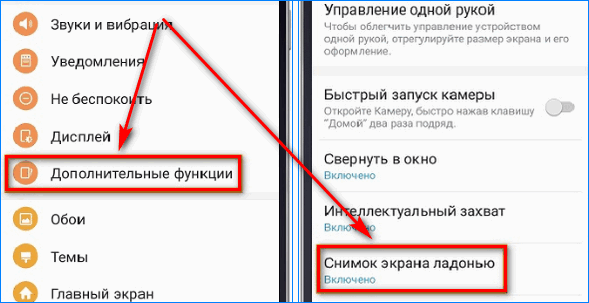
Заключение
Целых пять вариантов позволят вам сделать скриншот на мобильном устройстве. Каждый из них уникален и точно подойдет для определенных пользователей. Осталось закрепить полученные знания на практике, чтобы уверенно пользоваться всеми доступными вариантами создания снимка.
Сочетание клавиш
На подавляющем количестве Android-смартфонов быстро сделать скриншот можно одновременным нажатием двух кнопок на корпусе смартфна — кнопка питания + клавиша уменьшения громкости. Просто зажмите обе клавиши — и на экране смартфона появится анимация, сигнализирующая о том, что снимок экрана сделан.
Таким способом можно сделать скриншот на смартфонах следующих компаний:
Samsung (S8 и Note 8), LG, Acer, Asus, Motorola, Lenovo, Sony, Xiaomi, Huawei, Honor, ZTE, HTC и многие другие.
Пробуйте!
Если этот метод не работает, а у вашего смартфона есть кнопка «Домой» на передней панели, пригодится другое сочетание клавиш: клавиша питания + «Домой». Так, например можно сделать скриншот на Samsung Galaxy S7и более ранних версиях и на HTC 10.
На некоторых смартфонах (например, на актуальных флагманах Samsung), после того, как скришнот будет сделан, на экране появится превью картинки, в котором можно ее отредактировать: уменьшить размер, сделать пометку и так далее. Нужно просто нажать на галочку в углу экрана или слово «Сохранить».
Созданные скриншоты мгновенно появятся в «Галерее», а в памяти устройства они располагаются в папке «Screenshots»
Через шторку быстрых настроек
Если зажимать клавиши не очень хочется, есть еще один способ сделать скриншот — через панель быстрых настроек. Однако он доступен не во всех смартфонах — это зависит от прошивки.
Смахните с верхней кромки пальцем вниз — и появится привычное меню с доступом к Wi-Fi, Bluetooth и другим функциям смартфона. Пролистайте выпавшую шторку и найдете нужный значок. Нажмите на него — и смартфон тут же сделает скриншот. Сама шторка при этом на снимке экрана отображаться не будет.
Нужная иконка на картинке — последняя справа во втором ряду.
С помощью кнопки питания
На некоторых смартфонах, работающих на более поздних версиях Android, возможность сделать скриншот встроена в меню, появляющееся на экране при долгом удержании кнопки питания. На смартфонах Sony это выглядит вот так:
Если принцип создания скриншотов вам все равно остался непонятным, посмотрите короткое видео пользователя Howtwos101, в котором все показано на примере старенького LG:


