
Сегодня смартфон является не только средством коммуникации, но и полезным инструментом для организации повседневных дел. Кроме того, современные устройства позволяют пользоваться мобильным банкингом и совершать платежи, что повышает требования к гаджету. Девайс должен быть надежно защищен, а потому важно знать, как поставить пароль на телефон с операционной системой Андроид. Далее рассмотрим и проанализируем все доступные средства защиты.
Как поставить пароль на Android
Владельцу Андроид-смартфона, который желает защитить персональные данные, не нужно утруждать себя поиском средств защиты. Весь необходимый функционал, позволяющий установить пароль или любое другое средство безопасности, доступен изначально.
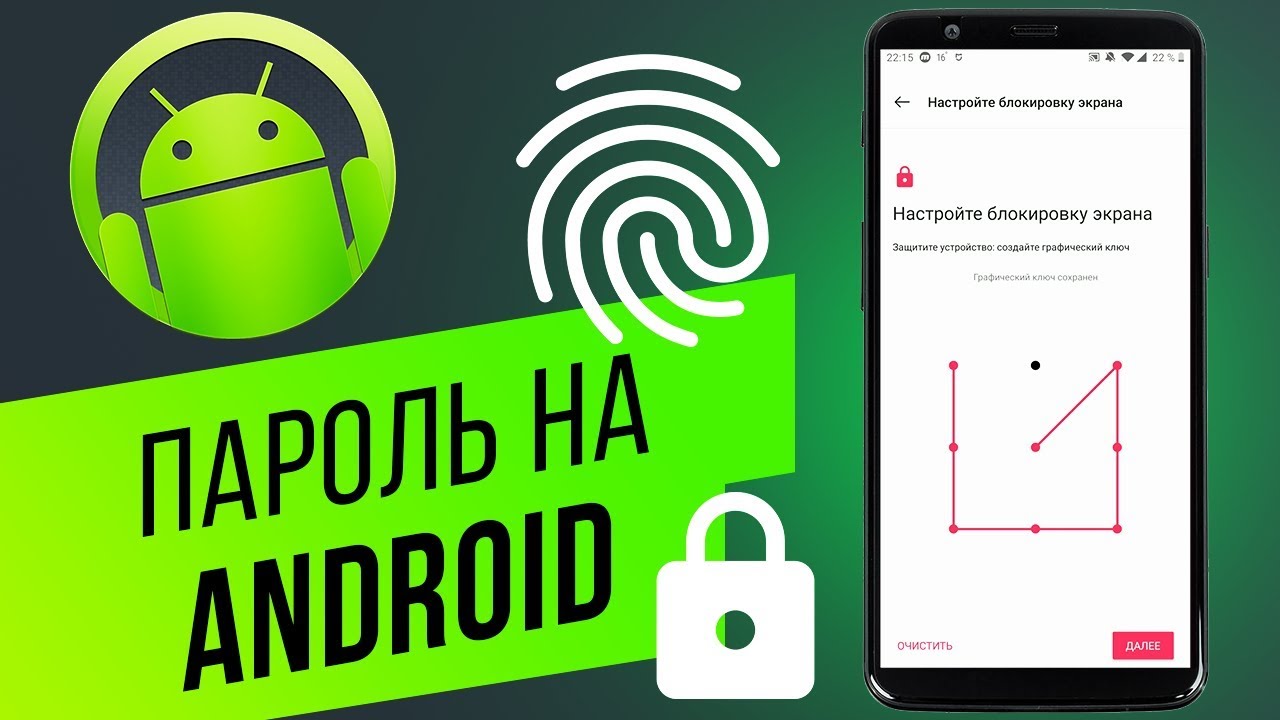
Графический ключ
Популярный метод защиты, который используется в индустрии уже около 10 лет. Он отличается высокой степенью удобства, но при этом не может гарантировать 100-процентную безопасность, так как графический ключ использует соединение нескольких точек на экране. Подобных комбинаций существует не так много, как в случае с паролем. Впрочем, если вы решили установить графический ключ, то можете это сделать, обратившись к инструкции:
- Откройте настройки телефона.
- Перейдите в раздел «Безопасность», а затем – «Блокировка экрана».

- Выберите интересующий способ защиты (в данном случае – «Графический ключ»).

- Соедините точки на экране в произвольном порядке и запомните комбинацию.

- Повторите комбинацию и завершите настройку.

Обратите внимание, что названия некоторых пунктов меню могут отличаться в зависимости от производителя и конкретной модели смартфона. В случае возникновения проблем с поиском нужных настроек воспользуйтесь поисковой строкой в телефоне. После установки графического ключа для разблокировки устройства необходимо всякий раз соединять точки на экране.
PIN-код
Самый старый и до сих пор надежный способ защиты смартфона. В отличие от графического ключа, PIN-код требует от пользователя придумать комбинацию из четырех цифр. Злоумышленнику будет сложно подобрать код, а потому телефон останется под надежной защитой. Сделать PIN можно следующим образом:
- Откройте настройки безопасности устройства.

- Перейдите в раздел «Блокировка экрана».

- Среди предложенных вариантов выберите «PIN-код».

- Введите четырехзначный код, а затем подтвердите его.

Теперь для разблокировки смартфона потребуется ввести придуманный ранее код. Запомните его или сохраните в заметках на другом устройстве. Если вы забудете PIN, то для разблокировки понадобится удалить все данные со своего гаджета.
Обычный пароль
Самый надежный способ защиты, который можно установить на смартфон. Доступен на всех без исключения устройствах Android и отличается от PIN-кода тем, что при создании пароля указываются не только цифры, но и другие символы. Это в значительной степени повышает уровень безопасности. Для установки пароля необходимо:
- Выполнить шаги 1-2 из предыдущей инструкции.

- Выбрать «Пароль».
- Ввести и подтвердить комбинацию символов.

Выбирая подобный способ защиты, помните о сложностях, связанных с восстановлением доступа в случае, если вы забудете пароль. Запишите придуманную комбинацию в заметки или на листок, чтобы при необходимости вы всегда могли разблокировать смартфон.
Дополнительные инструменты безопасности на Андроиде
Ранее мы разобрали способы защиты, доступные на каждом без исключения Андроид-смартфоне. Однако существуют куда более удобные и современные варианты, которые также можно выбрать через меню настроек «Блокировка экрана»:
- Smart Lock. Функция, блокирующая телефон только в случае, если в руках его держит посторонний человек. Устройство распознает голос владельца через опцию «ОК, Google».
- Отпечаток пальца. Надежный вариант защиты, который распознает владельца по отпечатку пальца. Для настройки опции необходимо убедиться в наличии сканера. Он может располагаться на спинке, лицевой или боковой панели устройства, а также под экраном.
- Лицо. Не самый надежный, но удобный способ. Телефон распознает хозяина по лицу, но порой для разблокировки достаточно поднести фотографию владельца.
На протяжении нескольких лет оптимальным способом защиты остается отпечаток пальца. Поэтому при необходимости устанавливайте именно его в качестве средства безопасности.
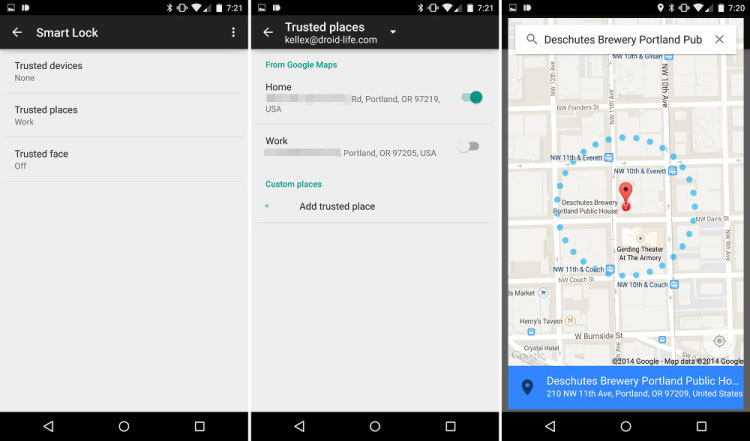
Преимущества и недостатки установки пароля с помощью штатных настроек телефона
Встроенные средства безопасности смартфона на базе Андроид имеют одновременно и достоинства, и недостатки. Поэтому при подведении итогов нельзя обойти их стороной.
Плюсы:
- простота настройки;
- отсутствие необходимости скачивать дополнительный софт;
- доступно несколько вариантов защиты.

Минусы:
- злоумышленник сможет подобрать пароль, если запомнит движения ваших пальцев по экрану телефона.
Выделенный недостаток заставляет пользователей искать альтернативные средства повышения безопасности, в качестве которых нередко выступает специализированный софт. Подобные приложения меняют расположение кнопок при каждой попытке разблокировки гаджета, из-за чего злоумышленник не сможет подобрать пароль, отталкиваясь от действий владельца.
Каждый из нас хранит на смартфоне огромное количество конфиденциальной информации, нуждающейся в надежной защите. Самый простой способ это сделать — включить блокировку экрана. В таком случае ни один посторонний человек не сможет открыть рабочий стол и ознакомиться с данными, которые хранятся на телефоне. Защита будет обеспечена при помощи цифрового кода, пароля, графического ключа, отпечатка пальца или другого средства, доступного на вашем устройстве. Так давайте же разберемся, как поставить блокировку на экран.

Блокировка экрана — самый простой и в то же время очень надежный способ защиты смартфона
Содержание
- 1 Как включить блокировку экрана
- 2 Как поставить отпечаток пальца на телефон
- 2.1 Вход в приложения по отпечатку
- 3 Как настроить разблокировку по лицу
- 4 Разблокировка телефона по блютуз
Как включить блокировку экрана
Выбор способа блокировки экрана бывает ограничен возможностями смартфона, поэтому рекомендую вам прочитать наш текст, посвященный этой теме. Но даже самую простую модель удается обезопасить одним из следующих методов:
- графический ключ;
- цифровой код (PIN-код);
- пароль.
В первом случае рабочий стол будет защищен узором, который нужно нарисовать на экране, а во втором и третьем — последовательностью символов с той лишь разницей, что PIN-код подразумевает использование только цифр. Вот, например, как поставить пароль на телефон:
- Откройте настройки устройства.
- Перейдите в раздел «Пароли и безопасность», а затем — «Блокировка экрана».
- Выберете один из предложенных способов защиты.
- Придумайте пароль, цифровой код или графический ключ, после чего подтвердите его повторным вводом.

Одновременно можно включить один из трех способов разблокировки
Одновременно можно использовать только один из рассмотренных выше способов блокировки экрана. Перед активацией защиты обязательно запомните код доступа или графический ключ. Иначе вам придется потратить немало времени в поисках ответа на вопрос, как разблокировать телефон, если забыл пароль.
⚡ Подпишись на Androidinsider в Дзене, где мы публикуем эксклюзивные материалы
Как поставить отпечаток пальца на телефон
Самым удобным средством защиты смартфона считается сканер отпечатков пальцев. Сегодня он установлен на большинстве Андроид-устройств и отсутствует лишь на самых дешевых моделях. Дактилоскоп располагается на спинке телефона, в кнопке питания или в экране. Но вне зависимости от места его размещения настроить отпечаток пальца можно следующим образом:
- Откройте настройки смартфона.
- Перейдите в раздел «Пароли и безопасность», после чего — «Разблокировка отпечатком».
- Если ранее вы регистрировали другой способ блокировки, понадобится ввести пароль или графический ключ. Если нет — смартфон все равно попросит включить альтернативный способ защиты экрана.
- Прикладывайте палец к дактилоскопу до тех пор, пока на экране не появится сообщение «Отпечаток успешно добавлен».

Для регистрации отпечатка палец нужно приложить 10-15 раз, следуя указаниям, которые будут появляться на экране
Необходимость использования альтернативного способа защиты при настройке дактилоскопа вынудила меня написать текст, за что я не люблю сканер отпечатка на смартфоне. Прочитайте его, чтобы иметь полное представление об этом методе блокировки.
🔥 Загляни в телеграм-канал Сундук Али-Бабы, где мы собрали лучшие товары с АлиЭкспресс
Вход в приложения по отпечатку
Хотя сегодняшний текст посвящен ответу на вопрос, как сделать блокировку экрана, не лишним будет рассказать о вариантах входа в приложение по отпечатку. Это более продвинутый способ защиты, который добавляют разработчики некоторых программ. В качестве примера предлагаю посмотреть, как настроить отпечаток пальца в СберБанк:
- Запустите приложение.
- Кликните по иконке профиля.
- Откройте настройки.
- Перейдите в раздел «Безопасность».
- Активируйте опцию «Вход по Fingerprint».
- Приложите палец к сканеру.

Некоторые приложения позволяют настроить вход по отпечатку
Аналогичным образом настраивается вход по отпечатку и в других приложениях. Правда, в большинстве программ, будь то YouTube или Галерея, по умолчанию нельзя установить блокировку. Это недоразумение можно устранить при помощи функции «Защита приложений», доступной на смартфонах Xiaomi (ее аналоги есть и на устройствах других производителей):
- Откройте настройки смартфона.
- Перейдите в раздел «Приложения», а затем — «Защита приложений».
- Нажмите кнопку «Включить».
- Придумайте графический ключ или пароль.
- Выберете программы, нуждающиеся в дополнительной защите.

Подобная функция есть далеко не только на Xiaomi
Вход в приложение по отпечатку пальца будет выполняться только в том случае, если ваш палец был зарегистрирован в качестве способа разблокировки экрана. При возникновении проблем с настройкой защиты ознакомьтесь с нашей подробной инструкцией, как установить пароль на любое приложение.
⚡ Подпишись на Androidinsider в Пульс Mail.ru, чтобы получать новости из мира Андроид первым
Как настроить разблокировку по лицу
Сегодня даже на смартфонах без дактилоскопа можно воспользоваться разблокировкой по лицу. Этот способ защиты запоминает внешность владельца устройства, после чего снимает блокировку экрана сразу, как только человек начинает смотреть на экран:
- Откройте раздел настроек телефона «Пароли и безопасность».
- Выберете «Разблокировку по лицу».
- Если ранее был зарегистрирован пароль (графический ключ), то введите его. Если нет — создайте.
- Расположите смартфон таким образом, чтобы ваше лицо попало в объектив фронтальной камеры.
- Дождитесь сохранения данных.

Разблокировка по лицу — не самый надежный, но очень удобный метод защиты
Разблокировка по лицу — не самый безопасный метод защиты. В отличие Apple iPhone, устройства на базе Android не используют вспомогательные датчики для сканирования внешности своего владельца, а потому снять блокировку удается даже по фотографии. Впрочем, все зависит от производителя, который может раскошелиться на дополнительные сенсоры. Так что внимательно изучайте характеристики смартфона перед его покупкой.
Разблокировка телефона по блютуз
В конце расскажу о самом новом и, возможно, самом удобном способе разблокировки телефона — по Bluetooth. Он доступен на устройствах известных брендов вроде Xiaomi и HONOR, выпускающих помимо смартфонов другие экосистемные продукты.
❗ Поделись своим мнением или задай вопрос в нашем телеграм-чате
Как правило, разблокировка по блютуз работает в связке с фитнес-браслетом или смарт-часами той же компании. Для активации этого средства защиты нужно посетить раздел настроек «Пароли и безопасность», открыть вкладку «Bluetooth» и выбрать устройство, которое будет использоваться для снятия блокировки.

Разблокировка по Bluetooth может работать вместе с другими средствами защиты
На смартфонах HONOR аналогичная функция называется «Умная разблокировка», о чем ранее мы рассказывали на нашем сайте. Но, какое бы имя для этой настройки ни придумал производитель, везде она работает одинаково: нужно просто находиться в непосредственной близости от телефона с браслетом (часами) на руке.
Смартфон содержит массу личной информации, которой делиться с посторонними нельзя. Как же им помешать с легкостью получать доступ к данным? Один из способов – поставить блокировку телефона с помощью пароля. Даже в случае кражи устройства злоумышленники не смогут увидеть содержимое памяти, им придется сбрасывать все данные гаджета. Сейчас расскажем, как поставить пароль на Android, и сделать его устойчивым к взлому.
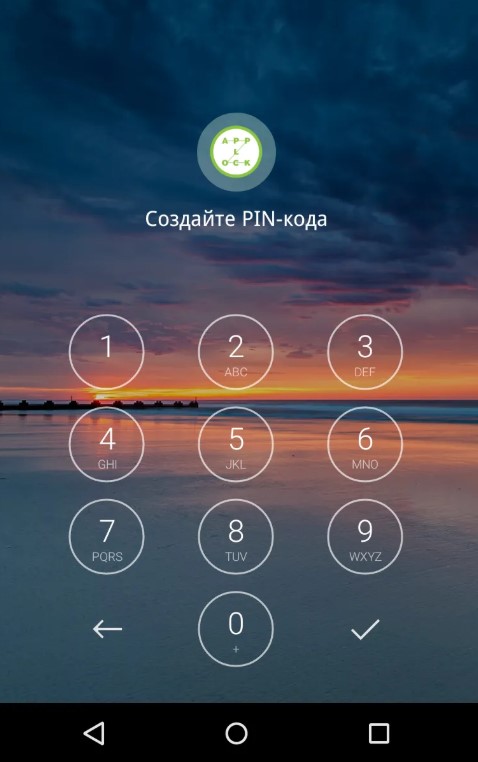
Какой пароль можно поставить на телефон?
Сперва следует дать представление, какие бывают пароли на телефоне:
- PIN-код – самый простой пароль на телефон из 4 цифр, который не является надежной защитой. Зато его просто установить и быстро разблокировать телефон, особенно полезно при активном его использовании.
- Пароль. Стандартными средствами реально установить пароль на телефон цифрами и буквами. Он отличается большей стойкостью ко взлому, но и вводить постоянно код на 6 цифр и других символов не очень удобно.
- Графический ключ. Несложная, но практичная система защиты. Для разблокировки нужно правильно соединить точки не отрывая руки.
Перечисленные средства защиты поддерживают практически все смартфоны Samsung Galaxy, Xiaomi, Lenovo, Asus и другие, поэтому инструкции можем считать универсальными. Отличаться могут только названия разделов.
Читайте также: Как заблокировать Android удаленно?
Какой пароль считается надежным?
Мы всегда рекомендуем устанавливать сложный пароль на телефон, так как стандартные и распространенные комбинации легко поддаются взлому. Так теряется сам смысл защиты гаджета.
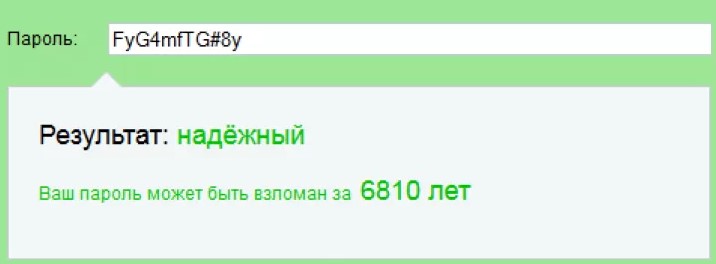
Как поставить надежную блокировку на телефон:
- Использовать отдельную комбинацию. Не стоит применять последние числа номера телефона, PIN-код карты и т. п. Лучше придумать новое сочетание.
- Отказаться от красивых чисел. Множество одинаковых символов PIN-код, как пароль на телефон, практически бесполезным.
- Применять и буквы, и числа (если тип защиты это поддерживает).
Все еще остался вопрос, какой PIN-код можно поставить на телефон? В идеале стоит сгенерировать код случайным образом. Один из рабочих сервисов здесь.
Как установить графический ключ Android?
Самый распространенный метод защиты заключается в использовании графического ключа. Его плюс в том, что можем разблокировать гаджет одним движением пальца.
Как поставить графический пароль на Android:
- Открываем приложение «Настройки».
- Идем на вкладку «Безопасность». Возможно, она будет скрыта в разделе «Защита и местоположение».
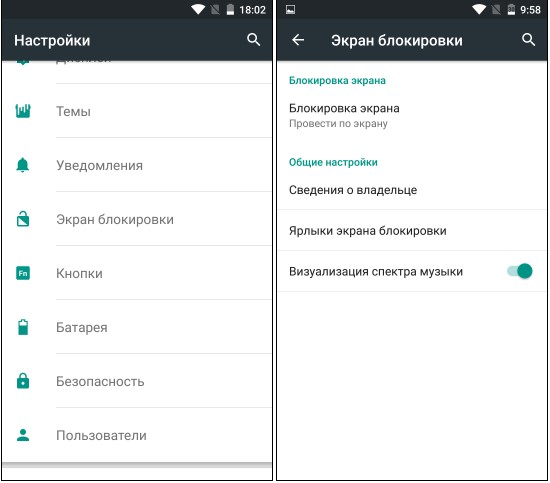
- Вводим ключ или другой вариант защиты, если он уже установлен.
- Меняем способ блокировки на «Графический ключ».
- Создаем уникальный рисунок и по необходимости задаем базовые параметры на новой странице.
Полезно! Не все прошивки поддерживают, но иногда перед тем, как поставить пароль на телефон Huawei можем выбрать размер поля. Рекомендуем использовать средний: 4х4 или 5х5. Этого достаточно для безопасности и не будет занимать много времени при каждом вводе.
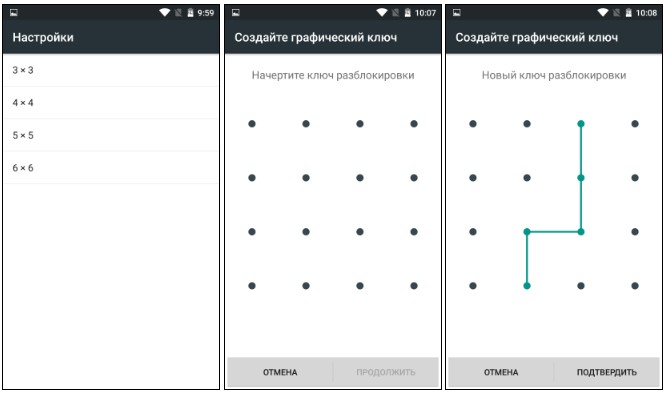
Установка PIN-кода
Обычно PIN-код и графический ключ работают в паре. Для разблокировки некоторых приложений используется числовой код, а для доступа к настройкам и выхода их окна блокировки – графический рисунок.
Как установить пароль на телефоне:
- Из меню «Настройки» выбираем вкладку «Безопасность».
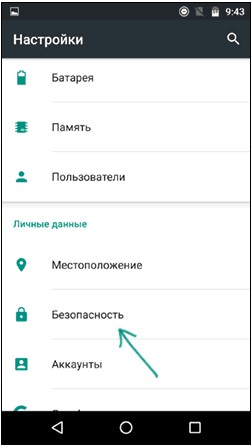
- Жмем на кнопку «Блокировка экрана» (возможно, нужен будет ключ).
- Выбираем вариант «PIN-код», вводим его и сохраняем изменения.
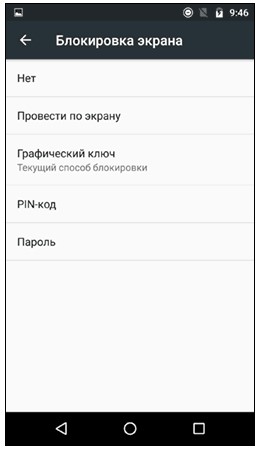
Скорее всего вопросов, как ввести PIN-код в телефон не возникнет, но на всякий случай – нажимаем на кнопку Home или клавишу блокировки (на боковой грани) и в появившееся окно указываем пароль.
Использование пароля
Так как поставить пароль на Samsung и большинство остальных устройств можем точно таким же способом, как и задать PIN-код, отдельно процесс не рассматриваем. Просто следуем по инструкции выше, но вместо третьего шага выбираем «Пароль», вводим его и готово. Ради разнообразия предлагаем узнать, как поставить пароль на приложения телефона Honor.
Инструкция:
- Открываем «Настройки» и переходим в раздел «Безопасность и конфиденциальность».
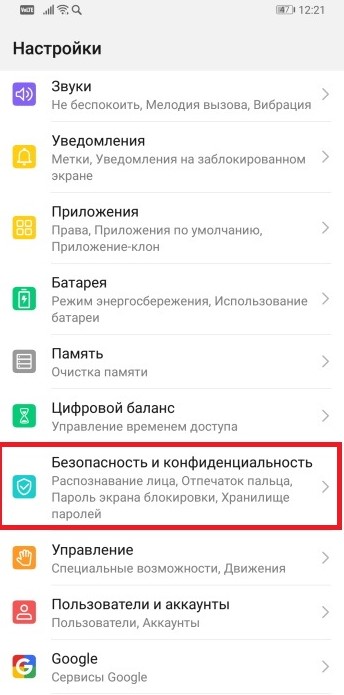
- Идем на вкладку «Блокировка приложений».
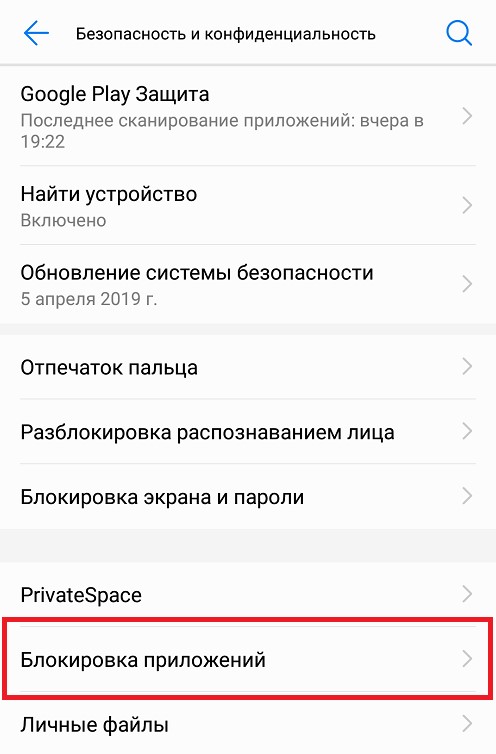
- Указываем пароль.
- Выбираем программы, которые будут открываться только после ввода кода.
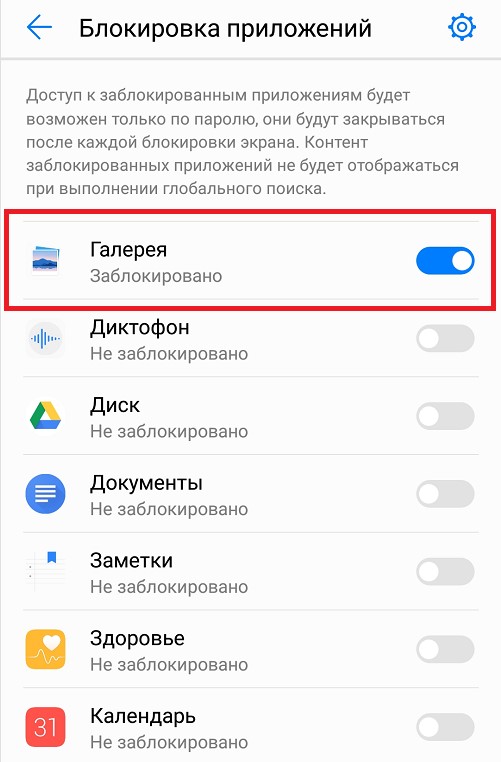
Преимущества Smart Lock
В блоке, как сделать пароль на телефон безопасным, мы говорили, что лучше использовать надежные коды и что обратная сторона защиты – дискомфорт во время частого ввода ключа. Технология Smart Lock является решением. Она анализирует разные данные: местоположение, время, устройства поблизости, данные с датчика распознания лиц и т. п. Таким образом пароль нужно вводить один раз, а затем устройство некоторое время можем разблокировать сразу.
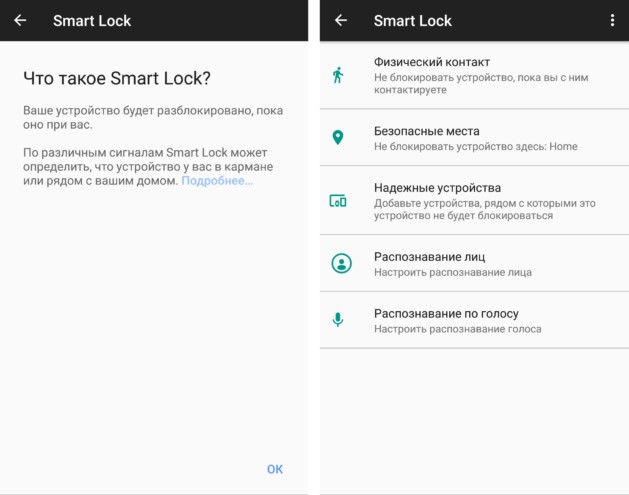
Плюсы технологии:
- значительно ускоряет разблокировку;
- работает стабильно;
- низкий риск взлома;
- гибкость использования.
Как установить пароль на планшет?
Операционная система Android для смартфонов и планшетов практически идентичная, поэтому все те же самые способы применимы для обеих групп устройств. Единственное отличие – неудобно вводить графический ключ на большом экране. Приходится либо использовать простые сочетания, рядом с одной рукой, либо полностью освобождать руку.
Перечисленные способы позволяют встроенными средствами поставить пароли на смартфон, но есть и специальные дополнения. С ними появляется возможность использовать любые рисунки или сложные пароли. Если интересно, пишите в комментариях и мы сделаем статью-инструкцию по сторонним методам защиты телефона.

Задать вопрос
Всех приветствую на портале WiFiGiD.RU. Сегодня я подробно расскажу, как поставить пароль на своем телефоне. Коротко мы рассмотрим также и варианты с отпечатком пальца, графическим ключом и Face ID. Я расписал инструкции как для телефонов Android, так и для iOS. Перед чтением ознакомьтесь с оглавлением, и, чтобы не терять времени, сразу перейдите к нужной главе. Если у вас возникнут какие-то вопросы, пишите в комментариях. Поехали!
Содержание
- Android
- iOS (iPhone и iPad)
- Samsung
- OnePlus
- Задать вопрос автору статьи
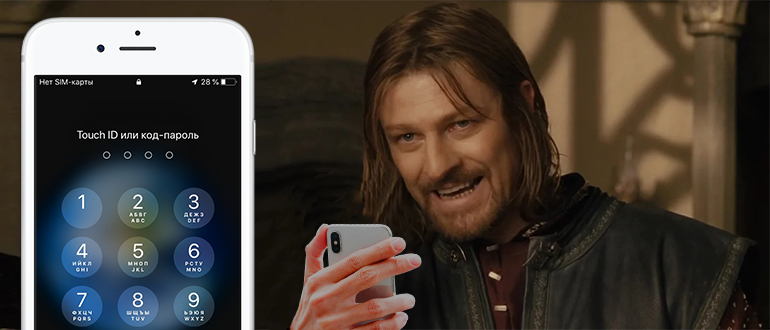
Откройте список всех приложений, смахнув пальцев сверху вниз на рабочем столе, или нажмите по центральной кнопке. Когда вы увидите все установленные программы в системе, найдите «Настройки». Пролистайте чуть ниже и тапните по значку с замочком и надписью «Безопасность». Теперь в самом низу жмем по пункту «Блокировка экрана». Если вы не видите этот пункт, тогда раскройте подраздел «Защита устройства».
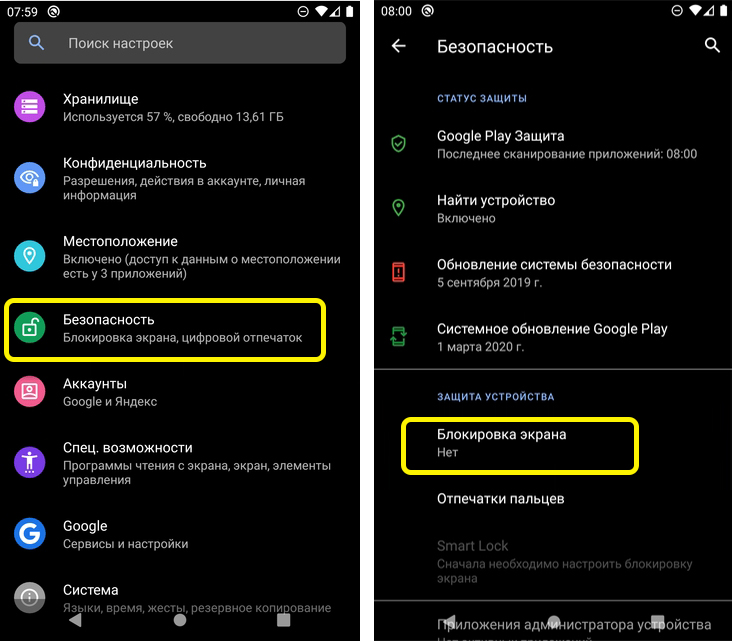
Далее вы увидите сразу несколько вариантов – просто выберите тот, который вам кажется наиболее удобным. Но так как вы попали на эту статью, чтобы узнать, как сделать пароль на телефоне, то мы рассмотрим два варианта.

Самый простой и быстрый – это 4-значный цифровой PIN-код. На мой взгляд он наиболее удобный и его можно быстро ввести в любой ситуации. Некоторые это могут сделать с закрытыми глазами в кармане. Второй вариант уже посложнее – это использовать полноценный пароль из букв, цифр и даже символов. Минус такого способа в том, что, как правило, при вводе человек тратит куда больше времени, что может раздражать, если вам нужно срочно разблокировать экран.
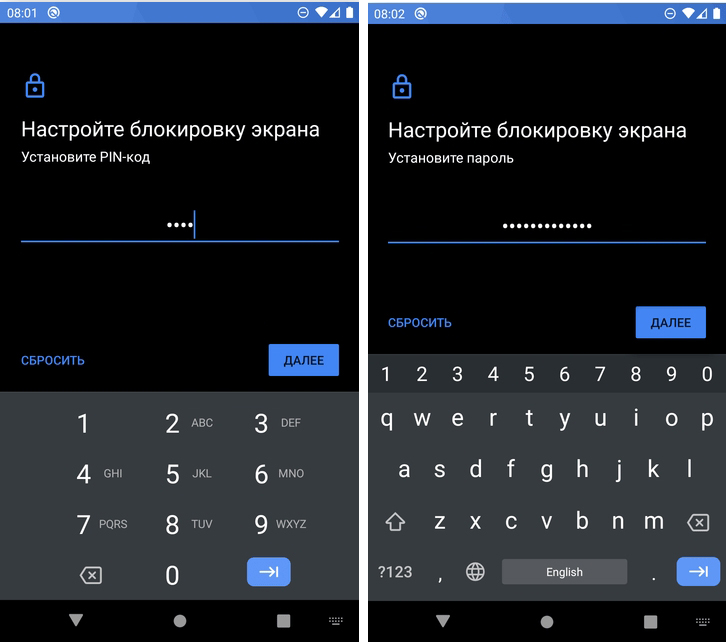
Далее вам нужно ввести определенную комбинацию PIN и пароля, повторить её и применить настройку. После этого режим блокировки будет именно таким. Вы можете попробовать использовать и другие варианты, например, графический ключ.
В самом конце в некоторых версиях Android вам также будет предложено выбрать режим блокировки, при котором на заблокированном экране будут отображаться уведомления. Например, если вы установите настройку «Показывать уведомления полностью», то если вам придет сообщение в WhatsApp, Telegram или любой другой социальной сети, то вы его сможете прочитать на заблокированном экране.
Если же вы не хотите, чтобы кто-то смог его прочесть, тогда установите вторую настройку ниже. Можно вообще отключить показ уведомлений. В конце жмем «Готово».
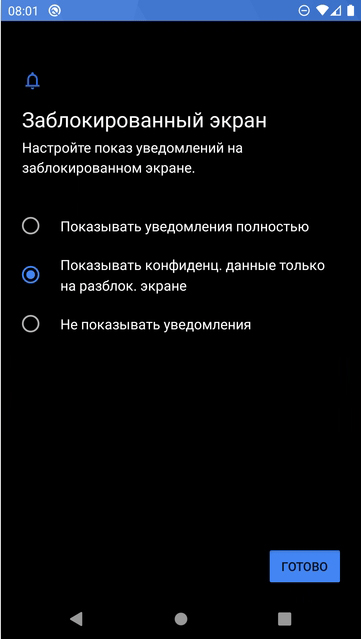
Хочу напомнить, что многие современные смартфоны Android оснащены датчиком отпечатка пальцев – эта функция позволяет куда быстрее и безопаснее разблокировать экран телефона. Настраивается она в том же разделе «Безопасность». Вам нужно просто несколько раз прикоснуться одним пальцем к датчику, который может находиться спереди, сбоку или на задней части устройства.
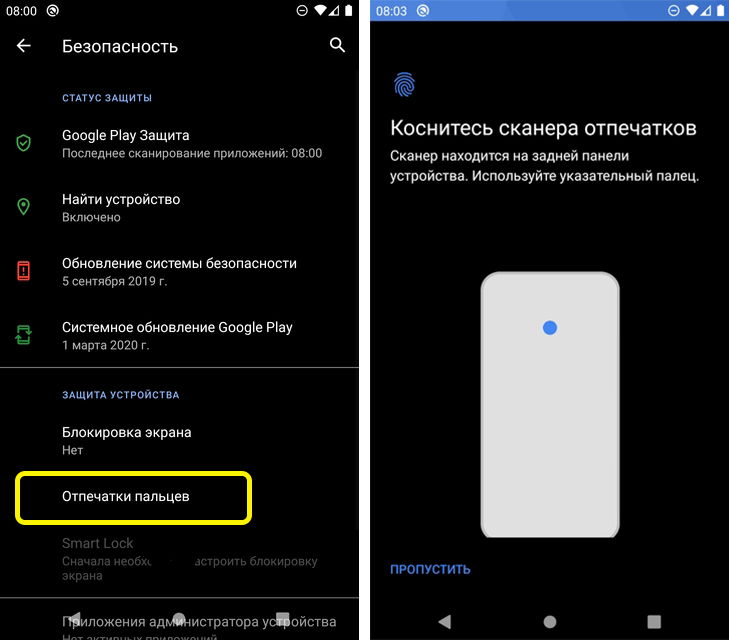
И еще одна важная настройка, которая может вам пригодиться. В «Настройках» перейдите в раздел «Экран» и нажмите по пункту «Время отключения экрана».
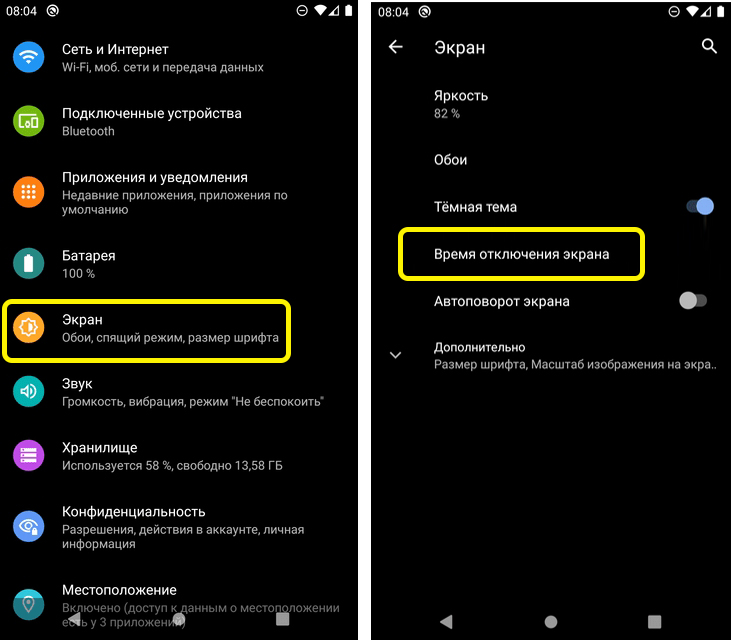
Здесь можно установить время, после которого экран будет заблокирован – если вы будете бездействовать, не прикасаясь к экрану смартфона, или после нажатия по кнопке «Блокировки». Постарайтесь выставить оптимальное значение.
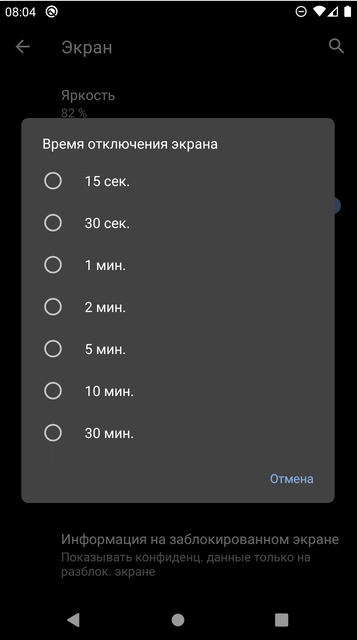
iOS (iPhone и iPad)
Поставить блокировку на телефоне с iOS системой также не так сложно, как кажется на первый взгляд.
- Заходим в меню «Настроек» и находим пункт «Touch ID и код пароль».
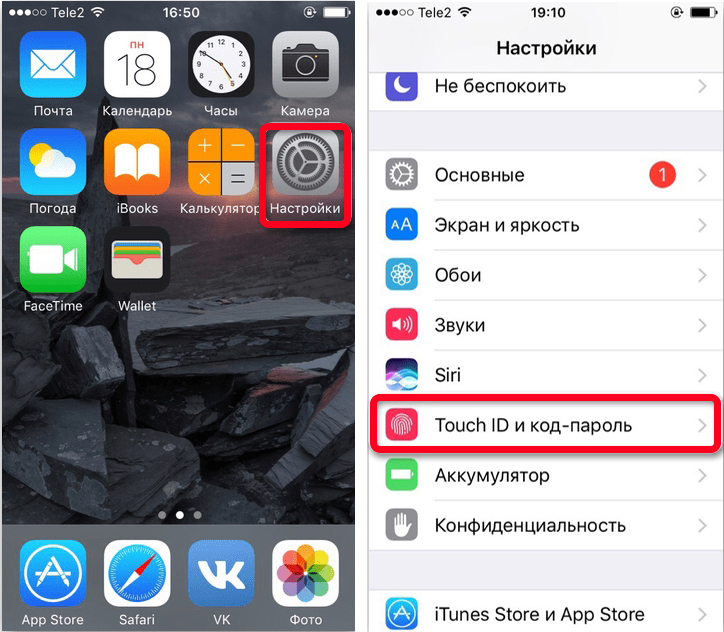
- Пролистайте чуть ниже и нажмите по надписи «Включить код-пароль». Откроется меню ввода. Прежде чем начать вводить ключ, перейдите в «Параметры код-пароля». Напомню, что тут же вы можете «Добавить отпечаток» или настроить «Face ID» – просто переходим к этим настройкам и действуем согласно инструкциям на экране. Я же далее расскажу все на примере обычного пароля.
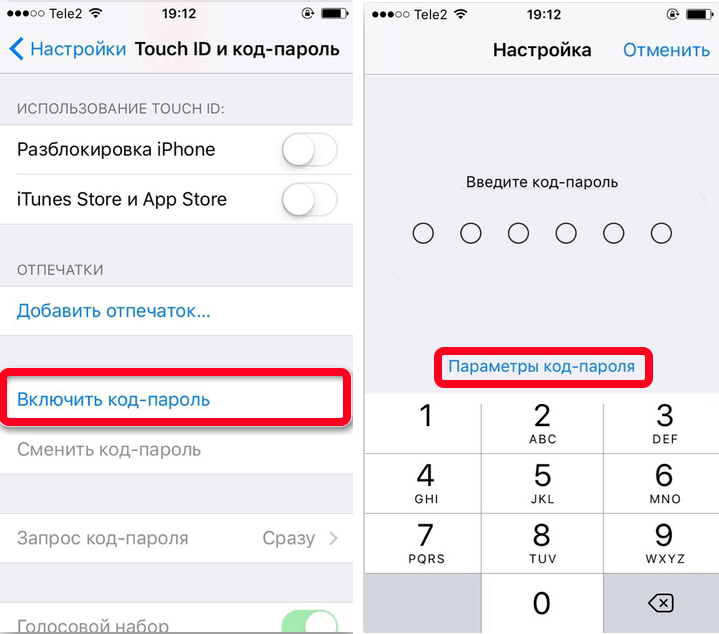
- Выберите вариант, который кажется вам удобнее всего, а потом введите его вручную.
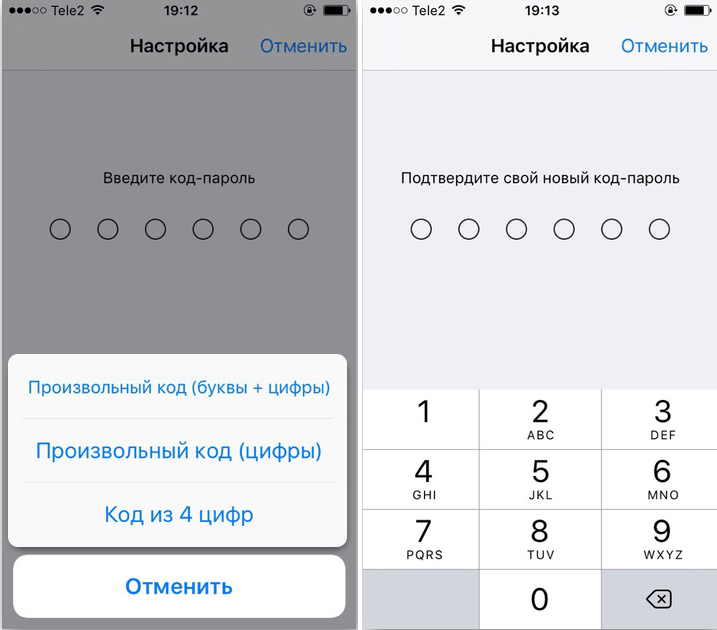
- Его нужно будет еще раз повторить. После этого для подтверждения вам нужно будет ввести пароль от вашей учетной записи Apple ID, и только после этого ключ будет установлен. Здесь же внизу его можно будет выключить или сменить (смотрите на скриншот ниже).
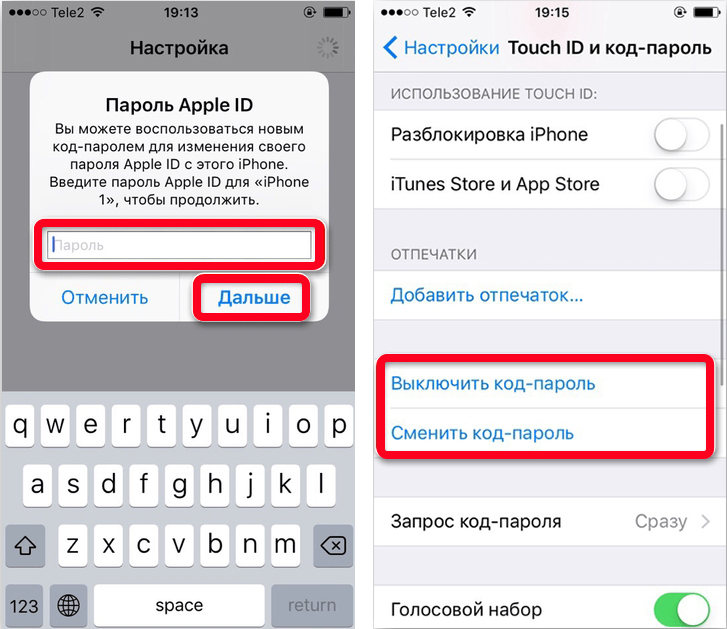
- Прежде чем закрывать статью (на всякий случай), нам нужно проверить еще две настройки. В первую очередь посмотрите время запроса кода-пароля. Можете изменить время, выбрав цифру из параметров в списке.
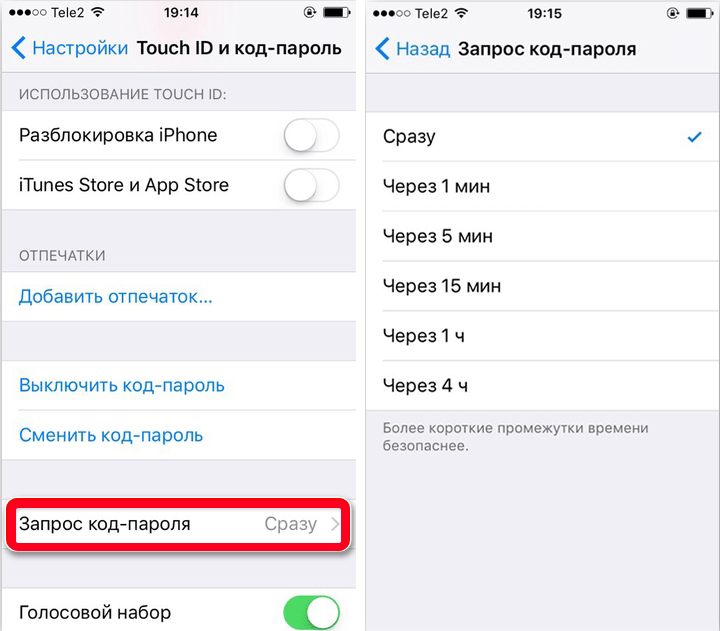
- Есть еще одна очень интересная конфигурация – она полностью стирает данные с телефона, если PIN-код был введен неверно. Данные вы сможете восстановить только те, которые синхронизированы с вашим облаком. Будьте аккуратны при активации этой настройки.
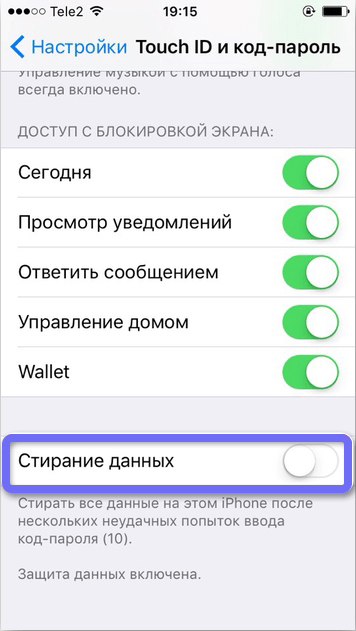
Samsung
Давайте посмотрим, как поставить пароль на телефоне Самсунг. Все делается очень просто, но есть небольшие отличия от стандартной Андроид прошивки.
- В «Настройках» заходим в «Экран блокировки».
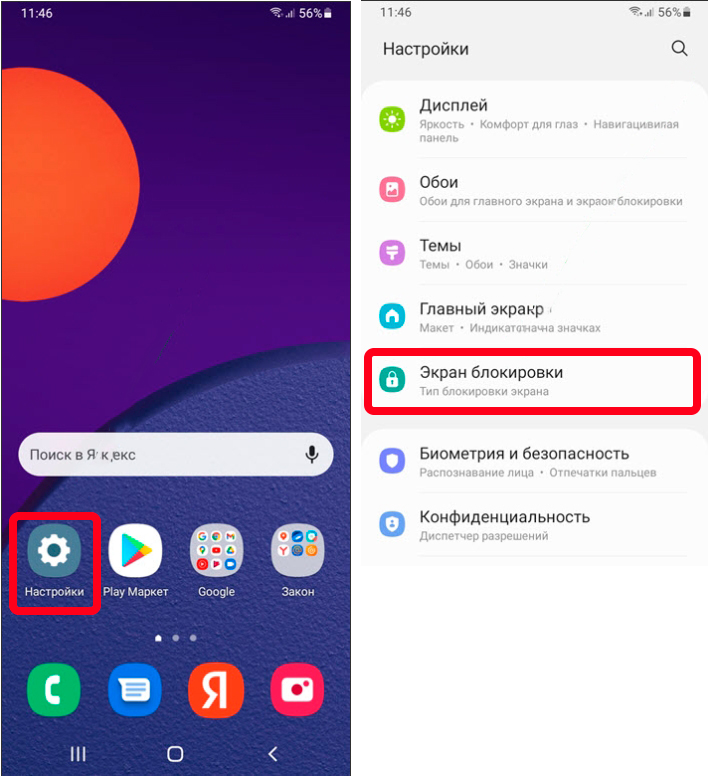
- Находим пункт «Тип блокировки экрана». Смотрите, тут есть несколько вариантов. «Рисунок» – это графический ключ. Вы также можете установить разблокировку через «Лицо» или «Отпечаток пальца». Мы же далее рассмотрим варианты с ПИН-кодом и паролем – настраиваются они одинаково.
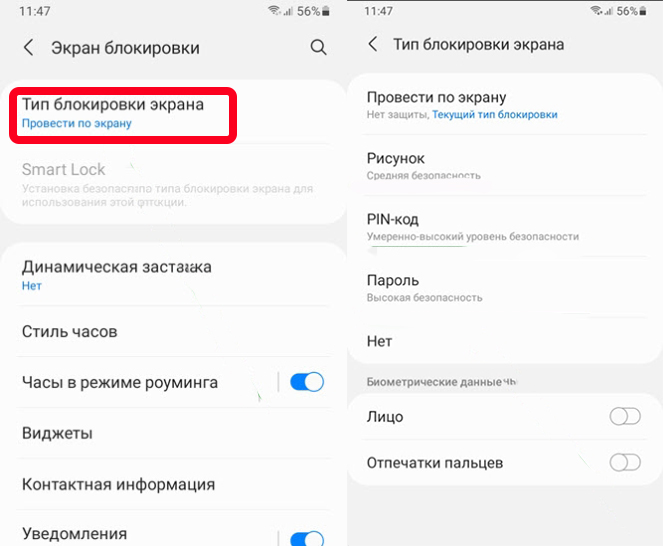
- Два раза внимательно вводим ключ и соглашаемся с резервной копией пароля (на всякий случай).
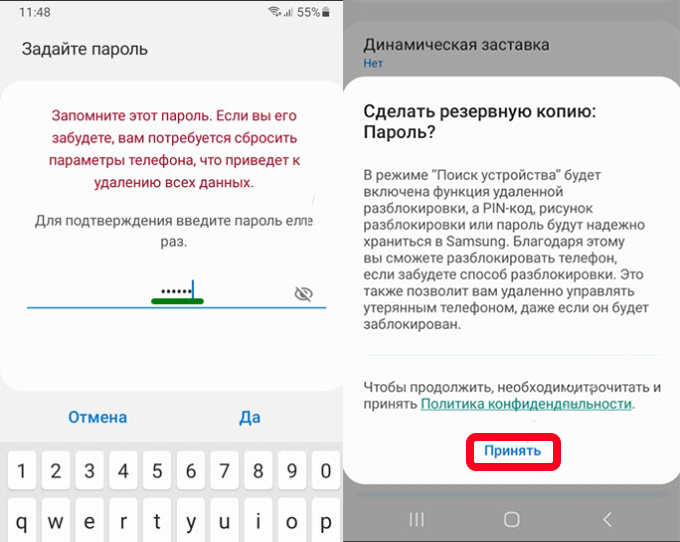
- В конце вам нужно установить режим уведомлений. «Только значки» – настройка, при которой вы будете видеть только значок мессенджера, куда пришло новое сообщение. «Сведения» – можно прочитать сообщение, которое вам прислали. Если же вы хотите вообще убрать уведомления с экрана блокировки, то включите бегунок «Скрыть содержимое».
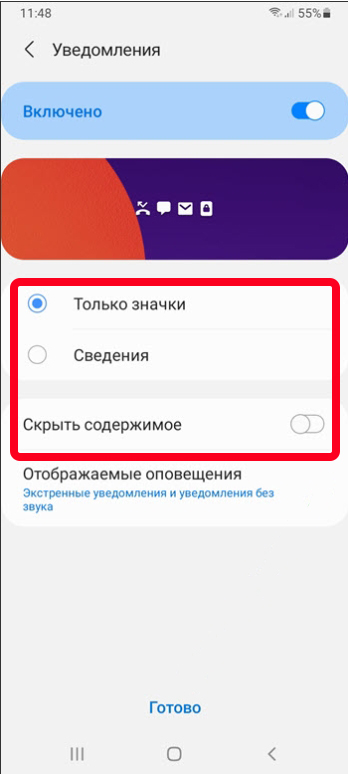
OnePlus
На телефонах OnePlus есть небольшое отличие в прошивке, именно поэтому я решил вынести настройку пароля в отдельную главу. В начале аналогично заходим в «Настройки». Далее находим раздел «Пароль и безопасность». В конце вам нужно будет выбрать один из вариантов аутентификации – выбираем «Пароль экрана блокировки».
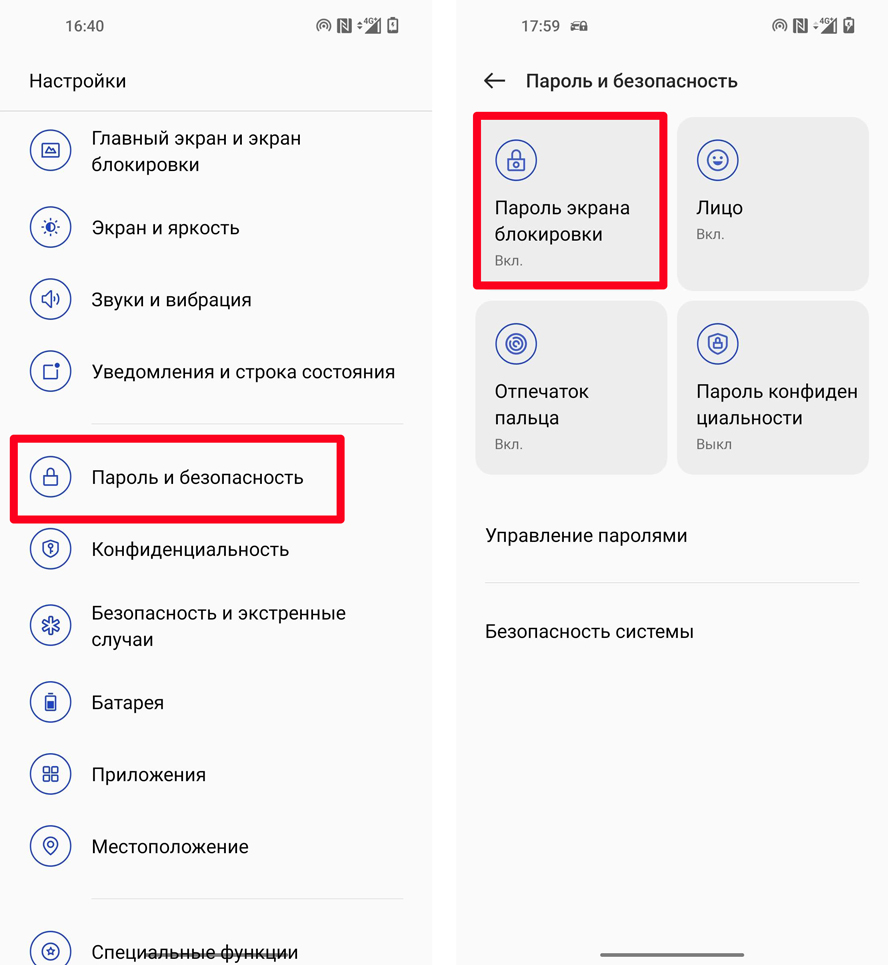
И тут вы увидите несколько вариантов. «Цифры» – это PIN-код, а «Буквы и цифры» – этот как раз пароль. Здесь же можно установить графический ключ. Напомню, что вы можете установить и режим разблокировки с помощью отпечатка пальца или с помощью «Лица». Насчет последнего хочется уяснить – данная функция работает не так как на iPhone, где используется отдельный трехмерный датчик. В данном случае используется фронтальная камера телефона и ИИ алгоритмы. Я бы все же для большей безопасности использовал отпечаток пальца.
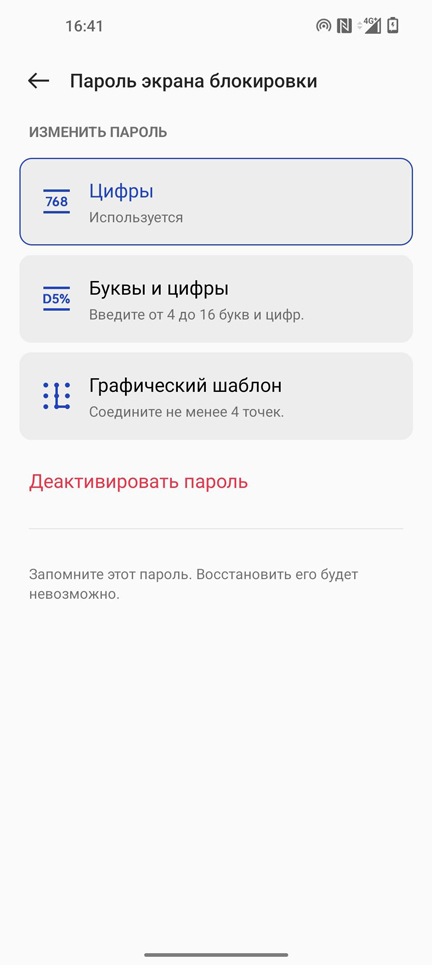
Несколько лет назад в Сети хакерами была выложена миллионная база пользователей одной крупной поисковой системы. Оказалось, что доступ к 70% аккаунтов защищен паролем примерно такого типа: 123. Предполагаю, что примерно такое же пренебрежение к защите от стороннего доступа и у владельцев мобильных гаджетов. Более того, многие вообще не озадачиваются проблемой как поставить пароль на Андроид. А ведь защита того, что находится в памяти смартфона — это даже не пин-код от банковской карты. Сегодня на телефонах и планшетах хранят буквально все: от конфиденциальной переписки до прямого доступа к банковским сервисам, в том числе бизнес-аккаунтам.
Современные устройства с ОС Android предлагают несколько способов базовой защиты доступа к системе — от традиционного цифрового пин-кода до распознавания лица и продвинутых функций Smart Lock. В статье рассмотрим подробнее, как защитить смартфон, планшет Андроид от нежелательного проникновения посторонних лиц. Из своего двадцатилетнего опыта использования смартфонов скажу, что несколько раз терял гаджеты с очень важной информацией, в том числе финансовой. Во всех случаях те, кому «по наследству» достался мой телефон, не смогли воспользоваться находящимися на нем данными. Все благодаря тому, что я никогда не пренебрегал максимальной защитой доступа.
- Выбор способа установки пароля
- Защита при помощи отпечатка пальца
- Разблокировка с помощью пин-кода
- Использование пароля для входа в систему
- Графический ключ
- Умная разблокировка
- Распознавание лица
- Блокировка SIM-карты
- Дополнительные инструменты безопасности андроид-устройстваv
Выбор способа установки пароля
Инструкция по защите приведена для смартфона Honor 8А с операционной системой Android 9 и версией прошивки EMUI 9.1.0 от Huawei. На других версиях Андроид и марках телефонов пункты меню могут отличаться по названию и расположению. Общий порядок действий сохраняется. Для начала выберите способ защиты при входе в систему.
- Откройте в «Настройках» опцию «Безопасность и конфиденциальность».
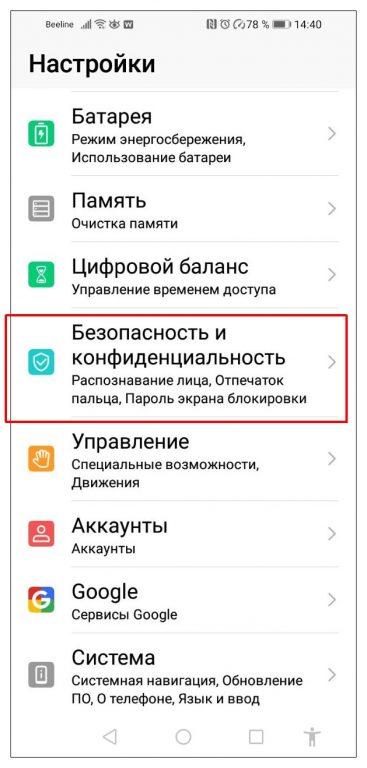
- Выберите один из способов блокировки экрана и доступа к системе при включении смартфона: Отпечаток пальца, Распознавание лица или Пароль экрана блокировки.
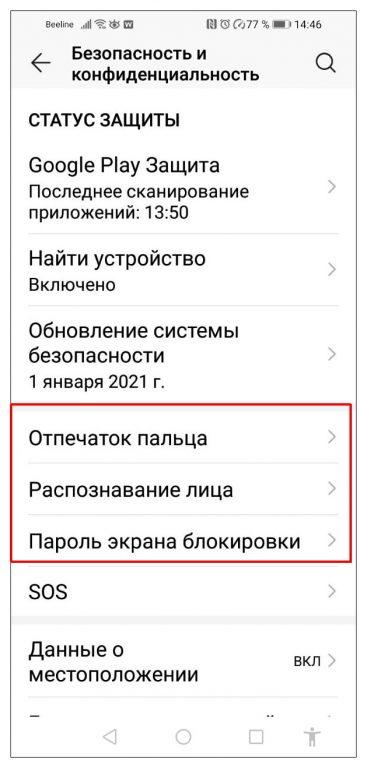
В зависимости от способа защиты, настройте безопасность доступа к устройству Андроид. Если у вас уже установлен какой-либо способ разблокировки, то при его изменении потребуется введение действующего пароля. Причем пароль на вход в систему при включении телефона и разблокировка экрана могут использоваться параллельно.
Защита при помощи отпечатка пальца
Функция доступна не на всех моделях телефонов — смотрите техническое описание к вашему гаджету. Этот способ защиты предназначен как для входа в систему, так и получения доступа к приложениям. Настройка безопасности производится во вкладке «Управление отпечатком пальца» меню «Безопасность и конфиденциальность».
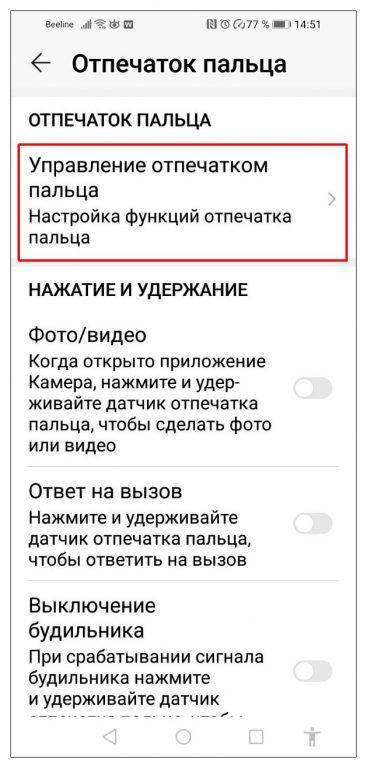
- В меню управления выберите, в каких случаях потребуется сканирование отпечатка пальца: Разблокировка устройства, Доступ в Личное и Доступ к заблокированным приложениям. Максимальную конфиденциальность файлов, хранящихся в памяти телефона, обеспечит включение опции шифрования личных данных.
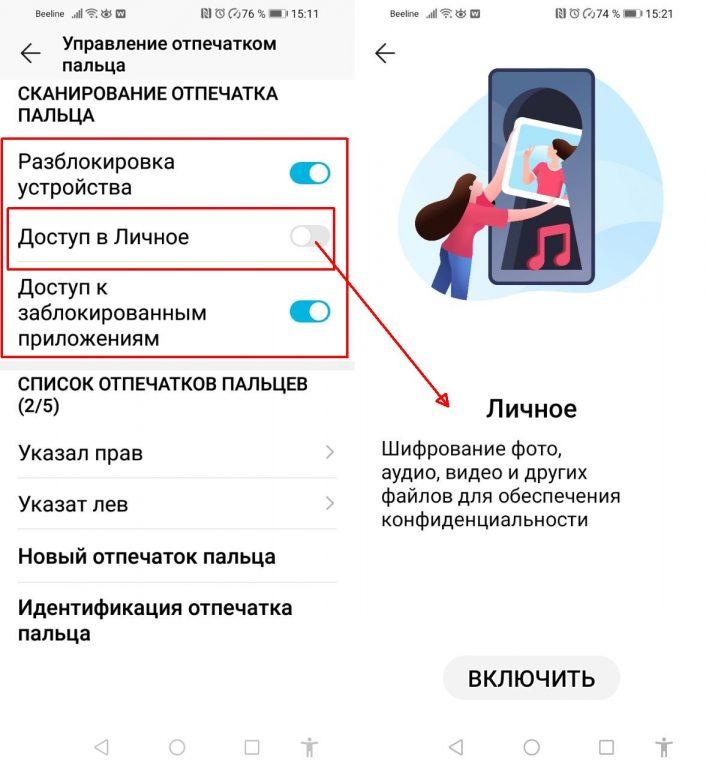
- Доступны варианты сканирования двух отпечатков любых пальцев — левой и правой руки. Можно использовать только один вариант.
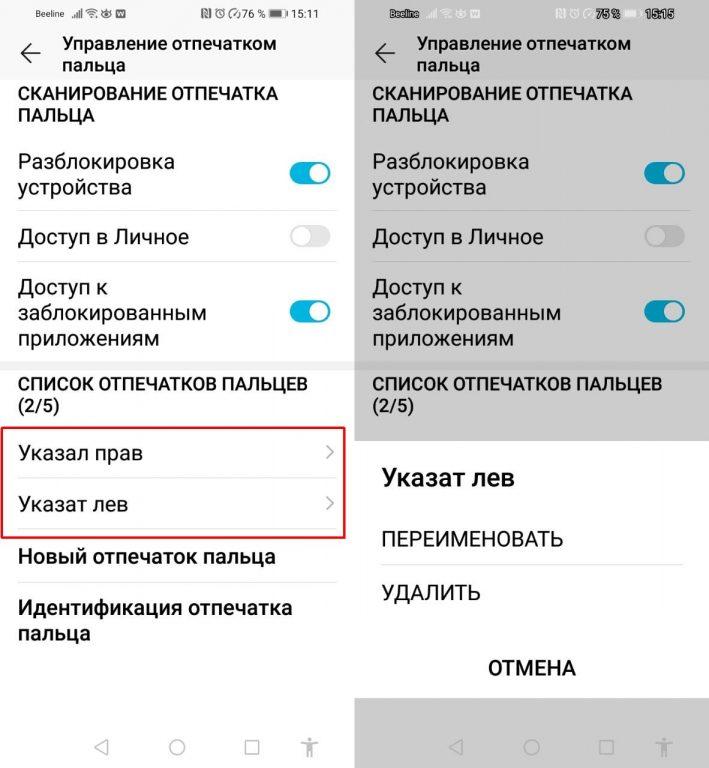
- Пройдите идентификацию нового отпечатка либо измените созданный, следуя инструкции.
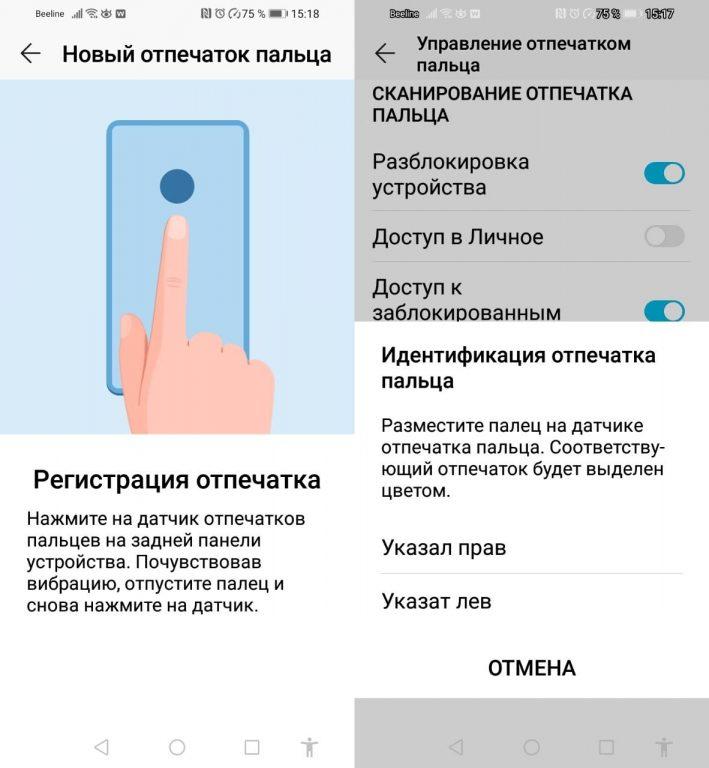
Этот способ защиты андроид-устройств самый простой, быстрый и достаточно надежный. Он не требует запоминания или записывания отдельно пароля, комбинации графического ключа. Подделать или взломать его программным методом невозможно. Более того, на некоторых последних моделях смартфонов датчик отпечатка не только считывает капиллярный узор, но и определяет температуру.
Разблокировка с помощью пин-кода
Способ защиты, знакомый с начала использования кнопочных телефонов. Довольно надежный метод — ручной подбор цифр практически не имеет смысла, так как через 3-5 неудачных попыток телефон полностью блокируется. Для разблокировки в такой ситуации потребуется полный сброс настроек к заводским с потерей всех данных. К тому же, если ранее использовалась комбинация из четырех цифр, то сейчас в некоторых телефонах требуется уже шестизначный код.
- Откройте настройки «Пароль экрана блокировки» и выберите пункт «Изменение пароля разблокировки экрана».
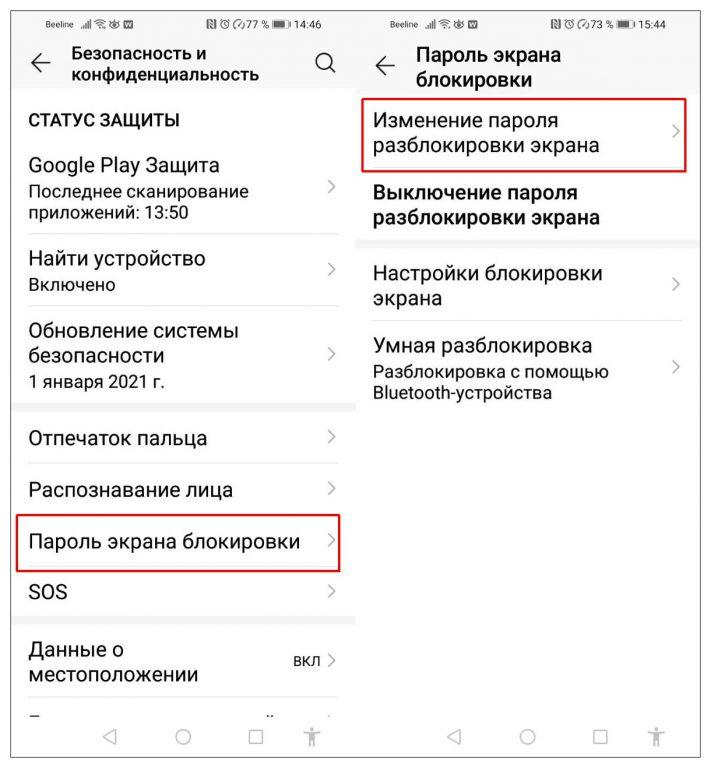
- Введите четырехзначный или шестизначный PIN-код по умолчанию, обязательно запомните его. Восстановить пин-код в случае утери, заведения несколько раз неправильного ключа, невозможно. Для выбора варианта кодировки откройте «Изменение способа разблокировки».
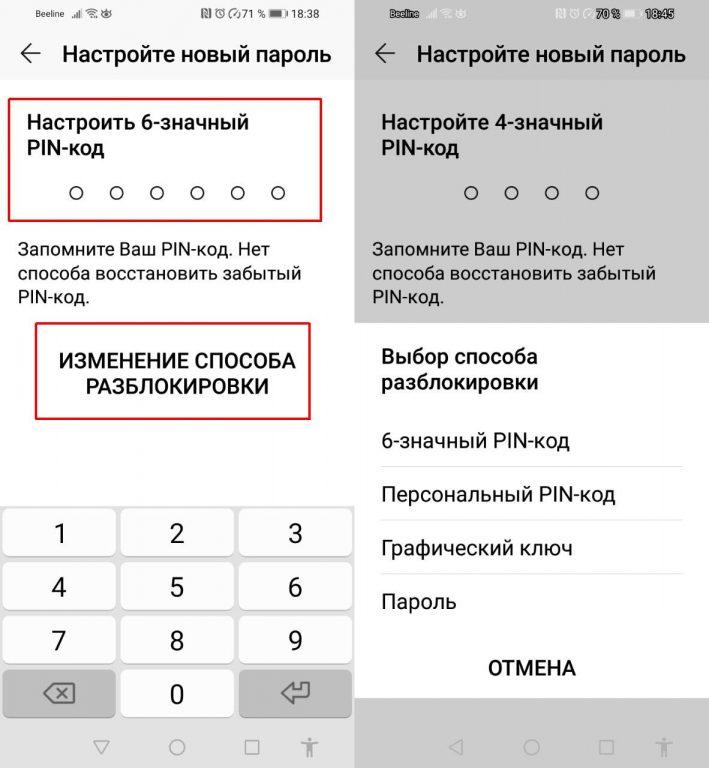
- Четырехзначный ПИН проще запомнить, но шестизначный, естественно, надежнее. Чтобы отключить необходимость ввода цифровых комбинаций для разблокировки Андроида в режиме ожидания, активируйте «Выключение пароля разблокировки экрана».
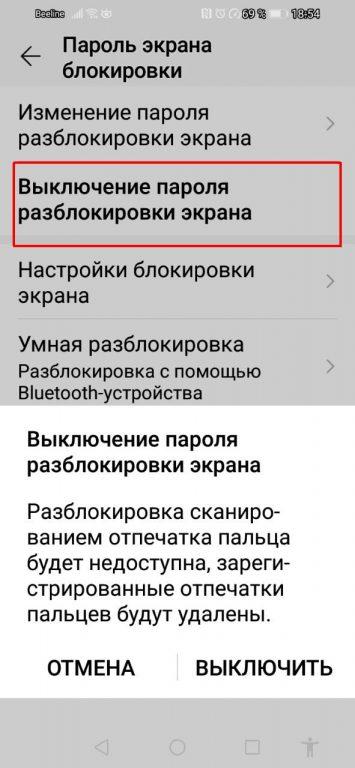
- Используйте дополнительные «Настройки блокировки экрана», чтобы усилить защиту андроид-устройства.
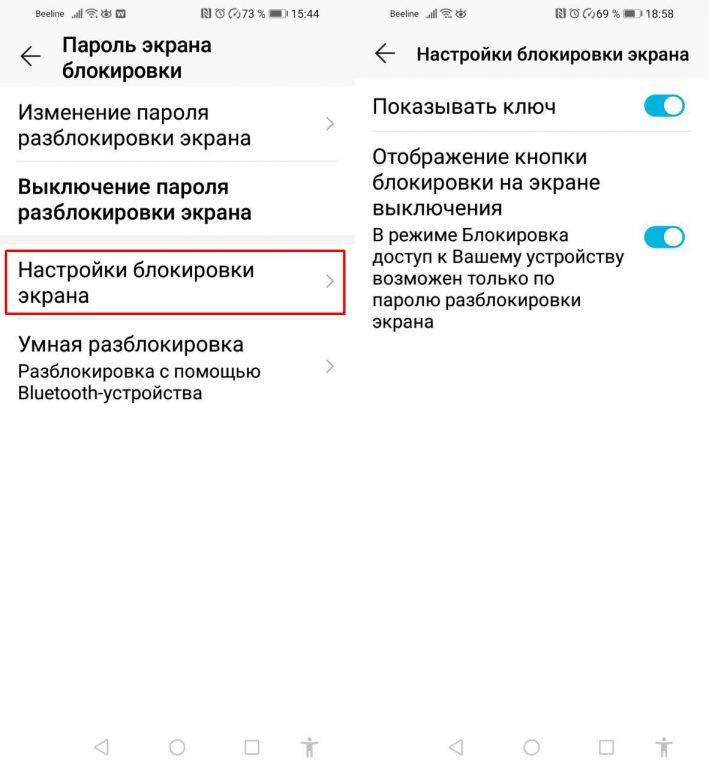
Учтите, что включение опции «Показывать ключ» дает возможность посторонним увидеть, например, начертание фигуры графического ключа на экране в момент его введения.
Использование пароля для входа в систему
Считается самым надежным способом от проникновения на устройство Андроид. В отличие от PIN-кода, пароль может содержать не только цифры, но и буквенную комбинацию. Это в значительной степени усложнят как ручной, так и автоматический подбор ключа.
- В меню «Безопасность и конфиденциальность» выберите «Пароль экрана блокировки».
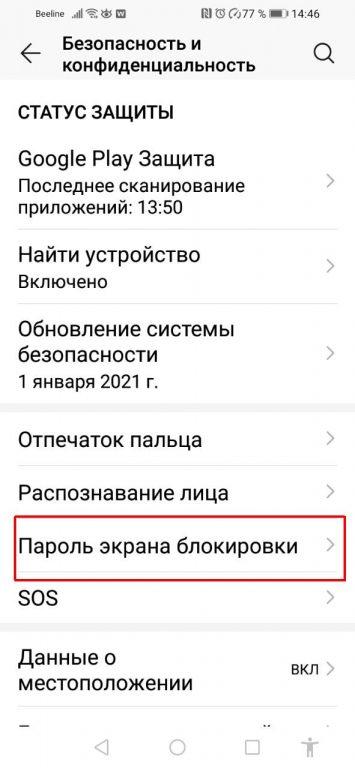
- Войдите в «Изменение пароля разблокировки экрана» и далее «Изменение способа разблокировки».
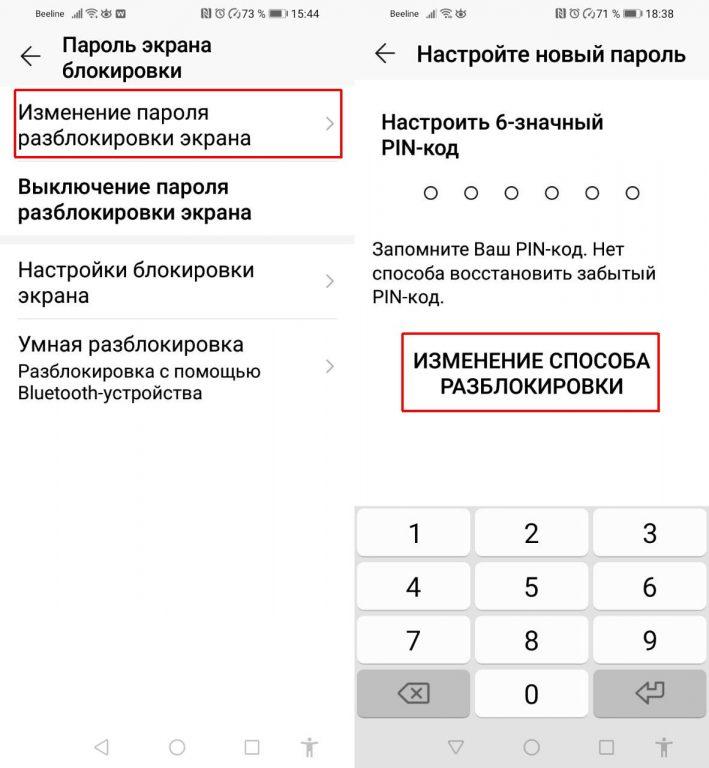
- В списке выберите опцию «Пароль». Назначьте код, состоящий из 4-32 цифр и обязательно как минимум одного символа. Для введения буквенных значений используйте латиницу и не используйте пробел.

Здесь действует простое правило — чем больше цифр, знаков и вариантов регистра используется в пароле, тем сложнее его подобрать и взломать. Но учтите, что, как и в случае с пин-кодом, при неправильном многократном наборе устройство заблокируется.
Графический ключ
Вариант защиты андроид-устройства для тех, кто не любит держать в голове комбинации из цифр и символов. При кажущейся простоте, блокировка при помощи графического ключа не менее надежна, чем использование PIN-кода. Неправильное начертание ключа также приводит к полной блокировке телефона.
- В меню «Изменение способа разблокировки» выберите вариант «Графический ключ».
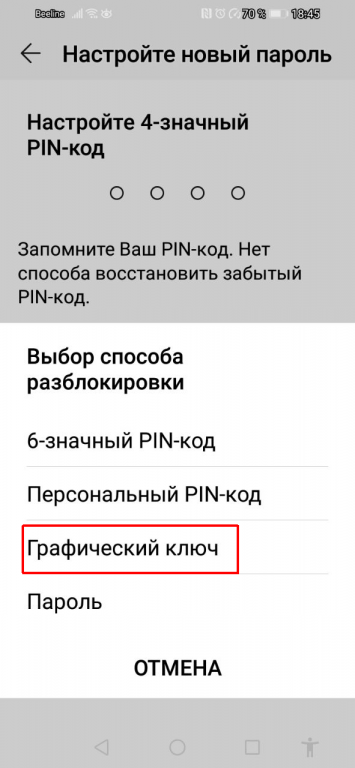
- Начертите, не отрывая палец от экрана, фигуру, соединив не менее четырех точек на экране. В некоторых моделях телефона комбинация линий может быть сложной, с пересечениями. В других — только последовательное соединение линий.
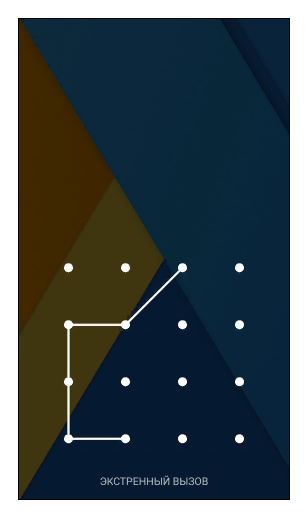
Запомните начертание графического ключа.
Умная разблокировка
Данная опция относится к технологии Smart Lock, которая, в частности, позволяет разблокировать Андроид при помощи внешних устройств, таких как умные часы, планшет или другой смартфон, через Bluetooth-соединение.
- В меню «Пароль экрана блокировки» войдите в настройки опций «Умная разблокировка».
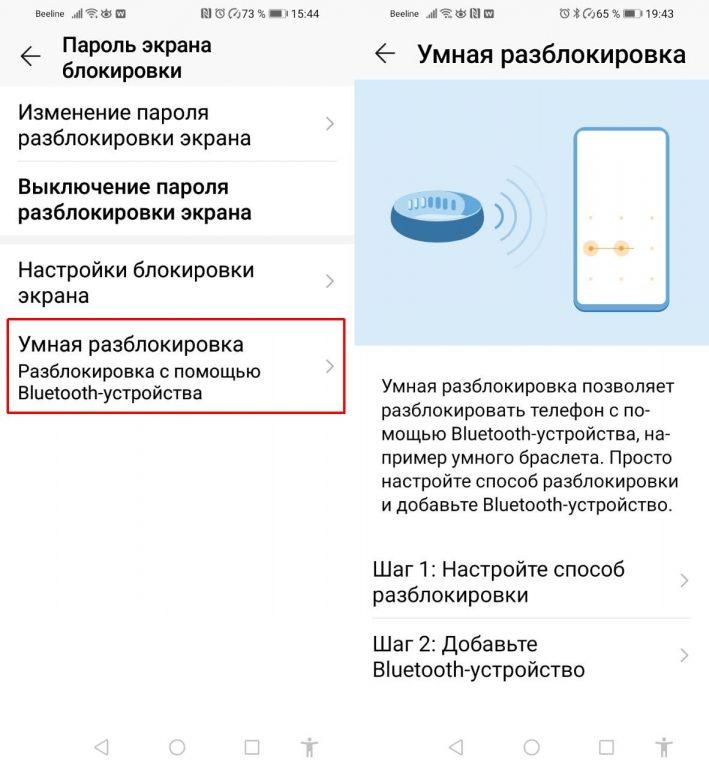
- Включите Bluetooth, если он не активирован, и добавьте стороннее устройство Андроид для альтернативной разблокировки.
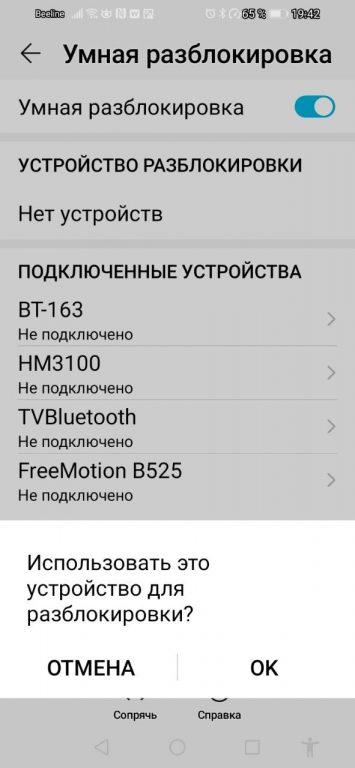
После сопряжения настройте способ разблокировки с альтернативного андроид-устройства.
Распознавание лица
Способ разблокировки для тех, кто любит делать селфи и совсем не хочет забивать голову не только цифрами, но даже графическим ключом. Не самый надежный вариант. Если у вас слабенькая камера, то использовать его точно не рекомендуется. Снимать фейс для создания такого способа блокировки необходимо с соблюдением таких нюансов, как:
- высокое разрешение фотокамеры;
- чистый объектив камеры;
- отсутствие посторонних предметов на лице, например, очков;
- хорошее освещение, не под прямыми солнечными лучами.
- В меню «Безопасность и конфиденциальность» выберите опцию «Распознавание лица».
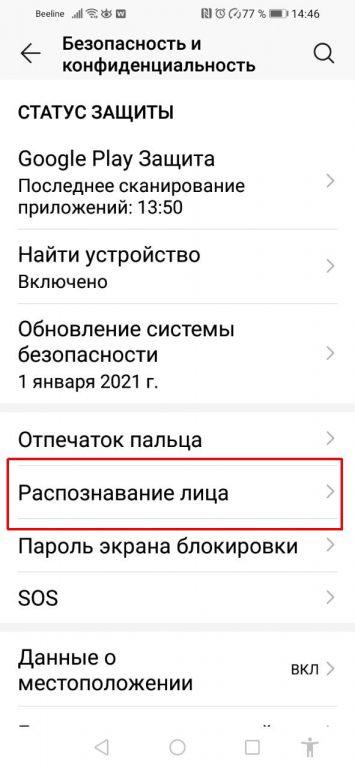
- Включите функцию «Регистрация данных лица».

- Внимательно ознакомьтесь с уведомлением, прежде чем разрешить использование данного сервиса. Затем следуйте инструкции для создания фото.

Учтите, что разблокировка с использованием функции распознавания лица может не сработать пли плохом или очень ярком освещении. Есть эксперименты, когда доступ к системе был получен при помощи фотографии владельца или распознавании лица «человека, очень похожего на оригинал».
Блокировка SIM-карты
Помимо пароля на доступ к системе Андроид через экран блокировки и при включении, можно установить пин-код на СИМ-карту вашего смартфона. Этот способ обеспечения безопасности носит скорее опциональный характер, так как не ограничивает доступ к данным в памяти телефона.
- В меню «Безопасность и конфиденциальность» откройте «Дополнительные настройки».
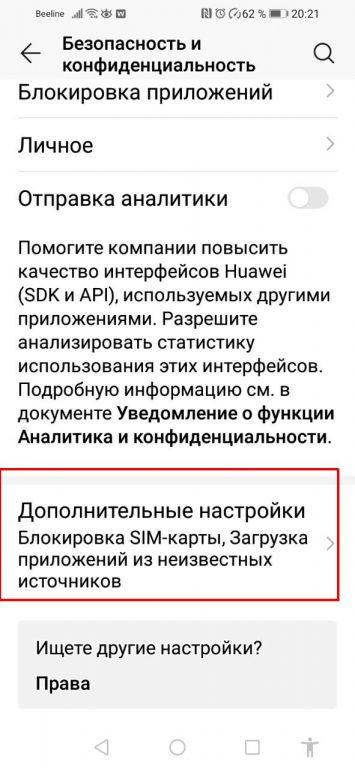
- Перейдите в настройки «Шифрование и учетные данные».
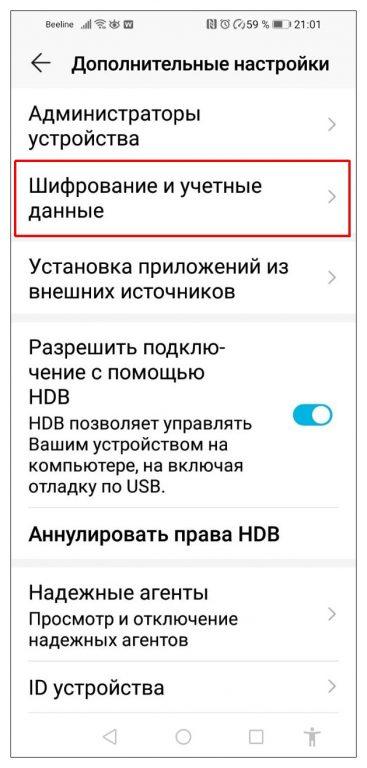
- Откройте пункт «Задать блокировку» и создайте PIN-код для каждой SIM-карты, если используете не одну симку.
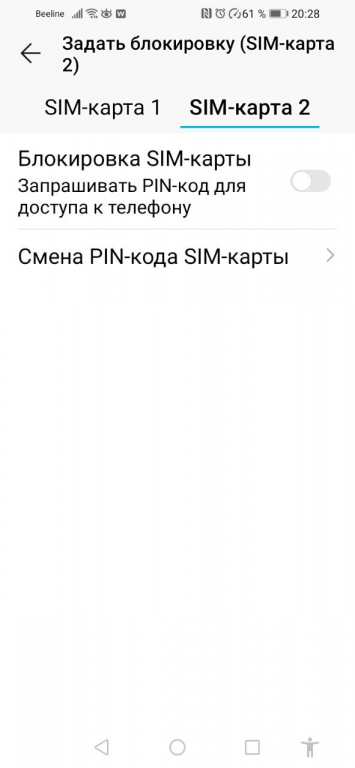
Такой способ защиты полезен тем, что в случае утери или кражи смартфона, посторонние не смогут воспользоваться вашей СИМ-картой на другом телефоне.
Дополнительные инструменты безопасности андроид-устройства
Некоторые последние модели смартфонов Android поддерживают расширенные функции настройки Smart Lock:
- распознавание голоса через опцию «ОК, Google»;
- блокировка устройства с учетом его привязки к местоположению (геолокация);
- использование датчиков движения.
Для удаленной блокировки системы Андроид подключите специальные функции Администрирования Сервисов Google Play. Заблокировать смартфон и удалить с него данные в случае утери можно с любого устройства через аккаунт Гугл, к которому привязан смартфон или планшет.
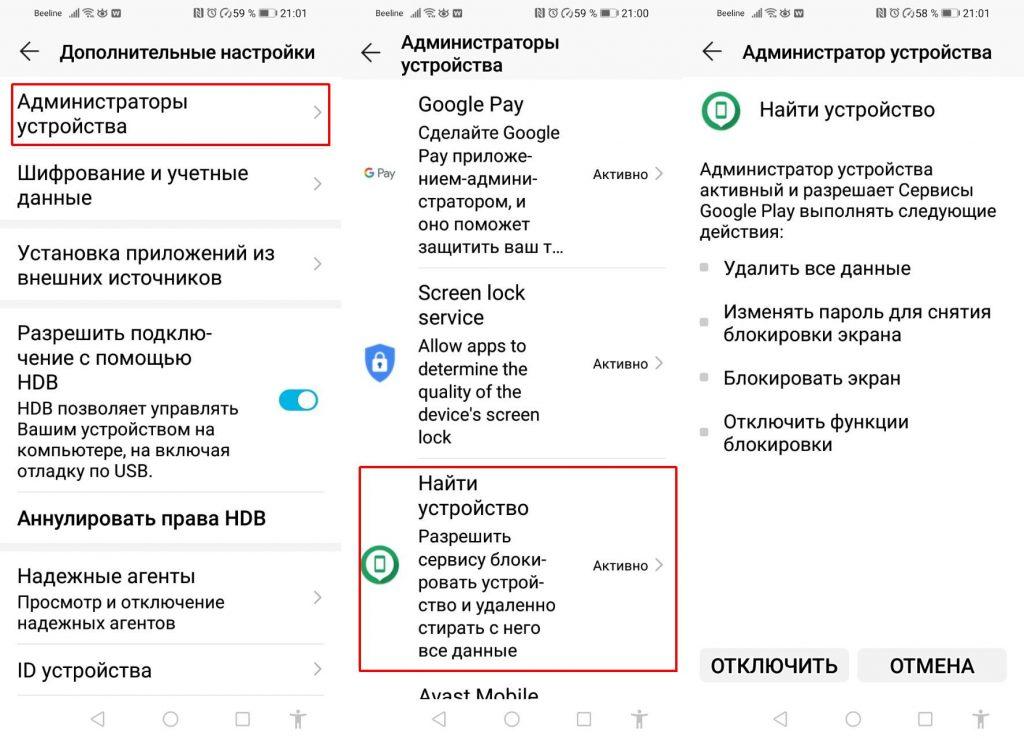
Несколько практических советов:
- создавайте максимально сложные пароли, используя комбинации символов, регистр;
- периодически меняйте пароли;
- не создавайте одинаковые пароли для разных устройств, приложений и сервисов;
- храните коды в надежном месте, не доступном для посторонних;
- не устанавливайте пароль, который легко подобрать, зная ваши личные данные — например, день рождения;
- не вводите пароль, когда за вашими действиями наблюдают;
- установите антивирусное ПО на смартфон, чтобы избежать кражи данных доступа.
Если сравнивать способы обеспечения безопасности доступа к устройствам с ОС Андроид, то наиболее надежным будет комбинация отпечатка пальца и цифрового либо графического пароля. О том, как обезопасить доступ к отдельным приложениям, читайте в статье «Как установить пароль на приложение Андроид».
Post Views: 82
Современный смартфон представляет собой устройство, в котором хранится большое количество важной информации для пользователя. Это не только мультимедийные файлы, но и пароли от социальных сетей и банковских приложений. Поэтому важно защищать персональные данные при помощи пароля и других средств безопасности Android.
Содержание
- Как поставить пароль на Андроид встроенными функциями
- Преимущества и недостатки установки пароля с помощью штатных настроек телефона
- Как поставить пароль на определенные приложения
- Как установить код на телефоне с помощью дополнительных приложений
- Что делать, если вы забыли код блокировки
Как поставить пароль на Андроид встроенными функциями
Смартфоны на базе операционной системы Android уже имеют все необходимое для защиты персональной информации пользователя. Владельцу достаточно выбрать интересующий его способ защиты и обратиться к помощи соответствующей инструкции.
Графический ключ
Графический ключ является одним из наиболее простых способов защиты. Он представляет собой комбинацию точек, которые соединяются пользователем при помощи свайпов по сенсорному экрану для разблокировки устройства. Данный метод пользуется большой популярностью сразу по нескольким причинам:
- графический ключ доступен на любом, даже старом и ультрабюджетном смартфоне Андроид;
- ГК не требует от пользователя запоминать сложные комбинации цифр, как в случае с паролем;
- запомнить графическую комбинацию легче, чем комбинацию символов;
- разблокировка осуществляется любым предметом, который способен распознать сенсорный слой дисплея.
В то же время ГК нельзя назвать надежным способом защиты. Подобрать ключ может любой желающий, если со стороны присмотрится к тому, как владелец смартфона снимает блокировку с устройства. А в случае, если вы хотите установить ГК, нужно выполнить следующее:
- Откройте настройки смартфона.
- Перейдите в раздел «Безопасность», а затем в подпункт – «Блокировка экрана».
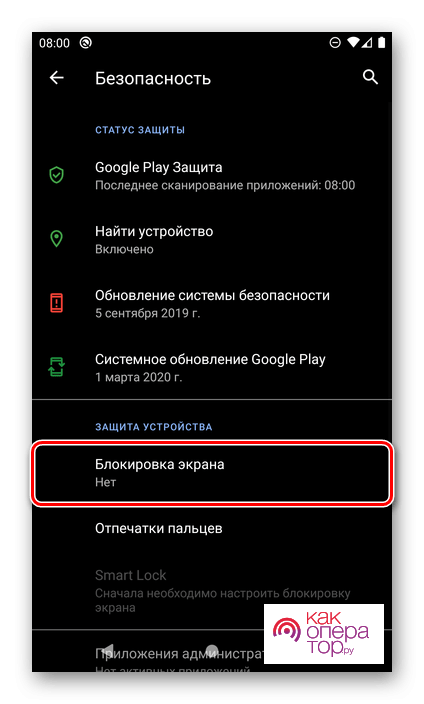
- Кликните по надписи «Графический ключ».
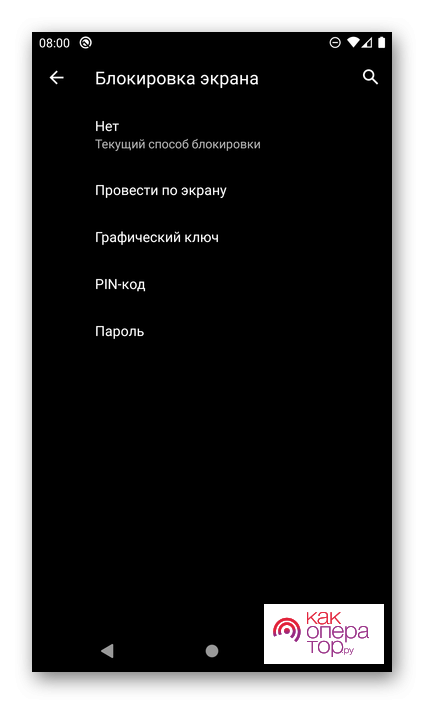
- Зарегистрируйте и подтвердите создание ГК.
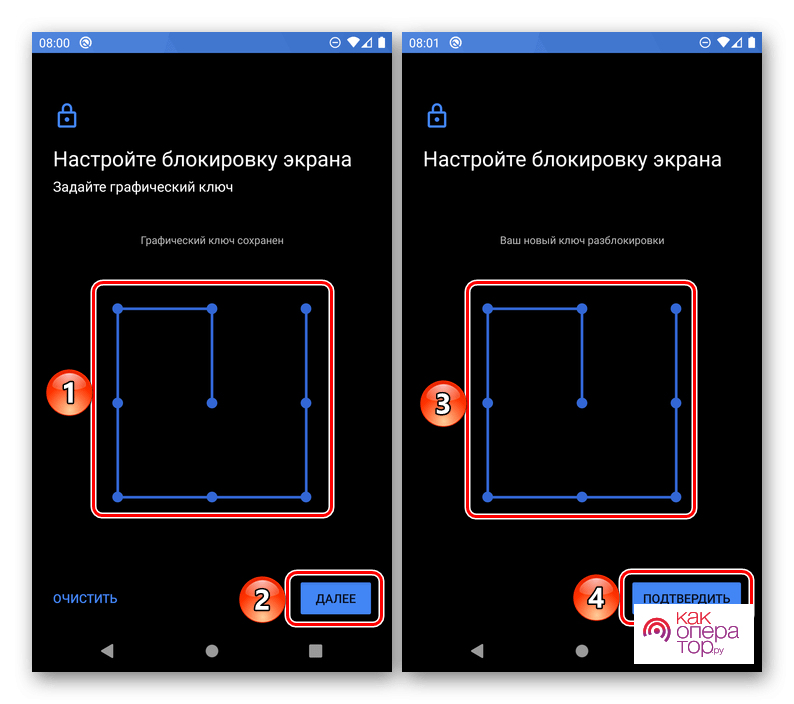
Обратите внимание, что в зависимости от модели смартфона названия пунктов меню могут отличаться.
Теперь вы можете разблокировать смартфон при помощи графического ключа. Обязательно запомните комбинацию точек, ведь после нескольких попыток неправильного ввода устройство блокируется навсегда.
PIN-код
Еще один способ защитить устройство – установить PIN-код, который представляет собой комбинацию из четырех цифр. Его легко запомнить, но в то же время легко взломать. Поэтому данный вариант защиты нельзя считать безопасным по современным меркам. Но вы без труда можете поставить PIN, воспользовавшись инструкцией:
- Откройте раздел «Безопасность» настроек устройства.
- Перейдите в подпукнт «Блокировка экрана» и выберите интересующий способ защиты (PIN-код).
- Введите PIN и подтвердите его сохранение.
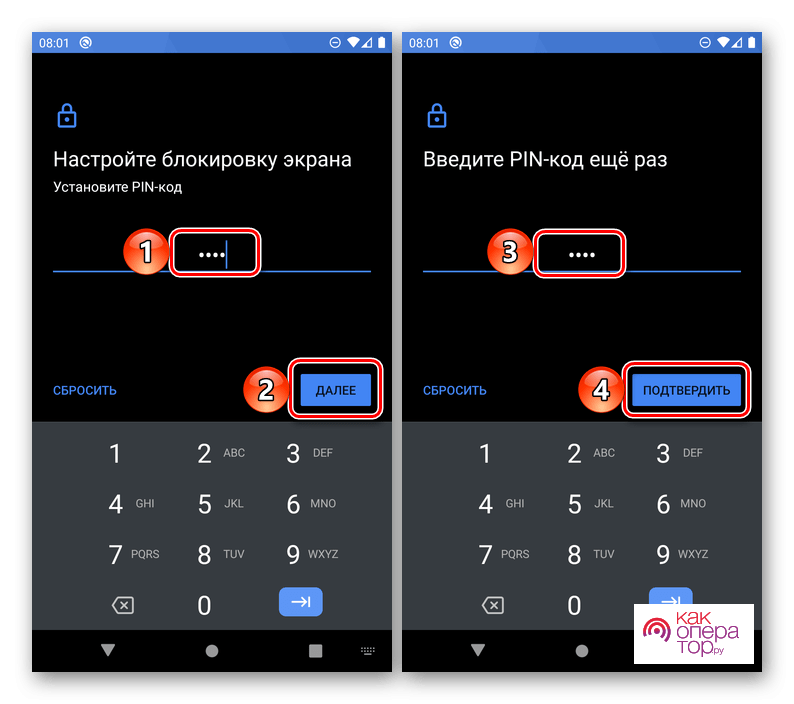
На этом процесс регистрации кода доступа можно считать законченным. После этого для разблокировки устройства понадобится нажать кнопку питания или сделать свайп вверх на активном экране, а затем ввести зарегистрированную комбинацию цифр.
Пароль
Пароль – чуть более сложное средство защиты, чем обычный PIN-код. Он включает в себя больше символов, а наряду с цифрами здесь могут использоваться буквы кириллического или латинского алфавита, а также другие символы. Словом, незнакомому человеку будет намного сложнее разблокировать смартфон по паролю, нежели через PIN или графический ключ.
Для создания пароля откройте раздел блокировки экрана в настройках смартфона, а затем выберите понравившийся способ защиты. Придумайте password, а следующим действием подтвердите его.
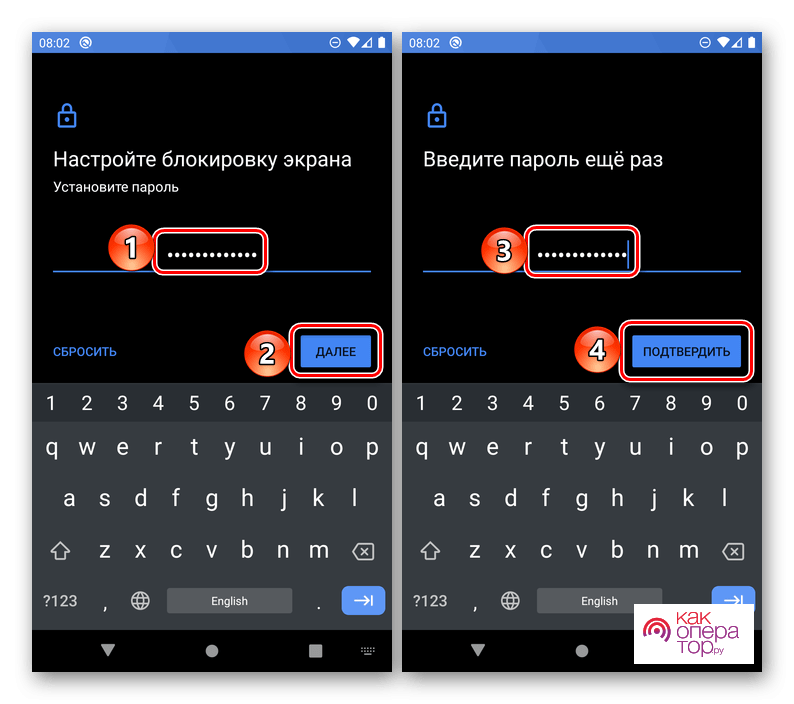
Теперь снять блокировку можно будет только после ввода пароля. Учтите, что комбинацию символов разного регистра не только сложнее разгадать, но и сложнее запомнить. Поэтому всегда записывайте password на бумажном листе или в электронном блокноте другого устройства.
Дополнительные инструменты безопасности на Андроиде
Графический ключ, пароль и PIN-код – это простейшие средства защиты смартфонов Android. Но операционной системой предусмотрены и другие методы, которые работают не на всех устройствах.
К примеру, несколько лет назад обрела популярность разблокировка смартфона по отпечатку пальца. Это надежный метод, благодаря которому доступ к устройству третьими лицами становится практически невозможным. Единственный минус – разблокировка осуществляется при помощи чистого пальца руки. Любые загрязнения кожи и даже вспотевшие руки становятся главной причиной того, что даже владелец устройства не может открыть рабочий стол.
Как бы то ни было, отпечаток пальца справедливо считается лучшим средством защиты. Поэтому именно им рекомендуется пользоваться в случае, если смартфон оснащен сканером:
- Откройте настройки безопасности телефона.
- Выберите в качестве способа защиты отпечаток пальца.
- Зарегистрируйте данные, пользуясь инструкцией, которая появляется на экране.
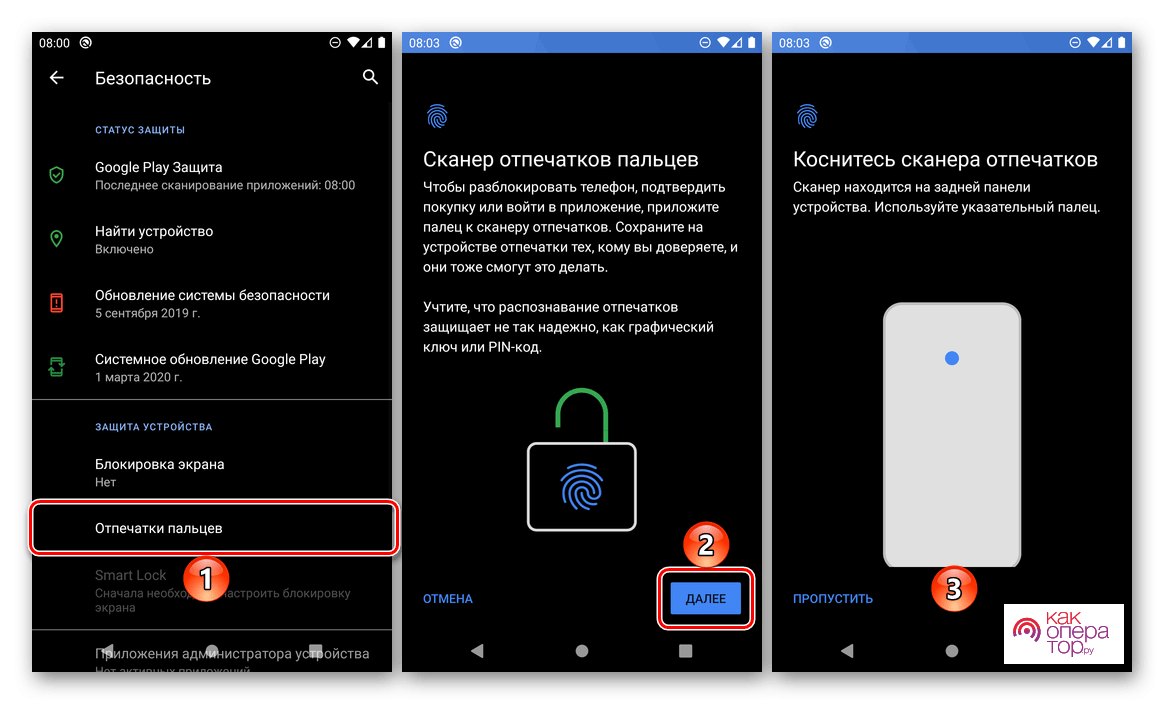
Параллельно с отпечатком пальцев в обязательном порядке используется альтернативный способ защиты (графический ключ или пароль). Сделано это для того, чтобы пользователь мог разблокировать устройство в случае возникновения неполадок дактилоскопа.
После выхода iPhone X в 2017 году еще одним популярным средством защиты стала разблокировка телефона по лицу. Но если на Айфоне доступ к устройству открывается путем распознавания пользователя кучей датчиков, то на большинстве Андроид-устройств блокировка снимается только по данным фронтальной камеры. Получается, теоретически открыть рабочий стол может любой злоумышленник, имеющий на руках фотографию владельца.
В то же время распознавание лица является крайне удобным методом. Ведь человеку не нужно ничего вводить, а главный экран запускается даже без прикосновения к сенсорному слою дисплея. Необходимо просто посмотреть в камеру. Функция работает не на всех устройствах, а если ваш смартфон поддерживает технологию, сделайте следующее:
- Откройте настройки телефона.
- Перейдите в раздел «Безопасность».
- Выберите пункт «Распознавание лица».
- Зарегистрируйте лицо, следуя указаниям, которые появляются на экране.
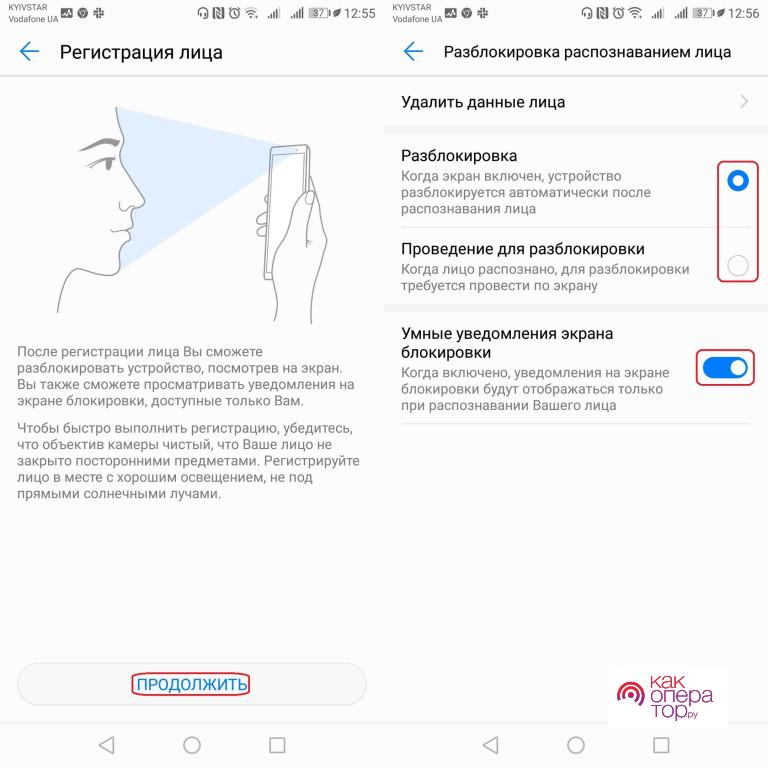
Пожалуй, это все методы защиты, которые разработаны для смартфонов Андроид на сегодняшний день. Есть фирменные технологии вроде Knock Code на старых моделях LG, но сейчас они не пользуются популярностью. Поэтому завершить рассказ о дополнительных инструментах безопасности можно описанием функции Smart Lock.
Smart Lock – это технология, созданная компанией Google, которой принадлежит операционная система Android. Суть опции заключается в том, что блокировка автоматически снимается в определенных сценариях. Например, когда владелец находится дома, или к его смартфону подключена беспроводная гарнитура. Изучить подробности использования Smart Lock можно в соответствующем разделе настроек. Там же осуществляется активация технологии.
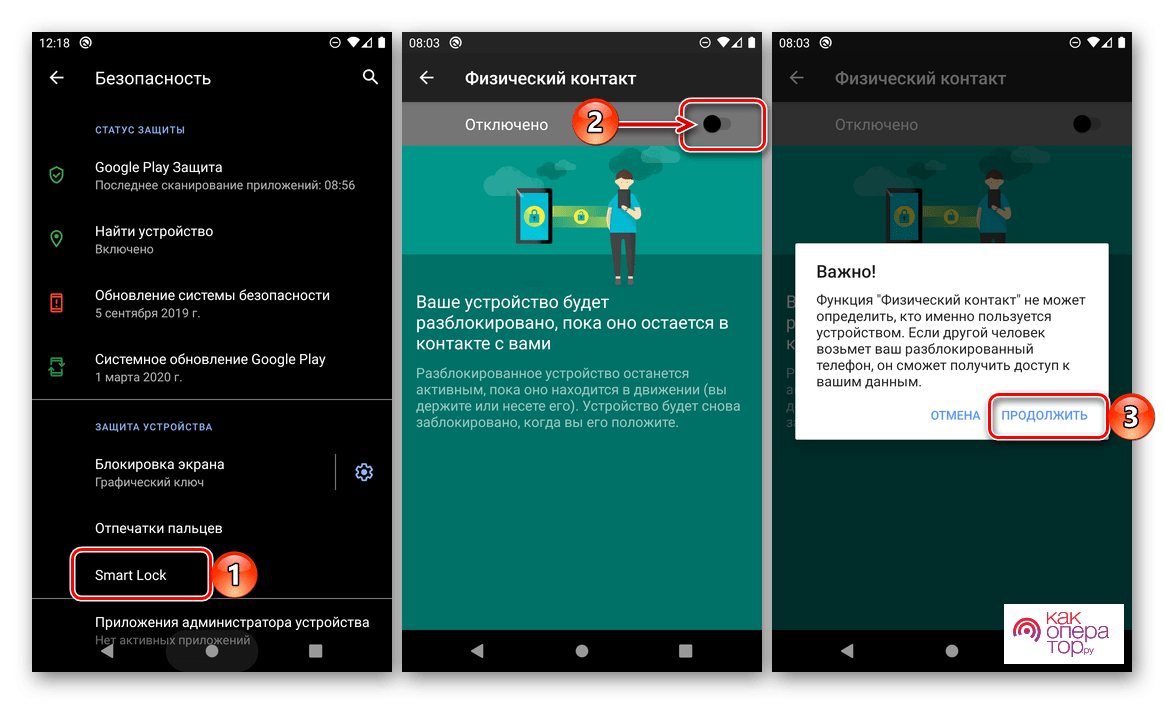
Преимущества и недостатки установки пароля с помощью штатных настроек телефона
Как правило, рядовому пользователю достаточно стандартных средств защиты. Многие люди даже не прибегают к их помощи при повседневной эксплуатации. Поэтому важно разобраться во всех достоинствах и недостатках встроенных вариантов безопасности Андроид.
Большое количество способов от графического ключа до отпечатка
Простота настройки
Точность распознавания владельца
Количество средств защиты зависит от модели телефона, поэтому продвинутые способы вроде отпечатка или разблокировки по лицу присутствуют не во всех моделях
Разблокировка по отпечатку может использоваться только в комбинации с другим способом защиты (графическим ключом или паролем), что снижает уровень безопасности при использовании подобного метода
Подводя итог, можно сказать, что встроенные средства защиты играют очень важную роль в безопасности конфиденциальной информации пользователя. Однако фирменные способы защиты Андроид нельзя назвать идеальными. Они располагают определенными недостатками, которые мешают многим владельцам мобильных устройств.
Как поставить пароль на определенные приложения
Наряду с блокировкой экрана стоит разобраться в методах блокировки доступа к отдельным программам. К примеру, вы даете разблокированный смартфон ребенку, чтобы он мог поиграть в игру. Наверняка вы не хотите допустить ситуацию, при которой он случайно откроет банковское приложение и совершит незапланированный перевод.
Подобных сценариев может быть много, и далеко не всегда смартфон приходится защищать от ребенка. В роли человека, который получает разблокированный смартфон, выступают друзья, коллеги и обычные незнакомцы, которые просят позвонить с вашего телефона.
Очевидно, что защищать нужно не только рабочий стол устройства, но и отдельные программы. Об этом прекрасно знают разработчики банковских приложений, поэтому в обязательном порядке запрашивают код-пароль или отпечаток пальца при запуске.
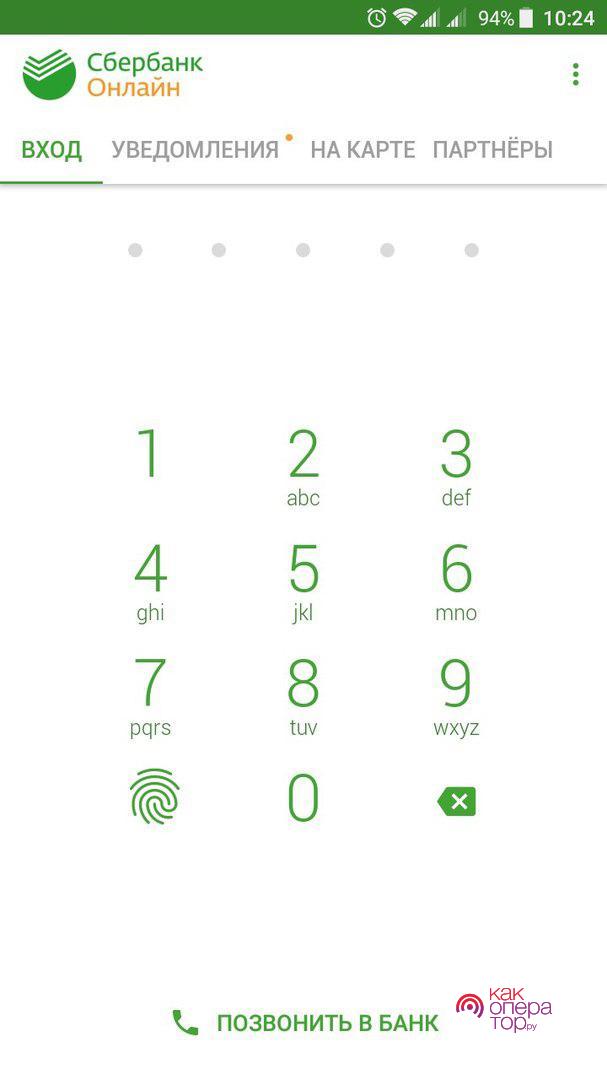
С банковскими приложениями все понятно. Их разработчики заранее позаботились о создании дополнительных средств защиты. Но как быть с другими программами. Можно ли установить пароль на галерею, мессенджер или браузер? Ответ на этот и другие вопросы, касающиеся защиты отдельных приложений, дан в видеоинструкции.
Как установить код на телефоне с помощью дополнительных приложений
Защитить смартфон можно не только встроенными средствами, но и приложениями от других разработчиков. Среди хорошо зарекомендовавших себя программ можно выделить следующие:
- CM AppLock;
- Norton App Lock;
- Perfect App Lock;
- Smart AppLock;
- Vault.
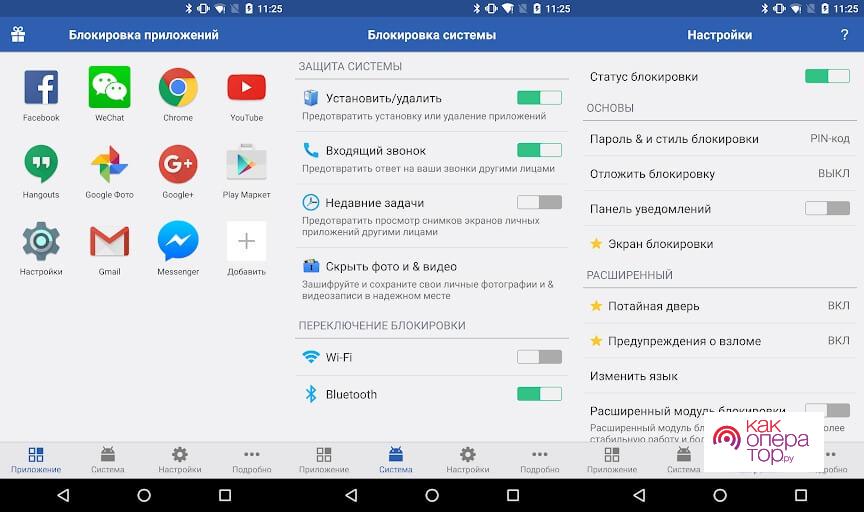
Все представленные программы работают по схожему принципу. Пользователю нужно открыть загруженное ПО, задать пароль, а затем отметить приложения, для которых требуется заблокировать доступ. Код доступа можно использовать и просто для экрана блокировки.
Что делать, если вы забыли код блокировки
Крайне неприятной ситуацией является сценарий, когда владелец смартфона забывает пароль от экрана блокировки. В таком случае получить доступ к рабочему столу становится невозможным. Но в то же время существуют способы обхода ограничений:
- функция «Найти мое устройство»;
- Smart Lock;
- сброс настроек.
Поскольку описание каждого подобного метода занимает много времени, а пользователю для снятия блокировки приходится выполнять достаточно сложные действия, предлагается ознакомиться с видеоинструкцией. В ней наглядно показаны эти и другие способы избавления от ограничений, которыми вы можете воспользоваться вне зависимости от того, помните вы пароль, или нет.
Базовым методом установки пароля на телефоне Android, который присутствует во всех версиях данной системы, является использование соответствующей вкладки в параметрах.
Содержание
- Как поставить пароль на Андроид встроенными функциями
- Преимущества и недостатки установки пароля с помощью штатных настроек телефона
- Как поставить пароль на определенные приложения
- Как установить код на телефоне с помощью дополнительных приложений
- Что делать, если вы забыли код блокировки
Как поставить пароль на Андроид встроенными функциями
Можно выбрать несколько способов блокировки — графическим ключом, ПИН-кодом или текстовым паролем. Нужно рассмотреть каждый вариант подробно.
Графический ключ
Установить графический ключ можно при помощи настроек мобильного устройства. В этом случае не понадобится применение сторонних приложений, все будет осуществлено системой смартфона. Нужно выполнить следующие действия:
В настройках телефона появится новый пункт с названием «Показывать ключ». Если он будет включен, то при разблокировке экрана можно будет увидеть вводимый графический рисунок. В том случае, если этот параметр будет отключен, владелец смартфона будет вводить ключ без указания линий на дисплее.
PIN-код
Кроме графического ключа можно установить цифровой PIN-код. Основное требование заключается в том, что код должен состоять не менее, чем из 4 символов. Чтобы заблокировать экран мобильника с помощью этого варианта, нужно следовать данной инструкции:
- так же как и в методе с графическим ключом войти в настройки, пункт «Безопасность», «Блокировка экрана», на этот раз из списка выбирается вкладка «PIN-код»;
- придумывается и вводится желаемая цифровая комбинация;
- введенный пароль вводится повторно для подтверждения, нажимается кнопка «Готово».
После этого высветится меню PIN-кода. В нем будет представлены две функции:
- быстрая блокировка — опция предусматривает быструю разблокировку гаджета без необходимости подтверждения;
- перемешивать кнопки — данная услуга дает системе возможность менять расположение кнопок в цифровой клавиатуре при каждой разблокировке, с помощью этой опции нельзя предугадать варианты ввода PIN-кода.

Кроме перемешивания кнопок система может заблокировать экран телефона на некоторое время при вводе неправильного пароля. В результате к личным данным владельца гаджета посторонним лицам доступ будет затруднен.
Пароль
Другим способом защиты персональной информации является использование пароля. Пользователь при этом может ввести любые буквенно-цифровые комбинации или ключевые для владельца телефона слова. Использование данного варианта считается усложненным и более безопасным вариантом ПИН-кода. 
При вводе такого пароля необходимо учитывать, что он очень чувствителен к регистру, то есть обращает внимание на строчные и прописные буквы.
Длина пароля находится в диапазоне от 4 до 17 символов. Учитываются как латинские символы, так и буквы написанные кириллицей. Также можно использовать цифры, специальные знаки.
Задается пароль там же, где и предыдущие варианты, в настройках телефона. Нужно перейти в пункт «Безопасность», далее «Блокировка экрана» и «Пароль». Он также вводится два раза для подтверждения, далее выбирается способ показа системных уведомлений.
Итак, ввод пароля подразумевает многомиллионные варианты, которые нельзя будет вычислить ни одной программой. Поэтому он считается самым надежным методом, который позволит обезопасить личные данные от посторонних лиц. Важно лишь не забыть введенный пароль, иначе и владелец телефона не сможет воспользоваться гаджетом.
Дополнительные инструменты безопасности на Андроиде
Кроме вышепредставленных основных способов защиты данных, есть дополнительные варианты безопасности информации. Они также не позволяют посторонним людям проникнуть в систему смартфона. Инструменты следующие:
- сканер отпечатка пальца;
- блокировка устройства при помощи голосовой команды;
- распознавание лица через камеру;
- сканирование глаза пользователя;
- автоблокировка телефона через определенный период бездействия;
- Smart Lock или умное блокирование, оно присутствует на Андроид-версиях 5, 6, 7.
Возможность использования того или иного инструмента зависит от модели гаджета. В зависимости от нее, на телефоне могут присутствовать различные методы блокировки. Особое внимание нужно уделить инструменту Smart Lock.

Данная услуга разработана для того, чтобы сделать использование блокировки максимально комфортным. Функция включает следующее:
- физический контакт — мобильное устройство не будет заблокировано до тех пор, пока пользователь не закончит работу с ним, данные считываются с индикаторов;
- безопасные места — в этих местах система телефона не будет блокировать гаджет;
- надежные инструменты — они задаются устройством, если они будут находится в режиме Bluetooth, смартфон будет разблокирован;
- обнаружение лиц — автоматическое снятие блокировки в то время, когда на смартфон смотрит его владелец;
- выявление по голосу — блокировка будет снята, если произносится определенная фраза.
Эти приспособления значительно облегчат работу с мобильным устройством и блокировкой на нем.
Преимущества и недостатки установки пароля с помощью штатных настроек телефона
Стандартные методы установки пароля с помощью настроек телефона имеют как положительные, так и отрицательные стороны. Они представлены в следующей таблице.
Системные методы позволяют быстро установить пароль и заблокировать экран
Нет необходимости устанавливать дополнительный софт на гаджет
Большое количество вариантов блокировки и наличие дополнительных настроек с помощью инструментов блокировки
В поздних вариантах есть сканер отпечатка пальца и разблокировка по лицу, это повышает защиту данных
Нельзя воспользоваться функциями телефона, пока не был введен пароль
Графический ключ может быть ненадежен, его можно легко разгадать, так как на экране останется след
Сложный пароль можно забывать, из-за чего потребуется воспользоваться помощью специалистов, чтобы получить доступ к данным
Пользователи сами решают, какой вариант блокировки им установить. Рекомендуется использовать самый надежный и понятный вариант для владельца смартфона.
Как поставить пароль на определенные приложения
Не все телефоны Android оснащены функцией, которая может поставить пароль на отдельное приложение. Конечно, популярные прошивки имеют такую функцию, например устройства компании Meizu оборудованы технологией Flyme, которая позволяет защитить конкретное приложение.
Также есть прошивка MIUI у гаджетов Xiaomi и разработка Zen UI у смартфонов Asus. Обе технологии позволяют обезопасить любое приложение от доступа посторонних лиц. Конечно, есть и другие прошивки, однако многие из них установлены на последних моделях гаджетов.
Тогда на помощь владельцам более старых устройств приходят сторонние программы, которые также позволяют поставить пароль на важную программу.
Как установить код на телефоне с помощью дополнительных приложений
Заблокировать устройство можно не только при помощи системных инструментов, существуют программы, которые также позволяют установить код на смартфон. При этом их функционал более расширен. Установить приложения, о которых пойдет речь, можно из Google Play.
Smart AppLock
Первое приложение — Smart AppLock. Программа абсолютно бесплатна и при этом имеет большое количество инструментов.
После установки и запуска приложения нужно сделать следующее:
- нажимается клавиша «Включить», которая расположена в центральной части дисплея;
- отмечается софт, которому нужен пароль, активируется кнопка «Включить»;
- создается графический ключ и приложению даются нужные разрешения.
Пароль можно установить не только на отдельное приложение, но и на всю систему Android.
AppLock
Другое приложение — AppLock. Оно также позволяет быстро и бесплатно установить код на важные программы или всю систему гаджета.
Софт загружается из Google Play, далее нужно сделать следующее:
- после входа в меню, нужно выбрать вкладку «Приложения» и нажать клавишу со значком плюса;
- отмечаются утилиты, на которые требуется поставить пароль;
- придумывается сложный PIN-код.
Внимание. Можно отдельно установить пароль на приложение и отдельно на телефон. При этом пароли могут быть разными, без их знания никто не сможет получить доступа к персональным данным.
Что делать, если вы забыли код блокировки
Пароли и коды на мобильных устройствах очень важны, так как пользователи хранят в телефонах много важной персональной информации. Если гаджет не имеет современных способов разблокировки системы с помощью отпечатка пальца или сканирования лица, то пользователю необходимо очень хорошо запомнить пароль или даже записать его.
Однако пароль все же можно забыть. В этом случае, можно воспользоваться нижеследующими вариантами.
Найти мое устройство
Использовать программу «Найти мое устройство». Это один из самых простых методов. Дает доступ к телефону, даже если был забыт PIN-код. Нужно использовать компьютер и зайти на страницу сервиса Google. Далее выбирается нужный гаджет из представленного перечня и нажимается клавиша «Заблокировать».
После того, как смартфон был заблокирован, система сервиса предложит ввести код разблокировки, однако это будет в том случае, если пользователь сидит под собственным аккаунтом. Забывать этот код нежелательно. Разблокировать устройство можно с новым паролем.
Smart Lock
Также можно воспользоваться умной блокировкой Smart Lock. Она позволяет разблокировать систему телефона в некоторых местах и при соблюдении определенных условий, к примеру, при подключении к сети Wi-Fi. Однако нужно сказать, что такую функцию имеют только новые модели Android.
В данном случае, если PIN-код или графический ключ были забыты, можно просто вернуться домой и устройство разблокируются. Конечно, данный параметр должен быть задан заранее.
Сброс настроек
Можно применить сброс настроек. Однако это последнее средство, прибегать к нему не рекомендуется, использовать его можно только в том случае, когда прочими способами нельзя получить доступ к телефону. Также нужно понимать, что сброс приведет к полному удалению информации на телефоне.
Алгоритм сброса настроек различается на каждой конкретной модели Android. Порядок действий для активации сброса параметров можно найти в инструкции к смартфону. При этом используются кнопка включения и клавиша громкости.
