На чтение 3 мин Просмотров 5.3к. Опубликовано 18.03.2021
Обновлено 17.03.2021
Приветствую всех, уважаемые друзья! У каждого из нас есть друг-тиктокер. Время такое. И порой, очень сильно удивляешься, как он сделал то или иное видео. А порой, думаешь, вот мужику уже 32, нет чтобы жену, детей, семью образовывать, он свои тик токи снимает.
Конечно, если честно, ты бы и сам не отказался стать чуточку популярнее! Короче говоря, продолжаем разбирать мобильные видео редакторы. И сегодня узнаем как делать футажи на андроид в Capcut.
Содержание
- Введение
- Метод 1
- Метод 2
- Итог
Введение
Футажи — определенные видео, содержащие картинки или просто различные фоны с анимированным текстом под музыку. Текст для футажей — обычно слова из песни, из какого-то видео и т.д.
Я хочу предложить вам два способа их создания. Первый способ будет с вмешательством стороннего приложения. А во втором случае будем все делать не выходя из Capcut.
Метод 1
Самым первым шагом будет создание исходников для видео, мы их будем делать в другом приложении. Я выбираю PicsArt. Заходим в него и выбираем фон. На этом фоне пишем те слова, которые нам нужны.
Подбираем текст, цвет и расположение. Сохраняем. Как только готовы все картинки, переходим в Capcut. Создаём новый проект (New project).

И загружаем подготовленные исходники.

Теперь поработаем с анимацией изображений. Кликаем по изображению и на нижней панели выбираем «Animation».

В этой графе подбираем нужные эффекты и накладываем их на картинку.

Проделываем эти действия со всеми иллюстрациями. Осталось только наложить музыку. Переходим в «Add Audio» →»Sounds»→»From device».

Готово, вот что у нас получилось.
Метод 2
Работать мы будем только в Capcut. Заходим и загружаем картинки, которые на наш взгляд были бы неплохим фоном. Кликаем по картинке и выбираем «Text».

Пишем что-угодно. В этой графе нам открывается возможность выбора цвета, стиля, эффектов и анимации.
- Style представлен десятком различных шрифтов и множеством цветов, также здесь можно найти обводку текста.

- Effects позволяет сделать текст более эффектным, бросающимся в глаза.

- Bubble совмещает в себе различные рамки для вашего текста.

- Animation самый интересующий нас раздел. Здесь вы найдёте кучу разных анимаций. Можно сделать текст всплывающим, появляющимся по буковки, выпадающим и ещё много-много разных вариаций появления текста в кадре.

После обработки всех картинок, накладываем музыку, по алгоритму, описанному в предыдущем способе: »Add Audio» →»Sounds»→»From device».


Ещё можно наложить анимацию на картинки путем того же пункта »Animation». Получается очень интересный результат.
Итог
На этом сегодняшнее объяснение подходит к концу. Может быть вы знаете какой-нибудь ещё способ создания футажей? Расскажите в комментариях. Не забывайте поставить лайк и поделится с другом. Всего доброго!
С вами была Оксана.
На чтение 5 мин Просмотров 73.2к. Опубликовано 26.05.2021
Футажи в Кап Кут как сделать и наложить — совсем не сложно. В приложении капкут имеется огромное количество разных инструментов для качественного редактирования видео ряда. Но несмотря на всё обилие возможностей, с программой справится даже обычный пользователь. О том как сделать и наложить футажи в Кап Кут вы узнаете из подробного туториала. Изучайте и реализуйте свои интересные и крутые идеи без особых усилий.

Содержание
- Что такое футажи
- Виды футажей
- Как сделать футажи в Кап Кут
- Как наложить футаж на видео в Кап Кут
- Как наложить видео или фото на видео в Кап Кут
- Заключение
Что такое футажи
Давайте для начала разберемся — что такое футажи, какие бывают у них виды, зачем они нужны, как их создавать используя приложение Кап Кут.
Футажи (перевод с английского «footages» — кадры). Существует два понятия этого слова — первое обозначает объём заснятой киноплёнки, который замеряется в футах (мера длинны). Как результат, происходит название футаж. Позже, у термина появляется другое значение, оно позиционирует добавление графических изображений с целью создания или замены настроения, поднимает художественность, вносит движение в неподвижные фотографии.
Футаж для Кап Кут – это видео фрагмент, созданный специально для применения при видео монтаже. Тут может быть использована разная анимация на фоне, текстовые шаблоны, спецэффекты реализованные с помощью хромакея или использование различных тематик (времена года, сюжеты праздников). Разнообразие применения различных вариантов футажей дает возможность создавать ролики более захватывающим и интересным.
Виды футажей
Видео фрагменты для редактирования бывают разных видов.
Простые футажи — это уже готовые видеоролики, при монтаже они размещаются на одной дорожке с создаваемым роликом. Такие фрагменты обычно используют в качестве превью (начальная заставка), или сюжетные вставки по ходу продвижения клипа (но это не точно), так же при использовании концовки проекта (например финальные титры).
Футажи с альфо-каналом — это фрагменты с прозрачным фоном, или зеленым фоном (хромакей). Которые обычно накладываются поверх основного потока для создания красивых визуальных эффектов. Так например могут добавляться различные эффекты, маски, тексты на ваши фильмы. Футажи использующие зеленый фон — хромакей, практически ничем не отличаются от аналогов с прозрачным фоном, только предварительно необходимо удалить фоновый цвет, изменив его затем своим видеорядом. При этом в обоих вариантах наложения помещаются на отдельную вторую видеодорожку и накладываются поверх основного клипа.
Большая часть видео заставок «закольцованы», то есть движение во входной и выходной точке полностью совпадают, что позволяет путем многократного копирования растягивать их длительность на весь таймлайн.
Как сделать футажи в Кап Кут
Для того чтобы делать футажи в Кап Кут, достаточно просто иметь установленное приложение на вашем ПК, Android или iOs устройстве и просто следовать инструкции описанной ниже.
Как наложить футаж на видео в Кап Кут
Наложение простых футажей или уже готовой видеовставки не требует дополнительных пояснений. Вы просто добавляете их в своей проект там, где считаете необходимым. Преимущества такого подхода очевидны — это в большой степени расширяет возможности монтирования, а так же экономит ваше время и деньги. Решение сложных задач сводится к простой вставке нужных фрагментов в нужное время. Ролики для добавления можно скачивать уже готовые со стоков, или просто вырезать нужный фрагмент.
Не забудьте убрать водяной знак — конечную заставку
Для начала входим в программу и создаем новый проект, или редактируем уже готовый.

Выбираем видео для редактирования. Тут можно отдать предпочтение своим альбомам с файлами либо загрузить стоковые из библиотеки приложения. Отмечаем видео или фото щелкнув на кружок как показано на рисунке и жмем кнопку добавить.

На этапе выбора можно предварительно просмотреть видеоролик для вставки, для этого щелкнув по нему. После чего он откроется в дополнительном окне, в котором так же присутствует возможность выбрать файл.

После добавления фрагмента мы увидим панель инструментов, с интуитивно понятным интерфейсом. В котором легко разобраться с первого раза.

Для примера наложения возьмем добавление простого футажа — вставка готового превью. Нажимаем на кнопку добавить видеоряд (квадрат с крестом) и выбираем видео фрагмент для вставки.

У нас получился ролик с предварительной заставкой.
Как наложить видео или фото на видео в Кап Кут
Так же помимо добавления футажей перед или в конце видео, можно произвести наложение одного видео поверх другого видео. Для этого нажимаем кнопку «наложение» и затем добавляем необходимое видео, или фото.

Отобразиться вторая дорожка, а на основном ролике появится наложенный видеофрагмент — «картинка в картинке». Положение которого можно изменить перетаскивая верхний клип вниз или вверх.

Снизу отобразится дополнительное меню настройки наложений, для детального монтирования.
Аналогично нет ничего сложного в добавлении наложения эффектов футажей с альфо-каналом. Те самые фрагменты с прозрачным фоном. Они накладываются поверх основного потока для создания красивых визуальных эффектов.

Для этого нажимаем кнопку эффекты и выбираем из многочисленного предложения в разных категориях понравившийся.

Как видим эфекты накладываются используя отдельную дорожку с прозрачным фоном, поверх основного ролика. Растягивая или сжимая эту дорожку можно настроить её продолжительность.
Применяем настройки нажатием галочки, смотрим результат и сохраняем если вас все устраивает. Сохранение готового проекта происходит в галерею вашего устройства.

После нажатия кнопки сохранения появится меню настройки экспорта файла. В нем можно улучшить или ухудшить качество ролика в пределах от 480p до 1080p. А так же настроить частоту кадров от 24 до 60 кадров в секунду.
Футажи использующие зеленый фон — хромакей. Используются по аналогии с наложением эффектов но требуют более детального обзора который мы подготовили в статье. «Как пользоваться хромакеем в Кап Кут»
Заключение
В общем и целом, чтобы сделать и наложить футажи в Кап Кут не нужно сверх умений, всё гениальное просто.
Готовые футажи для капкут безусловно являются отличным способом экономии времени, денег и ресурсов для получения вторичных или «заполняющих» кадров. Существуют видео проекты, такие как музыкальные клипы или образовательные видео которые полностью состоят из стоковых видеовставок.
Футажи в CapCut сделать очень просто. Это приложение имеет большое количество инструментов для редактирования видео. Оно включает в себя различные фильтры, эффекты и анимации. Всё это позволяет не только накладывать футажи, но и реализовывать интересные идеи.
Содержание
- 1 Что такое футаж
- 2 Какие бывают футажи
- 2.1 Простые заставки
- 2.2 Альфа-каналы
- 2.3 Хромакеи
- 3 Туториал: как делать футажи в CapCut
- 3.1 Первый шаг: Откройте программу
- 3.2 Второй шаг: Наложите футаж
- 3.3 Третий шаг: Проверьте и сохраните
- 4 Для чего можно использовать футаж
Что такое футаж
Футаж – это короткий ролик, который используется при редактировании и монтаже видео. Обычно он представляет собой анимацию, которую можно наложить поверх основных кадров. Некоторые футажи – это самостоятельные видео. Их фон нужно заменить на необходимый материал.
Анимированные маски можно создавать самостоятельно. Но гораздо быстрее и проще применять готовые шаблоны.
Тем более, что их очень много. Примеры хороших футажей можно увидеть в видеороликах ниже.
Тут автор применяет анимированные глазки, которые смотрятся очень мило и необычно.
Здесь футаж используется как фон. Он включает в себя анимированные элементы и активные кнопки.
На этом ролике представлены анимированные маски для праздников.
Важно: готовые футажи можно найти на стоковых сайтах.
Какие бывают футажи
Маски бывают нескольких различных типов. Они используются для конкретных целей. Тем не менее, все маски представляют собой анимацию или ролик.
Простые заставки
Это обычные видео, которые вставляют в начале или в конце контента. Они подводят зрителей к основной части видео. Заставки используются как в социальных сетях, так и в профессиональных фильмах.
Примером такой маски является начало всех мультиков и кино от Дисней.
Альфа-каналы
Этот тип имеет сложное и страшное название. Но на самом деле это просто анимация с прозрачным фоном, которую можно наложить поверх любого клипа.
В фильмах такое используется редко. Альфа-каналы больше подходят для любительского контента.
Хромакеи
А вот этот тип футажей очень часто используется в фильмах. Особенно это касается жанра фантастики.
Эффектные взрывы и волшебные локации, несуществующие персонажи и нечеловеческие способности – всё это создано с помощью хромакея. Он представляет собой зелёный фон, который потом заменяют на необходимые кадры.
Туториал: как делать футажи в CapCut
Чтобы наложить анимированную маску или заставку на контент, нужно следовать простым шагам. Все они будут описаны ниже.
Первый шаг: Откройте программу
Найти её в меню приложений вашего смартфона очень легко. Иконка состоит из белого фона и черных линий. Нажмите на неё. В результате откроется главный экран с вашими предыдущими проектами.

Далее нажмите на кнопку «New project». Откроются видеофайлы, которые хранятся в памяти вашего телефона. Выберите материал, который хотите отредактировать, нажав на кружочек. Его можно предварительно просмотреть.

Чтобы загрузить ролик в редактор, нужно нажать на кнопку «Add». Обязательно дождитесь окончания конвертации. Иначе материал не загрузится.

Чтобы облегчить поиск, вы можете выбрать определенную папку и отсортировать фотографии.
Второй шаг: Наложите футаж
Для того вам необходимо найти специальную функцию. Она называется «Effects». Узнать её можно по иконке волшебной палочки.

Нажмите на инструмент. Программа откроет большое количество анимаций. Тут есть два вида масок: простые заставки и альфа –каналы. Они разбиты по тематикам.

Покопайтесь в вариантах и выберите тот, который будет подходить вашему клипу больше всего.

Нажмите на галочку, которая находится в правой части панели шаблонов. Вы увидите, что маска имеет собственную дорожку.

С её помощью вы сможете настроить длительность маски.

Если вы хотите использовать третий вид масок, вам понадобится функция под названием «Chromakey». Она находится в инструменте «Edit».
Третий шаг: Проверьте и сохраните
Чтобы проверить качество ролика и сочетаемость маски, нужно просто просмотреть готовый контент. Для этого нажмите на кнопку «Play».

Если всё в порядке, можно приступать к сохранению. В верхней правой части экрана находится стрелочка. Это кнопка, которая позволяет экспортировать материал в вашу галерею. Нажмите на неё.

Далее откроется окно настройки расширения и разрешения. Если вы хотите загрузить ролик в какую-либо социальную сеть, перед сохранением нужно узнать, какие параметры она поддерживает. Иначе вы не сможете выложить контент.

Теперь осталось дождаться окончания конвертации, которая займёт всего несколько секунд, и наслаждаться полученным результатом.

Для чего можно использовать футаж
Анимированную маску используют для трёх основных целей:
- В качестве заставки для видео. Например, каждое видео на Ютубе имеет интро и аутро. Это и есть футаж.
- Интересные наложения. Например, на видео в ТикТоке часто используются анимированные наклейки.
- Для создания заднего фона. Вы можете снять ролик с зелёным бэкграундом, а затем заменить его на красивую картинку или необычный клип.
Теперь вы знаете, как накладывать футажи в редакторе CapCut. Этот навык очень полезен для монтажера-любителя. С его помощью качество контента намного улучшится. Кроме того, он станет более необычным и цепляющим.
На чтение 8 мин Просмотров 18.8к. Опубликовано 7 декабря 2021
Обновлено 12 декабря 2022
Продолжаем инструкции по монтажу роликов на мобильном телефоне. Если ввести в поиске фразу «наложить видео в редакторе», то вашему вниманию будет представлен огромный список программ для монтажа как для разных платформ для смартфонов, так и ПК. В конце данной статьи я дам ссылки и приведу основные характристики 5 лучших приложений. Но более конкретно сегодня поговорим про то, как наложить видео на видео на Андроиде в приложении CapCut, поскольку я сам им пользуюсь на постоянной основе. А также покажу, как сделать футаж или вставить поверх видео фото, чтобы можно было потом его использовать в Instagram, TikTok (оба запрещены на территоррии РФ), YouTube Shorts или коротких роликах в том же Яндекс Дзен. Это может быть вообще другое видео, наложенное на основное, или же футаж с хромакеем (удаленным задним фоном), который сделает видео более профессиональным. Интересно? Тогда приступим!
Как наложить простое видео на другое видео в телефоне через CapCut?
Итак, начнем с самого простого. Например, мы захотели наложить в мобильном редакторе CatCut одно видео на другое, чтобы они оба одновременно отображались на экране телефона. Для этого создаем новый проект

Выбираем со смартфона видео, которое нужно поместить в проект, и жмем на кнопку «Добавить»

У нас появится тайм-лайн (дорожка с временем), а на экране будет отображаться картинка видео. Прежде всего нужно правильно разместить свой исходный ролик на дисплее. Например, у меня основное видео вертикальное, а к нему я хочу добавить горизонтальное. Тогда я перетягиваю картинку немного вверх, чтобы внизу осталось пустое пространство. Ниже будет второе видео. Также растягивая или сжимая картинку двумя пальцами можно изменить его размер — увеличить или уменьшить.

После этого устанавливаем курсор на таймлайне на то место, с которого будет начинаться наложение другого видео на основное. Чтобы активировать меню добавления в проект нового ролика в режиме наложения, тапаем пальцем по пустому месту экрана под основной дорожкой. Внизу появится кнопка «Добавить наложение» — жмем на нее

И выбираем следующее видео из своего внутреннего хранилища

Оно поместилось на еще одну, нижнюю дорожку. Таким же самым образом, двумя пальцами, выравниваем ролик на экране относительно первого.

Также перетягивая концы самого видеоряда на таймлайне можно его подрезать

Что такое футаж в CapCut?
Футаж — это такое видео с прозрачным фоном, которое накладывается поверх основной дорожки несет в себе какую-либо дополнительную информацию.

Это может быть просто прикольная гифка, анимированный логотип, динамический текст, призыв нажать на кнопку «Подписаться» или поставить лайк. В CapCut уже есть набор готовых футажей. Они находятся во вкладке «Стоковое видео», которая доступна при нажатии на кнопку добавления наложения, которая расположена под таймлайном при редактировании проекта.

Где взять футажи для CapCut?
Однако набор встроенных футажей в CapCut весьма ограничен. Поэтому я рекомендую предварительно скачать на компьютер и перенести во внутреннюю память смартфона несколько футажей из интернета. Например, с призывом поставить лайк или подписаться.
Где их взять? Проще всего зайти на Ютуб и вбить в поиск «футаж подписка», «футаж лайк», «футаж анимация» и т.д. Откроется много видео и даже целых плей-листов с подборками интересных роликов.
Я один такой футаж предварительно скачал с YouTube на свой ноутбук и потом передал на Андроид через облачное хранилище Яндекс Диск — очень удобно. Они импортируются в проект как любое другое видео, как я уже показывал в статье про наложение видео на видео.
Как вставить футаж в видео?
- Ставим курсор на дорожке видео в то место, куда хотим вставить футаж. И нажимаем на «Добавить наложение»

- Выбираем футаж — либо из заранее загруженных роликов из папки на телефоне, либо из стоковых видео

- Далее помещаем его в нужное место на экране и при необходимости меняем размер, растягивая или сжимая изображение двумя пальцами. Если же потянуть за края видео на дорожке времени, то можно сократить его длительность (подрезать).

Также к нашему футажу можно применить все те же эффекты, что и к любому другому видео.
Например, выбрать тип его появления и исчезания в меню «Анимация»
Повернуть его и отразить
Или воспользоваться огромным количеством других фишек, доступных при >>редактировании видео в CatCut или >>создании эдитов.
Футажи с хромакеем
Особенностью профессиональных футажей является наличие в видео прозрачного фона. В этом случае их можно свободно поместить поверх главного видео ряда без дополнительной обработки. Однако большинство футажей из интернета лишены этой привелегии. У них есть как-то одноцветный фон, чаще всего зеленый. Он еще называется «хромакей». При создании ролика этот фон необходимо удалить. Для этого в CapCut существует одноименная функция «Хромакей».
Сначала необходимо подогнать по размеру и выровнять на экране наш импортированный футаж. Я помещу картинку прямо по центру.

Далее ищем в навигации пункт «Хромакей» и открываем его

Сначала активируется режим «Пипетка». Здесь с помощью экранной лупы выбираем тот цвет на футаже, от которого необходимо избавиться

И далее через меню «Интенсивность» и «Тени» выставляем «мощность» вырезания нашего фона. Чтобы на видео не осталось никаких намеков на зеленый цвет

В результате получаем наложенный поверх основного видео футаж с призывом подписаться на наш канал.
Эффекты CapCut для наложенного видео
Уже на данном этапе после наложения видео или футажа с прозрачным хромакеем на видео можно было бы вывести ролик на экспорт. Однако, это было бы слишком скучно — наше видео резко появляется и так же резко исчезает. Давайте добавим немного эффектов, чтобы это происходило плавно.

Появление и исчезание
Выделяем нижнюю дорожку и в меню эффектов ищем «Анимацию»

Здесь видим две основные настройки:
- Ввод — это эффект, с которым видео появляется на экране
- Вывод — соответственно, с которым исчезает
Выбираем ввод и далее один из интересующих эффектов. Их тут огромное количество — приближение, отдаление, затемнение и т.д. После выбора нужного активируется ползунок длительности, который будет регулировать, сколько по времени будет производиться данная анимация появления наложенного видео

Для сохранения жмем на «галочку». И то же самое повторяем с «Выводом»

Поворот и отражение
Из наиболее используемых функций при наложении видео на видео можно отметить эффект отражение изображения, переворота или кадрирования. Все это скрывается в меню «Изменить»


Музыка
Если второе видео имеет какую-то музыку, то возможно вам понадобится ее убрать. Для этого идем в раздел «Громкость»

И ползунком убираем ее до «0»

Скорость видео
Другие красивые эффекты, которые можно применить к видео, я показываю в статье про >>монтаж ролика на телефоне в приложении CapCat. Обязательно ее прочитайте
Сохранение видео с наложенным футажом и хромакеем
Для сохранения отредактированного проекта в готовый ролик, выбираем качество видео (желательно ставить максимальное) и жмем на стрелочку в углу экрана

Ждем рендеринга и выбираем, в какую соцсеть или сервис необходимо его выгрузить или просто сохранить в память смартфона

Видео инструкция
ТОП-5 мобильных видеоредакторов для наложения видео поверх другого ролика для Android
Несмотря на то, что CapCut на данный момент является моим основным приложением, которое я использую на повседневной основе, существует масса и других видеоредакторов для смартфонов. Приведу несколько популярных приложений для Андроид, доступных бесплатно в Google Play Store:
- KineMaster — самый продвинутый редкатор видео для мобильной платформы Android. Имеет огромный набор опций и детальных настроек для наложения видео друг на друга, добавления звуковых дорожек, текстов, анимации, стикеров и т.д. Есть возможность в одно касание выровнять громкость во всем ролике.
- Viva Video — легкая и в то же время весбма функциональная программа для мобильного монтажа. Реклама или необходимость подписки отсутсвует даже в бесплатной версии. Подходит как для редактирования одного видео, так и для создания интересных коллажей на основе набора предустановленных шаблонов.
- Splice — тоже простое в освоении приложение с возоможностью создавать наложенные друн поверх друга видео и аудиодорожки. Отличается существенным количеством встроенных эффектов, после применения которых фильм приобретет неповторимый колорит.
- inShot — похожее на предыдущие приложение для монтажа, простое в освоении и по умолчанию имеющее готовый набор эффектов, которыми пользуются блогеры, ведущие свои каналы в Ютуб, Дзен, Инстаграм, Тик-Ток и т.д. Главный недостаток — невозможность отключить водяной знак, который автоматически вставляется поверх основного видео в ролик. Снимается оформлением подписки за деньги.
- Movavi Clips — мобильная версия известного десктопного видеоредактора Мовави, доступная как для Android, так и iOS. Имеет хороший арсенал средств для монтажа на мобильном телефоне, однако многие из них заблокированы платной подпиской. Также минусом бета-версии приложения является наложение водяного знака на ролик при его выводе в готовый файл.
Актуальные предложения:

Задать вопрос
- 10 лет занимается подключением и настройкой беспроводных систем
- Выпускник образовательного центра при МГТУ им. Баумана по специальностям «Сетевые операционные системы Wi-Fi», «Техническое обслуживание компьютеров», «IP-видеонаблюдение»
- Автор видеокурса «Все секреты Wi-Fi»
Хотите делать эффектные футажи?
Вам отлично подойдёт ВидеоШОУ:
- Работа с футажами и их создание
- Лёгкое и нативное редактирование видео
- Работа с клипами на зелёном фоне
Скачайте ВидеоШОУ и вставляйте футажи в видео прямо сейчас!
Футажи для видео: что это, где их брать
и почему они так нужны вашему ролику?
Футажи – важная часть видеомонтажа, они помогают добавить ролику зрелищности и развлечь зрителя. Готовые шаблоны значительно сэкономят ваше время и деньги, так как вам не придется снимать их вручную. Рассматриваем в этой статье, что такое футаж и как им правильно пользоваться для придания видеоролику зрелищности и вау-эффекта.
Что такое футаж
Футаж для видео – это специальный видеоролик для вставки в основной фильм, который может содержать различные типы медиа, включая анимированные титры, фоны и трехмерные элементы. Это слово происходит от английского footage, что буквально означает «кадр». Также они могут представлять из себя специальные маски, накладываемые на видео для создания дополнительного эффекта. Обычно такие клипы длятся не более минуты и распространяются в форматах MOV или MP4. Всего имеется несколько типов:
Простые. Короткие ролики с заготовленным видеорядом, которые можно использовать как интро, разбивки между кадрами или фон для титров. При монтаже они размещаются на одной дорожке с видеофайлом до или после основного клипа. Чаще всего встречаются свадебные футажи подобного типа, картинки с обратным отсчетом, пейзажи и пролеты над городом.

С альфа-каналом. Видеоролики с прозрачным задником, которые используют как дополнительный эффект поверх основного видео. К ним относятся открывающие титры, маски оверлэй или спецэффекты вроде падающего снега, листьев и т.д. При монтировании клипа такие футажи размещаются на отдельной дорожке, их можно растягивать на необходимую длину.

С однотонным фоном. Футаж с фоном одного цвета, обычно зеленым или синим (хромакей). Применяется так же, как с альфа-каналом, но предварительно одноцветный бэкграунд удаляется в специальном редакторе.

Для чего применяются футажи
Как использовать футажи, чтобы получить максимальную пользу? Короткие ролики позволяют «разбивать» длинное видео и развлечь заскучавшего зрителя. Особенно это полезно, если вы снимаете длинный ролик в одной локации, к примеру, дома на диване, или хотите создать зрелищный переход от одной темы к другой. Стоит учесть, что они должны подходить под историю и тематику видеоролика. Взрыв или пламя хороши в экшн фильме, но не в обучающем видео или ASMR.

Футажи помогут разнообразить даже простой разговор на камеру
Самое простое применение футажа – статичные рамки. Они часто применяются в свадебном видео, праздничном видеоальбоме с выпускного, видео с детских праздников. Однако это считается несколько устаревшей техникой, и даже в семейном видео теперь предпочитают использовать анимированные элементы. Для этого отлично подойдут футажи с альфа-каналом, так как ими легко пользоваться. Достаточно расположить их в видеоредакторе поверх основного видеоряда и настроить прозрачность.
При помощи футажей монтажеры создают экшн-сцены без дополнительной съемки, просто врезая короткую видеовставку. При этом могут применяться любые типы: простые короткие видео для вставки в монтаж, например, пролет квадрокоптера над землей, и с альфа-каналом вроде пламени, взрывов, осыпающегося стекла или летящих пуль. Таким образом создаются впечатляющие сцены.
Самое интересное применение футажей – совмещение со статичными фотографиями. Наложив на снимок моря видео с изображением пролетающих птиц, вы создадите привлекающую внимание «живую картинку» – популярный в последнее время тренд. Еще большего эффекта можно добиться, комбинируя цветные и черно-белые медиафайлы.
Как создать свои футажи
Это может звучать довольно страшно для непрофессионала, но самом деле здесь нет ничего сложного. Вы можете создавать титры для видеороликов своими руками и собственные футажи,которые помогут смонтировать оригинальное видео и полностью закрыть вопрос, где взять видео для монтажа. Также это может стать неплохим источником дополнительного дохода.
Хотите монтировать эффектные видео с футажами?
Скачайте программу ВидеоШОУ и следуйте инструкции!
Для создания простых футажей достаточно отснять короткий ролик на камеру. Немного сложнее дело обстоит с созданием футажей с прозрачным фоном. Для этого нужно сначала заснять действие на зеленом сукне, а после убрать его в программе для монтажа.
Где можно найти футажи
Существует достаточно ресурсов, откуда можно скачать футажи для монтажа видео бесплатно либо купить за небольшую плату. Самый распространенный вариант – воспользоваться специальными онлайн-стоками, где начинающие авторы бесплатно выкладывают фото и видео. Плюс в том, что их можно использовать без указания авторских прав. Несколько бесплатных стоков:
- Pexels.com – это фотосток, в котором также есть большая подборка бесплатных коротких роликов без копирайта.
- Videvo.net – довольно обширная подборка бесплатных видео. Имеются футажи с альфа каналом и хромакеем.
- Stock Footage for Free – неплозая библиотека видеоклипов в разрешении HD и 4К, но редко пополняется.
- OpenFootage – платный ресурс, но несколько раз в месяц на сайт выкладывают бесплатные образцы.
- MotionElements – видеосток с огромным количеством ресурсов. Позволяет бесплатно скачивать 5 файлов в неделю.
Еще один способ – поискать бесплатные шаблоны на YouTube. Многие монтажеры, блогеры и даже известные киностудии совершенно безвозмездно делятся футажами на своих каналах. Нужно лишь ввести в поисковую строку подходящий запрос и сохранить на компьютер видео. Если вы не знаете, как скачать футаж с ютуба, воспользуйтесь сайтом savefrom.net. Достаточно ввести ссылку на нужный ролик в строку для скачивания, и вы получите ссылку для загрузки.
К сожалению, на бесплатных ресурсах можно столкнуться с некачественными видеороликами. Если вы делаете видео для частного канала Ютуб, вас это не должно беспокоить. Однако для коммерческого видеоролика лучше обратиться к сайтам с качественными продуктами. Самыми известными премиум-сайтами для покупки футажей и различного типа медиа являются Shutterstock и Envato. На этих сайтах придется дополнительно настраивать права и покупать отдельный тип лицензии для каждого использования.
Как встроить футажи в видео
Чтобы встроить футажи в видеоролик, потребуется скачать программу для видеомонтажа с соответствующей опцией. Однако подобрать подходящий вариант достаточно сложно. Профессиональный софт долго осваивать, а бесплатные редакторы ограничены по функционалу. Поэтому в данной статье мы рассмотрим, как вставить футаж в видео, на примере программы ВидеоШОУ. Это русскоязычное программное обеспечение с нативным и понятным интерфейсом, в нем легко работать и в то же время он предлагает все необходимые функции: коллекция готовых футажей и работа с хромакеем.
В разделе «Титры» находится библиотека для создания интро на разные тематики: детские, универсальные, тематические и.т.д. Просто выберите нужный вариант и дважды щелкните для встраивания в проект. Затем выделите его на временной шкале и сжимайте либо растягивайте, чтобы изменить длительность. Чтобы расположить его в другом месте ролика, просто перетащите титр на нужное место.

Просмотреть футаж можно во встроенном плеере
ВидеоШОУ поддерживает легкое создание спецэффектов для видео. Если вы хотите применить специальный эффект вроде падающего снега или листопада, нажмите кнопку «Редактировать слайд». В новом окне выберите кнопку «Добавить спецэффекты». Кликните подпункт «Эффекты снега, листопада и др.» и подберите понравившийся вариант из встроенной библиотеки программы. Здесь есть не только классические примеры, но также забавные детские варианты вроде плавающих по экрану рыбок, мыльных пузырей, птички, бабочки и прочее. Выделите нужное и нажмите «Добавить на слайд».

Каждый эффект доступен для ручной обработки
В ВидеоШОУ можно обрабатывать футажи с хромакеем. Для начала загрузите на таймлайн видео с зеленым фоном. Перейдите в раздел «Эффекты» и кликните в боковом списке пункт «Хромакей». В новом окне нажмите «Далее», а в следующем нажмите «Выбрать файл с новым фоном». Найдите на компьютере видеоролик, на который вы хотите наложить футаж. Затем снова нажмите «Далее». В окне настроек футажа кликните кнопку «Выбрать цвет фона» и щелкните курсором по зеленому фону видео. Ещё раз нажмите «Далее».

Лёгкая замена фона с хромакеем!
Программа отобразит результат. Если вас все устраивает, нажмите «Далее», если нет, немного поменяйте установки. Бывает, что вокруг границ сохраняется зеленая рамочка. Убрать её можно ползунком «Допуск». Пункт «Смешивание» настраивает прозрачность футажа.

Настраивайте «Допуск» до полного исчезновения зелёных контуров
После того, как вы примените изменения, программа предложит вам добавить фоновую музыку и сохранит на ПК готовый ролик.
Этот же процесс можно повторить в редакторе слайдов, нажав кнопку «Редактировать слайд» на добавленном видео и выбрав пункт «Хромакей». Данная кнопка вызовет новое окно, в котором нужно будет проделать те же шаги.

Заменить фон, а также применить другие спецэффекты вы сможете в редакторе слайдов
Футажи добавляют вашему ролику яркости и спонтанности, позволяя создавать впечатляющие мини-фильмы любого жанра, будь то детское видео, видео-отчет о путешествии или небольшой экшн-ролик. Не стоит пренебрегать этим приемом монтажа, такие вставки привлекают внимание зрителей и создают эффект профессионального видео. ВидеоШОУ – прекрасный помощник как для профессиональных монтажеров, так и для тех, кто начал погружаться в мир видеоконтента. Скачайте программу, и вы поймете, как легко начать собирать личный видеоархив и удивлять подписчиков качественным контентом.

Приложения для видеообработки либо бесплатны, но полны рекламы, либо сразу предлагают платную версию. Также многие создатели видеоредакторов забывают сообщать о том, что итоговое видео будет с логотипом приложения. Прям слов нет, как бесит.
При написании статьи нами было протестировано более 50 приложений. Есть небольшой процент программ без ограничений, но львиная доля имеют нюансы бесплатного использования, которые также осветили в данной статье.
Выбирайте и наслаждайтесь!
Приложения для создания и монтажа видео на смартфоне
Часто требуется быстро отредактировать снятое на телефон видео: обрезать, объединить несколько фрагментов в один ролик, наложить музыку и т.д. Подобные вещи удобно делать сразу на смартфоне, не перекачивая отснятый материал на компьютер.
VN – Видео редактор
Профессиональный редактор мобильного видео входит в топ приложений для обработки. Несмотря на солидное количество инструментов, больших сложностей в работе не возникнет. Интерфейс русскоязычный, интуитивно понятен.
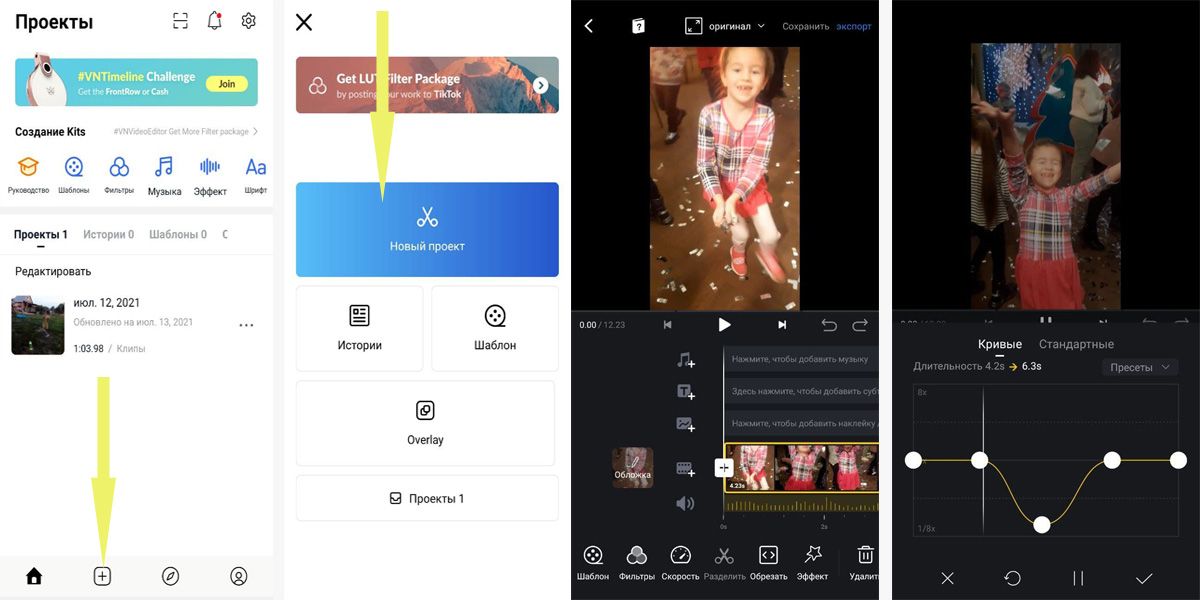
Редактирование роликов производится в несколько потоков: аудио, видео, изображение, текст. Есть много фильтров и библиотека с музыкой. Удобно настраивать скорость воспроизведения с помощью кривых: потянув за нужную часть вверх или вниз, воспроизведение на выбранном участке замедлится или ускорится.
При использовании приложения для обработки видео на телефоне вы столкнетесь только с рекламой на главной странице. Водяного знака на готовом клипе нет.
Кому подойдет: тем, кто хочет получить полнофункциональный редактор, но без лишних сложностей в использовании.
Где скачать: Google Play и App Store.
Splice
Это бесплатное приложение для обработки видео создали авторы GoPro. Наложите музыку на видео, в библиотеке – множество треков со свободной лицензией в разных жанрах. Компонуйте между собой фото и видео, а также сопровождайте ролик собственной озвучкой. И самый приятный момент — логотип GoPro в конце ролика можно отключить по своему усмотрению на айфонах и вообще о нем и не узнать на Андроидах.
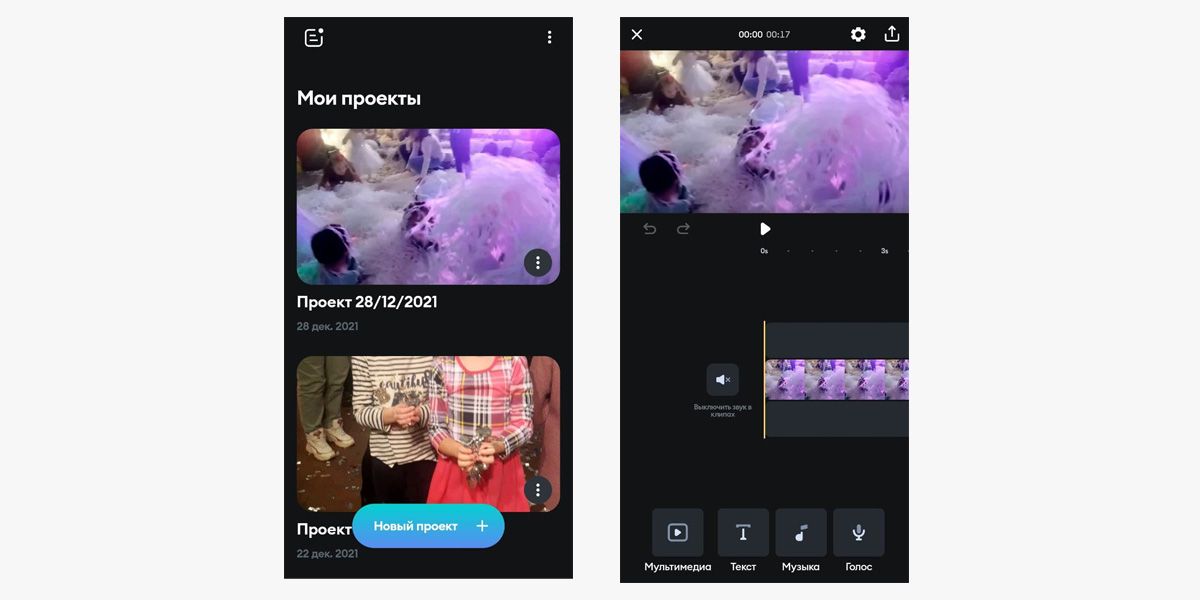
Кому подойдет: тем, кому хочется делать атмосферные видео с шикарной музыкой.
Где скачать: Google Play и App Store.
Clipper – Мгновенный видеоредактор
Бесплатный видеоредактор для обработки видео из серии «Все лишнее выключено». Соберите видеоклип из нескольких роликов, обрезав их по необходимости, примените фильтры или добавьте музыку. Интерфейс прост: с навигацией внутри приложения справится даже ребенок, и назойливая реклама не вылезает.
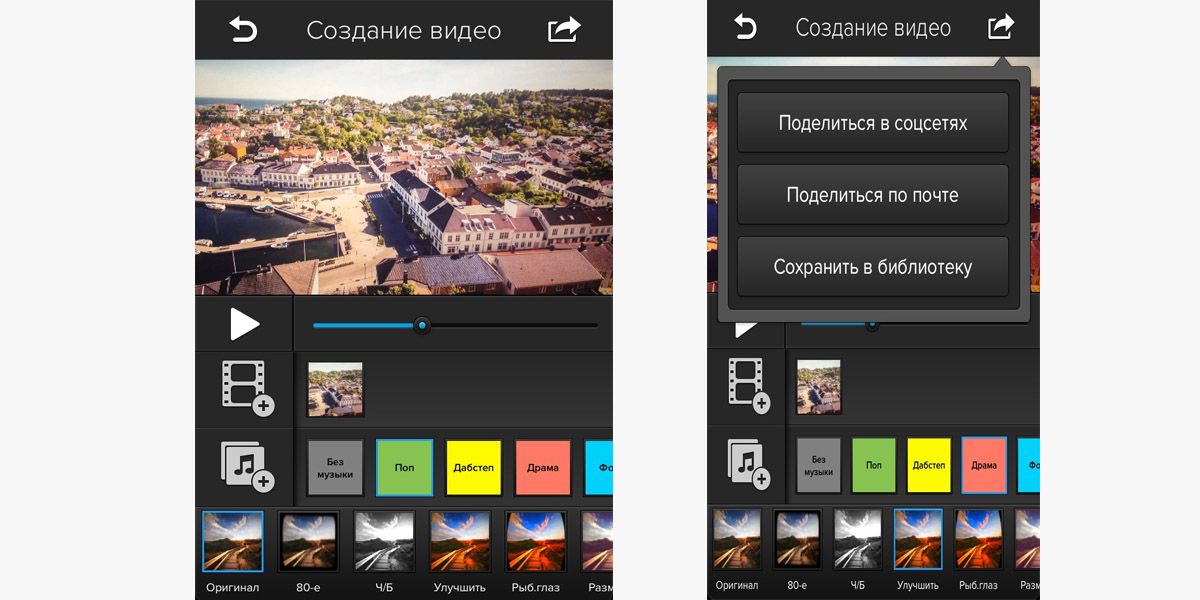
Кому подойдет: тем, кто хочет быстро собрать небольшой видеоролик и не особо задумываться.
Где скачать: App Store
Видеоредактор VideoShow
Помимо большого набора инструментов для обработки видео, включающего стандартные фильтры, обрезку и прочее, программа имеет возможность озвучивать клип голосом и преобразовывать звук из видео в MP3 файл.
Что касается съемки: попробуйте записать видео инструментом, находящимся в программе. Помимо непосредственно записи можно наложить фильтр и добавить музыку. Из минусов – удаление водяного знака только за подписку.
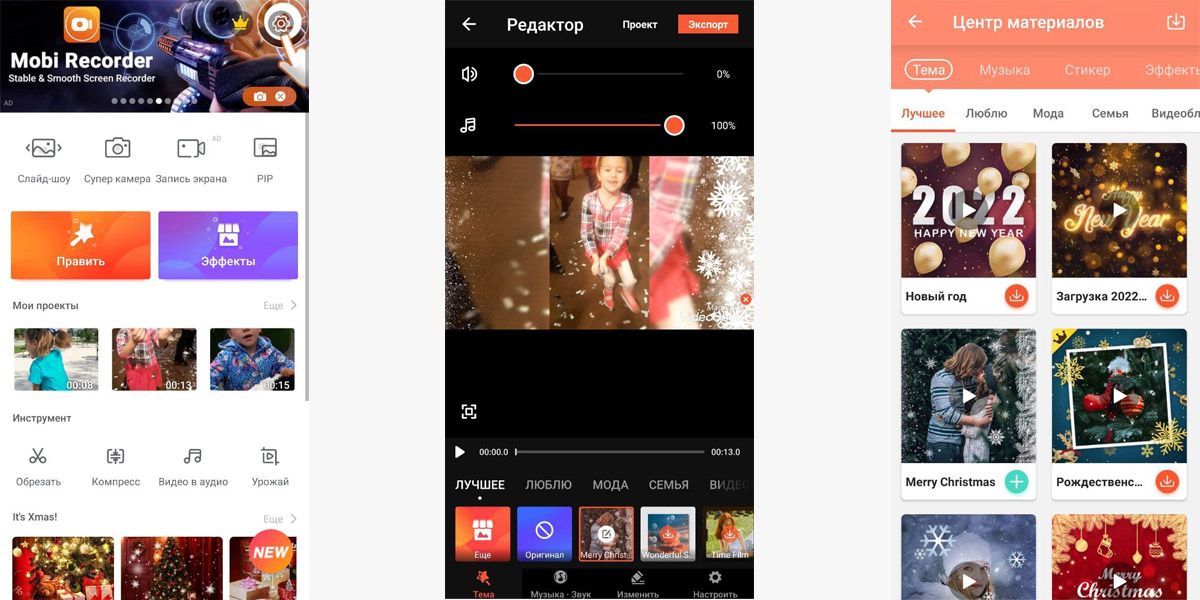
Кому подойдет: тем, кто хочет монтаж и красивые видео с эффектами «в одном флаконе».
Где скачать: Google Play и App Store.
Видеоредактор Movavi Clips
Мощный, но простой инструмент с минимальным набором функций: когда надо быстро смонтировать ролик, или не хочется углубляться в большое количество настроек других приложений. Можно записать на видео свой голос.
Минус: водяной знак.
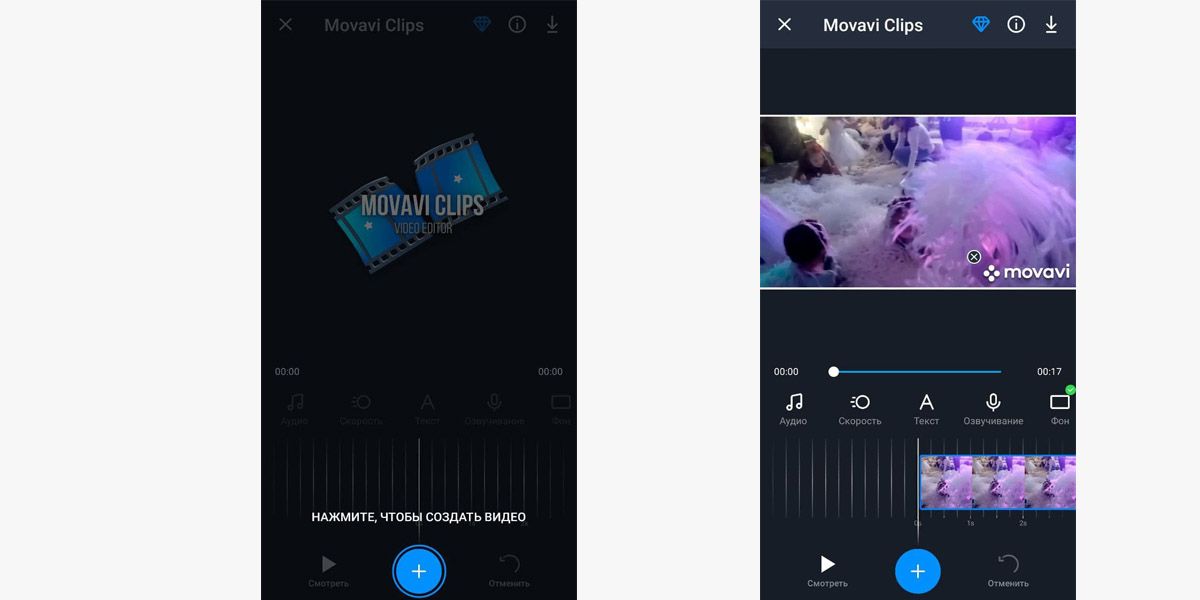
Кому подойдет: тем, кто хочет монтаж и красивые видео с эффектами «в одном флаконе».
Где скачать: Google Play и App Store.
iMovie
Приложение для видео, в котором есть все и сразу. Создавайте видеоролики, трейлеры, целые фильмы. В настройках выберите тему, обрезать ту или иную часть, а также наложите текст. Делайте, чего душа пожелает.
Трейлеры – тема, заслуживающая особого внимания. В этом разделе вы выберите шаблон трейлера и наполните его своим видео и текстами. Получится мини-заставка к будущему большому видео. На мой взгляд, это самая интересная часть приложения, потому что трейлеры получаются реально захватывающими.
Кому подойдет: тем, кому нужно все и сразу.
Где скачать: App Store
Замедлить видео – Слоу Мо
Скачайте программу, когда требуются ускорить и замедлить видео. Удобная шкала ускорения и замедления, можно обрезать ролик и применить фильтры и текст на готовое видео.
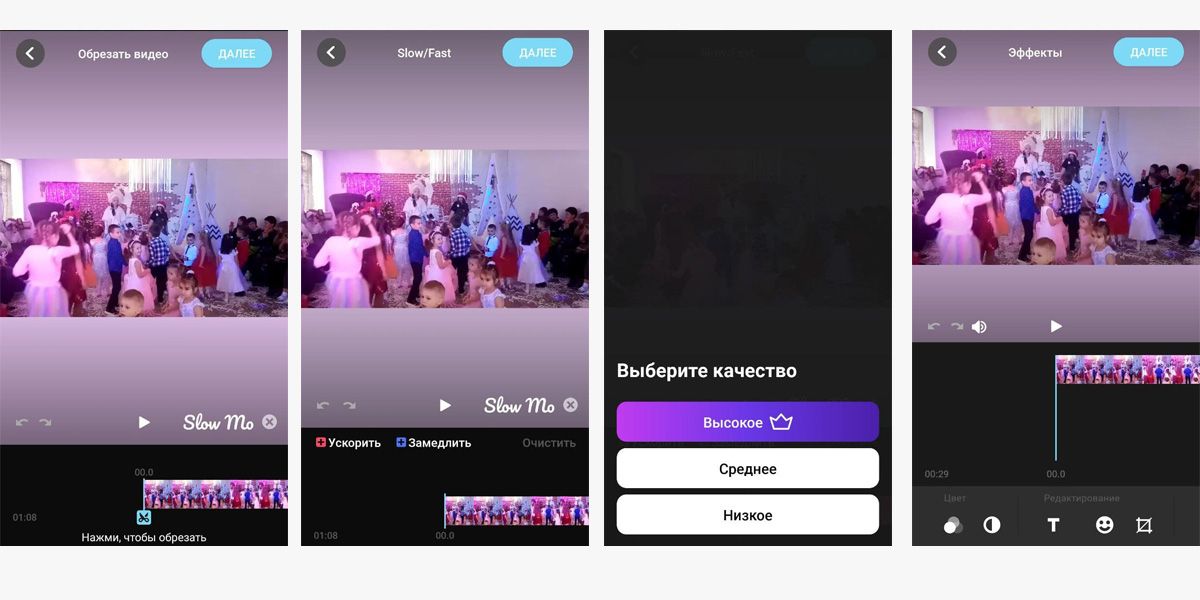
Кому подойдет: тем, кто хочет удивить эффектами ускорения и замедления, и тем, кто любит публиковать необычные сторис.
Где скачать: Google Play
Hyperlapse
Простое приложение по обработке видео от разработчиков Инстаграма*, позволяет делать ускоренные ролики. Особенностью является съемка видео в самом приложении, ранее отснятые материалы редактировать нельзя. Есть два режима: обычный и селфи.
Во время съемки показано сколько секунд будет в итоговом ролике после ускорения. Это очень удобно, так как Инстаграм* не дает публиковать видео менее трех секунд. В режиме редактирования вы выбираете во сколько раз надо ускорить видео, и после этого приложение сохраняет его на телефон. Также есть возможность публикации видео сразу в Инстаграме*.
Кому подойдет: тем, кто хочет постить красивые ускоренные видео в Инстаграме* и кому нужно приложение для обработки видео для сторис.
Где скачать: App Store
Time Freeze Cut: замедленная съемка
Мощный и профессиональный слоупро-редактор видео, предназначенный для изменения частоты кадров или скорости видео с помощью техники интерполяции движения. Также можно увеличивать частоту кадров до кинематографического уровня.
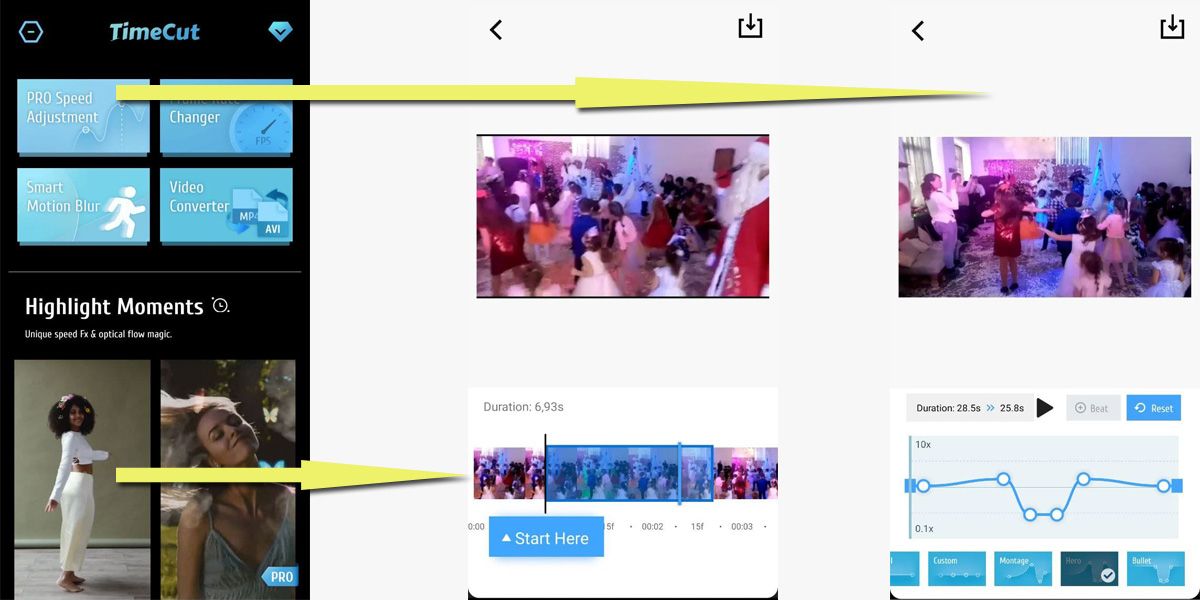
Кому подойдет: тем, кто хочет замедление и ускорение с эффектами.
Где скачать: Google Play
Slo Mo Video
Антипод Hyperlapse – замедлятор видео. Снимайте новые замедленные ролики и редактируйте старые. Интерфейс приложения лаконичный, легко разобраться, что именно нужно делать.
В бесплатной версии выберите скорость замедления — от 10 до 200%. А редактировать сам видеоролик или обрезать его можно только в платной версии. Зато видео сохраняется без чужих логотипов.
Кому подойдет: тем, кому по душе замедленная съемка.
Где скачать: App Store
Rarevision VHS Camcorder Lite
Приложение имеет одну функцию – снимать ретро видео. Включите его и снимайте ролик, а друзья увидят съемку со старой камеры, где шумы и перепады цвета – привычное дело.
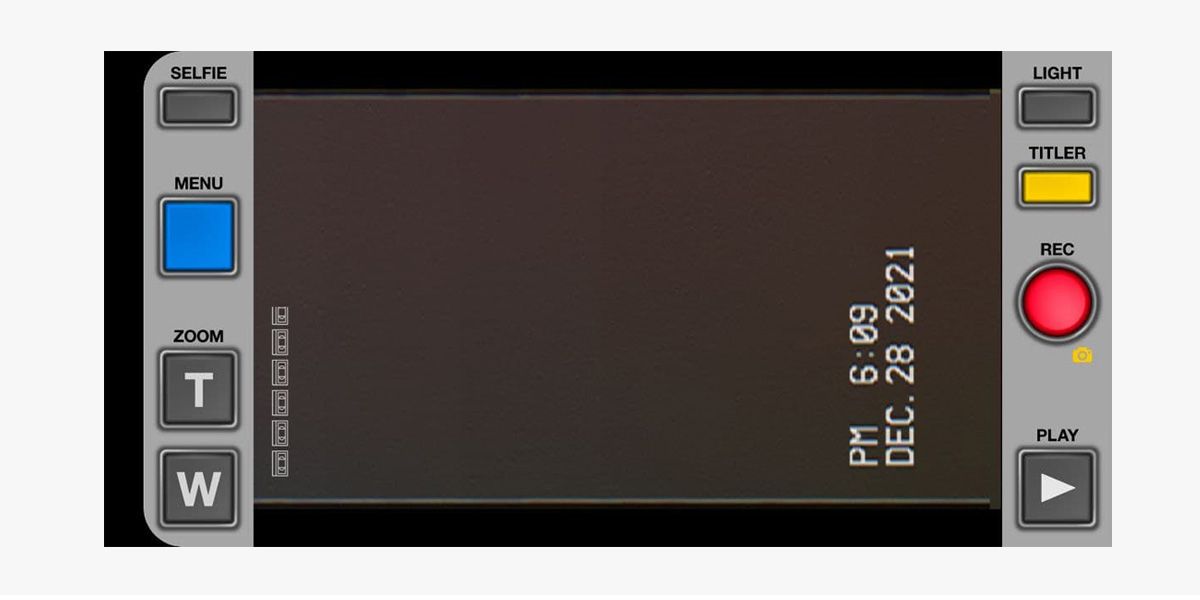
Кому подойдет: любителям ретро.
Где скачать: Google Play и App Store.
Action Movie FX
Крутое приложение, которое помогает добавить в ролик спецэффекты из фильмов или игр. Существенная часть спецэффектов доступна бесплатно в базовой версии приложения.
Можно выбрать крушение машин, землетрясение или бомбежку, и наложить это, к примеру, на ваше видео с пляжа: приложение попросит снять видео, при этом вы будете видеть место, откуда появится чудовище или куда ударит ракета, и сможете подстроить так, чтобы все выглядело натурально. Результат получается пугающе реалистичным: его можно сохранить как видео или гифку. Лучшее приложение для обработки видео для тех, кто любит разыгрывать друзей.
Кому подойдет: любителям спецэффектов и шутникам.
Где скачать: App Store
Magisto Умный Видеоредактор
Особенность видеоредактора по обработке роликов – сотни готовых шаблонов для клипов и анимированных слайд-шоу. Просто выберите подходящий шаблон и замените в нем видеоматериалы, исправьте текст и цвет. Минус: водяной знак удаляется за деньги.
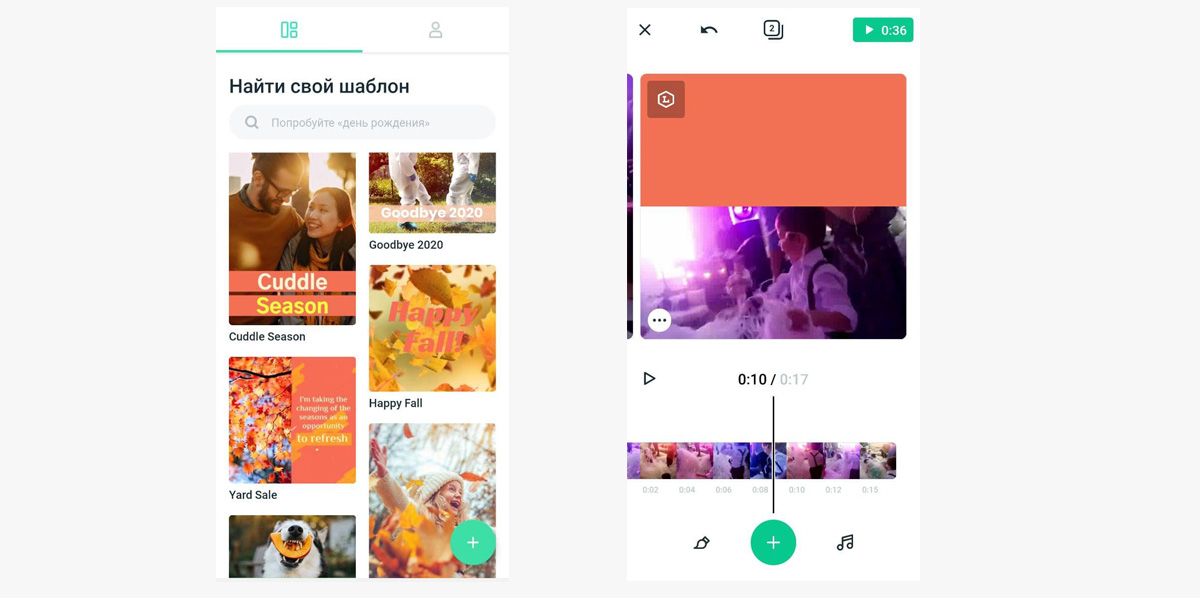
Кому подойдет: тем, кто хочет не просто смонтировать видео, а создавать приглашения, поздравления, или сопроводить ролик красивым описанием.
Где скачать: Google Play и App Store.
Программы для создания и обработки видео на компьютере
Те, кто снимает ролики не на телефон, используют приложения для обработки видео на ПК. Ниже собрали для вас бесплатные редакторы как для новичков, так для любителей и профессионалов.
Видеоредактор VideoPad
Если вы только знакомитесь с миром видеоредакторов для обработки видео, эта программа для вас. Эффектов не так много, как хотелось бы, но интерфейс простой и есть все базовые функции.
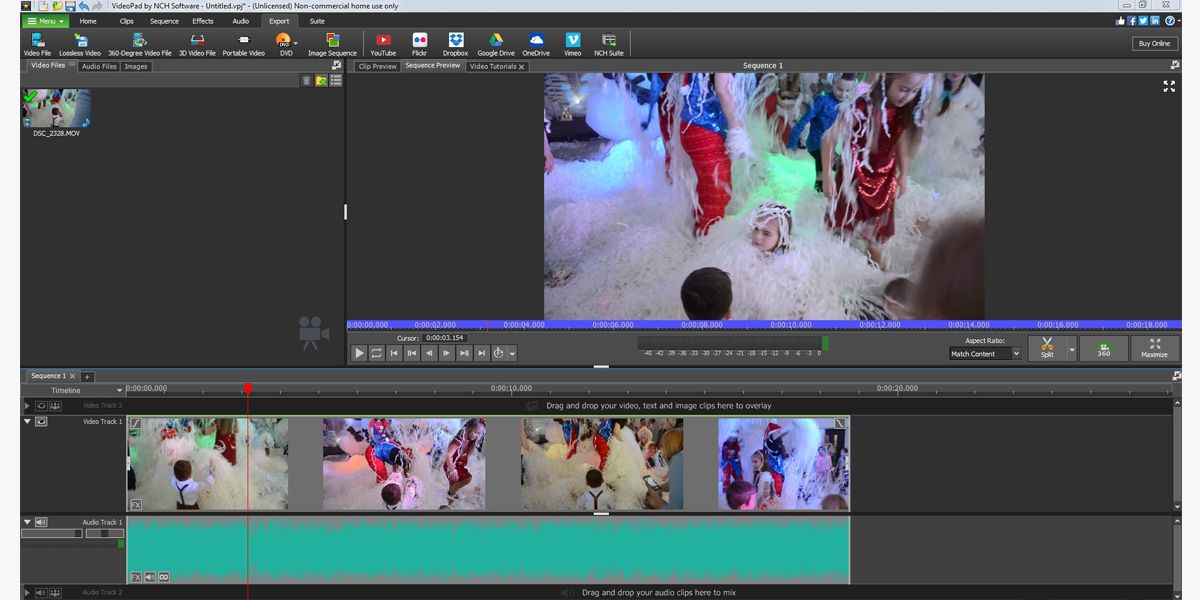
Если выкладываете ролики в соцсети, например, в Инстаграм*, необязательно копировать их на телефон. Используйте сервис отложенного постинга SMMplanner.
- Создайте видео с помощью любой программы на компьютере.
- Откройте SMMplanner и начните создавать новый пост.
- Загрузите видео, добавьте описание и настройте время выхода поста в сеть.
- Наслаждайтесь комментариями!
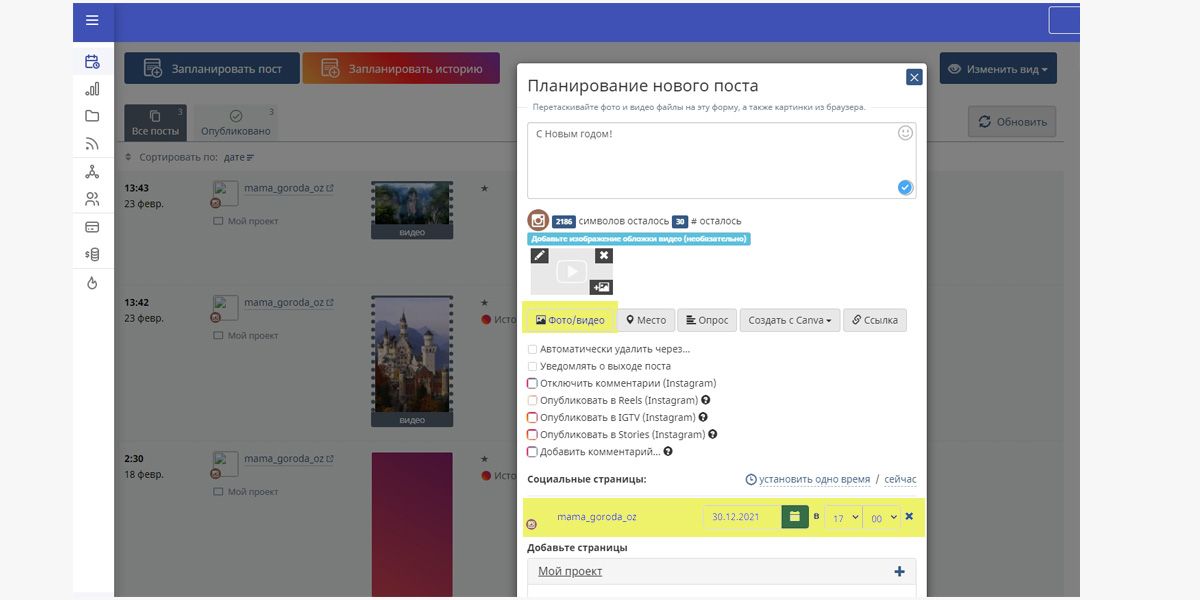
Shotcut
Программа для тех, кому нужно больше, чем просто обрезать ролик и наложить музыку, но разбираться в сложных профессиональных инструментах не хочется или «не можется».
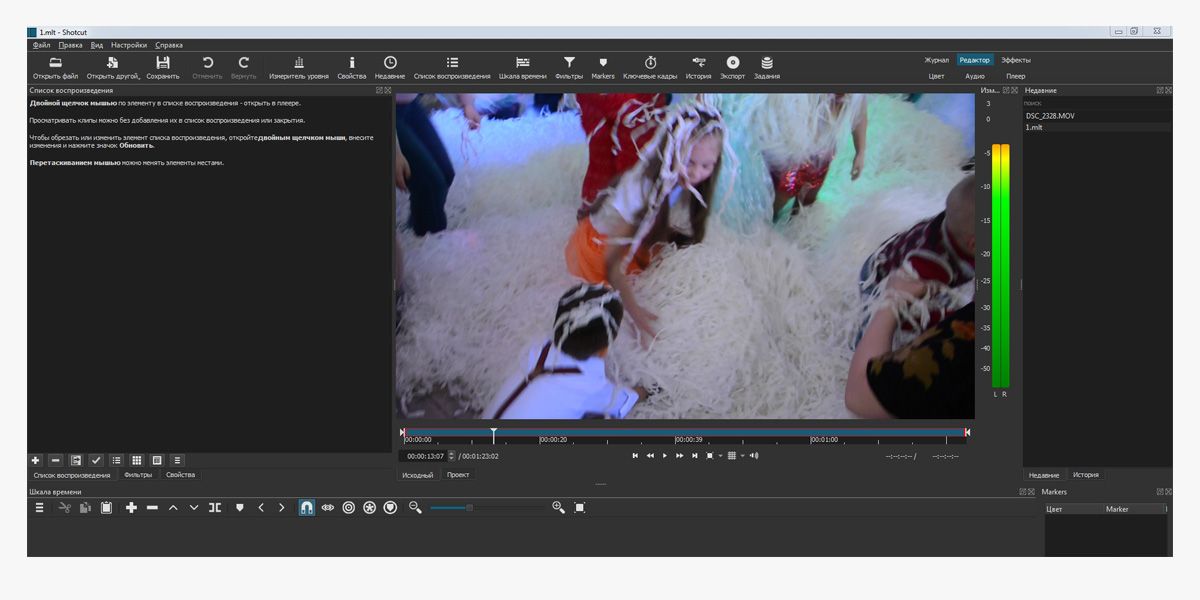
Видеоредактор VSDC
Многофункциональная программа для видеообработки и создания роликов любой сложности, поддерживает обработку видео и аудио любых форматов, включая файлы разрешающей способности 4K. В программе много готовых профилей, благодаря которым легко сохранить видео именно для ваших нужд: для Инстаграма*, YouTube и т.д.
Редактор имеет широкий набор современных эффектов, фильтров и переходов. Вы сможете использовать инструменты для приближения объектов на видео, редактирования роликов, снятых в формате 360, цветокоррекция, анимированные графики и многое другое.
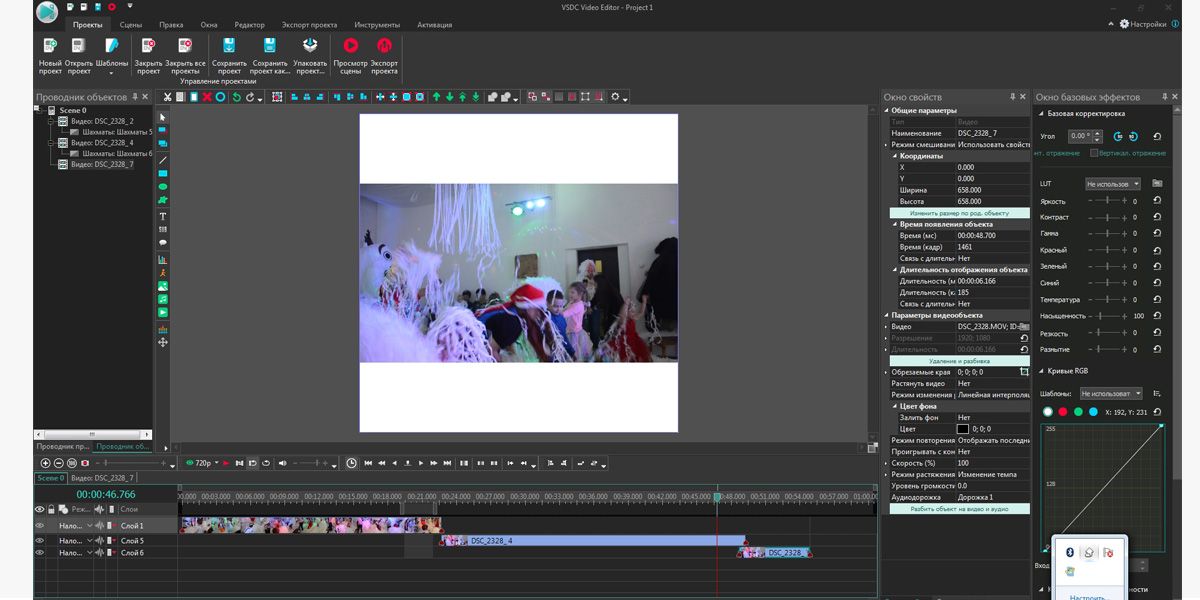
А если ваш ПК мощный, имеет от 16 Гб оперативной памяти и другие нужные параметры, присмотритесь к DaVinci. DaVinci имеет профессиональные решения для монтажа и цветокоррекции, наложения визуальных эффектов, создания графики и постобработки звука в единой программной среде. При этом у программы понятный интерфейс и есть полностью бесплатная версия.
DaVinci используют даже при создании фильмов в Голливуде, но из-за высоких системных требований на менее мощные ПК программа либо не устанавливается вовсе, либо не работает, поэтому подробно останавливаться на ней не будем.
Программы для обработки видео онлайн
Тем, кто хочет осуществлять видеомонтаж без загрузки и установки, на помощь придут видеоредакторы онлайн.
Fastreel от Movavi – имеет все необходимые инструменты для редактирования и изменения скорости видео, а также возможность наложить фильтры и музыку. Также на сайте представлено много шаблонов для разных целей.
KIZOA – расширенный набор возможностей по сравнению с предыдущим редактором, но сохранять видео в наилучшем качестве можно только платно.
Подытожим
Найти хорошее бесплатное приложение для монтажа видео непросто, но возможно. На момент публикации статьи я абсолютно спокойна за все ссылки: эти приложения в бесплатном доступе и они не потребуют от вас оплатить дальнейшее использование через 7 дней.
Пользуйтесь с удовольствием!
А про основы съемки читайте в статье «Видео для Инстаграма* и создание обложки» в нашем блоге.
Статья обновлена. Первая публикация: 13 апреля 2018 года

