Как фото сделать файлом на телефоне Айфон и Андроид
Для передачи множества фотографий через телефон Андроид и Айфон может понадобиться сделать из них файл. После чего пользователь сможет хранить изображения или пересылать между устройствами. В этой инструкции вы сможете узнать, как изображения упаковать в файл.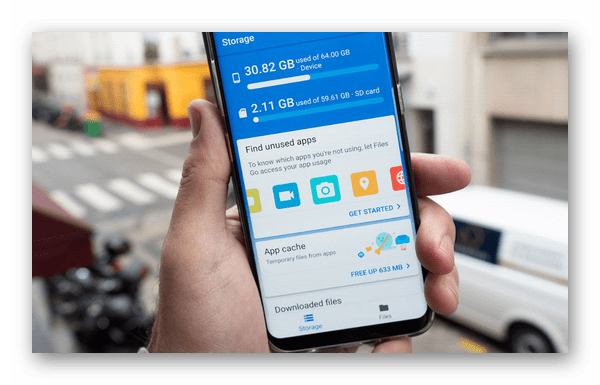
Содержание
- Как сделать ZIP-архив из фотографий в Андроид
- Как создать ZIP из фото на Айфоне?
- Как передать фото файлом на другое устройство?
- Как изменить размер фото в телефоне
- Видеоинструкция
Как сделать ZIP-архив из фотографий в Андроид
Для работы с архивом понадобится файловый менеджер, который пользователь сможет найти в телефоне. Многие смартфоны оборудованы приложением от Google, которое имеет название Files. При запуске на экране появляются папки смартфона с разными данными. В приложении встроена утилита для архивации данных. При помощи инструментов на панели Files необходимо создать папку, в которую поместятся все изображения.
- Нажмите на кнопку меню в менеджере и выберите «Создать папку»;
- Выберите её долгим тапом и нажмите на кнопку «Добавить в архив»;
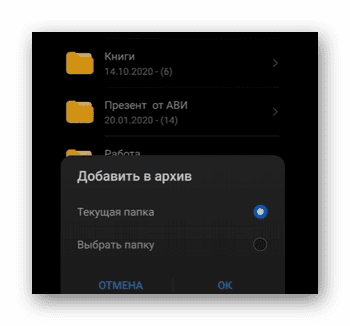
- На экране выберите папку DCIM, в которой хранятся все фотографии из галереи. Выберите несколько файлов для добавления в папку;
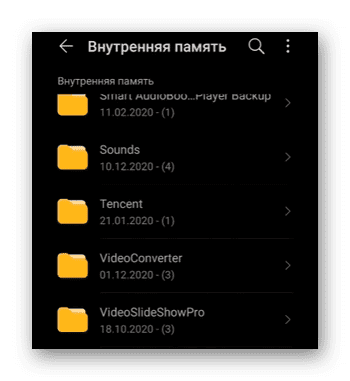
- Выберите место для сохранения файлов.
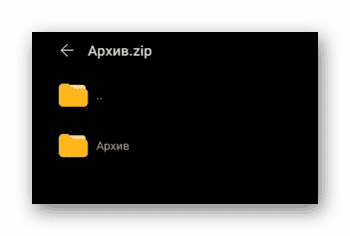
В файл архива пользователь может добавить любое количество изображений. Для того чтобы открыть папку, выберите её в менеджере Files. Чтобы послать её другому пользователю, нажмите на папку и в меню «Отправить». Внизу экрана выскочит окно, в котором необходимо указать приложение.
Читайте также: на кого я похож из аниме по фото?
Как создать ZIP из фото на Айфоне?
Папка в этом формате подходят для сохранения данных на устройстве и экономии памяти, так как при её создании файлы внутри уменьшаются в размере. Когда пользователь распаковывает архив, файлы снова обретают прежний размер и не теряют качества. В Айфоне пользователь может создать такую папку при помощи приложения Фото.
- В приложении найдите кнопку «Выбрать», которая позволит определить, какие файлы попадут в архив;
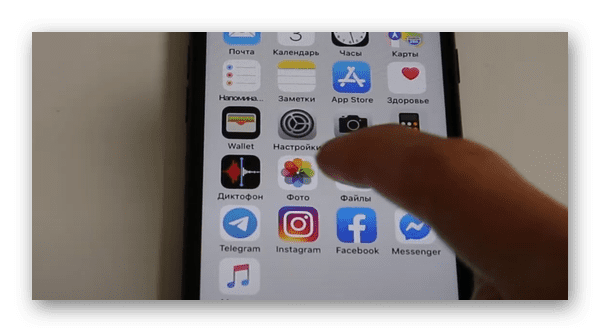
- Нажимайте на фотографии, отмечая их галочкой;
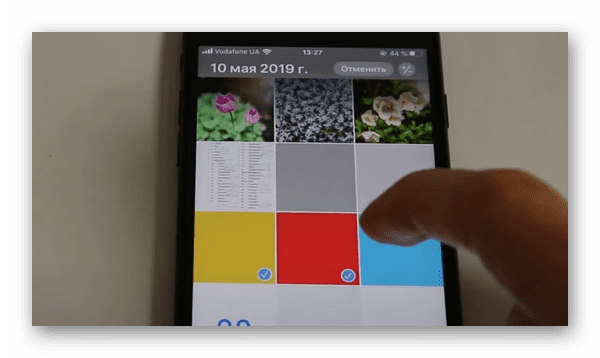
- Выберите в меню приложения Фото кнопку «Поделиться»;
- В списке функций находится строка «Сохранить в Файлы», которую необходимо выбрать;
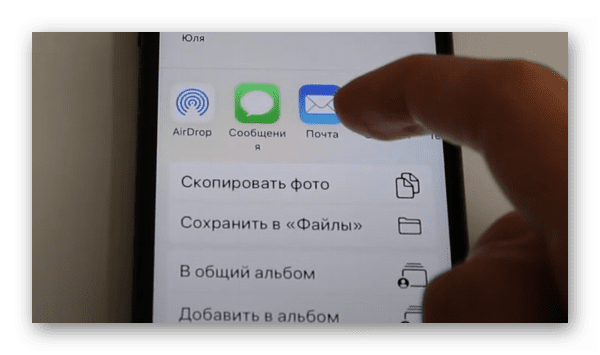
- На следующем экране пользователь сможет выбрать, куда добавить готовый архив.
После создания папки с фотографиями, файл можно будет найти в телефоне iPhone через приложение Файлы. Выберите путь, который был создан при сохранении. В устройстве включена синхронизация с облачным сервисом iCloud, в котором пользователь также сможет найти свою папку. Фотографии в Айклауд могут быть добавлены в архив в приложении. Откройте папку, в которой они хранятся и выберите. В меню нажмите «Сжать». Полученный файл также может быть отправлен через приложения, установленные в Айфоне.
Это интересно: найти девушку по фото.
Как передать фото файлом на другое устройство?
Архивы с фотографиями могут быть отправлены с телефона на компьютер или по сети Интернет на другое устройство. Для этого воспользуйтесь подсказками и создайте архив из фото. Когда он будет готов, необходимо найти его в памяти телефона и выбрать.
- В меню нажмите «Поделиться»;
- Выберите способ отправки. Им может быть электронная почат, установленный на смартфоне мессенджер или приложение социальной сети;
- Нажмите на кнопку, чтобы отослать файл.
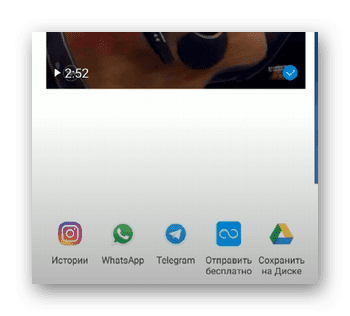
Возможность отправки файла в другие приложения есть в Айфоне и Андроид телефонах. Если файл с фотографиями получился большого размера, есть также способы передать их быстро в память телефона, который находится рядом. В IOS это позволяет сделать функция AiDrop. В Android существует аналогичная технология, которая называется «Обмен с окружением». Ею можно воспользоваться из настроек Google.
- Нажмите в смартфоне кнопку «Настройки»;
- Выберите строку Google, которая находится внизу списка;
- Нажмите на строку «Подключение устройства» и «Обмен с окружением»;
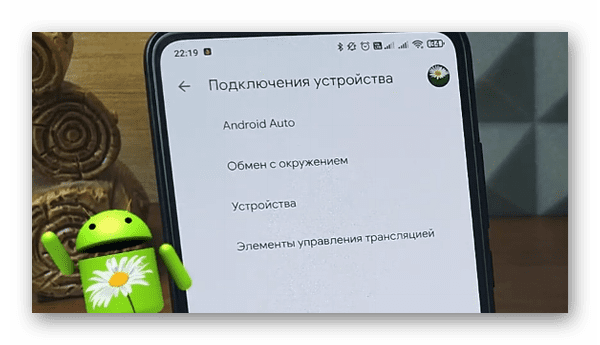
- На принимающем устройстве в меню быстрого доступа нажмите на кнопку с названием «Обмен с окружением»;
- Подключите Bluetooth, WiFi и геолокацию на двух устройствах;
- Выберите файл для отправки и на другом телефоне подтвердите его принятие.
Данный способ может быть использован для передачи больших файлов, размер которых может достигать десятков гигабайт. После принятия файла отключите передачу по блютуз и прочие функции, которые больше не понадобятся.
Как изменить размер фото в телефоне
В приложение для просмотра изображений на современных смартфонах встраивается редактор, которые даёт возможность изменять фото, накладывать текст и другое. Открывается инструмент из меню галереи. Если его в вашем телефоне нет, существует подходящая замена для всех версий Android – Resize Photo.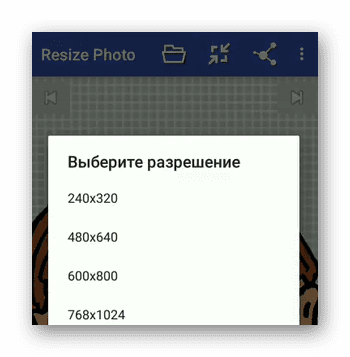 В нём заготовлено несколько шаблонов. При помощи кнопки в меню добавьте в него фотографию из галереи и нажмите стрелки на панели инструментов. На экране появится возможность выбрать подходящий размер. Для сохранения также доступно несколько форматов изображений.
В нём заготовлено несколько шаблонов. При помощи кнопки в меню добавьте в него фотографию из галереи и нажмите стрелки на панели инструментов. На экране появится возможность выбрать подходящий размер. Для сохранения также доступно несколько форматов изображений.
Видеоинструкция
По этому видео пользователи смогут научиться создавать из фотографий на телефоне Айфон и Андроид файлы, настраивать их и распаковывать.
Опубликовано 08 декабря 2022 Обновлено 08 декабря 2022
На сегодняшний день есть множество способов создать документ из фотографии на телефоне. Я имею ввиду тот случай, когда вы фотографируете документ на камеру телефона, а изображение сразу же распознается в обычный PDF документ, который можно отредактировать. Мне хотелось бы рассказать об одном из самых простых способов, когда ставить дополнительные программы на телефон не нужно. Сделать фото документом на телефоне можно через Google Drive. Гугл диск установлен почти на всех современных устройствах. Итак начнем.
Содержание
- Делаем фото документом через Google Drive
- Как сделать вордовский документ по фото на телефоне. Обзор FineScanner
Как сделать фото документом на телефоне через Google Drive
Находим значок Диска и запускаем.
Внизу экрана нужно нажать на кнопку с +
Выбираем Сканировать
После того, как вы дали разрешение на сканирование нужно навести камеру на нужный документ. Это может быть лист бумаги или экран компьютера. По личному опыту, изображения с экрана распознаются довольно плохо. Постарайтесь навести камеру прямо, чтобы изображение не выходило за края камеры и не было слишком маленьким. Старайтесь не фотографировать под углом, если это возможно. Лучше всего фотографировать под прямым углом.
Сфотографировав, появится окно редактирования. В этом окне изображение можно повернуть, обрезать, настроить цвет.
Теперь если вам необходимо добавить еще фотографий в документ, то слева внизу выбираем значок стопки. Если нужно сохранить документ только из одной страницы, то просто нажимаем сохранить.
Нужно будет выбрать место для сохранения и после этого документ загрузится на ваш Google Drive. Оттуда его можно скачать или переслать.
Если вы также хотите отредактировать, то сделать это можно через специальные программы на телефоне. Сначала скачайте документ себе на телефон, а потом используйте Word, например.
Сделать фото документом на телефоне может показаться довольно сложной задачей, но на самом деле все намного просто и способов существует много.
При онлайн-регистрации или подачи документов требуется подгрузить отсканированные копии. Однако не у всех имеются дома сканеры. Благодаря развитию операционных систем и постоянной работе разработчиков мобильных приложений возможность самостоятельно отсканировать документ и отослать его в пдф-формате в нужный орган не займет много времени.
Экспорт в PDF
Данная функция введена в последних версиях ОС Андроид и iOS.
Android
- Открыть фотографию из «Галереи».
- Нажать «Отправить».

- Выбрать «JPG в PDF».

- В открывшемся приложении WPS Office нажать «Сохранить».

- Выбрать место сохранения.

- Нажать «Экспорт в PDF».

iPhone
- Открыть фотографию.
- Нажать сначала «Поделиться» и потом «Напечатать».

- С помощью жестов увеличьте фото на превью.

- В открывшемся окне нажать «Поделиться» и выбрать способ.
Многие спрашивали как замедлить видео на телефоне Андроид и почистить микрофон на телефоне от пыли и загрязнений.
Сторонние приложения
Scanbot
Позволяет не только сохранять фото в пдф-формате, но и:
- Сканировать документы для дальнейшего хранения или распознавания.
- Редактировать отсканированный документ.
- Загрузить скан на облачное хранилище, передать по почте или месседжер.

Функционал при покупке платной верти расширяется такими возможностями, как:
- Защита файла паролем.
- Добавление новых страниц к сформированным книгам.
- Выделение кусков текста маркером.
- Оставление подписи/заметок и другое.
Tiny Scanner
Универсальное бесплатное приложение для смартфонов и планшетов для сканирования документов и распознавания, а также конвертирования. Для расширения функций нужно приобрести ПРО-версию.

Сканер ++ является альтернативой данного приложения для устройств под управлением iOS.

Smallpdf
Главными преимуществами программы являются:
- Возможность сжимать пдф-файлы до 75%.
- Конвертировать в PDF различные типы файлов (PPT. JPG, XLS, DOC).
- Перевод pdf-файла в документ.
- Редактирование, объединение, подписание, удаление страниц и другие.

Конвертер изображений в PDF — JPG в PDF
Существует много приложений в Гугл Плее для данных целей. Они помогают любое изображение преобразовать в PDF-формат, редактировать по своему усмотрению файлы и делиться ими в социальных сетях или сохранять на облачном хранилище. Также доступны иные возможности:
- оффлайн работа с документацией;
- быстрый поиск;
- защита паролем;
- сжатие для уменьшения занимаемого места в памяти;
- сортировка и прочее.
Интернет конвертеры
Если необходимо преобразовать формат единоразово, устанавливать специальный софт не нужно. Достаточно воспользоваться онлайн-сервисами. Многие из них не требуют регистрации. Достаточно загрузить изображение и нажать «Преобразовать». Среди распространенных:
- https://www.ilovepdf.com/ru/jpg_to_pdf
- https://smallpdf.com/ru/jpg-to-pdf
- https://jpg2pdf.com/ru/
- https://www.freepdfconvert.com/ru/jpg-to-pdf
- https://pdf.io/ru/jpg2pdf/

Анастасия Табалина
Автор статей по настройке и управлению телефонами на базе Андроид и iOS. Помощь в мире онлайна и Интернета: поиск информации, обзоры приложений, программ, настройка и управление
Оценка статьи:




 (2 оценок, среднее: 5,00 из 5)
(2 оценок, среднее: 5,00 из 5)
![]() Загрузка…
Загрузка…
Самое читаемое:
 15.01.2023
15.01.2023 Как поменять звук уведомления на Андроид
Звуки уведомлений на Android настроены по умолчанию, но они не всегда устраивают пользователей. Операционная система…
Далее
 15.01.2023
15.01.2023 Как подключить часы x7 Pro к Андроид телефону
Умные часы — это полезный, удобный и стильный девайс, которым пользуются многие люди. Одной из лучших функций…
Далее
 14.01.2023
14.01.2023 VFSSMS пришло СМС с кодом подтверждения: что это такое?
Регистрируя аккаунты на различных сайтах и сервисах, вы могли столкнуться с необходимостью подтверждения…
Далее
 14.01.2023
14.01.2023 Как сохранить видео кружок в Телеграмме на Андроид
Мессенджер Telegram развивается семимильными шагами. Еще недавно пользователи с воодушевлением восприняли функцию…
Далее

Трудно представить человека, который никогда не пользовался бы встроенной в смартфон камерой. Одни используют ее по прямому назначению, делая селфи, захватывая в объектив пейзажи и прочую красоту. Другие используют устройство в рабочих целях, сканируя документы и снимая рабочие моменты. Иногда нужно сохранять фотографии в формате PDF, который по умолчанию не выбран ни в одной камере. Мы расскажем, как сделать ПДФ из фото в другом формате на Андроид.
Стандартные методы
Начнем с того, зачем вообще нужно превращать и без того прекрасный несжатый PNG или маленький JPEG в наскучивший и порой неудобный PDF, и готовы ли телефоны к таким манипуляциям. Сразу скажем – да, готовы.

По умолчанию в телефонах, помимо стандартных приложений Галереи, есть предустановленные редакторы, например, Acrobat Reader или WPS Office. Также в них есть и предусмотрены ридеры для PDF-файлов. На компьютере же любой PDF можно открыть даже в браузере, что и делает этот формат универсальным и востребованным в рабочих целях.
Итак, для проверки того, имеются ли в вашем гаджете встроенные средства для работы с PDF, выполните следующие действия:
- Откройте проводник.
- Найдите любой графический файл и выделите его.
- В открывшемся меню выберите «Открыть в другом приложении».

- Среди предложенных вариантов поищите Acrobat Reader, WPS Office, прочие программы с приставками PDF и Reader. Также возможны будут уже готовые кнопки, например, «JPG to PDF», «Convert Image to PDF» и так далее. В общем, для каждой модели свой вариант.
Однако такая роскошь доступна не каждому устройству, потому приходится устанавливать сторонние программы.

Сторонние приложения
К великой удаче, таких программ довольно много. Достаточно ввести в поисковике слово «PDF», как оно сразу выдает сотни релевантных решений, а то и больше. Правда, некоторые из них оказываются нерабочими, другие работают через раз, а третьи выполняют совсем «левые» задачи. Среди всех вариантов мы собрали только 5 наиболее подходящих программ.
Scanbot
Начинает нашу подборку не особо популярное, но полезное приложение для сканирования документов, считывания кодов и перевода уже существующих файлов в формат PDF. Не будем останавливаться на первых двух функциях, нам нужно только преобразовать JPG в формат PDF. Для этого следуем алгоритму ниже:
- Скачайте приложение по ссылке на Play Market.

- Откройте его.
- Выберите команду «Import Images».
- Выберите нужные фотографии и нажмите «Next».
- Выберите режим «Сохранение с OCR» или без него. Функция OCR позволяет в автоматическом режиме распознавать текст. То есть после открытия PDF пользователь сможет выделить текст на картинке.

Готово. Теперь у вас есть измененный файл PDF. Само приложение заточено под документы, но отлично подойдет для любых фотографий. К тому же оно полностью бесплатное и интуитивно понятное, что только радует.
Tiny Scanner
Следующим на очереди приложением будет очередной сканер. Вообще почти каждый сканер PDF поддерживает эту функцию, а нами описаны лишь некоторые из них. По сравнению с предыдущим решением эта программа имеет более широкий функционал редактирования фото перед конвертированием. Например, фотографию можно обрезать, обесцветить, засветить или затемнить. Для работы с приложением выполните действия ниже:
- Установите программу по этой ссылке.

- Открываем и соглашаемся с политикой.
- Кликаем по значку картинки в нижней части экрана.

- Выбираем нужный файл.
- Обрезаем при необходимости.

- Для текстовых документов выбираем степень обесцвечивания.
- Для фотографий кликаем по значку изображения в нижней панели, а после выбираем «цветной» кадр.

Готово. После настройки цвета вы можете выбрать место сохранения файла. Таким образом, вы можете легко перевести любой графический файл в ПДФ. Стоит отметить, что программа при выборе текстового режима сразу распознает слова и сохраняет их в PDF.
File Converter
Одними только сканерами с функцией конвертирования мы не обошлись и решили добавить программу, которая выполняет только одну задачу – конвертирование разного рода файлов из одного формата в другой. Здесь можно конвертировать базовые форматы, например: аудио, фото, видео, текст. Также поддерживают и более сложные структуры, например, таблицы, презентации, электронные книги. Можно даже сконвертировать шрифты и хэш-коды. В общем, широкий выбор форматов и полная русификация не могли не зацепить наш взгляд.

Для работы выполните следующие действия:
- Скачайте приложение.
- Откройте его.
- В верхней части экрана выберите кнопку «PDF».

- В качестве входных данных выберите файл на устройстве.
- Найдите его в открывшемся проводнике.
- Выставьте настройки конечного файла (не обязательно) и нажмите «Дальше».

Готово. Файл сконвертируется в PDF.
Smallpdf
Наша подборка почти подходит к концу. А на очереди снова сканер. У этого есть пара приятных и удобных особенностей. Во-первых, в сервисе необходимо регистрироваться, иначе нельзя будет воспользоваться функционалом. Радуют приятный интерфейс и высокая производительность. Как использовать:
- Перейдите по ссылке тут и скачайте приложение.
- Откройте его и авторизуйтесь через сервисы Google или другим удобным способом.
- Нажмите на плюсик в нижней части экрана.
- Выберите кнопку «Галерея».
- Найдите нужное фото.
- Обработайте при необходимости.
- Нажмите кнопку «Готово».

Программа все остальное сделает сама. Вам останется только получить готовый файл.
Конвертер изображений в PDF — JPG в PDF
И завершает подборку узкоспециализированное ПО, предназначенное для работы именно с картинками в формате JPG и их в перевод в ПДФ. Не будем долго описывать возможности (разве что отметим небольшой вес, всего 9.8 Мб), а сразу перейдем к работе:
- Скачайте приложение здесь.
- Откройте его.
- Нажмите кнопку «Выбирайте изображение».
- Выберите нужные файлы. С помощью скролла пальцев вы можете выбрать несколько файлов сразу.
- Отредактируйте их при необходимости прямо в приложении.
- Нажмите «Готово».

Результат тот же, что и у альтернатив выше – в памяти устройства появится новый ПДФ-файл.
Благодарим за прочтение.
Что нужно было сделать всего каких-то лет 10 назад для того, чтобы отправить документ по электронной почте? Воспользоваться огромным сканером, который, ясное дело, не так-то просто носить с собой, после чего (если сканер не подключен к сети) требовалось залить изображение на флешку, с нее скопировать на компьютер и затем уже загрузить документ в электронное письмо. Что нужно сделать для этого сегодня? Просто иметь смартфон со специальным приложением на борту.

Создать PDF-документ при помощи Android-смартфона можно в два счета!
Содержание
- 1 Adobe Scan — Самый функциональный инструмент для создания PDF
- 2 Google Диск — PDF-сканер, о котором вы не знали
- 3 Clear Scanner — Сканер с функцией печати
- 4 Office Lens — Идеальное решение для работы
- 5 vFlat — Просто и со вкусом
Adobe Scan — Самый функциональный инструмент для создания PDF

Adobe Scan позволяет сканировать любые заметки, визитки, документы, квитанции, чеки и изображения, превращая их в PDF-файлы. Adobe Scan прост в использовании и работает довольно шустро. Как только вы наведете камеру телефона на документ, который вы хотите отсканировать, приложение автоматически распознает границы и отсканирует его. Также вы можете сделать серию снимков и составить из них один большой PDF-файл. А еще есть возможность настройки цвета фона страницы. Как говорится, мелочь, а приятно.
Скачать: Adobe Scan
Google Диск — PDF-сканер, о котором вы не знали

Мы готовы поспорить, что сервис для хранения файлов от Google вы никак не ожидали увидеть в этом списке. А между тем Google Диск имеет и функцию создания PDF-файлов, о чем многие пользователи даже не догадываются. Конечно, если вы были в курсе, напишите об этом в нашем чате в Телеграм. будет интересно послушать, какие еще лайфхаки при использовании Google Диска знают наши читатели. Для того, чтобы найти функцию сканера в приложении, нажмите кнопку «+» в правом нижнем углу. Вы увидите меню с опциями, среди которых будет и пункт «Сканировать». Теперь вам придется предоставить приложению разрешение на использование камеры. Все созданные документы автоматом будут сохраниться на Google Диске. Очень удобно!
Скачать: Google Диск
Clear Scanner — Сканер с функцией печати

Clear Scanner для Android позволяет сканировать любые документы или изображения прямо с вашего телефона. Причем вам не обязательно иметь документ под рукой. Вы можете сфотографировать его на камеру (или просто иметь изображение в вашей Галерее) и на его основе приложение создаст документ. Также имеется возможность перевода формата PDF в JPEG. Отсканированные документы или изображения можно распечатать с помощью функции облачной печати, если смартфон и принтер подключены к одной беспроводной сети.
Скачать: Clear Scanner
Office Lens — Идеальное решение для работы

Office Lens — это продукт компании Microsoft, а значит помимо того, что приложение может без труда создавать PDF-файлы, вы получаете возможность быстро конвертировать изображения и файлы в форматы, которые воспринимают и другие продукты компании. В частности, Word или PowerPoint. Office Lens также позволяет сохранять документы в формате OneNote и в облачном хранилище OneDrive, а также делиться файлами с коллегами по работе посредством сервисов Microsoft.
Скачать: Office Lens
vFlat — Просто и со вкусом

vflat можно по праву назвать самым минималистичным решением для создания PDF-документов. При этом не лишена программа и особенностей, которые отличают ее от конкурентов. Наиболее удобной кажется функция установки 3-секундного таймера. Она будет удобна, если вам нужно отсканировать много страниц за раз. Просто выбираете ее и vFlat каждые 3 секунды будет производить съемку, избавляя вас от обязанности снова и снова нажимать на кнопку затвора камеры. Останется лишь подставлять листы под объектив.
Скачать: vFlat
Как отправить изображение как файл?
Нажмите по значку в виде скрепки, чтобы открыть Проводник для выбора снимка на своем компьютере. На мобильных устройствах потребуется выбрать раздел «Файл». Отыщите картинки, выделите необходимые и откройте. В Telegram появится отдельное меню, где нужно отметить маркером пункт «Отправить как файл».
- Как отправить картинку в виде файла?
- Как в телеграмме отправить файл PNG?
- Как на андроиде отправить фото файлом?
- Как отправить фото документом в телеграмм?
- Как создать PDF файл из фото?
- Как перевести картинку в PDF файл?
- Что такое изображение PNG?
- Как сделать картинку в формате PNG?
- Как отправить фотографии без потери качества?
- Как отправить фото с айфона Как файл?
- Как отправить фото в Вайбер файлом?
- Как отправить файл с фото по электронной почте?
- Как можно сжать картинку?
- Как можно уменьшить размер фотографии?
- Как добавить картинку к посту в телеграмме?
- Как создать файл в формате PDF?
- Как создать Файл PDF на телефоне?
- Как сделать фото в формате PDF на телефоне?
- Как отправлять фото в тг без сжатия?
- Как отправить картинку в Телеграм бот?
- Как сделать изображение в PNG или WEBP?
- Как отправить файл по электронной почте?
- Как отправить файл по электронной почте с телефона?
- Как отправить фотографию из галереи?
- Как отправить фото файлом в ВК?
- Сколько фото можно отправить в Телеграм?
- Как отправить фото в Телеграм без потери качества айфон?
- Как отправить файл в формате PDF?
- Как отправить Пдф одним файлом?
- Как сделать фото в документе?
- Почему сохраняются фото из Телеграм?
- Как получить ссылку на картинку в телеграмме?
- Как сохранить все фото в телеграмме?
- Что значит отправить фото в архив?
- Как отправить файл по электронной почте Gmail?
- Как быстро скинуть фото с телефона на телефон?
- Как в телеграмме отправить папку с файлами?
- В каком формате загружать видео в Телеграм?
- Как в телеграмме отправить фото с подписью?
- Как передать файл?
- Как скинуть фото файлом на айфоне?
Как отправить картинку в виде файла?
Самый простой способ — послать снимок в оригинальном качестве, как это реализовано в том же Telegram. Достаточно выбрать пункт отправить «Как файл», и фотография отправится без сжатия. Но если вы не ищете легких путей (или просто интересуетесь альтернативными способами), можно скачать любой файловый менеджер.
Как в телеграмме отправить файл PNG?
На мобильных устройствах потребуется выбрать раздел «Файл». Отыщите картинки, выделите необходимые и откройте. В Telegram появится отдельное меню, где нужно отметить маркером пункт «Отправить как файл».
Как на андроиде отправить фото файлом?
Как отправить фотографии в архив:
- Откройте приложение «Google Фото» на устройстве Android.
- Войдите в аккаунт Google.
- Выберите фотографию.
- Нажмите на значок «Ещё» Отправить в архив.
- Чтобы посмотреть фотографии, отправленные в архив, в приложении «Google Фото» в нижней части экрана нажмите Библиотека Архив.
Как отправить фото документом в телеграмм?
Откройте чат Telegram, в котором вы хотите поделиться медиа.Альтернативный метод:
- Откройте чат Telegram и нажмите Agrafe икона.
- Cliquer sur Файл внизу и нажмите Фотогалерея.
- Теперь выберите все изображения и видео.
- Нажмите кнопку «Отправить», чтобы поделиться ими в полном качестве без сжатия.
Как создать PDF файл из фото?
Для этого нужно зайти на страницу https://smallpdf.com/ru/jpg-to-pdf, нажать на кнопку «Выберите файлы» и выбрать на компьютере JPG файлы, которые нужно сохранить в PDF. После загрузки изображений появится меню, в котором можно будет изменить порядок изображений, а также выбрать формат листа и ориентацию страниц.
Как перевести картинку в PDF файл?
Конвертация файлов JPG и отсканированных документов в PDF:
- Откройте файл в Acrobat.
- Выберите инструмент Повысить качество сканирования на панели справа.
- Выберите файл для конвертации. Сначала нажмите «Выбрать файл», затем нажмите «Пуск».
- Отредактируйте PDF-файл.
- Сохраните документ как новый PDF-файл.
Что такое изображение PNG?
PNG (англ. portable network graphics, сокращение произносится по-английски /pɪŋ/) — растровый формат хранения графической информации, использующий сжатие без потерь по алгоритму Deflate.
Как сделать картинку в формате PNG?
Как сконвертировать JPG в PNG:
- Шаг 1. Загрузите jpg-файл(ы)
- Выберите «в png» Выберите png или любой другой формат, который вам нужен (более 200 поддерживаемых форматов)
- Загрузите ваш png-файл Позвольте файлу сконвертироваться и вы сразу сможете скачать ваш png-файл
Как отправить фотографии без потери качества?
Для этого откройте галерею, выберите фото и в меню «Поделиться» найдите пункт «Сохранить в Файлы». Выберите папку хранилища, в которую будет сохранено фото. Медиафайл будет отправлен без сжатия. Исходное качество сохранится.
Как отправить фото с айфона Как файл?
Коснитесь сжатой версии файла (файл в формате zip) и удерживайте этот файл, затем коснитесь «Поделиться». Выберите вариант отправки (например, AirDrop, «Сообщения» или «Почта»), затем коснитесь «Отправить».
Как отправить фото в Вайбер файлом?
Для отправки картинки в оригинальном качестве в меню чата нажмите на три точки, после чего нажмите кнопку «Файл» на Android или «Отправить файл без сжатия» на iOS. Выберите нужные фото в галерее. Минус такого способа в том, что получатель не сможет просмотреть отправленное ему изображение.
Как отправить файл с фото по электронной почте?
Отправка фотографий по электронной почте в виде файла PDF:
- Выберите фотографии, которые требуется отправить.
- Выберите «Обмен» > «Слайд-шоу PDF».
- Укажите размер файла и качество экспортируемых файлов.
- Присвойте имя файлу PDF.
- Если в клиенте электронной почты создана адресная книга, отображается список контактов.
Как можно сжать картинку?
Один из таких сайтов — Photo Resizer. Работать с ним проще некуда: вы загружаете изображение в поле по центру экрана и выбираете его ширину и высоту в пикселях. Затем нажимаете кнопку Создать и ждете, пока ваш файл обрабатывается. После этого остается только нажать Скачать.
Как можно уменьшить размер фотографии?
Как уменьшить размер изображения? Пять бесплатных онлайн-инструментов:
- TinyPNG. TinyPNG — быстрый, простой инструмент для оптимизации картинок.
- Compressor.io. Это надежный инструмент, который работает с форматами PNG, JPEG, GIF, SVG.
- Optimizilla.
- Kraken.io.
- I Love IMG.
Как добавить картинку к посту в телеграмме?
Чтобы опубликовать в канале текст, нужно вставить его в строку внизу окна. Если хочешь добавить фото или видео к тексту, нажми на «скрепочку» в левом углу строки. Откроется окно загрузки, в котором нужно найти файл. Кликни на файл и нажми «Открыть».
Как создать файл в формате PDF?
Для преобразования документа в PDF-файл можно использовать Word, PowerPoint и OneNote в Интернете. Выберите файл > печать > печать (в PowerPoint вы выберете один из трех форматов). В раскрывающемся меню « Принтер» выберите «Сохранить как PDF», а затем — «Сохранить».
Как создать Файл PDF на телефоне?
Сохранение в формате PDF:
- Откройте файл, который вы хотите сохранить в формате PDF, а затем нажмите Файл на планшете или коснитесь значка «Файл»
- В меню Файл коснитесь пункта Печать.
- Если этот пункт еще не выбран, нажмите Печать в PDF (Майкрософт) на планшете или PDF на телефоне.
- Нажмите Печать.
Как сделать фото в формате PDF на телефоне?
Откройте браузер на своем телефоне Android. Введите SmallPDF (или веб-сайт, который вы выбрали для преобразования этих файлов). Выберите вариант преобразования JPG в PDF (если фотография PNG, выберите преобразование из PNG в PDF). Загрузите фотографию, которую хотите преобразовать.
Как отправлять фото в тг без сжатия?
1) Откройте приложение Telegram и выберите чат или канал. 2) Нажмите значок скрепки в левом нижнем углу и выберите «Файл» > «Фото или видео». 3) Выберите изображение и нажмите значок стрелки. 4) Чтобы отправить несколько фото, поставьте галочки на них в небольших кружочках и нажмите «Отправить».
Как отправить картинку в Телеграм бот?
Отправка изображений с помощью Телеграм-бота:
- С помощью URL — вы просто указываете адрес картинки и Телеграм скачивает ее и вставляет в сообщение
- Загрузка напрямую с помощью multipart/form-data.
- Так же вы можете указать file_id файла уже загруженного на сервера Telegram.
Как сделать изображение в PNG или WEBP?
Как сконвертировать PNG в WEBP:
- Шаг 1. Загрузите png-файл(ы)
- Выберите «в webp» Выберите webp или любой другой формат, который вам нужен (более 200 поддерживаемых форматов)
- Загрузите ваш webp-файл Позвольте файлу сконвертироваться и вы сразу сможете скачать ваш webp-файл
Как отправить файл по электронной почте?
Отправка в виде вложения:
- Откройте вкладку Файл.
- Нажмите кнопку Сохранить и отправить.
- Выберите вариант Отправить по электронной почте, после чего выберите один из следующих параметров: Отправить как вложение.
- Укажите псевдонимы получателей, введите тему и текст сообщения (если необходимо) и нажмите кнопку Отправить.
Как отправить файл по электронной почте с телефона?
Как прикрепить файл к письму:
- Откройте приложение Gmail на устройстве Android.
- Нажмите на значок «Написать».
- Нажмите «Прикрепить».
- Нажмите Прикрепить файл или Вставить ссылку на Диск.
- Выберите файл.
Как отправить фотографию из галереи?
Чтобы поделиться фотографией или видео с другими пользователями в чате:
- Откройте приложение «Google Фото» на мобильном устройстве.
- Войдите в аккаунт Google.
- Выберите фотографию, альбом или видео.
- Нажмите на значок «Поделиться».
- Выберите пользователей в разделе «Отправить через Google Фото».
- Нажмите Отправить.
Как отправить фото файлом в ВК?
В диалоге, внизу экрана, слева от текста «Ваше сообщение» находим иконку в виде скрепки и нажимаем на нее:
- Скрепка есть как в окне компьютера так и любого телефона.
- Выбираем необходимые фотографии «Из галереи», или загружаем «С устройства» и отправляем.
- Фотографии отправлены без потери качества.
Сколько фото можно отправить в Телеграм?
Имя личного чата, группы — 255. Описание канала, группы — 255. Размер поста в Телеграме — 4096. Лимит поста в Телеграме с фото и другими медиафайлами — 1024.
Как отправить фото в Телеграм без потери качества айфон?
Как отправить фото без сжатия в Telegram
▣ Откройте нужный чат для отправки данных. ▣ Нажмите пиктограмму выбора вложения и выберите пункт Файл. ▣ Укажите все необходимые данные и нажмите Отправить как файлы. Фото и видео будут отправлены без сжатия.
Как отправить файл в формате PDF?
Нажмите кнопку или выберите в меню Kofax PDF интегрированного приложения (Microsoft Word, Excel или PowerPoint) пункт Создать PDF и отправить. В диалоговом окне «Сохранить как» введите имя итогового PDF-файла и нажмите кнопку Сохранить.
Как отправить Пдф одним файлом?
Создание объединенных документов PDF:
- В Acrobat выберите «Инструменты» > «Объединить файлы».
- Перетащите файлы или электронные письма прямо в интерфейс «Объединение файлов».
- Выполните одно из следующих действий.
- Нажмите Параметры и выберите один из вариантов размера преобразованного файла:
Как сделать фото в документе?
Преобразование графического файла:
- Откройте страницу drive.google.com на компьютере.
- Нажмите на нужный файл правой кнопкой мыши.
- Выберите Открыть с помощью Google Документы.
- Графический файл будет преобразован в документ Google. При этом некоторые параметры форматирования могут не сохраниться.
Почему сохраняются фото из Телеграм?
В Telegram есть функция «автозагрузка медиа». Когда собеседник присылает фото, картинку, видео, гифку или голосовое сообщение, мессенджер автоматически скачивает их в память устройства. Это удобно, но только когда у вашего гаджета достаточно ресурсов.
Как получить ссылку на картинку в телеграмме?
Как узнать ссылку на картинку отправленной боту telegram от пользователя? Нужно получить ссылку на отправленную фотку, что бы переотправить ее на другой сайт. Далее делаем запрос https://api.telegram.org/file/bot/ и получаем картинку.
Как сохранить все фото в телеграмме?
Экспорт переписки или истории постов в канале:
- Выбираем нужный чат или канал.
- Нажимаем на три вертикальные точки в верхнем правом углу диалога/канала.
- Нажимаем на «Экспорт истории чата/канала»
- Выбираем что хотим получить: фото, видео, аудио и видеосообщения, стикеры, гифки и файлы.
Что значит отправить фото в архив?
Все фотографии, которые отправлены в архив: по-прежнему будут видны в альбомах и результатах поиска, а также в любых папках на вашем устройстве; не будут использоваться для создания фильмов или анимаций.
Как отправить файл по электронной почте Gmail?
Как прикрепить файл к письму:
- Откройте Gmail на компьютере.
- Нажмите Написать.
- Внизу окна нажмите на значок скрепки.
- Выберите файлы.
- Нажмите Открыть.
Как быстро скинуть фото с телефона на телефон?
Достаточно подключить оба телефона по USB к компьютеру или ноутбуку и скопировать файлы из папки фотографий одного аппарата в такую же папку на другом. Подключать смартфоне необходимо в режиме передачи данных. Папка может находиться по разному пути, но называться будет — DCIM. Ищите ее, в ней и находятся все ваши фото.
Как в телеграмме отправить папку с файлами?
Папка — это элемент файловой системы. По интернету её отправить нельзя. Для этого всё пакуют в архивы. Если файлов пару штук, можно по-отдельности каждый отправлять.
В каком формате загружать видео в Телеграм?
В идеале размеры видео для поста в телеграм-канале должны быть с соотношением сторон 3:2 или 2:3 для вертикальных видеороликов, то есть 1080 х 720 или 720 х1 080, 480 x 320 или 320 x 480 пикселей. В качестве кодека и контейнера следует использовать H. 264 и MPEG-4.
Как в телеграмме отправить фото с подписью?
Вся хитрость заключается в том, что при составлении сообщения нужно выбрать отправку фото из галереи. А в самой галерее нажать на фото, а не выбрать его! Здесь-то и скрывается возможность добавить текст.
Как передать файл?
Как отправлять файлы или приложения:
- Откройте приложение Google Files.
- В правом нижнем углу экрана нажмите «Обмен».
- Нажмите «Отправить».
- Выберите файлы или приложения, которые нужно отправить.
- В нижней части экрана нажмите «Отправить».
- Выберите пользователя, которому нужно передать файлы или приложения.
Как скинуть фото файлом на айфоне?
Для этого сначала необходимо сохранить фотографию из приложения Фото в приложение Файлы. Делается это через уже знакомое нам меню «Поделиться». А уже дальше в приложении Файлы нажать и подержать палец на искомой фотографии и в открывшемся меню выбрать пункт «Создать PDF».
Ответить

Если раньше, чтобы отсканировать документы, нужно было приобрести сканер или того хуже — пойти на работу и отсканировать там, то теперь это можно сделать при помощи смартфона. Качество сканирования и распознавания текста мобильными устройствами значительно выросли за последние несколько лет. И сегодня я хочу предложить на выбор несколько программ для сканирования документов.
Для решения задачи вы можете попробовать DocScanner OCR — Сканер фото от ToolRocket или выбрать одно из приложений ниже.
Evernote (Android, iOS)
Начну с программы, которой я лично пользуюсь каждый день. Evernote — это огромная база данных, в которой можно хранить практически любую информацию. Это очень удобно и можно быстро найти нужный документ, фото, заметки или файл. Поэтому логично сканировать документы именно этой программой.

В последней версии Evernote есть две опции для сканирования. Первая — сканирование «в фоне». Для этого достаточно просто сделать фотографию документа, так же, как вы обычно фотографируете еду, котиков или себя. Наутро Evernote предложит сохранить распознанную версию документа.
Второй вариант — сделать фотографию камерой Evernote. Для этого нужно навести камеру на документ, и программа автоматически сфотографирует нужную область.
Установить Evernote
Google Drive (Android, iOS)
Google Drive — облачное хранилище от Google. Как и в Evernote, здесь вы можете легко находить документы, а следовательно их так же удобно хранить и в этом сервисе.
Для того чтобы сделать скан, откройте приложение, нажмите на «плюсик» и выберите пункт «Скан»:

Google Play | App Store
CamScanner (Android, iOS)
В отличие от описанных выше программ, CamScanner специально разработан для сканирования документов при помощи смартфона. Приложение позволяет не просто сфотографировать документ, но и настроить более тонко весь процесс сканирования, а следовательно, получить более качественный результат.
Google Play | App Store
Office Lens (Android, iOS)
Office Lens — мощное приложение для сканирования документов от знаменитой Microsoft. Кроме сканирования документов, программа позволяет создавать «сканы» презентаций с досок. Все документы можно хранить в облачном хранилище One Drive.

Goole Play | App Store
Adobe Fill and Sign DC (Android, iOS)
Как можно догадаться из названия, эта программа разработана Adobe. Фирмой, которая прочно ассоциируется с качественным распознаванием даже самого сложного текста. Программа позволяет не просто отсканировать документ, но и сразу же заполнить его, подписать и отправить нужному адресату.

Googe Play | App Store
SkanApp (Android)
SkanApp — программа для автоматического сканирования длинных или многостраничных документов. Для этого вам понадобится специальный штатив или прямые руки, палка и стакан.

Google Play
Photomyne (Android, iOS)
Photomyne — самый быстрый и простой способ оцифровать ваши фотографии и поделиться ими с вашими друзьями и близкими.

Android и iOS
TextGrabber (Android, iOS)
TextGrabber — мощный сканер с OCR от известной всем компании ABBYY. Распознаёт тексты более, чем на 60 языках в реальном времени. Отсканированные документы можно хранить в самой программе с разбивкой по папкам.

Android и iOS
ABBYY FineScanner (Android, iOS)
Ещё одна программа для сканирования документов от ABBY. Если TextGrabber больше подходит для «сбора» текста, то это уже полноценный карманный сканер. Поддерживается редактирование и аннотация сканов.

Android и iOS
Mobile Doc Scanner (Android)
Mobile Doc Scanner — одно из самых популярных приложений для сканирования документов. Его главное преимущество в скорости и обширном наборе функций, которые помогут отсканировать практически любое изображение.
Android
ScanBee (iOS)
ScanBee отличный сканер для iPhone. Файлы сохраняются в PDF с возможностью быстро поделиться ими. Для улучшения изображений используются различные фильтры.

iOS
Smart PDF Scanner (iOS)
Smart PDF кроме сканирования умеет объединять сканы в документы, печатать по AirPrint и делиться с друзьями.

iOS
А каким приложением для сканирования документов пользуетесь вы?
Теги:
evernote
Google Drive
android
CamScanner
Office Lens
Adobe Fill and Sign DC
SkanApp
iOS
Photomyne
ABBYY TextGrabber
ABBYY FineScanner
Mobile Doc Scanner 3 + OCR
ScanBee
Smart PDF Scanner
Современные телефоны позволяет заменить многие приборы, например, сканер. Сейчас совсем не обязательно приобретать специализированное устройство лишь для того, чтобы отсканировать несколько страниц документа. Достаточно установить на смартфон специальную программу, или, что ещё удобнее, – воспользоваться встроенными утилитами. О подобных приложениях знают не все, поэтому давайте рассмотрим, как сделать скан на телефоне Андроид. Хотим вас обрадовать, что справиться с этой задачей по силам каждому пользователю.
Google Диск
Как известно, операционная система Android принадлежит мировому гиганту Google. Именно поэтому на телефон по умолчанию устанавливаются сервисы от данного производителя. Один из таких – это приложение Google Диск, позволяющие хранить собственные файлы на серверах компании. Помимо этого, программа обладает весьма обширным количеством инструментов. Сейчас нас интересует сканер, поэтому остановимся на нём. Чтобы его запустить, воспользуемся пошаговой инструкцией:
- Открываем приложение Google Диск и выполняем авторизацию в аккаунте.
- Нажимаем по кнопке со значком «+».
- В появившемся меню выбираем «Сканировать».

Запускаем сканер
При необходимости предоставляем программе разрешение на доступ к камере. А затем наводим объектив на документ и нажимаем по кнопке для создания фотографии. Проверяем, чтобы изображение было высокого качества. И если всё в порядке, то нажимаем по галочке. На экране появится окошко с уже отсканированным документом. Нажав на цветовую палитру вверху экрана, вы можете выбрать цвет фотографии. В конце ещё раз нажимаем по галочке, а после выбираем место сохранения скана и придумываем ему название.

Создаем скан документа
Готовый скан появится на главной странице Google Диска. Давайте нажмём по трём точкам возле него для открытия дополнительного меню. Перед нами появляется огромный список с возможностями. Фотографию можно скачать, получить на неё ссылку, создать копию, переименовать и даже отправить по электронной почте.

Просматриваем созданный скан
По умолчанию файл сохраняется в PDF-формате, но его всегда можно преобразовать в документ.
CamScanner
В отличие от предыдущего варианта, программа CamScanner специализируется именно на преобразовании фотографий документов в сканы. Установить приложение можно из Google Play совершенно бесплатно, причём оно не занимает много памяти. После завершения инсталляции запускаем софт, а далее следуем рекомендациям инструкции:
- Предоставляем разрешение на доступ к мультимедиа и файлам на устройстве.
- Пролистываем ознакомительную презентацию, а после нажимаем по кнопке «Применить». При желании вы можете пройти регистрацию в системе, что позволит синхронизировать файлы с собственным аккаунтом.

Выполняем настройку приложения
Теперь нажимаем по значку камеры, расположенному в правом нижнем углу экрана. Предоставляем разрешение на доступ к фотографиям, а после выбираем «Начать DEMO». Просматриваем обучающую инструкцию, и уже после этого наводим камеру на документ. Затем проверяем правильность обрезки изображения. Если всё выполнено корректно, то нажимаем по кнопке «Далее». На открывшейся странице вы можете улучшить фотографию, изменить её расположение и сохранить.

Создаем скан
Готовый PDF-файл можно отправить через электронную почту или, что ещё удобнее, сохранить на устройство. Для этого достаточно открыть скан в приложении, а после нажать по трём точкам в углу экрана. Здесь остаётся выбрать нужный инструмент.
Document Scanner
Приложение Document Scanner является аналогом предыдущих утилит. Оно также полностью бесплатное и доступно для установки в Google Play. При первом запуске система потребует предоставить необходимые разрешения, а ещё предложит просмотреть ознакомительную презентацию. На этом всё, а значит, программа полностью готова к работе.
Для создания скана нажимаем по кнопке с иконкой «+» и выбираем место, откуда будет загружена исходная фотография. Также присутствует возможность сделать снимок прямо сейчас. Наводим камеру на документ, а затем после создания снимка кликаем по галочке. Проверяем правильность обрезки изображения и ещё раз нажимаем по галочке.

Создаем скан документа
Теперь вы можете отредактировать скан, изменив его ориентацию или цвет. Готовый файл возможно сохранить на телефон, или отправить посредством социальных сетей и электронной почты.
Заключение
Таким образом, в данной статье мы рассмотрели самые качественные приложения, позволяющие создать скан документа на телефоне Андроид. Выберите подходящее для себя приложение и регулярно его используйте. А при возникновении вопросов обязательно пишите их в комментариях. Мы постараемся ответить вам как можно скорее.
Оценка статьи:




 (5 оценок, среднее: 4,80 из 5)
(5 оценок, среднее: 4,80 из 5)
![]() Загрузка…
Загрузка…
Самое читаемое:

17.03.2022
Как установить дополнительные виджеты на экран телефона Андроид
Если у Вас возникли сложности с тем, чтобы добавить виджеты приложений на смартфон, то это пошаговое руководство…
Далее

17.03.2022
Как очистить кэш телеграмма на телефоне Андроид
Люди, которые активно используют мессенджеры, зачастую не догадываются о том, что в их мобильных гаджетах…
Далее

17.03.2022
Как скопировать ссылку на свой телеграмм Андроид
Любой из пользователей мессенджера Телеграм в тот или иной момент времени задавался вопросом, как узнать, где…
Далее

02.03.2022
Ошибка 104101 в Zoom – как исправить
Содержание1 Ошибка 104101 в Zoom – как исправить1.1 Причины ошибки1.2 Смена параметров брандмауэра Windows1.2.1 Отключение…
Далее
Обновил: Сергей Ломакин
Нужно срочно отправить копию договора или третью страничку паспорта, а сканера нет? Ну и не надо — первоклассные сканы, которые устроят бухгалтерию (а это непросто!), можно делать прямо с телефона. Для этого есть мобильные приложения, которые используют технологию OCR — оптического распознавания символов.
Собрали самые удобные приложения, которые лучше использовать для перевода фото в текст.
1.Редактирование фото вручную (любой телефон)
Откройте камеру мобильного телефона и наведите ее на документ. Постарайтесь держать руки параллельно поверхности, на которой лежит бумага, чтобы не были видны тени и заломы. Если в кадр попадет стол или другой фон — не беда: потом отредактируете фото так, чтобы не было видно лишнего.
Заходите во встроенный редактор фото (такой есть на любом современном смартфоне). Скорее всего, там будут такие настройки: выдержка, светлые участки, тени, контраст, яркость, точка черного, насыщенность, резкость. На некоторых телефонах нет выдержки, но это не проблема, а еще параметры иногда имеют другие названия. Например, не «тени», а «темные участки»; не «экспозиция», а «световой баланс»; не «контраст», а «контрастность». Сути это не меняет.
Можете методом тыка потянуть разные настройки и посмотреть, как меняется фото. Вот какие настройки выбрали мы для этого фото:
- Насыщенность —100. Перевод фотографии в чб уже делает документ похожим на скан, а все остальные настройки нужны, чтобы убрать лишние тени и заломы.
- Блеск —100.
- Светлые участки — 90. Это нужно, чтобы высветлить лишние тени.
- Тени — 100.
- Контраст — 82. Так белый белеет, черный чернеет, а текст на фото становится четче.
- Яркость —100. Выбеливает фото.
- Точка черного — 90. Делает черный цвет более насыщенным.
В зависимости от того, в каком освещении снято фото, вам может понадобиться увеличение резкости или понижение теплоты, чтобы документ был четким и не казался серым. Чем контрастнее будет фото с текстом, тем лучше будет результат распознавания
Повторили весь процесс на видео, чтобы вы могли посмотреть, как постепенно меняется фотография. На все про все потребовалось 54 секунды.
Вот что в итоге получилось: слева — фото до редактирования, справа — после. Если бы инструкция не была мятой, текст не искажался бы:

Продвинем ваш бизнес
В Google и «Яндексе», соцсетях, рассылках, на видеоплатформах, у блогеров
Подробнее

2.С помощью Google Диск (для Android)
Если вы используете телефон на Android и по каким-то причинам не готовы вручную редактировать фото, — можно скачать приложение Google Диск. Не все знают, что здесь есть встроенная функция сканера. Это особенно удобно. когда сканирование вам нужно для создания контента, например, презентации — сканируете нужный фрагмент и тут же вставляете в презентацию (кстати, у нас вы можете заказать создание презентаций — прим. отдела продаж TexTerra).
Для того, чтобы сделать скан, нажмите на крестик в правом нижнем углу экрана — кнопку «Добавить». Выберите «Сканировать» и сделайте фото документа.
Если в объектив попал фон, нажмите на значок «Кадрировать». Если все в порядке, нажмите «Готово».
Нужно отсканировать не одну, а несколько страниц сразу? Тогда после сканирования следующего фото выберите пункт «Сканировать страницу еще раз». Нажмите на красную кнопку с крестом, чтобы получить доступ к сканеру Google Disk:

3.Заметки на iPhone (iOS)
Чтобы программно отсканировать документ на iPhone, откройте стандартное приложение «Заметки».

Какой алгоритм действий:
- Создайте новую заметку или зайдите в существующую.
- Кликните на иконку камеры над клавиатурой и выберите «Отсканировать документы».
- Наведите камеру на документ и сделайте фото. Снимок будет обработан автоматически.
- Кадрируйте фото, если необходимо, и нажмите «Оставить». Фотография попадет в заметку, откуда вы сможете ее сохранить.
Весь процесс занял 20 секунд. Смотрите инструкцию в видео:
А вот итоговый результат сiPhone (iOS):

4.iScanner (Android и iOS)
Нужно скачать прогу. Вот ссылки для Android и для iOS.
Платное приложение — стоимость 1390 рублей. Но мы воспользовались бесплатной пробной подпиской на 3 дня.
OCR экономит много времени, тем кто привык вводить текст с изображений вручную. Удобно, что распознанный текст сразу можно выделить, вырезать или копировать.
Чтобы отсканировать в iScanner документ, достаточно открыть приложение и нажать на фиолетовый кружок со знаком плюс, размещенный в нижней части экрана. Далее – «Камера». Когда откроется камера, нужно навести объектив на документ и подождать: приложение автоматически сделает снимок и обработает фото. Если это необходимо, вы сможете дополнительно обработать скан в приложении, кадрировать его и сохранить в формате PDF или JPG.

Вот видео с инструкцией:

Приложение также предлагает сохранить документ в формате TXT, но эта опция подходит не всем документам: нашу инструкцию программа расшифровать не смогла.
5.FineReader (Android и iOS)
Нужно скачать приложение. Вот ссылки: для Android, для iOS
Первые пять документов можно обработать бесплатно.
Приложение распознает таблицы, диаграммы и графику внутри изображений.
Умеет распознавать кириллицу.
Скан можно сохранить в PDF или PNG.
Чтобы обработать документ, откройте приложение и нажмите на значок камеры в правом нижнем углу экрана. Затем наведите телефон на документ и немного подождите: приложение сделает фото автоматически.

Если результат вас устроит, нажмите «Использовать» — «Готово».
Будьте аккуратны: эта реактивная программа делает снимок еще до того, как вы успеете адекватно навести объектив на документ. Если не готовы платить за подписку, потерять одну из бесплатных попыток будет обидно.

Вот здесь можно посмотреть пошаговую руководство:
FineReader не очень хорошо справляется с удалением заломов с документа: там, где они были, после обработки остались черные точки. Только часть из них удалось удалить вручную прямо в программе.
6.Microsoft Lens (Android и iOS)
Нужно скачать приложение. Вот ссылки: для Android, для iOS
Это бесплатное и простое приложение. Умеет конвертировать даже рукописный текст. С простым текстом на фото приложение справляется в два счета.
Так что это идеальный вариант для тех, кому нужен голый OCR-модуль в телефоне без лишних наворотов.

Чтобы сделать скан с его помощью, наведите камеру на документ и сделайте фото. Приложение автоматически определит границы документа и вырежет его из фона. Далее вы можете самостоятельно наложить фильтры на документ, которые, впрочем, не дают толкового результата. Смотрите видео, как это сделать:
Вот что получилось у нас. Эта программа, по сути, не «сканирует» документ, а просто фотографирует его и повышает резкость:

7.CamScanner (Android и iOS)
Нужно скачать приложение. Вот ссылки: для Android, для iOS
Приложение платное. Неделя подписки на него стоит 299 руб., месяц — 799 руб. Даже несмотря на активацию платной пробной подписки приложение постоянно показывает яркие раздражающие поп-апы.
Распознанный текст можно скопировать или отредактировать сразу же. Весь распознанный текст разделяется на блоки:

Чтобы сделать скан через приложение, нажмите на голубой кружок со знаком камеры внизу экрана, наведите камеру на документ и сделайте фото. Обратите внимание: над кнопкой «затвора» здесь тоже есть горизонтальное меню, в котором можно выбрать тип вашего документа.
«Одиночный режим» — для сканирования 1 страницы.
«Пакетный режим» — для сканирования многостраничного документа.
«Книга» — для сканирования разворота и автоматического разделения его на страницы.
Вот что у нас получилось. Пожалуй, это самый низкое качество из всех приложений, которые мы разобрали:

8.Adobe Scan (Android и iOS)
Нужно скачать приложение. Вот ссылки: для Android, для iOS
Сканировать документы здесь можно бесплатно.
Можно применять фильтры. Они могут улучшить документы с картинками
Для сканирования необходимо открыть приложение, выбрать вкладку «Документ» в горизонтальном меню, навести телефон на документ и сделать фото. Далее приложение автоматически «найдет» лист, вырежет его из фона и обработает. Вам останется только сохранить результат.

Вот пошаговое руководство:
Вот что у нас получилось. Можно поставить отдельный плюс за мгновенную скорость обработки. И это лучший результат, но артефакты в правом нижнем углу все равно заметны:

Бонус: 10 лучших бесплатных приложений
Бесплатные приложения значительно уступают тем, которые мы разобрали выше. Тем не менее, вот ещё неплохие бесплатные и частично-бесплатные приложения, которые можно использовать для расшифровки текста на изображениях и перевода их в документ.
5 бесплатных приложений для iOS
- Text Scanner (OCR)
Приложение для распознавания любого текста с изображения с точностью от 98% до 100%. Его фича в том, что есть поддержка 92 языков. Оно превращает ваш мобильный телефон в полноценный OCR-сканер.
- Handwriting To Text Recognizer
Простое приложение для распознавания рукописного текста и оптического распознавания символов. Оно абсолютно бесплатно. Вы можете писать рукописные текстовые заметки, списки или любой другой текстовой контент.
- OCR Cканер текста и конвертер
Онлайн-сканер OCR (оптическое распознавание символов) облегчит получение текста из изображения, содержащего любые символы. Приложение для тех, кто распознает изображения в больших количествах.
- OCR Scanner — Scan PDF & Image
99%+ — точность, 60+ — языков и пакетное сканирование изображений. Сканирует изображения и PDF и может сохранять результаты в виде текста или в популярных форматах.
- SwiftScan — сканер документов
Неплохое мобильное приложение сканер для документов и QR-кодов. Создать бесплатный высококачественный PDF или JPG сканирование с помощью него можно за 5 секунд.
5 условно-бесплатных приложений для Android
- Text Scanner [OCR]. Одно из лучших приложений по качеству сканирования.
- Text Fairy (OCR Text Scanner). Распознает текст на более 110 языках и работает оффлайн.
- OCR Text Scanner-Image to Text. Отличный вариант, но только для текста на латинице. Для расшифровки документов на русском языке не подойдет.
- OCR — Image to Text — Extract. Распознает эффективно, но медленно. Кракозябр и других артефактов в полученном тексте не замечено.
- vFlat Scan — PDF Scanner, OCR. Есть автоматическое удаление искажений.
Несколько советов
- Чтобы скан получился качественным, держите руки параллельно поверхности, на которой лежит документ.
- Если бумажный документ помят, постарайтесь его выгладить до «сканирования»: потом убрать тени и изгиб линий на фото будет сложно.
- Качество итогового изображения после программной обработки, как правило, снижается. Если вам важна четкость скана, редактируйте фото вручную.
Что с оплатой в России
Лучшие и эффективные приложения для расшифровки текста на фото — платные. Бесплатные уступают им по всем важным пунктам: качество распознавания текста, количество страниц или символов, которые можно расшифровать, форматы изображений (которые поддерживает приложение), поддержка кириллицы.
В России в конце 2022 года оплатить приложение через Play Market или Apple Store официально — невозможно. Остается использовать обходные пути. Вот 5 способов, как можно оплатить мобильное приложение в Play Market или Apple Store находясь в России (редакция не несет ответственности за качество услуг, предоставляемых посредниками — прим. ТеxTerra). Что называется, на свой страх и риск.
Итак, вот что можно сделать:
- Выпустить карту российского банка с привязкой к платежной системе UnionPay. Есть такая у «Россельхозбанка», например. Карта для оплаты приложений в сторах должна быть именной.

- Заказать карту казахстанского банка. Сервисов для этого много, например, вот этот. Получите полноценную Visa или MasterCard, которой можно будет оплачивать любые покупки, в любых зарубежных интернет-магазинах.
Лояльно к гражданам РФ относятся три банка: KaspiBank, Freedom Finance Bank, «ЦентрКредит». Если вам нужна 100% работающая карта, то оформлять ее лучше лично в отделении банка, в Казахстане.
Если будете пользоваться онлайн-посредниками, изучите историю их работы и отклики, чтобы не потерять деньги. За открытие карты посредник просит 40 000 рублей.

- Воспользоваться виртуальной картой US Unlocked. Для этого необходимо ее оплатить. Обратите внимание: на многих таких картах есть лимит, то есть вы изначально заказываете карту с определенным номиналом и пополните её позже нельзя.

- Воспользоваться смартфоном Huawei. Там есть свой стор приложений (Huawei AppGallery). Некоторые из разобранных нами приложений — можно найти в нем. Ищите по слову OCR. Вы с ходу найдете 5-6 приложений с OCR-модулем для распознавания текста на фото:

- Воспользоваться сервисом O-Plati. Это один из многочисленных посредников, способный оплатить сервисы, которые недоступны в РФ. 150 рублей с 700 — столько берет посредник.

Все эти способы связаны со значительными финансовыми затратами или другими сложностями. Но если вы переводите изображения в документы по работе часто, то то траты, например, на выпуск карты зарубежного банка вполне окупятся. Вы сэкономите огромное количество времени, ведь не нужно будет вручную набирать страницу за страницей (с телефона делать это очень неудобно). К тому же эти же, если вы выберете вариант с оформление карт, их можно будет еще использовать для онлайн-покупок в интернет-магазинах, которые теперь с российскими картами недоступны.
Читайте также:
Есть плохое фото. Можно улучшить его качество? – Да, протестировали 7 сервисов
Хочу отредактировать ПДФ, можно? – Да, вот 4 бесплатных способа
58 бесплатных мобильных приложений: must have для интернет-маркетологов
