
В процессе взаимодействия со смартфоном важную роль играет оформление интерфейса. Он представляет собой оболочку операционной системы Android. По умолчанию пользователь может изменить ограниченное количество элементов. Но при желании можно сделать оболочку неузнаваемой. В этой связи предлагаем разобраться, как красиво оформить телефон внутри операционной системы Андроид, и что для этого понадобится.
Что можно изменить в интерфейсе
Говоря о том, что функционал Android позволяет изменить интерфейс до неузнаваемости, необходимо определить, какие именно элементы оболочки подвергаются изменениям. По умолчанию это:
- обои;
- заставка;
- стиль часов;
- виджеты;
- анимация зарядки.
К сожалению, представленных элементов будет недостаточно, чтобы сделать оформление телефона по-настоящему уникальным. Поэтому предлагается обращаться к помощи специальных программ, которые, помимо обозначенных выше компонентов, позволяют изменить:
- стиль иконок;
- шрифт;
- клавиатуру;
- внутреннее оформление стандартных приложений;
- шторку уведомлений (центр управления).
К этому можно добавить все те компоненты, которые меняются по умолчанию. Но при помощи специального софта вы получаете доступ к большему количеству вариантов оформления.
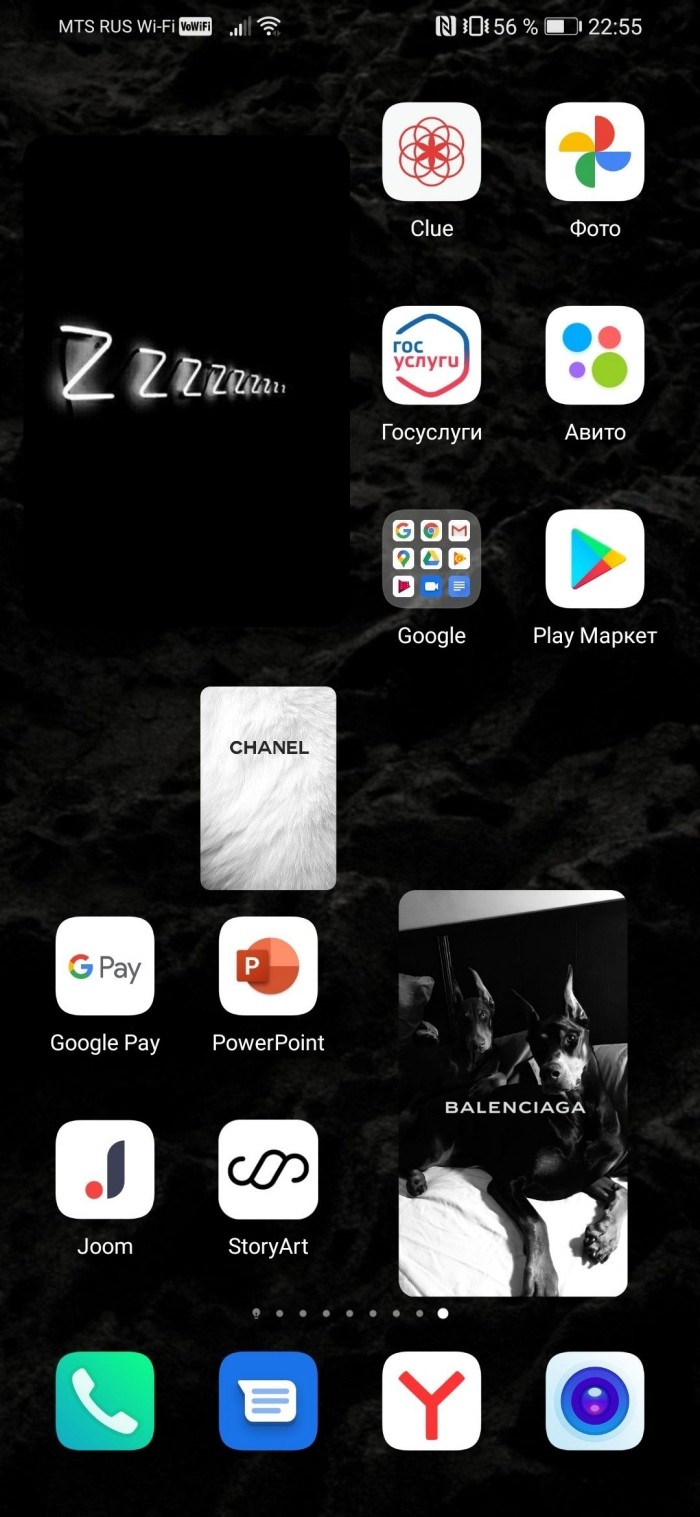
Приложения для оформления интерфейса
Итак, чтобы изменить интерфейс смартфона до неузнаваемости, вам понадобится установить соответствующий софт. Это могут быть сторонние лончеры или комплексные приложения, меняющие внешний вид компонентов системы. Далее предлагаем рассмотреть лучшие программы в своем роде.

Action Launcher
Это эстетичный лончер, доступный для скачивания через магазин приложений Google Play Маркет. Action Launcher установило на свой смартфон уже более 100 миллионов пользователей, а потому на данную прогу стоит обратить внимание в первую очередь.
Как и любой другой лончер, Action Launcher берет за основу изменение элементов рабочего стола. Одновременно с этим софт предлагает дополнительные опции, которые также могут прийтись по душе:
- Автоматическое изменение обоев и заставок.
- Точечная настройка панели поиска Google.
- Обложки. Опция добавляет всплывающее меню при нажатии на иконку приложения.
- Шторки. Расширение функционала стандартных уведомлений, благодаря чему вы сможете отвечать на сообщения, не запуская мессенджеры.
- Отдельное меню, где по алфавиту отсортированы все приложения.
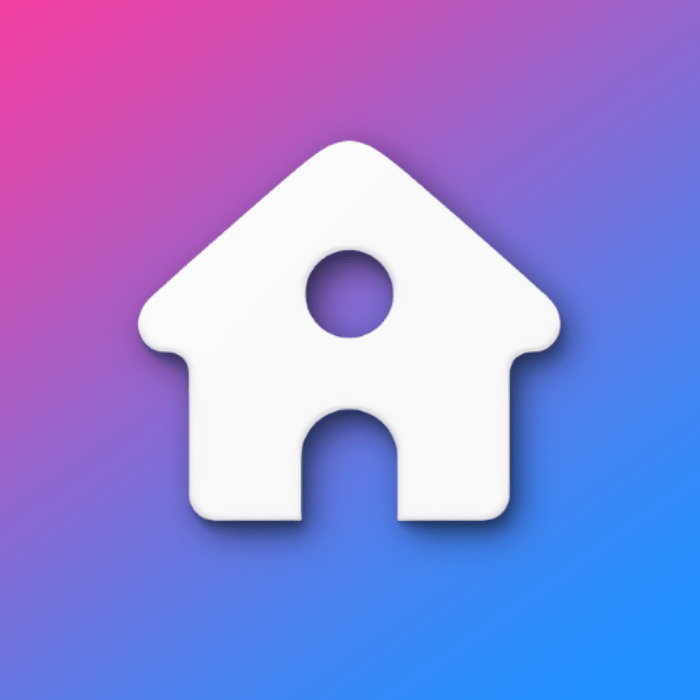
Таким образом, Action Launcher не только меняет внешний облик интерфейса, но и делает его более функциональным. При этом версия операционной системы не играет важной роли.
Главное, чтобы на смартфоне был установлен хотя бы Android 5.
Energy Bar
Это приложение представляет собой рабочий вариант обыгрыша выреза под фронтальную камеру. Если фронталка вашего смартфона врезана в экран, то при помощи Energy Bar вы сможете добавить для нее специальное кольцо, которое будет символизировать уровень заряда батареи. Это далеко не самый полезный, но довольно красивый элемент интерфейса, способный преобразить оболочку системы.
Energy Bar имеет кучу точечных настроек, позволяющих адаптировать кольцо заряда под свои предпочтения. Вы можете изменить набор цветов, положение элемента интерфейса, а также использовать данный компонент для сигнала об оповещениях.
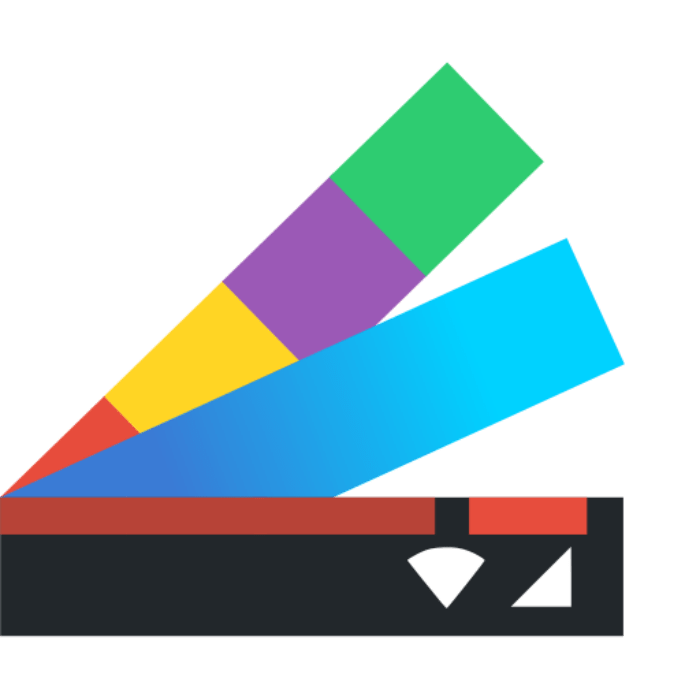
Gboard и SwiftKey
Эти два приложения рекомендуется рассматривать в комплексе, так как они представляют собой две самые популярные клавиатуры для операционной системы Android. С помощью Gboard и SwiftKey вы сможете адаптировать средство набора текста под собственные нужды, изменив размер и дизайн кнопок, а также настроив силу тактильной отдачи.
По умолчанию и Gboard, и Microsoft SwiftKey кажутся довольно скучными клавиатурами. Но стоит вам нажать кнопку в виде шестеренки, как вы получите доступ к широкому списку настроек, позволяющих украсить стандартную «клаву» изменением дизайна кнопок или заднего фона.
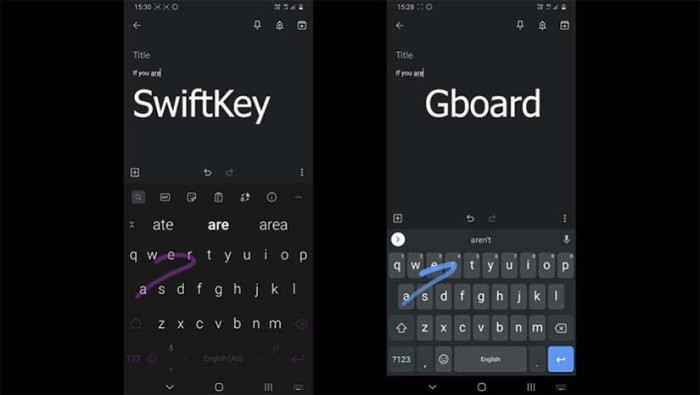
KWGT и KLWP
Два разных приложения от одной команды разработчиков Kustom Industries. KWGT позволяет сделать интерфейс рабочего стола более интересным за счет редактора виджетов. То есть вы можете создать собственный виджет, разместив его затем на любой свободной области главного экрана.
Что касается KLWP, то эта прога предназначена для создания обоев. Вы можете создать собственное оформление рабочего стола, а также выбрать обои из тысяч предустановленных пресетов. Словом, приложений подойдет как тем, кто любит готовенькое, так и тем, кто хочет поэкспериментировать.
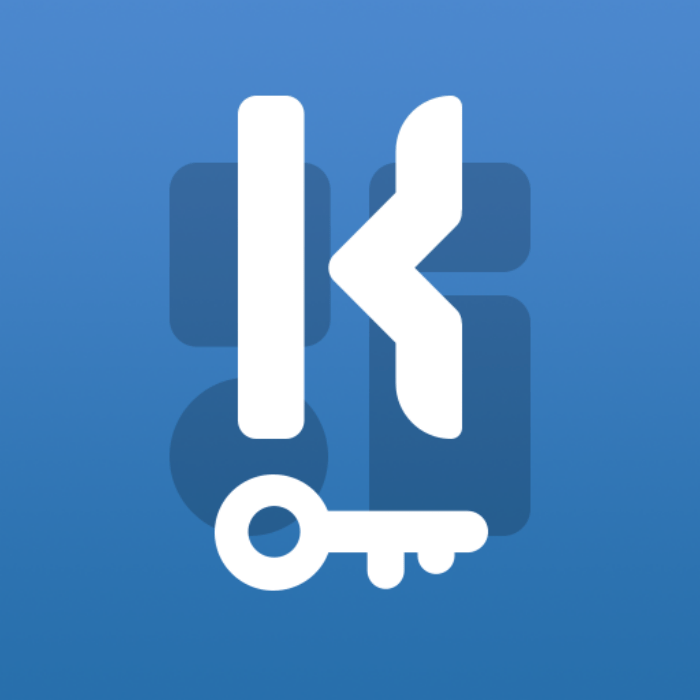
Nova Launcher
Если вы не хотите тратить время на самостоятельную кастомизацию рабочего стола за счет редактора виджетов или обоев, то можно воспользоваться Nova Launcher. За счет этой программы кастомизация осуществляется автоматически. Просто установите приложение, выдайте ему разрешение и сделайте его лончером по умолчанию, и вы заметите, как преобразится главный экран.
Разумеется, разработчиками Nova Launcher предусмотрен собственный редактор. То есть при желании вы можете изменить стандартный интерфейс лончера, выбрав подходящий вариант иконок и списка приложений. Также Nova Launcher поддерживает темную тему, которая будет полезна владельцам смартфонов с AMOLED-экранами.

Да, в данном случае мы говорим о социальной сети, которая может использоваться в качестве одного из средств кастомизации. Точнее, не сама соцсеть, а отдельные треды, созданные на Реддите. На Reddit вы найдете массу публикаций с подборкой тем оформления оболочки смартфона, а также комплекты всех необходимых приложений, которые нужны для преобразования интерфейса.
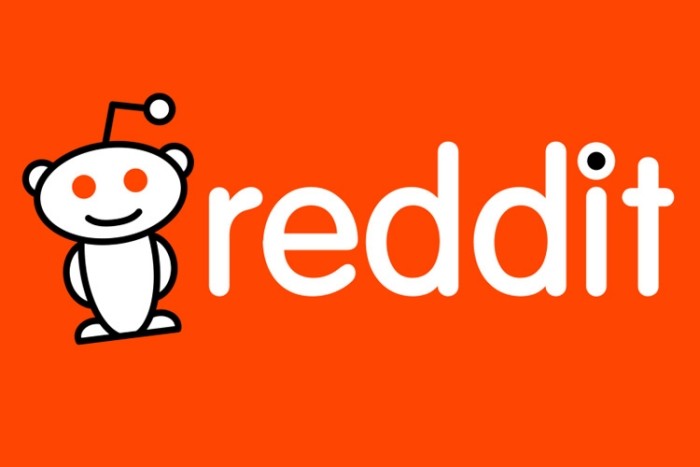
Tapet
Вернемся к приложениям, доступным для бесплатного скачивания через Play Маркет. Tapet – это программа, выступающая в качестве генератора обоев. Она создает неповторимые заставки в автоматическом режиме, минимизируя процесс взаимодействия с пользователем.
Tapet можно назвать приложением для ленивых, так как программа не только сама создает обои, но и адаптирует их под разрешение экрана. Внутри утилиты есть масса предустановленных шаблонов, которые можно использовать для генерации собственных анимаций и изображений. Таким образом, при желании Tapet применяется и для создания обоев с авторским почерком.

UCCW
На очереди еще один генератор виджетов, который можно рассматривать в качестве замены KWGT. Приложение имеет несколько пресетов, а для каждого готового виджета предусматривается перечень изменяемых элементов. Благодаря этому создания виджета превращается из рутины для программистов в интересное занятие, подвластное даже новичку.
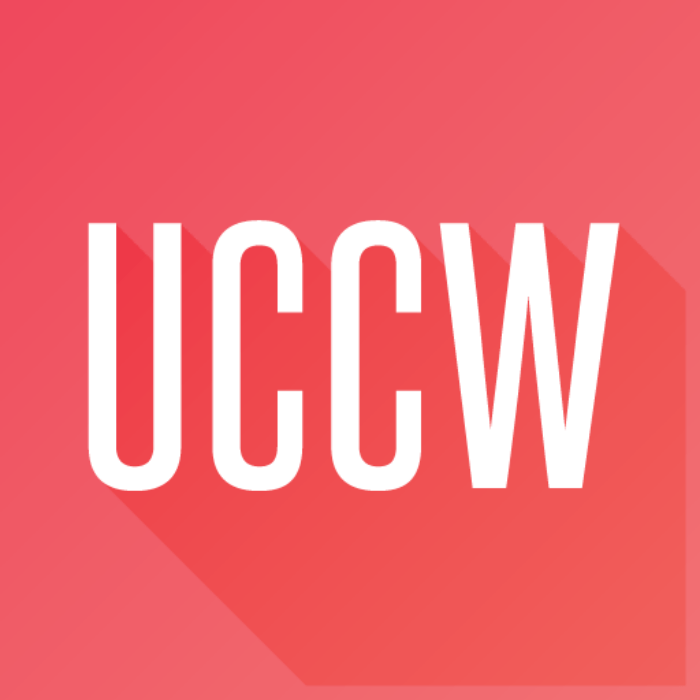
Walli
Отличное приложение с набором красочных обоев, которые украсят рабочий стол вашего смартфона. Walli выступает в качестве агрегатора изображений и анимаций, что позволяет пользователям получить доступ к огромному количеству шаблонов. В этом отношении Walli не имеет конкурентов среди других подобных программ.

Xposed Framework, Substratum и Synergy
Наконец, предлагаем обратить внимание на троицу не самых популярных, но очень полезных приложений. Каждая из предложенных программ добавляет новые фишки в стандартный интерфейс, попутно меняя оформление системы. Недостатком Xposed Framework, Substratum и Synergy является то, что пользователю необходимо выдавать софту root-права, из-за чего могут возникнуть проблемы с гарантийным обслуживанием смартфона.
Download Article
Download Article
Do you want to make your phone more aesthetically pleasing? There are many easy, cheap, and quick ways to spice up your iPhone or Android. These range from getting fun accessories to changing the look of your home screen. This wikiHow article will teach you how to make your phone look aesthetic.
-

1
Get a phone case. A case can add some spice to the exterior of your phone. It’s also a great way to protect it from possible damage. There are so many cases out there, so browse online to pick the best option for you.
- Do you want something a bit more practical? Maybe try out a phone case that’s extra durable, or one that has a built-in charger. Or, do you want something more based on look? Search through the plethora of colors, patterns, and styles to best fit your aesthetic!
- Be sure to specify the model and type of your phone when searching for cases.
-

2
Get a PopSocket. These plastic circles stick to the back of your phone and act as a handy grip and stand. They also come in many different colors and designs. Maybe you coordinate your phone case and PopSocket to match.[1]
Advertisement
-

3
Get a phone charm. That’s right, phone charms from the early 2000s are making a comeback. These beaded strings can attach to your phone case as a fun accessory.
-

4
Add some stickers. Stickers can be a great way to personalize the back of your phone! Simply gather some small stickers that you like and put them on your phone case.
Advertisement
-

1
Choose your wallpaper. Wallpapers are a great way to personalize your phone. You can set both your lock screen and your home screen, so pick two images if you want these to be different. Your lock screen is the page you see before unlocking your phone, and your home screen is what you see after. We recommend searching through your camera roll, Pinterest, or the internet to find images you want.
-

2
Save the images. Once you have found your image(s), be sure to save them to your camera roll (that is, if they are not already there). Do so by taking a screenshot or by downloading the image(s) to your camera roll.
-

3
Set your wallpaper on an Android. Go to settings, “Display,” and then “Wallpaper.” Tap “Gallery” and select the image from your camera roll that you want. Now tap on one of the three options: “Home screen,” “Lock screen,” “Home screen and lock screen.”[2]
- Simply repeat this step using a different photo if you want to set separate images for your home and lock screen.
- There are also wallpapers preloaded on your device. To use these instead, tap the other option(s) instead of “Gallery.” This label varies based on Android model, but it may appear as “Live Wallpapers,” “My Wallpapers,” or “Styles & Wallpapers.”
-

4
Set your wallpaper on an iPhone. Go to settings, “Wallpaper,” and then “Choose a New Wallpaper.” Tap on one of the camera roll categories (pick “All Photos” to view your entire camera roll) and tap on an image. Tap on “Set” in the bottom right corner and select one of the three options “Set Lock Screen,” “Set Home Screen,” “Set Both.”[3]
- Repeat this step if you want to set separate images for the home and lock screen.
- To choose a wallpaper preloaded on the device, tap “Dynamic” or “Stills” and select one of the options.
Advertisement
-

1
Create folders on an iPhone. Placing your apps in folders can be a great way to declutter and organize your home screen. Long-tap an app icon until it begins to wiggle. Then, drag it over another app and release your finger — you will now see a folder with those two apps inside. Now you can tap, hold, and drag any other apps into the folder.[4]
-

2
Create folders on an Android. First navigate to your app drawer. Long-tap an app and drag it onto the home screen. Go back to your app drawer, then tap, hold, and drag another app onto the one you just added. Once you release it you will see a folder on your homescreen with those two apps![5]
- Some Androids may not let you create folders by simply dragging apps. If this is the case for you, tap, hold, and drag an app to the “Create Folder” icon in the top left corner. Release your finger and type in a name for the folder. Press “Done” or the enter arrow in the bottom right corner to make the folder![6]
- Some Androids may not let you create folders by simply dragging apps. If this is the case for you, tap, hold, and drag an app to the “Create Folder” icon in the top left corner. Release your finger and type in a name for the folder. Press “Done” or the enter arrow in the bottom right corner to make the folder![6]
-

3
Rename app folders. Perhaps you choose to make folders based on type of app or even by app icon color. You can use folder names to make these distinctions. On an iPhone, long-tap the folder icon, go to “Rename,” type out a new name, and tap “Done” in the bottom right corner. On an Android, tap on the folder then tap on its title. Type in a new title and press “Done” or the enter arrow in the bottom right corner.
-

4
Organize your apps by color. Do you want to take your home screen to a whole new level of visual appeal? Consider moving your apps around so they’re in rainbow order (or really whatever color organization you want!). To do so, long-tap an app, drag it to a new place on your home screen, and release. Do this with all your apps until they are arranged how you want.
- Once you’re finished rearranging on an iPhone, tap “Done” in the top right corner.
- On an Android, you may have to open your app drawer to access apps that are not on your home screen.[7]
Advertisement
Add New Question
-
Question
Where can I find Phone charms?

Kyle_Exum
Community Answer
The most common places that you can find them in places like: Walmart, Best Buy, and Office Max.
-
Question
Is Widgetsmith a good app, to use when your organising your phone?

Melanie Sepuleveda
Community Answer
Widgetsmith is an app allowing you to change how your apps and widgets look on your phone, completely allowing you to customize your phone even further. It works just fine.
Ask a Question
200 characters left
Include your email address to get a message when this question is answered.
Submit
Advertisement
Thanks for submitting a tip for review!
About This Article
Thanks to all authors for creating a page that has been read 12,558 times.
Is this article up to date?
Download Article
Download Article
Do you want to make your phone more aesthetically pleasing? There are many easy, cheap, and quick ways to spice up your iPhone or Android. These range from getting fun accessories to changing the look of your home screen. This wikiHow article will teach you how to make your phone look aesthetic.
-

1
Get a phone case. A case can add some spice to the exterior of your phone. It’s also a great way to protect it from possible damage. There are so many cases out there, so browse online to pick the best option for you.
- Do you want something a bit more practical? Maybe try out a phone case that’s extra durable, or one that has a built-in charger. Or, do you want something more based on look? Search through the plethora of colors, patterns, and styles to best fit your aesthetic!
- Be sure to specify the model and type of your phone when searching for cases.
-

2
Get a PopSocket. These plastic circles stick to the back of your phone and act as a handy grip and stand. They also come in many different colors and designs. Maybe you coordinate your phone case and PopSocket to match.[1]
Advertisement
-

3
Get a phone charm. That’s right, phone charms from the early 2000s are making a comeback. These beaded strings can attach to your phone case as a fun accessory.
-

4
Add some stickers. Stickers can be a great way to personalize the back of your phone! Simply gather some small stickers that you like and put them on your phone case.
Advertisement
-

1
Choose your wallpaper. Wallpapers are a great way to personalize your phone. You can set both your lock screen and your home screen, so pick two images if you want these to be different. Your lock screen is the page you see before unlocking your phone, and your home screen is what you see after. We recommend searching through your camera roll, Pinterest, or the internet to find images you want.
-

2
Save the images. Once you have found your image(s), be sure to save them to your camera roll (that is, if they are not already there). Do so by taking a screenshot or by downloading the image(s) to your camera roll.
-

3
Set your wallpaper on an Android. Go to settings, “Display,” and then “Wallpaper.” Tap “Gallery” and select the image from your camera roll that you want. Now tap on one of the three options: “Home screen,” “Lock screen,” “Home screen and lock screen.”[2]
- Simply repeat this step using a different photo if you want to set separate images for your home and lock screen.
- There are also wallpapers preloaded on your device. To use these instead, tap the other option(s) instead of “Gallery.” This label varies based on Android model, but it may appear as “Live Wallpapers,” “My Wallpapers,” or “Styles & Wallpapers.”
-

4
Set your wallpaper on an iPhone. Go to settings, “Wallpaper,” and then “Choose a New Wallpaper.” Tap on one of the camera roll categories (pick “All Photos” to view your entire camera roll) and tap on an image. Tap on “Set” in the bottom right corner and select one of the three options “Set Lock Screen,” “Set Home Screen,” “Set Both.”[3]
- Repeat this step if you want to set separate images for the home and lock screen.
- To choose a wallpaper preloaded on the device, tap “Dynamic” or “Stills” and select one of the options.
Advertisement
-

1
Create folders on an iPhone. Placing your apps in folders can be a great way to declutter and organize your home screen. Long-tap an app icon until it begins to wiggle. Then, drag it over another app and release your finger — you will now see a folder with those two apps inside. Now you can tap, hold, and drag any other apps into the folder.[4]
-

2
Create folders on an Android. First navigate to your app drawer. Long-tap an app and drag it onto the home screen. Go back to your app drawer, then tap, hold, and drag another app onto the one you just added. Once you release it you will see a folder on your homescreen with those two apps![5]
- Some Androids may not let you create folders by simply dragging apps. If this is the case for you, tap, hold, and drag an app to the “Create Folder” icon in the top left corner. Release your finger and type in a name for the folder. Press “Done” or the enter arrow in the bottom right corner to make the folder![6]
- Some Androids may not let you create folders by simply dragging apps. If this is the case for you, tap, hold, and drag an app to the “Create Folder” icon in the top left corner. Release your finger and type in a name for the folder. Press “Done” or the enter arrow in the bottom right corner to make the folder![6]
-

3
Rename app folders. Perhaps you choose to make folders based on type of app or even by app icon color. You can use folder names to make these distinctions. On an iPhone, long-tap the folder icon, go to “Rename,” type out a new name, and tap “Done” in the bottom right corner. On an Android, tap on the folder then tap on its title. Type in a new title and press “Done” or the enter arrow in the bottom right corner.
-

4
Organize your apps by color. Do you want to take your home screen to a whole new level of visual appeal? Consider moving your apps around so they’re in rainbow order (or really whatever color organization you want!). To do so, long-tap an app, drag it to a new place on your home screen, and release. Do this with all your apps until they are arranged how you want.
- Once you’re finished rearranging on an iPhone, tap “Done” in the top right corner.
- On an Android, you may have to open your app drawer to access apps that are not on your home screen.[7]
Advertisement
Add New Question
-
Question
Where can I find Phone charms?

Kyle_Exum
Community Answer
The most common places that you can find them in places like: Walmart, Best Buy, and Office Max.
-
Question
Is Widgetsmith a good app, to use when your organising your phone?

Melanie Sepuleveda
Community Answer
Widgetsmith is an app allowing you to change how your apps and widgets look on your phone, completely allowing you to customize your phone even further. It works just fine.
Ask a Question
200 characters left
Include your email address to get a message when this question is answered.
Submit
Advertisement
Thanks for submitting a tip for review!
About This Article
Thanks to all authors for creating a page that has been read 12,558 times.
Is this article up to date?
Мы же всегда с таким огромным нетерпение ждём обновлений прошивок от вендоров. Рассказываем, почему многие выбирают для себя HUAWEI и EMUI 12. Собрали для вас самые крутые возможности оболочки.
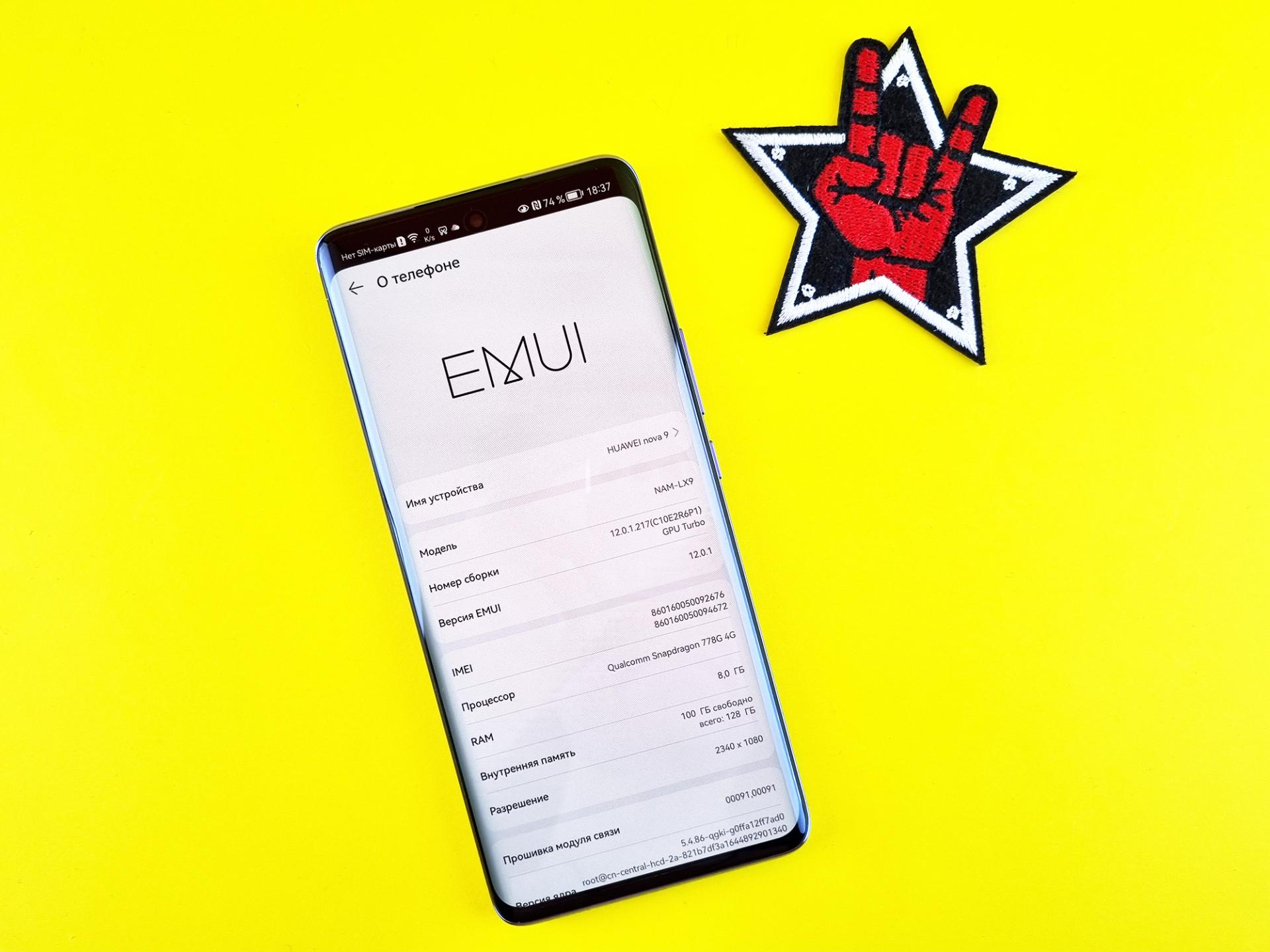
Huawei уже давно зарекомендовала себя производителем смартфонов, чьи устройства привлекают к себе внимание. Здесь не только передовые технологии в области мобильной фотографии (а для многих сегодня камера – решающий момент при выборе устройства) или качества сборки, но и продуманная внутренняя оболочка, которая заметно расширяет возможности Android, на котором базируется, делая общение с устройством более удобным и приятным.
Если копнуть глубже – именно оболочка сегодня является важнейшим моментом, насколько сильно новый смартфон понравится пользователю. Итак, чем может обрадовать EMUI 12?
1. Приятный внешний вид и единый стиль
Вопрос, конечно, дискуссионный, но начнём именно с него. Признаюсь честно – я не люблю стоковый Android. Местами он оформлен весьма симпатично, но местами он буквально уродлив. Оформление слишком небрежное, даже системные предустановленные приложения могут быть оформлены в разных стилях.
Дизайнеры HUAWEI создали легкую, воздушную и лаконичную оболочку, которая смотрится аккуратно и выглядит продуманной. Все интерфейсы в едином стиле, потому выглядят не только органично, но и не требуют на каждом новом экране вновь соображать, куда нажать, чтобы добиться желаемого результата.
Да и работает EMUI плавно, что отнюдь немаловажно.
Я предпочитаю светлое оформление, но полноценная тёмная тема тоже в наличии.
2. Раздвоение шторки уведомлений
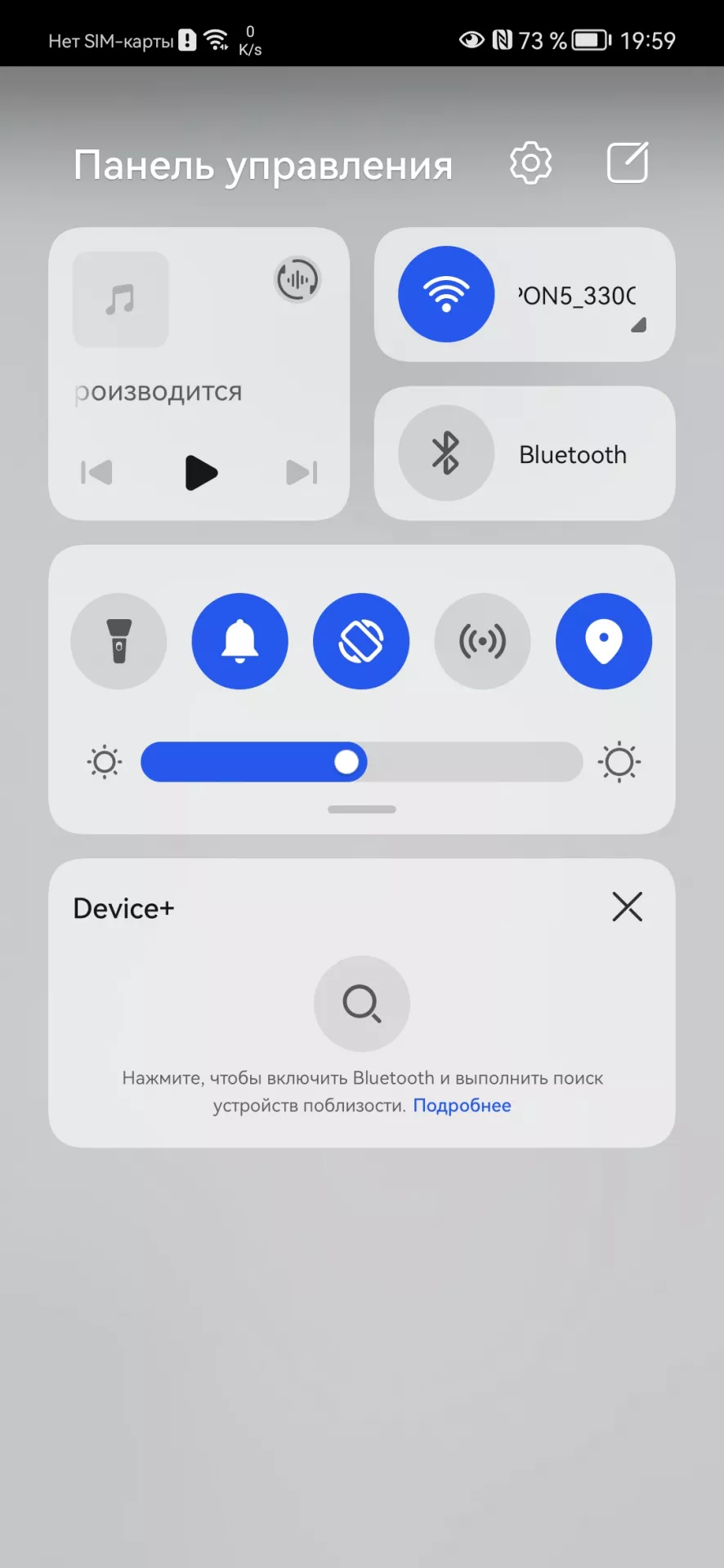
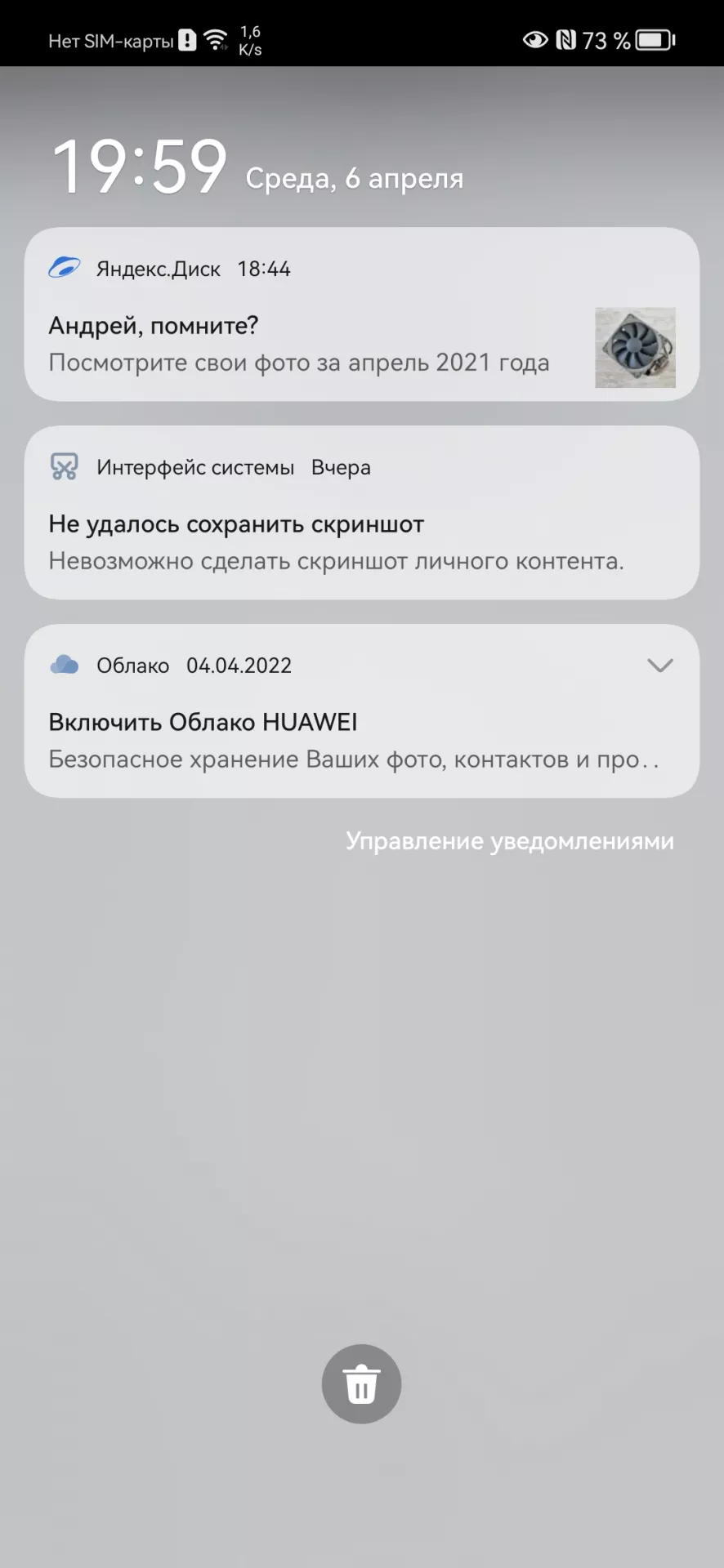
Продуманность и удобство EMUI дополняет современный центр управления устройством, куда вынесены все быстрые и часто используемые настройки, а также уведомления. HUAWEI разделила шторку уведомлений на 2 части.
Свайп сверху вниз по левой стороне открывает всю цепочку уведомлений, которые собрались в ожидании вашего внимания.
Свайп по правой стороне даёт доступ к ярлыкам быстрых настроек, управлению плеером и подключёнными устройствами. Всё максимально логично. Никакой путаницы.
3. Кастомизация шрифта
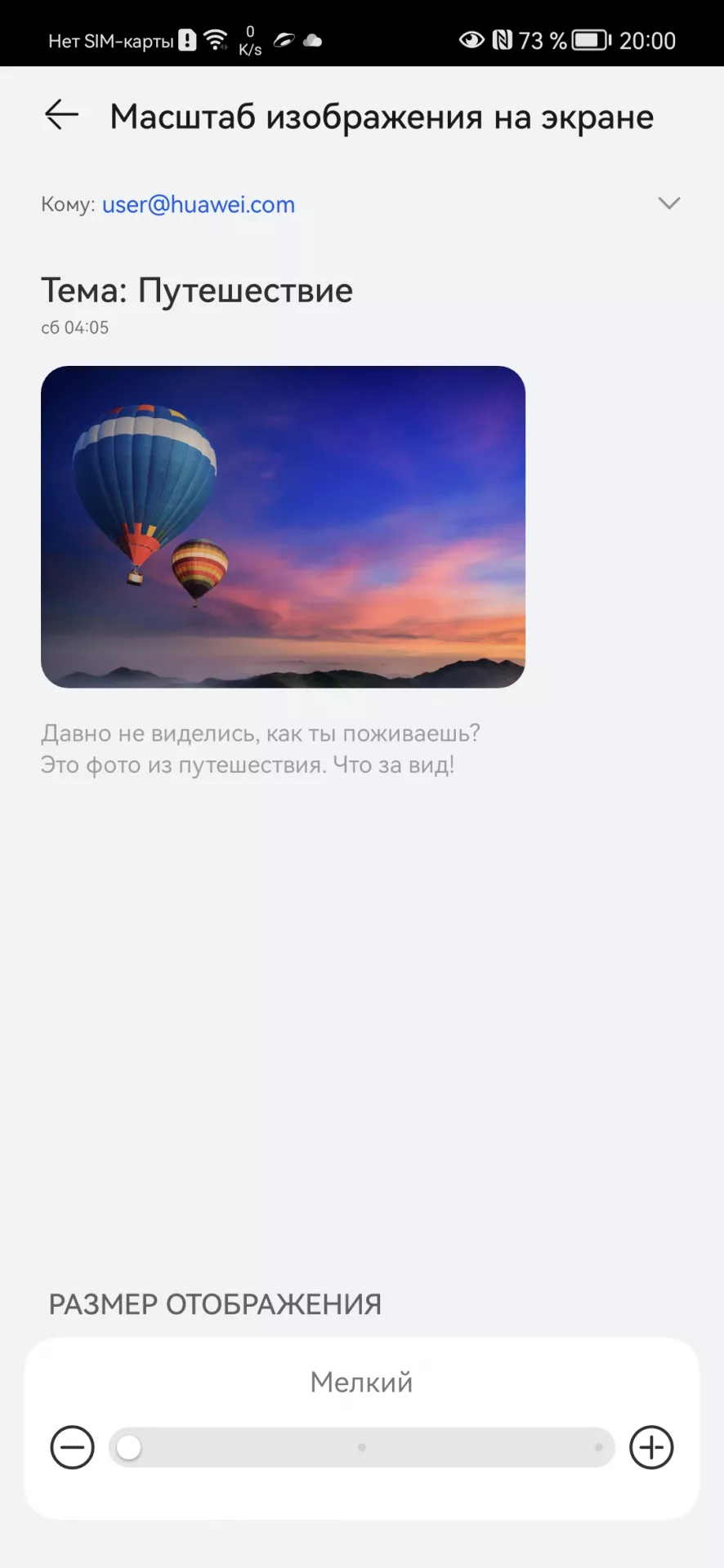
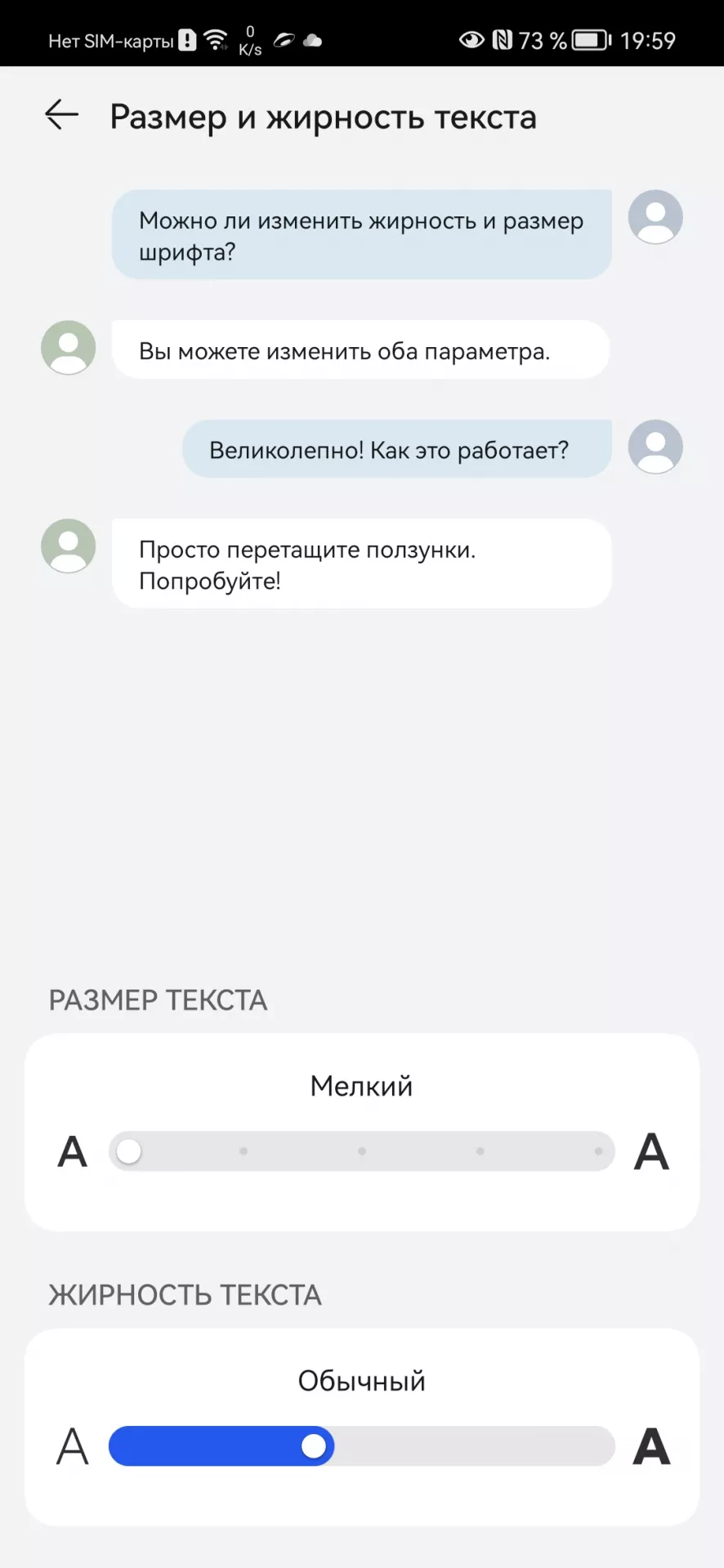
HUAWEI даёт своим пользователям менять внутренний внешний вид устройств очень гибко. Замечали, что стоит сменить шрифт, как появляется впечатление, будто у вас в руках новый смартфон? С EMUI это можно делать каждый день.
В настройках можно управлять шрифтом, его размером и жирностью («Экран и яркость» — «Размер и жирность текста»). Помимо стандартной для всех Android-гаджетов возможности масштабирования интерфейса (Экран и яркость, масштаб изображения на экране).
Это напрямую влияет и на то, насколько просто воспринимать текст с экрана. Некоторые проще выхватывают взглядом тонкие шрифты, другие же предпочитаю пожирнее. Да и размер играет большое значение.
Такие новости мы постоянно публикуем в Telegram. Подписывайтесь на канал, чтобы ничего не пропустить 
4. Настройка выреза экрана
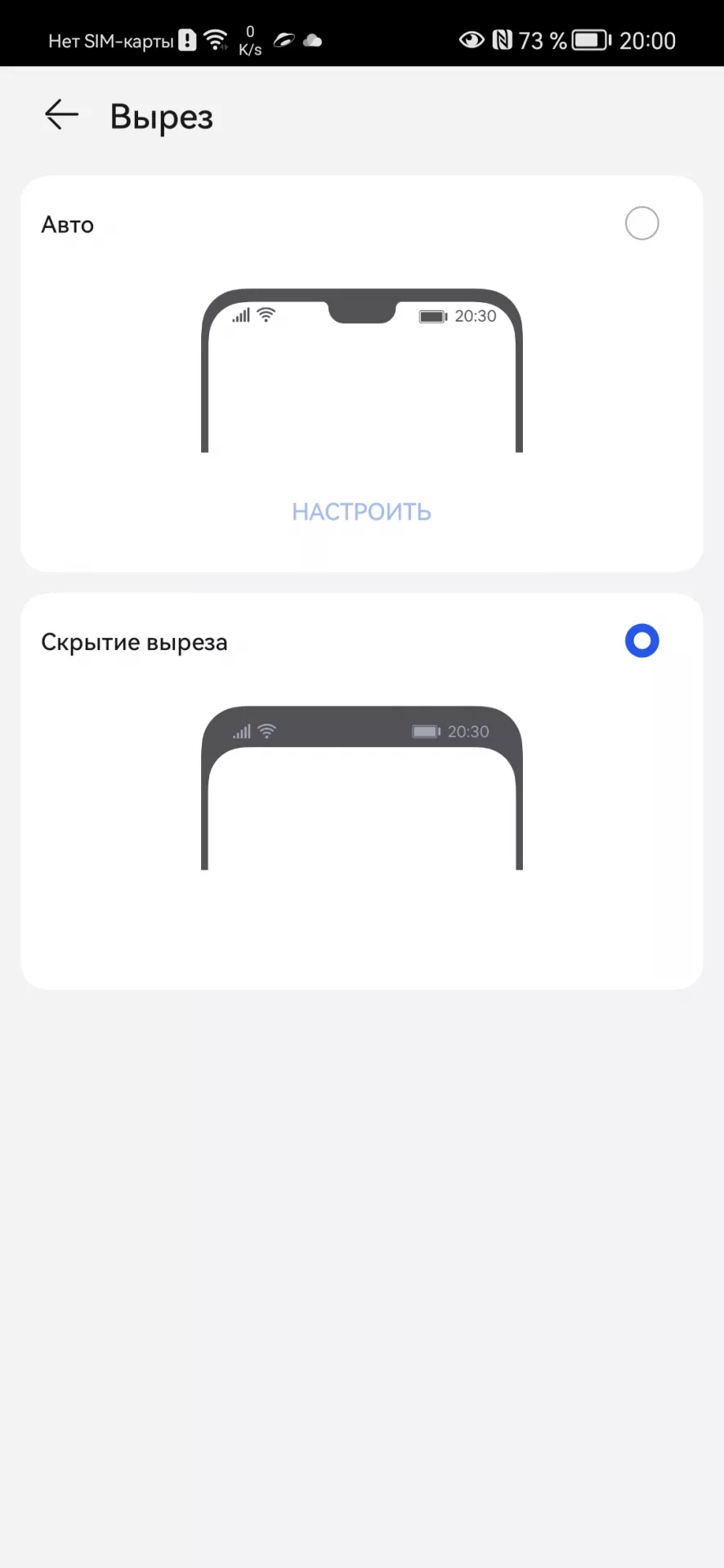
«Чёлки», вырезы, что каплевидные, что круглые – момент очень спорный. Далеко не всем такое «украшение» дисплея по вкусу. Потому HAUWEI в EMUI не стала принуждать к чему-то конкретному, дав пользователю выбор. «Экран и яркость» — «Другие настройки экрана» — «Вырез».
Хотите вырез – пожалуйста, предпочитаете небольшую аккуратную чёрную рамку сверху – не проблема.
5. Большие папки рабочего стола
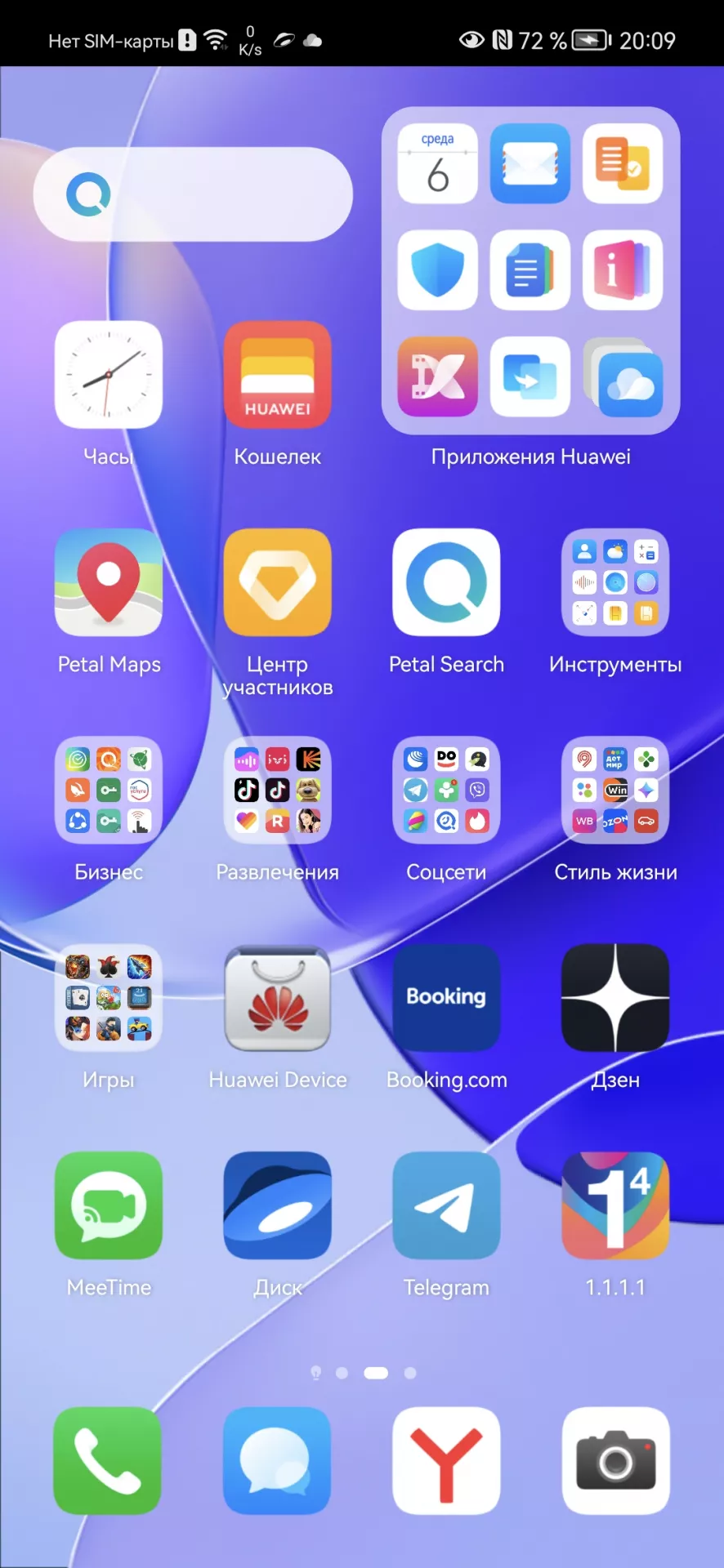
Эта возможность появилась впервые в Harmony OS, но теперь существует в том числе в EMUI 12. По сути, это удобная группировка ярлыков на рабочем столе в блоки. Ранее стоковый Android нам предлагал папки на рабочем столе, которые разворачивались и давали доступ к иконкам приложений по тапу. Большие папки сразу постоянно открыты. EMUI разрешает использовать оба варианта.
Удобно.
6. Режим электронной книги
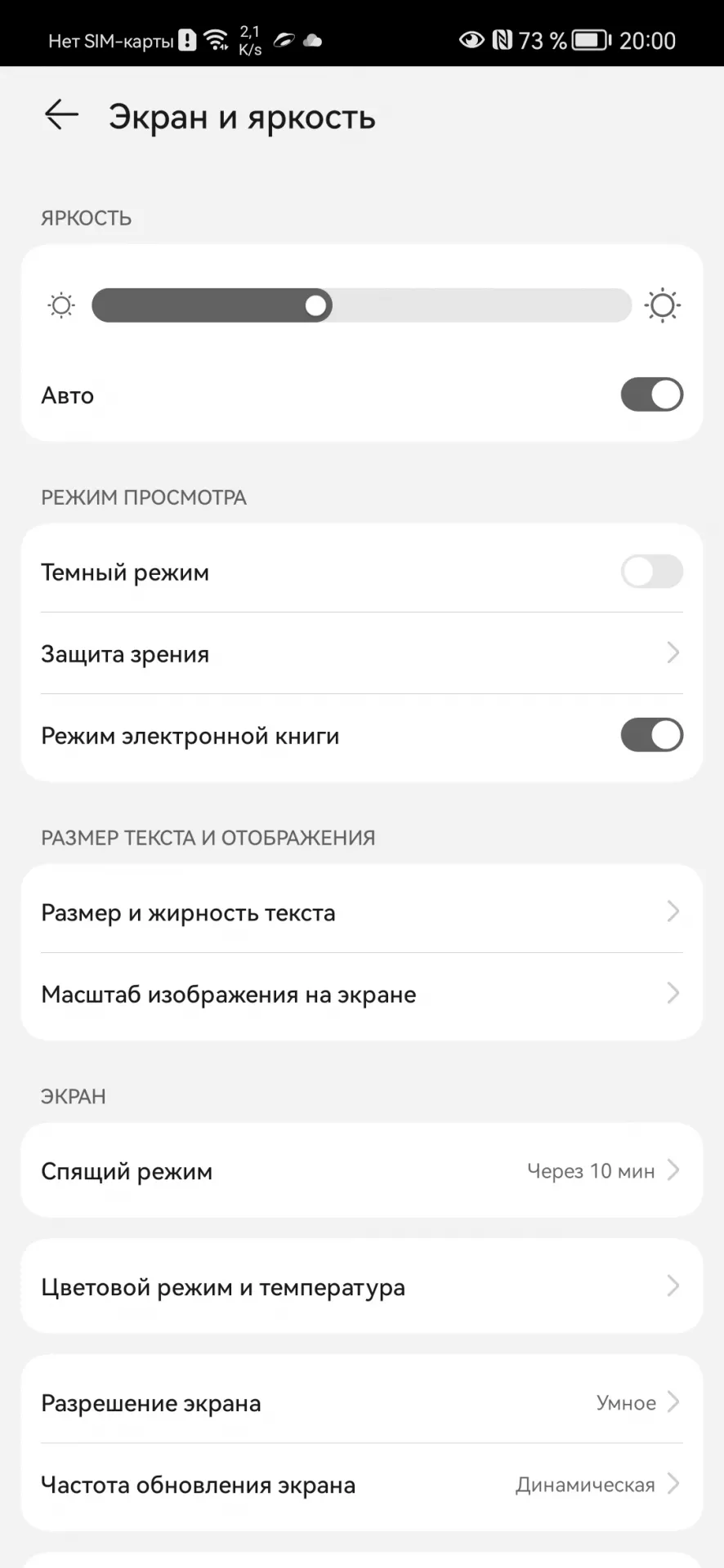
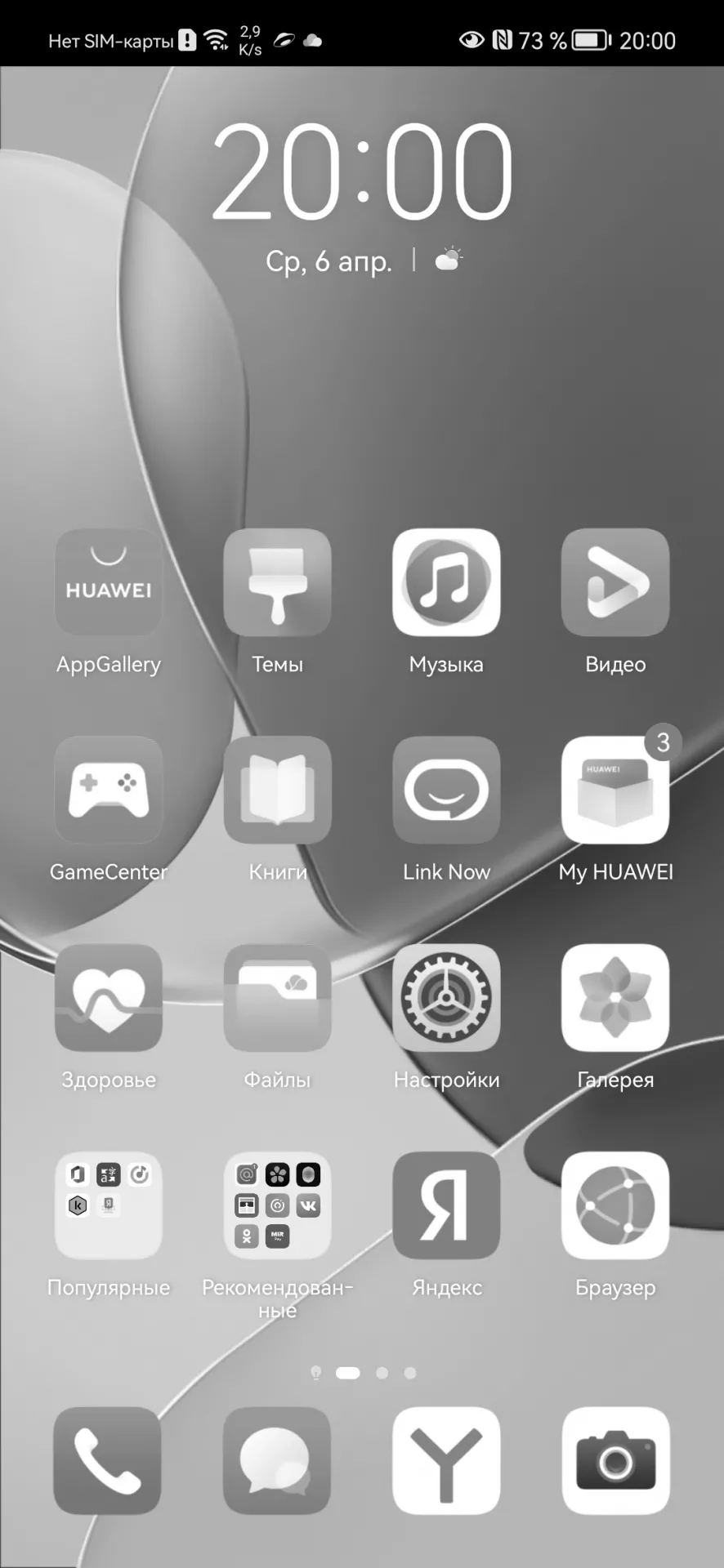
Интересную настройку удалось найти в управлении экраном. При его активации экран становится чёрно-белым, имитирующим технологию EInk. Изменяется также контрастность и яркость. В принципе тексты в таком режиме читать действительно удобно, впечатление, что нагрузка на глаза немного ниже.
7. Темы оформления
Смартфоны HUAWEI могут легко менять внешний вид системы. Собрано и доступно множество тем оформления. Изменяются не только обои, иконки и их размер, но и экран блокировки со всеми виджетами на нём, размер и сетка рабочего стола, цветовая гамма системы и многое другое. Для этого стоит заглянуть в фирменное приложение «Темы», а также в «Настройки» — «Рабочий экран и обои».
8. Метки на значках приложений
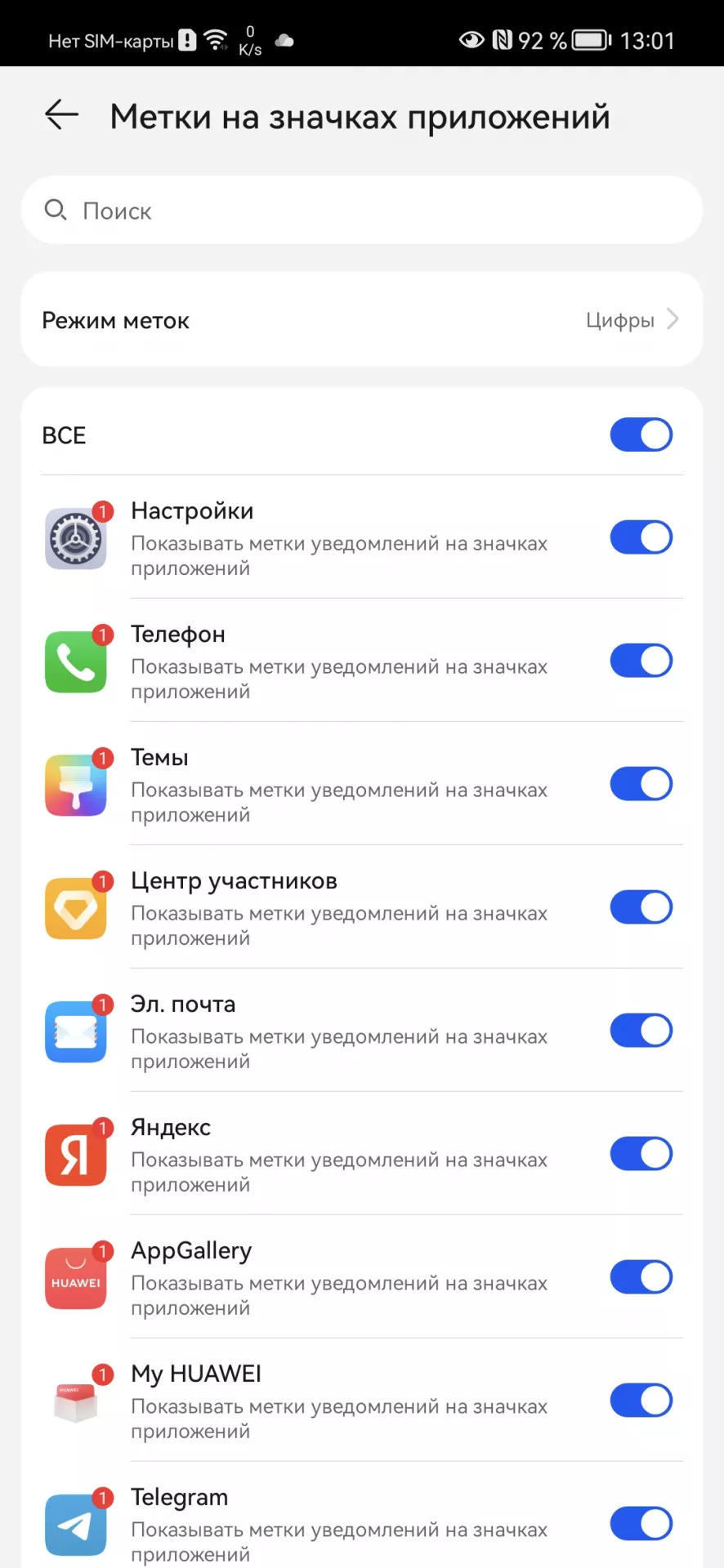
Такое умеют некоторые сторонние ланчеры для Android, а смартфоны с EMUI владеют этим навыком прямо из коробки. Скажем, если вынесли на рабочий стол ярлык почтового клиента или мессенджера, то на иконке программы будет отображаться аккуратная метка с количеством новых непрочитанных писем или сообщений.
9. Клонирование приложений
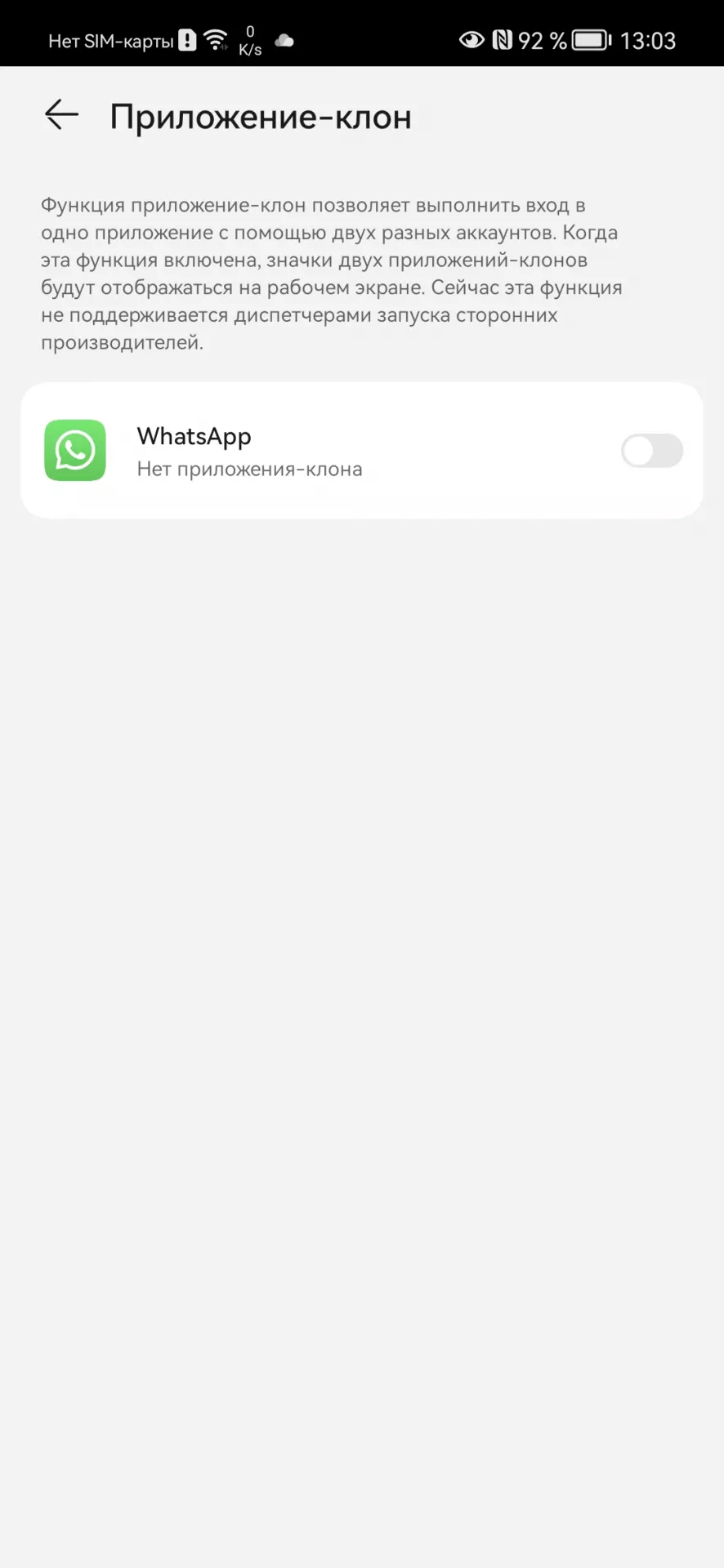
EMUI 12 нативно разрешает создавать копии некоторых установленных приложений. Для этого не требуется установка непроверенных приложений от сторонних разработчиков или шаманство с получением рут-прав.
Одна из самых частых проблем – использование двух сим-карт, что давно позволяют почти все смартфоны, но возможность использования только одного аккаунта в WhatsApp. Клонируем мессенджер средствами системы и можем использовать второй номер на том же самом смартфоне, переключаясь привычной кнопкой доступа к недавно открытым приложениям. «Настройки» — «Приложения» — «Приложение-клон».
10. Блокировка приложений и доступа к личным файлам
На случай, если ваш смартфон время от времени попадает в чужие руки или же на случай кражи и утери в EMUI 12 предусмотрены дополнительные меры по обеспечению приватности.
Среди установленных приложений можно выбрать те, которые будут запускаться только после ввода пин-кода. Пин стоит ставить отличный от того, что вы используете для разблокировки смартфона. Например, на всё тот же WhatsApp можно поставить дополнительный пин-код, чтобы никто посторонний не мог получить доступ к вашей переписке, даже если заполучил в руки разблокированный смартфон. «Настройки» — «Безопасность» — «Блокировка приложений».
Кроме того, EMUI предлагает возможность зашифровать личные файлы: фото, аудио, видео и некоторые другие для обеспечения дополнительной приватности. В итоге выбранные данные будут доступны после дополнительной авторизации по паролю и не будут отображаться среди прочих в галерее и прочих приложениях.
11. Private Space – два смартфона в одном
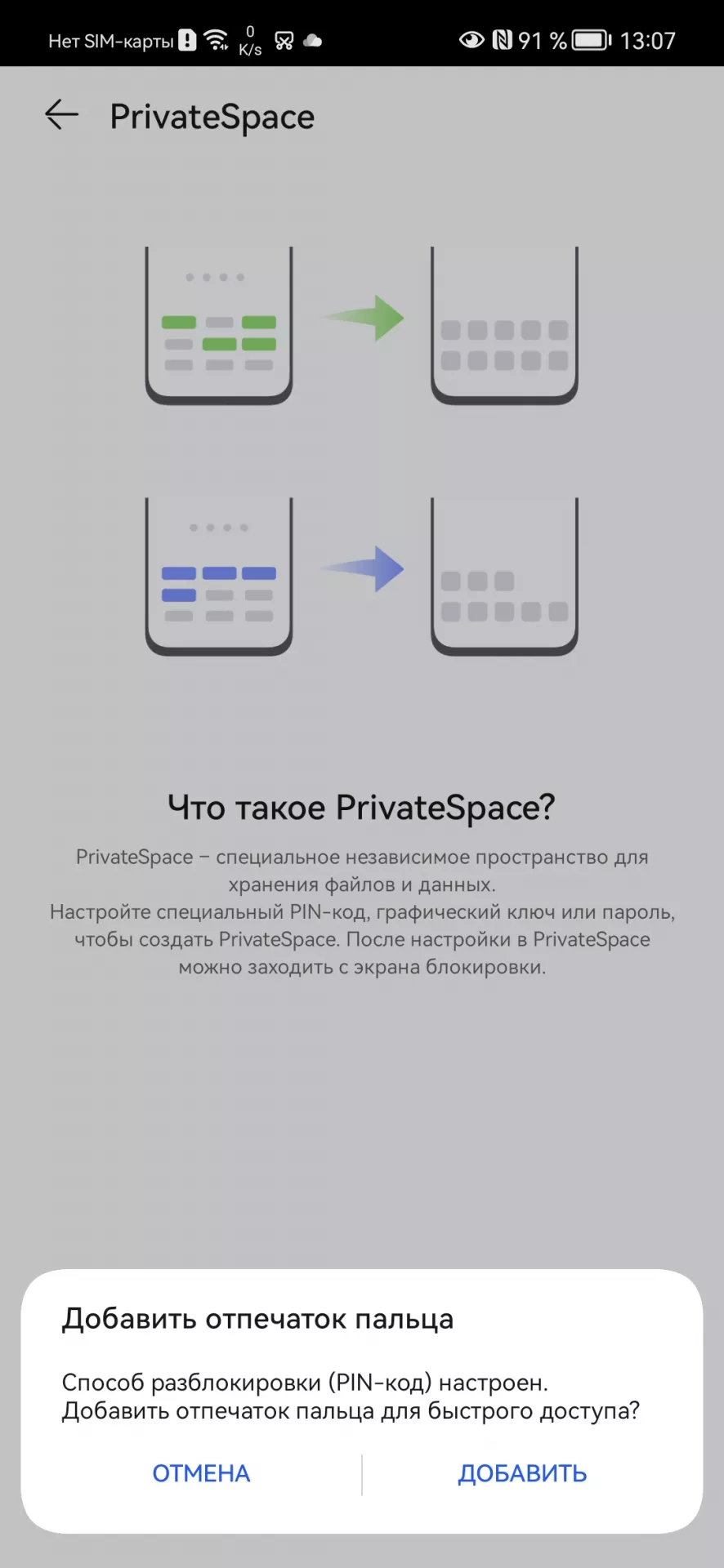
Крайне удобная возможность для тех, кто использует смартфон на полную катушку. Система, по сути, создаёт второй глобальный аккаунт со своими настройками, установленными приложениями и накапливающимися в процессе эксплуатации личными файлами на смартфоне. Данные между ними совсем никак не пересекаются.
Один такой аккаунт можно использовать для личных нужд, второй для рабочих. Или же один для взрослого, а второй для ребёнка.
Нужно лишь ввести правильный пин-код для разблокировки смартфона на локскрине.
Источник: Droidnews.ru.
👍 / 👎
Тогда можно поддержать её лайком в соцсетях. На новости сайта вы ведь уже подписались? 
Или хотя бы оставить довольный комментарий, чтобы мы знали, какие темы наиболее интересны читателям. Кроме того, нас это вдохновляет. Форма комментариев ниже.
Что с ней так? Своё негодование вы можете высказать на zelebb@gmail.com или в комментариях. Мы постараемся учесть ваше пожелание в будущем, чтобы улучшить качество материалов сайта. А сейчас проведём воспитательную работу с автором.
Если вам интересны новости мира ИТ так же сильно, как нам, подписывайтесь на Telegram-канал. Там все материалы появляются максимально оперативно. Или, может быть, удобнее «Вконтакте»?
Читайте нас где удобно
Ещё на эту тему было
- Анонсированная EMUI 13 всё сильнее похожа на Harmony OS 3. Подробное описание нового
- Когда HUAWEI начнёт обновлять смартфоны до EMUI 13?
- EMUI 12 / Android 13 Beta: где лучше меню настроек?
- Удаляет ли обновление до EMUI 12 приложения Google на смартфоне?
- HUAWEI: EMUI 12 придёт на эти смартфоны
- EMUI 12 в деталях. Изучаем новую версию фирменной оболочки HUAWEI
- Множество старых смартфонов HUAWEI получит обновление до EMUI 12
- EMUI 12 вышла. Что в ней нового? Для каких смартфонов?
- Honor Magic UI 4.0 приходит на смартфоны HONOR 20, 20 Pro, и V20
- Huawei официально о сроках обновления до EMUI 11
Для тех, кто долистал
Ай-ти шуточка бонусом. Если зайти далеко-далеко в лес и приложить андроидофон к уху, то можно услышать, как он жрет батарейку.
Оценка этой статьи по мнению читателей:
Каждый крупный производитель смартфонов выпускает собственный вариант Android-системы — свою оболочку. Зачастую, такие модификации содержат много интересных возможностей, о которых знают далеко не все пользователи. Но именно эти детали и отличают одни Android-смартфоны от других.
Мы уже неоднократно выпускали материалы, касающиеся уникальных фишек One UI 2 от Samsung, MIUI 10 от Xiaomi и др. А сегодня расскажем о неочевидных настройках и возможностях оболочки EMUI 10 от Huawei!
Возможно, не все советы будут применимы к вашему устройству, так как некоторые функции EMUI 10 зависят от конкретной модели смартфона.
Неочевидные возможности встроенных приложений EMUI 10
Копирование текста. Бывают ситуации, когда нужно скопировать определенную часть текста из SMS-сообщения. Если выбрать любое сообщение и задержать палец на нем на пару секунд, появится возможность скопировать весь текст целиком. Однако, можно нажать троеточие:

после чего в появившемся меню нажать «Выбор текста», приложение позволит скопировать любую часть из сообщения.
Отмена отправки SMS. У вас бывали ситуации, когда вы по ошибке отправляли SMS-ку другому человеку? Иногда подобная оплошность может привести к самым неприятным последствиям. Ведь, в отличие от современных мессенджеров, удалить SMS с телефона получателя уже невозможно.
В EMUI есть одно интересное решение этой проблемы:
- Открываем приложение Сообщения
- В правом верхнем углу нажимаем меню троеточие
- Выбираем Настройки
- В настройках заходим в Дополнительно
- Включаем опцию Отмена отправки сообщений
Теперь после отправки любого сообщения у нас будет 6 секунд на то, чтобы передумать. Если SMS-ка была отправлена по ошибке, просто нажимаем дважды на сообщение и оно исчезает:

И еще один маленький лайфхак: размер шрифта сообщений можно изменять прямо в этом приложении, сделав жест двумя пальцами (pinch to zoom), как при увеличении фотографии.
Диктофон. В стандартном приложении для звукозаписи есть одна очень полезная функция. По ходу записи можно расставлять специальные метки (тэги), после чего они превратятся в своеобразное оглавление:
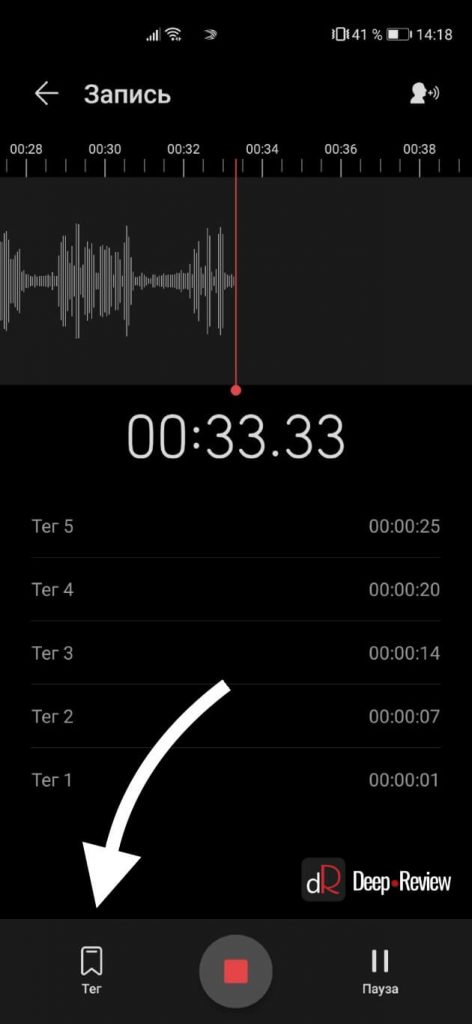
Например, во время записи интервью можно помечать обсуждаемые вопросы, а во время записи лекции — разбивать ее по темам, расставляя тэги. Когда вы откроете сохраненную аудио-запись, там будет отображаться вами составленное оглавление. Выбираете любой пункт и сразу же переходите к соответствующей части записи!
Коллажи. Если вы хотите создать красивый коллаж из своих фотографий, для этого не нужно скачивать отдельное приложение. Такая функция уже встроена в стандартное приложение Галерея:
- Открываем Галерею
- Нажимаем троеточие в верхнем правом углу
- Выбираем пункт меню Создать коллаж
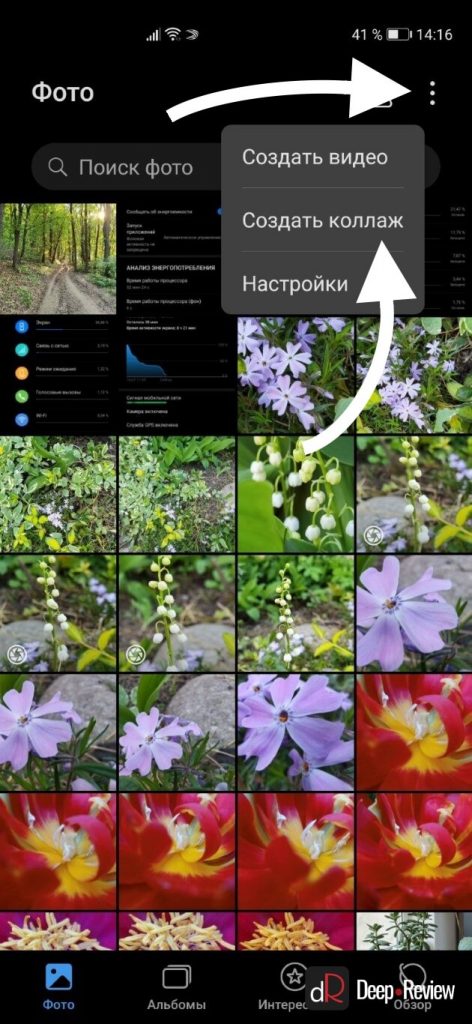
Теперь нам осталось лишь выбрать фотографии для коллажа и сохранить результат:
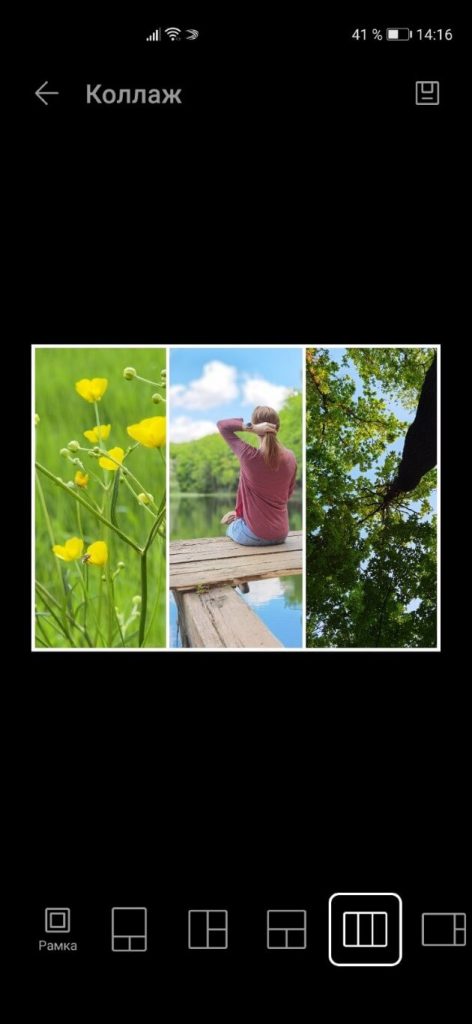
Но давайте от приложений перейдем к самой системе, ведь и здесь есть много всего интересного!
Неочевидные настройки EMUI 10
Обои экрана блокировки. Многие знают о том, что в EMUI есть специальная функция, которая изменяет обои на экране блокировки при каждом включении. Для ее активации нужно:
- Зайти в Настройки смартфона
- Выбрать Рабочий экран и обои
- Перейти в Разблокировка Журнал и выбрать интересующие тематики картинок
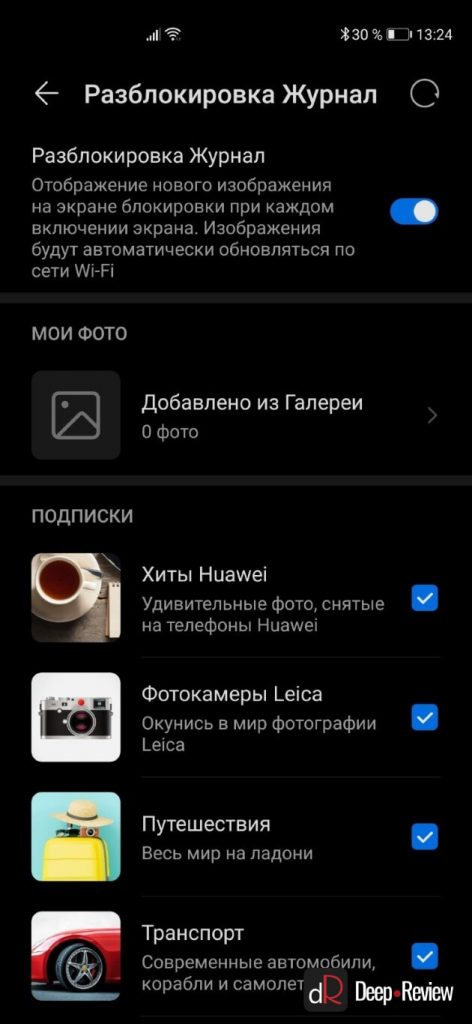
Теперь, каждый раз включая экран, мы будем видеть новую картинку. И это, с одной стороны, хорошо. Но что делать, если нам понравилась определенная картинка и мы бы хотели какое-то время в качестве обоев видеть только ее?
В EMUI можно просматривать все доступные картинки и даже закреплять понравившиеся обои. Для этого нужно включить экран, но не разблокировать смартфон. То есть, вы должны оставаться на экране блокировки. Теперь просто проведите пальцем от левого края экрана вправо.
Этим жестом запускается просмотр всех доступных картинок. Листаем фотографии и если что-то понравилось, нажимаем троеточие в правом углу и выбираем меню Закрепить:
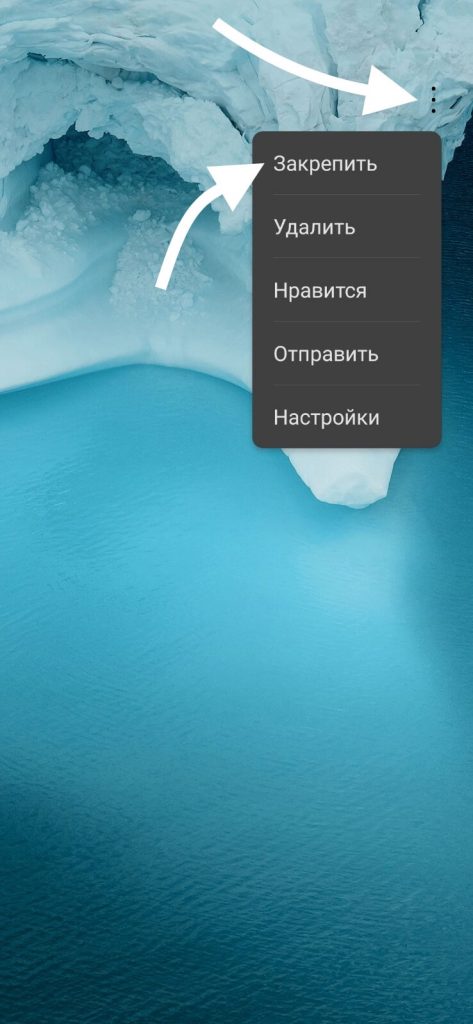
Теперь эта картинка будет отображаться в качестве обоев экрана блокировки до тех пор, пока вы ее не замените.
К слову, не все знают, что на экране блокировки EMUI можно сделать свайп вверх от нижнего края и достать специальную панель для быстрого запуска фонарика, калькулятора и других инструментов:
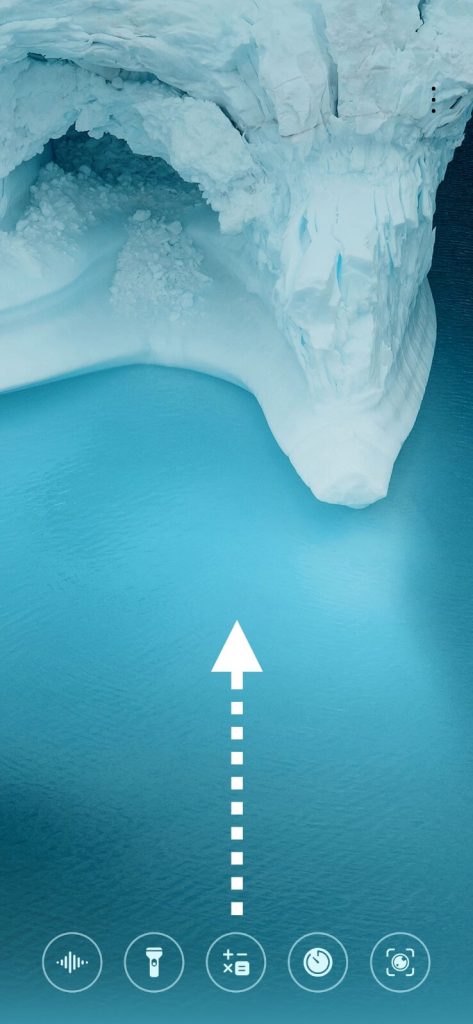
Легкая экономия. Практически все смартфоны, вне зависимости от марки, постоянно отправляют производителю различную информацию об использовании устройства. Таким образом компания пытается улучшить свою систему.
Но пусть они это делают не за наш с вами счет. Ведь устройство потребляет дополнительную энергию, так как постоянно в фоне собирает данные, чтобы затем их отправить. Давайте отключим все, что не нужно:
- Открываем Настройки
- Переходим в пункт Конфиденциальность
- Выбираем Отключить отправку аналитики
- Возвращаемся в Настройки
- Переходим в Данные о местоположении
- Выбираем Системные службы
- Отключаем Реклама Huawei на базе местоположения
- Снова возвращаемся в Настройки
- Переходим в Система и обновления
- Отключаем Проект повышения качества
- И последний раз возвращаемся в Настройки
- Переходим в Система и обновления
- Открываем Huawei HiAI
- Отключаем все пункты
Теперь смартфон никуда ничего не будет отправлять!
Фиксация экрана. Иногда бывают ситуации, когда нужно дать другому человеку свой смартфон, но совершенно не хочется, чтобы он просматривал там личные сообщения/фотографии/документы. Или, к примеру, хотите включить мультик в YouTube и дать смартфон маленькому ребенку, но чтобы он ничего случайно не удалил или не «наклацал» там.
Для этого нужно активировать функцию фиксации экрана:
- Открываем Настройки
- Переходим в пункт Безопасность
- Нажимаем Дополнительные настройки и включаем Фиксация экрана
Теперь, когда вы откроете список запущенных приложений, внизу текущего окошка появится круглая иконка булавки:

Нажав эту кнопку, выйти из текущего приложения уже не получится. При попытке выйти на главный экран или заново открыть список запущенных приложений, вы окажетесь на экране блокировки. Теперь нужно ввести свой пароль или разблокировать телефон с помощью отпечатка пальца или распознавания лица.
Метки на значках. Обычно система уведомлений на Android-смартфонах выглядит следующим образом. Приходит сообщение и сразу же попадает в шторку уведомлений, а на иконке приложения появляется маленький бейджик. Если смахнуть уведомление в шторке, бейджик на иконке также исчезнет. Теперь узнать о том, что в сообщениях лежит непрочитанная SMS-ка, уже нельзя. Нужно открывать приложение и смотреть.
На iPhone это реализовано совершенно по-другому. Вы можете смахнуть новое уведомление в шторке, однако на иконке будет всегда отображаться маленький бейджик с количеством непрочитанных сообщений.
В EMUI 10 по-умолчанию выбран первый вариант, но можно легко выбрать и вариант, как на iPhone:
- Открываем Настройки
- Переходим в пункт Уведомления
- Открываем Метки на значках приложений
- В окошке Режим меток выбираем Цифры
Теперь возле иконок приложений будет отображаться количество непрочитанных сообщений, даже если в шторке пусто.
Блокировка приложений. Еще одной интересной и полезной возможностью EMUI является блокировка приложений. Можно сделать так, чтобы некоторые приложения оставались заблокированными, даже когда смартфон разблокирован.
Например, если заблокировать приложение Галерея, тогда для его запуска смартфон потребует ввести пин-код или сканирует отпечаток пальца. Более того, если мы откроем список недавно запущенных приложений, увидеть миниатюру приложения Галерея не получится:
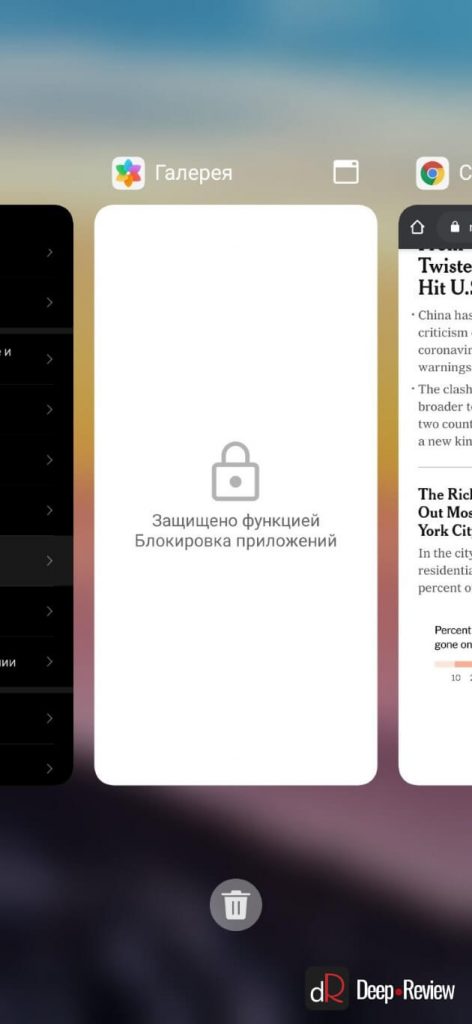
Учитывая, что все современные смартфоны позволяют в качестве защиты использовать распознавание лица, работа с заблокированными приложениями становится невероятно удобной. То есть, вы просто открываете нужную программу и в момент запуска смартфон распознает ваше лицо. Если он не определил, что именно вы смотрите на экран, приложение не запустится и потребуется ввести код.
Чтобы включить эту опцию, необходимо:
- Открыть Настройки смартфона
- Перейти в Безопасность
- Выбрать Блокировка приложений
Теперь нужно выбрать те приложения, для запуска которых потребуется дополнительная идентификация:
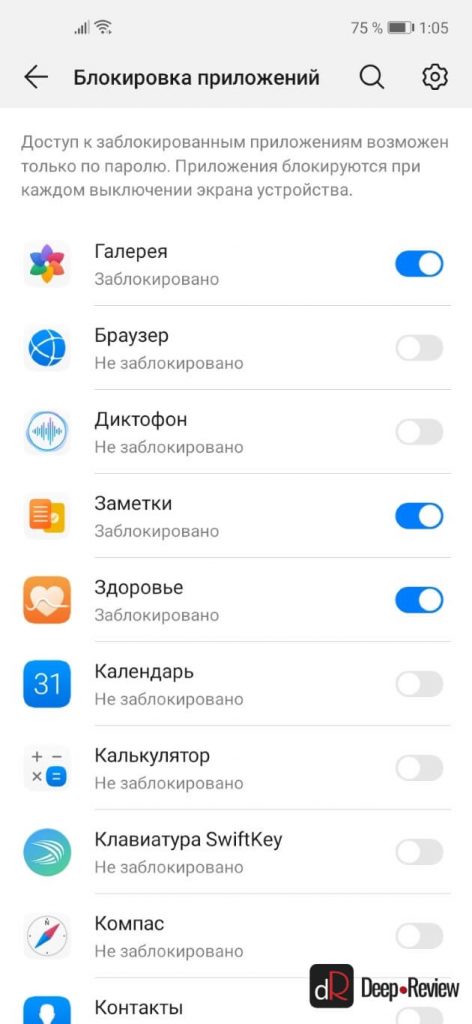
Что интересно, блокировку можно установить не только на конкретные приложения, но и на действия, вроде обновления смартфона или создания длинных скриншотов.
Не спать! Оболочка EMUI переводит большую часть приложений в спящий режим для экономии заряда батареи. Такие приложения не будут проявлять никакой активности, когда они не запущены и это, на первый взгляд, кажется отличной идеей!
Но именно такое жесткое ограничение иногда играет злую шутку с некоторыми приложениями, из-за чего, например, фитнес-браслет может периодически отключаться от смартфона или просто не получать никаких уведомлений. Также возможна ситуация, когда ваш мессенджер не будет получать новые сообщения, если он не запущен.
Чтобы исправить это и в ручном режиме указать, какие приложения могут без ограничений работать в фоне, нужно:
- Перейти в Настройки смартфона
- Выбрать пункт Батарея
- Открыть Запуск приложений
Осталось лишь отключить автоматическое управление возле нужного нам приложения, активировав тем самым ручное управление:

А еще, если мы в этом же разделе нажмем меню в виде троеточия в правом верхнем углу и в появившемся списке выберем Записи о запуске, тогда перед нами откроется подробный журнал всей активности. Здесь мы сможем увидеть, какое приложение, когда и сколько раз запускалось в фоновом режиме, а также что конкретно запускало эти приложения:

С этим инструментом очень легко отследить нежелательную активность и понять, что происходит со смартфоном «за кулисами».
Центр игр. Для любителей поиграть на смартфоне у нас также есть один совет. Если вас раздражает прыгающая авто-яркость или отвлекают входящие уведомления и звонки, активируйте в настройках смартфона Центр игр. После этого в каждой игре будет доступно специальное меню (слева вверху):
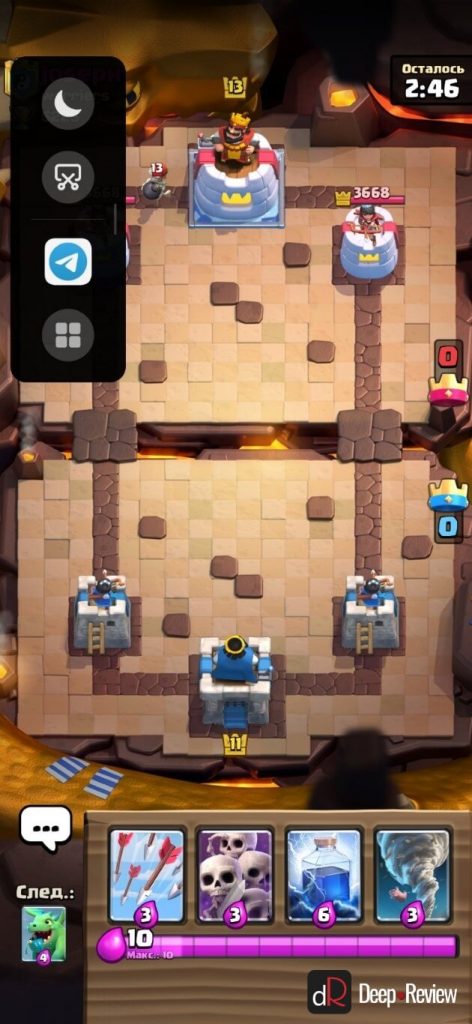
Одним прикосновением можно делать скриншоты, отключать звуки и вибрации уведомлений, и даже запускать некоторые приложения поверх игры (например, мессенджер, чтобы ответить на сообщение, не прекращая игру).
При запуске любой игры, яркость экрана будет заблокирована, что очень удобно, когда держишь смартфон двумя руками и периодически перекрываешь датчик освещения.
И напоследок еще два совета. На флагманских моделях Huawei можно активировать опцию, чтобы экран не отключался, пока вы смотрите на него. Находится она здесь: Настройки — Биометрические данные и пароли — Распознавание лица:
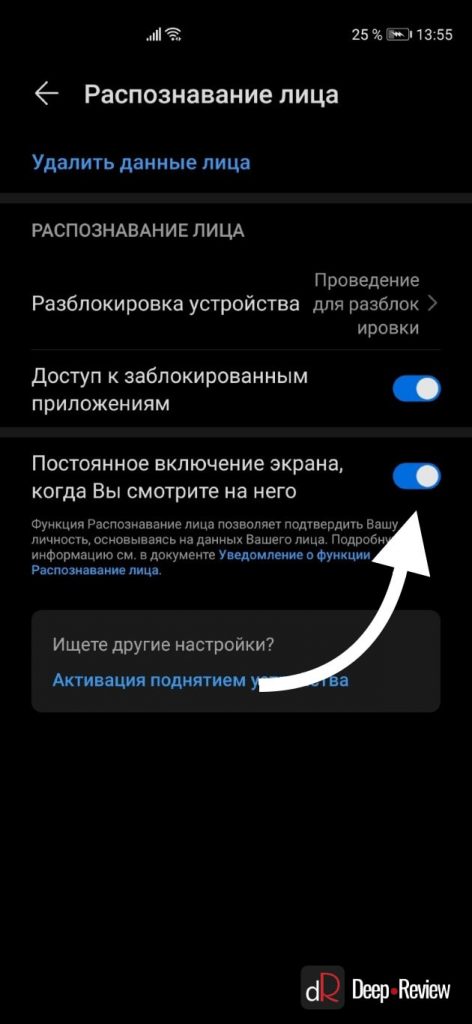
Также на смартфонах Huawei поддерживается множество различных жестов (пробуждение экрана двойным касанием или при поднятии смартфона, управление костяшками пальцев и многое другое). Проверить, какие жесты доступны на вашей конкретной модели, можно здесь: Настройки — Специальные возможности — Быстрый доступ и жесты.
Редакция Deep-Review (dr@deep-review.com)
P.S. Не забудьте подписаться в Telegram на наш научно-популярный сайт о мобильных технологиях, чтобы не пропустить самое интересное!
Еще несколько лет назад было модно делать красивые рабочие столы для компьютера. Но последние годы мобильные устройства плотно вошли в нашу жизнь, за компом мы бываем не каждый день, а смартфон – всегда под рукой. По этому сегодня мы расскажем как красиво оформить рабочий стол на телефоне и покажем наиболее удобные способы.
Лучшие приложения для оформления вашего смартфона
В статье мы рассмотрим самые востребованные и крутые приложения, которые помогут вам с оформлением визуальной части телефона. После прочтение вы сможете поменять: обои, конки меню, виджеты, рабочий стол, иконки и даже эффекты анимации перехода. После прочтения вы сможете полностью создать свой уникальный дизайн или лаунчер! Наш топ возглавит один из самых мощнейших комбайнов кастомизации – KLWP и его версия для виджетов KWGT.
Редактор KLWP Live Wallpaper Maker
Как говорят сами разработчики KLWP. Это приложение позволит вам создать свой Андроид Лаунчер, и это мощнейший инструмент для создания живых обоев и оформления интерфейса. Суть в задействовании редактора WYSIWYG.
WYSIWYG это аббревиатура от What You See Is What You Get. Дословно переводится как: что ты видишь, то ты и получишь. Т.е. как мы спроектируете, расположите элементы экрана, иконки и виджеты, так в последствии они отобразятся в работе. Скачать последнюю версию можно в Play Маркет тут.
Редактор позволяет вам составить свой собственный дизайн, отобразить нужные виджеты и данные на рабочем столе и добавить анимации и эффекты перехода. Всё гибко настраивается:
- Добавление на главный экран часов, аналоговых(со стрелкой) или цифровых, коррекция цвета.
- Анимированные шаблоны, фоном можно установить даже карту.
- Настраиваемый красочный виджет погоды или астрономические данные.
- Возможность добавить живые или текстовые обои.
- Вывод на экране информации о загруженности и работе ЦП(процессора смартфона), информация о памяти, очистка памяти и кеша.

Пример работы в KLWP Live Wallpaper Maker: настройка цветовой палитры и виджетов
Как видим возможностей масса. В рамках данной статьи описать весь функционал не целесообразно, по этому можно посмотреть видео инструкцию. А если нужны будут делатели – оставьте комментарий под этой статьей и мы напишем отдельно по настройке.
KWGT — Редактор Виджетов на Android
KWGT по сути разработка той же команды программистов что и KLWP. Только KWGT – это редактор виджетов для Андроида. Это идеально подойдёт что бы идеально отобразить на дисплее погоду, курсы валют, расписания самолетов, поездов, вынести заметки, калькулятор или кнопки управления музыкальным плеером. Прекрасный пример компактного оформления ниже.

Оформление отображения и расположения виджетов в программе KWGT
Любой виджет и информация, которая всегда должна быть под рукой – всё это настраивается с помощью KWGT. Размеры, цвета, расположение, каждый сможет подобрать решение под себя. Пример как работать с программой на видео ниже. Скачать можно на официальной странице в Плей маркет: KWGT — Редактор Виджетов.
Крутые живые обои в Hex Shaders
Следующее приложение называется Hex Shaders. С помощью него можно оживить смартфон крутыми живыми обоями, есть пиксельные варианты, все анимированные. Есть в спокойных тонах и наоборот яркие и красочные. Каждый подберёт свой вариант. После выбора из галереи обоев есть возможность отдельно настроить:
- Детализация и размер самих пикселей – от точек, до крупных «гранул» похожих на пчелиные соты;
- Задать время проигрывания цикла анимации;
- Выбор амплитуды и угла анимации, длина волн и количество итераций(повторений);
- Угол просмотра камеры.
Использование Hex Shaders не только оживит экран блокировки шикарными анимациями, но и продлит срок действия батареи. Поскольку все обои генерируются в самой программе и занимают очень мало места в памяти – соответственно меньше идёт нагрузка на процессор, оперативную и внутреннюю память телефона. Сама программа занимает мало места на диске – около 1 мегабайта, включая все анимации и заготовки. Каждую из которых потом можно попробовать и настраивать отдельно.

Создание обоев и своей анимации с переходами в Hex Shaders
Выводы
Нет смысла рассматривать другие аналоги, поскольку вам хватит с головой этих трёх программ, что бы красиво оформить рабочий стол на телефоне. Главное запомните для чего нужна каждая и что вы собираетесь оформлять:
- KLWP – темы оформления, поэкранная навигация, иконки, меню.
- KWGT – гибкая настройка виджетов, вывод нужной информации на главном экране.
- Hex Shaders – эргономичные живые обои, которые можно настроить на свой вкус и не садить батарею.
Если у вас остались вопросы – задавайте в комментариях и мы дополним статью новой полезной информацией. Так же планируем выпустить отдельный материал на тему с удобной настройкой звука(и качелек регулятора громкости). А так же как изменить стандартный вид клавиатуры, если кто-то еще не знает и не пользуется программами типа SwiftKey или Fleksy -Emoji Keyboard.
10 настроек и функций оболочки EMUI на смартфонах Honor, которые делают жизнь проще
EMUI — это оболочка для операционной системы, которая используется на всех смартфонах Honor. Она проще и удобнее стандартного интерфейса Android, многие вещи позволяет делать быстрее и добавляет несколько интересных и уникальных фич. Honor продолжает выпускать обновления даже для моделей, вышедших несколько лет назад, и сейчас на аппараты бренда приходит EMUI версий 9.0 и 9.1.
В статье мы расскажем о полезных настройках и фичах EMUI, о которых знают далеко не все (и зря!).
Настройте размер текста и интерфейса
Этот маленький тюнинг может осчастливить глаза многих пользователей смартфонов. Если плохо видно — не нужно мучиться, просто сделайте покрупнее. На аппаратах Honor это делается в настройках экрана. Отдельно устанавливаются размеры текста и элементов интерфейса.


Подключите клавиатуру к социальным аккаунтам
В смартфонах Honor по умолчанию включена экранная клавиатура Swype, которая поддерживает в том числе ввод без отрыва пальца — достаточно начертить линию от одной буквы к другой и так до конца. И чем лучше клавиатура знает ваш словарный запас, тем лучше она угадывает слова и тем реже вам приходится её поправлять.
Неплохой способ разом познакомить Swype с вашими лингвистическими особенностями — дать ей почитать ваши посты в соцсетях. Если, конечно, их пишет не ваш SMM-щик или пресс-секретарь.
Делается это в настройках клавиатуры:

Разделите экран на две части
Если у смартфона большой экран, то можно работать одновременно сразу с двумя приложениями: например, смотреть видеоролик и сверяться с картой или переписываться в чате. В EMUI достаточно провести костяшкой пальца по середине экрана, и программа «сожмётся» (если она поддерживает такую функцию), а в оставшемся пространстве можно будет запустить другую. Граница между этими окнами легко перетягивается, а если довести её до верхнего или нижнего края, то одно из приложений свернётся совсем.


Научите смартфон чувствовать, что вы рядом
Разблокировка по отпечатку пальца или лицу работает сейчас очень быстро, но можно обойтись и вовсе без этого. В EMUI есть функция разблокировки по Bluetooth-устройству — например, по браслету. Если он находится рядом и подключен, смартфон будет считать, что находится в ваших руках, и для разблокировки будет достаточно провести пальцем по экрану.


Пользуйтесь телефоном одной рукой
Смартфоны становятся больше, и бывает, что на ходу не очень удобно набирать текст на экранной клавиатуре. На этот случай в смартфонах Honor есть просто приёмчик, причём даже не нужно лезть в настройки: достаточно провести пальцем от центральной экранной кнопки влево или вправо — и изображение уменьшится (если кнопки отключены — смахните от угла к центру). Вернуться легко — просто нажать на свободное поле на экране.

Используйте «клоны» приложений для разных аккаунтов
Некоторые клиенты социальных сетей, например, Instagram, позволяют заводить прямо в приложении несколько аккаунтов и легко переключаться между ними. А вот Facebook и Messenger такого не умеют. Для них в EMUI есть специальная фича: в меню настроек есть пункт «Приложение-клон». Включаете — и на рабочем столе появляется «двойник» со своей учётной записью.

Создайте секретное пространство
Очень полезная функция оболочки EMUI — создание «секретного пространства». По сути, в смартфоне можно сделать вторую учётную запись, со своими приложениями (имеет смысл спрятать туда банковские программы), заметками, аккаунтами почты и социальных сетей, галереей фотографий, а также со своим оформлением. И ничто не будет указывать на то, что она вообще существует.
Причём реализовано это предельно удобно: заводится второй PIN-код и/или записывается еще один отпечаток пальца — пусть это будет, скажем, мизинец — чтобы никто не догадался. Вводите этот ПИН (прикладываете «секретный» палец) — и вы уже в закрытом пространстве.
Другое применение этой фичи — учётная запись для ребенка. Можно обустроить отпрыску свой мирок в смартфоне с набором игр и обучалок, но без доступа в вашим «взрослым» приложениям и данным.


Разблокируйте телефон, просто подняв его
Современные смартфоны Honor поддерживают разблокировку по лицу — с помощью фронтальной камеры. В паре с этой функцией удобно также использовать «пробуждение» аппарат по поднятию. А ещё стоит настроить разблокировку с переходом сразу на рабочий стол, чтобы не нужно было проводить пальцем по экрану. Получается так: поднимаете смартфон, он вас узнает — и уже готов к работе.


Используйте темы
В EMUI едва ли не с первых версий есть приложение (ищите его на рабочем столе, а не в настройках) «Темы». Это большой каталог тем оформления, которые включают в себя не только обои, но и цвета, шрифты и т. д. На отдельной вкладке — стили текста. Некоторые из них платные, но каталог бесплатных тем и стилей огромен.


Не оставайтесь без заряда
В смартфонах Honor есть сразу два режима экономии энергии. Один — щадящий. В нём сильно ограничивается фоновая работа приложений, отключается автоматическая синхронизация почты, приглушаются звуки и упрощается анимация интерфейса. На самом деле, этот режим можно использовать для концентрации на работе, если нельзя включить «Не беспокоить».
Если батарейка близка к нулю, и вы понимаете, что до розетки еще далеко, значит, настало время режима «Ультра». Смартфон становится фактически просто телефоном: по нему можно звонить, с него можно отправлять SMS — и, в общем-то, всё. Зато в таком виде он протянет еще много часов.


Поставьте видео в качестве рингтона
В оболочке EMUI 9 появилась интересная фича: рингтоном на входящие звонки можно устанавливать не только мелодии, но и видео. Это настраивается и для всех звонков сразу, и для отдельных контактов.
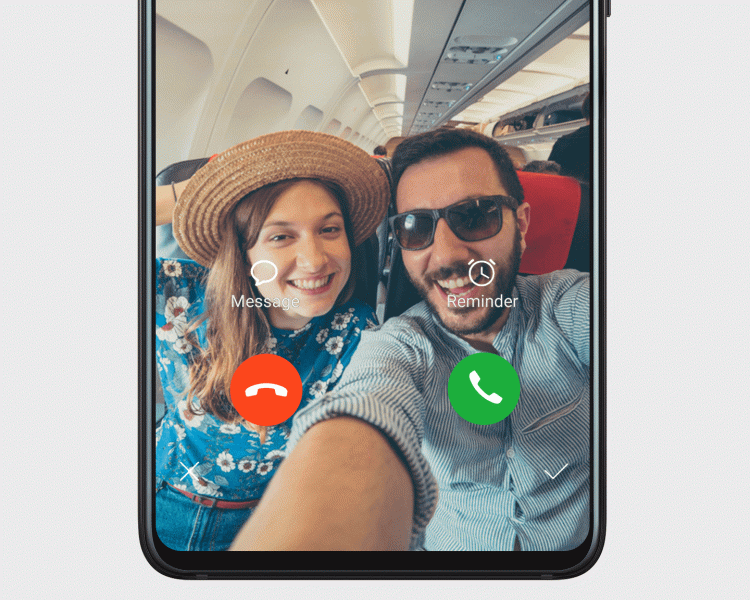
На многие модели Honor уже пришла прошивка с обновленной версией EMUI, на некоторые придёт в ближайшее время:
Источник
Как сделать телефон эстетичным и красивым

Современного человека невозможно представить без гаджетов. 21 век – век технологий, так что большая часть населения Земли может похвастаться смартфоном. Существует множество брендов, моделей и расцветок, поэтому выбрать нужный бывает непросто.
Но выбор сделан, телефон куплен. Что дальше? Скачивать множество приложений и засорять память? Искать среди них нужное, судорожно перелистывая страницы с установками? Смартфон изначально несет в себе множество полезных функций, но если сам вид телефона не радует глаз, то с большей вероятностью, на многие из “полезностей” вам будет наплевать. Давайте рассмотрим, как сделать телефон эстетичным и красивым.
Как сделать телефон эстетичным
Человек устроен так, что действительно продуктивным и собранным он становится лишь в том случае, если ему нравится его рабочее место. Смартфон – то же рабочее пространство, поэтому многие задумываются о том, как сделать телефон эстетичнее. Разберем самые простые и действительно рабочие способы:
Чехлы
Самый примитивный и действенный способ преобразить смартфон – надеть на него чехол. Он может быть любым – яркий с принтами или однотонный пастельный.

К слову, сделать кейс для телефона можно и своими руками. За основу, конечно, придется взять ненужный, но сам принт – дело лично ваше. Рисуйте, клейте, вырезайте, вкладывайте. Главное – чтобы чехол нравился вам.
Приятные обои на телефоне
Первое, что вы увидите на экране телефона перед его использованием – это обои. Они могут быть как картинкой, так и видео, так что полет фантазии просто огромен.

Красивые и эстетичные картинки можно найти на Pinterest, в ВК также много групп данной тематики. Некоторые смартфоны поддерживают функцию “живые обои” (при удерживании пальца на экране картинка превращается в видео).
Необычные имена контактов
Тут все предельно просто – заходите в список контактов и по очереди редактируете каждый из них. Можно добавить эмоджи, поменять фотографию контакта на что-то красивое.

Кроме того, было бы прикольно изменить и сами названия. Например, вместо имени подруги написать слово, которое ассоциируется с ней, возможно то, как вы её называете.
Создать папки для приложений
Данный способ позволяет сделать телефон эстетичным, но также выполняет не только эту функцию. Он ещё делает рабочий стол более практичным и удобным, ведь вы знаете, в какой из папок находится нужное приложение. Например, программу Instagram можно отнести в папку “соцсети”, а Farm – в “игры”.

К слову, многие умудряются распределять приложения по цветам. С точки зрения дизайна – круто! Но если посмотреть с практичной стороны… Каша, одним словом. Конечно, можно привыкнуть, со временем, но стоит ли оно того? Дело каждого.
Удаление ненужных приложений
Мусор, как бы вы его не складывали, так и останется ненужным хламом. Тогда зачем его копить? Удалите игры, в которые не играете, приложения, которые не понравились. У каждого есть ярлыки на рабочем столе, которые просто есть.

Это как платье на особый случай. Оно вроде может пригодиться, но когда – не понятно, только место занимает. Скачать его обратно можно будет в любой момент, тогда зачем засорять свой телефон уже сейчас?
Установка полезных приложений
Даже представить трудно, как много действительно хороших приложений есть. Планеры, дневники питания и личные дневники, различные программы для напоминаний (выпрямить спину, выпить стакан воды, покормить животного или покушать самостоятельно, если придерживаетесь правильного питания).
В общем, сделать телефон эстетичным и красивым не так трудно, как может показаться. Главное делать именно так, как хочется. Выбирать цветовую гамму, которая больше всего нравится, любимые картинки, не жалеть на оформление времени. Именно в этом случае вы получите тот самый результат, на который рассчитывали – красивый и эстетичный смартфон. Для наглядности можете посмотреть видео, представленное ниже.
Источник
Как красиво оформить рабочий стол на телефоне – лучшие способы
Еще несколько лет назад было модно делать красивые рабочие столы для компьютера. Но последние годы мобильные устройства плотно вошли в нашу жизнь, за компом мы бываем не каждый день, а смартфон – всегда под рукой. По этому сегодня мы расскажем как красиво оформить рабочий стол на телефоне и покажем наиболее удобные способы.
Лучшие приложения для оформления вашего смартфона
В статье мы рассмотрим самые востребованные и крутые приложения, которые помогут вам с оформлением визуальной части телефона. После прочтение вы сможете поменять: обои, конки меню, виджеты, рабочий стол, иконки и даже эффекты анимации перехода. После прочтения вы сможете полностью создать свой уникальный дизайн или лаунчер! Наш топ возглавит один из самых мощнейших комбайнов кастомизации – KLWP и его версия для виджетов KWGT.
Редактор KLWP Live Wallpaper Maker
Как говорят сами разработчики KLWP. Это приложение позволит вам создать свой Андроид Лаунчер, и это мощнейший инструмент для создания живых обоев и оформления интерфейса. Суть в задействовании редактора WYSIWYG.
WYSIWYG это аббревиатура от What You See Is What You Get. Дословно переводится как: что ты видишь, то ты и получишь. Т.е. как мы спроектируете, расположите элементы экрана, иконки и виджеты, так в последствии они отобразятся в работе. Скачать последнюю версию можно в Play Маркет тут.
Редактор позволяет вам составить свой собственный дизайн, отобразить нужные виджеты и данные на рабочем столе и добавить анимации и эффекты перехода. Всё гибко настраивается:

Пример работы в KLWP Live Wallpaper Maker: настройка цветовой палитры и виджетов
Как видим возможностей масса. В рамках данной статьи описать весь функционал не целесообразно, по этому можно посмотреть видео инструкцию. А если нужны будут делатели – оставьте комментарий под этой статьей и мы напишем отдельно по настройке.
KWGT — Редактор Виджетов на Android
KWGT по сути разработка той же команды программистов что и KLWP. Только KWGT – это редактор виджетов для Андроида. Это идеально подойдёт что бы идеально отобразить на дисплее погоду, курсы валют, расписания самолетов, поездов, вынести заметки, калькулятор или кнопки управления музыкальным плеером. Прекрасный пример компактного оформления ниже.

Оформление отображения и расположения виджетов в программе KWGT
Любой виджет и информация, которая всегда должна быть под рукой – всё это настраивается с помощью KWGT. Размеры, цвета, расположение, каждый сможет подобрать решение под себя. Пример как работать с программой на видео ниже. Скачать можно на официальной странице в Плей маркет: KWGT — Редактор Виджетов.
Крутые живые обои в Hex Shaders
Следующее приложение называется Hex Shaders. С помощью него можно оживить смартфон крутыми живыми обоями, есть пиксельные варианты, все анимированные. Есть в спокойных тонах и наоборот яркие и красочные. Каждый подберёт свой вариант. После выбора из галереи обоев есть возможность отдельно настроить:
Использование Hex Shaders не только оживит экран блокировки шикарными анимациями, но и продлит срок действия батареи. Поскольку все обои генерируются в самой программе и занимают очень мало места в памяти – соответственно меньше идёт нагрузка на процессор, оперативную и внутреннюю память телефона. Сама программа занимает мало места на диске – около 1 мегабайта, включая все анимации и заготовки. Каждую из которых потом можно попробовать и настраивать отдельно.

Создание обоев и своей анимации с переходами в Hex Shaders
Выводы
Нет смысла рассматривать другие аналоги, поскольку вам хватит с головой этих трёх программ, что бы красиво оформить рабочий стол на телефоне. Главное запомните для чего нужна каждая и что вы собираетесь оформлять:

Евгений Загорский
IT специалист. Автор информационных статей на тему Андроид смартфонов и IOS смартфонов. Эксперт в области решения проблем с компьютерами и программами: установка, настройка, обзоры, советы по безопасности ваших устройств. В свободное время занимается дизайном и разработкой сайтов.
Источник
Как поменять тему на Honor и Huawei

Все современные смартфоны имеют какой-нибудь рисунок на рабочем столе. Но обычно он очень быстро надоедает и люди хотят разнообразить заставку, устанавливая на нее фотографии и картинки. Они не всегда подходят по размеру к экрану смартфона, поэтому на помощь пользователям производители предоставляют доступ к специализированному магазину, который позволит заменить стандартную тему Huawei и Honor на более красивую. О том, как поменять тему на Honor и Huawei и какие способы для замены предлагает производитель, и пойдет речь в этой статье.
Магазин тем Huawei
На всех новых смартфонах китайского техногиганта имеется доступ к магазину тем Huawei. Он так и называется, поэтому найти его в списке установленных на телефон приложений не составит труда. А, если по каким-то причинам он отсутствует, то его можно скачать.
Ссылка на Play Маркет:
Ссылка на AppGallery здесь.
Итак, Huawei Themes – это стандартное приложение, открывающее владельцам смартфоном доступ к огромному количеству заставок экрана блокировки, фона рабочего стола, значков и прочего.
Вверху имеется несколько вкладок: тексты, живые и стандартные обои, а также темы, на вкладку которых и следует нажать, если они не открыты по умолчанию при запуске приложения.

В нижней части экрана показывается какой раздел сейчас выбран пользователем.
«Избранное» — тут отображаются самые популярные на данный момент темы для телефона Хонор или Хуавей, скачиваемые сотнями тысяч пользователей по всему миру. Все разбито по жанрам, нажав на который можно будет перейти в него и посмотреть все имеющиеся варианты.
«Категории» — в принципе тоже самое, что и избранное, только оформлено по-другому и позволяет совершать быстрый переход для поиска шрифтов и обоев.
«Обзор» — подборка самых актуальных на сегодняшний день.
«Я» — в этом разделе пользователь может управлять всем контентом, загруженным через приложение «Темы». Своего рода, это менеджер тем Honor и Huawei, позволяющий обновлять и настраивать их работу. В нем же осуществляется управление загруженными обоями и стилями текста.

Установка
Итак, рассмотрим, как проходит установка на примере бесплатной темы.


Готово! Любуемся новым видом значков и заставки на экране.
С платным контентом процесс установки происходит по аналогичному сценарию, но вместо кнопки «Бесплатная загрузка» будет надпись, «Купить» и указана цена. Жмем на нее, указываем данные банковской карты, оплачиваем и начинается загрузка.

Сторонние лаунчеры
Если вас интересует вопрос, как создать свою тему для EMUI или загрузить более интересные варианты, недоступные в стандартном приложении, например, тему айфона или черную тему Хонор, то в этом помогут сторонние лаунчеры. Их существует довольно много, разберем здесь самые популярные.
Themes Manager
Отличное приложение с кучей интересного контента, оптимизированного для нормальной работы в оболочках EMUI и Magic UI. Можно выбирать готовые темы или скачивать по отдельности обои, иконки, эмоджи и шрифты. Есть как платный, так и бесплатный контент. Установка простая.


Ссылка для скачивания из AppGallery здесь.
Themes for Huawei & Honor
По названию понятно, для мобильных устройств какого производителя предназначено это приложение.
Источник
Оформляем интерфейс андроид смартфона #1

Здравствуйте, дорогие читатели. Сразу хочу сказать что человеку не свойственно постоянство, то что Вам нравилось еще вчера сегодня надоест, и возникнет желание поменять его. Я хотел бы немного рассказать как красиво оформить Ваш андроид девайс.
Сегодня я попытаюсь объяснить, как сделать интерфейс андроида в стиле карточек ( например как в Google Now ) и тема которую мы сегодня будем делать называется Holo Cards. Ну что? Поехали!?
Что мы хотим сделать? Карточный интерфейс, подобрать красивые виджеты, сделать внизу дока буквы, значки и много другого.
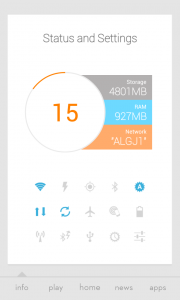
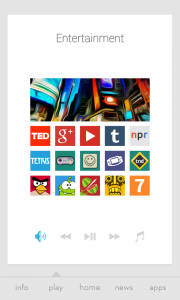
Давайте начнем, так как процесс довольно долгий.
И так, что нам потребуется:
Хочу сказать, что на момент писания статьи у меня под рукой не было нормального девайса, потому я проверял тему на Galaxy Gio, и на таком маленьком экране все виджеты не поместились, но на большом экране данная тема смотрится отлично!
Итак, сперва нам нужно скачать Nova Launcher Prime ( я прикрепил файл в топик). Заходим в настройки Nova. Изменяем настройки на такие:
Рабочий стол:
Док бар:
Оформление:
Далее зажимаем палец по экрану и выбираем обои — живые обои — MultiPicture Live Wallpaper. Выбираем пункт настройки — add invidual settings — ок — и так делаем до тех пор что было так:
Выбираем Screen 1 settings — picture sourse — single picters и выбираем изображение card1 из нашего архива, внимание! CARD 1. Потом выбираем crop/raize ratio — Show Entire Picture. Потом аналогично делаем: Screen 2 settings — CARD 2 и т. д.
Делаем буквы в док баре. Зажимаем палец на рабочем столе выбираем действия — перейти на страницу. Так делаем 5 действий и помещаем их в док бар. Зажимаем один значок — жмем редактировать. Жмем на иконку — набор иконок — simple text — создать новый — создать — пишем название страницы и ваш цвет текста, потом нажимаем сверху на прямоугольник — цвет — делаем его прозрачным — жмем клавишу опций — сохраняем иконку. Аналогично делаем со всеми пунктами.
Наша работа приближается к концу, и сейчас нам предстоит поместить на рабочие столы виджеты которые мы устанавливали с самого начала. Выглядит это примерно так, как на скринах. Почему примерно? Потому что на моем экране не поместились все необходимые виджеты.
Источник
Нужда сделать скриншот наступает нередко, например, если вы хотите сфотографировать переписку или приложить к сообщению или жалобе поясняющие фото. Создать скрин на ПК достаточно просто – для этого существует специальная программа ФотоСКРИН, которая также позволяет редактировать снимки. Но что делать, если требуется сфотографировать экран смартфона? Читайте нашу статью, чтобы узнать, как сделать скриншот на телефоне Хуавей P10, P20, P30, P40, Y6S, Mate, Nova, линейки Лайт и других моделях.
Скачайте ФотоСКРИН прямо сейчас!
В один клик создавайте скриншоты, редактируйте их и сохраняйте. Это бесплатно!
Установите программу и попробуйте уже сегодня:
Способ 1. Делаем скрин на Huawei с помощью кнопок (универсальный способ для андроида)
Самый простой вариант сделать скриншот на Андроиде – воспользоваться боковыми кнопками на корпусе устройства. Чтобы сфотографировать дисплей, зажмите на несколько мгновений клавиши понижения громкости и выключения телефона. Если все прошло успешно, смартфон оповестит об этом негромким щелчком.

Расположение нужных кнопок на модели Huawei P40 Pro
На некоторых моделях доступен еще один вариант: вы можете вызвать встроенный в смартфон скриншотер, зажав кнопку блокировки. Появится окошко функций, среди которых нужно найти иконку в виде ножниц.

Когда вы сделаете фото, оно откроется в режиме просмотра. Внизу располагаются небольшие кнопки, с помощью которых можно отредактировать снимок, отправить его в мессенджеры или в интернет либо удалить, если вышел неудачный.
Способ 2. Через сторонние приложения
Хотя стандартный способ достаточно быстрый и простой, он не дает большого контроля над созданными снимками. Если вы ищете более продвинутые способы, можно воспользоваться мобильными скриншотерами.
Screen Master
ScreenMaster накладывает небольшую кнопку, тапнув по которой, вы зафиксируете на фото все, что происходит на экране смартфона. Также софт встраивается в панель уведомлений, а при желании приложение можно настроить так, чтобы делать скрин встряхиванием телефона.

Настройки Screen Master и создание скриншота
Управление программы достаточно простое, и понять, как сделать скриншот экрана на хуавей, не составит особого труда:
- Установите ScreenMaster из Google Play. Запустите его и в главном окне нажмите на зеленую кнопку с надписью «Включить захват экрана».
- Сбоку появится небольшая иконка. Зажав ее пальцем, вы можете перетянуть кнопку на любое место. Тапните по ней, чтобы получить быстрый снимок.
- Также вы можете запустить скриншотер из панели уведомлений. Для этого потяните «шторку» и кликните иконку «Снимок экрана».
- Скрин сразу откроется для просмотра. Приложение включает в себя довольно продвинутый фоторедактор, где на фото можно добавлять другие картинки, добавлять стикеры и текст, кадрировать снимок и рисовать на фотографии.
- Чтобы сохранить рисунок, нажмите соответствующую кнопку в нижней панели инструментов.
Если вы хотите создавать скриншот встряхиванием телефона, включите эту опцию в стартовом окне программы. Теперь, чтобы сфотографировать дисплей, вам нужно лишь потрясти телефон.
Screenshot touch
Еще одно бесплатное приложение, с помощью которого можно сделать скриншот на Хуавей и других телефонах на базе Андроид. Приложение встраивает свою иконку в меню уведомлений и позволяет скринить телефон в полноэкранном режиме без посторонних элементов, например, строки состояния и прочего. Пользователи могут выбирать формат картинок и настраивать их качество.

Приложение сразу показывает подсказку по использованию
- Установите скриншотер на свой смартфон и запустите его. При первом запуске приложение выведет подсказку с инструкцией, объясняющей принцип работы.
- Чтобы включить скриншотер, воспользуйтесь кнопкой «Запустить Screenshot». Разрешите доступ к памяти телефона и внести настройки, позволяющие ему перекрывать другие приложения.
- В верхнем углу появится прозрачная иконка. Нажав на нее, вы сразу получите скриншот.
Помимо создания снимков, Screenshot Touch также поддерживает запись видео. Единственным недостатком приложения является полное отсутствие функций редактирования. Чтобы изменить созданный скриншот, придется воспользоваться стандартным фоторедактором смартфона.
На заметку
В обоих случаях доступ к созданным скриншотам можно получить через фотогалерею вашего телефона. Также изображения можно найти через менеджер в папке с названием скриншотера.
Способ 3. Снимок экрана через меню уведомлений
В большинство телефонов и планшетов Huawei, в том числе электронику Хонор, уже встроено средство для создания скринов. Рассмотрим, как сделать скрин на Хуавей подобным способом.
- Запустите приложение, которое вы хотите заскринить, или откройте веб-страницу.
- Раскройте панель уведомлений телефона, потянув ее вниз. Если меню открылось не полностью, потяните еще раз.
- Отыщите иконку в виде ножниц с подписью «Скриншот». Нажмите на кнопку, чтобы получить фото.

Иконка скриншотера в панели уведомлений смартфона
Созданная таким образом картинка сохранится в автоматическом режиме в папку «Скриншоты». Получить доступ к изображению можно через менеджер файлов или галерею телефона.
Способ 4: Нововведение: скриншот с помощью костяшек пальцев
Если вы интересовались, как заснять экран Samsung Galaxy, то знаете, что в флагманские фирмы часто добавляют возможности скриншотинга движениями. Huawei решил не отставать, и в новых моделях появилась функция «Умный скриншот».
Если вы работаете на Windows 7, XP или 8, после нажатия принт скрин вам потребуется вытянуть картинку из буфера обмена. Для этого воспользуйтесь редактором Paint, вставив рисунок комбинацией Ctrl + V.
Имейте в виду!
Алгоритм включения функции может отличаться в зависимости от модели телефона. Также может различаться название инструмента, например, на Huawei Honor он называется «Умный скриншот», на других — «Скриншот костяшкой пальца».

Скриншотинг костяшками на разных моделях Huawei
В этом случае для создания скриншота вам нужно постучать по устройству костяшками пальцев. Однако для начала проверьте, активирована ли на вашем телефоне эта опция.
- Раскройте настройки вашего смартфона и отыщите раздел «Управление».
- Выберите категорию «Движения» или «Быстрый доступ и жесты». Среди списка инструментов найдите «Умный скриншот» или «Съемка скриншота».
- Активируйте функцию «Скриншот костяшкой пальца», передвинув переключатель так, чтобы он подсветился синим цветом.
Теперь, чтобы сделать скриншот на Huawei, потребуется всего лишь на короткое время нажать костяшками пальцев на дисплей смартфона либо дважды постучать по нему пальцами.

Способ 5: Как заснять только часть экрана Huawei
Предыдущий вариант также пригодится, если вы хотите заснять на фото определенный фрагмент экрана. Костяшками обведите нужную область и подождите, пока телефон выделит этот участок.

Телефон позволяет делать скрины любой формы
При необходимости скорректируйте выбранный фрагмент, воспользовавшись ластиком. После этого сохраните картинку стандартным образом в галерею смартфона.
Способ 6: Как сделать длинный принтскрин
(снимок всей страницы)
Длинный скриншот нужен, если вы хотите сфотографировать приложение или сделать фото страницы сайта полностью, даже если часть скрыта. Это можно сделать несколькими способами.

Создание длинного скриншота стандартным способом и костяшками пальцев
- Создайте обычный скрин при помощи кнопок. Когда фотография будет создана, кликните по кнопке редактирования и найдите опцию «Длинный скриншот». Экран начнет прокручиваться вниз, фотография всю область скроллинга. Чтобы остановить процесс, тапните по дисплею.
- Также длинный снимок экрана можно сделать функцией «Умный скриншот», о которой было написано чуть выше. Для этого начертите костяшками букву S. Нажмите на дисплей, когда окно захвата прокрутится до конца фрагмента, который вы хотите сфотографировать.
Имейте в виду, что съемка со скроллингом недоступна, если вы держите устройство горизонтально. Также скроллинг не поддерживается в финансовых приложениях и при скриншотинге некоторых сайтов и онлайн-магазинов.
В заключение
Теперь вы знаете, как сделать скриншот на телефоне Huawei, и можете создавать стоп-кадры из видео, сохранять полезные советы из интернета и многое другое. А если вы ищете программу, которая добавит такую же функцию на ваш компьютер, скачайте программу ФотоСКРИН.
С ее помощью вы сможете захватить любой фрагмент на мониторе вашего ПК или ноутбука и сразу отредактировать картинку. Таким образом, вы сможете делать геймерские скриншоты, обучающие слайды, превью для видеороликов и многое другое.
Cохраните себе статью, чтобы не потерять:
Передача данных в интернете давно перестала ограничиваться лишь текстовыми и голосовыми сообщениями. Сегодня очень важно уметь обмениваться и графической информацией. Конечно, в первую очередь мы имеем в виду картинки, но иногда возникает необходимость создать снимок экрана на телефоне или планшете. Зачем это может быть нужно? Например, чтобы поделиться с другом какой-то забавной информацией, которую вы видите на экране. Или же попросить помощи в той или иной технической проблеме, с которой вы сталкиваетесь при использовании гаджета.

Одним словом, способов применения скриншотов существует великое множество. Вам же нужно понять, как сделать скриншот экрана на телефоне и успешно пользоваться этим навыком в дальнейшем.
Сегодня предлагаем разобраться, как выполнить снимок экрана на телефонах компании Хуавей. Если точнее, то учиться будем на Хонор – одной из самых распространённых линеек производителя. Прочитав наши рекомендации, вы поймёте, как сделать скриншот на Huawei Honor 4c, Honor 8, Honor 6x, Huawei Honor 5c, Honor 5a, Honor 4c Pro и других моделях гаджетов. Сразу отметим, что у большинства смартфонов на Андроид алгоритм действий при создании скриншота практически идентичен. Потому вы можете применять его как для Honor 8, так и для 7 и 9 моделей.

Алгоритм действий
Наиболее простой способ сделать скриншот на Honor – это одновременно зажать кнопку питания и кнопку уменьшения громкости. Она находится снизу на регуляторе сбоку гаджета. Удерживать кнопки в таком положении нужно всего пару секунд. Если вы сделали всё верно, то изображение с рабочего стола будет захвачено в память устройства. Вы сможете понять это по характерному звуку, очень похожему на срабатывание затвора в обычном фотоаппарате. При этом на экране появится сообщение о том, что снимок экрана сохранён. Оно выскакивает сверху. Сделанные фотографии обычно сохраняются в галерее либо по пути Pictures> Screenshots.
Если ваш Honor 8 не делает скриншот, причин может быть несколько. Самая распространённая состоит в том, что пользователи не могут одновременно нажать на две кнопки. Потому устройство распознаёт их действия либо как попытку отрегулировать звук, либо как включение/выключение экрана. Будьте внимательны и делайте всё синхронно, чтобы достичь результата.

Иногда, правда, это не помогает, и телефон всё равно не хочет делать снимок экрана. Тогда, скорее всего, вы столкнулись с какой-то программной поломкой. Возможно, дело в прошивке. Поможет устранить проблему сброс до заводских настроек (Хард Ресет) либо перепрошивка устройства.
Если вы не готовы к столь радикальным мерам, то можем посоветовать альтернативный вариант. В интернете в свободном доступе есть масса специальных приложений для создания скриншотов, причём большинство из них предлагают пользователю сразу же редактировать полученную картинку и отправлять её кому-либо. Функционал расширен ненамного, так что если у вас всё в порядке со стандартным способом создания скриншота, дополнительные меры совсем нельзя назвать необходимыми. Но если обычный способ не работает – обязательно попробуйте дополнительные приложения, прежде чем перепрошивать гаджет или сбрасывать данные.
Многие пользователи смартфонов и планшетов частенько задаются вопросом о том, как на Huawei сделать скриншот? На самом деле ничего сложного здесь нет. Существует множество способов, которые позволяют быстро (буквально за несколько секунд) получать снимки с экрана любимого телефона или планшета. В сегодняшней статье мы как раз и расскажем о самых популярных и эффективных.
Способ для всех

Как сделать скриншот на Huawei? Подойдет абсолютно для любого устройства и любой версии прошивки «Андроид». Нужно одновременно нажать кнопку питания и кнопку громкости вниз. Возможно, какое-то время придется потренироваться, ведь тут самое главное — точность и синхронность. Достаточно пару-тройку раз сделать снимки с экрана таким образом, чтобы закрепить навык.
Скриншот из «меню»
Как еще сделать скриншот на Huawei? Третий способ – воспользоваться специальным меню, которое открывается через кнопку включения / блокировки. Данный метод отлично подойдет не только для телефонов, но и для планшетов. Делается все следующим образом: сначала нужно зажать кнопку питания и держать ее до тех пор, пока на экране не появится специальное меню, через которое можно отключить телефон. Как правило, в самом низу этого меню присутствует пункт «Скриншот», вот на него и нужно нажать.
Скриншот из «шторки»

Еще один достаточно простой и не менее популярный способ, позволяющий сделать скриншот на Huawei – это воспользоваться «шторкой», или панелью уведомлений. Что нужно делать:
- Разблокировать устройство.
- Потянуть пальцем панель уведомлений вниз, чтобы отобразились все иконки, которые там находятся.
- Найти среди значков тот, который подписан как «Скриншот», нажать на него.
- Готово! Сделанный снимок экрана будет сохранен в галерее устройства.
Умные жесты

Следующий довольно популярный способ того, как сделать скриншот на телефоне Huawei, – воспользоваться умными жестами. Практически на всех смартфонах и планшетах последних лет есть поддержка умных жестов и нажатий, которые отвечают за те или иные функции. Мало кто знает, но для того, чтобы сделать скриншот, тоже есть несколько специальных жестов. Важно: все умные жесты для снимков экрана нужно делать не при помощи пальца, а с помощью костяшки.
Итак, первый жест – двойной тап костяшкой по экрану. Да, вот так все просто. Нужно лишь дважды «пристукнуть» костяшкой пальца по дисплею, и скриншот будет готов.

Второй жест – рисование костяшкой. Этот метод подходит только для того, если вдруг нужно сделать снимок только какой-то определенной части изображения на экране. Как это работает: при помощи костяшки «обрисовывается» нужна область, после чего появляется небольшое меню редактирования будущего снимка. С его помощью можно добавить какую-нибудь информацию на скриншот или же сразу сохранить его в галерею.
Последний умный жест – нарисовать букву S. Данный способ тоже имеет определенное предназначение – создание длинных скриншотов. Нужно при помощи костяшки «нарисовать» на экране воображаемую букву S. Длинный скриншот моментально будет сделан и помещен в галерею смартфона.
Волшебная кнопка

Еще один очень полезный способ, дающий возможность можно сделать снимок экрана на телефонах Huawei – «волшебная кнопка». Подойдет данный метод только для аппаратов, у которых на левой грани есть кнопочка Easy Key. Делается все так:
- Нужно зайти в настройки устройства, далее перейти в пункт «Управление» и выбрать там «Умная кнопка».
- В появившемся меню настроек нужно выбрать, какое действие будет отвечать за снимок экрана. Это может быть простое нажатие, двойное нажатие или же удержание.
- Когда выбор будет сделан, можно приступать к созданию скриншотов с помощью кнопки Easy Key.
Сторонние приложения
И последний способ того, как сделать скриншот на планшете Huawei или смартфоне – воспользоваться сторонним приложением. В «Маркете» довольно много различных программ, которые позволяют делать снимки с экрана. Наиболее популярные из них – это EZ Screenshot и Screenshot Leicht. Оба приложения полностью бесплатны и невероятно просты в использовании.
Функция создания снимка экрана на смартфонах Huawei позволяет быстро сохранить важную информацию под рукой. Скриншот всего экрана на мобильных устройствах Huawei и Honor можно сделать с помощью нескольких способов.
Съемка скриншота с помощью функциональных клавиш
Для того, чтобы сделать скриншот зажмите одновременно кнопку блокировки и кнопку уменьшения громкости на боковой панели телефона. Вы услышите характерный щелчок камеры и увидите процесс сохранения изображения.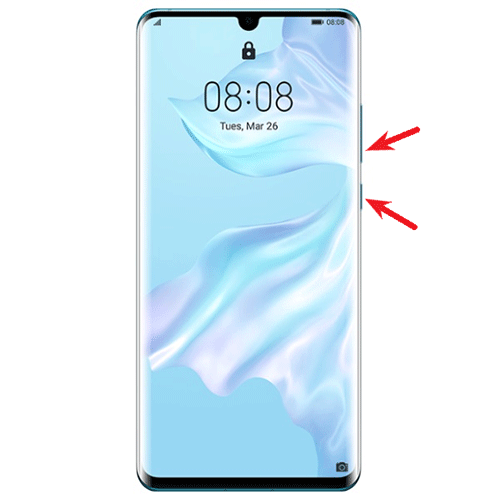
Съемка скриншота с помощью значка
Откройте панель уведомлений движением пальца сдвинув верхнюю строку вниз. Если значок скриншота ![]() не отображается, повторите движение для того, чтобы раскрылось продолжение списка со значками функций. Найдите значок и нажмите на него.
не отображается, повторите движение для того, чтобы раскрылось продолжение списка со значками функций. Найдите значок и нажмите на него.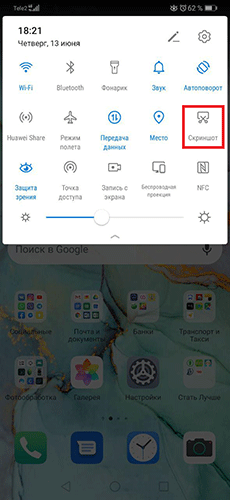
Съемка скриншота с помощью костяшек пальцев
Если на вашем смартфоне доступна функция управления жестами, то вы можете воспользоваться данным способом.
Дважды постучите костяшкой одного пальца по экрану для получения скриншота. Опция поддерживается не на всех версиях фирменных оболочек Emotion UI.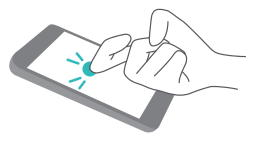
Съемка скриншота с помощью трех пальцев
Еще один способ сделать скриншот при помощи жестов. Для моделей Huawei и Honor с определенными версиями EMUI для совершения скриншота следует активировать дополнительную функцию (как правило во всех последних версиях EMUI и MagicUI данная функция доступна для настройки).
- Зайдите в настройки телефона, открыв панель уведомлений и нажав на значок настроек смартфона
 .
.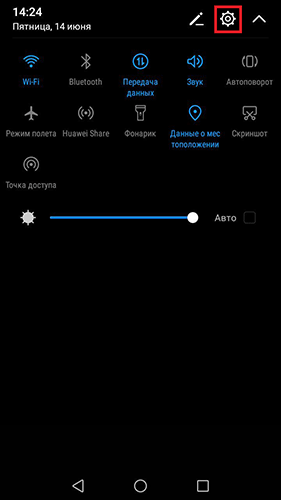
- Выберите вкладку «Управление».
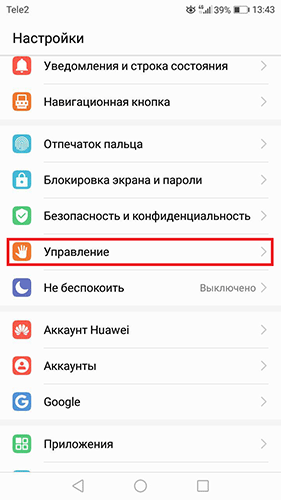
- Найдите и нажмите на вкладку «Движения».
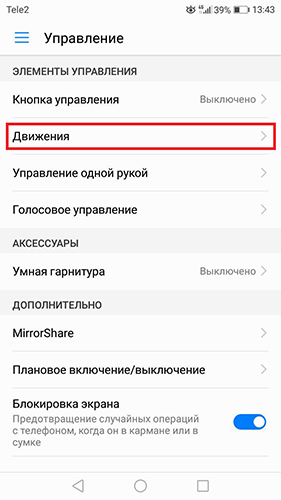
- Выберите пункт «Скриншот тремя пальцами».
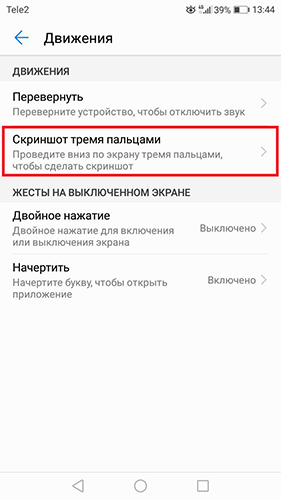
- Здесь показан пример движения рукой и доступна возможность включения/выключения опции.
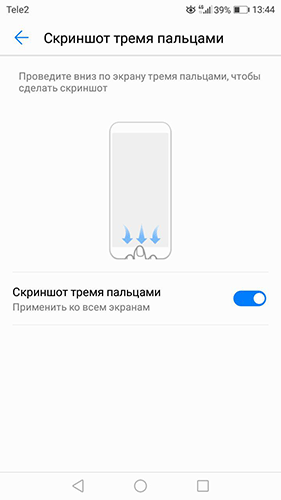
Съемка длинного скриншота
Если вам необходимо сделать скриншот всей страницы веб-сайта или приложения целиком, а не только видимой на экране области, то нужно воспользоваться функцией «длинного скриншота».
- Откройте, сдвинув верхнюю строку, панель уведомлений. Кликните по значку
 .
.
При создании длинного скриншота можно также использовать любой из вышеописанных способов. Дальнейшие действия будут идентичными.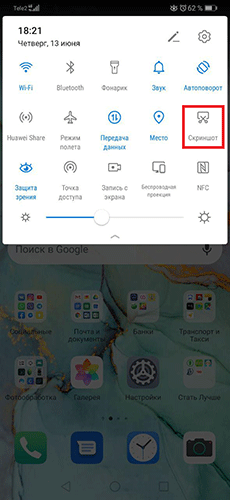
- После нажатия по значку скриншота есть два варианта действий в зависимости от версии EMUI. Первый вариант — после нажатия на значок
 появляется дополнительные функциональные кнопки внизу экрана, вам надо успеть нажать на символ длинного скриншота
появляется дополнительные функциональные кнопки внизу экрана, вам надо успеть нажать на символ длинного скриншота  до сохранения изображения в галерее. Второй вариант — после нажатия
до сохранения изображения в галерее. Второй вариант — после нажатия в левом нижнем углу экрана появится миниатюрное изображение экрана смартфона, также успевайте нажать на изображение и откроется дополнительное меню с функцией длинного скриншота. После нажатия клавиши
в левом нижнем углу экрана появится миниатюрное изображение экрана смартфона, также успевайте нажать на изображение и откроется дополнительное меню с функцией длинного скриншота. После нажатия клавиши будет происходить прокрутка изображения до нижнего предела и ее сохранение, либо во время прокрутки нажмите на любую область экрана для остановки и сохранения того размера изображения, какого вы желаете.
будет происходить прокрутка изображения до нижнего предела и ее сохранение, либо во время прокрутки нажмите на любую область экрана для остановки и сохранения того размера изображения, какого вы желаете.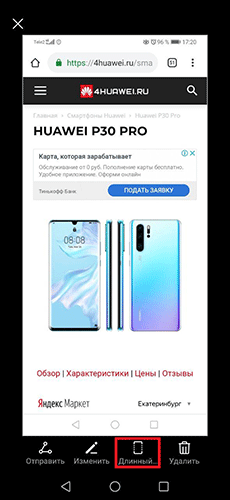
- Пример длинного скриншота, сделанного на смартфоне Honor в браузере Google Chrome.

Если у вас остались вопросы по созданию скриншотов на смартфонах Huawei или Honor, а также на любых других устройствах этих брендов под управлением операционной системы Android с фирменными оболочками EMUI и MagicUI, то задавайте их в комментариях и мы постараемся помочь.
Эмилия Шарова 13.05.2019 Обновлено: 30.01.2020
Скриншот — удобный способ сохранить фотографию, текст или любую важную информацию. На мобильном устройстве Huawei P20 Lite, Huawei Nova 3, Huawei P Smart, Huawei P10, Huawei Y5 и многих других с легкостью делается снимок экрана. Несколько простых движений и картинка отправляется в галерею. Если возник вопрос, как сделать скриншот на Хуавей, воспользуйтесь инструкцией.

Как сделать скриншот на телефоне Хуавей?
Сделать скриншот экрана на Хуавей возможно несколькими простыми способами.
- Во-первых, зажмите одновременно кнопку “Включения” и “Громкости вниз” на Андроиде. Удерживайте пальцами несколько секунд до появления уведомления, которое свидетельствует о сохранение принтскрина в галерею. Теперь сможете в любое время найти сохранение у себя в телефоне. Скриншоты помогают сохранить файлы и воспользоваться в любой момент.

- Во-вторых, в настройках современных телефонов есть встроенная функция снимка. Найдите значок в панели управления и нажмите на клавишу. Экран мгновенно сохранится и услышите характерный звук работы камеры. Найти фото сможете в галерее Андроида. Однако, метод действует не на всех моделях смартфонов Huawei.

- Третий способ заключается в нажатии экрана трех пальцами одновременно. Необходимое изображение сохраняется, при этом возможно сразу же отредактировать его. Нажмите на значок с карандашом и перейдите в раздел редактирования. Функция телефона позволяет отрезать текст, ретушировать фото или выделить информацию. При этом, оба варианта фото сохраняются в памяти устройства.

- Следующий способ заключается в нажатии на экран костяшками пальцев. Дважды прикоснитесь к экрану и выбранный элемент сохранится. Удобно использовать для фотографирования частей целого. Например, выделенного текста или адреса. Стоить отметить, что в усовершенствованных моделях способ более удобен.

- Еще один вариант – скачать отдельное приложение в зависимости от типа устройств. Программы обладают обширным функционалом и позволяют моментально отправлять изображение любому пользователю. Однако, заполняют память и мало чем отличаются от встроенных функций в смартфоне.
Как сделать длинный скрин на Huawei?
Длинный скрин – специальная функция, позволяющая сделать снимок, который выходит за рамки мобильного экрана. Например, нужно сохранить переписку с коллегой или другом. С помощью функции полный текст будет сфотографирован. Если столкнулись с необходимостью сделать скриншот экрана на Хуавей, рекомендуем выполнить инструкцию:
- для начала, выберете область для скриншота. Это может быть текст, фотография или переписка;
- далее открываете специальную панель управления движением вниз по главному экрану и открываете весь функционал Хонора;
- нажимаете пальцем на значок “Скриншот” и выбираете функцию “Длинный скриншот”;

- теперь нужно отметить область фото и остановить в конце изображения;
- все скриншоты перемещаются в “Галерею” для дальнейшей работы.
Благодаря скриншотам просто передать важную информацию другому человеку, не тратя на это много времени.

Эмилия Шарова (Написано статей: 100)
Второй основной редактор. Ее статья наполнены ценной информацией о преимуществах различных брендов. Делает полезные обзоры и проводит сравнение технических характеристик смартфонов, ноутбуков и планшетов. Просмотреть все записи автора →
Оценка статьи:
![]() Загрузка…
Загрузка…
Темная тема для телефонов Huawei и Honor пользуется спросом среди современных пользователей. Это стильно и удобно, визуально выглядит более эстетично и практично. Темы, основанные на темных тонах, имеют более выразительные иконки приложений, виджеты, строку состояния. Все современные флагманы идут по умолчанию в темном цвете или оттенке. Если ваш смартфон поддерживает светлую или цветную расцветку, а вы хотите ее изменить, то воспользуйтесь приведенным ниже руководством.
О черной теме для Хуавей и Хонор
Темная расцветка на смартфонах предустановлена заранее. Это касается не только современной оболочки EMUI 9, но и других телефонов с операционной системой Android. Начиная от Андроид 4.4 компании Хуавей и Хонор предоставляют своим клиентам возможность смены основного системного цвета. Этот параметр встроен по умолчанию.
На форуме XDA Developers обнародовали версию Deep Black, которая позволяет изменить базовую системную оболочку телефона с белого на черный. Автор идеи — юзер с ником «maurydes». 
Основные особенности такой оболочки для смартфона Хуавей и Хонор:
- значительная экономия заряда батареи;
- не напрягает глаз;
- отчетливые изображения иконок и надписей.
Ниже изображен пример того, как выглядит черное оформление на Huawei.
Экономия батареи происходит за счет того, что темные пиксели AMOLED-экрана деактивируются. Поскольку такой тип дисплея требует дополнительного потребления аккумулятора, экономия при использовании черной расцветки сразу положительно сказывается на частоте зарядки.
Найстройка
Чтобы изменить цвет оформления, не нужно загружать дополнительных приложений. Все делается в разделе «Настройки». Вы переходите в параметры дисплея, и выбираете там раздел «Темы».
В это место возможно попасть, зажав на рабочем столе пустое место. После короткого виброотклика откроется окно редактирования. В нем возможно будет выбрать изображение рабочего стола, изображение экрана блокировки, расцветку.
Как сделать темную тему на Хоноре и Хуавей
Это бесплатно и занимает пару секунд времени. Рассмотрим пошагово как включить темную тему на Хоноре и Хуавей:
- в разделе «Темы» выбираем Deep Black, или другую, которая понравилась;
- включаем Wi-Fi или передачу мобильных данных;
- скачиваем Deep Black (для загрузки требуется нажать «Download» рядом с названием);
- открываем;
- внизу нажимаем кнопку «Установить».
Через пару секунд дисплей изменит настройку цвета на выбранную. 
Для оптимизации работы устройства требуется выполнить его перезагрузку. Тогда все текстуры и стилизованные иконки сразу смогут погрузиться. Оформление телефона возможно менять неограниченное количество раз.
Если это решение вам не подошло, возможно поставить другое стороннее приложение для черной темы. Но все они много весят, и это отразится на работе телефона. Особенно будет заметно торможение, если оперативная память 3 Gb и меньше.
На чтение 2 мин Просмотров 6.1к. Опубликовано 05.04.2019
Обновлено 24.01.2022
Как сделать скриншот на Huawei и Honor? Давайте рассмотрим все рабочие способы.
Способ №1 — скриншот с помощью кнопок
Самый распространенный способ, работающий фактически на любом Android смартфоне — одновременное нажатие кнопки Питание (блокировка) + Понижение громкости:

Если кратковременное нажатие на сработало — попробуйте зажать и удерживать кнопки.
Способ №2 — свайп тремя пальцами
Скриншот на Хуавей и Хонор можно сделать проведя вниз по экрану тремя пальцами одновременно. По умолчанию данная функция может быть отключена. Для включения переходим в Настройки > Управление > Движения:

В открывшемся окне находим пункт Скриншот тремя пальцами и активируем его:

Теперь вы сможете сделать снимок экрана легким движением руки.
Способ № 3 — умный скриншот
Этот способ позволяет сделать снимок экрана костяшками пальцев. Для его активации переходим в Настройки > Управление > Движения > Умный скриншот

Теперь вы сможете сделать скриншот дважды коснувшись экрана костяшками пальцев. Также коснувшись костяшкой экрана и быстро нарисовав небольшую область, вы сделаете снимок этой области, который можно будет отредактировать.

Способ № 4 — через шторку уведомлений
Здесь порядок действий очень простой:
- Открываем область, которую хотим заснять.
- Чтобы открыть шторку, проводим пальцем от верхней части экрана вниз (вначале она может раскрыться не полностью, а лишь в одну строку. Для раскрытия второй сроки повторяем свайп сверху вниз.
- Находим иконку Скриншот и нажимаем на нее.

При использовании любого из вышеописанных способов, вы сможете отправить получившееся изображение на почту, гугл диск, через мессенджеры, а также отредактировать его. Сохраненные скриншоты автоматически отправляются в Галерею.
Делаем длинный скриншот
Чтобы сделать длинный скриншот, сперва нужно сделать обычный любым из четырех описанных выше способов. После этого у вас будет будет пара секунд, чтобы успеть нажать на иконку Длинный скриншот, появившуюся в нижнем правом углу.

Далее экран начнет прокручиваться вниз. Съемку можно прекратить нажав на экран в любом месте.
Если вы хотите скопировать снимки экрана на компьютер, то найти их можно по пути Мой компьютер > Модель вашего смартфона > Внутренняя память > Pictures > Screenshots.



