Да, чаще всего автоматическая блокировка экрана играет вам только на руку — чем меньше он находится в активном состоянии, тем большую автономность готов продемонстрировать смартфон. Тем не менее, случается, информацию (рецепт, инструкцию) на дисплей нужно вывести на продолжительное время и избавиться от его самостоятельного отключения. У вас есть несколько вариантов.
Как отключить блокировку экрана стандартными средствами
Далеко не на всех устройствах есть возможность выключить автоблокировку дисплея: один и тот же производитель может добавить ее на один смартфон, но забыть про нее на другом. Более того, она появляется и исчезает, в зависимости от версии оболочки. Поэтому пробуйте.
1. Откройте «Настройки».
2. Найдите меню с регулировкой времени автоматической блокировки экрана:
- Pixel: «Экран» > «Дополнительно» > «Спящий режим»;
- Xiaomi: «Блокировка и защита» («Активный экран и блокировка») > «Спящий режим»;
- Samsung: «Дисплей» > «Тайм-аут экрана»;
- Huawei: «Экран» > «Спящий режим».
3. Чтобы отключить автоматическую блокировку экрана, выберите вариант «Не выключать» или «Никогда».
На некоторых смартфонах пункт «Не выключать экран» есть в меню «Для разработчиков». Тем не менее, он предполагает отключение автоматической блокировки только в том случае, если гаджет подключен к источнику питания.
Если через «Настройки» отключить нельзя, воспользуйтесь программами
«Негаснущий экран» — одно из наиболее популярных приложений для отключения автоматической блокировки экрана смартфонов на Android в конкретных приложениях. Его интерфейс состоит лишь из выбора программ, в которых дисплей отключать не нужно.
Stay Alive! — аналог предыдущего приложения, но с несколько увеличенным набором возможностей. В верхней части его интерфейса есть несколько вариантов для выключения автоматической блокировки экрана для разных задач:
- «Keep screen on while charging» — оставить экран включенным во время подключения источника питания;
- «Keep screen on while charging and on battery» — оставить экран включенным во время подключения зарядки и при питании от аккумулятора;
- «Pause Stay Alive!» — приостановка работы приложения.
Советую также обратить внимание на функцию «Enable selected apps» — она даст возможность выбрать конкретные приложения, при использовании которых автоматически блокировать экран не нужно.
Сейчас я расскажу как отключить блокировку экрана в телефоне на ОС Андроид, что может пригодиться если нужно чтобы телефон был долго включен.
Данная статья подходит для всех брендов, выпускающих телефоны на Android 11/10/9/8: Samsung, HTC, Lenovo, LG, Sony, ZTE, Huawei, Meizu, Fly, Alcatel, Xiaomi, Nokia и прочие. Мы не несем ответственности за ваши действия.
Внимание! Вы можете задать свой вопрос специалисту в конце статьи.
Содержание
- Запрещаем блокировку экрана
- Автоматическая разблокировка
- Виды блокировок экрана
Запрещаем блокировку экрана
Если вы не хотите использовать блокировку экрана, то следует выполнить определенные действия в настройках. Инструкция:
- Переходим в «Настройки».
- Выбираем вкладку «Безопасность». В некоторых гаджетах данный шаг пропускается.
- Указываем раздел «Блокировка экрана».
- В открывшемся окне жмем «Отсутствует» или «Нет».



 Нужна помощь?
Нужна помощь?
Не знаешь как решить проблему в работе своего гаджета и нужен совет специалиста? На вопросы отвечает Алексей, мастер по ремонту смартфонов и планшетов в сервисном центре.Напиши мне »

Подобным образом осуществляется запрет блокировки экрана через графический ключ или иные виды блокировки. Система также может запросить ввод установленного пароля для подтверждения действия.
Читайте Как сменить обои экрана блокировки телефона Android
Автоматическая разблокировка
Система Android имеет интересную опцию Smart Lock, при помощи которой можно настроить снятие блокировки экрана в автоматическом режиме, если будут выполнены определенные условия. Этот метод является актуальным при использовании пароля, ПИН кода или графического ключа.


Переходим в настройки и указываем вкладку «Блокировка экрана и безопасность». Там выбираем раздел Smart Lock, указываем пароль, ПИН код, графический ключ, после чего выбираем условие для запрета блокировки:
- Безопасные места. Пользователь может указать место на карте, находясь в котором телефон будет всегда разблокированным.
- Физический контакт. Разблокировка гаджета будет выполнена в ситуации, когда вы его возьмете в руки.
- Voice Match. Экран будет разблокирован при помощи слов «Ok Google».
- Надежное устройство. У пользователя есть возможность выполнить настройку доверенного девайса через Блютуз. При подключении этого устройства к телефону он будет разблокирован.
Виды блокировок экрана
Система Андроид предлагает такие способы заблокировать экран:
- Стандартный свайп. Этот метод защищает экран девайса от случайных нажатий, поэтому его нельзя рассматривать в виде эффективной защиты.
- PIN код. Комбинация из 4-х цифр, которые необходимо постоянно вводить для доступа к функциям телефона.
- Графический ключ. Пользователю нужно указать специальную фигуру из линий для разблокировки девайса.
- Отпечаток пальца. Относительно новый вид и надежный метод блокировки.
- Стандартный пароль. Сюда относится комбинация из цифр и символов.
- Оболочка глаза. Выполнив сканирование оболочки глаза, можно создать отличную защиту для телефона.
- Распознавание лица. Еще один новый метод блокировки, но еще не доработанный до конца. Очень часто система ошибается и выполняет разблокировку при сканировании лица постороннего человека.
- Отсутствие блокировки. Пользователю достаточно выполнить движение пальцем по экрану, чтобы зайти в меню.
Еще существуют разнообразные утилиты для блокировки экрана. Для запрета блокировки экрана достаточно выполнить несколько действий в меню гаджета, с которыми справится даже новичок.

АвторМастер Николай
Инженер по ремонту мобильной и компьютерной техники в специализированном сервисном центре, г. Москва. Непрерывный опыт работы с 2010 года.
Есть вопросы? Задавайте в комментариях к статье. Отвечать стараюсь максимально быстро вам на указанную почту. Каждый случай индивидуален и поэтому очень важно, чтобы вы максимально расписали свою проблему и какая у вас модель устройства.
После того как на Android-смартфонах появилась биометрическая идентификация, многие из нас совершенно забыли о существовании экрана блокировки. Если раньше от нас требовалось пробудить аппарат нажатием клавиши питания, свайпнуть по экрану и опционально ввести пароль, чтобы попасть внутрь, теперь достаточно лёгкого прикосновения к сканеру отпечатков, как система, минуя экран блокировки, переносит нас на рабочий стол. Но, как оказалось, остались ещё те, кто ни за что не хочет доверять смартфону свой отпечаток, а потому вынуждены каждый раз проходить все этапы разблокировки повторно. Но зачем?

Если вы не защищаете смартфон паролем, экран блокировки вам точно не нужен
К написанию этой инструкции меня, как и множество раз до этого, подтолкнул мой знакомый. Недавно мне довелось лицезреть то, чего я не видел уже много лет. Каждый раз, доставая смартфон из кармана, человек пробуждал его нажатием на боковую клавишу питания, а затем по старинке свайпал по экрану вверх, чтобы попасть на рабочий стол. Как объяснил он сам, паролями он не пользуется, так как считает, что ему нечего скрывать, а банковские приложения и так находятся под защитой надёжных цифровых комбинаций, которые хранятся в тайне ото всех.
Как убрать экран блокировки
- Чтобы не мучаться, а иметь возможность каждый раз переходить сразу на рабочий стол по нажатию на клавишу питания, перейдите в “Настройки”;
- В разделе “Безопасность и конфиденциальность” откройте вкладку “Настройки блокировки экрана”;
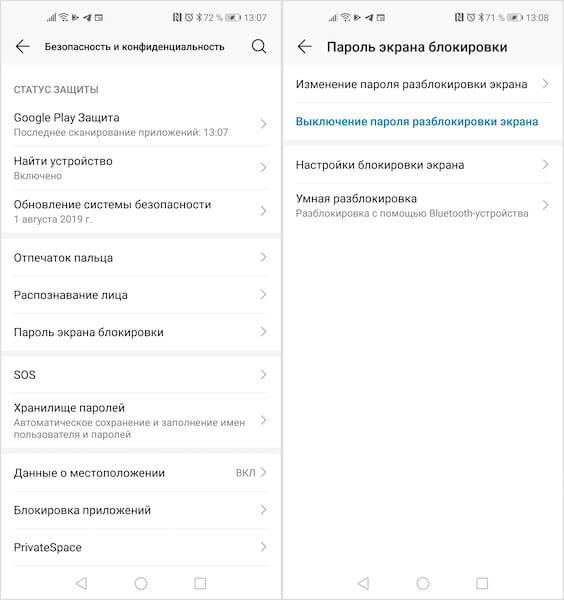
Экран блокировки на Android можно отключить. Но зачем?
- В открывшемся окне отыщите параметр “Тип блокировки экрана” и отключите её вообще.
Читайте также: Как удалить водяные знаки с изображения при помощи Android-смартфона и не только
Важно понимать, что отсутствие каких-либо способов защиты смартфона может обернуться для вас негативными последствиями самого широкого спектра. Из-за этого любой желающий может получить доступ к содержимому вашего аппарата, включая переписку и фотографии, а также сможет позвонить и написать кому угодно, выдав себя за вас. Поэтому логичнее было бы всё-таки обезопасить себя установкой пароля, тем более, что Android позволяет отключать его там, где вам гарантированно ничего не угрожает, например, при нахождении в домашней сети Wi-Fi, при подключении к смарт-часам или фитнес-браслету либо при нахождении в конкретном месте (работа, дом и т.д.).
Как включить умную разблокировку
- Установите пароль блокировки смартфона;
- Затем перейдите в “Настройки” — “Безопасность и конфиденциальность” — “Умная разблокировка”;
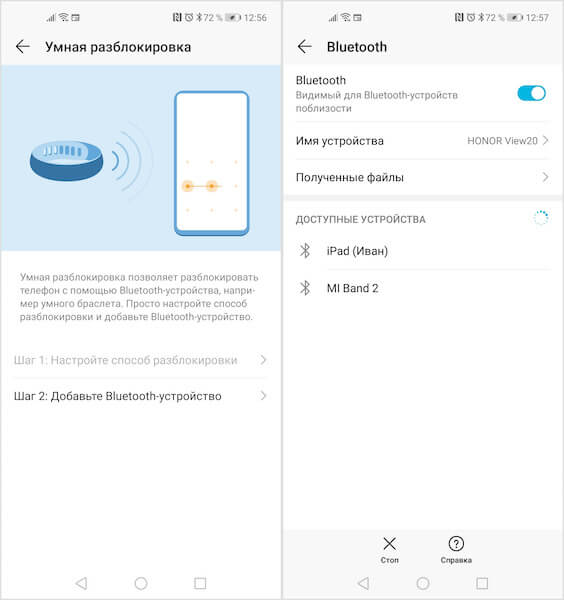
В Android есть умная разблокировка. Но не такая уж она и надёжная
- Выберите условие, при котором ваш смартфон не будет блокироваться (в моём случае — это подключение к аксессуару, роль которой могут исполнять наушники, фитнес-браслет или часы);
- Установите соединение с Bluetooth-аксессуаром или, если вы выбрали другой пункт, очертите безопасную зону или выберите доверенную сеть Wi-Fi и сохраните настройки.
Читайте также: Google рассказала об опасной уязвимости в Android
Теперь, если выполнено одно из условий умной разблокировки, ваш смартфон будет находиться в разблокированном состоянии. Это наиболее удобный способ доступа к содержимому устройства, который избавит вас от необходимости постоянно вводить пароль, если вы трепетно относитесь к своей биометрии. Другое дело, что умная разблокировка всё равно не гарантирует вам, что никто посторонний не сможет получить доступ к вашему смартфону, а значит, и пользоваться ей нужно с крайней осторожностью.
 Известную социальную сеть Вконтакте большое количество пользователей предпочитают использовать на мобильных устройствах посредством официального приложения (См. Официальное приложение VK для телефона). Каждый процесс обновления приложения активные посетители переживают достаточно «болезненно». Когда оно предполагает ограничение функций, которые использовались ранее, обновление приносит наибольшие неудобства. Например, с приложением Вконтакте версии 3.0 (обновление 2017) было установлено ограничение на одну из самых необходимых и популярных функций для большинства пользователей ВК – прослушивание музыки. Тогда бесплатно прослушивать музыку в ВК с телефона в фоновом режиме стало возможным ограниченное время – 30 минут. Таким образом, образовалось 2 варианта – отказаться от своего любимого занятия до следующего дня, либо вносить оплату за подписку, что для многих оказалось достаточно неудобным. Но также присутствуют способы, как возможно обойти ограничение по прослушиванию музыки в ВК в фоновом режиме, и в рамках данного обзора мы рассмотрим один из верных способов, а именно как убрать блокировку экрана на телефоне.
Известную социальную сеть Вконтакте большое количество пользователей предпочитают использовать на мобильных устройствах посредством официального приложения (См. Официальное приложение VK для телефона). Каждый процесс обновления приложения активные посетители переживают достаточно «болезненно». Когда оно предполагает ограничение функций, которые использовались ранее, обновление приносит наибольшие неудобства. Например, с приложением Вконтакте версии 3.0 (обновление 2017) было установлено ограничение на одну из самых необходимых и популярных функций для большинства пользователей ВК – прослушивание музыки. Тогда бесплатно прослушивать музыку в ВК с телефона в фоновом режиме стало возможным ограниченное время – 30 минут. Таким образом, образовалось 2 варианта – отказаться от своего любимого занятия до следующего дня, либо вносить оплату за подписку, что для многих оказалось достаточно неудобным. Но также присутствуют способы, как возможно обойти ограничение по прослушиванию музыки в ВК в фоновом режиме, и в рамках данного обзора мы рассмотрим один из верных способов, а именно как убрать блокировку экрана на телефоне.
Быстрая навигация:
- 1 Зачем нужна блокировка экрана на телефоне
- 2 Как убрать блокировку экрана на телефоне
- 3 Прослушивание музыки без ограничения на телефоне
- 3.1 Обойти ограничения на Андройд
- 3.2 Обойти ограничение для прослушивания музыки на iPhone
- 4 Как отключить автоблокировку экрана на Айфоне
- 4.1 Похожие новости:
Зачем нужна блокировка экрана на телефоне
Этот раздел мы посвятим информации о том, что вообще такое блокировка, для чего она нужна. В следующих разделах рассмотрим, как убрать блокировку экрана на телефоне. Изначально процесс блокировки экрана на смартфонах и телефонах был призван для защиты телефона от внезапных касаний, нежелательных действий посторонних лиц, активации дисплея в неподходящий момент. Тем самым есть возможность сберечь заряд батареи, и избежать неприятных ситуаций. Если же заблокированный экран – помеха для вашего взаимодействия с телефоном — её можно устранить и сегодня мы рассмотрим, как это сделать.
Блокировка экрана на телефонах позволяет свести к минимуму возможность несанкционированного доступа к личной информации, которая хранится на нем. Когда она установлена, тогда никто, помимо хозяина и людей, которым он доверил пароль либо графический ключ от него, не может пользоваться телефонным аппаратом (кроме предпосылки аварийных вызовов). Это дает возможность не допустить компрометации личной информации, к примеру, в следствии утраты или же кражи смартфона. Но также стоит понимать, что иногда просто необходимо убрать спящий режим на андроид и айфоне.
Многие по ряду первопричин не считают необходимым устанавливать подходящую защиту на собственный телефонный аппарат. Но важно понимать, что ее отсутствие может оказаться совсем неполезным.
Во-первых, он предотвращает осуществление нечаянных поступков. К примеру, если в кармашке джинсов невзначай будет нажата кнопка разблокировки, тогда практически никакие приложения не будут запущенны, поскольку этому воспрепятствует экран блокировки.
Также соответствующий экран отображает уведомления и другую информацию (например, дату, время). Это дает возможность быстро ознакомиться с поступающими звонками, смс, узнать где поставили лайки и кто сделал репосты, пока владелец телефона не пользовался устройством.
Как убрать блокировку экрана на телефоне
Не смотря на все вышеописанные преимущества блокировки, все же существуют причины, по которым человеку может понадобится убрать блокировку экрана на телефоне. Хотя это не рекомендуется, но мы рассмотрим, как это можно сделать.
Ответ на вопрос, как снять блокировку экрана на смартфоне, очень доступный. Для этого необходимо либо в меню, либо на основном экране, либо на шторке отыскать пиктограмму с шестеренками и зайти в нее. Перед вами сформируется меню настроек, и там будет необходимо выполнить следующий ряд действий:
- найти раздел «Безопасность» и кликнуть по нему;
- кликнуть по пункту «Блокировка экрана»;
- ввести свой пароль или графический ключ, за счет которого произойдет разблокировка устройства; если вы его введете верно, то появится список, где следует выбрать «Нет».
После того, как все действия, перечисленные выше будут исполнены, блокировка снимется, а телефон будет разблокироваться сразу по воздействия с соответствующей клавишей.
Прослушивание музыки без ограничения на телефоне
После того, как закончилась халява, и владельцы аккаунтов в соц. сети Вконтакте, получили ограничение в 30 минут на прослушивание музыки, все же пользователи не стали опускать руки и принялись за поиски варианта, как можно обойти ограничения и пользоваться прослушкой столько сколько душе угодно, в том числе и такого как отмена отключения экрана на телефоне.
Тут важно понимать, что разработчики решились на такой шаг, не из собственной жадности. На социальную сеть VK уже давненько оказывали давление, правообладатели звукозаписывающих компаний, все те чьи песни мы имели право слушать бесплатно. Как раз в данное время пришли к какому – ни какому компромиссу, и решили не закрывать всю музыкальную аллею из — за массового нарушения прав авторов. Исходя из информации на дальнейшие ограничения известно, что в скором времени этот порог достигнет 30 минут. На первый месяц, прослушивание музыки будет бесплатным, только необходимо делать привязку своей карты, в дальнейшем по истечении первого, пробного месяца, с вашей карты будет списываться по 149 руб.
Итак, теперь вернемся к самому интересному и важному: как слушать музыку вк без ограничения на телефоне, дабы не расставаться с любимыми треками и н платить за их прослушивание деньги.
Обойти ограничения на Андройд
В этом случае есть возможность порекомендовать вам, грузить треки и слушать их в режиме оффлайн, это безусловно сэкономит вам интернет и сбережет трафик. Таким образом вы обойдёте ограничение и допустимый лимит будет для вас не помеха. Для этого применяйте сторонние приложения на ваш выбор.
Итак, если вам захотелось прослушать любимые мелодии и была музыка со своего аккаунта Вконтакте, а интернет отсутствует или нет желания платить за него. Лучшим вариантом будет установить рабочее приложение для Android. Потом с помощью хорошего приложения скачивать музыку на свой телефон.
И тут часто возникает вопрос: так какое же из большого многообразия приложение выбрать? Часто, меняющиеся обновления ВКонтакте, не способствуют обретению стабильности в этом плане. Приложение, отлично работающее еще вчера, не гарантирует факт, что будет качественно осуществлять свою деятельность сегодня. На сегодняшний день можно выделить ТОП-5 спец. приложений на Андроид, позволяющих прослушивать музыку в режиме оффлайн с ВК.

- Zaycev
- Зайцев.нет
- BOOM
- Зайцев.net
- Free Music
Как бы это не выглядело смешно, но 3 вышеперечисленные приложения с похожими названиями находятся в ТОПе. Кроме различных приложений можно прослушивать музыку и другим способом – без затухания экрана, как сделать чтобы экран не тух на телефоне мы рассмотрим позже, а пока преимуществе программ.
Будем надеяться, что среди них вы выберете для себя то что хотели, и у вас будет непрерывно звучать музыка ВК на Android. Большинство пользователей наверняка имеет у себя дома Wi-Fi, что позволит не тратить мобильный трафик, если есть возможность накачать музыки и в любое время прослушивать только самые излюбленные хиты без рекламы. На сегодня качественный телефон запросто заменит mp3 плеер, в пути на учебу или работу ваша музыка будет проигрывать в наушниках. Также стоит упомянуть кабель AUX, который присутствует в большинстве современных автомобилей, (при этом придется отказаться от использования навигатора), так что телефон способен скрасить ваше хмурое настроение в пути, музыка из ВК на Android может воспроизводиться по кабелю, посредством стереосистемы.
Обойти ограничение для прослушивания музыки на iPhone
Для такого аппарата также присутствуют специальные программы для скачивания.
Часто используемыми и хорошо себя зарекомендовавшими можно выделить следующие:

- BOOM
- Glazba
- XMusic
- Меломан Оффлайн
Все эти приложения для Айфона на прослушивание музыки в ВК, вы можете найти здесь.
С помощью этих программ скачивание музыки не будет занимать у вас кучу времени, как это было еще недавно. Все данные приложения дадут возможность насладиться прослушиванием музыки по максимуму! Большинство из них ориентированы на аудиозаписи совместно с ВК, а некоторые дают возможность скачивать и прослушивать файлы на iPhone. Добавлять музыку посредством этих программ можно абсолютно с любого другого музыкального ресурса!
Кроме такого способа для прослушивания музыки из ВК есть еще один способ – копирование аудио треков на флешку.
Музыка на флешке из Контакта, очень доступный вариант слушать музыку бесплатно. Таким образом можно слушать музыку в автомобиле, плеере и телефоне.
Самым простым методом скачивания музыки на флешку является использования специального плагина. Сначала необходимо зайти в Вконтакт с компьютера непосредственно в браузере Google Chrome и затем уже воспользоваться плагином.
Ну и это еще не все. Нынешние мудрецы уже успели придумать то, как можно обойти лимит для снятия ограничения при прослушивании музыки.
На сегодня существует по крайней мере 2 способа, обойти ограничение музыки вк без блокировки экрана для прослушивания музыки в ВК с телефона – отличный способ без применения сторонних приложений и программ.
В первую очередь можно открыть Вконтакте в мобильном браузере. Затем пройти по ссылке m.vk.com/музыка. Там откроется музыка с вашего аккаунта. Можно включить прослушивание и, если ваш телефон останется в фоновом режиме (погаснет экран), музыка и дальше будет воспроизводиться без лимита.
Кроме этого можно слушать музыку не блокируя экран, т. е. не переходить в фоновый режим.
Дальше будет целесообразным рассмотреть, что можно предпринять для того, чтобы экран телефона не блокировался и как происходит.
Как отключить автоблокировку экрана на Айфоне
Возможно, вы не знаете о том, что по умолчанию экран телефона настроен на автоматическое потускнение, а после и полное отключение после некоторого периода функционирования. Подобные настройки благоприятно сказываются на продолжительности времени действия аккумулятора, увеличивая срок его эксплуатации без подзарядки. Однако наша ситуация, напротив, требует, чтобы пользователям был доступен другой режим, предполагающий беспрерывную деятельность дисплея без его выключения. Естественно периодическое отключение экрана телефона является недопустимым фактором.
Для того, чтобы убрать блокировку экрана на Айфоне нужно провести ряд простых действий.
1) Открыть «Настройки» и затем кликнуть по «Экран и яркость».
2) После этого кликнуть по «Автоблокировка» и выбрать «Никогда» в качестве опции.

Для телефонов на Андроиде, достаточно зайти в настройки и посмотреть схожую функцию для экрана.
Таким образом действует отключение автоблокировки экрана на всех мобильных устройствах. После выполнения данных действий вы сможете свободно наслаждаться своей любимой музыкой из своей любимой соц. сети.
Содержание
- Выключение блокировки экрана в Android
- Возможные ошибки и проблемы
- «Отключено администратором, политикой шифрования или хранилищем данных»
- Забыли пароль или ключ
- Вопросы и ответы

Можно долго спорить насчет преимуществ и недостатков блокировки экрана в Андроид, однако не всем и не всегда она нужна. Мы расскажем вам, каким образом эту функцию следует правильно отключать.
Выключение блокировки экрана в Android
Для того чтобы полностью выключить какой-либо вариант screenlock, проделайте следующее:
- Зайдите в «Настройки» вашего девайса.
- Найдите пункт «Экран блокировки» (иначе «Экран блокировки и безопасность»).

Тапните по этому пункту. - В данном меню следует зайти в подпункт «Блокировка экрана».

В нем выберите опцию «Нет».

Если у вас ранее был установлен какой-либо пароль или графический ключ, то потребуется его ввести. - Готово – блокировки теперь не будет.

Естественно, чтобы этот вариант сработал, нужно помнить пароль и рисунок ключа, если вы его устанавливали. Что же делать, если отключить блокировку не получается? Читайте ниже.
Возможные ошибки и проблемы
Ошибок при попытке отключения screenlock, может быть две. Рассмотрим их обе.
«Отключено администратором, политикой шифрования или хранилищем данных»
Такое случается, если в вашем устройстве есть приложение с правами администратора, не разрешающее отключать блокировку; вы купили б/у девайс, который когда-то был корпоративным и в нем не удалены вшитые средства шифрования; вы блокировали устройство с помощью сервиса поиска от Google. Попробуйте проделать такие действия.
- Пройдите по пути «Настройки»—«Безопасность»—«Администраторы устройства» и отключайте приложения, напротив которых стоит галочка, затем пробуйте отключить блокировку.
- В том же пункте «Безопасность» прокрутите чуть вниз и найдите группу «Хранилище учетных данных». В нем тапните по настройке «Удалить учетные данные».
- Может понадобиться перезагрузка устройства.


Забыли пароль или ключ
Тут уже сложнее – как правило, самостоятельно справиться с такой проблемой непросто. Можете попробовать следующие варианты.
- Зайдите на страницу сервиса поиска телефона в Google, она расположена по адресу https://www.google.com/android/devicemanager. Потребуется войти в аккаунт, используемый на устройстве, блокировку на котором хотите отключить.
- Оказавшись на странице, щелкните мышью (или тапните, если зашли с другого смартфона или планшета) по пункту «Заблокировать».
- Введите и подтвердите временный пароль, который будет использован для разового разблокирования.

Затем нажмите «Заблокировать». - На девайсе будет принудительно активирована блокировка паролем.

Разблокируйте устройство, затем переходите в «Настройки»—«Экран блокировки». Вероятно, что вам дополнительно понадобится удалить сертификаты безопасности (смотрите решение предыдущей проблемы).


Ультимативным решением обеих проблем является сброс до заводских параметров (рекомендуем по возможности сделать бэкап важных данных) или перепрошивка устройства.
В качестве итога отметим следующее – отключать screenlock устройства все-таки не рекомендуется в целях безопасности.
Еще статьи по данной теме:
Главная » Уроки и статьи » Android
Операционная система Андроид предлагает пользователю настройки, защищающие личную информацию. Блокировка дисплея — это одна из таких функций. На телефоны устанавливаются различные способы защитить экран от разблокировки. Это предотвращает кражу данных при попадании устройства в руки злоумышленника. У некоторых пользователей не получается запомнить или привыкнуть к блокировке. Решение — отключить блокировку. Как быстро избавиться от защиты при разблокировке?

Какой бывает блокировка дисплея на операционной системе Android
Разработчики этой платформы предлагают пользователям несколько стандартных видов защиты. Каждый владелец устройства найдет то, что будет наиболее удобным для него:
- ПИН-код;
- пароль;
- графический ключ;
- блокировочный экран без кода;
- FaceID или доступ по лицу;
- сканер отпечатка пальца.
Стоит отметить, что не во всех смартфонах есть последние два типа блокировочных экранов. Кроме этих шести пунктов, есть возможность установить стороннее программное обеспечение из официального магазина Google Play Market. Разработчики приложений создают свои методы для защиты заблокированного экрана.
ПИН-код для блокировки дисплея — что это такое
Это один из наименее распространенных способов защитить смартфон. Хоть у метода есть преимущества, большинство владельцев современных устройств с ОС Android предпочитают использовать сканер отпечатка пальца или систему распознавания лиц. Суть PIN заключается в использовании 4-значного набора цифр. Основной плюс способа — число легко запомнить. Также это надежная защита, так как существует около десяти тысяч вариантов. Однако большинство людей привязывают ПИН-код к личной информации, например, день рождения. В таком случае злоумышленник легче получит доступ к файлам.
При разблокировке пользователь видит перед собой поле и клавиатуру, на которой только цифры. На некоторых прошивках вместо поля расположены четыре квадрата под каждый символ.
Пароль на Андроид: отличия от ПИН-кода
Этот метод похож на PIN. Единственное, чем отличается — при использовании пароля у пользователя есть возможность ввести больше четырех цифр. Кроме того, разрешается использовать для защиты буквы и символы. Однако тут есть небольшой недостаток: владельцы смартфонов часто устанавливают слишком сложный пароль и забывают комбинацию. Приходится пользоваться различными методами экстренной разблокировки.
Графический ключ на OS Android
Один из самых распространенных способов блокировать аппарат — использовать графический ключ. Он пользуется спросом на телефонах без сканеров. Его суть заключается в сетке, расположенной на главном экране: девять точек, которые нужно соединить в определенной последовательности. Как правило, пользователю дается 3 или 4 попытки. Можно устанавливать код, использующий все точки, а можно только несколько. На всех устройствах есть минимальное ограничение. Чтобы не забыть комбинацию, рекомендуется использовать какой-нибудь узор.

Блокировочный экран без кода
Поскольку этот метод нельзя считать надежным, его не стоит использовать для защиты информации. Чтобы попасть на рабочий стол — достаточно провести пальцем по дисплею. На разных устройствах вектор отличается. Иногда при помощи свайпов можно открыть какую-нибудь программу. К примеру, камеру. Как правило, этот блокировочный экран стоит на Андроиде по-умолчанию. Если его отключить, то после нажатия на клавишу питания на боковом или верхнем торце устройства появится сразу рабочий стол. Одно из предназначений способа — защита от случайных действий, если смартфон разблокируется в кармане.
Разблокировка функцией распознавания лиц на Андроид
Это один из самых удобных, но наименее надежных методов. Суть его работы заключается в том, что владелец добавляет в «белый» список лицо, по которому можно разблокировать смартфон. Преимущество — пользователю не нужно запоминать длинные пароли, различные пин-коды и графические ключи. Достаточно достать устройство из кармана и нажать на клавишу питания. Также, например, в телефонах от китайского концерна Xiaomi есть возможность добавлять несколько лиц.
Кроме того, на большинстве современных устройствах стоит инфракрасная лампочка в фронтальной камере. С ее помощью система работает даже в условиях недостаточного освещения. Однако есть один минус — низкая безопасность. Пользователи давно определили уязвимости такой функции. На некоторых прошивках система не определяет, открыты ли глаза, поэтому гаджет можно разблокировать, наведя его на спящего владельца.
Сканер отпечатка пальца
Огромное множество владельцев устройств от Xiaomi, Huawei, Apple, Samsung и прочих компаний, выпускающих современные смартфоны, используют сканер отпечатка пальца. Хитрые пользователи уже давно придумали, как обойти эту систему. Однако не стоит думать, что сканер ненадежный, потому что возможно обмануть любую защиту. У метода есть большое преимущество: не нужно запоминать код, пароль или графический ключ. Также способ надежный, потому что единственные риски — поломка сканера и потеря пальца.
К счастью, на большинстве аппаратов можно установить дополнительный пароль, если сканер отпечатков не работает. Поэтому, данный метод можно расценивать, как дополнительную функцию для быстрой блокировки, а не защиты информации от злоумышленников.
Обратите внимание, что при вводе неправильных данных для разблокировки экрана, независимо от того, пароль ли это или графический ключ, ПИН-код, отпечаток пальца, система запретит повторный ввод на несколько секунд. При последующих неудачных попытках время увеличивается.
Как отключить блокировку экрана на Андроид
Защита от разблокировки полезна не для всех юзеров операционной системы Android. Если эта функция доставляет только неудобства (трудно запомнить ключ, прошивка тормозит при разблокировке и пр.), то стоит отключить опцию через настройки.

Обратите внимание, что названия настроек отличаются на смартфонах и планшетах от разных производителей. Дальше подробно рассказано о том, как отключить защиту от разблокировки на разных версиях ОС.
Андроид 2.х
Пошаговое руководство:
- Настройки.
- «GPS и безопасность».
- В открывшемся окне нажмите «Установить блокировку дисплея». Выберите подходящий вариант из четырех. Для отключения — «Отключить» или «Нет».
Андроид 4.х
Для четвертой версии Android нужно выполнить следующие действия:
- Открыть настройки.
- Перейдите в раздел безопасности.
- Отключите функцию во вкладке «Блокировка экрана». Для этого нужно выбрать соответствующее значение.
Android 5.x
Для пятой версии платформы — Lollipop, нужно сделать следующее, чтобы отключить защиту от разблокировки:
- Зайдите в меню настроек.
- Откройте раздел управления безопасностью устройства.
- Выключите опцию блокировки.
Android 6, 7 версий
Для более современных версий инструкция следующая:
- Зайдите в параметры.
- Выберите раздел «Защита и местоположение».
- Найдите нужную вкладку, отключите функцию.
Для устройств от Samsung
Если версия ОС 7.0 или 8.0, то руководство такое же, как предыдущее, для Андроид 9.0 и 10: настройки защиты от разблокировки находятся в параметрах, не в отдельной вкладке.
Таким образом можно отключить блокировку дисплея на смартфоне или планшете с OS Android.
Понравилось? Поделись с друзьями!
Дата: 10.03.2020
Автор/Переводчик: DM
Производители смартфонов рекомендуют использовать блокировку экрана, чтобы защитить личную информацию от чужих глаз. Для этого они предлагают разные варианты блокировок, которые спасут вас в случае потери гаджета, от детских шалостей и любопытных глаз второй половинки. Иногда блокировка может помешать – она затрудняет быстрый доступ к телефону, увеличивает время его загрузки. Поэтому разберемся с вопросом, как убрать блокировку экрана на Андроиде.
Какие бывают виды блокировок экрана на Андроиде?
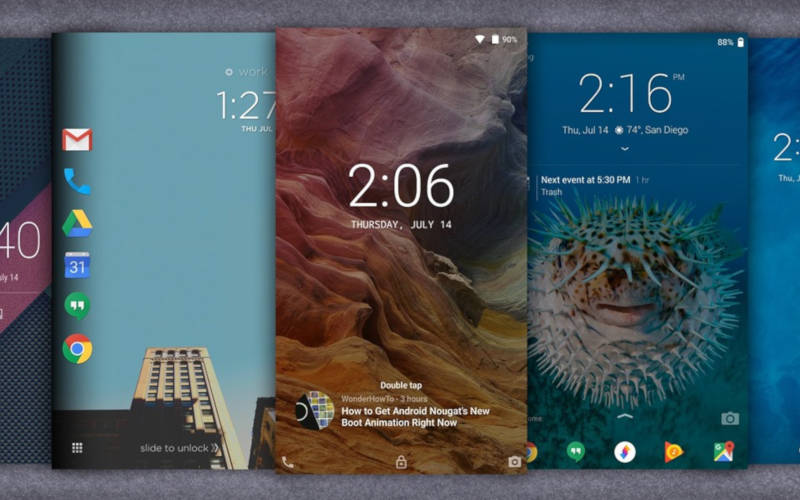
Защита экрана в современных смартфонах реализуется несколькими способами:
- При отсутствии защиты после включения экрана смартфона вы увидите сразу рабочий стол.
- Простой свайп или «шторка» — защита от случайного включения приложений. Убирается просты движением пальца вверх.
- Графический ключ – на экране расположены точки, по которым пользователь должен не отрывая пальца нарисовать удобный рисунок. При введении рисунка неудачно несколько раз подряд, доступ к смартфону блокируется.
- Пин-код – в этом случае комбинаций больше, поэтому безопасность выше. Также при вводе неправильных цифр доступ к смартфону блокируется.
- Отпечаток пальца – один из новейших способов блокировки экрана. Является самым безопасным, так как папиллярные узоры являются уникальными.
- Распознавание лица – еще один современный способ. Его принцип работы в следующем: камера распознает точки на человеческом лице, если они совпадают с заданными – смартфон автоматически разблокируется.
- Сканер сетчатки – устанавливается только в дорогих моделях, считается защитой высочайшего уровня, так как сетчатка уникальна.
Чаще всего на экране блокировки можно встретить пин-код или графический ключ. Некоторые пользователи используют возможности сторонних приложений, для того чтобы защиты содержимого смартфона от посторонних. В этом случае для того чтобы открыть рабочий стол придется решить загадку или ответить на вопрос.
Как убрать блокировку экрана на Андроиде?
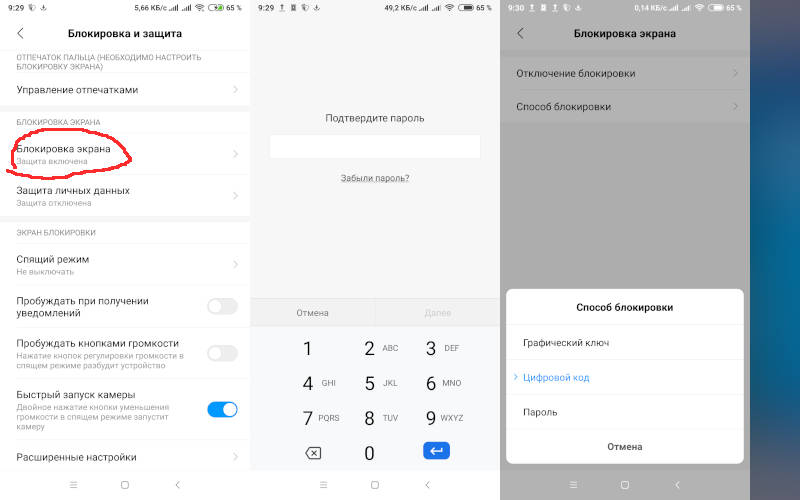
Приведем алгоритм, как убрать графическую блокировку экрана на Андроиде:
- Для начала вам необходимо зайти в раздел, где собраны все приложения. Найдите пункт «Настройки».
- Прокрутите список вниз и найдите строку «Безопасность».
- В следующем меню вы увидите, что используется для блокировки экрана. Например, графический ключ. Нажмите на эту надпись.
- Сейчас вам потребуется ввести графический ключ, чтобы подтвердить, что доступ к телефону санкционирован.
- Теперь вы можете изменить способ блокировки или выбрать пункт «Нет», тогда любой вид защиты будет снят.
Принцип удаления блокировки экрана одинаков во всех вариантах системы Android. Могут незначительно отличаться только пункты меню.
Аналогичной инструкцией можно пользоваться для решения проблемы, как убрать пароль с экрана блокировки на Андроид. Только в этом случае вам придется ввести ранее установленный пин-код, а не нарисовать пальцем рисунок. Затем вы сможете выбрать вариант «Нет», если хотите отказаться от защиты, или установить другой способ разблокировки смарфтона.
Как обойти блокировку, если вы забыли пароль?
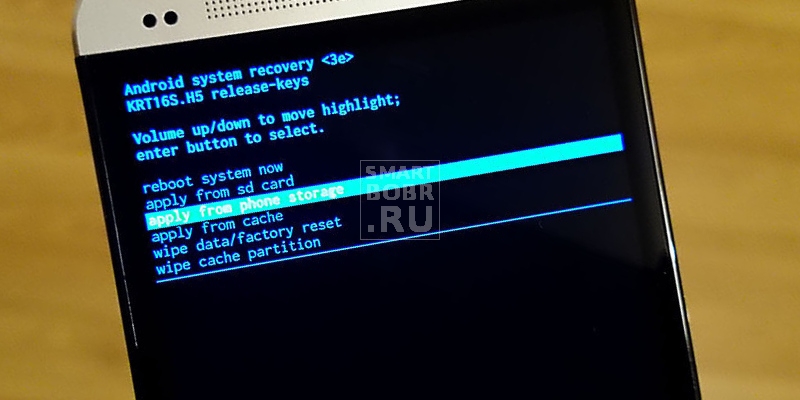
Если вы недавно сменили пароль и сразу забыли его, то для сброса необходимо войти в режим Recovery.
Для этого необходимо одновременно зажать кнопку питания и изменения громкости звука. Зажимать эти клавиши необходимо в момент включения телефона.
Из появившегося меню вам необходимо выбрать сброс настроек к заводским. В большинстве случаев вам не придется вводить ключ после загрузки устройства. У этого способа есть отрицательная сторона – вы потеряете все пользовательские файлы, вам придется заново устанавливать приложения. Восстановить информацию можно лишь в том случае, если вы синхронизировали свое устройство с облачным хранилищем.
У смартфонов последних лет этот способ может не сработать – вам придется все равно ввести ключ после отката настроек. Также не эффективными являются варианты, при которых блокировка снимается во время звонка или при низком заряде аккумулятора. Они работали только на системах до 4 версии, а позже эта уязвимость была закрыта разработчиками. По-прежнему не снимая смартфон с блокировки вы сможете ответить на звонок, но вот чтобы перейти в сообщения или меню вам потребуется ввести код.
Если у вас смартфон одной из последних моделей Android, то сбросить забытый ключ можно только путем перепрошивки устройства. Если вы неопытный пользователь, ее лучше всего сделать в сервисном центре. Для смены прошивки вам потребуется подключить смарфтон к компьютеру, скачать специальную программу и файл с заводскими установками.
Что делать, когда на экране сообщение «Запрещено администратором»?
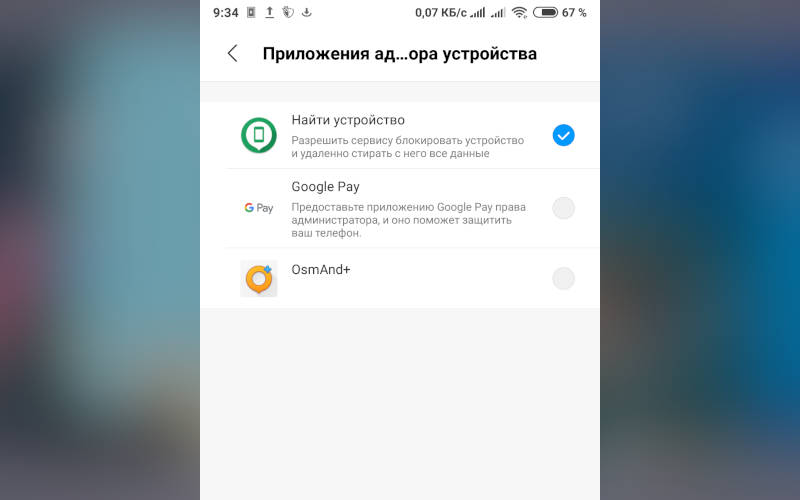
Иногда сложно убрать блокировку экрана на Андроид. «Запрещено администратором» — это одна из часто появляющихся ошибок. С ней сталкиваются владельцы смартфонов с операционной системой свыше пятой версии. Избавиться от этой проблемы можно по инструкции:
- Откройте общее меню приложений. Выберите пункт «Настройки».
- Пролистайте список опций до вкладки «Безопасность».
- Найдите в разделе пункт «Администраторы устройства».
- В этой части настроек вы увидите все приложения, которые способны управлять вашим устройством. Например, «Удаленный доступ» или «Менеджер» могут запрещать удалять экран блокировки, исключите их из списка и тогда вы сможете избавиться от защиты устройства.
- В некоторых случаях при нажатии на приложение вы увидите список его полномочий. Уберите те разрешения, которые связаны с управлением экраном блокировок.
Если в списке вы не нашли приложений, то причиной появления ошибки может стать вирусное приложение или загруженный вами альтернативный блокировщик. Если вы используете сторонние программы для защиты своего смартфона, то отключить экран блокировки можно через меню используемого вами приложения.
В этом случае работа с настройками будет бессмысленна. От вирусов можно избавиться только путем проверки устройства специальными утилитами.
Теперь вы знаете, как убрать ключ блокировки экрана на Андроид. Поделитесь этой информацией с друзьями, ведь они также смогут столкнуться с такой проблемой. Если у вас появятся вопросы, то задать их можно в комментариях под этой статьей.
Телефон сам блокируется
![]() Narc Телефоны 2168 просмотров Вопрос задан 3 года назад
Narc Телефоны 2168 просмотров Вопрос задан 3 года назад
Ответов на вопрос: 66

Проверяет тебя на прочность) )
или на твои знания)

Может автоблокировка стоит?

Измени конфиги на ручную блокировку, и тогда сама будешь блокировать его.

Полазь в надстройках, и отруби АВТОБЛОКИРОВКА Клавы

Вопрос не для раздела «Техника».

Самостоятельно, нет, но вполне может быть что вы разблокировали, но password в надстройках оставили, поэтому он и заблокировался

У меня когда блокировку монитора не включу это творится на телефоне что диву даешся

Если это android, и есть привязка к учетной записи google, то тот кто имеет доступ к этой учетной записи, мог запросто заблокировать телефон спустя интернет. Так что или хозяин самостоятельно заблокировал телефон, или ему его заблокировал человек, имеющий доступ к аккаунту хозяина в google

Вероятнее всего ты накидал себе приложений вот от данного и пошел геморрой. Снеси все, перезагрузи. Я так вышел из положения так же непонятки были.

Сброс настроек допустимо попробовать сделать к заводским.

Телефон как называется и марку по возможности


Допустимо попробовать приложение screen off.

К заводскому режиму и не ставь мутные приложухи

После апдейты приложений на телефоне (Самсунг Галакси S3.), не стал самостоятельно гаснуть монитор. В надстройках установлен таймер, все равно не выключается. Что допустимо с этим сделать? Скажите плиз!

У меня так же такая беда. изменяю конфиги блокировки вважу данные опять типа свежий рисунок. password. и т. д. и проходит НА 1 ДЕНЬ

Установи графический ключ

Установи графический ключ и самостоятельно разблокироватся перестанет


Конфиги ⇨ Моё гаджет ⇨ Монитор блокировки ⇨ Блокировка монитора ⇨ Рисунок или Password.
P.S⇝ни каких замудрёных паролей не придумывай! Тебе надо, чтоб монитор самостоятельно в кармане не снимал блокировку, а не спрятать от врагов секретные сведения разведки ) если password, то какой-то очень простой (2222; год рожд; последние 4 цифры телефон. номера, в общем какая-то комбинация, которую ты вспомнишь даже если тебя ночью поднимешь). Если захочешь чтоб твой аппарат снимал блокировку с помощью графич рисунка, – так же самое касается и рисунка, не придумывай сложные! И на первое время пока Вы ещё его не знаете как Отче Наш, –запиши куда-нибудь на листочек.
Дабы затем не было тут такого вопроса→»Я забыл свой рисунок блокировки. Что сделать ?»

Удаление графического ключа допустимо сделать программой Gaigunlock Pro на Комп, подключаете телефон к компу спустя провод micro Юсб и запускаете програмулину, инструкции в Гугл есть. На крайний случай отнесите в сервисный центр, но не вижу смысла платить за то что допустимо самому сделать.

В сервисный центр отнести, прошить всегда допустимо.


Выньте из телефона сим-карту и включите телефон;
с клавы телефона введите код *2767*2878#;
телефон должен выключиться после введения этой комбинации;
потом нужно нажать кнопку активации телефона;
телефон должен начать интенсивное мигание светодиодом;
дождитесь, когда телефон прекратит мигать;
допустимо включать опять – телефон разблокирован, прежний защитный код снят и установлен свежий код – 0000 или 00000000 (по умолчанию) .

Раньше так же было, перешёл на айфон и больше не происходит.

Брокованный может быть попался, допустимо по гарантии обменять


На Самсунге есть Защита от случайного касаная. Отключил.

Поломка датчика движения и/или програмного обеспечения. В домашних условиях допустимо попробовать лишь сбросить конфиги до заводских. За перепрошивкой и диагностикой лучше обратиться в сервисный центр.

В надстройках есть пункт «блокировка встряхиванием». Попытайтесь убрать с данного пункта «галочку».

У меня беда была с приложением кет мобаил прокси. Телефон всего лишь дурел, самостоятельно блокировался. Еле-еле случилось снести приложение и вуаля всё встало на свои места

Попытайтесь убрать в разделе монитор галочку когда гаджет находится в кармане случайное нажатие кнопки зарядки не включает монитор.

Шейк-лок уберите галочку, это для леновы.

Если блокируется при шевелении то в надстройках всего лишь отключите блокировку встяхиванием — эх, мне бы ваши неисправности (

На рабочем столе есть кнопочка «сон» увеличьте его продолжительность до 1 мин или больше.

Уберите это дело в надстройках.

Определенно конфиги требуется смотреть

Автоматическое блокирование отключения? Во всех приложениях так? Может android версия такая кривая? Я хз но еслиб это был бы компьютер я бы откат системы сделал.


Какой телефон пишите моментально

Какое-то приложение держит монитор включенным.

Ты ключь (пороль люьой) установи а то не поставила тайм аут а самостоятельно пороль нет. НУ если поставила то эт ты в support напиши

Если при использование отрубается монитор телефона то надо:
Перейти в безопасность убрать password и. т. д. и установить снова, при этом ещё требуется заменить таймер блокировки монитора!

Убить кнопку, лучше молотком.

Есть группа мероприятий по устранению неисправностей, именуемая ремонтом. Им и надо заняться.

В меню настроек отключите эту функцию

Самой ничего, отдай специалисту

Дык если ты его топила уже однажды в унитазе — что ж ты от утопленника хочешь? Самому вряд ли что-то сделать допустимо. В починка всего лишь.

А у тебя самой, какие совсем мысли на этот счет? Ответ на твой попрос прост, как, блядь, три копейки — отнести твой телефон в починка, где ремонтируют, как ты думаешь, что? Нет, не стиральные машины, как ты вероятнее всего подумала. А ремонтирут блядские телефоны!

А че думать это уже починка, кнопке каюк

Откатить на прежнюю версию версию прошивки

Прошейте новую официальную версию по инструкции ссылка

Вам надо пролить телефон спустя комп. Как правило апдейты телефона по воздуху не всегда коректно. Лучше обновлять спустя провод.

На наш взгляд беда кроется в кнопке активации. Для начала конечно лучше сделать полный сброс аппарата, но если беда не устраниться то надо разобрать аппарат и сделать замеры напряжения на кнопке активации.

Нужно прошить телефон спустя комп, а затем сделать сброс настроек спустя recovery.

Найти приложение, которому разрешено включать монитор в надстройках.

Попытайтесь прошить аппарат спустя Компьютер с очисткой всех разделов.

Доброе утро! Пробуйте даже всего лишь прошить, может обновился некорректно

Настройки-телефон-автоблокировка клавиатуры-выключено (отметить) -сохранить

Судя по описанию, вы пытаетесь разблокировать монитор при активации монитора, но он опять блокируется. Если это так, то попытайтесь подрубить телефон к Комп, сохраните всю информацию и отключите телефон.
Отключаем питание телефона. Одновременно зажимаем две кнопки: Качельку громкости вниз и активации Power. С помощью клавиши громкости опускаемся на строчку Wipe data / factory ресет (для того что бы активировать ее нажимаем клавишу активации Power). Открылось новое меню, в котором нам необходимо выбрать строчку Yes — delete all user data и нажать клавишу зарядки телефона.

Если уверен, что беда лишь в надстройках, то звони в справочную самсунга ( сервисный центр), или к своему оператору , должны на тех поддержку перевести. На крайний случай допустимо перепрошить, но это уже для совсем линивых.

Была такая же проблема. Вынул батарейку sim карту и карту памяти. Оставил на ночь. С утра все вставил назад — включил и начало работать в порядке. Вероятнее всего на каком то конденсаторе побочный заряд остался. За ночь заряд стек и все пришло в норму.

Данные с родной памяти удалятся!
Отключите телефон. Потом одновременно зажмите кнопку Домой (кнопка в центре под экраном) и кнопку активации телефона. Изредка такой вариант не функционирует, тогда дополнительно зажмите кнопку увеличения громкости. Когда на мониторе появится логотип Самсунг Галакси Ace отпустите кнопки и дождитесь загрузки.
В появившемся меню, при помощи кнопок изменения громкости, выберите пункт wipe data/factory ресет, в следующем меню — пункт Yes — delete all user data. Телефон выполнит сброс настроек телефона, после чего отобразится первое меню. Теперь выберите пункт reboot system now для перезагрузки. Готово!

Есть вероятность, что у вас неисправен шлейф кнопки блокировки (она же — включение), или она залипает в силу попломки механизма толкателя — это вызывает ложное срабатывание кнопки. Починка лучше сделать в сервисном центре, где есть опыт решения подобных проблем. Решить вопрос в домашних условиях без наличия специальных инструментов не получится.

Meizu MX2 самопроизвольно блокируется монитор — видео ответ.

Из-за чего же блокируется и отрубается телефон — видео ответ.
Добавить ответ на вопрос
Информация о вопросе
Сколько ответов на вопрос?
На вопрос «Телефон сам блокируется» 66 ответов.
Кто задал этот вопрос?
Вопрос задал Narc в категории Телефоны.
Когда задали этот вопрос «Телефон сам блокируется»?
Вопрос задали 3 года назад.
Разработчики платформы Android рекомендуют надежно защищать личную информацию от посторонних глаз. Для этого они предлагают различные виды блокировки тачскрина, при помощи которых удается создать многоступенчатую систему защиты от взлома. Когда же необходимость в повышенных мерах безопасности отпадает, доступ к содержимому смартфона или планшета может превратиться в долгий и утомительный процесс. Вот почему так важно не только иметь представление о способах блокировки экрана Андроида, но и применять их на практике, а главное, уметь быстро и легко снимать установленные запреты и ограничения. И если вы до сих пор не знаете, как отключить блокировку экрана на Андроиде, ознакомьтесь с нашим материалом.
Оглавление
- 1 Блокировка экрана на Андроиде: преимущества и недостатки
- 2 Способы отключения блокировки на телефоне Андроид
- 2.1 Полное отключение через настройки
- 2.1.1 На Android 2.x
- 2.1.2 На Android 4.x
- 2.1.3 На Android 5.x
- 2.1.4 На Android 6.x и 7.х
- 2.1 Полное отключение через настройки
- 3 Как снять блокировку экрана на телефонах разных марок
- 3.1 Xiaomi
- 3.2 Samsung
- 3.3 Honor
- 3.4 Redmi
- 3.5 Используем автоматическую разблокировку на Android
- 3.6 Через программы
- 3.6.1 Негаснущий экран
- 3.6.2 Stay Alive
- 3.7 Через голосового помощника
- 3.8 Как убрать блокировку экрана, если забыл пароль
- 3.8.1 Через техническую поддержку Google
- 3.8.2 Восстановление через почтовый ящик
- 3.8.3 Снимаем блокировку через входящий вызов
- 3.8.4 Сброс до заводских настроек
- 4 Проблемы и способы их устранения
- 4.1 Отключено администратором, политикой шифрования или сервисом хранения учетных данных
- 4.2 Забыли пароль или графический ключ
Блокировка экрана на Андроиде: преимущества и недостатки
Для начала необходимо разобраться, зачем вообще нужна блокировка экрана (тачскрина) на Android-устройствах. Не секрет, что популярность операционной системы обусловлена ее открытостью, возможностью установки различных игр и приложений не только из Play Market, но и из других источников. Такая свобода открывает пути для несанкционированного доступа к персональным данным пользователей, которые хранят на своих устройствах аккаунты, счета, фотографии и видеоролики, а также много другой информации личного характера.
Блокировка экрана позволяет защитить смартфон:
- От воров. Несанкционированная разблокировка приведет к сбросу настроек до заводских параметров, а значит, удалению ценного содержимого;
- От посторонних глаз. Защита станет препятствием для «вторжения» слишком любознательных знакомых или маленьких детей, которые непреднамеренно могут удалить некоторые данные или случайно передать в чужие руки.
Разработчики Android-платформы предлагают пользователям несколько видов блокировки, каждый из которых обладает различной степенью защиты. Одни из них входят в стандартный пакет опций, другие являются новейшими разработками. Сегодня защита экрана реализуется следующими способами:
- Простой свайп. Блокирует экран от случайных нажатий, когда телефон находится в кармане одежды, сумке. Считается малоэффективным методом, поскольку выполняется простым движением пальца по экрану – на разных устройствах вектор направления отличается;

- Графический ключ. Один из самых распространенных вариантов блокировки. Задается путем соединения точек, расположенных на тачскрине, в определенной последовательности. Создавать уникальный узор можно как с помощью нескольких точек, так и их максимального количества (их всего 9). На отключение защиты дается 3-4 попытки, после чего доступ блокируется и возобновляется спустя определенный промежуток времени. У нас есть отдельная статья: как разблокировать графический ключ на Андроиде;

- PIN-код. Представляет собой комбинацию из 4 цифр, взятых из диапазона от 0 до 9. Применяется редко, хотя обеспечивает высокую степень защиты (существует около 10 000 вариантов). Основной плюс этого вида – легко запоминается. Поскольку пользователи привязывают PIN-код к датам каких-либо личных событий, это упрощает доступ к содержимому смартфона;

- Пароль. Метод схож с предыдущим, но комбинация включает от 4 до 16 цифровых и буквенных символов, чередующихся в произвольном порядке. Несмотря на надежную защиту, имеет недостаток: пользователи придумывают сложные сочетания, которые быстро забываются. Это заставляет прибегать к методам экстренной разблокировки;

- Touch ID. Активно используется на устройствах Apple, Xiaomi, Samsung. Huawei, так как не нужно постоянно держать в уме комбинации цифр, букв или точек. Отпечаток пальца является надежным способом блокировки, поскольку папиллярные узоры уникальны. Единственные риски – поломка сканера и потеря пальца. Метод не срабатывает, если руки мокрые, грязные или долго находились в холоде (на морозе). Поэтому его используют в качестве дополнительного варианта защиты;
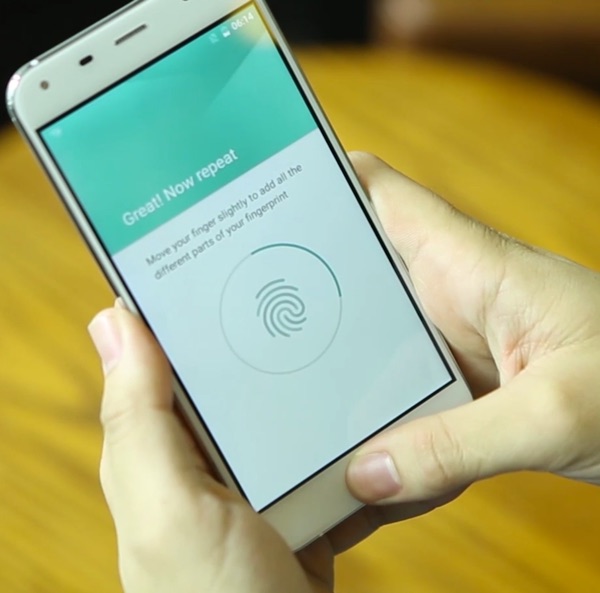
- Face ID. Используется преимущественно в качестве дополнительного варианта защиты, поскольку имеет много уязвимостей. Идентификация выполняется по определенным точкам человеческого лица (пользователь заносит в базу одно или несколько «лиц», которые станут ключом доступа к функционалу устройства). Если они совпадают с заданными параметрами, открывается доступ к функционалу смартфона. Преимуществом этого метода является отсутствие необходимости запоминать длинные пароли, сложные узоры, произвольные пин-коды. Метод не требует физического нажатия и ускоряет процесс верификации.

Одновременно для повышения безопасности и предупреждения несанкционированного взлома пользователи активно применяют сторонние программы-блокировщики. Для входа в устройство они используют вопросы, загадки и другие методы, которые легко реализуются на устройствах от Google.
Способы отключения блокировки на телефоне Андроид
Разобравшись со способами блокировки, следует перейти к изучению алгоритмов, применяемых для снятия запретов и ограничений. Принцип отключения блокировки экрана на телефонах одинаков для всех Android-устройств. В зависимости от того, какие версии прошивки используются на смартфонах – «чистые» операционные системы или фирменные оболочки от известных брендов, названия пунктов меню могут отличаться.
Полное отключение через настройки
Инструкция по деактивации функции «Screen Lock» актуальна в ситуациях, когда пользователь помнит пароль (ПИН или ключ) от входа в систему. Для ее выполнения понадобится:
Далее имеет смысл рассмотреть отключение «Screen Lock»на разных версиях ОС от Google, причем в порядке их появления. На некоторых версиях смартфонов, например, пункты меню могут быть и в другом месте:
Как видите, пункты меню различаются на разных версиях, причем на более ранних поколениях пункты меню вообще могут находиться в другом месте, собственно, о чем мы и рассказываем ниже.
На Android 2.x
Для снятия защиты необходимо:
В завершение понадобится отменить блокировку, выбрав вариант «Снять защиту».
На Android 4.x
Эта версия считается одной из самых удачных, и неудивительно, что ею пользуются миллионы владельцев мобильных устройств по всему миру. Инструкция по отключению блокировки предусматривает следующие действия:
После завершения верификации понадобится отменить блокировку, выбрав вариант «Нет» или «None». 
На Android 5.x
Разобраться, как отменить блокировку на пятой версии платформы – Lollipop, не составит труда. Для этого нужно повторить описанный выше алгоритм действий:
Все что потребуется сделать далее, это установить галку напротив варианта «Нет», и подтвердить действие кнопкой «ОК» (в предыдущих версиях такая необходимость не была предусмотрена). С этого момента доступ к содержимому смартфона всем желающим будет максимально упрощен.

На Android 6.x и 7.х
В более современных (шестой и седьмой версиях OS Android) отключение функции «Screen Lock» будет выглядеть следующим образом:
После окончания проверки появится стандартный перечень видов блокировки, среди которых будет интересующий вариант «Нет». Его нужно отметить и подтвердить выбор.

Как снять блокировку экрана на телефонах разных марок
В предыдущем разделе были даны инструкции по отключению блокировки на «чистом» Android. Однако некоторые производители для удобства пользователей устанавливают на свои устройства фирменные оболочки, и более свежие версии операционной системы от Google. С учетом особенностей каждой марки, следует подробнее рассмотреть алгоритм отключения блокировки на этих моделях.
Xiaomi
Китайский производитель Xiaomi оснастил свои устройства фирменной оболочкой MIUI, которая использует версию Android 9.х. Отключить защиту на смартфонах данного бренда можно таким образом:
С этого момента доступ к личной переписке, фотографиям, аккаунтам, счетам и прочей ценной информации сможет получить любой посторонний человек.
Samsung
Графическая оболочка «TouchWiz», разработанная корейским производителем для смартфонов Самсунг, несколько отличается от немодифицированного Android. Это означает, что отключение блокировки на этих устройствах должно выполняться по измененному алгоритму.
Это позволит сбросить пароль и отключить блокировку телефона.
Honor
Как и в случае с Samsung, Xiaomi, наиболее популярным способом блокировки доступа на смартфонах Honor – Huawei является графический ключ. Чтобы упростить загрузку системы, многие пользователи стараются отключить функцию защиты. Делается это через меню настроек с помощью несложных манипуляций:
С этого момента входить в систему можно будет без ввода графического ключа.
Redmi
Еще одно детище производителя Xiaomi имеет собственную оболочку и специальную функцию блокировки экрана. Отключить защиту на этих устройствах возможно, если известен пароль, код или ключ, взломать систему не получится. Для упрощения доступа к функционалу смартфона понадобится:
На следующем этапе понадобится отключить свайп, чтобы при включении сразу попадать на главный экран смартфона. Для этого нужно получить права разработчика: Настройки – О телефоне, а затем 8 раз тапнуть по строке «Версия MIUI». Теперь:
- Из общего меню войти в раздел «Расширенные настройки»;
- Прокрутить экран верх, чтобы добраться до вкладки «Для разработчиков»;
- Активировать опцию «Пропускать экран блокировки», передвинув переключатель вправо.
Используем автоматическую разблокировку на Android
Каждый из современных видов блокировки экрана (кроме простого свайпа) обеспечивает надежную защиту, и считается хорошим препятствием для мошенников, однако, имеет существенный недостаток. При активном использовании гаджета процесс идентификации отнимает много времени, особенно если в качестве защиты установлен длинный пароль или сложный графический узор.
Для решения проблемы разработчики OS Android создали полезную функцию «Smart Lock», что в переводе означает «Умная блокировка». Она позволяет не устанавливать защиту, когда смартфон находится в руках владельца или рядом с ним. Как любая программа защиты, «Смарт Лок» имеет свои плюсы и минусы.
Преимущества
- Широкий выбор средств блокирования/разблокировки экрана, возможность создания многоступенчатой системы защиты;
- Наличие функции «Умный замок», который автоматически снимает ограничения доступа при выполнении одного из трех условий: смартфон оказался в безопасной зоне, система «распознала» лицо владельца, рядом оказался доверенный человек.
Недостатки
При всех достоинствах функции «Smart Lock» многие пользователи отказываются от ее использования. Причиной являются:
- Хитрый параметр «безопасная зона» способен оказать обратное действие – после вычисления подобных мест, злоумышленнику не составит труда «увести» смартфон из-под носа владельца;
- «Умный замок» также может сработать в самый неподходящий момент, а именно, когда рядом окажется вор.
Через программы
Если в настройках смартфона отключение блокировки экрана стандартными средствами не предусмотрено, можно воспользоваться сторонними утилитами. Они просты в управлении, имеют небольшой объем и потребляют мало ресурсов.
Негаснущий экран
Эта легкая и лаконичная программа от разработчика «Open App Info» пользуется наибольшей популярностью среди владельцев мобильных гаджетов, поскольку прекрасно функционирует на смартфонах с Android 4.0.4 и выше. Она отключает «спящий» режим и не дает тухнуть дисплею во время работы выбранных игр и приложений. Интерфейс состоит из главного экрана, на который выводятся все программы, когда-либо загруженные на смартфон. Достаточно установить галочки напротив часто используемых приложений, и во время их активизации экран будет оставаться включенным. Если же ни одна программа не была помечена, как приоритетная, сработают стандартные настройки и устройство перейдет в «спящий» режим. 
Stay Alive
Является аналогом предыдущей программы, но отличается более широким набором функций и распространяется на платной основе. Если «Негаснущий экран» отключает блокировку тачскрина только во время работы выбранных приложений, то «Stay Alive» позволяет решать другие, не менее важные задачи. В верхнем сегменте интерфейса можно увидеть все режимы работы приложения:
- «Keep screen on while charging» – сохраняет экран включенным в период подключения источника питания;
- «Pause Stay Alive!» – ставит на паузу работающее приложение (временная приостановка);
- «Keep screen on while charging and on battery»т – сохраняет экран включенным во время подключения зарядного устройства и питания от аккумулятора;
- «Auto Stay Alive!» – устанавливает автоматический режим для отдельных программ.

Приложение легко переключается между режимами. А если выбрать функцию «Allow the screen to dim», произойдет затемнение экрана (что актуально в вечерние и ночные часы).
Через голосового помощника
Выводить Android-устройства из спящего режима можно не только с помощью программ. С подобной задачей легко справляется голосовой помощник «Google Assistant». Для отключения блокировки понадобится записать голосовую команду, которая будет впоследствии использоваться в нужный момент. Для этого понадобится:
- Активировать «Гугл Ассистент»;
- Запустить приложение и вызвать меню, нажав на три горизонтальные точки в правом нижнем углу;
- Перейти в «Настройки» → «Google Assistant»;
- В разделе «Устройства» выбрать марку своего телефона;
- Активировать опции «Доступ с голосовым соответствием» и «Разблокировка с помощью голосовых команд»;
- В разделе «Voice Match» будет предложено записать голосовую модель для отключения блокировки экрана.
Она будет работать всякий раз, как только владелец смартфона произнесет фразу «Ok, Google!». Советуем почитать о том, как включить Окей Гугл на Андроиде.
Как убрать блокировку экрана, если забыл пароль
В стремлении обезопасить свои личные данные пользователи придумывают сложные пароли, которые по прошествии времени благополучно забывают. И тогда попасть в свой смартфон становится проблематично. К счастью, есть несколько вариантов, как обойти защиту экрана и поменять защитный код либо выбрать другой вид блокировки.
Через техническую поддержку Google
Самым простым способом является обращение в службу поддержки Гугл. Это возможно, если смартфон привязан к аккаунту Google, а владелец гаджета помнит идентификаторы для входа. После нескольких неудачных попыток получить доступ к смартфону, система предложит указать данные для входа в учетную запись. Если идентификаторы забыты, выходом из ситуации станет отправка электронного письма с детальным описанием проблемы. Спустя сутки (обычно столько времени уходит на рассмотрение заявки) на почту придет уведомление о разблокировке устройства.
Восстановление через почтовый ящик
Еще один несложный вариант обхода блокировки экрана на Android-устройстве предполагает использование электронного почтового ящика. Его рекомендуется применять после того, как пользовательские данные для входа были несколько раз подряд указаны неверно. В этом случае на дисплее появится уведомление «Забыли пароль?». Пользователю придется:
- Нажать на данную фразу;
- Указать адрес привязанной к аккаунту электронной почты, вписав данные верификации (логин и пароль);
- Дождаться уведомления об успешном окончании процедуры восстановления.
Результат будет положительным, если устройство было подключено к интернету. При отсутствии соединения понадобится выполнить перезагрузку телефона, а затем произвести несколько иных манипуляций, чтобы его восстановить.
Поскольку строка уведомлений заблокирована так же, как и меню девайса, поможет единственно доступная функция. Для этого нужно:
- Кликнуть по надписи «Экстренный вызов»;
- Ввести на экране комбинацию символов: *#*#7378423#*#*;
- Дождаться появления окна, где нажать на строку «service test — wlan».
После этого можно спокойно подключиться к сети Wi-Fi либо мобильному интернету. Когда же соединение будет восстановлено, попытаться получить пароль с помощью электронной почты. Еще можете почитать наш гайд: как разблокировать графический пароль Android.
Снимаем блокировку через входящий вызов
Этот вариант отключения защиты тачскрина может оказаться полезным в том случае, если смартфон работает на базе Android с версией не выше 6.0. Доказано, чем срок эксплуатации телефона длиннее, тем лучше срабатывает этот метод. Для его реализации нужно:
- Позвонить на заблокированный телефон с другого аппарата;
- Ответить на входящий вызов и активировать режим удержания – «Hold»;
- Через меню или панель уведомлений перейти в «Настройки»;
- Выбрать раздел «Безопасность» и деактивировать защиту экрана.
Сброс до заводских настроек
Самый надежный вариант отключения блокировки на Android-смартфоне – сброс настроек и откат системы до первоначального заводского состояния. Единственным недостатком данной операции, несмотря на простоту ее выполнения, является удаление всех паролей, и прочей ценной информации, персональных данных, хранящихся в памяти устройства. Нетронутыми останутся только данные, которые были заблаговременно перенесены на съемный флеш-накопитель.
Откат, как правило, выполняется через меню «Recovery». Для быстрого входа в режим восстановления каждая модель наделена уникальным сочетанием клавиш, однако, наиболее распространенный вариант – одновременное нажатие кнопок «Питание» и «Уменьшение громкости». Управление функциями меню осуществляется кареткой «Изменение громкости звука» (путем нажатия вверх-вниз). Если смартфон управляется сенсорным датчиком, переход между опциями выполняется простым прикосновением к поверхности тачскрина. Итак, после перехода в режим Рекавери, нужно:
- Отыскать категорию «wipe data/factory reset», «Clear eMMC» либо «Clear Flash»;
- Подтвердить действие командой «yes – delete all user data» и подождать несколько минут;
- Когда операция подойдет к завершению, выбрать другую команду «Reboot system» для перезагрузки системы.
Прежде чем включать режим «Recovery», понадобится проверить уровень заряда аккумуляторной батарейки, а в случае необходимости, зарядить ее до 100%. Иначе в ходе операции устройство может отключиться навсегда, и станет бесполезным как обычный кирпич. У нас есть отдельная статья: как установить кастомное Recovery TWRP на Android.
Проблемы и способы их устранения
Иногда при попытке отключить пароль, графический ключ или PIN-код пользователь может потерпеть неудачу. Ошибок всего две, но на их устранение уходит немало времени.
Отключено администратором, политикой шифрования или сервисом хранения учетных данных
Подобное сообщение может появиться на экране, если на телефоне:
- имеется приложение с правами администратора, запрещающее использование Android без графического ключа;
- включено шифрование хранилища телефона (обычно применяется для старых моделей);
- установлены сертификаты учетных данных. Еще бывает возникает ошибка: сбой шифрования на Андроиде.
Для снятия ограничений рекомендуется использовать следующий порядок действий:
- Зайти в список администраторов устройства, по очереди отключить приложения, напротив которых установлена галка, а затем попробовать отключить блокировку. Для этого нужно проделать стандартный путь: «Настройки» → «Безопасность» → «Администраторы». В некоторых смартфонах последних поколений, например, Samsung Galaxy, существует другой вариант, как добраться до нужной директории: «Настройки»→ «Биометрия и безопасность»→ «Другие параметры безопасности»→ «Администраторы устройства»;
- Если проблема осталась, в той же вкладке «Безопасность» нужно найти директорию «Хранилище учетных данных», и тапнуть по строке «Удалить учетные данные». В зависимости от марки и модели устройства путь может отличаться: «Настройки»→ «Безопасность»→ «Очистка сертификатов» или «Настройки» → «Биометрия и безопасность» → «Другие параметры безопасности»→ «Удалить учетные данные»;
- Если очистка хранилища не помогла, нужно проверить, не включено ли вручную шифрование данных в хранилище. Найти этот пункт можно следующим образом: «Настройки»→ «Безопасность»→ «Шифрование». Если в нем присутствует отметка «Зашифровано», нужно выполнить расшифровку.
Забыли пароль или графический ключ
Подобная проблема возникает достаточно часто, но справиться с ней самостоятельно бывает намного сложнее. Тем не менее, можно попытаться выполнить следующие действия:
- С компьютера или другого мобильного устройства перейти по адресу: https://www.google.com/android/find. Это сервис Google, который занимается поиском телефонов;
- Чтобы отключить блокировку на смартфоне, пароль от которого был благополучно забыт, предварительно понадобится войти в привязанный к нему аккаунт;
- Попав на страницу поиска, заблокировать устройство, кликнув мышью или тапнув пальцем по одноименному пункту;
- Ввести и подтвердить одноразовый пароль, который будет использован в качестве временной меры для снятия защиты;
- Затем повторно активировать опцию «Заблокировать», чтобы на устройстве сработала принудительная блокировка временным паролем;
- Теперь останется только снять ограничение, перейти в «Настройки» → «Экран блокировки» и выбрать новый вариант защиты (в том числе и ее отсутствие).
Подводя итоги, хочется отметить, что существуют различные способы отключения режима блокировки на Android-устройствах. Подробная пошаговая инструкция сможет стать руководством для начинающих пользователей, и шпаргалкой для опытных владельцев. И все-таки для сохранения конфиденциальности личной информации и ограничения к ней доступа посторонних лиц, отключать функцию «Screen Lock» не рекомендуется.
Поделиться ссылкой:
