Если вы хотите подключить к компьютеру телефон через wifi, можете воспользоваться несколькими путями: прибегнуть к разнообразным сторонним приложениям или применить встроенный функционал.
Для применения всех нижеописанных способов нужно, чтобы компьютер и смартфон были подключены к одному вай-фай.
Содержание
- 1 Самые простые способы
- 1.1 Через проводник
- 1.2 Wi-Fi File Transfer
- 1.3 SHAREit
- 1.4 My FTP Server
- 1.5 AirDroid
- 2 На Windows 10
- 3 Разрешение вероятных проблем
- 3.1 Роутер
- 3.2 Компьютер
Самые простые способы
Если вы пользуетесь ПК, вероятно понадобится отдельный веб-модуль для подключения к вайфай, ведь их нечасто встраивают в материнские платы. В таком случае можете докупить, например, внешний модуль, который будет подключаться через USB-порт или другие разъемы.
Через проводник
Обеспечить подключение смартфона к ноутбуку можно посредством проводника:
- Загрузите «CX Проводник» из магазина Google Play, откройте его.
- Перейдите в раздел «Сеть», далее в «Доступ с ПК», нажмите на «Пуск».
- В окне высветится IP-адрес, который понадобится позже.
- Откройте «Мой комп.», напишите IP, появившийся в приложении, в адресную строку. После этого вы заполучите допуск к файлам с мобильного устройства.
Wi-Fi File Transfer
- Инсталлируйте данное ПО на смартфон.
- Высветившийся адрес при открытии ПО вставьте в URL-строку интернет-браузера на ПК.
- Теперь можете загружать файлы с телефона на компьютер.
SHAREit
Также для установки соединения между ноутбуком и смартфоном можно воспользоваться довольно популярным инструментом SHAREit, выделяющимся благодаря интуитивно понятному интерфейсу. Для этого:
- Загрузите ПО на оба устройства, откройте его.
- На мобильном гаджете в меню нажмите «Подкл. к ПК».
- Запустите поиск доступных подключений, подсоединитесь к желаемому и подтвердите действие. После этого вы сможете обмениваться файлами между гаджетами.
My FTP Server
Чтобы подключить телефон через wifi к компьютеру, можно воспользоваться приложением My FTP Server. Для этого:
- Загрузите ПО на компьютер и смартфон.
- Откройте программу на телефоне, войдите в параметры, впишите логин и пароль и сохраните правки.
- Перейдите в основной раздел приложения и нажмите «Start Server».
- Теперь откройте программу на ПК, далее «Проводник», затем раздел «Мой комп.».
- Щелкните ПКМ по свободному пространству окна, в контекстном меню кликните по опции «Добавить нов. элемент в сетевое окр.».
- Откроется окно, где необходимо нажать «Далее».
- Вставьте в поле адрес сети, которая была только что создана, затем впишите логин и пароль, снова кликните «Далее».
- Среди основных дисков появится новый элемент, который следует открыть, после чего надо вписать запрашиваемые для доступа данные.
AirDroid
AirDroid – это еще одна программа, с помощью которой вы сможете подсоединить телефон через wifi к компьютеру. Чтобы воспользоваться ею следует:
- Установить ПО на смартфон, запустить его и затем зарегистрироваться.
- Открыть интернет-браузер на компьютере и вставить в URL-строку адрес, который был указан в программе.
На Windows 10
Если устройство работает на базе операционной системы Виндовс 10, подключить к нему телефон через wifi можно при помощи встроенных инструментов:
- Найдите программу «Подключить (можно использовать Пуск для поиска).
- В уведомлениях смартфона отыщите значок «Трансляция», нажмите на него и выберите ПК, который будет подписан как «Беспроводной дисплей».
Разрешение вероятных проблем
При выполнении вышеописанных алгоритмов обычно сложностей возникать не должно, однако, никто не застрахован от неожиданных сбоев, многочисленных ошибок и прочих трудностей.
Роутер
Если ошибки возникают во время процесса подключения к интернет-маршрутизатору, следует сделать следующее:
- Войти в веб-интерфейс веб-роутера, далее в «Дом. сеть».
- Нажать «Настройки Wi-Fi» и установить флажок около подпункта «Вкл. изоляцию точки доступа».
Некоторые распространенные проблемы помогут решить следующие инструкции:
- Убедитесь в верности вводимого пароля, а также в том, что у вас установлена правильная раскладка клавиатуры и отключен Capslock.
- Проверьте, к верному ли интернет-соединению вы пытаетесь подсоединиться, ведь в округе возможно есть несколько интернет-подключений с похожими наименованиями, которые можно случайно перепутать.
- Удостоверьтесь в исправности интернет-маршрутизатора, в хорошем ли состоянии находится интернет-кабель, все ли провода вставлены до конца в правильные разъемы. Обратите внимание на световые индикаторы на корпусе интернет-роутера, они подскажут, имеются ли какие-либо неисправности.
- Перезагрузите гаджеты, а также интернет-роутер. Чтобы перезапустить интернет-модем, достаточно просто отключить его на несколько минут от электросети или нажать на специальную кнопку на обратной стороне интернет-устройства.
- Удостоверьтесь, что функция Wireless Fidelity активирована на смартфоне. Также можете попытаться удалить интернет-соединение и переподключиться к нему.
- Расположите девайс вблизи web-роутера, есть шанс, что сигнал просто слишком слабый.
- Смените режим вашего веб-маршрутизатора на иной, а также поменяйте местоположение web-модема в его интерфейсе.
- Проверьте функционирует ли интернет на других устройствах, если да, скорее всего источник трудностей лежит в самом смартфоне или лэптопе. Попробуйте сбросить телефон до заводских настроек или обратиться в сервис.
- Удостоверьтесь, что сетевой модуль исправен. Если у вас имеется встроенный интернет-адаптер, попробуйте воспользоваться внешним USB-модулем. Если неисправен внешний интернет-модуль, попробуйте обновить драйвера для него. Сделать это можно, установив их с официального сайта производителя или воспользовавшись диспетчером устройств.
Если вы выберите второй вариант, необходимо нажать ПКМ на иконку Пуск, выбрать опцию «Диспетчер устройств». Отыщите среди доступных устройств ваш веб-адаптер, нажмите на него правой кнопкой мыши, перейдите в «Свойства», в подраздел «Драйвер», кликните на кнопку «Обновить драйвер». Далее воспользуйтесь автоматическим поиском программного обеспечения. В этом случае система сама постарается разыскать и установить желаемые дрова. - Зайдите в настройки интернет-модема и попробуйте изменить ширину Wi-Fi канала, а также частоту с 2,4 ГГц на 5 ГГц или наоборот.
- Если для веб-модема установлено ограничение на количество подключенных устройств, попробуйте поставить большее значение или поменяйте его на «0» (в таком случае лимитов не будет в принципе).
- Попытайтесь изменить канал. Зачастую в конфигурациях web-маршрутизатора около данного параметра установлено значение Auto. Поэкспериментируйте с доступными значениями от одного до десяти.
Компьютер
Если, несмотря на то, что соединение между обоими устройствами произошло, в проводнике на смартфоне не появляется иных девайсов, можно попробовать выполнить следующее:
- Запустите «ЦУ сетями и общ. доступом», войдите в «Доп. параметры общ. доступа», проставьте галочки около надписей «Вкл. сетевое обнаружение», «Вкл. общ. доступ к файлам и принтерам», «Откл. Общ. доступ с парольной защ.».
- Откройте свойства папки, далее «Расш. настройка».
- Выставьте флажок «Откр. общ. доступ к папке», сохраните изменения.
На чтение 8 мин Просмотров 21.7к.

Сергей Сакадынский
Работал в сфере IT-консалтинга, занимался созданием и администрированием интернет-ресурсов. 10 лет опыта работы по проектированию и обслуживанию компьютерных сетей.
Задать вопрос
Сейчас любой самый бюджетный смартфон оснащён Wi-Fi модулем и может подключаться к интернету. Собственно, без этой функции вообще теряется смысл его использования. Ведь большинство программ требуют подключения к интернету. Подсоединиться к беспроводной сети с мобильника не сложно. Но у начинающих пользователей иногда возникают трудности. В этой статье мы расскажем, как подключить вайфай на телефоне. Рассмотрим самые распространённые примеры: Android-смартфон, iPhone и Windows phone.
Содержание
- Что нужно для подключения
- Включение Wi-Fi и подключение
- Android
- iOS
- Windows phone
- Подключение к скрытой сети
- На роутере отключен DHCP
- Раздача интернета
- Проблемы и решения
Что нужно для подключения
Чтобы подключиться к Wi-Fi, нужны две вещи: находиться в зоне действия сигнала сети, а также знать её название и пароль. Когда вы подключаете мобильный телефон к домашнему интернету, всю необходимую информацию можно посмотреть на роутере. Чтобы подключиться к сети в кафе, пароль нужно узнать у администратора. Для беспарольного подключения WPS необходим доступ к роутеру. В некоторых случаях потребуется дополнительная информация: IP-адрес или адрес прокси-сервера, чтобы настроить Wi-Fi на телефоне вручную.
В разных операционных системах интерфейс отличается, однако алгоритм один и тот же: необходимо включить Wi-Fi на телефоне, найти нужную вайфай-сеть и ввести пароль. Разберём эти действия в пошаговой инструкции.
Android
Чтобы подключить вайфай на смартфоне Андроид через роутер, сначала проверяем, включен ли Wi-Fi. Открываем панель в верхней части экрана. Просто потяните её пальцем вниз. Там вы увидите значок Wi-Fi. Если он не активен, нажмите на него.

Иконка подсветится.
Если в панели у вас нет такого значка, Wi-Fi придётся включить через настройки смартфона. Обычно это изображение шестерёнки в меню или на главном экране.

В настройках вам нужно найти раздел «Сеть и интернет» и там активировать беспроводное подключение, переместив переключатель Wi-Fi в положение «Вкл».

Теперь переходим непосредственно к подключению к сети.
В разделе «Сеть и интернет» нажмите пальцем на Wi-Fi. Появится список доступных сетей. Выберите ту, к которой собираетесь подсоединиться. В следующем окне потребуется ввести пароль и нажать «Подключить».

Когда соединение будет установлено, вверху экрана появится значок Wi-Fi.
Если на роутере, к которому вы подключаетесь, активна функция WPS, вы можете войти в сеть без пароля. Для этого в разделе Wi-Fi на телефоне выберите «Дополнительные функции» и нажмите пункт «Кнопка WPS».


После того, как проделаете это, нажмите кнопку WPS на роутере. Она обычно расположена на корпусе сбоку.
Это удобный и быстрый способ подключиться к Wi-Fi. Однако такая опция есть не на всех телефонах. Если вы её не нашли, значит, придётся вводить пароль.
iOS
Здесь всё работает так же просто. Открываем «Настройки» и находим раздел “Wi-Fi”. Перемещаем флажок в положение «Включено».

Поиск доступных сетей Wi-Fi запустится автоматически. Выбираем нужную и жмём на неё. В следующем окне вводим пароль.

Про WPS разработчики iOS почему-то забыли, поэтому такой способ подключения недоступен.
Windows phone
Настроить вайфай с телефона под управлением Windows вы сможете по этой схеме. Откройте список программ и найдите там пункт «Настройки». Перейдите в раздел Wi-Fi. Здесь, так же, как и в двух предыдущих случаях, нужно перевести переключатель в положение «Включено». Телефон после этого отобразит беспроводные сети поблизости. Выберите нужную, нажмите на неё и введите ключ доступа.

Подключение к скрытой сети
Некоторые сети могут быть не видны, поскольку администратор отключил на роутере трансляцию SSID (имени сети) в целях безопасности. Подключиться к такой сети тоже можно, но для этого необходимо, помимо пароля, знать её название.
Алгоритм подключения такой. На Android в разделе Wi-Fi жмём кнопку «Добавить сеть».

Появится окошко, в котором нужно вписать SSID сети, указать тип шифрования (обычно WPA/WPA2—PSK) и ввести пароль.

Процедуру эту нужно проделать один раз. В дальнейшем смартфон будет подключаться к скрытой сети автоматически.
На iPhone выполняются точно такие же действия. В настройках Wi-Fi нажимаем «Другая сеть», вводим её имя, указываем тип защиты и пароль.

Если iOS не хочет подключаться к сети, может быть, вам нужно настроить подключение вручную.
На роутере отключен DHCP
Обычно роутер автоматически раздаёт всем устройствам, которые подключаются к нему, IP-адреса. За это отвечает встроенный DHCP-сервер. По умолчанию он всегда включен. Но в некоторых сетях администраторы отключают эту опцию. Тогда для подключения нужно указать IP-адрес вручную.
Открываем настройки Wi-Fi в Android, выбираем нужную нам сеть. Жмём на неё и вводим пароль. Ниже нажимаем ссылку «Расширенные настройки». И попадаем в окно, где вручную необходимо указать параметры для подключения.

Шлюз – это IP-адрес роутера, к которому вы подключаетесь. Его нужно уточнить у администратора. Ваш IP – это первые три цифры адреса роутера и последняя произвольная от 2 до 254. Её тоже должен сообщить администратор. Но можно вписать любую. Если вдруг такой IP-адрес уже есть в сети, телефон не подключится. Нужно будет попробовать другой. Сервера DNS также могут указываться администратором. Но здесь можно смело вписать DNS Google 8.8.8.8 и 8.8.4.4.
Аналогично статический IP-адрес настраивается в любой операционной системе.
Раздача интернета
Ваш сотовый не только может подключаться к интернету, но и раздавать его на другие устройства, работая в качестве точки доступа. Например, вы можете подключиться к 4G сети и включить раздачу по Wi-Fi. Тогда находящиеся рядом с вами люди смогут пользоваться вашим интернетом.
В Android входим в настройки и открываем «Сеть и интернет». Здесь есть раздел «Точка доступа и модем».

Жмём на него. В этом разделе доступно несколько опций. Например, можно разрешить доступ к интернету на телефоне с других устройств по Bluetooth или по USB-кабелю раздать интернет на компьютер. Но нас интересует пункт «Точка доступа Wi-Fi».
По умолчанию точка доступа отключена. Заходим в этот пункт, задаём имя беспроводной сети и пароль. Переключатель в верхней части окна передвигаем в положение «Включено».

Теперь ваш телефон превратился в мобильный роутер и может раздавать интернет на другие смартфоны.
Чтобы проделать то же самое на iPhone, войдите в настройки телефона и перейдите в раздел «Сотовая связь» или «Мобильные данные». Здесь есть пункт «Режим модема».

Активируйте его. После этого задайте пароль для подключения по Wi-Fi.

На Windows phone в настройках найдите раздел «Общий интернет». Активируйте эту опцию, а затем нажмите кнопку «Установка» внизу.

Задайте SSID беспроводной сети вашего телефона (Широковещательное имя) и пароль. Сообщите эти данные друзьям, и они смогут пользоваться вашим вай фаем в радиусе действия сети.
Проблемы и решения
Когда телефон не подключается к интернету через Wi-Fi, причина может заключаться в сбоях на смартфоне или роутере. А бывает, что пользователь неправильно вводит пароль или случайно отключил Wi-Fi на мобильном. Самый неприятный вариант – у вас не работает вайфай на телефоне и требуется ремонт.
Не удаётся подключиться к сети Wi—Fi
- Проверьте, верно ли вы вводите пароль. Включите опцию «Отображать пароль» при вводе.
- Уточните, к той ли сети вы подключаетесь. Бывает, что рядом есть несколько роутеров с похожими названиями.
- Если вы подключаетесь к Wi-Fi в кафе или другом общественном месте, обратитесь к администратору. Вам помогут настроить подключение.
- Если вы подключаете Wi-Fi роутер к телефону дома, убедитесь, что правильно настроили маршрутизатор.
Wi—Fi подключен, но интернет не работает
- Попробуйте отключиться и подключиться снова.
- Удалите сеть и подсоединитесь к ней заново.
- Выясните, работает ли интернет на других устройствах. Возможно, произошёл сбой на роутере.
Телефон не подключается к Wi—Fi, хотя раньше всё работало
- Проверьте, включен ли Wi-Fi на телефоне. Возможно, вы активировали режим полёта. В этом случае все беспроводные функции отключаются.
- Посмотрите список доступных Wi-Fi сетей. Может быть, вы находитесь вне зоны действия вашего роутера.
- Выключите и снова включите телефон. Если есть доступ к роутеру, перезагрузите его.
- Попробуйте подключиться к другой сети. Если соединение не устанавливается, возможно, причина проблемы сбой на вашем смартфоне.
Телефон не подключается или не видит сеть
Если ваш смартфон не может подключиться ни к одной доступной сети или вообще не видит беспроводные сети, это указывает на программную или аппаратную проблему.
- Сбросьте смартфон до заводских настроек или обновите прошивку.
- Если ничего не помогло, обратитесь в сервисный центр. Скорее всего, у вас вышел из строя модуль Wi-Fi.
В личных или деловых целях бывает необходимо подключить смартфон к компьютеру через Wi-Fi. Это можно сделать несколькими способами. Первый — приобрести специальный провод, соединяющий аппараты, второй — наиболее простой — использовать возможности беспроводного интернет-сигнала. В статье ниже рассматривается такой актуальный вопрос: как подключить телефон к компьютеру через Wi-Fi и зачем, какие проблемы могут возникнуть при настройке.

Зачем нужно соединять компьютер и смартфон
Как именно синхронизировать мобильник с компьютером будет описано дальше, сначала нужно понять, зачем это делать. Несколько примеров:
- Скопировать важные телефонные контакты, сведения о днях рождениях и праздниках в общую записную книжку.
- Перенести фото и видео, занимающие много места на смартфоне, на комп.
- Отправить текстовые файлы и документы, которые хранятся на ноутбуке, в телефон. Эти данные всегда будут под рукой и быстро пересылаются по мессенджерам при необходимости.
- Скачать тяжелые программы с помощью более мощного устройства, а затем перенаправлять их на другой аппарат.
- Выполнить перепрошивку или проверку программных элементов на сотовом. И т.д.
Дополнительно! Благодаря соединению приборов через вай-фай можно переносить сведения не только с телефона (или планшета) на компьютер, но и обратно.

Распространенные способы подключения телефона к ПК через вай-фай
Вариантов организации взаимодействия ПК и смартфона достаточно, чтобы выбрать наиболее подходящий: проводник, приложения на телефон и программки. Зависят они от специфики и возможностей аппаратуры, которую нужно подсоединить.
Через проводник
Как подключиться к телефону через Wi-Fi с компьютера: на примере проводника СХ
- Открыть в поисковике Google Play. Найти СХ.
- Загрузить и установить приложение.
- Запустить. Разрешить доступ к материалам устройства — ок.
- Появляются все сведения о телефоне: выбрать пункт «Сеть».
- Кликнуть на «Доступ с ПК» и «Пуск».
- На экране высвечивается числовой адрес IP, к которому нужно подключиться. Открыть браузер и точно записать адрес в верхнюю строчку.
Если после проведенных действий появляется интернет через браузер, значит, этапы сделаны верно и можно устанавливать связь с телефоном. Чтобы было удобнее совершать манипуляции с компьютера, стоит зайти в параметры сетевого диска:
- Открыть иконку с компьютером и нажать на «Подключить сетевой диск».
- Нажать на ссылку «Подключение к сайту…».
- Два раза нажать на сетевую папку.
- Вписать FTP-адрес. Далее.
- Отметить «Анонимный вход», можно написать имя пользователя. Готово.
Налажен доступ к таким папкам смартфона, как фото- и видеоархив, аудиофайлы. В случае, если необходимо связаться со вторым телефоном, на нем также нужно использовать либо браузер, либо Проводник.
Внимание! Раньше в Google Play можно было приобрести ES-проводник, однако он менее надежен, чем CХ.
Wi-Fi File Transfer для телефона
Отправить медиа на комп можно при помощи сервиса под названием Wi-Fi File Transfer. Он находится в магазине программ для Андроидов, прост в обращении и не требует установки на ноутбук. Работа с ним:
- Запуск приложения на сотовом.
- Появляется IP-адрес, который нужно вписать в строчке для адресов браузера персонального компьютера.
- Выбрать файл и переслать на устройство.

В случае, когда нужно осуществить передачу не только медиафайлов, но текстового смс, номера телефонов и подобной информации, стоит выбрать утилиту MyPhoneExplorer. Она настраивается на двух устройствах.
После скачивания и запуска нужно определить вид сетевого соединения, подтвердить его и начать передавать объекты. Это могут быть: контакты, сведения о набранных и принятых вызовах, заметки, пр.
Дополнительно! Копировать или перемещать с помощью данной программки можно лишь только один объект за раз, что довольно неудобно. Если же использовать функцию скачивания, приложение архивирует нужные файлы и они перемещаются вместе в загрузочную папку.
При помощи программы SHAREit
Использование SHAREit считается максимально удобным способом соединить электронные приборы. Как синхронизировать телефон с ноутбуком через Wi-Fi через указанную программу:
- Перекачать утилиту на свои гаджеты с официального сайта.
- Активировать приборы и открыть скаченный софт SHAREit.
- На основной странице найти графу «Подключить к ПК».
- Произвести поиск телефонов в ближайшем радиусе, выбрать нужный.
- Подтвердить подключение. Ок.
Важно! Оба соединяющихся устройства должны иметь подключение к одной линии Wi-Fi. Это правило действует во всех случаях, при работе с любыми аппаратами и приложениями к ним.
Через программу My FTP Server
My FTP Server — следующее приложение, позволяющее без кабеля, только посредством беспроводного адаптера соединить компьютер и мобильный гаджет. Процедура использования:
- Скачать софт и на ноут, и на телефон.
- Запустить его, войти в основные параметры.
- Написать свое имя пользователя и пароль. Сохранить.
- Открыть меню, кликнуть «Запустить сервер»: активируется надпись «Включено», цвет окна поменяется на зеленый.
В отношении компа работает инструкция ниже:
- Открыть папку «Мой компьютер».
- Нажать ПКМ и пункт «Добавить новый элемент в сетевое окружение». Продолжить.
- Перекопировать адрес созданной сети.
- Добавить логин, код безопасности сетевого соединения. Продолжить.
- Список дисков обновится. Открыть в нем новый объект.
- Указать личные сведения, чтобы авторизоваться. Процедура завершена.

Через приложение AirDroid
Программку AirDroid можно найти на Google Play. Инструкция по работе с ней:
- Активировать приложение и авторизоваться.
- Включить компьютер и кликнуть «Начать».
- Ввести на ПК электронную почту и пин, войти в сеть. Теперь смартфон и ноутбук соединены.
Достоинства данного мульти-сервиса:
- Возможность проводить все операции через браузер Андроида.
- Оперативная передача любых файлов без помощи кабеля.
- Действующая система оповещения о телефонных смс, почте и пр.
- Наличие камеры, работающей в удаленном режиме. Функция демонстрации видео в реальном времени.
- Дистанционное управление приборами. Зеркальный экран и возможность удаленного набора текста.
Если ПК работает на Виндовс 10
Обновленный Windows характеризуется встроенным софтом для синхронизации с мобильным гаджетом. Процесс соединения приборов довольно прост:
- Зайти в «Пуск», кликнуть на пункт «Подключить».
- Активировать Wi-Fi на сотовом.
- Найти в уведомлениях «Трансляция», нажать. В ходе соединения ноут будет отображаться как беспроводной дисплей (монитор) с именем ПК.
- Дополнительно запустить поиск в смартфоне, если он не видит комп. При успешном подключении в окошке компьютерного приложения высвечивается экран сотового.
Внимание! Утилита позволяет показывать фото и видео, смотреть презентации, снятые на телефон, на персональном компьютере, но передать файлы не может.
Возможные проблемы и способы их решения
Несмотря на простоту и доступность процедуры синхронизации ноутбука и телефона, в некоторых случаях неизбежны проблемы. Неполадки могут исходить как со стороны подключаемых приборов, так и самого модема. Чтобы их решить, нужно подробнее изучить особенности настройки устройств.
Как настроить роутер
Если не получается установить подключение, первым делом стоит проверить роутер. В процессе использования специальных программ, синхронизирующих аппаратуру, требуются сведения о IP-адресе компа. Если ноутбук не показывает его, хотя активна беспроводная сеть, нужно изменить режим на модеме: стоит ограничение по соединению приборов.
Важно! Инструкции для маршрутизаторов различных фирм и провайдеров могут отличаться и иметь индивидуальный способ открытия доступа.
Общая схема изменения настроек:
- Открыть параметры адаптера.
- Войти в раздел «Домашняя сеть» и в ней «Настройки Wi-Fi».
- Отметить пункт «Включить изоляцию точки доступа». Например, в расширенных настройках адаптеров TP-Link эта кнопка называется AP Isolation.

Другой ряд проблем, который может встретить пользователь смартфона, обозначается сообщениями:
- «Не обнаружена сеть».
- Ошибка аутентификации.
- Защита WPA/WPA2.
Они также устраняются путем более глубокой перенастройки модема:
- Посмотреть, правильно ли написан код безопасности к локальной сети. Внимание следует уделить нужной раскладке на клавиатуре и включению/отключению кнопки Caps lock.
- Зайти в интерфейс маршрутизатора. Установить актуальное местоположение.
- Изменить «Авто» на «Канал 1-10».
- Поставить иной тип режима. Например, «Auto», «B/G/N».
- Попробовать разную ширину Wi-Fi: 20, 40 или 80 МГц.
- Найти в параметрах указанное число разрешенных к подключению приборов: 0 — означает отсутствие лимита по количеству.
Особенности настройки компьютера
На втором месте после сложностей с модемными установками находятся проблемы с компьютером. Источники причин, связанных с подсоединяемой электронной техникой:
- Несовместимость операционных систем на устройствах.
- Устаревшее программное обеспечение, отсутствие нужных драйверов.
- Неверные параметры на одном из приборов — распространенная трудность. Если аппаратура исправна, она легко исправляется.
Решение задач по настройке ПК на примере неполадки в работе с проводником ES:
- Найти «Панель управления», открыть «Центр сетевого управления».
- Зайти в «Дополнительные параметры общего доступа» и кликнуть на «Включить сетевое обнаружение и общий доступ».
- Отключить кодовую безопасность.
- Вывести на экран «Свойства папки», которая должна быть доступна для пользователя.
- Открыть пункт «Доступ», далее — «Расширенная настройка».
- Поставить галочку «Открыть общий доступ».
- Просканировать LAN в проводнике. Появится подключением и доступ к файлам ПК возобновится.

С помощью раздачи интернета можно не только подключить друг к другу электронные аппараты, но и решить вопрос — как подключить вай-фай к компьютеру через телефон.
Подсоединив через роутер и ноутбук, и телефон, появляется возможность коммуникации между гаджетами. Это в свою очередь означает, что можно быстро и без особых сложностей управлять общей информационной средой и передавать текстовые сведения, картинки и другие виды важных файлов.
Последнее обновление — 9 июля 2022 в 09:31
У пользователей часто возникает необходимость подключения гаджета к ноутбуку или другому подобному прибору. Делают это с целью передачи данных с одного устройства на другое. Традиционный способ подключения – с помощью кабеля.
Однако этот метод не всегда доступен и удобен. Если, например, неисправен провод, то воспользоваться им не получится. Решить проблему можно, если выполнить подключение через Wi-Fi. Ниже будут приведены способы того, как это сделать.
Предлагаем сразу посмотреть видео-обзор способов, которые помогут связать смартфон и ПК:
Содержание
- Через проводник
- Через программу My FTP Server
- С помощью программы SHAREit
- Через приложение AirDroid
- Возможные проблемы и способы их решения
- Настройки роутера
- Настройки компьютера
- Задать вопрос автору статьи
Через проводник
ES Проводник – файловый менеджер, обеспечивающий контроль над папками смартфона, а также один из способов того, как подключить телефон к компьютеру через WI-FI. Чтобы осуществить соединение, выполняют такие манипуляции:
ВНИМАНИЕ! ES проводник был удален с Google Play, поэтому мы советуем использовать более надежный CX Проводник – смотрим инструкцию тут.
- приложение скачивают в Play Market – такая процедура осуществляется безвозмездно;

- приложение запускают и подключают к WI-FI, с которым установлено соединение компьютера;
- вызывают меню, расположенное с левой стороны устройства, переходят в подраздел «Сеть»;

- выбирают графу «Удаленный доступ»;

- под кнопкой «Статус» должна появиться надпись с названием сети;
- выбирают режим «Включить»;

- высвечивается адрес, который сохраняют и вписывают в соответствующее окно на компьютере.

Когда выполнены все эти процедуры, переходят к работе на компьютере. Для соединения с телефоном действуют следующим образом:
- заходят в подпункт «Мой компьютер»;
- в соответствующую строку вбивают адрес проводника;
- открывается каталог файлов телефона, дающий возможность выполнить все нужные манипуляции.

Через программу My FTP Server
Программа My FTP Server – еще один способ того, как подключить ноутбук к гаджету без проводов. Для этого, прежде всего, приложение устанавливают на планшет или телефон. После этого выполняют такие действия:
- запускают программу и осуществляют вход в настройки;
- вводят логин и пароль учетной записи;
- внесенные сведения сохраняют.
На главной панели программы нажимают на кнопку «Start Server». После этого соответствующее окошко загорается зеленым светом и вместо надписи «off» появляется надпись «on».
Далее настраивают ноутбук или компьютер:
- осуществляют вход в подраздел «Мой компьютер»;
- клавишей манипулятора, расположенной с правой стороны, нажимают на свободное поле и осуществляют переход во вкладку «Добавить новый элемент в сетевое окружение»;

- появляется новое окно и нажимают на кнопку «Далее»;
- копируют адрес сети из программы и вставляют в соответствующую строку;

- в поля вписывают логин и пароль, затем вбивают адрес;
- нажимают на окно «Далее».
После этого появляется меню «Мой компьютер», в котором расположен новый элемент.

Его открывают и вписывают логин и пароль в соответствующие окна. Так вы получили доступ к файлам гаджета.
Это самый простой способ беспроводного соединения компьютера или ноутбука с гаджетом. Прежде всего, нужно установить программу SHAREit на компьютер. Приложение рекомендуется скачивать с официального сайта. Такую же программу устанавливают на планшете или телефоне. После этого действуют следующим образом:
- запускают приложения на том и другом устройстве;
- заходят в меню программы на телефоне и нажимают на надпись «Подключить к ПК»;
- на радаре обнаруживают имя своего устройства и нажимают на него;
- подтверждают соединение.
После этого получают доступ к файлам гаджета с компьютера или ноутбука.
Через приложение AirDroid
Чтобы связать ПК и смартфон и с компа получить доступ к папкам гаджета с ОС Андроид, скачивают программу AirDroid в Google Play. После этого выполняют следующие действия:
- осуществляют запуск приложения;

- копируют адрес для компьютера;

- адрес вписывают в браузер и подтверждают соединение с гаджетом.

Чтобы соединение устройства на Android с компьютером или ноутбуком было успешным, важно, чтобы телефон был подключен к одной сети с ПК. Только это позволит установить соединение без проводов.
Нет ничего сложного в том, как подключить Вай-Фай на смартфоне через роутер:
- Заходим в «Настройки»;
- Выбираем пункт «Wi-Fi»;
- Подключаемся к своему роутеру.
Возможные проблемы и способы их решения
Не всегда удается получить доступ к папкам гаджета с компьютера с помощью WI-FI. Причины тому могут быть следующими.
Настройки роутера
Обычно отсутствие соединения объясняется тем, что в настройках маршрутизатора установлен режим, при котором приборы подсоединены к локальной сети, но между ними не установлена связь. Решить проблемы помогут следующие действия:
- осуществляют вход в меню настроек маршрутизатора;
- переходят в подраздел «Домашняя сеть»;
- выбирают подпункт «Настройки WI-FI»;
- ставят значок напротив надписи: «Включить изоляцию точки доступа».
Некоторые маршрутизаторы могут иметь иной порядок действий для изменения настроек. Рекомендуется ознакомиться с инструкцией к прибору.
Настройки компьютера
Если подключение выполнено, но в меню проводника на телефоне не появляется других устройств, то проблема заключается в компьютере. Решить ее поможет изменение определенных параметров. Для этого выполняют такие манипуляции:
- в меню Windows 7 или другой версии выбирают подраздел «ЦУ сетями»;
- переходят в подпункт «Дополнительные параметры общего доступа»;
- активизируют сетевое обнаружение и доступ к файлам и устройствам;

- деактивируют пароль, когда выполняется подключение к общим файлам;

- выбирают графу «Свойства»;
- кликают по кнопке «Расширенная настройка»;
- ставят галочку напротив надписи: «Открыть общий доступ к папке»;

- еще раз выполняют сканирование сетевых приборов в меню проводника: «Сеть – LAN».
Зная, как к роутеру подключить телефон и компьютер, можно получить выход в интернет. Чтобы был доступ с ноутбука к папкам гаджета, можно выполнить соединение устройств через WI-FI с помощью приложений.
Была ли полезна наша статья? Оставляйте свои комментарии и делитесь опытом по теме! Спасибо, что выбираете нас!
На чтение 4 мин Просмотров 1.3к. Опубликовано 02.04.2019
 Беспроводное соединение является крайне удобным способом обмена данными между несколькими устройствами. Через общую сеть Wi-Fi можно пересылать файлы с одного телефона на другой, на ПК, планшет и так далее. В любой момент времени вы можете подключиться к другому девайсу и скопировать нужные документы. Сегодня мы поговорим о том, как можно подключить телефон к телефону через Wi-Fi.
Беспроводное соединение является крайне удобным способом обмена данными между несколькими устройствами. Через общую сеть Wi-Fi можно пересылать файлы с одного телефона на другой, на ПК, планшет и так далее. В любой момент времени вы можете подключиться к другому девайсу и скопировать нужные документы. Сегодня мы поговорим о том, как можно подключить телефон к телефону через Wi-Fi.
Содержание
- Использование FastFileTransfer
- Приложение Instashare
- Использование телефона в качестве точки доступа
- Заключение
Использование FastFileTransfer
Одним из универсальных решений является бесплатная утилита FastFileTransfer. Основной задачей приложения является быстрый обмен файлами между любыми девайсами и платформами с использованием подключения по Wi-Fi. Если подключить два смартфона друг к другу напрямую, то вы получите максимально высокую скорость передачи данных. Рассмотрим инструкцию по настройке:
- При первом включении необходимо ввести пароль и логин. Запомните их, поскольку эти данные потребуются в дальнейшем.
- Теперь выберите одно из двух действий – отправить или получить файлы. В обоих случаях необходимо разрешить приложению доступ к файловой системе смартфона.
- Выберите элементы для отправки с помощью встроенного файлового менеджера.
- Теперь на втором устройстве включите Wi-Fi и для подключения введите имя точки доступа и пароль, которые были указаны в приложении FastFileTransfer на первом смартфоне.
- После этого начнется передача выбранных файлов. Об этом свидетельствует полоса прогресса в приложении. В качестве альтернативного способа подключения можно ввести IP адрес в мобильном браузере и получить доступ к файловой системе. Для этого нужно подключиться к одному Wi-Fi роутеру.
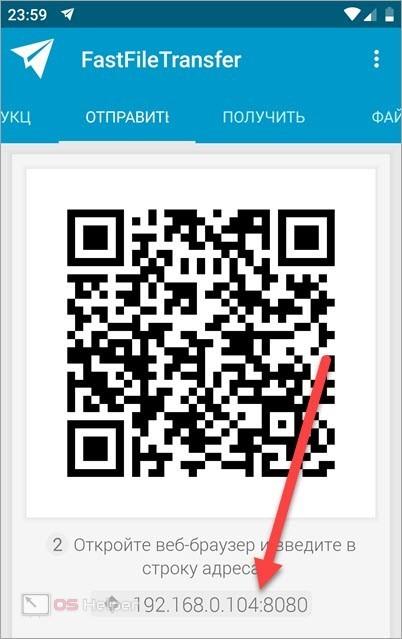
После того, как данные будут переданы, они поместятся в раздел «Файлы». Для использования всего функционала необходимо приобрести версию Pro. Одной из полезных функций, например, является подключение по Wi-Fi с помощью сканирования QR-кода. Это гораздо удобнее ручного ввода пароля и имени точки доступа.
Мнение эксперта
Дарья Ступникова
Специалист по WEB-программированию и компьютерным системам. Редактор PHP/HTML/CSS сайта os-helper.ru.
Спросить у Дарьи
Еще одна утилита с похожим функционалом под названием Filedrop. Ее возможности немного скромнее, но настройка и управление осуществляется похожим образом.
Данная программа может использоваться не только на устройствах под управлением Android, но и на девайсах с iOS, Mac OS и Windows. Передавать данные можно как между оборудованием одного типа, так и между абсолютно разными девайсами, подключенными к одной сети. Для использования необходимо установить Instashare на оба телефона и выполнить следующие действия:
- Запустите приложение на обоих телефонах.
- С первого устройства необходимо выбрать файлы для передачи через файловый менеджер в Instashare.
- Теперь выбрать нужный телефон в списке найденных по сети Wi-Fi.
- Дождаться окончания передачи файлов.
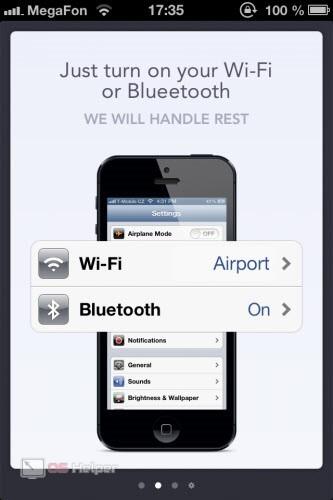
Как видите, использование Instashare даже не требует регистрации. Утилита работает по принципу AirDrop на iPhone. Если вы хотите перекинуть файлы с компьютера, то достаточно просто перетащить папку на подключенное устройство в окне приложения.
Использование телефона в качестве точки доступа
Еще один вариант подключения двух смартфонов друг к другу обходится без использования точки Wi-Fi. В этой ситуации один телефон выполняет функцию роутера, а второй девайс подключается в обычном режиме. Рассмотрим данный вариант подробнее:
- Сначала необходимо включить режим модема на устройстве, которое будет выполнять роль роутера. Для этого откройте системные настройки телефона и зайдите в раздел «Сеть и интернет».
- Здесь перейдите к настройке точки доступа. Укажите нужные имя и пароль, затем включите раздачу интернета.
- Теперь возьмите второй смартфон и включите Wi-Fi модуль. Найдите точку доступа с названием, указанным на первом устройстве. Введите пароль и подключитесь к сети.
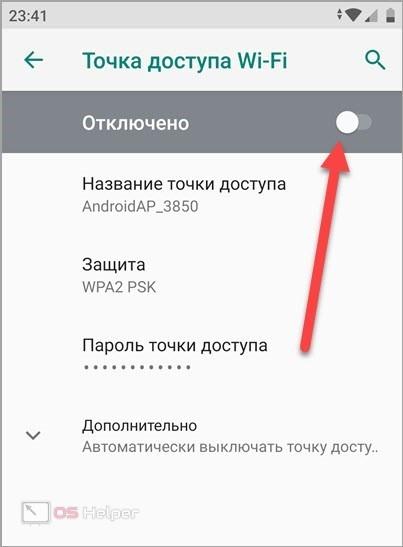
Таким способом вы можете соединить два телефона по Wi-Fi для раздачи интернета. Подобный вариант будет полезен в тех ситуациях, когда на одном из телефонов закончился трафик. Стоит отметить, что названия меню и разделов могут незначительно меняться в зависимости от версии ОС и фирменной оболочки производителя устройства.
Заключение
Итак, мы рассмотрели все варианты соединения двух мобильных устройств посредством модуля Wi-Fi. Теперь вы умеете подключать телефоны друг к другу для раздачи интернета или высокоскоростной передачи данных.
Загрузить PDF
Загрузить PDF
Из этой статьи вы узнаете, как на компьютере активировать беспроводную точку доступа и подключить к ней смартфон. Это можно сделать на любом компьютере с установленным адаптером беспроводной сети (Wi-Fi-адаптером), то есть описанные здесь методы не подойдут для большинства настольных компьютеров. Имейте в виду, что представленный процесс отличается от подключения компьютера к интернету через смартфон. Если Wi-Fi-адаптер компьютера не позволяет создать точку доступа, используйте программу Connectify.
-

1
Откройте меню «Пуск»

. Нажмите на логотип Windows в нижнем левом углу экрана.
-

2
Нажмите «Параметры»

. Этот значок находится в нижней левой части меню «Пуск». Откроется окно «Параметры».
-

3
Нажмите «Сеть и интернет»

. Этот значок расположен в центре окна «Параметры».
-

4
Нажмите на вкладку Мобильная точка доступа. Она находится в левой части окна.
-

5
Щелкните по серому ползунку

у «Мобильная точка доступа». Он находится в верхней части страницы. Ползунок переместится в положение «Включить»

; так вы активируете беспроводную точку доступа на компьютере.
-

6
Найдите имя сети и пароль. В центре страницы найдите разделы «Сетевое имя» и «Сетевой пароль», чтобы выяснить имя вашей мобильной точки доступа и пароль к ней.
- Имя сети должно совпадать с именем вашего компьютера, а пароль с паролем к вашей сети.
-

7
Подключите смартфон к беспроводной сети. Теперь, когда вы включили беспроводную точку доступа на компьютере, подключите к сети смартфон. Для этого:
- iPhone: запустите приложение «Настройки»

, коснитесь «Wi-Fi», нажмите на имя беспроводной точки доступа, введите пароль и коснитесь «Подключиться».
- Android-устройство: проведите по экрану сверху вниз, нажмите на значок Wi-Fi, коснитесь имени беспроводной точки доступа, введите пароль и коснитесь «Подключиться».
Реклама
- iPhone: запустите приложение «Настройки»
-

1
Удостоверьтесь, что на компьютере установлен адаптер беспроводной сети. Для этого:
- откройте меню «Пуск»

;
- введите командная строка, а затем нажмите «Командная строка»;
- введите netsh wlan show drivers и нажмите ↵ Enter;
- дождитесь, когда отобразится информация об адаптере. Если появилось сообщение «The Wireless AutoConfig Service is not running» (Служба автоконфигурации беспроводной сети не работает), на компьютере нет Wi-Fi-адаптера.
- откройте меню «Пуск»
-

2
Загрузите установочный файл Connectify. Connectify — это бесплатная программа, с помощью которой на компьютере можно создать беспроводную точку доступа:
- перейдите на страницу https://www.connectify.me/ru/ в веб-браузере компьютера;
- нажмите на фиолетовую кнопку «Скачать»;
- нажмите «Продолжите загрузку».
-

3
Установите Connectify. Для этого дважды щелкните по скачанному файлу и выполните следующие действия:
- нажмите «Да», когда будет предложено;
- щелкните по «I agree» (Принять);
- нажмите «Agree» (Согласиться);
- установите флажок у «Reboot now» (Перезагрузить сейчас);
- нажмите «Finish» (Готово).
-

4
Подождите, пока компьютер перезагрузится.
-

5
Запустите Connectify. Дважды щелкните по значку «Connectify Hotspot 2018» на рабочем столе.
- Пропустите этот шаг, если Connectify запустилась автоматически.
-

6
Щелкните по Try it Out (Начать). Эта фиолетовая кнопка находится внизу окна Connectify.
-

7
Щелкните по вкладке Wi-Fi Hotspot (Беспроводная точка доступа). Она находится в верхней части окна Connectify.
-

8
Измените пароль (если необходимо). В строке «Password» (Пароль) удалите текст, а затем введите новый сетевой пароль.
- Имя сети нельзя изменить в бесплатной версии Connectify.
-

9
Щелкните по Start Hotspot (Активировать беспроводную точку доступа). Эта опция находится в нижней части окна.
-

10
Подождите, пока точка доступа будет включена. Когда Connectify сообщит вам, что точка доступа активирована, перейдите к следующему шагу.
-

11
Подключите смартфон к беспроводной сети. Теперь, когда вы включили беспроводную точку доступа на компьютере, подключите к сети смартфон. Для этого:
- iPhone: запустите приложение «Настройки»

, коснитесь «Wi-Fi», нажмите на имя беспроводной точки доступа, введите пароль и коснитесь «Подключиться».
- Android-устройство: проведите по экрану сверху вниз, нажмите на значок Wi-Fi, коснитесь имени беспроводной точки доступа, введите пароль и коснитесь «Подключиться».
Реклама
- iPhone: запустите приложение «Настройки»
Советы
- Программа Connectify будет работать на любом компьютере с Windows 10, 8.1, 7, на котором установлен адаптер беспроводной сети с поддержкой хостинга.
Реклама
Предупреждения
- Не все USB-адаптеры беспроводной сети поддерживают хостинг. Если вы решили использовать такой адаптер, убедитесь, что он поддерживает хостинг.
Реклама
Об этой статье
Эту страницу просматривали 35 675 раз.
