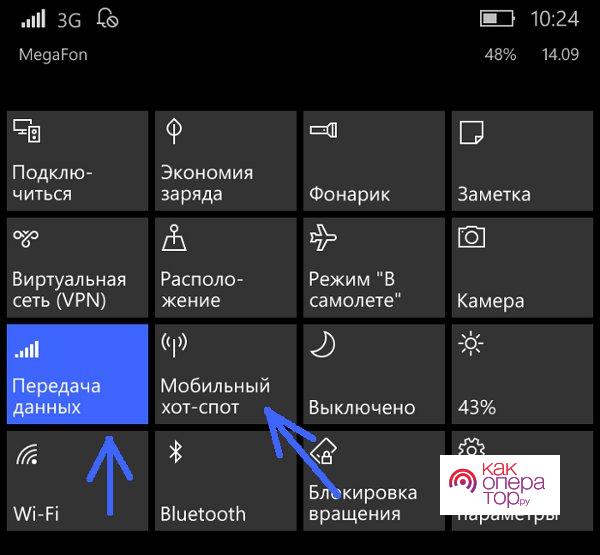Как подключить интернет с телефона на компьютер или ноутбук?
- Как подключить мобильный интернет к ноутбуку или компьютеру и безопасно ли это
- Как подключить интернет от телефона к компьютеру
- Как включить интернет на компьютере через телефон по Wi-Fi
- Подключение интернета через телефон с помощью Bluetooth
- Как раздавать мобильный интернет через USB
- Как подключиться к интернету через телефон — выводы

В жизни часто бывает так, что нужно воспользоваться интернетом на компьютере, но по каким-то причинам нет возможности подключиться к проводу или беспроводной сети Wi-Fi, например — в командировке, поездке или любой другой ситуации, когда нет доступа к домашнему или общественному интернету. Решить эту проблему можно, раздав интернет со своего смартфона на ноутбук или планшет.
Есть несколько способов как подключить ноутбук к интернету через смартфон:
- Создание и запуск точки доступа Wi-Fi на смартфоне;
- С помощью USB-кабеля;
- С помощью Bluetooth.
Эти способы различаются степенью удобства, скоростью работы интернета и количеством устройств (компьютеров), которые можно подключить к смартфону с целью обеспечения доступа в интернет. Кроме того, некоторые из перечисленных выше способов как подключить интернет от телефона к ноутбуку или компьютеру менее безопасные, чем другие.
Рассматриваемые в этой статье способы как раздать интернет со смартфона на ноутбук доступны для мобильных устройств, работающих под управлением операционных систем Android и iOS. Пользователи Windows Phone могут раздавать интернет только через точку доступа Wi-Fi.

Самый легкий и удобный способ раздать интернет со своего смартфона на ноутбук — с помощью Wi-Fi. Для того чтобы сделать это, нужно включить точку доступа:
- Во-первых, нужно зайти в настройки смартфона;
- Далее нужно выбрать пункт «Режим модема»;
- В нем нужно выбрать раздел «Точка доступа»;
- Заключительный этап — настройка точки доступа: создание пароля, выбор типа безопасности и назначение названия для сети Wi-Fi.
- Теперь можно активировать только что созданную точку доступа и подключаться к ней с любого устройства (ноутбука). При подключении потребуется ввести тот пароль, который на предыдущем этапе был указан в настройках смартфона.
Интернет через точку доступа, созданную на смартфоне, работает так же хорошо, как и через роутер. Скорость и стабильность соединения напрямую зависят от того, какие условия предлагает оператор мобильной связи и насколько хорошо смартфон принимает сигнал сотовой сети.
Раздавать интернет по Wi-Fi безопасно, но только при том условии, что в настройках указан тип защиты WPA2 и установлен достаточно сложный пароль. В противном случае, к вашему интернету смогут подключаться посторонние люди. Если это произойдет, то они, в теории, будут иметь возможность перехватывать трафик и узнавать пароли, а также получить информацию о том, какие сайты вы посещаете. Хороший пароль — залог безопасности.
Раздавать интернет через Bluetooth можно так же, как и через Wi-Fi. Принцип здесь работает тот же. Чтобы раздать интернет, нужно зайти в настройки и выбрать пункт «режим модема». После этого можно активировать точку доступа по Bluetooth.
Интернет, переданный через Bluetooth, работает медленнее, чем через Wi-Fi. Кроме того, при таком режиме работы к смартфону сможет подключаться только одно устройство, а не несколько, как в случае с Wi-Fi.
В плане обеспечения безопасности данный способ уступает другим, так как к смартфону сможет подключиться кто-то чужой, опередив при этом владельца устройства. Еще одна проблема — злоумышленники могут относительно легко перехватить Bluetooth-сигнал или даже подавить его. С Wi-Fi это сделать труднее.
Преимущество этого способа — легкость настройки, отсутствие необходимости вводить пароль.
Раздавать интернет можно подключив свой смартфон к компьютеру. Включить раздачу интернета необходимо в настройках смартфона, выбрав соответствующий пункт в разделе «Режим модема». Компьютер автоматически распознает смартфон и предложит подключиться к интернету.
Интернет, который раздается таким образом, работает так же быстро, как и в случае с Wi-Fi подключением. Бесспорное преимущество раздачи интернета через проводное подключение — безопасность. Никто не сможет препятствовать подключению или подавлять сигнал, а также перехватывать его. Контролировать нужно только провод.
Недостаток этого способа — смартфон должен быть постоянно подключен к компьютеру, из-за чего ограничивается мобильность, и пользоваться ноутбуком и смартфоном становится не очень удобно.
Раздавать интернет с помощью смартфона можно тремя различными способами. Самый безопасный — с помощью USB-кабеля, но таким образом можно подключить только одно устройство. Точка доступа Wi-Fi — самый гибкий метод. Интернет через Wi-Fi работает быстро, к раздающему смартфону могут подключаться сразу несколько устройств, до 10 устройств. Способ с Bluetooth-подключением не очень удобен, но в некоторых ситуациях оказывается полезным.
Если на ноутбуке нет интернета, то его можно подключить с помощью телефона. Для этого существует много методов. Стоит их выбирать, исходя из операционной системы устройства, версии Android или iOS. Также есть методы для телефона на Windows.
Содержание
- Подключение ноутбука через смартфон на Android 8
- Как передать интернет на ноутбук через смартфон на Android 7 и ниже
- Android в оболочке MIUI
- Android в оболочке EMUI
- Раздача интернета на ноутбук с IOS
- Подключаем ноутбук к интернету через телефон c WindowsPhone
- Используем другие программы и приложения
Подключение ноутбука через смартфон на Android 8
Раздать интернет на другие устройства можно по Wi-Fi. В таком случае им пользоваться можно будет даже с другого телефона. Кроме этого, на Android 8 есть функция раздачи через Bluetooth и USB-шнур. Такой вариант подойдет для владельцев стационарных компьютеров или ноутбуков без Wi-Fi модулей.
Однако перед этим следует ознакомиться с более подробными условиями тарифного плана. На некоторых стартовых пакетах есть ограничения, из-за чего трафик может выкачиваться сверх лимита. Поэтому будет взиматься дополнительная плата.
Кроме этого, на 8 версии Андроида можно активировать функцию модема. В таком случае сигнал передается с помощью USB-кабеля. Плюсы этого метода: долгое время работы, стабильное подключение, высокая скорость работы. Также устройство будет заряжаться, если на нем низкий уровень заряда батареи.
Мобильная точка доступа Wi-Fi
На большинстве телефонов, на которых установлена 8 версия Андроида, алгоритм подключения одинаковый. Главные разделы могут иначе называться. Все зависит от оболочки, которая установлена на девайсе. Как раздавать Wi-Fi на восьмом Андроиде:
- Открыть верхнюю шторку и активировать передачу данных. Также это можно сделать в настройках. На Самсунгах достаточно зажать кнопку выключения, после чего появится необходимая функция.
- Перейти в настройки телефона. Там открыть раздел «Подключения».
- Далее найти пункт «Точка доступа и модем». В появившемся меню включить раздачу Wi-Fi. Этот пункт будет называться «Мобильная точка доступа». После чего появится надпись «Включено».
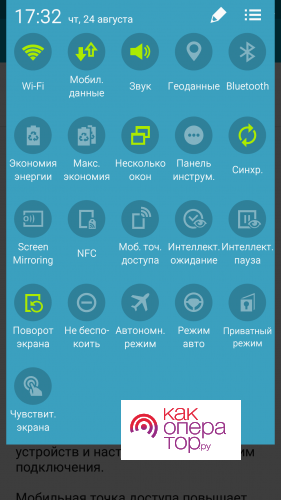
У смартфона есть настройки, которые устанавливаются по умолчанию. Это название и пароль от сети. Эти данные пользователь может изменить. Также в разделе мобильной точки доступа отображаются устройства, подключённые к смартфону. Пароль необходимо ставить не короче 8 символов.
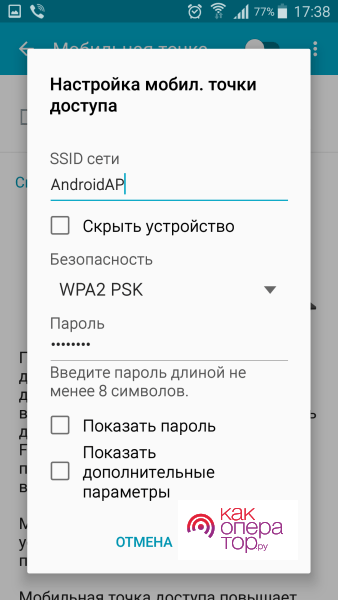
Чтобы перестать раздавать Wi-Fi, следует переключить выключатель возле раздела «Мобильная точка доступа». Однако сам интернет на смартфоне останется активным. Его можно выключить, потянув за верхнюю шторку. Там будет пункт «Передача данных», который необходимо деактивировать.
Мобильная точка доступа через USB-модем
Если пользователю необходимо подключение по кабелю, то нужно включить другие функции. Для этого открыть раздел «Точки доступа» и поставить отметку рядом с разделом «USB-модем». Однако перед этим стоит подключить телефон к компьютеру с помощью кабеля.
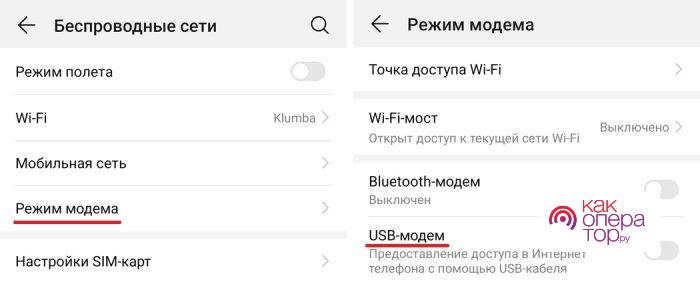
После этого устройство автоматически перейдет в нужный режим. На ноутбуке начнет устанавливаться программное обеспечение для телефона. После чего с компьютера можно будет заходить в интернет.
На некоторых ноутбуках, если есть проблемы с драйверами, подключиться будет невозможно. Чтобы исправить эту ошибку, можно загрузить программное обеспечение DPS. Оно позволит найти недостающие в системе драйверы. Также их можно отыскать вручную. Достаточно перейти в «Диспетчер устройств». Отметка с желтым треугольником будет обозначать, что драйверы необходимо обновить.
Как передать интернет на ноутбук через смартфон на Android 7 и ниже
На таких устройствах проще подключиться к сети с помощью USB-шнура. Он поставляется с большинством современных гаджетов. Это очень простой и быстрый способ. Также смартфон будет еще заряжаться. Для этого необходимо:
- Проверить, что на телефоне активен доступ в интернет. Эта информация отображается вверху рабочей панели.
- Открыть настройки смартфона. На более новых версиях Андроида нажать на вкладку «Еще». На других пролистать вниз и перейти в специальное меню «Беспроводные сети».
- Найти вкладку с надписью «Модем».
- Функцию необходимо активировать.
После этого на ноутбуке появится интернет в автоматическом режиме. В некоторых случаях нужно будет подождать, пока установится программное обеспечение. После чего можно будет начинать пользоваться интернетом.
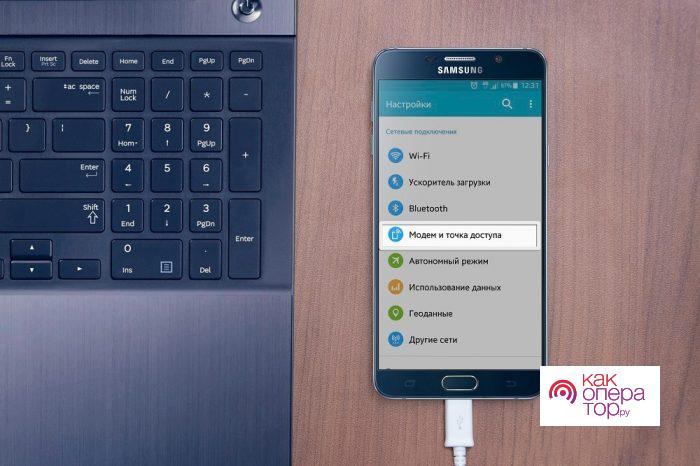
Также на некоторых старых версиях платформы Android есть функция раздачи через Wi-Fi. Необходимо проверить подключение к самому интернету. После зайти в настройки и открыть раздел «Сеть». В нем перейти во вкладку «Модем» . После этого нажать «Активация точек доступа». Далее придумать название и пароль от созданной сети.
Android в оболочке MIUI
Такая прошивка есть на всех устройствах от Xiaomi, кроме телефона MiA1. На оболочке MIUI можно раздавать интернет любой скорости. Скорость созданной сети все равно будет очень высокая. На ноутбуке появится возможность смотреть видео, загружать файлы и пользоваться мессенджерами. Сделать это можно как без использования различных проводов, так и через USB-шнур, который идет в комплекте.
Мобильная точка доступа Wi-Fi
С каждого гаджета, на котором установлена оболочка MIUI, можно раздавать интернет. Для этого не обязательно использовать провода. Так как на Xiaomi есть возможность раздать Wi-Fi. Для этого нужно:
- Открыть меню гаджета и перейти в «Параметры».
- Найти пункт с беспроводными сетями, где есть раздел «Точки доступа».
- Переключатель установить в активное положение.
- Открыть «Параметры Wi-Fi», где написать название с паролем.
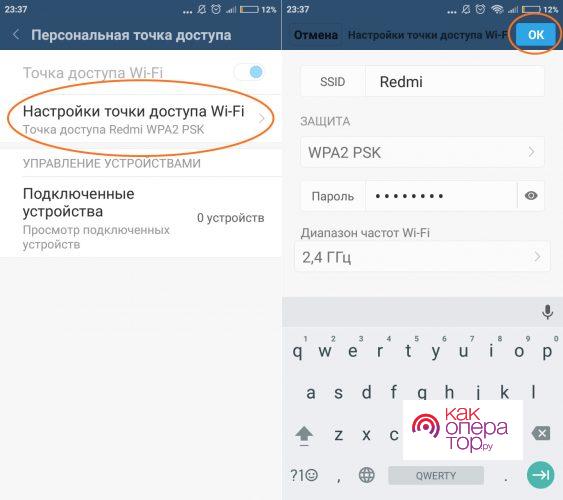
После этого беспроводной интернет начнет работать. В его настройках можно установить лимит на трафик для определенного компьютера. Также есть возможность вносить нежелательные устройства в «ЧС».
Мобильная точка доступа через USB
Данным способом следует воспользоваться, если ПК не поддерживает технологию беспроводного интернета. В самом начале смартфон необходимо присоединить к ноутбуку. Лучше всего брать оригинальный кабель от смартфона. Так как через него скорость будет выше. После этого нужно:
- Зайти в параметры телефона и открыть пункт «Дополнительно».
- В следующем меню выбрать «USB-модем».
- На компьютере появится меню, где нужно нажать на «Подключение по локальной сети».
- Кликнуть на «Активировать» или «Включить».
После этого появится интернет на ноутбуке. Чтобы его скорость была выше, можно положить телефон возле окна.
Android в оболочке EMUI
Эта прошивка устанавливается на большинство устройств Huawei. С таких устройств у человека получится раздавать интернет по воздуху или использовать телефон как обычный модем. В первом случае к нему смогут подключаться другие компьютеры и даже телефоны.
Мобильная точка доступа Wi-Fi
Перед тем как начать настройки, следует активировать подключение к самому интернету. После чего зайти в параметры. Далее нажать на ссылку «Дополнительно/еще» и открыть раздел «Режимы модемов». Появится ссылка с надписью «Точки доступа Wi-Fi». Нужно начать саму раздачу, нажав на переключатель. После чего к телефону смогут присоединяться ноутбуки или телефоны. Также можно установить собственное название с паролем.
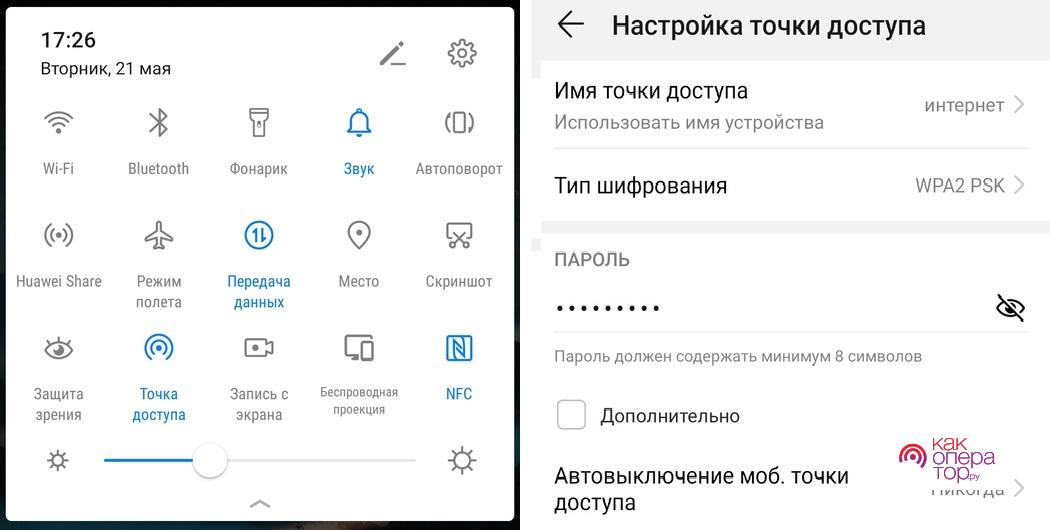
Мобильная точка доступа через USB
Использовать этот метод следует только на одном ПК. Для него понадобится кабель USB, который поставлялся в комплекте с телефоном. Сначала нужно подключиться к интернету на самом телефоне. После присоединить шнур к смартфону и компьютеру. Он должен лежать на столе, чтобы в дальнейшем связь не разорвалась.
Дальше зайти в настройки телефона. Открыть меню «Беспроводные сети». В этом разделе выбрать «Режим модема» и активировать переключатель возле «USB модем». Далее на ПК начнут устанавливаться драйверы. После интернет автоматически появится на ноутбуке.
Раздача интернета на ноутбук с IOS
С iPhone можно подключиться к интернету только по Wi-Fi. Через USB-кабель сделать это не получится- операционная система не имеет таких возможностей. Раздавать интернет можно будет на всех версиях iOS. Даже на Айфоне 4S. Однако перед этим стоит активировать передачу данных.
Мобильная точка доступа Wi-Fi
Если Айфон будет раздавать интернет, то у него начнет быстро садиться аккумулятор. В таком случае лучше подключить его к зарядному устройству. После чего можно начинать раздавать Wi-Fi. Для этого пользователю нужно зайти в «Настройки». Далее перейти в меню «Сотовая связь».
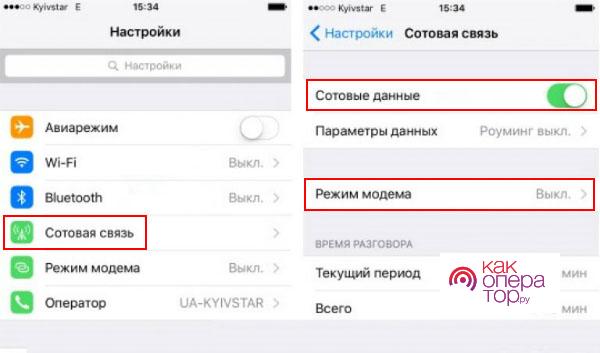
Если интернет не активирован, то нужно его включить. После чего кликнуть на пункт «Режим модема». Его нужно будет активировать. Дополнительно устройство предложит активировать сам Wi-Fi. После чего можно будет пользоваться интернетом. Также у пользователей есть возможность настроить точку доступа, а именно сменить пароль. Далее интернетом можно будет пользоваться с ноутбука.
Подключаем ноутбук к интернету через телефон c WindowsPhone
На смартфоне можно активировать раздачу по Wi-Fi. Для этого пользователю необходимо будет сначала включить передачу данных на самом устройстве. Раздавать интернет можно на 2G 3G и даже 4G сети.
Сначала нужно зайти в «Настройки». После найти пункт «Передача данных» и нажать «Включить». После этого необходимо будет перейти в настройки сети. Там выбрать раздел «Общий интернет» и нажать «Включить». После кликнуть на «Установить». Благодаря этим действиям на WindowsPhone будет раздаваться Wi-Fi. Чтобы он был быстрее, можно положить телефон возле окна.
Используем другие программы и приложения
Быстрее и проще всего раздавать Wi-Fi с Андроида именно через специальный софт. Так как пользователю достаточно будет зайти в приложение и активировать Wi-Fi. Лучшая программа для этих целей – Osmino Wi-Fi. С помощью приложения очень быстро и легко раздавать интернет для ноутбука и других устройств.
Загрузить его можно с Play Market бесплатно. После чего приложение автоматически установится на телефоне. С помощью этого бесплатного виджета можно раздавать Wi-Fi всего за 1 клик. В настройках приложения есть возможность изменить пароль и название сети.
Кроме этого, можно использовать приложение под названием Wi-Fi Hotspot. Софт есть в магазине Андроид и распространяется на бесплатной основе. Это приложение – своеобразный виджет, который появится на рабочем столе после установки. Чтобы начать раздавать интернет, достаточно будет 1 раз нажать на него. После этого он изменит свой цвет. Если индикатор красный, Wi-Fi отключен, а зеленый – включен.
Благодаря этим программам можно быстро раздавать интернет. Не нужно заходить в разные разделы настроек. Достаточно нажать 1 раз на виджет приложения. Кроме этого, его можно разместить в любой части экрана. Совместимы они даже со старыми Андроидами.
Большая часть возможностей компьютера доступна при наличии интернета, без сети он превращается в обычную печатную машинку или устройство для несложных игр. Чтобы пользоваться всем функционалом компьютера даже при отсутствии Wi-Fi роутера, необходимо знать, как подключить ноутбук к интернету через телефон.

Опасность использования собственной мобильной точки доступа и способы ее защиты
Подключаться к интернету при помощи мобильного телефона можно на компьютерах с любой популярной операционной системой — Windows, MacOS или Linux. При этом следует помнить, что при использовании беспроводного соединения компьютер становится более уязвимым для злоумышленников. Подключившись к созданной сети, можно перехватывать передаваемый сигнал, считывая информацию о посещенных сайтах и введенных паролях, либо просто бесплатно расходовать чужой интернет-трафик на свои нужды.
Wi-Fi роутеры оснащены более надежными системами защиты сигнала, чем Bluetooth. Чтобы обезопасить подключение, необходимо устанавливать на мобильной точке доступа самый современный протокол шифрования — WPA2, а также защитить свое домашнее соединение сложным паролем.
Важно! Не стоит задавать в качестве пароля простые буквенные или числовые комбинации (например, 11111111, 00000000 или qwerty). Чтобы подобрать такое сочетание и подключиться к сети не обязательно быть хакером — это сможет сделать любой человек, поймавший сеть, даже ребенок.

Подключать телефонный интернет к компьютеру можно с любого мобильного устройства, даже обычной кнопочной «звонилки» — главное, чтобы она имела соответствующие адаптеры.
При раздаче интернета со смартфона расходуется мобильный трафик, поэтому стоит периодически проверять свой тариф и остаток на счете (например, в личном кабинете «Мегафона»).
Методы создания точки доступа из мобильного телефона
Настроить мобильную точку доступа при помощи смартфона допускается несколькими способами:
- самый удобный — через Wi-Fi;
- наиболее быстрый и безопасный — при помощи USB-кабеля;
- при проблемах с Wi-Fi подключением — соединение по Bluetooth.
Если компьютер не оснащен блютуз или вай-фай модулем, либо данная плата неисправна, можно воспользоваться внешним передатчиком, который подключается к ПК или ноутбуку через USB-порт.
Дополнительная информация. Подключение при помощи кабеля поможет выйти в интернет даже при загрязненном радио-диапазоне (например, рядом с телевышкой или другим мощным передающим оборудованием).
Раздача мобильного интернета на ноутбук по сети Wi-Fi
Подключение по Wi-Fi — самый простой и удобный способ организации точки доступа.
Как подсоединять компьютер к интернету через вай-фай:
- Зайти в настройки смартфона.
- Открыть меню беспроводных сетей (раздел может называться по-разному, в зависимости от модели мобильного устройства).
- Перейти в раздел «Режим модема».
- Включить ползунок «Точка доступа Wi-Fi».
- При необходимости задать пароль и другие параметры сети (например, «Скрытая»).
- Обновить список вай-фай соединений на компьютере и подключиться к созданной точке доступа.
- Открыть браузер и зайти на любой сайт, чтобы проверить наличие и скорость сигнала.

Дополнительная информация. Стабильность интернет-соединения, а также скорость с которой передаются данные зависят от условий оператора мобильной связи, а также качества приема сигнала на смартфоне.
Как выйти в интернет с компьютера, используя Bluetooth-подключение смартфона
Принцип раздачи интернета со смартфона по Bluetooth аналогичен подключению через Wi-Fi. В общем случае, чтобы создать точку доступа, нужно:
- Открыть раздел настроек мобильного устройства.
- Зайти в меню модема (название пункта будет отличаться в зависимости от марки и прошивки смартфона).
- Активировать ползунок «Bluetooth-модем» (также он может быть назван точкой доступа по блютуз).
- Кликнуть правой клавишей мыши по значку Bluetooth в области уведомлений и выбрать строку «Показать устройства Bluetooth».
- В открывшемся меню выбрать нужный мобильный телефон и создать соединение.
- Иногда для того, чтобы войти в сеть, необходимо ввести на ПК цифровой код, отображенный на экране смартфона.
Подключение с помощью Bluetooth имеет ряд недостатков, которых лишена Wi-Fi точка доступа:
- к мобильному телефону можно подключить только один компьютер или нетбук;
- скорость Internet сигнала будет медленнее, чем по вай-фай;
- к передающему устройству могут подключиться злоумышленники;
- блютуз-сигнал легко заглушить или перехватить;
- на стационарных компьютерах может не быть нужной платы, и придется докупать отдельно внешний модем.

Обратите внимание! Перед соединением по блютуз, важно убедиться, что адаптер включен на обоих устройствах.
Создание собственной точки доступа при помощи кабеля USB
Раздача интернета с мобильного устройства через USB-кабель — самый безопасный способ подключения к сети. Посторонние лица не смогут перехватить сигнал или войти в пользовательскую сеть. К тому же, скорость передачи данных при помощи провода аналогична (или даже больше) раздачи по Wi-Fi.
Для подключения нужен USB-кабель, который используется для зарядки мобильного устройства (при этом дешевые «no-name» китайские провода могут не подойти — бюджетные модели бывают рассчитаны только на заряд аккумулятора, а не на передачу данных).
Пошаговая инструкция, как подключиться к интернету со смартфона через USB:
- Подсоединить кабель к мобильному телефону и USB-порту ноута или ПК.
- Если на экране появится запрос на разрешение обмена данными — принять его.
- Зайти в меню настроек смартфона.
- Найти раздел «Модем и точка доступа» (или подобный — в зависимости от модели мобильного устройства).
- Активировать ползунок «USB-модем».
- Дождаться окончания установки драйверов на компьютере.
- Когда в области уведомлений Windows (в правом нижнем углу, рядом с часами) появится значок Wi-Fi подключения — можно выходить в интернет.
Главный минус такого соединения — постоянная привязка к кабелю мобильного устройства, из-за чего на компьютере может быть неудобно работать или играть. К тому же, работая проводной точкой доступа, смартфон сильно греется, что может негативно сказаться на продолжительности работы его аккумулятора.

Обратите внимание! Компьютеры с устаревшими версиями Windows (например, ХР или Vista) могут не поддерживать создание USB-точки доступа из-за отсутствия необходимых драйверов.
Особенности подключения на смартфонах с Android и iOS
Принцип подключения компьютера ко всемирной паутине при помощи смартфона аналогичен, независимо от операционной системы мобильного устройства. И Android и iOS раздают интернет по одинаковому алгоритму, незначительно отличаться могут только названия пунктов меню — это зависит не только от типа ОС, но и от версии прошивки.
Поскольку iOS — закрытая операционная система, то принцип ее работы унифицирован на всех устройствах от Apple, в то время, как Android-смартфоны разных производителей могут отличаться интерфейсом и настойками меню.

Дополнительная информация. Смартфоны на iOS могут иметь меньший выбор настроек для создания точки доступа (например нельзя самостоятельно поменять протокол шифрования), зато гарантируют безопасность создаваемого соединения.
Используем другие программы и приложения для подключения интернета
Если на смартфоне закончился мобильный интернет, раздавать на компьютер ему будет нечего. Исправить ситуацию можно при помощи специальных приложений для телефона, позволяющих бесплатно подключиться к Wi-Fi, например:
- WiFi Map. Программа доступна и для iPhone, и для Android. При запуске приложения открывается карта, показывающая расположение всех ближайших вай-фай подключений. Многие точки доступа снабжены комментариями о скорости и качестве сигнала, а также паролями.
- Wiffinity работает аналогично предыдущему приложению — также отображает карту, с ближайшими точками доступа. Для использования программы необходим активный GPS. Wiffinity распространяется бесплатно, но содержит встроенный рекламный контент.
- Your Freedom — утилита, доступная только для Android. Приложение позволяет бесплатно получить выход на Wi-Fi сервера, а также дает возможность привязать IP-адрес смартфона к любой точке мира.
После того, как на смартфоне снова появится выход во всемирную паутину, его можно сделать точкой доступа для ПК или ноутбука при помощи любого из перечисленных выше способов.

Как настроить ноутбук для мобильного интернета
Для использования беспроводного мобильного интернета не требуется дополнительных настроек — компьютеру все равно откуда исходит Wi-Fi или Bluetooth-сигнал — с роутера или со смартфона. Главное, чтобы принимающее оборудование ПК или ноутбука работало корректно.
Если собственные платы компьютера повреждены или отсутствуют, то при использовании внешних USB-передатчиков необходимо установить драйвера. Чаще всего они вшиты в переносное устройство или поставляются в комплекте с ним.

При подключении через USB-кабель также может понадобиться установка драйверов. Обычно нужные файлы уже находятся в операционной системе, и компьютер самостоятельно производит настройку. Когда используется редкое или устаревшее оборудование, либо на ПК установлена ОС, не поддерживаемая смартфоном, найти и установить драйвера придется вручную.
Важно! Перед самостоятельным вмешательством в операционную систему рекомендуется создать точку восстановления, чтобы иметь возможность откатить неудачные изменения.
Возможные проблемы
Иногда может случиться, что точка доступа настроена корректно, а компьютер все равно не может выйти в интернет. Чтобы разобраться, почему возникла проблема, необходимо проверить:
- наличие денег на счету мобильного устройства;
- работоспособность адаптеров смартфона и компьютера (для этого нужно попробовать подключить их к другим устройствам, которые точно нормально функционируют);
- исправность USB-кабеля — при небольших внутренних повреждениях провод может давать нестабильный сигнал;
- актуальность драйверов.
Зачастую решить проблемы с подключением помогает перезагрузка системы, поэтому перед тем, как искать проблему, стоит выключить и снова включить оба устройства.
Зная, как подключить интернет с телефона на ноутбук, можно выходить в сеть в любом удобном месте, не завися от маршрутизатора и провайдера вай-фай. Также использование смартфона в качестве роутера поможет при перебоях в электропитании или отсутствии денег на счету «домашнего» интернета.
Последнее обновление — 10 июля 2022 в 09:45
-
Подключение ноутбука через телефон к Интернету, что это дает
-
Как подключить ноутбук к Интернету через смартфон USB кабелем
-
Подключаем ноутбук к Интернету через Wi-Fi смартфона
-
Подключение Интернета через Bluetooth
-
Заключение
Как подключить ноутбук к Интернету через смартфон, известно не всем людям. Если у Вас нет Интернета на ноутбуке, Вы можете его подключить с помощью Смартфона. Как это сделать? В этой статье будут рассмотрены три способа подключения ноутбука к Интернету через телефон. По инструкции Вы установите Интернет соединение на ноутбуке (компьютере) с помощью мобильного устройства.
Подключение ноутбука через телефон к Интернету, что это дает
 Здравствуйте друзья! Интернет, есть практически везде. Наш современный мир использует Глобальную Сеть во всех информационных технологиях. Но что делать, когда с Интернетом на компьютере возникла проблема? Например, разорвало сетевой кабель, возникли неполадки у провайдера, или перестал работать модем.
Здравствуйте друзья! Интернет, есть практически везде. Наш современный мир использует Глобальную Сеть во всех информационных технологиях. Но что делать, когда с Интернетом на компьютере возникла проблема? Например, разорвало сетевой кабель, возникли неполадки у провайдера, или перестал работать модем.
В этом случае нам поможет телефон разработанный на платформах Андроид (смартфон). Что даёт подключение ноутбука через телефон к Интернету? Это своего рода запасной вариант. Чтобы успешно подключиться к Сети в ноутбуке через телефон, на нём должны быть установлены Интернет-модули 3G и Вай-фай. Вопрос, как подключить ноутбук к Интернету через смартфон, рассмотрим дальше в статье и на практике разберём три способа подключения.
к оглавлению ↑
Как подключить ноутбук к Интернету через смартфон USB кабелем
Этот вариант установки Интернета на компьютере через мобильный телефон пожалуй, самый простой. Что для этого нужно? Для начала Вам необходимо иметь под рукой USB-кабель (он часто идет в комплекте с телефоном). Далее действуем по шагам:
- Вставляем наш USB-провод одним концом в разъём на телефоне, а другим в USB-порт ноутбука.
- После этого на телефоне появится меню, которое нужно закрыть.
- Далее, заходим в настройку своего телефона и ищем там пункт – «Модем и точка доступа».
- Затем, установите галочку на разделе «USB-модем», и тогда он подключиться.
- На ноутбуке начнётся установка дополнительного программного обеспечения, дождитесь его окончания.
- Когда Интернет будет установлен на компьютере, у Вас в трее должен отобразиться его значок.
Стоит отметить ещё одну важную деталь. Если Вы пользуетесь старой версией операционной системы Windows. Например, Windows Vista, или XP, то этот драйвер с телефона может не установиться на компьютер. Благодаря первому способу мы выяснили, как подключить ноутбук к Интернету через смартфон кабелем. Далее, разберём ещё несколько вариантов.
к оглавлению ↑
Подключаем ноутбук к Интернету через Wi-Fi смартфона
На каждом современном телефоне, есть функция Wi-Fi. С помощью неё мы можем подключить Интернет на ноутбуке через телефон. Для этого следуем инструкции:
- В верхней части экрана телефона необходимо активировать функцию «Мобильные данные» или «Данные». Нажмите на этот значок. Обычно он обозначается стрелками вниз вверх.
- Переходим в настройки и открываем «Подключения», далее «Другие сети».
- Нажимаем на кнопку «Модем точка доступа».
- Переходим в другое системное окно – «Переносная точка доступа».
- Ниже экрана кликаем снова на «Настройки».
Далее, заходите на ноутбуке в «Параметры» и активируйте Вай-фай адаптер (Рисунок 1).

Выберете из параметров беспроводную сеть, которая была подсоединена от телефона и включите её. После этого у Вас появится доступ к Интернету на ноутбуке.
к оглавлению ↑
Подключение Интернета через Bluetooth
И третий способ подключения ноутбука к Интернету с помощью телефона — это Блютуз. На каждом современном компьютере и телефоне он установлен заранее. Но, если его у Вас нет на ноутбуке, можете скачать драйвер беспроводного соединения в Интернете.
Итак, как подключиться к Сети? Здесь всё просто. Активируем на телефоне Bluetooth и на компьютере. Тем самым мы создадим видимость этих устройств. Далее, заходим в «Настройки» телефона и выбираем «Модем точка доступа». В этом случае Вы подключите Интернет на компьютере через Блютуз.
к оглавлению ↑
Заключение
Итак, в статье мы рассмотрели вопрос, как подключить ноутбук к Интернету через смартфон. Благодаря указанным выше способам подключения Интернета, Вы сможете произвести настройку Сети правильно. Выберете из них для себя подходящий вариант. А именно тот, который по Вашему усмотрению лёгкий и удобный в использовании. Спасибо и удачи Вам!
С уважением, Иван Кунпан.
Просмотров: 28215
Компьютеры и мобильные гаджеты, которые принадлежат одному человеку, семье или коллективу, — это единая информационная среда. В идеале она обеспечивает не только доступность всего массива данных с каждого девайса, входящего в ее состав, но и предоставляет возможность управлять одними устройствами, используя другие.
 Как подключить телефон к компьютеру, чтобы получить доступ к информации, управлению или отдельным функциям другого устройства, например, использовать его как веб-камеру, микрофон, флешку, монитор?
Как подключить телефон к компьютеру, чтобы получить доступ к информации, управлению или отдельным функциям другого устройства, например, использовать его как веб-камеру, микрофон, флешку, монитор?
Содержание
- Способы физического подключения телефона к ПК
- Как подключить телефон к компьютеру по Bluetooth и Wi-Fi
- Bluetooth
- Wi-Fi
- Программы для синхронизации телефона и компьютера
Способы физического подключения телефона к ПК
Для установления физической связи между телефоном и компьютером используют 3 интерфейса:
- USB. Подключение через USB кабель — самый легкий и очевидный вариант. Для доступа к пользовательским файлам, хранимым на смартфоне, как правило, не нужны никакие настройки: обычно он появляется в проводнике Windows сразу после соединения. Простые кнопочные телефоны иногда требуют установки специального софта и драйверов.
- Bluetooth. Для этого типа связи обязательно, чтобы оба устройства имели Bluetooth-адаптеры. На телефонах и ноутбуках они есть по умолчанию, а для стационарных ПК их приходится приобретать отдельно. При подключении через Bluetooth у пользователя ПК появляется доступ к папкам и некоторым функциям мобильного гаджета.
- Wi-Fi. Обычное сетевое подключение по воздуху. Компьютер и смартфон могут взаимодействовать как равные члены одной локальной сети, как сервер и клиент, а также как точка доступа и клиентское устройство.
Как подключить телефон к компьютеру по Bluetooth и Wi-Fi
Соединение устройств посредством кабеля USB редко у кого вызывает затруднения, поэтому на нем останавливаться не будем. Рассмотрим способы беспроводного подключения.
Bluetooth
Для установки соединения убедитесь, что на компьютере и телефоне включены адаптеры Bluetooth. На Windows 10 эта опция включается в приложении «Параметры» — «Устройства», на смартфонах под Android — в панели быстрого доступа.
Нажмите показанную ниже кнопку «Добавление Bluetooth или другого устройства».

В следующем окне выберите тип подключения — блютус.

Кликните в списке обнаруженных устройств ваш телефон. Сверьте цифровой код, который появится ниже в этом окне и на экране телефона. Если код совпадет, нажмите «Подключиться».

Для доступа к функциям мобильного гаджета перемотайте окно «Bluetooth и другие устройства» вниз до раздела «Сопутствующие параметры» и нажмите «Устройства и принтеры».

Найдите среди подключенных устройств телефон и щелкните на нем правой клавишей мышки. В контекстном меню показаны варианты его использования, которые предоставляет Windows.

В моем примере их практически нет, и чтобы компьютер мог взаимодействовать с телефоном, например, как с флешкой или как с как веб камерой, придется установить стороннее приложение, вроде MyPhoneExplorer.
Wi-Fi
Самый распространенный способ взаимодействия ПК и мобильного телефона посредством Wi-Fi — это использование одного из устройств как точки доступа к Интернету для другого. В качестве точки доступа чаще используют смартфон, подключенный ко Всемирной паутине через сети 3G/4G мобильного оператора.
Настройка такого соединения очень проста:
- Заходим в параметры управления беспроводными сетями и включаем режим модема.

- В опциях режима модема выбираем «Точку доступа Wi-Fi». В следующем разделе определяем настройки точки доступа. В большинстве случаев здесь достаточно задать пароль для подключения, остальное оптимально по умолчанию.

После этого к точке доступа можно подключать компьютер.
Возможен и обратный способ соединения смартфона и ПК — когда точка доступа запускается на компьютере. Функцию поддерживают все выпуски системы, начиная с Windows 7 (кроме стартовой и домашней базовой редакции).
Создание виртуальной точки доступа в Виндовс тоже не представляет сложности. В Windows 10 есть функция «Мобильный хот-спот», которая запускается через «Параметры» — «Сеть и Интернет». Достаточно передвинуть ползунок в положение «включено» — и точка доступа запущена. Конечно, чтобы телефон получил через нее доступ в Интернет, компьютер должен быть подключен к нему сам.

Кроме того, в свойствах подключения к Интернету на ПК должны быть установлены разрешения, как показано на скриншоте ниже. Из списка «Подключение домашней сети» следует выбрать беспроводное соединение.

Подобная функция есть и на Mac OS X. Там она настраивается через «Общий доступ» — «Общий Интернет». Для компьютеров, использующих Wi-Fi. Имя и пароль точки доступа задаются в «Параметрах Wi-Fi».

Большинство современных смартфонов и компьютеров (оснащенных адаптерами беспроводной связи) поддерживают технологии передачи данных поверх Wi-Fi. В частности, WI-FI Direct и Miracast. Оба стандарта используют прямое подключение устройств друг к другу, то есть не через роутер.
Технология беспроводной передачи мультимедиа Wi-Fi Direct реализована на абсолютном большинстве смартфонов популярных марок и моделей — Xiaomi Redmi 4 pro, Xiaomi Redmi 4X, Samsung Galaxy, ZTE Blade, ASUS, Lenovo и т. д. Функция включается в разделе дополнительных параметров сетей Wi-Fi:

После активации Wi-Fi Direct телефон начинает поиск устройств, поддерживающих эту функцию и находящихся поблизости к нему. Когда подходящее устройство будет найдено, для начала передачи достаточно выбрать его из списка.

Для подключения Wi-Fi Direct на компьютере должны быть включены сетевое обнаружение и общий доступ к файлам и принтерам. Профиль сети должен быть частным.
 Кроме того, на ПК должна быть активна функция потоковой передачи мультимедиа (проще всего открыть это окно через системный поиск):
Кроме того, на ПК должна быть активна функция потоковой передачи мультимедиа (проще всего открыть это окно через системный поиск):
 И включено разрешение на доступ к общим мультимедийным файлам для выбранного мобильного устройства:
И включено разрешение на доступ к общим мультимедийным файлам для выбранного мобильного устройства:

Чтобы вывести фото или видео на экран телефона либо использовать его как колонку для воспроизведения музыки, достаточно открыть контекстное меню файла на ПК, кликнуть пункт «Передать на устройство» и указать, какое именно.

Технология Miracast, в отличие от Wi-Fi Direct, позволяет выводить на дисплей другого девайса не только мультимедийный, а любой контент. Чтобы подключить экран телефона к компьютеру и наоборот, сделайте следующие настройки:
- На Андроид-смартфоне: откройте приложение «Настройки», зайдите в раздел «Экран» и выберите «Беспроводной монитор». Чтобы видеть экран телефона на компьютере, выберите из списка совместимый ПК, который будет приемником сигнала. Если хотите вывести картинку с экрана компьютера на телефон, включите функцию «Используется другими».

- На компьютере: откройте Центр уведомлений в системном трее и кликните плитку «Соединиться». Далее выберите из списка «Подключить» мобильное устройство. Если оба девайса поддерживают технологию Miracast, телефон подключится к монитору компьютера, точнее, будет сам выполнять функцию монитора.

Программы для синхронизации телефона и компьютера
Возможности технологий Wi-Fi Direct и Miracast далеко не безграничны и открывают доступ лишь к малой доле функций присоединенного устройства. Полноценно управлять телефоном, используя компьютер, с их помощью нельзя. Но этого никто и не делает, поскольку для таких задач существуют специальные приложения.
Основную массу программ для синхронизации данных и управления мобильным гаджетом с помощью ПК выпускают производители телефонов. Поэтому такие программы поддерживает лишь одну конкретную марку, например:
- Samsung PC Studio
- Samsung Kies
- Nokia Suite
- HiSuite by Huawey
- Mi PC Suite (Xiaomi)
- HTC Sync Manager
- Xperia Companion (Sony)
- Nokia MobiMB Mobile Media Browser
- Sony Ericsson PC Suite
- Siemens Mobile Phone Manager
- BlackBerry Desktop Software
- Apple iTunes
- Apple iDevice Manager
Но есть и универсальные инструменты, совместимые со многими моделями Андроид-девайсов. В их числе:
- Упомянутый выше MyPhoneExplorer (на скриншоте ниже)
- Android Screencast
- SnapPea
- MOBILedit! Lite (платное)
- AirDroid и т. д.

Кроме того, для подобных задач можно использовать любые поддерживаемые средства удаленного доступа, вроде Teamviewer.
Отдельного внимания заслуживает программа Android Screencast. Она уникальна тем, что не требует установки клиентского модуля на мобильный девайс, поэтому может использоваться, даже если на телефоне не работает экран. Единственное условие — включенная функция отладки по USB.
Доступ к данных на смартфонах с разбитым или неработающим экраном обеспечивают и фирменные утилиты производителей, которые перечислены выше. Главное — успеть установить утилиту до того, как случилось происшествие и провести хотя бы одну синхронизацию. Если на телефоне не работает сенсор, скорее всего, часть функций будет недоступна.
Можно ли с помощью этих программ спасти данные, если телефон не включается? Как правило, нет. Телефон может не работать по многим причинам, и сбой загрузки операционной системы — лишь одна из них. Для извлечения информации с неисправных девайсов используют программаторы и специальный сервисный софт, которого нет в свободном доступе. Кроме того, для работы с такими инструментами нужна специальная подготовка. Словом, если ваш телефон не включается, вы можете попытаться его перепрошить, но для спасения данных проще и безопаснее обратиться в мобильный сервис.

Способы подключения смартфона к ноутбуку: через USB, а также беспроводное подключение при помощи Wi-fi и через Bluetooth. Сегодня в статье мы расскажем о различных способах подключения телефона к ноутбуку.
Передача документов при помощи кабеля — оптимальный вариант, если необходимо переслать большой объем данных за короткий промежуток времени, так как трансфер по Wi-Fi хоть и удобнее, но медленнее. Старайтесь пользоваться стандартным шнуром, который шел в комплекте, во избежание непредвиденных конфликтов и неполадок.
Порядок действий при подсоединении:
- вставьте кабель в разъем телефона, затем другой конец к компьютеру;
Если вы впервые соединяете девайс с ПК, то Windows начнет загрузку драйверов, которая займет от одной до десяти минут. Наберитесь терпения, можете посмотреть на прогресс установки через всплывающее окошко, которое появится при подключении.

Обычно инсталляция проходит без проблем, но иногда случается сбой и не все драйвера закачиваются. О том, как с этим бороться, читайте ниже в отдельном пункте.
- после обработки драйверов операционка предложит выбрать, что делать с новым устройством;
- теперь аппарат отображается в списке портативных устройств;
- чтобы увидеть их, откройте «Мой Компьютер», далее кликните по иконке с названием своей модели телефона, и вы попадете в корневой каталог (если установлена карта памяти, то сначала нужно выбрать, с чем работать: с ней или встроенным хранилищем).
В следующий раз загрузки компонентов для совместимости не будет. Поэтому смартфон определится сразу. Если что-то не получается, перезагрузите мобильник, ПК, а затем попробуйте снова проделать описанные выше манипуляции.
Подключение по USB
- Подключите USB кабель в свободный подобный порт к компьютеру или ноутбуку. Если у вас системный блок и вы подключаете провод к передней панели, то убедитесь, что она подключена – при подключении вы увидите, что смартфон начал заряжаться.
- Зайдите в проводник или «Компьютер» и посмотрите – не появилось ли новое устройство. Если его нет, то нужно включить режим передачи данных.

- Переходим в настройки аппарата.

- Заходим в раздел «Система».

- На некоторых телефонах сразу есть режим «Для разработчиков», но иногда нужно его включить. Для этого тут же в разделе «Система» найдите раздел «О телефоне». Как только вы попадете внутрь, пролистайте в самый низ до пункта «Номер сборки» – кликайте по данному пункту пальцем до тех пор, пока вы не увидите уведомление. Теперь переходим назад и заходим в новый пункт (может находиться во вкладке «Дополнительно»).

- Пунктов там будет достаточно много, но нам нужна «Отладка по USB» – включаем бегунок в состояние «Включено».

- Подключение активировано, но теперь нам нужно переключить режим в тот, который вам нужно – для этого переходим в «Конфигурацию USB по умолчанию».

- Здесь будет несколько режимов. «Передача файлов» (может иметь дописку MTP) – режим, при котором вы увидите все сохраненные файлы на телефоне и SD-карте. «Режим USB-модема» – необходим при раздаче интернета по USB с телефона на ПК.

Ещё раз зайдите в проводник и проверьте, чтобы телефон начал отображаться. Можно попробовать переподключить телефон, чтобы компьютер постарался самостоятельно его определить.
Настройка телефона
Есть несколько параметров в Android, влияющих на коннект с компьютером. Иногда пользователь что-то не то выбирает или меняет, а бывает, что подключенный аппарат по умолчанию работает в неправильном режиме соединения.
Параметры USB-подключения
Почти все современные мобильники могут коннектится с компьютером в разных режимах. Частенько дефолтным является параметр «Режим зарядки», то есть когда вы вставляете шнур в порт системного блока и гнездо телефона, второй начинает заряжаться, а не открывает доступ к хранилищу. Но это легко пофиксить, для этого нужно:
- свайпнуть «шторку» вниз и найти пункт «Зарядка через USB»;
- тапнуть по нему, выбрать «Передача файлов» (MTP).
Устройство переориентируется на передачу файлов, и вы сможете копировать их, перемещать, создавать папки и пр.
Манипуляции с Отладкой по USB
Иногда помогает переключение отладки. Чтобы найти ее, нужно разблокировать меню «Для разработчиков», для этого перейдите в «Настройки» — «О телефоне» и семь раз подряд нажмите на «Номер сборки».
Внимание! В MIUI откройте «Настройки» — «Об устройстве», семь раз кликните по «Версия MIUI».
Вернитесь в основное меню, откройте появившееся меню, расположенное в самом низу. Листайте немного вниз, пока не наткнетесь на «Отладка по USB». По умолчанию она выключена, включите ее, это может помочь, если коннект с компьютером никак не устанавливается. Также можете попробовать отключить ее, если она изначально активна. Иногда это помогает.
Проблема с подключением по USB
Если возникли трудности, то в первую очередь ещё раз проверьте USB-порт. На персональных компьютерах очень часто передняя панель не подключена. Можно попробовать переподключить кабель к заднему порту. Также на некоторых телефонах режим передачи данных не будет работать, если включен режим модема. Зайдите опять в «Настройки» – перейдите в раздел «Сеть и Интернет».

Переходим в раздел «Точка доступа и модем» – убедитесь, что все возможные варианты выключены.

В ноутбуках иногда появляется проблема из-за режима сохранения электроэнергии в батареи. Можно попробовать подключить ноут к сети, а уже потом подключать телефон. У обычного стационарного компа может также появляться подобная проблема.
- Перейдите в «Электропитание» Windows – для этого в поиск введите данное название.

- Напротив действующей схемы переходим в настройки.

- Нажимаем по кнопке «Изменить дополнительные параметры…»

- Находим USB, переходим внутрь настроек и напротив параметра отключения ставим значение «Запрещено». Если у вас ноутбук, то вы увидите два параметра: «От сети» и «От батареи» – ставим «Запрещено» на оба варианта.

- Не забываем нажать «Применить».
Если и это не поможет, то возможно у вас не установлены драйвера. Напомню сразу, что драйвера Media Transfer Protocol (MTP) работают только с Windows 7, 8 и 10. К сожалению, для XP их нет. Для остальных ОС нужно включить обновление драйверов вручную – для этого перейдите в «Диспетчер устройств». Нажмите на клавиши «Win» и «R» на клавиатуре и введите в появившемся окне команду:
devmgmt.msc

Смартфон должен находиться в разделе «переносные устройства» – кликаем правой кнопкой по устройству и далее «Обновить драйверы». Можно также нажать на кнопку «Обновить конфигурацию оборудования». Напомню, что драйвера будут скачены с официальных серверов Microsoft, и при этом вы должны быть подключены к интернету.

Если ничего из вышеперечисленного не помогает, а у вас остаются проблемы с подключением, то попробуйте подключить смартфон к другому компьютеру. Лучше всего использовать комп с другой версией Виндовс. Можете попробовать подключиться по Wi-Fi – смотрим следующую главу.
Альтернативные способы подключения смартфона к компьютеру
Карты microSD – удобный и недорогой способ увеличить внутреннюю память смартфона. Если у вас не получается подключить смартфон к компьютеру, а файлы и фотографии нужно срочно перенести, воспользуйтесь microSD картой вставленной в смартфон. В компьютере должен быть картридер или специальная USB-флешка в которых можно установить карту памяти.
В большинстве ноутбуках есть встроенный картридер SD-карт. Вставив microSD в переходник вы можете легко перенесете данные на компьютер. Но, это способ не подойдет, если в вашем телефоне только внутренняя память или нет microSD.
Программы для синхронизации смартфона с компьютером
Производители мобильных устройств обычно создают специальную программу для синхронизации своих смартфонов с компьютером. Например, у Apple это iTunes, а у Nokia — Active Sync. Остальные компании также выпускают программы с большим количество возможностей и стабильной работой. Но, что с универсальностью? Ставить под каждый смартфон собственную программу не очень удобно!
По этому разработчики сторонних приложений, выпустили собственные универсальные программы. С их помощью можно получить доступ к звонкам, СМС, мессенджерам, контактам и файлам смартфона. Давайте рассмотрим лучшие программы для синхронизации и как с их помощью подключить телефон к компьютеру.
MyPhoneExplorer
Это бесплатная программа для синхронизации смартфона с компьютером. Скачать ее нужно с сайта разработчика, а потом установить на компьютер. После установки следуйте этим шагам:
- Подключите смартфон к компьютеру с помощью USB-кабеля. На смартфоне должен быть активирован режим «Отладка по USB». Как его включить смотрите на этой странице выше.
- Откройте программу, а после того как она откроется нажмите кнопку F1 на клавиатуре.
- Программа спросит как вы собираетесь подключиться к смартфону. Выберите «USB-кабель».
- Программа начнет поиск вашего смартфона, после того как она его найдет и подключит можете работать с файлами и данными.
Самым большим минусом программы, является очень долгая синхронизация. Из плюсов же хочу отметить: доступ к списку вызовов, сообщениям, файлам, органайзеру и так далее, удобный интерфейс, а также возможность управлять смартфоном с компьютера.
MoboRobo
Еще одна неплохая программа — MoboRobo. Распространяется тоже бесплатно. Имеет те же возможности и функции, что у MyPhoneExplorer. Есть одно отличие, это при запуске вы нажимаете не F1, а выбираете мышкой кнопку Refreshing.
Как и описанная выше программа, она синхронизирует смартфон с компьютером и предоставляет доступ ко всем основным разделам телефона. Из минусов отмечу, отсутствие русского языка, но интерфейс понятен благодаря интуитивно понятным иконкам. Из полюсов: стильный дизайн и стабильное подключение смартфона по Wi-Fi
Беспроводное подключение
Подключить смартфон к ноуту ещё можно при помощи Wi-Fi, а также через Bluetooth.
При помощи Wi-Fi

Для начала рассмотрим способ подключения через беспроводную сеть:
- Для сопряжения пользователю понадобится обеспечить доступ к одной Wi-Fi сети обоим устройствам. Обычно для этого задействуют роутер или модем.
- Выполнять различные операции позволит специальное приложение, которое можно скачать в Play Market или App Store в зависимости от типа операционной системы телефона.
- Установите приложение (это может быть iTunes, Update Service или MyPhoneExplorer) для начала работы.
- Откройте приложение, выберите пункт «сеть», а затем активируйте опцию удалённого доступа.
- На ноутбуке зайдите в проводник, введите адрес в строку расположения директории.
Через Bluetooth
Ещё один способ передать файлы «без проводов» — при помощи функции Bluetooth.
В этом случае процесс подключения таков:
- На лэптопе и телефоне активируйте функцию Bluetooth. Если в ноутбуке опция отсутствует, потребуется дополнительно приобрести одноимённый адаптер для передачи сигнала.
- После подключения выберите из списка подключённых устройств название телефона в ПК и ПК в телефоне. Подтвердите разрешение на сопряжение.
- При необходимости можно придумать специальный пароль — ключ доступа для безопасной передачи данных.
Как подключить телефон к ноутбуку через USB
Самым популярным способом синхронизации устройств является подключение при помощи USB-кабеля, так как все ноутбуки и компьютеры оснащены соответствующими разъемами. В большинстве моделей используется USB-A, но в последнее время производители настольных компьютеров начинают использовать USB-C. Это новый стандарт, призванный создать безбарьерную среду между всеми умными устройствами.
Для первого подключения телефона к ноутбуку требуется подключение к интернету. При синхронизации устройств компьютер автоматически ищет драйвера, необходимые для совмещения двух аппаратов.
Чтобы не возникло проблем при подключении телефона к ноутбуку, нужно подготовиться к процессу:
- Проверить работоспособность USB-разъема.
- Подготовить комплектный кабель смартфона без дефектов.
- Найти переходник, если выход комплектного кабеля не совпадает с портом ноутбука.
- Подключить компьютер к ноутбуку.
Если все пункты подготовительного этапа были выполнены, с подключением телефона к ПК не возникнет проблем. Но важно будет обратить внимание на алгоритм, который отличается на устройствах Android и iOS.
Для Android
По умолчанию смартфоны, работающие на базе ОС Андроид, подключаются к ноутбуку только для зарядки. Поэтому пользователь должен самостоятельно разрешить синхронизацию данных:
- Когда смартфон подключается к ноутбуку, в верхней части экрана появляется соответствующее уведомление. Нужно кликнуть по нему и выбрать пункт «Передача медиа-данных». Так, компьютер сможет считывать телефон как внешний накопитель, и пользователь получит доступ к файлам.
- При первом подключении на экране ноутбука появится информация о поиске драйверов. Если интернет стабильно функционирует, ПО будет обнаружено и установлено в течение 1 минуты. Далее появится всплывающее окно со способами взаимодействия с мобильным гаджетом. Для передачи файлов следует нажать на «Открыть как медиа-устройство». Пользователь получит доступ к памяти самого смартфона, а также к MicroSD-карте, которая установлена в нем.
Время передачи данных зависит от того, какая файловая система используется в смартфоне и компьютере.
Для iOS
Операционная система Apple является закрытой. Получить доступ к данным смартфона бывает очень сложно, из-за чего отличается способ синхронизации гаджета с ноутбуком. iPhone использует разъем телефона Lightning, а не MicroUSB или USB Type-C, как на Андроиде. Поэтому подключить Айфон к компьютеру кабелем другого смартфона не получится.
Принцип подключения выглядит следующим образом:
- Вставить кабель в смартфон и ноутбук.
- На экране Айфона отметить пункт «Доверять», когда появится уведомление о синхронизации.
- Во всплывающем окне ноутбука выбрать вариант «Открыть устройство для просмотра файлов».
Иконка с iPhone отобразится в разделе «Мой компьютер». Пользователь сможет передавать и копировать информацию с одного устройства на другое. Для передачи музыки с компьютера на Айфон нужно использовать программу iTunes, которая доступна на официальном сайте Apple.
Что делать, если не получилось
Предложенные методы подключения телефона к ПК являются самыми популярными. Если не получилось сопрячь устройства по USB, нужно проверить работоспособность кабеля и портов, а также наличие интернета на ноутбуке.
Если проблема возникла с блютуз, то следует еще раз проверить все пункты инструкции. То же самое касается пункта с подключением по Wi-Fi. Зачастую для решения проблем пользователи обращаются в сервисные центры. Сотрудники подобных фирм способны быстро разрешить ситуацию, но просят за свою работу деньги. Поэтому, чтобы ошибок с подключением не возникало, требуется:
- Проверять работоспособность устройств, наличие вирусов.
- Использовать только комплектный кабель USB.
- Загружать только рекомендованное ПО для синхронизации беспроводным путем.
- Четко следовать шагам из инструкции.
При условии, что все требования будут соблюдены, подключение произойдет быстро и без особых проблем. Если все равно не удается настроить синхронизацию, рекомендуется попробовать одно из приложений для удаленного доступа.
Как раздавать интернет по Bluetooth
Раздавать интернет через Bluetooth можно так же, как и через Wi-Fi. Принцип здесь работает тот же. Чтобы раздать интернет, нужно зайти в настройки и выбрать пункт «режим модема». После этого можно активировать точку доступа по Bluetooth. Интернет, переданный через Bluetooth, работает медленнее, чем через Wi-Fi. Кроме того, при таком режиме работы к смартфону сможет подключаться только одно устройство, а не несколько, как в случае с Wi-Fi.
В плане обеспечения безопасности данный способ уступает другим, так как к смартфону сможет подключиться кто-то чужой, опередив при этом владельца устройства. Еще одна проблема — злоумышленники могут относительно легко перехватить Bluetooth-сигнал или даже подавить его. С Wi-Fi это сделать труднее.
Преимущество этого способа — легкость настройки, отсутствие необходимости вводить пароль.
Как настроить ноутбук для мобильного интернета
Произвести настройки, чтобы раздать сеть через телефон на ноутбук, несложно. Прежде необходимо нажать на Поиск и в открывшемся окне выбрать панель управления. Дальше выполнить несколько шагов:
- Открыть вкладу Сети и Интернет;
- Управление сетями и общим доступом;
- Используя подсказки, создать новое подключение.

Теперь, используя телефон, можно заходить в сеть, звонить с ноутбука и использовать все прелести всемирной паутины. Существует множество приложений, дающих возможность осуществлять звонки с компьютера на телефон и наоборот. Если не знаете, как позвонить с ноутбука на мобильный телефон через интернет, необходимо иметь:
- ноутбук с подключением к сети;
- гарнитура, чтобы разговор не слышали посторонние;
- номер вызываемого абонента;
- одно из бесплатных приложений.
Существует несколько популярных приложений, используя которых можно совершать звонки бесплатно и без регистрации:
- Flash2Voip – удобный сервис, но для работы требуется наличие плагина Flash;
- YouMagic.com;
- call2friends.com;
- Но наиболее популярные приложения – вайбер, скайп и ICQ.
Выйти в интернет на нормальной скорости с помощью смартфона
Мир высоких технологий не стоит на месте, что дает возможность использовать собственный мобильный телефон намного шире. Даже если в доме нет интернета или он проводной и подключен только к стационарному компьютеру, телефон сможет раздать сеть всем желающим, кто находится в зоне действия сигнала. Смартфоны имеют доступ в глобальную сеть. Но что делать, если на счету нет денег и в доме отсутствует беспроводная точка доступа? Да и мобильный интернет пока не отличается нормальной скоростью.
Нет ничего проще, если знать, как подключить смартфон к компьютеру для интернета. Для этого необходимо немного изменить настройки в самом телефоне:
- найти в настройках функции для разработчиков;
- открыть опцию отладка по USB;
- дальше беспроводные сети;
- и дополнительно отметить опцию USB-интернет.
Эти шаги займут не более одной минуты, но дадут возможность выйти в интернет на нормальной скорости. Но компьютер также потребует определенных настроек, которые необходимо выполнить по шагам:
- используя клавиатуру, нажать одновременно Win+R;
- в появившемся окне ввести control нажать ОК;
- центр управления сетями;
- измерение параметров адаптера;
- свойства сети;
- доступ;
- подключение домашней сети + разрешить;
- сохранить изменения.
Дальше понадобиться провести подобные настройки в телефоне:
- выбрать в настройках подключения IP версии 4;
- свойства;
- изменить настройки IP-адреса (192.168.0.1), а маска подсети выглядит как 255.255.255.0;
- сохранить изменения.
Иногда пользователи жалуются, что все сделано правильно, но соединение компьютера и смартфона для выхода в интернет не произошло, хотя трафик увеличился. Тогда необходимо в настройках брандмауэра отключить, а затем включить соответствующую опцию. После этого, фактор, который блокировал свободный доступ, отключится и интернет на смартфоне появится. Несложно получить доступ через USB и дальше использовать смартфон для раздачи трафика на другие устройства.
Вывод
Раздавать интернет с помощью смартфона можно тремя способами. Самый безопасный — с помощью USB-кабеля, но таким образом можно подключить только одно устройство. Точка доступа Wi-Fi — самый гибкий метод. Интернет через Wi-Fi работает быстро, к раздающему смартфону могут подключаться сразу несколько устройств, до 10 устройств. Способ с Bluetooth-подключением не очень удобен, но в некоторых ситуациях оказывается полезным.
Видеоинструкция
Предлагаем посмотреть видео о подключении интернета к ноутбуку, чтобы было более понятно.
Источники
- http://proshivku.ru/novosti/kak-podklyuchit-telefon-k-kompyuteru-cherez-usb-kabel
- https://WiFiGid.ru/android/kak-podklyuchit-k-pk
- https://xpcom.ru/kak-podklyuchit-telefon-k-kompyuteru.html
- https://reedr.ru/elektronika/noutbuk/kak-podklyuchit-smartfon-k-noutbuku/
- https://KakOperator.ru/lifehacks/kak-podklyuchit-telefon-k-noutbuku
- https://www.internet-technologies.ru/articles/newbie/internet-na-noutbuke-cherez-smartfon.html
- https://ZvonDoZvon.ru/tehnologii/internet/podklyuchit-internet-k-noutbuku
Download Article
Download Article
This wikiHow teaches you how to use your iPhone or Android’s mobile data connection to access the internet from your laptop. Wi-Fi is the simplest way to tether, but if your laptop’s Wi-Fi isn’t working (or you just prefer not to use it), you can use Bluetooth or a USB cable.
-

1
Ask your mobile carrier if your plan supports tethering. Some carriers add extra data charges or require specific plans for tethering. Be sure you understand any potential charges before using your iPhone’s internet access.
- There are three ways to tether your laptop to your iPhone: Wi-Fi, USB, and Bluetooth. This method covers all three options.
-
2
Open your iPhone’s Settings

. It’s the gear-shaped icon on your home screen. If you don’t see it, it may be in a folder called «Utilities.»
Advertisement
-
3
Tap Personal Hotspot. It’s in the first group of settings. If you don’t see it, tap Cellular or Mobile in the first group of settings, and then tap Personal Hotspot.[1]
-
4
Slide the «Allow Others to Join» switch to On

. Your iPhone is now ready for laptop tethering.
-
5
Change your Hotspot’s Wi-Fi password (optional). If you want to connect your laptop to your iPhone over Wi-Fi, you’ll need to enter that complicated password next to «Wi-Fi Password» when connecting. If you’d like to change the password, tap it, enter a new password, and then tap Done.
-
6
Tether to the iPhone via Wi-Fi. Wi-Fi tethering is the fastest wireless option, but consumes the most battery power.[2]
If you’d like to tether over Wi-Fi, here’s how:- To turn on Wi-Fi on your PC or Mac, click the network icon (which looks like a satellite, radio waves, or a globe) near the clock on the menu bar (Mac) or on the taskbar (Windows), and then select the option to turn it on. See this wikiHow for more information.
- When you see your iPhone available as a network, click its name.
- Enter the Hotspot password to connect.
-
7
Tether to the iPhone via USB. If you want to use a USB cable to access the internet through your iPhone, here’s how you can do it:
- Open iTunes on your PC, or Finder on your Mac. If you’re using iTunes on a PC, updated to the latest version if prompted upon opening the app.
- Connect your iPhone to the computer with a USB cable.
- Tap Trust on the iPhone if prompted.
- Mac only: Make sure you see your iPhone in Finder in the left panel under «Locations.» Then, go to the Apple menu > System Preferences > Network and select iPhone USB. If you don’t see it, click the + to add it.[3]
Remove the checkmark from «Disable until needed» if you see it. You can now access the internet through your iPhone’s Hotspot. - PC only: Click the device button (it looks like an iPhone) at the top-left corner of iTunes to make sure your iPhone is accessible. Then, click the network icon (it either looks like a globe, a satellite, or radio waves and is next to the clock on the taskbar) and select your iPhone from the list. Once selected, you can browse the internet through your iPhone’s connection.
-
8
Tether to the iPhone over Bluetooth. Bluetooth is slower than Wi-Fi and can only tether to one computer at a time, but will consume less battery. If you don’t want to use Wi-Fi or USB, you can tether your laptop to your iPhone with Bluetooth. Here’s how:
- Open the iPhone Settings app.
- Tap Bluetooth. If Bluetooth is not enabled, tap the switch to enable it now.
- Pair your laptop to your iPhone:
- Mac: Open the Apple menu, select System Preferences, click Bluetooth, select your iPhone, and click Connect to pair.
- PC: Click the Action Center (the squared notification icon to the right of the clock, sometimes with a number on it). If the Bluetooth tile says «Off,» click it to turn it on. Then, click the Connect tile, click Add a Bluetooth device, and then click your iPhone to pair.
- Start tethering:
- Mac: Click the Bluetooth icon (a sideways bowtie) in the menu bar near the top-right corner of the screen, click your iPhone, and then click Connect to Network. You can now use the internet.
- PC: Click the Bluetooth icon (a sideways bowtie) in the notification area and click Join a Personal Network. Right-click your iPhone, select Connect using, and then click Access point. You are now online.
Advertisement
-

1
Check your mobile data plan. Many phone carriers charge extra for tethering, and some plans don’t allow it at all. Before getting started, check with your provider to ensure that tethering is available with your plan.
- There are three ways to tether your laptop to your Samsung Galaxy: Wi-Fi, Bluetooth, and USB. This method covers all three.
-
2
Open your Android’s Settings

. It’s the gear icon in your app tray.
-
3
Tap Connections or Network. There are a variety of Android makes, models, and versions. If you’re using a Samsung Galaxy model, you’ll often see Connections. Sometimes this section will be called Network & Internet.
-
4
Tap Mobile Hotspot and Tethering. You may see Hotspot & Tethering or just Tethering.
- If you don’t see a tethering option at all, your Android probably doesn’t support the feature. Check with your mobile provider to be sure.
-
5
Tether with Wi-Fi. If you want to use USB or Bluetooth, skip this step. Wi-Fi provides a fast connection and can support multiple laptops, phones, and tablets. Battery can drain quickly, but it’s easy to set up:
- Tap the option to turn on «Mobile Hotspot» or «Wi-Fi Hotspot.» You’ll usually have to toggle on a switch.
- Tap Set up Wi-Fi Hotspot or Configure Mobile Hotspot. If you don’t see an option like this, tap the three vertical dots—it should be there.[4]
- The password you see (it might be blank) is the one you’ll have to enter on your computer when connecting via Wi-Fi. Depending on your Android model, you can usually update the password, change the security level, and change the network name. Feel free to make these changes now.
- To turn on Wi-Fi on your PC or Mac, click the network icon (which looks like a satellite, radio waves, or a globe) near the clock on the menu bar (Mac) or on the taskbar (Windows), and then select the option to turn it on. See this wikiHow for more information.
- When you see your Android available as a network, click its name.
- Enter the Hotspot password to connect. You can now use the internet on your laptop through your Android’s connection.
-
6
Tether with a USB cable. Many Androids, including the latest models from Google, don’t support USB tethering with Macs.[5]
If you have a Mac, try Wi-Fi or Bluetooth tethering instead. To use USB:- Tap the option to turn on «USB tethering.»
- Connect your Android to your computer with a USB cable.
- Click the network icon on your computer. It should look like a globe or curved radio waves and is to the left of the clock on the taskbar.
- Select your Android from the list to connect. You should now be able to use the internet through your Android’s connection.
-
7
Tether with Bluetooth. You can use Bluetooth on your PC or Mac to tether to your Android phone. Here’s how:
- Tap the «Bluetooth tethering» switch to enable it on your Android.[6]
- Pair your laptop to your Android:
- Mac: Open the Apple menu, select System Preferences, click Bluetooth, select your Android, and click Connect to pair.
- PC: Click the Action Center (the squared notification icon to the right of the clock, sometimes with a number on it). If the Bluetooth tile says «Off,» click it to turn it on. Then, click the Connect tile, click Add a Bluetooth device, and then click your Android to pair.
- Start tethering:
- Mac: Click the Bluetooth icon (a sideways bowtie) in the menu bar near the top-right corner of the screen, click your Android, and then click Connect to Network. You can now use the internet.
- PC: Click the Bluetooth icon (a sideways bowtie) in the notification area and click Join a Personal Network. Right-click your Android, select Connect using, and then click Access point. You are now online.
- Tap the «Bluetooth tethering» switch to enable it on your Android.[6]
Advertisement
Add New Question
-
Question
How do I connect to Internet using Bluetooth tethering?

Luigi Oppido is the Owner and Operator of Pleasure Point Computers in Santa Cruz, California. Luigi has over 25 years of experience in general computer repair, data recovery, virus removal, and upgrades. He is also the host of the Computer Man Show! broadcasted on KSQD covering central California for over two years.

Computer & Tech Specialist
Expert Answer
Support wikiHow by
unlocking this expert answer.Go into the settings on your phone and find the Bluetooth section. Then you’ll need to add a new device, which will be your computer/phone. After you connect the two devices, go into the settings again and enable your computer to use your phone’s data to use the internet.
-
Question
The first time I tethered my connection it said «network 2 Internet access» then next time network 3 then network 4. What should I do?

That’s normal. If you don’t have a working connection, it will keeping jumping between networks.
-
Question
What about with a Windows phone?

You can’t do that, because Windows phones are pretty downgraded
See more answers
Ask a Question
200 characters left
Include your email address to get a message when this question is answered.
Submit
Advertisement
-
You only need to pair Bluetooth devices once. After that, they’ll recognize each other automatically.
-
If Bluetooth pairing is not working, refer to your cell phone’s user manual.
-
Tethering can consume a lot of battery power. To minimize battery draining, dim your phone’s screen, disable background applications, and keep your tethering sessions short.
Advertisement
-
Some phone carriers can terminate your contract for doing this if your plan does not include tethering. Ask your carrier about tethering restrictions.
-
Make sure you understand your mobile data plan before tethering, as any internet activity from your computer may count against your data.
Advertisement
About This Article
Article SummaryX
1. Open your iPhone’s Settings.
2. Tap Personal Hotspot.
3. Slide the «Allow others to join» switch to On.
4. Open your computer’s Wi-Fi settings.
5. Select your iPhone as the Wi-Fi network.
6. Enter the password to connect.
Did this summary help you?
Thanks to all authors for creating a page that has been read 636,994 times.
Is this article up to date?
Download Article
Download Article
This wikiHow teaches you how to use your iPhone or Android’s mobile data connection to access the internet from your laptop. Wi-Fi is the simplest way to tether, but if your laptop’s Wi-Fi isn’t working (or you just prefer not to use it), you can use Bluetooth or a USB cable.
-

1
Ask your mobile carrier if your plan supports tethering. Some carriers add extra data charges or require specific plans for tethering. Be sure you understand any potential charges before using your iPhone’s internet access.
- There are three ways to tether your laptop to your iPhone: Wi-Fi, USB, and Bluetooth. This method covers all three options.
-
2
Open your iPhone’s Settings

. It’s the gear-shaped icon on your home screen. If you don’t see it, it may be in a folder called «Utilities.»
Advertisement
-
3
Tap Personal Hotspot. It’s in the first group of settings. If you don’t see it, tap Cellular or Mobile in the first group of settings, and then tap Personal Hotspot.[1]
-
4
Slide the «Allow Others to Join» switch to On

. Your iPhone is now ready for laptop tethering.
-
5
Change your Hotspot’s Wi-Fi password (optional). If you want to connect your laptop to your iPhone over Wi-Fi, you’ll need to enter that complicated password next to «Wi-Fi Password» when connecting. If you’d like to change the password, tap it, enter a new password, and then tap Done.
-
6
Tether to the iPhone via Wi-Fi. Wi-Fi tethering is the fastest wireless option, but consumes the most battery power.[2]
If you’d like to tether over Wi-Fi, here’s how:- To turn on Wi-Fi on your PC or Mac, click the network icon (which looks like a satellite, radio waves, or a globe) near the clock on the menu bar (Mac) or on the taskbar (Windows), and then select the option to turn it on. See this wikiHow for more information.
- When you see your iPhone available as a network, click its name.
- Enter the Hotspot password to connect.
-
7
Tether to the iPhone via USB. If you want to use a USB cable to access the internet through your iPhone, here’s how you can do it:
- Open iTunes on your PC, or Finder on your Mac. If you’re using iTunes on a PC, updated to the latest version if prompted upon opening the app.
- Connect your iPhone to the computer with a USB cable.
- Tap Trust on the iPhone if prompted.
- Mac only: Make sure you see your iPhone in Finder in the left panel under «Locations.» Then, go to the Apple menu > System Preferences > Network and select iPhone USB. If you don’t see it, click the + to add it.[3]
Remove the checkmark from «Disable until needed» if you see it. You can now access the internet through your iPhone’s Hotspot. - PC only: Click the device button (it looks like an iPhone) at the top-left corner of iTunes to make sure your iPhone is accessible. Then, click the network icon (it either looks like a globe, a satellite, or radio waves and is next to the clock on the taskbar) and select your iPhone from the list. Once selected, you can browse the internet through your iPhone’s connection.
-
8
Tether to the iPhone over Bluetooth. Bluetooth is slower than Wi-Fi and can only tether to one computer at a time, but will consume less battery. If you don’t want to use Wi-Fi or USB, you can tether your laptop to your iPhone with Bluetooth. Here’s how:
- Open the iPhone Settings app.
- Tap Bluetooth. If Bluetooth is not enabled, tap the switch to enable it now.
- Pair your laptop to your iPhone:
- Mac: Open the Apple menu, select System Preferences, click Bluetooth, select your iPhone, and click Connect to pair.
- PC: Click the Action Center (the squared notification icon to the right of the clock, sometimes with a number on it). If the Bluetooth tile says «Off,» click it to turn it on. Then, click the Connect tile, click Add a Bluetooth device, and then click your iPhone to pair.
- Start tethering:
- Mac: Click the Bluetooth icon (a sideways bowtie) in the menu bar near the top-right corner of the screen, click your iPhone, and then click Connect to Network. You can now use the internet.
- PC: Click the Bluetooth icon (a sideways bowtie) in the notification area and click Join a Personal Network. Right-click your iPhone, select Connect using, and then click Access point. You are now online.
Advertisement
-

1
Check your mobile data plan. Many phone carriers charge extra for tethering, and some plans don’t allow it at all. Before getting started, check with your provider to ensure that tethering is available with your plan.
- There are three ways to tether your laptop to your Samsung Galaxy: Wi-Fi, Bluetooth, and USB. This method covers all three.
-
2
Open your Android’s Settings

. It’s the gear icon in your app tray.
-
3
Tap Connections or Network. There are a variety of Android makes, models, and versions. If you’re using a Samsung Galaxy model, you’ll often see Connections. Sometimes this section will be called Network & Internet.
-
4
Tap Mobile Hotspot and Tethering. You may see Hotspot & Tethering or just Tethering.
- If you don’t see a tethering option at all, your Android probably doesn’t support the feature. Check with your mobile provider to be sure.
-
5
Tether with Wi-Fi. If you want to use USB or Bluetooth, skip this step. Wi-Fi provides a fast connection and can support multiple laptops, phones, and tablets. Battery can drain quickly, but it’s easy to set up:
- Tap the option to turn on «Mobile Hotspot» or «Wi-Fi Hotspot.» You’ll usually have to toggle on a switch.
- Tap Set up Wi-Fi Hotspot or Configure Mobile Hotspot. If you don’t see an option like this, tap the three vertical dots—it should be there.[4]
- The password you see (it might be blank) is the one you’ll have to enter on your computer when connecting via Wi-Fi. Depending on your Android model, you can usually update the password, change the security level, and change the network name. Feel free to make these changes now.
- To turn on Wi-Fi on your PC or Mac, click the network icon (which looks like a satellite, radio waves, or a globe) near the clock on the menu bar (Mac) or on the taskbar (Windows), and then select the option to turn it on. See this wikiHow for more information.
- When you see your Android available as a network, click its name.
- Enter the Hotspot password to connect. You can now use the internet on your laptop through your Android’s connection.
-
6
Tether with a USB cable. Many Androids, including the latest models from Google, don’t support USB tethering with Macs.[5]
If you have a Mac, try Wi-Fi or Bluetooth tethering instead. To use USB:- Tap the option to turn on «USB tethering.»
- Connect your Android to your computer with a USB cable.
- Click the network icon on your computer. It should look like a globe or curved radio waves and is to the left of the clock on the taskbar.
- Select your Android from the list to connect. You should now be able to use the internet through your Android’s connection.
-
7
Tether with Bluetooth. You can use Bluetooth on your PC or Mac to tether to your Android phone. Here’s how:
- Tap the «Bluetooth tethering» switch to enable it on your Android.[6]
- Pair your laptop to your Android:
- Mac: Open the Apple menu, select System Preferences, click Bluetooth, select your Android, and click Connect to pair.
- PC: Click the Action Center (the squared notification icon to the right of the clock, sometimes with a number on it). If the Bluetooth tile says «Off,» click it to turn it on. Then, click the Connect tile, click Add a Bluetooth device, and then click your Android to pair.
- Start tethering:
- Mac: Click the Bluetooth icon (a sideways bowtie) in the menu bar near the top-right corner of the screen, click your Android, and then click Connect to Network. You can now use the internet.
- PC: Click the Bluetooth icon (a sideways bowtie) in the notification area and click Join a Personal Network. Right-click your Android, select Connect using, and then click Access point. You are now online.
- Tap the «Bluetooth tethering» switch to enable it on your Android.[6]
Advertisement
Add New Question
-
Question
How do I connect to Internet using Bluetooth tethering?

Luigi Oppido is the Owner and Operator of Pleasure Point Computers in Santa Cruz, California. Luigi has over 25 years of experience in general computer repair, data recovery, virus removal, and upgrades. He is also the host of the Computer Man Show! broadcasted on KSQD covering central California for over two years.

Computer & Tech Specialist
Expert Answer
Support wikiHow by
unlocking this expert answer.Go into the settings on your phone and find the Bluetooth section. Then you’ll need to add a new device, which will be your computer/phone. After you connect the two devices, go into the settings again and enable your computer to use your phone’s data to use the internet.
-
Question
The first time I tethered my connection it said «network 2 Internet access» then next time network 3 then network 4. What should I do?

That’s normal. If you don’t have a working connection, it will keeping jumping between networks.
-
Question
What about with a Windows phone?

You can’t do that, because Windows phones are pretty downgraded
See more answers
Ask a Question
200 characters left
Include your email address to get a message when this question is answered.
Submit
Advertisement
-
You only need to pair Bluetooth devices once. After that, they’ll recognize each other automatically.
-
If Bluetooth pairing is not working, refer to your cell phone’s user manual.
-
Tethering can consume a lot of battery power. To minimize battery draining, dim your phone’s screen, disable background applications, and keep your tethering sessions short.
Advertisement
-
Some phone carriers can terminate your contract for doing this if your plan does not include tethering. Ask your carrier about tethering restrictions.
-
Make sure you understand your mobile data plan before tethering, as any internet activity from your computer may count against your data.
Advertisement
About This Article
Article SummaryX
1. Open your iPhone’s Settings.
2. Tap Personal Hotspot.
3. Slide the «Allow others to join» switch to On.
4. Open your computer’s Wi-Fi settings.
5. Select your iPhone as the Wi-Fi network.
6. Enter the password to connect.
Did this summary help you?
Thanks to all authors for creating a page that has been read 636,994 times.
Is this article up to date?
Содержание
- 1 Подключаем интернет к ноутбуку через телефон на android
- 1.1 Беспроводное подключение Wi-Fi
- 1.2 USB-кабель
- 1.3 Через Bluetooth
- 2 Подключаем интернет на ноутбук через телефон на IOS
- 2.1 Простое подключение по Wi-Fi
- 2.2 Соединяем айфон по USB
- 2.3 Включаем через Bluetooth
- 3 Подключаем ноутбук к интернету через смартфон под управлением windows phone
- 4 Используем другие программы и приложения для подключения интернета
- 5 Как настроить ноутбук для мобильного интернета
- 6 Выйти в интернет на нормальной скорости с помощью смартфона
Современный мобильный телефон предусматривает множество функций. Это не только звонки, игры, музыка, телевизор. Многие владельцы даже не подозревают, что его можно использовать как модем. Достаточно знать, как подключить интернет к ноутбуку через телефон, чтобы беспрепятственно войти во всемирную паутину. Это функция станет полезной. Особенно тогда, когда нет доступа к сети в дальних поездках, командировках, на природе.

Перед тем, как подключить интернет к ноутбуку, необходимо выполнить несколько несложных действий.
- Убедиться, что в мобильном смартфоне поддерживается одна из операционных систем – Андроид, Виндовс фон или iOS.
- Активизировать мобильный интернет на телефоне. Это можно сделать, связавшись с оператором мобильной связи или на сайте компании.
- После того, как проведена активизация, подключить мобильник к ноутбуку при помощи кабеля USB.
- При благополучном соединении, телефон и ноутбук сообщат о подключении нового устройства и обновят драйвера, с приёмом которых необходимо согласиться.
- На нижней панели ноутбука, возле нахождения часов, появиться изображение монитора и розетки. Это обозначает, что соединение с интернетом произошло благополучно.
Важно проверить перед тем, как подключить интернет с телефона на ноутбук, наличие в мобильном устройстве функции «телефон как модем». И если это так, то узнать о своем тарифном плане, чтобы не платить лишние деньги за выход в интернет. Это наиболее простой способ, помогающий использовать телефон в качестве модема.
Подключаем интернет к ноутбуку через телефон на android
Удобная функция в том случае, когда в зоне нахождения нет проводного соединения, а пользователь не знает, как передать интернет с телефона на ноутбук. Провайдеры не стремятся тянуть интернет в те места, где мало потенциальных пользователей. Это небольшие поселки, дачи, безлюдные места.
Беспроводное подключение Wi-Fi
В последнее время смартфон все чаще используют как беспроводную точку доступа в глобальную сеть. Чтобы смартфон стал точкой Wi-Fi, достаточно выполнить несколько простых шагов:
- зайти в настройки телефона и выбрать опцию «режим модема»;
- активизировать функцию доступ Wi-Fi;
- если появился запрос на ввод логина и пароля, вести их.

Вводить логин и пароль для входа в глобальную сеть выгодно, чтобы услугой не могли воспользоваться посторонние. При правильной установке соединения, можно настроить соединение уже на ноутбуке. Для этого достаточно ввести логин и пароль, после чего доступ будет открыт. Для того, чтобы это произошло необходимо убедиться, что на компьютере имеется модуль Wi-Fi.
USB-кабель
Произвести подключение телефона к ноутбуку через кабель USB. Если компьютер требует обновления или установки драйверов, необходимо выполнить этот шаг. Обычно они имеются в телефоне. Если это не так, выполнить несколько шагов:
- зайти в настройки смартфона и найти USB-соединения;
- активизировать опцию;
- если соединение произошло, значок андроида становится оранжевого цвета;
- активизировать режим модема USB.
Все происходит за несколько секунд и смартфон просто превращается в модем USB.
Через Bluetooth
Небольшой мобильный смартфон с ОС android, имеющий доступ во всемирную паутину, окажет содействие в решении этого вопроса.
- При помощи функции приложения Bluetooth, которое необходимо активировать на телефоне и ноутбуке. На компьютере он находится в нижнем правом углу рабочего стола во вкладке «параметры».
- В открывшейся вкладке необходимо установить галочку, дающей разрешение на обнаружение компьютера.
- Зайти в настройки на телефоне и подключить функцию разрешения обнаружения.
- Выполнить запуск сопряжения.
Подключаем интернет на ноутбук через телефон на IOS
Современные смартфоны и ноутбуки оснащены программами, которые дают подсказки на каждом шагу во время подключения или соединения. Если не совсем понятно, как подключить инет на ноутбуке через телефон, можно использовать эти подсказки.
Простое подключение по Wi-Fi
Необходимо убедиться, что смартфоном поддерживаются 3G/LTE. Это проверяется в настройках телефона, следуя инструкции:
- открыть вкладку сотовой связи;
- включить, используя бегунок или поставив галочку;
- активизировать режим модема, отметив его как «вкл»;
- ввести пароль, если это соединение Wi-Fi.
Этого достаточно, чтобы, за несколько секунд превратить телефон в беспроводную точку доступа к всемирной паутине. Но перед тем, как подключить интернет от смартфона к ноутбуку, необходимо расширить его на телефоне. Для этого необходимо нажать на значок Wi-Fi и выбрать из предложенного списка необходимое – iPad или iPhone, которые используются для раздачи интернета.
Соединяем айфон по USB
Перед тем, как подключить интернет со телефона к ноутбуку через кабель USB, необходимо убедиться, что имеется последнее приложение iTunes. Произвести соединение при помощи кабеля. Появится сообщение о доверии данному устройству, просто согласиться.
Включаем через Bluetooth
Перед тем, как поделиться интернетом с телефона на ноутбук, необходимо убедиться, что имеется на компьютере Bluetooth. Активизировать опцию на обоих устройствах. После того, как компьютер распознает смартфон-модем, обновит драйвера, произойдет соединение с сетью.
Подключаем ноутбук к интернету через смартфон под управлением windows phone
Еще одна возможность соединения. Пред тем, как подключить смартфон к ноутбуку для выхода в глобальную сеть, необходимо осуществить настройки в основном меню, где имеется функция «общий интернет». После этого:
- ввести запрашиваемые данные;
- активизировать режим модема;
- проверить активность режима интернета на ноутбуке;
- подключить кабель USB или активизировать Bluetooth, Wi-Fi.
Используем другие программы и приложения для подключения интернета
Перед тем, как раздать интернет с телефона на ноутбук, необходимо понимать, что смартфон в таком режиме подвергается большой нагрузке, быстро разряжается, греется батарея. Если вы планируете использовать смартфон часто, то необходимо удалить лишние программы и приложения. Например, это могут быть:
- Инстаграмм;
- Фейсбук;
- В контакте;
- Одноклассники.
Для входа в социальные сети лучше использовать браузер, используемый для телефона. Полезными станут другие приложения:
- mHotspot, ограничивающей доступ в интернет посторонних гаджетов;
- Connectify поможет сгенерировать или изменить пароль для доступа;
- NetSetMan обеспечивает шесть одновременных подключений.
Любую программу, приложение можно протестировать и просто удалить, если она не подходит. Чем меньше загружена память, тем быстрее происходит раздача интернета.
Как настроить ноутбук для мобильного интернета
Произвести настройки, чтобы раздать сеть через телефон на ноутбук, несложно. Прежде необходимо нажать на Поиск и в открывшемся окне выбрать панель управления. Дальше выполнить несколько шагов:
- Открыть вкладу Сети и Интернет;
- Управление сетями и общим доступом;
- Используя подсказки, создать новое подключение.

Теперь, используя телефон, можно заходить в сеть, звонить с ноутбука и использовать все прелести всемирной паутины.
Существует множество приложений, дающих возможность осуществлять звонки с компьютера на телефон и наоборот. Если не знаете, как позвонить с ноутбука на мобильный телефон через интернет, необходимо иметь:
- ноутбук с подключением к сети;
- гарнитура, чтобы разговор не слышали посторонние;
- номер вызываемого абонента;
- одно из бесплатных приложений.
Существует несколько популярных приложений, используя которых можно совершать звонки бесплатно и без регистрации:
- Flash2Voip – удобный сервис, но для работы требуется наличие плагина Flash;
- YouMagic.com;
- call2friends.com;
- Но наиболее популярные приложения – вайбер, скайп и ICQ.
Выйти в интернет на нормальной скорости с помощью смартфона
Мир высоких технологий не стоит на месте, что дает возможность использовать собственный мобильный телефон намного шире. Даже если в доме нет интернета или он проводной и подключен только к стационарному компьютеру, телефон сможет раздать сеть всем желающим, кто находится в зоне действия сигнала. Смартфоны имеют доступ в глобальную сеть. Но что делать, если на счету нет денег и в доме отсутствует беспроводная точка доступа? Да и мобильный интернет пока не отличается нормальной скоростью.
Нет ничего проще, если знать, как подключить смартфон к компьютеру для интернета. Для этого необходимо немного изменить настройки в самом телефоне:
- найти в настройках функции для разработчиков;
- открыть опцию отладка по USB;
- дальше беспроводные сети;
- и дополнительно отметить опцию USB-интернет.
Эти шаги займут не более одной минуты, но дадут возможность выйти в интернет на нормальной скорости. Но компьютер также потребует определенных настроек, которые необходимо выполнить по шагам:
- используя клавиатуру, нажать одновременно Win+R;
- в появившемся окне ввести control нажать ОК;
- центр управления сетями;
- измерение параметров адаптера;
- свойства сети;
- доступ;
- подключение домашней сети + разрешить;
- сохранить изменения.
Дальше понадобиться провести подобные настройки в телефоне:
- выбрать в настройках подключения IP версии 4;
- свойства;
- изменить настройки IP-адреса (192.168.0.1), а маска подсети выглядит как 255.255.255.0;
- сохранить изменения.
Предлагаем посмотреть видео о подключении интернета к ноутбуку, чтобы было более понятно.
Иногда пользователи жалуются, что все сделано правильно, но соединение компьютера и смартфона для выхода в интернет не произошло, хотя трафик увеличился. Тогда необходимо в настройках брандмауэра отключить, а затем включить соответствующую опцию. После этого, фактор, который блокировал свободный доступ, отключится и интернет на смартфоне появится. Несложно получить доступ через USB и дальше использовать смартфон для раздачи трафика на другие устройства.