Мобильные технологии не стоят на месте, гаджеты устаревают, а потребности пользователей сети в быстром обмене данными растут. Что делать, если телефон не поддерживает современные стандарты связи? Покупать новый или смириться с отставанием от прогресса? Оказывается, через переносное устройство связи в сеть можно выйти не только с компьютера. Рассмотрим, как подключить USB-модем к Андроид-смартфону.

Задача не так проста, как кажется на первый взгляд. Могут возникнуть следующие ошибки:
- В настройках Андроид-устройства нет пункта «Мобильные сети». Нужно поискать другие версии прошивки, иначе подключить модем не получится.
- Не хватает питания. Как вариант — пользоваться при полностью заряженной батарее, купить более качественный кабель либо USB-hub с внешним питанием.
Необходимое оборудование
Можно ли к телефону подключить модем без покупки дополнительного оборудования? Только если на устройстве есть USB-разъём. Это больше характерно для планшетов. В остальных случаях придётся приобрести переходник от USB к разъёму вашего телефона. Причём это должен быть не обычный кабель, а OTG так называемый хостовый переходник. Он предназначен именно для внешних устройств, а не просто сопряжения мобильника с компьютером.

Также нужно приобрести сам USB-модем, который состоит из модуля связи (3G или более скоростной 4G) и флеш-накопителя, где записаны настройки соединения.
Настройка модема
Прежде чем рассказывать, как подключить ЮСБ-модем к телефону, разберёмся в настройке самого режима модема. Если этого не сделать, то он будет распознан системой Андроид просто как носитель информации.
Для телефонов марок Huawei и ZTE задача проще, для них разработано специальное программное обеспечение. Достаточно запустить его и поставить нужную галочку. Для всех остальных телефонов нужно произвести следующие действия:
- Деактивируем на компьютере все виды подключений в сеть и вставляем модем.
- Находим подключенный модем в Диспетчере устройств.
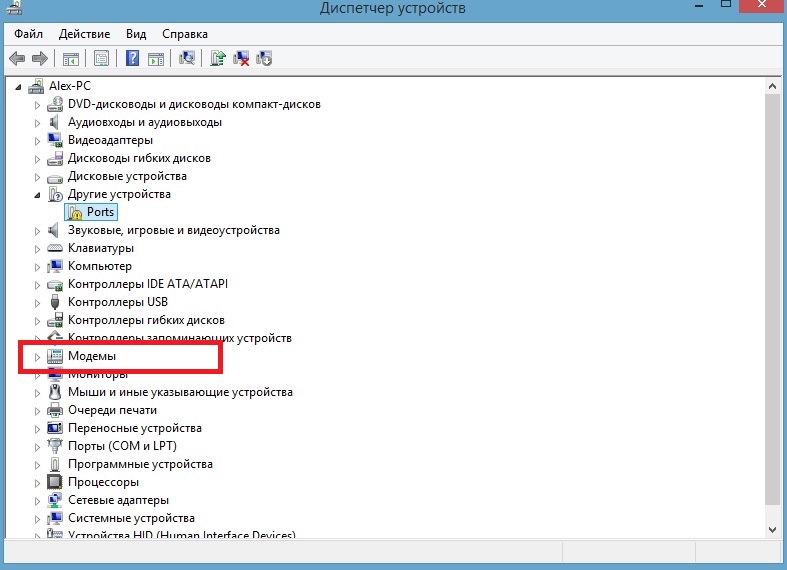
- Открываем свойства и запоминаем порт COM.
- Скачиваем и запускаем программу HyperTerminal.
- После создания имени соединения в окне настроек нужно указать порт, который вы запомнили в пункте 2 инструкции, в строке «Connect using».
- Далее заходим Файл — Свойства — Настройки. Будет кнопка ASCIIsetup. Ставим галку «Echo typed characters locally», т. е. «Отображать вводимые символы».
- В открывшемся терминале набираем команду АТ и жмём Enter. Вылезет строка ОК. Далее печатаем следующее: AT^U2DIAG=0 и снова Enter. В результате ОК появится ещё раз.
Предварительная настройка завершена, теперь переходим к тому, как подключить к телефону Android 3G модем.
ВАЖНО. Если вы захотите использовать устройство на компьютере, то изменённые настройки нужно вернуть обратно. Повторите все пункты инструкции, но команду в терминале введите следующую: AT^U2DIAG=255.
Настройка смартфона
После предварительной подготовки можно перейти к настройке Андроид-смартфона.
- Подключаем настроенный модем.
- Заходим в меню «Беспроводные сети» и включаем передачу мобильных данных.
- Создаём новую точку доступа APN.
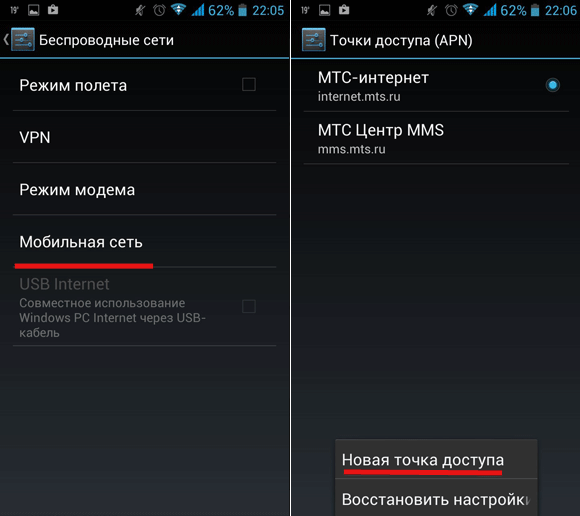
- Вводим данные сотового оператора. Узнать их можно с официального сайта или руководства, прилагающегося к устройству. Некоторые модемы уже содержат настройки конкретного провайдера, тогда этот пункт выполнять не нужно, все данные уже будут заполнены.
- Жмём Сохранить и ждём появление значка подключения.
Если все пункты проведены успешно, то к смартфону получилось подключить модем. Однако производителей мобильных устройств не радует ситуация, когда вместо покупки более дорогого и современного гаджета потенциальный потребитель находит, как перенастроить 3G модем, чтобы его можно было подключить к телефону Android. И создаёт программные препятствия для этого, искусственное ограничение доступа.
Чтобы обойти эти ограничения, нужно получить root-права в системе. Практически то же самое, что права администратора в ОС Windows. Наличие таких прав позволяет менять или удалять системные файлы устройства. Чтобы установить root, скачайте специальное приложение и следуйте инструкциям по его настройке.
ВАЖНО. Получение root-прав часто грозит потерей гарантии производителя смартфона. Хорошо подумайте прежде, чем решиться на подобные манипуляции со своим гаджетом.
Вот, пожалуй, все нюансы того, как USB-модем подключить к телефону, настроить его на корректную работу, используя специальное программное обеспечение.
На чтение 3 мин Просмотров 8.4к. Опубликовано 30 августа 2020
Обновлено 30 мая 2021
Мало кто знает, но для своих модемов компания Huawei разработало отдельное мобильное приложение. С его помощью есть возможность настроить и управлять своей сетью через обычный смартфон. Это удобно, поскольку, как показывает практика, очень многие пользователи предпочитают не заходить в настройки с компьютера или ноутбука через браузер, а подключить модем к USB розетке и настроить на нем wifi прямо с телефона. Давайте же разберемся, как это можно сделать.
Как зайти в настройки модема Huawei через мобильное приложение HiLink Mobile WiFi?
Итак, для того, чтобы управлять 3G/4G модемом Huawei, он может быть подключен как к USB порту роутера, так и к любой розетке, удлинителю или вовсе внешнему аккумулятора. Благодаря чему его легко использовать в качестве переносной беспроводной точки доступа.
Для настройки USB модема Хуавей со смартфона необходимо предварительно установить мобильное приложение, которое называется Huawei HiLink Mobile WiFi. Она доступна как в Google Play Market для телефонов на Android, так и в Apple Store для iPhone на iOS.
Сразу после подачи на модем питания, модем Huawei кроме приема сигнала от сотового оператора начинает автоматически раздавать беспроводной сигнал по вай-фай. Необходимо подключиться к этой самой wifi сети со своего телефона.

После чего заходим в программу HiLink Mobile и выбираем свое устройство для настройки — в нашем случае это «Беспроводной роутер 3G/4G». И жмем «Подключить»

Выбираем его wifi сигнал и подключаемся к нему, введя назначенный для нее ранее пароль.

Если вы настраиваете устройство в первый раз, то имя беспроводной сети (SSID) и ключ авторизации указаны на наклейке под крышкой модема Huawei

Попадаем на рабочий стол, на котором отображается текущий статус USB модема Huawei. Крупными цифрами отображается количество использованного по связи 3G или 4G (LTE) трафика — действительно, эта информация наиболее актуальна для пользователей мобильных тарифов.

Ниже — список подключенных устройств. Если перейти на вкладку «Инструменты», то получим доступ к быстрым функциям модема

- Настройка отображения уведомления на главном экране приложения Huawei HiLink

- Входящие SMS сообщения на СИМ-карте модема

- Информация об использовании памяти вставленной в модем флешки

Кстати, отсюда же можно и управлять ими — удалять или перемещать.

- Переключение в режим Wi-Fi репитера

Чтобы попасть в более тонкие настройки нажимаем на иконку шестеренки в правом верхнем углу экрана. Здесь уже поинтереснее.

- Моя сеть WiFi — в данной рубрике есть возможность быстро переименовать свою беспроводную сеть и задать новый пароль для подключения.

- Аккаунт — смена пароля для доступа в личный кабинет модема Huawei

- Сеть — управление доступом к сотовой связи. Тут можно отключить мобильную передачу данных в роуминге, а также поменять настройки подключения к оператору

- Устройство — здесь производится конфигурация таких параметров, как PIN-код. А также из данного раздела можно произвести обновление встроенной микропрограммы модема на новую официальную прошивку

Актуальные предложения:

Задать вопрос
- 10 лет занимается подключением и настройкой беспроводных систем
- Выпускник образовательного центра при МГТУ им. Баумана по специальностям «Сетевые операционные системы Wi-Fi», «Техническое обслуживание компьютеров», «IP-видеонаблюдение»
- Автор видеокурса «Все секреты Wi-Fi»
Сейчас во многих домах или на рабочем месте в офисе есть стационарный компьютер. В таком случае настроить Wi-Fi роутер довольно просто и с этой задачей справится даже неопытный пользователь. Достаточно установить маршрутизатор, подключить его к питанию и глобальной сети, провести конфигурацию настроек через браузер. И можно наслаждаться скоростным интернетом.
А как же настроить роутер без компьютера? Вы же помните, что современный рынок стационарных ПК все жестче конкурирует с другими устройствами: смартфонами, планшетами, ноутбуками и даже телевизорами. И все чаще встречается ситуация, что мы оказались без компьютера и сетевого кабеля под рукой, но желаем сами сконфигурировать роутер для беспроводного доступа к сети.
Итак, сегодня мы ставим вопрос – можно ли с личного смартфона или планшета настроить роутер? Конечно! Настройку можно произвести с любого вашего устройства, имеющего возможность подключения к сети Wi-Fi. Понятно, что оно у вас есть, раз вы решили приобрести и установить данный агрегат. Подойдет устройство, работающее как на операционной системе Android, так и на iOS.

Для удобной настройки и управления роутером с телефона лучше подключаться через мобильник с большим экраном или планшет.
Весь процесс идентичен настройке с персонального компьютера. Есть некоторые нюансы с непосредственным подключением. Главное – необходима точка доступа в интернет и исправное надежное оборудование.
Инструкции по настройке роутера со смартфона смотрите в следующем видео:
Содержание
- Подключение роутера
- Идентификация сети
- Настройка
- Настройка Wi-Fi соединения
- Установка пароля на беспроводную сеть
- Замена пароля доступа
- Настройка роутера от TP-Link
- Задать вопрос автору статьи
Подключение роутера
Давайте разберемся для начала, как подключать сам роутер. Сначала нужно подключить его к блоку питания, который включаем в розетку 220В. Затем подсоедините интернет кабель Ethernet, идущий от интернет-провайдера, в порт WAN.

Не забываем полностью собрать сам роутер, у него могут быть отдельно антенны в комплекте!
После подключения внешнего кабеля и электропитания проверяем световую индикацию на роутере. Если индикаторы работают, значит мы все сделали правильно. Если после включения прибора в сеть значки не загораются, а все собрано правильно, ищем кнопку питания на корпусе прибора, возможно он включается таким образом. Если все действия не привели к положительному результату, то скорее всего оборудование неисправно и его придется отдать в сервис на ремонт.
Идентификация сети
Обратим внимание, что наша сеть в варианте по умолчанию будет называться стандартно (обычно именем самого роутера).

Пароля не будет, сеть будет доступна для всех, чем мы и воспользуемся для входа. Если таких сетей несколько, то чтобы определить к какой подключаться, используем простой способ. Мы просто выключаем питание на нашем устройстве, а затем снова включаем его кнопкой или в розетку. Наблюдаем какая сеть на время пропадет из нашего списка доступных подключений. Теперь мы будем уверены в выборе нашей сети.
Если наш роутер уже был настроен ранее, то необходимо выполнить сброс настроек и затем продолжить. Выполнить это просто – достаточно нажать примерно на 10 секунд маленькую кнопку с названием «RESET» на самом маршрутизаторе.
Настройка

Наконец берем мобильное устройство и читаем, как настроить роутер через телефон. Обратите внимание, что мы работаем без сетевого кабеля, который именуют патч-корд (он нужен для соединения роутера с ПК или ноутбуком). Заходим в поиск беспроводной сети и в списке кликаем на сеть нашей точки доступа. Подключение к ней пока должно быть без пароля. В редких случаях необходим код, чтобы войти в выбранную сеть. Его легко разыскать, так как он написан на обратной стороне роутера.
Дальше, на своем устройстве включаем любой браузер и в адресной строке пишем IP – по умолчанию 192.168.1.1, либо 192.168.0.1 и осуществляем переход. Адрес устройства обычно можно найти на приклеенной этикетке, которая висит на задней крышке.

Далее мы попадаем в меню настроек, либо выскочит окно с просьбой ввести имя пользователя и пароль. Обычно, логин и пароль стандартные – admin и admin. Вводим их и попадаем в веб-интерфейс роутера. А дальше идет обычная настройка.
Лучше сразу настроить маршрутизатор так, чтобы он корректно работал с любым интернет-провайдером, следовательно, не было вопросов при соединении с сетью и получении доступа к Wi-Fi для ваших девайсов. Чтобы выполнить данную задачу, мы должны знать несколько критериев, которые нам может был сообщить интернет-провайдер при подписании документов на подключение интернет-услуги.
Во-первых, надо знать, по какой технологии произведено подключение. Перечислим варианты:
- статический (статичный) IP
- динамический IP
- PPPoE
- PPTP
- L2TP

Эта информация есть либо в документации, предоставляемой провайдером, либо ее можно запросить у техподдержки по телефону «горячей линии».
Также необходимо узнать об осуществлении привязки по уникальному идентификатору и попросить привязать порт к MAC-адресу вашего маршрутизатора. Данные можно найти на наклейке внизу роутера.
Это очень важный нюанс при самостоятельной настройке точки доступа. Если им пренебречь, то наши устройства хоть и будут подключены к всемирной сети, но самого выхода в интернет они не получат.
Настройка Wi-Fi соединения
Теперь расскажем, как настроить на роутере доступ к Вай-Фай через телефон или планшет:
- Рассмотрим закладку под названием «Wireless».
- В поле «Wireless_Network_Name» нужно присвоить имя нашей новой сети. Применять для этого можно латиницу и цифры.
- В поле «Region» выбираем страну проживания.
- Далее жмем «Сохранить». Иногда появляется окно с уведомлением. Его пропускаем нажатием кнопки «ОК».
Установка пароля на беспроводную сеть
Настройка Wi-Fi на роутере требует установку пароля. Это нужно сделать в любом случае, через телефон вы настраиваете соединение или с ПК.
- В закладке «Wireless» выбираем «Wireless_Security».
- Помечаем галочкой на кнопке «WPA/WPA-2» – «Personal (Recommended)».
- В поле «PSK_Password» необходимо вписать пароль. Его вы придумали сами и его нужно запомнить, потому что вводить его придется каждый раз при новом подключении. Требования к паролю важно соблюдать: более 8 символов, использовать большие и маленькие буквы латиницы и цифры. Если пароль сложный, то лучше его записать. При его утере придется сбрасывать все настройки оборудования и начинать все сначала.
Замена пароля доступа
Логин и пароль по умолчанию для доступа в интерфейс маршрутизатора лучше сменить (обычно везде стоит admin – admin), ведь безопасность прежде всего, иначе любой чужак сможет зайти и изменить ваши настройки в своих интересах.
- Закладка «System_Tools» – «Password».
- Сначала вводим старые логин и пароль, которые стояли по умолчанию, а потом задаем новые, которые известны только вам.

- Сохраняем изменения, и система выбрасывает нам окно, в котором запрашивает ваши новые данные. Вводим их и попадаем в меню настроек, если все сделали правильно.
- Осталось выполнить перезагрузку маршрутизатора. Это действие можно произвести в разделе «System_Tools». Выбираем кнопку «Reboot» и ждем, когда оборудование выйдет из перезагрузки.
Настройка роутера от TP-Link
Посмотрите настройку сети Wi-Fi на роутере TP-Link через специальное приложение на смартфоне:
Итак, общую информацию мы дали, теперь рассмотрим вопрос на конкретной модели. Будем рассказывать, как настроить маршрутизатор TP-Link через телефон.
- Открываем на телефоне или планшете любой браузер и пишем IP-адрес устройства 192.168.0.1 или 192.168.1.1. Мы окажемся на странице авторизации, где вводят логин/пароль (известные нам admin/admin).

- Выбираем раздел «Быстрая настройка» (рекомендуется новичкам). Жмем «Далее».

- В следующем окне можно заполнить все строки, или отметить галочку «Я не нашел подходящих настроек».

- Теперь нам нужно выбрать тип подключения (нужно узнать у провайдера). У нас же настройки для статического IP-адреса.

- Следующие поля заполняем, используя информацию от провайдера:

- Если провайдер не задал привязку по MAC-адресу, в следующем окне выбираем «Нет, я не подключен к главному компьютеру»:

Обратите внимание, что при настройке других типов соединения понадобятся логин и пароль, которые устанавливает поставщик услуг.
Для установки Вай-Фай соединения с телефона также идем в раздел «Быстрая настройка» и выбираем «Беспроводной режим». В разделе беспроводного режима включаем «Беспроводное вещание», задаем SSID-сети (имя), выбираем родной регион и выставляем режим (рекомендован смешанный b/g/n).
В разделе «Защита беспроводного режима» нам нужно придумать пароль от своей сети Wi-Fi (рекомендуется тип WPA2-PSK как самый надежный).

Наконец доступ во всемирную сеть открыт, и мы можем попасть на любой сайт. Настроить роутер с телефона или планшета совсем несложно. Это объясняется тем, что операционные системы во многом схожи, поддерживают те же приложения, что и персональный компьютер. Браузер на любом устройстве выполняет те же функции, поэтому его можно легко применить на смартфоне для настройки точки доступа.
Проверьте на практике, можно ли в самом деле так просто настроить роутер без компьютера, подключить точку доступа и подсоединить ваши устройства к новой сети? Уверен, у вас все получится!
Подключение модема к смартфону Android с помощью кабеля
Современный человек ни шагу ступить не может без Интернета — а те, кто могут, застряли в прошлом. Интернет определяет сегодняшнюю реальность, и тому, кто шагает в ногу со временем, очень важно поддерживать с ним перманентную связь. Но что делать, если скорости или трафика в смартфоне недостаёт? Ответ прост: есть же модемы. Но как подключить модем к телефону?
Содержание
- Случаи, когда необходимо подключение модема к телефону
- Можно ли подключить USB модем к телефону
- Подходящие модемы для подключения к смартфонам Андроид
- Оборудование
- Настройка модема
- Корректная настройка смартфона
- Телефон не видит модем
Случаи, когда необходимо подключение модема к телефону
Функция действительно может оказаться полезной, если вдруг кончились деньги, истёк трафик, или банально не хватает скорости. В этом случае модем — то, что нужно. Ведь, если знать способ, то можно подключиться к устройству через USB: если такого разъёма нет, то не обойтись без специального переходника. Причём это должен быть не просто ЮСБ-провод, а полноценный хостовый кабель OTG для внешнего подключения.

Модем, подключаемый к смартфону — отличный выход, если нет под рукой ноутбука или планшета, а в долгой дороге за городом нужен быстрый Интернет. Если подсоединить настроенный девайс с помощью специального переходника, то доступ к сети будет всегда доступен.
Только на всякий случай нужно иметь под рукой зарядное устройство или пауэрбанк: подключённый девайс может потреблять очень много энергии телефона, и быстро разрядить его.
Подходящие модемы для подключения к смартфонам Андроид
На данный момент большинство модемов делятся на три «поколения»: 2G, 3G и 4G. Последний — соответственно, наиболее быстрый по скорости трафика, однако может не ловить в отдалённых от цивилизации зонах, где доступ в Интернет как раз может понадобиться. Наиболее оптимальным вариантом считается 3G.
Как правило, любые российские операторы, продающие модемы под своей маркой, используют китайскую модель Huawei E3272, который все драйвера устанавливает при подключении автоматически. Так что большинство модемов уже прошиты заранее. Среди других моделей выделяются:
- 3G Huawei E3131
- 3G ZTE MF 667
- 4G Huawei E3272 — универсальная модель с высокой скоростью передачи данных, а также возможностью переключаться между 2-, 3- и 4G.
Обратите внимание! Можно также купить непрошитое устройство и вставить в него SIM-карту предпочитаемого оператора. Только настраивать такое устройство придётся уже самостоятельно. Подсоединять пустой Интернет-девайс к устройству — почти то же самое, что снабжать его дополнительной картой памяти.

Оборудование
Для того, чтобы подключить модем к телефону, необходимы:
- настроенный девайс с SIM-картой оператора
- телефон
- специальный USB-кабель
- портативный зарядник (на всякий случай)
Настройка модема
Перед тем, как подключить модем к телефону Андроид через USB, необходимо настроить сам девайс. Делается это, как правило, через персональный компьютер.
В устройствах от Huawei и ZTE программное обеспечение установлено заранее, нужно только включить его, поставив галочку в нужном окне. Для других же смартфонов процесс немного сложнее. Необходимо:
- Деактивировать все виды сетевых подключений на компьютере, и после этого подключить USB-модем
- Найти в «Диспетчере устройств» подключённое устройство
- Нажать на кнопку «Свойства» и запомнить порт COM
- Скачать и запустить программу «HyperTerminal»
- Создать имя соединения в окне настроек, указать запомненный порт COM в строке «Connect using».
- Зайти в «Файл — Свойства — Настройки», затем в «ASCIIsetup». Необходимо поставить галочку рядом с надписью «Отображать вводимые символы».
- Должно открыться окно, в котором нужно набрать команду «АТ» и нажать кнопку «Enter».
- После того, как появится кнопка «ОК», нужно ввести: AT U2DIAG=0 и опять нажать «Enter».
Предварительные настройки на этом завершены. Если после этого понадобится подключать Интернет-девайс к компьютеру, то инструкцию нужно будет повторить, но в финальной формуле вместо цифры «0» прописать «255».

Корректная настройка смартфона
После того, как настроенный модем подключён к устройству, необходимо проделать следующие шаги:
- Включить передачу мобильных данных в меню «Беспроводные сети»
- Создать новую точку доступа APN
- Ввести данные сотового оператора: они указаны на упаковке модема, либо на официальном сайте. В некоторых модемах данные уже будут заполнены, и в этом случае пункт не обязателен для выполнения.
- После нажатия кнопки «Сохранить» должно начаться подключение
Телефон не видит модем
Некоторые разработчики не в восторге от того, что к их устройству подключают 3G-девайсы, поэтому они создают препятствия для таких манипуляций — чаще всего это искусственное ограничение доступа. Чтобы снять его, необходимы root-права в системе Android, аналогичные правам администратора в Windows. Только root-права позволяют владельцу влезать в хранилище и удалять или изменять внутренние файлы. Получить их с помощью манипуляций в телефоне не получится, нужно скачать специальные приложения для обхода. Ниже приведены три программы, которые могут помочь получить root-права.
- Kingo Root — наиболее удобное приложение для Android. У него есть даже утилита для ПК, можно настроить как через смартфон, так и через компьютер. После установки программа скачивает все необходимые скрипты, и у владельца устройства в течение нескольких минут появляются root-права. Особых программистских тонкостей не требует, всё выполняется по инструкции.
- FramaRoot — в одно нажатие устанавливает на смартфон «Superuser» и «Supersu», а на ПК установки не требует. Программу поддерживают большинство смартфонов на Android, она позволяет управлять root-правами, разрешениями для различных приложений и самими приложениями. Устанавливается при запуске apk-файла из карты памяти.
- 360 Root — ещё одна утилита, позволяющая установить на смартфоне root-права, родом из Китая. Предназначена для Android 1.6 или выше. Можно установить через ПК следующим образом: установить приложение, на компьютере в «Панели управления» найти «Сеть и Интернет — Подключения — Настройки LAN»; после этого ввести в поле «Адрес» следующие цифры: 61.144.217.182, активировать прокси и нажать «ОК».

Важно! Когда пользователь получает root-права в распоряжение, смартфон автоматически лишается гарантии, и больше не может быть отдан в ремонт при неисправности. Так что подобные манипуляции происходят на страх и риск владельца.
При подключении USB-девайса к мобильному устройству могут также возникнуть следующие проблемы:
- В Android нет пункта «Мобильные сети». В этом случае подключить USB-девайс не получится, либо придётся искать устройства с другой прошивкой
- Не хватает питания. Перед тем, как пользоваться USB-модемом, рекомендуется основательно зарядить смартфон, либо всегда иметь при себе заряженный пауэрбанк.

Так как модемы придуманы для компьютеров, ноутбуков или планшетов, настройка их производится именно через эти устройства. И, если всё правильно настроить, то пользование модемом через смартфон не составит никаких проблем.

Подгорнов Илья Владимирович
Всё статьи нашего сайта проходят аудит технического консультанта. Если у Вас остались вопросы, Вы всегда их можете задать на его странице.
Настройка Wi-Fi роутера с телефона практически не отличается от обычной ручной настройки с компьютера или планшета, поскольку во многом, современные мобильные устройства могут отображать веб-страницу в ПК-формате, то есть без мобильной версии.
Содержание
- Ручная настройка Wi-Fi роутера с телефона (смартфона или планшета)
- Подробнее о подключении роутера
- Настройка роутера без компьютера. С телефона или планшета.
- Настройка роутера с телефона, порядок действий
- Как узнать IP-адрес маршрутизатора с телефона или планшета
- Важный момент, на который стоит обратить внимание, при настройке параметров работы роутера по Wi-Fi-сети
- Настройка интернета через Wi-Fi роутер с телефона
- Настройка Wi-Fi роутера с телефона для защиты Wi-Fi-соединения
- Какие ошибки подключения могут возникнуть, и как их исправить
- Заключение
Ручная настройка Wi-Fi роутера с телефона (смартфона или планшета)

Настройка Wi-Fi роутера с телефона становится таким же привычным делом, как при помощи ПК или ноутбука. Можно даже сказать рутинным делом. Однако ситуация, когда нужно подключить маршрутизатор и настроить интернет, не имея доступа к компьютеру, может вызвать сложности у некоторых неопытных пользователей, ведь не каждый знает, что современные Wi-Fi роутеры могут работать без ПК.
Теоретически, если имеется рабочий вай фай маршрутизатор и какое-то устройство, способное выходить в интернет, то проблем с настройкой работы роутера возникнуть не должно. Что же касается практики, то самыми удобными устройствами для выполнения такого рода задач будут планшеты или смартфоны, подключаемые к Wi-Fi.
В этом случае, чем больше экран устройства, тем удобнее им пользоваться, поэтому планшет предпочтительнее. Стоит заметить, что при этом не имеет значения, какая операционная система установлена на том или ином гаджете: и на андроиде, и на iOS весь процесс проходит легко и достаточно быстро.
Порядок установки и настройки Wi-Fi роутера через телефон или планшет не особо отличается от этих действий через ПК, разница только в самом способе подключения. В этом деле важно только одно – наличие роутера и интернет-кабеля от провайдера.
Подробнее о подключении роутера
Не каждый пользователь знает, как правильно включить роутер, куда нужно подсоединять те или иные провода, и что значат разные индикаторы на дисплее устройства. Поэтому ниже приведена подробная инструкция по подключению Wi-Fi маршрутизатора на примере TP-Link:
- Первый шаг к полноценному пользованию маршрутизатором – подключение к нему адаптера питания. Адаптер идет в комплекте с устройством, соединяется с разъемом «Power» и включается в электрическую сеть, т.е. в розетку.
- После включения проверить, загорелись ли индикаторы на дисплее устройства. Если нет, то, возможно, нужно дополнительно нажать кнопку включения на корпусе роутера (если она предусмотрена производителем).
- На следующем этапе нужно подключить роутер к интернету: в WAN-порт (синий) подсоединить шнур от интернет-провайдера. После этого можно настраивать сам роутер и сеть.
Обратите внимание! При настройке работы маршрутизатора с ПК или ноутбука, кабель, который поставляется в комплекте с самим устройством, нужно включить одним концом в LAN-порт (4 желтых разъема на задней стороне роутера, выбрать один из них), а вторым – в сетевую карту ПК.
Настройка роутера без компьютера. С телефона или планшета.
Любой процесс настройки какого-либо устройства начинается с его включения или же подключения. Настраиваемый Wi-Fi-роутер первым делом нужно включить в розетку электрической сети. После этого протянуть к нему шнур от провайдера или от модема и подсоединить его к роутеру через WAN-порт. Нажать кнопку питания, подсоединить к устройству антенны, если модель устройства поддерживает их установку и снятие, и включить интернет.
После запуска роутер будет раздавать Wi-Fi сигнал без пароля. На новых маршрутизаторах название сети будет заводское, основанное на модели устройства, например: «Keenetic-1110» или «TP-LINK_WR840N».

Иногда бывает так, что в списке доступных сетей высвечивается множество соединений с похожими названиями. Чтобы понять, какая все-таки сеть нужна, можно ненадолго выключить роутер из розетки либо при помощи кнопки питания. Искомая сеть пропадет из списка и появится вновь после включения роутера.
Возможны ситуации, когда при включении роутер транслирует защищенный паролем сигнал с нестандартным именем. В таком случае нужно вернуть настройки к заводским. Для этого на корпусе маршрутизатора найти кнопку «Сброс» или «Reset», нажать ее, удерживая около 15 секунд.
Настройка роутера с телефона, порядок действий
Итак, при наличии роутера, телефона или планшета и интернет-кабеля можно настроить Wi-Fi-сеть так же легко и быстро, как и с ПК:

- На планшете или смартфоне в настройках беспроводной сети найти нужное Wi-Fi-соединение и подключиться к нему. Если сеть защищена паролем, сбросить настройки роутера. Однако бывают редкие случаи, когда пароль для сети предусмотрен по умолчанию и указан на обратной стороне маршрутизатора.

- После того, как подключение к беспроводной сети было осуществлено, открыть любой установленный на выбранном устройстве (планшете или телефоне) браузер. В адресной строке открытого веб-обозревателя напечатать IP-адрес роутера и нажать «Ввод» («Enter»). Обычно адрес указан на наклейке на самом маршрутизаторе или в руководстве по эксплуатации.
- На экране должно появиться окно, в котором нужно указать имя пользователя и пароль. Обычно это общепринятые admin и admin. В зависимости от фирмы и модели роутера этот этап может отсутствовать, а вместо него пользователь сразу попадет в меню настроек маршрутизатора.
Если на предыдущих этапах все выполнено верно, то никаких проблем с доступом к настройкам роутера возникнуть не должно. Дальнейшие изменения в настройках работы маршрутизатора выполняются так же, как и на компьютере.
Как узнать IP-адрес маршрутизатора с телефона или планшета
Если по какой-то причине на самом роутере не сохранился IP-адрес или рядом нет инструкции по применению, то его можно узнать через настройки Wi-Fi подключенного телефона или планшета. Для этого нужно:
- открыть настройки Wi-Fi;
- раздел «Сеть и интернет»;
- подключиться к беспроводной сети, IP-адрес которой нужно выяснить;
- после подключения нажать на названии соединения еще раз, пока не откроется раздел с информацией о сети;
- IP-адрес прописан в сведениях под названием «Шлюз».

Кроме того, можно воспользоваться мобильным приложением Wi-Fi Analyzer. Его можно скачать на Android в Google Play. Как узнать IP:
- подключиться к Wi-Fi;
- запустить приложение;
- открыть меню «Список AP»;
- выбрать «Подключение к…»;
- IP-адрес прописан в строчке «Сервер IP».
Важный момент, на который стоит обратить внимание, при настройке параметров работы роутера по Wi-Fi-сети
После внесения изменений в настройки соединения или параметры работы маршрутизатора может возникнуть проблема с подключением к беспроводной сети планшета или телефона, с которого эти действия выполнялись. В такой ситуации придется это устройство подключать к сети заново. Если все равно подключиться не удается, то нужно удалить или «забыть» эту сеть на телефоне/планшете, после чего подключиться к ней опять.
То же самое касается и устройств Apple. У них в настройках выбрать нужную сеть, нажать «забыть…» и потом подключиться снова.
На устройствах с Android-системой все то же самое, кроме графы «Удалить сеть», выбрав которую, нужно обновить существующие беспроводные соединения и снова подключиться к нужной сети.
После переподключения важно правильно вводить пароль, если он был изменен в настройках. При этом, если к этой сети было подключено несколько разных устройств или гаджетов, то переподключаться и вводить новые данные нужно будет на каждом из них.
Настройка интернета через Wi-Fi роутер с телефона
Для настройки интернета понадобится договор с Интернет-провайдером, так как корректное подключение возможно только после указания в настройках всех параметров соединения, прописанных в договоре. Обычно эти данные вносятся в раздел настроек работы роутера «WAN».
Первым делом нужно указать тип подключения к Интернету. Если по договору IP динамический, настраивать ничего не потребуется, если статический – нужно ввести данные из договора. Чаще всего это тип PPPoE или PPTP, но могут быть исключения. После вводятся имя пользователя и пароль, которые выдавались при подключении. Все внесенные данные сохранить. Все эти параметры обязательно должны быть прописаны в договоре.
Иногда можно воспользоваться автоматической настройкой маршрутизатора. Некоторые устройства сами могут определить нужные параметры подключения, а пользователю остается только ввести логин и пароль.
Настройка Wi-Fi роутера с телефона для защиты Wi-Fi-соединения
Чтобы беспроводное соединение было хорошо защищено, важно установить верные настройки безопасности. Эта настройка Wi-Fi роутера с телефона, которую необходимо сделать сразу же после того, как был подключен маршрутизатор, установлены параметры его работы и настроено Интернет-соединение. Для этого нужно задать необходимые параметры безопасности:
- перезапустить роутер под новым именем сети, однако авторизоваться в ней, введя прежний пароль с этикетки на корпусе;
- в настройках соединения найти «Защита беспроводного режима» и открыть этот раздел;
- среди представленного перечня способов безопасности выбрать «WPA2-PSK»;
- алгоритм шифрования принять «AES»;
- для PSK прописать пароль (нужен именно заводской пароль, который напечатан на наклейке роутера);
- сохранить все изменения, после чего роутер отключится от беспроводной сети;
- в телефоне или планшете открыть настройки беспроводных сетей и найти имя нужного соединения, выбрать его и ввести установленный код безопасности (если на этом этапе появится ошибка подключения к сети, то «удалить» или «забыть» сеть и подключиться к ней заново).
Какие ошибки подключения могут возникнуть, и как их исправить
Иногда помимо проблем с аутентификацией из-за смены пароля или имени сети может возникнуть проблема с подключением к сети или с выходом в интернет. Обычно она обозначена как «Отсутствует подключение к сети» или «Интернет может быть недоступен». Для устранения этой проблемы нужно:
- Перезагрузить маршрутизатор. Обычно перезагрузка происходит после нажатия кнопки «Power». Помимо этого, нужно выключить, а потом снова включить Wi-Fi на смартфоне/планшете, через который выполнялись все настройки.
- Если первый способ не решил проблему, нужно проверить настройку прокси-сервера. Если он включен, то доступа к интернету не будет. Сделать это можно в настройках беспроводной сети. Зажать нужное название соединения пальцем или стилусом, пока не появится графа «Изменить сеть». Выбрать раздел «Дополнительно» и посмотреть, включен ли прокси-сервер. Если нужно, выключить его.
- Иногда может возникнуть проблема из-за, казалось бы, банальной причины – неправильных даты и времени, заведенных в телефоне или планшете.
- В некоторых случая спасает изменение статических DNS-серверов. Можно попробовать в дополнительных настройках Wi-Fi выбрать «Настройки IPv4» и ввести новый DNS-сервер. Например, вместо 8.8.8.8 указать 8.8.4.4.
Заключение
Настроить маршрутизатор, используя какое-либо мобильное устройство, будь то телефон или планшет, порой даже удобнее, чем делать это с компьютера. Порядок настройки никак не отличается от стандартного, но при этом удобство за счет «мобильности» этих устройств дает им преимущество перед ПК. Надеемся, теперь вы знаете, как настроить Wi-Fi роутер с телефона и планшета, а если остались вопросы — пожалуйста, пишите нам комментарии.
На телефоне включите мобильный Интернет (в настройках ОС этот параметр называется «Данные», «Передача данных» или «Мобильная передача данных»). Затем включите режим «USB-модем». Перейдите в «Настройки» > «Сеть и Интернет» > «Точка доступа и модем» и включите режим «USB-модем». Важно!
- Как включить USB-модем на андроид?
- Как открыть USB-модем на телефоне?
- Как звонить через USB-модем?
- Как настроить USB-модем?
- Что делать если USB-модем не подключается?
- Что делать если телефон не видит юсб?
- Как работает USB-модем?
- Как сделать бесплатный Wi-Fi на телефоне?
- Как подключить Интернет на мобильный телефон?
- Как позвонить на телефон с роутера?
- Можно ли позвонить с ноутбука на телефон?
- Как звонить в 4G?
- Как подключиться к модему?
- Как настроить интернет через USB?
- Как включить USB модем на самсунг?
- Как включить передачу данных через USB?
- Как подключить USB-модем на Xiaomi?
- Как лучше раздавать интернет с телефона или модема?
- Как раздать Интернет с компьютера на телефон через USB?
- Как раздать Интернет с мобильного телефона?
- Как раздать Интернет с мобильного?
- Как подключить usb модем мтс?
- Как подключится к модему через Wi-Fi?
- Как подключить модем TP Link?
- Что такое APN и как его настроить?
- Как создать точку доступа для мобильного интернета?
- Как называется режим модема на андроид?
- Как раздать Интернет с телефона через кабель?
- Как раздать Интернет через USB на айфоне?
- Как сделать раздачу интернета?
- Как работает флешка с интернетом?
- Как подключить USB модем Huawei?
- Как подключиться к интернету через 3G модем?
Как включить USB-модем на андроид?
На большинстве смартфонов Android такое подключение доступно через Wi-Fi, Bluetooth или USB.Важно!:
- Соедините телефон и другое устройство с помощью USB-кабеля. В верхней части экрана появится уведомление.
- Проведите по экрану телефона сверху вниз.
- Нажмите на значок «Точка доступа» и удерживайте его.
- Включите USB-модем.
Как открыть USB-модем на телефоне?
Откройте настройки смартфона. В разделе «Беспроводные сети» («Сеть») найдите пункт «Режим модема» («Модем и точка доступа»). Активируйте USB-модем.
Как звонить через USB-модем?
Просто подключите Ваш 3G или 4G модем через порт USB, запустите утилиту для поддержки голосовой связи — и Вы на связи! Кстати, эта программа обычно устанавливается при инсталляции самого Интернет модема, а настроить ее можно всего в несколько кликов мышкой.
Как настроить USB-модем?
Как настроить USB-модем для работы в сети 3G?:
- Запустить приложение (или ссылку) для управления USB-модемом
- Перейти в раздел «Настройки»
- Выбрать пункт «Настройки сети»
- Выставить «Режим выбора сети» — «Автоматически»
- Выставить «Приоритет выбора сети» — Только «3G» (или «WCDMA(UMTS)»)
- Нажать кнопку «Сохранить».
Что делать если USB-модем не подключается?
Попробуйте устранить проблему:
- Переставьте модем в другой USB-разъем.
- Перезагрузите компьютер.
- Если используете ноутбук, проверьте заряд.
- Временно отключите антивирус, особенно часто эта проблема бывает с Касперским.
Что делать если телефон не видит юсб?
Отключите от компьютера лишние USB-устройства. Попробуйте подключиться через другой кабель или порт. Перезагрузите компьютер и мобильный девайс. Если у вас Windows, обновите драйвер, необходимый для распознавания USB-устройства.
Как работает USB-модем?
Как работает 4G USB модем
Практически все лэптопы могут подключаться к интернету через 4G донгл. Единственное, что для этого необходимо — это наличие порта USB. После установки программного обеспечения и подключения к 4G модему SIM-карты пользователь сразу же получает доступ к беспроводной сети провайдера.
Как сделать бесплатный Wi-Fi на телефоне?
О том, как сделать Вай-Фай сеть на телефоне, пойдет речь ниже.Раздача с помощью Bluetooth в Android:
- Открыть «Настройки» и перейти в «Точка доступа».
- Включить переключатель напротив «Bluetooth-модем».
- Активировать видимость телефона для беспроводных устройств.
Как подключить Интернет на мобильный телефон?
Как предоставить доступ к данным сети Wi-Fi другим людям:
- Откройте настройки устройства.
- Нажмите Сеть и интернет Интернет.
- Выберите сеть Wi-Fi. Поделиться.
- На экране появится QR-код. Отсканируйте его на другом устройстве, чтобы подключиться к той же сети.
Как позвонить на телефон с роутера?
Как включить звонки по Wi-Fi:
- Откройте приложение «Телефон».
- Нажмите на значок «Ещё» Настройки.
- Выберите Вызовы.
- Нажмите Звонки по Wi-Fi. Если такой параметр отсутствует, ваш оператор не поддерживает эту функцию. Некоторые операторы разрешают звонить по Wi-Fi без сигнала мобильной сети.
Можно ли позвонить с ноутбука на телефон?
Чтобы совершить звонок, необходимо только подключить услуги и установить приложение «Софтфон». Нет никаких ограничений по звонкам с компьютера. Позвонить через интернет можно как на обычный, так и на мобильный телефон, причем в любой город России и мира.
Как звонить в 4G?
Как включить звонки через сеть 4G на своём смартфоне:
- Откройте настройки своего смартфона.
- Зайдите в пункт «Беспроводные сети».
- Далее — в пункт «Мобильная сеть».
- Включите параметр «Вызовы VoLTE».
- Убедитесь, что у вас подключена бесплатная услуга «Интернет-звонки».
Как подключиться к модему?
Подключаемся к компьютеру:
- Берем разделить (сплиттер).
- В разъем, который маркируется «Line», устанавливаем кабель телефонной линии.
- Если дома есть стационарный телефон, подключаем его в разъем, который называется «Phone».
- В разъем, маркированный «Modem», устанавливаем кабель телефонии, проводим его к модему.
Как настроить интернет через USB?
Раздача интернета на компьютер через USB-модем:
- Откройте Настройки> Сеть и Интернет> Точка доступа и модем
- Включите USB-модем, передвинув ползунок и проверьте, что кабель правильно подключен с обеих сторон.
- На дисплее в момент подключения откроется окно с предложением сделать компьютер общедоступным.
Как включить USB модем на самсунг?
Выберите пункт Мобильная точка доступа и модем, Другие сети или Еще. Активируйте пункт USB-модем. Через несколько секунд в панели уведомлений компьютера появится значок подключения к сети. Теперь устройство работает как модем, можно использовать интернет.
Как включить передачу данных через USB?
Разблокируйте экран телефона. Подключите устройство к компьютеру с помощью USB-кабеля. На телефоне коснитесь уведомления «Зарядка устройства через USB…». В диалоговом окне «Режим работы USB» выберите Передача файлов.
Как подключить USB-модем на Xiaomi?
Инструкция по подключению через USB:
- Подключить изделие к компьютеру и выбрать режим зарядки (обычно устанавливается по умолчанию);
- Опускаем шторку, после чего включаем Интернет и переходим в настройки (шестеренка в верхнем правом углу);
- Выбираем подраздел «Дополнительные функции», где надо задействовать USB-модем.
Как лучше раздавать интернет с телефона или модема?
Скорость при раздаче интернета со смартфона будет всегда ниже, чем при работе через полноценный модем. «Тормозить» может не только железо, но и оператор связи, ограничивающий раздачу.
Как раздать Интернет с компьютера на телефон через USB?
Как раздать интернет с помощью USB-кабеля:
- Подключите смартфон к ПК через USB-кабель
- Активируйте на смартфоне функцию отладки по USB.
- Запустите приложение Android Reverse Tethering, выберите «Select a device», а затем модель вашего смартфона и DNS.
- Нажмите «Connect», а затем, во всплывшем окне — «Grant»
Как раздать Интернет с мобильного телефона?
В первую очередь убедитесь, что смартфон подключён к мобильному интернету и хорошо ловит сигнал. Затем откройте настройки телефона и найдите раздел, который называется «Точка доступа», «Подключения и общий доступ», «Режим модема» или похожим образом. Здесь вы сможете настроить нужный тип подключения.
Как раздать Интернет с мобильного?
Для Android
Для начала, подключитесь к мобильному интернету. В «Настройках» находим раздел управления беспроводными сетями. Этот раздел может еще называться «SIM-карты и сети». Далее — «Режим модема» или «Точка доступа» и активируйте нужный способ подключения: по USB, Wi-Fi или Bluetooth.
Как подключить usb модем мтс?
Процесс первичного подключения USB-модема состоит из нескольких простых шагов:
- Установите SIM-карту МТC из комплекта в модем
- Подключите модем к любому рабочему USB порту ПК
- Далее автоматически начнется установка драйверов и программного обеспечения МТС Connect.
Как подключится к модему через Wi-Fi?
Поэтому мы опишем общий принцип настройки, который должен помочь вам вне зависимости от устройства:
- Подключите роутер к интернету и компьютеру
- Войдите в настройки роутера
- Настройте подключение к интернету
- Настройте беспроводную сеть
- Смените пароль для входа в настройки роутера (пароль администратора)
Как подключить модем TP Link?
Отключите питание на маршрутизаторе, модеме и компьютере. Подключите модем к порту WAN маршрутизатора TP-Link с помощью кабеля Ethernet, основной компьютер подключите к LAN порту маршрутизатора с помощью кабеля Ethernet. Последовательно включите питание на маршрутизаторе, затем на модеме и компьютере.
Что такое APN и как его настроить?
Точки доступа (APN) — это технология доступа к сети. Данный параметр необходим для доступа телефона к Интернету и определения пути доступа. Если телефон не может подключиться к Интернету или сигнал сети нестабильный, попробуйте сбросить настройки точек доступа (APN), следуя указаниям ниже.
Как создать точку доступа для мобильного интернета?
Смартфон на Android:
- Зайдите в главное меню и выберите «Настройки».
- Перейдите во вкладку «Беспроводные сети» и выберите пункт «Еще».
- Выберите «Мобильные сети».
- Перейдите в настройку «Тип сети» и выберите ваш тип — 3G или 4G.
- В пункте «Точки доступа» или «APN» нажмите +, чтобы добавить новое подключение.
Как называется режим модема на андроид?
Телефон как точка доступа Wi-Fi
Каждый пользователь можно превратить Android-устройство в полноценную точку доступа. Для этого необходимо подключиться к мобильному интернету, зайти в «Настройки» — «Сеть и интернет» и перейти в раздел «Режим модема / Точка доступа».
Как раздать Интернет с телефона через кабель?
3 На мобильном устройстве откройте «Настройки» => «Подключения» => «Модем и мобильная точка доступа»/«Другие сети»/«Еще». 4 Включите функцию «USB-модем». 5 Через некоторое время на панели уведомлений ноутбука (компьютера) появится значок подключения к сети — это значит устройство раздаёт интернет и работает как модем.
Как раздать Интернет через USB на айфоне?
Открыть «Настройки» — «Режим модема» (предварительно проверить включены ли Сотовые данные) В открывшемся окне активировать Режим модема. Выбрать с помощью чего будет осуществляться подключение, беспроводное подключение (wi-fi и bluetooth) или USB.
Как сделать раздачу интернета?
Как раздавать Интернет с помощью Wi-Fi с Андроид планшета/ телефона:
- Находим и нажимаем кнопку «Настройки».
- В поле Беспроводные сети нажимаем «Еще»- «Режим модема».
- Переключаете ползунок в поле Точка доступа Wi-Fi в положение «Вкл».
Как работает флешка с интернетом?
4G-модем функционирует по принципу «модулятора-демодулятора», преобразуя цифровые сигналы в электрические и наоборот. Такой модем можно подключить напрямую к любому гаджету, у которого есть подходящий разъем, а некоторые модели также можно использовать как роутер, «раздавая» интернет для других устройств.
Как подключить USB модем Huawei?
Для того что бы попасть на веб интерфейс Хуавей 3372, подключите модем в компьютер/ ноутбук или Wi-Fi роутер, через 1-2 минуты, после того как устройство «увидит» модем, откройте любой браузер и в адресной строке введите 192.168.8.1. После этого можете увидеть интерфейс модема.
Как подключиться к интернету через 3G модем?
Настройка 3G модема на Windows Vista:
- Установите с диска драйвера (программное обеспечение) под модем
- Перезагрузите Ваш компьютер
- После перезагрузки установите модем в USB порт компьютера
- Заходим в меню «ПУСК» — панель управления — нажать домашняя страница — Сети и интернет — Подключится к интернету
Ответить
Как с телефона войти в настройки роутера

Сергей Ефимов
4 декабря, 2021
У каждого пользователя в доме присутствует несколько видов техники, требующей подключения к Всемирной паутине. В связи с этим часто возникает вопрос, как подключить роутер к интернету через телефон, что позволит использовать оборудование из любого уголка жилища. Настройка проводится самостоятельно, без привлечения сторонних специалистов.

Как подключить роутер к интернету через телефон
Отладка через мобильник аналогична подсоединению любого гаджета. В отдельных случаях создание связки происходит быстрее, чем с остальной аппаратурой. Специалисты выдвигают отдельные требования для присоединения:
- роутер подключается к электрической сети, в порт WAN (синего оттенка) вставляется Enternet-кабель;
- проводится проверка индикатора линии — если он горит, то соединение произошло, в противном случае необходимо найти физический переключатель в виде отдельной кнопки, который нужно перевести в положение «On»;
- затем производится сброс до заводских параметров — вне зависимости от того, новое ли это оборудование или ранее использовавшееся, такой подход позволяет стереть сохраненные данные, которые не подходят к настраиваемой линии;
- процедура сброса производится при помощи клавиши «Reset», локализующейся на тыльной стороне аппарата или встроенной кнопки, ее активация в течении 10 секунд проводится тонким предметом: скрепкой, иглой и пр.;
- после мигания индикатора начнется перезагрузка агрегата и его восстановление до первоначальных параметров, после он готов для дальнейшей отладки.
Для создания связки используются современные виды адаптеров. Устаревшие типы не всегда способны раздавать вай-фай без подсоединение к персональному компьютеру.

Как зайти в настройки роутера через телефон
Как настроить роутер через телефон? Для присоединения адаптера к сотовому следует пройти несколько шагов:
- Необходимо войти в основное меню, переместиться к «беспроводным сетям».
- Перейти к блоку «вай-фай» и активизировать беспроводную линию через включение ползунка в активное положение.
- В перечне доступных виртуальных сеток отыскивается актуальная, производится соединение — обычно на ней не установлен пароль, но если система требует введения данных идентификации, то информация расположена на задней стороне адаптера на специальной наклейке.
- Если требуется шифр, то он вписывается, затем нажимается раздел «подключить».

После соединения оборудование начнет раздавать интернет, но пользователь не должен забывать, что линия стала доступной для любого соединения, включая несанкционированные. Для повышения уровня безопасности достаточно изменить сетевое имя и идентификатор.
Дальнейший алгоритм связан с регулировкой роутера на смартфоне через веб-обозреватель. Для выполнения используется пошаговая схема:
- На мобильном запускается любой браузер.
- В адресную строку вносится IP-адрес адаптера (данные находятся на наклейке с тыльной стороны).
- После ввода открывается основное меню, в которое прописывается логин с паролем для получения доступа к управлению маршрутизатором: в обе графы нужно вписать слово «admin».
- На дисплее появится веб-интерфейс с отладкой оборудования, дальше требуется стандартная настройка.
Во время внесения данных идентификации необходимо обращать внимание на правильное заполнение, с буквенным регистром. По умолчанию у большинства мобильных устройств первая буква — заглавная, а логин и пароль записывается строчными знаками.

Настройка вай-фай на роутере через телефон
После изменений основных технических сведений, включающих наименование сети и кода доступа, пользователю придется их записывать при каждой попытке входа. Чтобы избежать данной процедуры, достаточно один раз правильно настроить оборудование для корректной работы с линией.
Выполнение процесса проходит согласно схеме:
- В главном меню адаптера нужно посетить подраздел «сеть» и выбрать блок «WAN».
- Провести проверку способа соединения, выставить динамический IP-адрес — если условие выполнено, то дальнейшие действия не требуются, остается кликнуть по разделу «сохранить» и подождать около минуты.
- Следующий этап — внесение информации для присоединения к интернету, для этого необходимо посетить «беспроводный режим», переместиться в поле, находящееся справа и ввести правильные значения.
- Обязательно заполняются все поля: оригинальное название SSID латинскими буквами и цифрами, в подразделе «канал и ширина» выставляется автоматический режим.
- После проверки внесенной информации действие подтверждается «сохранить».
На этом процесс регулировки завершен. Останется перезагрузить адаптер и провести отладку присоединения к своей сети.

Как настроить защиту роутера через телефон
Для проведения операции заново запускается оборудование, вход проходит через новое сетевое имя и старый код (берется с наклейки). Затем устанавливаются необходимые параметры:
- из главного меню совершается переход в «защиту беспроводного режима»;
- выбирается тип безопасности — предпочтение отдается WPA2-PSK;
- устанавливается алгоритм шифрования — AES;
- прописывается шифр для PSK, изначально заданный для виртуальной линии;
- после сохранения изменений аппарат отсоединяется от сетевого подсоединения.

В аппарате нужно войти в меню беспроводной линии, там же отыскать свою сетку. После нажатия на ярлык, прописывается новый код безопасности. Если процедура не сработала, то производится отладка:
- удаляется старая сеть при помощи значения «забыть»;
- заново ищется, затем в нее нужно устанавливать новый идентификатор;
- остается нажать на клавишу «подключить».
Процесс заканчивается проверкой работоспособности интернета.

Настройка интернета на роутере через телефон
Вышеописанная регулировка маршрутизатора проводилась в стандартном режиме при использовании динамического АйПи-адреса. Для отладки связи через телефон на адаптере TP-Link применяется следующий пошаговый алгоритм:
- На сотовом запускается веб-обозреватель.
- Прописывается IP-адрес адаптера: 192.168.0.1 или 192.168.1.1.
- На экране появится окно авторизации, в которое вносятся данные идентификации: admin.
- При первом доступе используется «быстрая настройка».
- После клика по «далее» на дисплее появится окно, в котором прописываются все пункты или ставится отметка возле фразы «я не нашел подходящих сведений для регулировки».
- Следом выбирается вариант соединения — информацию о статическом адресе необходимо заранее получить у поставщика услуг или прочитать в договоре, также данные представляются сотрудниками горячей линии.
- В свободных графах вписываются сведения от провайдера.
- Если привязка по MAC-адресу отсутствует, то отмечается подпункт «нет, я не подключен к основному компьютеру».
- Нужно нажать на «далее» и в блоке «беспроводного режима» задать имя, выбрать свой регион и выставить рекомендованный тип — чаще выбирается смешанная версия 11 bgn.
- Пролистав страницу вниз, в подразделе «защиты» предпочтение отдается WPA2-PSK.
- Следом записывается новый идентификатор линии.
После клика по блоку «далее» начинается автоматическая перезагрузка оборудования и открывается допуск в интернет всем устройствам, расположенным в радиусе 10 метров от маршрутизатора.

Возможные проблемы при настройке
К распространенным неполадкам при процедуре относят те, что перечислены ниже.
Ошибка аутентификации
Проблема появляется при присоединении к виртуальной линии после проведения отладочных работ по вай-фай. Введение нового шифра может стать источником прекращения соединения с сеткой. Под наименованием будет гореть надпись «сохранено» или об ошибке аутентификации.
Чтобы исправить ситуацию, достаточно удерживать название линии в течении нескольких минут. После выполнения на экране появится надпись «удалить или забыть», необходимо выбрать нужное действие. После окончания процедуры заново запускается поиск доступных соединений, выбирается актуальная и производится повторная попытка.

«Интернет недоступен» или «отсутствует сетевая связь»
Источников появления ошибки множество, она относится к часто встречаемым. Для решения вопроса применяются такие подходы:
- перезагрузка адаптера через нажатие на кнопку «Power» — следом выключается и заново включается мобильное устройство, иногда этих действий достаточно для восстановления работоспособности линии;
- проверка активности прокси-сервера — если в свойствах виртуальной сетки он включен, то интернета не будет, для выполнения задачи достаточно зайти в перечень доступных входов, зажать ярлык и в возникшем меню выбрать «изменить» и «дополнительно», затем убедиться, что ПС отключился.
Для стабильной работоспособности интернета и отдельных программ требуется точная установка текущей даты и времени. Для удобства большинство пользователей предпочитает подключать автоматическую регулировку параметров.
Решение вопроса с недоступностью линии иногда связано со сменой статистического DNS-сервера. Для проведения операции достаточно войти в сетевые свойства, выбрать блок «дополнительно» и переместиться в подраздел «регулирования IPv4». В нем информация прописывается в ручном режиме.
Как раздать интернет с телефона
Практически все современные модели смартфонов оснащены функционалом модема. Режим позволяет превратить оборудование в роутер вай-фай и раздавать интернет рядом находящимся аппаратам: ноутбукам, планшетам, персональным компьютерам (оснащенным модулем) и пр. Раздача позволяет подключаться 10 гаджетам одновременно.
Процедура регулировки проходит по стандартной схеме с активацией точки доступа:
- Экран мобильника сдвигается вниз — там же система показывает уровень заряда аккумулятора, время и сетевое состояние.
- Среди ярлыков необходимо отыскать значок «точки доступа» или «модемного режима».
- Поменять на положение «вкл» переключатель состояния.
Если функционал отсутствует в статус-баре, то изменения производятся через отладку аппаратуры:
- в меню отыскивается знак «интернета и вай-фай»;
- далее проводится перемещение в «точку доступа и модема»;
- рядом с блоком расположен переключатель, который нужно перевести в активное положение;
- завершается процесс проверкой работоспособности линии.
Чтобы не задаваться вопросом, как правильно настроить роутер с телефона, достаточно изучить подробные инструкции по решению проблемы и сделать поэтапное выполнение схемы. Подключиться к сетевому оборудованию несложно даже для неопытных новичков.

Автор
Сергей Ефимов
Дипломированный специалист по безопасности компьютерных сетей. Навыки маршрутизации, создание сложных схем покрытия сетью, в том числе бесшовный Wi-Fi.
Содержание
- 1 Основные разделы
- 2 Что показывают индикаторы роутера
- 3 Веб интерфейс.
- 4 Как подключить к роутеру huawei b315s-22 стационарный телефон
- 5 Как подключиться к 3g/4g-lte модему huawei с телефона android или iphone через мобильное приложение? – вайфайка.ру
- 6 Мастер быстрой настройки huawei
- 7 Обновление прошивки wi-fi-роутера huawei ws5200
- 8 Подключение и драйверы
- 9 Подключение по кабелю или телефонному проводу
- 10 Прошивка
- 11 Сброс и режим восстановления настроек роутера huawei ws5200
- 12 Установка драйвера и специальной программы
- 13 Характеристики
- 14 Заключение
- 14.1 Узнайте больше о Huawei
Основные разделы
Пробежимся по каждому из разделов существующей прошивки. Начнем с Главной:
Как вы поняли, главное назначение этого раздела – показать общую информацию. Тип подключения (4G), оператор (Мегафон), уровень сигнала, переданный трафик, Wi-Fi клиенты, доступ к файлам флешки (извращение). Из удобного я здесь стрелочкой отметил отключение передачи мобильных данных – если нужно экономить, можно периодически смело отключать.
Переходим к странице «Статистика». Здесь нас ожидает… статистика. Переданные данные (обратите внимание на «пробег» моего модема – специально для вас с завода), подключенные клиенты и черный список (далее будет).
На вкладке «SMS» можно прочитать входящие сообщения (вспоминаем, что при их поступлении загорается лампочка) или же отправить. К сожалению, в стоковой прошивке нет USSD-запросов (например, для просмотра баланса), но это есть в альтернативных прошивках.
На вкладке «Обновить» можно проверить наличие свежих официальных прошивок и при необходимости загрузить их.
Внимание! Если вы все-таки захотите перейти на альтернативную прошивку, рекомендую отложить этот раздел в сторону, т.к. периодически новые версии не позволяют на себя накатывать сторонние прошивки и приходится ждать наших гениев, пока они не придумают новый способ.
Что показывают индикаторы роутера
На передней панели роутера есть световые индикаторы, которые загораются по-разному в зависимости от запуска той или иной функции маршрутизатора. Первым идет индикатор питания, который может гореть или не гореть, что говорит о включенном или выключенном питании соответственно.
У второго индикатора, называемого индикатором режима сети, значений много. Это связано с тем, что роутер Huawei B315s можно подключать к интернету разными способами. И каждый цвет означает свой тип подключения: зеленый цвет — роутер подключен к сети Ethernet, желтый — к сети 2G, синий – к сети 3G, голубой — к сети LTE.

Третий индикатор называемся Wi-Fi/WPS и имеет три режима. Горящий индикатор говорит о включении Wi-Fi, погасший о том, что сеть Wi-Fi выключена, а мигающий информирует вас о подключении к роутеру другого устройства по WPS. Четвертый индикатор отражает состояние портов LAN и WAN.
Если он не горит, то нет устройств, подключенных по названным портам. Горящий индикатор означает, что к портам подключено не менее одного устройства LAN, или означает подключение порта WAN к Ethernet. Мигание индикатора показывает, что по порту LAN или WAN идет передача данных. И пятый индикатор передает уровень сигнала сети. Он может быть включенным или выключенным.

Веб интерфейс.
Huawei 3372 сам определяет настройки оператора, поэтому заходить на веб интерфейс модема не обязательно, однако, если вы хотите изменить какие либо настройки, то это довольно легко можно сделать.
Для того что бы попасть на веб интерфейс Хуавей 3372, подключите модем в компьютер/ ноутбук или Wi-Fi роутер, через 1-2 минуты, после того как устройство “увидит” модем, откройте любой браузер и в адресной строке введите 192.168.8.1.
После этого можете увидеть интерфейс модема.
Меню “Главная” показывает основную информацию – основное меню, оператора, уровень сигнала (в делениях) и т.д.
В меню “Статистика” вы увидите объем скаченной и выгруженной информации. Здесь же можно установить лимит на объем скачиваемых данных.
В меню “СМС”, получите возможность принимать и отправлять СМС сообщения.
Как подключить к роутеру huawei b315s-22 стационарный телефон
Во многих моделях роутеров Huawei, включая и B315s, есть телефонный порт, что позволяет совершать звонки с домашних телефонных аппаратов. При этом звонки будут происходить по сотовой связи через 3G/4G. Казалось бы, зачем это нужно, когда у каждого есть мобильный телефон?
Первая причина связана с внешними антеннами (при их наличии), которые лучше мобильного телефона ловят сотовую связь (актуально для дач и других удаленных мест). Вторая причина объясняется тем, что у некоторых операторов есть выгодные смешанные тарифы, где кроме интернета прилагается большое количество минут для звонков.
Обзаведясь такой сим-картой, вы сможете и в интернет выходить, и звонить по ней же. Это связано с тем, что во время звонка по подключенному к B315s телефону интернет продолжает работать, хотя и со снижением скоростей. Сама связь может перейти с 4G на 3G или остаться на прежнем уровне, что зависит от возможностей оператора сотовой связи. Подключать можно проводные или радиотелефоны с тоновым набором.

Для подключения телефона к роутеру Huawei B315s подготовьте такую сим-карту, с которой можно и в интернет выходить, и звонить (в SIM-картах для роутеров часто присутствует только интернет). Вставьте сим-карту в роутер, подключите телефон к телефонному порту TEL, включите роутер в сеть и дождитесь его загрузки и подключения к оператору.

Разобравшись с особенностями подключения роутера Huawei B315s, вы сможете как использовать его к квартире, так и быстро настраивать на даче, в сельской местности и других удаленных от города местах.
Мало кто знает, но для своих модемов компания Huawei разработало отдельное мобильное приложение. С его помощью есть возможность настроить и управлять своей сетью через обычный смартфон. Это удобно, поскольку, как показывает практика, очень многие пользователи предпочитают не заходить в настройки с компьютера или ноутбука через браузер, а подключить модем к USB розетке и настроить на нем wifi прямо с телефона. Давайте же разберемся, как это можно сделать.
Итак, для того, чтобы управлять 3G/4G модемом Huawei, он может быть подключен как к USB порту роутера, так и к любой розетке, удлинителю или вовсе внешнему аккумулятора. Благодаря чему его легко использовать в качестве переносной беспроводной точки доступа.
Для настройки USB модема Хуавей со смартфона необходимо предварительно установить мобильное приложение, которое называется Huawei HiLink Mobile WiFi. Она доступна как в Google Play Market для телефонов на Android, так и в Apple Store для iPhone на iOS.
Сразу после подачи на модем питания, модем Huawei кроме приема сигнала от сотового оператора начинает автоматически раздавать беспроводной сигнал по вай-фай. Необходимо подключиться к этой самой wifi сети со своего телефона.

После чего заходим в программу HiLink Mobile и выбираем свое устройство для настройки — в нашем случае это «Беспроводной роутер 3G/4G». И жмем «Подключить»

Выбираем его wifi сигнал и подключаемся к нему, введя назначенный для нее ранее пароль.

Если вы настраиваете устройство в первый раз, то имя беспроводной сети (SSID) и ключ авторизации указаны на наклейке под крышкой модема Huawei

Попадаем на рабочий стол, на котором отображается текущий статус USB модема Huawei. Крупными цифрами отображается количество использованного по связи 3G или 4G (LTE) трафика — действительно, эта информация наиболее актуальна для пользователей мобильных тарифов.

Ниже — список подключенных устройств. Если перейти на вкладку «Инструменты», то получим доступ к быстрым функциям модема

Чтобы попасть в более тонкие настройки нажимаем на иконку шестеренки в правом верхнем углу экрана. Здесь уже поинтереснее.

Мастер быстрой настройки huawei
Но давайте все-таки посмотрим на мастер для составления полной картины.
- На первом шаге нам сразу предлагают обновить прошивку после подключения к интернету. Можно активировать, а можно пропустить и сделать это позже.

- Далее задаем имя для будущей беспроводной сети и пароль для подключения к ней

- Завершающий этап — смена пароля учетной записи администратора роутера. Важный момент в обеспечении безопасности.

Обновление прошивки wi-fi-роутера huawei ws5200
Веб-интерфейс роутера Huawei WS5200 устроен столь удобно, что вам не нужно самостоятельно искать прошивки на сайтах производителя, а достаточно нажать пару кнопок. В веб-интерфейсе зайдите на вкладку «Обслуживание» и откройте раздел «Управление устройством».
Для обновления на этой странице есть два раздела: «Обновление ПО» и «Онлайн-обновление». Когда вы подключаетесь к сети, сервис автоматически проверит наличие обновлений. Также вы можете самостоятельно проверить наличие обновлений по нажатию кнопки «Проверить».

Здесь же есть возможность загрузить свой файл при помощи кнопки «Обзор…». Обратите внимание, что прошивки часто скачиваются в виде архивов. В этом случае сначала нужно распаковать архив, а затем загрузить файл с расширением .bin и нажать кнопку «Обновить».

Разобравшись один раз с настройкой роутера Huawei WS5200, вы сможете быстро подключать его в других местах или сопрягать с ним другие домашние устройства.
Подключение и драйверы
Не забудьте перед настройкой вставить SIM-карту в модем!
С подключением все просто – вставляем наш модем в любой свободный USB-порт. Сразу же всплывает оповещение о подключенном устройстве и действиях по нему. Но я пойду универсальным путем – в моем компьютере появляется «диск», который и нужно «запустить» (или войти в него и запустить программу AutoRun.exe):
На удивление, установка драйвера происходит в автоматическом режиме где-то на фоне, а после успешной установки в браузере сразу же открывается окно настройки. Если ничего не открылось, рекомендую войти в настройки модема насильно, кликнув по следующей ссылке или открыть ее в браузере самостоятельно:
192.168.8.1
Этот же адрес нужно открыть при подключении и настройке через Wi-Fi – там ничего автоматически не откроется.
Подключение по кабелю или телефонному проводу
Если в ваш дом заходит кабель, подключите его в порт с надписью LAN/WAN. В новых домах часто делают интернет-розетки, избавляющие от необходимости тянуть по всей квартире длинный кабель. При наличии такой розетки соедините порт LAN/WAN с интернет-розеткой при помощи кабеля из комплекта или приобретите самостоятельно кабель с разъемами RJ45 подходящей длины. Также подключите через свободные порты LAN домашние устройства с сетевыми портами, как описано выше.

Если вы выходите в интернет через модем, тогда соедините порт LAN/WAN с модемом, а сам модем подключите к интернету. Обратите внимание, что телефонный разъем в роутере Huawei B315s предназначен для подключения телефонного аппарата, а не для подключения к телефонной розетке. Если его соединить с телефонной розеткой (сетью PSTN), это может привести к перегреву и выходу роутера из строя.

Прошивка
Модем очень популярен в народе и не обошел вниманием создателей кастомных прошивок. Для чего вообще их применяют:
- Убрать привязку отдельного оператора. Но наша версия универсальна для любой сим-карты.
- Добавить дополнительные режимы – те же репитер, USSD-запросы и уровень шум-сигнала.
- Фиксация и смена TTL – некоторые мобильные операторы не разрешают раздавать интернет со своих БЕЗЛИМИТНЫХ тарифов даже для домашнего пользования. И основная защита здесь – TTL. Мы подробно об этом уже писали на страницах нашего сайта, да и вы наверняка уже в теме проблемы.
- Смена IMEI. Не в каких-то преступных целях, а даже наоборот – ведь по IMEI можно определить тип текущего девайся. Оператор видит, что используется модем, и не разрешает использовать смартфонные тарифы. А вот если подделать IMEI на смартфонный, то все встает на места. Исключительно в благих целях.
И все это относительно спокойно исправляется. Главное – действуйте с головой и читайте все внимательнее. Лично я не буду здесь размещать подробные инструкции – все-таки тематика нашего портала слегка шире, поэтому просто сошлемся на коллег по цеху.
Основная тема на 4PDA – ТЫЦ
На форуме собраны актуальные инструкции и прошивки даже под самые последние версии. Не вижу смысла дублировать. Переходим и читаем. Для любителей видео подобрал и такое:
Сброс и режим восстановления настроек роутера huawei ws5200
Иногда роутер приходится не просто перезагружать, а сбрасывать до заводских настроек. Это необходимо, если вы потеряли пароль от веб-интерфейса, если сделанные вами настройки привели к потере доступа к веб-интерфейсу и в других случаях. Для сброса зажмите кнопку Reset на задней панели на время более двух секунд, пока не погаснет индикатор.
После этого дождитесь перезагрузки роутера. То же самое вы можете сделать в веб-интерфейсе, если он доступен. Для этого перейдите на вкладку «Обслуживание» и в раздел «Управление устройством». Кликните по кнопке «Восстановить заводские настройки и дождитесь перезагрузки роутера. После восстановления настроек индикатор загорится красным.

Рекомендуем воспользоваться также парой советов, чтобы эта процедура прошла для вас безболезненно. Во-первых, после сброса все настройки, которые вы вводили, будут сброшены, включая имена и пароли сетей и веб-интерфейса. То есть после сброса вам придется начинать настройку так, как вы это делали в первый раз (см. разделы выше о подключении и настройке роутера).

Во-вторых, в разделе «Управление устройством» есть такая важная функция, как «Резервирование или восстановление настроек». Если перед сбросом настроек вы выполните резервирование, это избавит вас от необходимости вбивать данные заново. Процедура представляет собой следующее: нажав на кнопку «Резервировать», вы скачаете на компьютер созданный веб-интерфейсом файл с настройками роутера.

Установка драйвера и специальной программы
Если ПК распознает девайс, на дисплее появится окно мастера инсталляции ПО модема. Перед установкой обязательно убедитесь, что на вашем компьютере не стоит ПО от какого-либо другого модема и оператора, с которыми работали ранее.
Если оно есть, удалите его с помощью стороннего деинсталлятора Revo Uninstaller либо другой подобной программой, чтобы сразу избавиться и от «хвостов» приложения (записей в реестре и т. д.) Так вы избежите конфликтов программ в будущем.
Если модем не запустил установку ПО, сделайте это вручную через «Проводник Виндовс». Название программы будет зависеть от того, каким оператором вы пользуетесь, но процесс установки для них всех практически идентичен:
- Закройте по возможности все окна, открытые на ПК в текущий момент, и щёлкните по Next на начальном экране.
- Согласитесь с условиями использования приложения — кликните по I Agree.
- При необходимости поставьте другой каталог, в котором будут сохранены файлы ПО, через кнопку Browse и вызванный «Проводник». Щёлкните по Next.
- Нажмите на Install, чтобы запустить установку.
- Дождитесь её завершения.
- Щёлкните по Finish, чтобы открылось окно программы.
Характеристики
Специально для любителей сухих цифр – традиционные табличные технические характеристики изделия:
| Тип | LTE |
| Стандарты | GSM, GPRS, EDGE, 3G, HSPA , LTE band 3/7/20 |
| Интерфейс | USB |
| Разъемы для антенн | TS9 |
| Габариты | 30-14-94 мм |
| Вес | 40 г |
| Подключаемые устройства | До 10 шт. |
| Wi-Fi | 802.11n |
Заключение
Инструкция, как войти в роутер «Хуавей» (или как зайти в настройки роутера Huawei), типовая и не отличается от схемы для техники других производителей, различия в версии пользовательского интерфейса незначительные. Модем отличается стабильной работой, высокими техническими показателями.
Работа с роутером начинается с его настроек. Чтобы воспользоваться преимуществами и возможностями устройства в полном объёме, необходимо выполнить вход через IP 192.168.1.1.
Иногда адрес для доступа к маршрутизатору предопределён: он равен 192. 168.0.1. Также может быть использован ещё один вариант: 192.168.1.1 .
![]() Загрузка…
Загрузка…
