В эти дни заключения как никогда важно найти хорошее развлечение, которое позволяет нам скоротать время как можно быстрее. Среди прочего, передача содержимого вашего мобильного телефона на телевизор — одна из лучших альтернатив. Для этого лучше всего подключить мобильный телефон к Chromecast отправить содержимое.
С нашего мобильного телефона мы можем донести контент любого вида до телевидения, даже если он не умный, благодаря беспроводной связи через Wi-Fi, с Google Chromecast, устройством, предназначенным для отправки контента на телевизоры.

В основном, в дополнение к Chromecast Что-то очевидное, нам нужно скачать приложение Google Home, которое является операционным центром Google, из которого мы можем добавлять новые устройства в экосистему Google Интернета вещей. Итак, когда у нас есть оба элемента, мы должны сделать следующее:
- Подключите свой мобильный телефон к той же сети Wi-Fi, где вы собираетесь подключить Chromecast.
- В случае Chromecast Ultra его также можно подключить через сеть Ethernet к тому же маршрутизатору, к которому подключен ваш мобильный телефон, с помощью сетевого кабеля.
- Откройте приложение Google Home.
- Следуйте инструкциям на экране.
- Вам придется подтвердить код, который появляется на телевизоре, чтобы завершить настройку.
Загрузить Google Home
В случае, если ничего не произошло, и на экране телевизора не отображены шаги для продолжения настройки, его можно легко принудительно вызвать из самого приложения Google Home.

Для этого мы должны нажмите на кнопку «+» и выберите «настроить устройство» , Обычно, если оба устройства подключены к одной и той же сети, у вас больше не будет проблем с выполнением шагов установки, которые будут отображаться на телевизоре.
Я не могу настроить это, решения?
Нередко возникают проблемы при настройке Chromecast. , они настолько непредсказуемы, что нет точного рецепта их решения, но мы советуем вам попробовать следующее, если вы видите, что есть проблемы с установкой.
- Если ваш мобильный не обнаруживает Chromecast проверьте, подключен ли он к той же сети Wi-Fi, что и Chromecast, и наоборот
- В случае, если проблемы сохраняются и Chromecast не распознается, попробуйте перезапустить его, это можно сделать, нажав физическую кнопку на его краю.
- Если это не помогло, перезагрузите телефон или закройте приложение Google Home и снова откройте его, это очевидные шаги, но в большинстве случаев проблема решается.
Send content from Android and iOS devices to your TV
What to Know
- Plug the Chromecast into the TV’s HDMI port and connect its USB power cable to a port on the TV or a power outlet.
- Download the Google Home app for iOS or Android (turn on the TV). In the app, select Devices, then follow the Chromecast setup prompts.
- Go to a Chromecast-enabled app, such as Netflix, select the content, and tap the Cast button.
This article explains how to send content from your Android or iOS device to your TV using a Google Chromecast streaming device plugged into the HDMI port on your TV.
Setting up Google Chromecast on Your iPad, iPhone, or Android
Setting up your Chromecast device is simple, though it takes several steps.
-
Plug the Chromecast dongle into the HDMI port on the TV and connect the USB power cable either into a compatible port on the TV or to a power outlet.
-
Go to Google Play Store or the Apple app store on your mobile device and get the Google Home app. The majority of Android devices have Chromecast pre-installed.
-
Turn on your TV. In Google Home, select Devices which is located in the top right-hand corner. The app will proceed to take you through the relevant steps to set up Chromecast.
-
Towards the end of the setup process, there will be a code on the app and on the TV. They should match and if they do, select Yes.
-
On the next screen, choose a name for your Chromecast. There is also the option to adjust privacy and guest options at this stage.
-
Connect Chromecast to the Internet network. Get a password from your mobile device or input manually.
-
If you’re a first timer to Chromecast, select the tutorial and Google Home will show you how casting works.
How to Cast Content to Chromecast With Your iPad, iPhone, or Android
Turn on your mobile device and TV, making sure the latter is switched to the correct input.
-
Open the Google Home app, go to the media or audio streaming provider you want to use, i.e. Netflix, and select the content you want to watch or listen to. Tap the cast button to play.
-
If you have different casting devices, make sure you’ve chosen the correct casting device on which to view your content. When you tap the cast button, if you have different casting devices, Chromecast will list the devices for you to select the correct one.
-
Once the content has been cast onto your TV, use your mobile device as a remote control for volume, starting the video or audio and more. To stop watching the content, tap the cast button again and select disconnect.
Mirroring Your iPad or iPhone to the TV via Chromecast
On the surface, it is not possible to mirror an iPad or iPhone directly to the TV. However, it is possible to use AirPlay mirroring from a mobile device to a PC, then use Google’s Chrome desktop to mirror to the TV using a third-party app.
-
Connect the mobile device, Chromecast, and PC to the same Wi-Fi network.
-
Install an AirPlay receiver app, for example, LonelyScreen or Reflector 3, onto the PC.
-
Launch Google Chrome and from the Menu, click on Cast.
-
Click the arrow next to Cast to. Click Cast desktop and select the name of your Chromecast.
-
To mirror the mobile device, run the AirPlay receiver you’ve downloaded.
-
On the iPad or iPhone, swipe up from the button to display the Control Center and tap AirPlay Mirroring.
-
Tap the AirPlay receiver to start mirroring the screen.
The display on the iPad or iPhone should now be mirrored to the PC, Chromecast, and the TV. However, there will be a short time lag when you perform an action on your mobile device before it appears on the PC, and again on the TV. This will cause a problem when watching a video or listening to audio.
FAQ
-
How do I reset my Chromecast?
To reset your Chromecast, connect it to a TV and power source, then press and hold the side button until the LED lights up white and the TV screen goes blank. For a factory reset, open the Google Home app and select your Chromecast > Settings > Factory reset device.
-
How do I connect my Chromecast to Wi-Fi?
To connect your Chromecast to Wi-Fi, connect it to your TV and turn the TV on, then open the Google Home app and select the + icon in the top-left> Set up Device > New Device > Home. Make sure the four-digit code on the TV matches what’s on your phone, then follow the on-screen prompts to set up the Wi-Fi connection.
Thanks for letting us know!
Get the Latest Tech News Delivered Every Day
Subscribe
Send content from Android and iOS devices to your TV
What to Know
- Plug the Chromecast into the TV’s HDMI port and connect its USB power cable to a port on the TV or a power outlet.
- Download the Google Home app for iOS or Android (turn on the TV). In the app, select Devices, then follow the Chromecast setup prompts.
- Go to a Chromecast-enabled app, such as Netflix, select the content, and tap the Cast button.
This article explains how to send content from your Android or iOS device to your TV using a Google Chromecast streaming device plugged into the HDMI port on your TV.
Setting up Google Chromecast on Your iPad, iPhone, or Android
Setting up your Chromecast device is simple, though it takes several steps.
-
Plug the Chromecast dongle into the HDMI port on the TV and connect the USB power cable either into a compatible port on the TV or to a power outlet.
-
Go to Google Play Store or the Apple app store on your mobile device and get the Google Home app. The majority of Android devices have Chromecast pre-installed.
-
Turn on your TV. In Google Home, select Devices which is located in the top right-hand corner. The app will proceed to take you through the relevant steps to set up Chromecast.
-
Towards the end of the setup process, there will be a code on the app and on the TV. They should match and if they do, select Yes.
-
On the next screen, choose a name for your Chromecast. There is also the option to adjust privacy and guest options at this stage.
-
Connect Chromecast to the Internet network. Get a password from your mobile device or input manually.
-
If you’re a first timer to Chromecast, select the tutorial and Google Home will show you how casting works.
How to Cast Content to Chromecast With Your iPad, iPhone, or Android
Turn on your mobile device and TV, making sure the latter is switched to the correct input.
-
Open the Google Home app, go to the media or audio streaming provider you want to use, i.e. Netflix, and select the content you want to watch or listen to. Tap the cast button to play.
-
If you have different casting devices, make sure you’ve chosen the correct casting device on which to view your content. When you tap the cast button, if you have different casting devices, Chromecast will list the devices for you to select the correct one.
-
Once the content has been cast onto your TV, use your mobile device as a remote control for volume, starting the video or audio and more. To stop watching the content, tap the cast button again and select disconnect.
Mirroring Your iPad or iPhone to the TV via Chromecast
On the surface, it is not possible to mirror an iPad or iPhone directly to the TV. However, it is possible to use AirPlay mirroring from a mobile device to a PC, then use Google’s Chrome desktop to mirror to the TV using a third-party app.
-
Connect the mobile device, Chromecast, and PC to the same Wi-Fi network.
-
Install an AirPlay receiver app, for example, LonelyScreen or Reflector 3, onto the PC.
-
Launch Google Chrome and from the Menu, click on Cast.
-
Click the arrow next to Cast to. Click Cast desktop and select the name of your Chromecast.
-
To mirror the mobile device, run the AirPlay receiver you’ve downloaded.
-
On the iPad or iPhone, swipe up from the button to display the Control Center and tap AirPlay Mirroring.
-
Tap the AirPlay receiver to start mirroring the screen.
The display on the iPad or iPhone should now be mirrored to the PC, Chromecast, and the TV. However, there will be a short time lag when you perform an action on your mobile device before it appears on the PC, and again on the TV. This will cause a problem when watching a video or listening to audio.
FAQ
-
How do I reset my Chromecast?
To reset your Chromecast, connect it to a TV and power source, then press and hold the side button until the LED lights up white and the TV screen goes blank. For a factory reset, open the Google Home app and select your Chromecast > Settings > Factory reset device.
-
How do I connect my Chromecast to Wi-Fi?
To connect your Chromecast to Wi-Fi, connect it to your TV and turn the TV on, then open the Google Home app and select the + icon in the top-left> Set up Device > New Device > Home. Make sure the four-digit code on the TV matches what’s on your phone, then follow the on-screen prompts to set up the Wi-Fi connection.
Thanks for letting us know!
Get the Latest Tech News Delivered Every Day
Subscribe
8 окт 2021
104160
Функция Chromecast, встроенная в телевизорах с операционной системой Android TV, позволяет транслировать фото, видео, игры, музыку и другой контент со смартфона, планшета или ПК на большой экран. Поддерживает более тысячи приложений, включая Netflix, Spotify, Кинопоиск HD и YouTube. Для трансляции доступно 200 тысяч фильмов и телепрограмм, а также 30 миллионов песен. Трансляцию также можно настроить через браузер Google Chrome и приложение Google Home.
-
Что такое Chromecast
-
Chromecast в телевизорах на Android TV
-
Как работает технология Chromecast
-
Как запустить трансляцию через браузер Chrome
-
Как запустить Chromecast через YouTube
-
Приложения с поддержкой Chromecast
-
Подключение смартфона и ТВ через Google Home
-
Как запустить трансляцию с Android-смартфона и iPhone
-
Гостевой режим без подключения к Wi-Fi
-
Что такое Miracast и в чем отличие от Chromecast
-
Телевизоры Haier с поддержкой Chromecast

Что такое Chromecast
Изначально Chromecast — это линейка цифровых медиаплееров Google (самых продаваемых в истории США), пик популярности которых пришелся на 2013–2015 годы. Устройство представляет собой небольшую шайбу, которая подключается к телевизорам и дисплеям по HDMI (к аудиосистемам — через 3,5 мм Jack) и позволяет настроить потоковую передачу контента между ними и компьютером, планшетом или смартфоном. В 2020 вышло четвертое поколение плеера с отдельным интерфейсом и операционной системой Google TV (в будущем она заменит Android TV, подробнее — в нашей статье).
Есть интересная легенда о создании приставки Google Chromecast. Технологию придумал инженер Маджд Бакар в 2008 году. Его супруге Карле Хинди нравилось смотреть фильмы из потоковых сервисов на ТВ. Бакар заметил, что она сначала выбирала, что посмотреть, на своем ноутбуке, затем выключала его и находила фильм уже на ТВ. Причина: телевизионные интерфейсы того времени были неудобными для поиска контента. Бакар решил спроектировать такое устройство, которое позволяло бы использовать интерфейс смартфона для запуска контента на телевизоре.
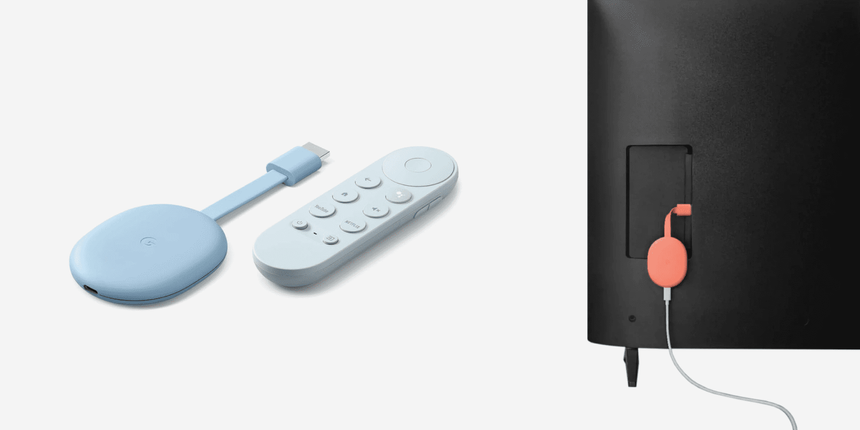
Внешний вид приставки четвертого поколения Chromecast с поддержкой Google TV, 2020 год
Chromecast в телевизорах на Android TV
Первые телевизоры с поддержкой Chromecast (в технических характеристиках это часто записывают как Chromecast built-in) вышли в 2016 году одновременно с внедрением операционной системы Android TV. То есть технология потоковой передачи уже была зашита в ОС, которую тоже придумала компания Google.
Возможности приставки от Google и современных смарт-телевизоров и приставок на Android TV равноценны. Поэтому в дальнейшем, говоря о Chromecast, мы будем иметь в виду именно технологию, а не приставку.
Приставка все еще может быть актуальна для старых ТВ или моделей, которые не поддерживают ОС Android TV (устройства с собственной операционной системой). Последняя версия «таблетки» Chromecast стоит чуть больше 6 тысяч рублей по состоянию на конец 2021 года. Также можно рассмотреть к покупке современные ТВ-приставки других брендов (не от Google) — в них тоже встроена эта технология.

Иллюстрация того, как работает Chromecast built-in в телевизорах Haier
Как работает технология Chromecast
Chromecast позволяет транслировать контент со смартфона, планшета, ноутбука или персонального компьютера на телевизор, внешний дисплей (в том числе проектор), умную колонку или аудиосистему. Технология полностью бесплатная.
Контент передается по протоколу DIAL (Discovery and Launch), который буквально обнаруживает и запускает приложения, находящиеся в одной подсети, даже если они находятся на разных устройствах. Сами устройства заранее нужно подключить к одному Wi-Fi-роутеру.
Для поиска устройств Chromecast использует протокол многоадресной рассылки доменных имен (mDNS). Поверх DIAL работает еще несколько служб, в том числе служба Google для передачи изображения между экранами. Технология открыта для разработчиков (есть пакет SDK Google Cast), поэтому ее можно внедрить в любое приложение на популярных операционных системах: Android, iOS, macOS, Windows.
Chromecast транслирует контент тремя способами:
- Через интернет-браузер Google Chrome, любую вкладку которого можно «отзеркалить» на телевизор вместе с содержимым.
- Через мобильные и веб-приложения, в которых вшиты необходимые протоколы для трансляции. Их список постоянно пополняется. Примеры ниже.
- Через приложение для управления умным домом Google Home (ранее — Google Cast, сейчас это название можно встретить в старых материалах и руководствах для пользователей, пусть это вас не смущает).
Во всех трех случаях воспроизведение запускается нажатием на иконку «Трансляция» на устройстве отправителе: смартфоне, планшете, компьютере, ноутбуке. После этого задача выгрузки контента из интернета полностью ложится на устройство-приемник, тогда как устройство-источник освобождается для других задач: звонков (если это смартфон), интернет-серфинга и так далее.
Какие форматы поддерживает Chromecast:
- Видео: MP2T, MP3, MP4, OGG, WAV, WebM.
- Изображения: APNG, BMP, GIF, JPEG, PNG, WEBP.
- Видеокодеки: H.264 High Profile 5.1 (разрешение 4K и 2K при 30 кадрах в секунду), HEVC/H.265 Main and Main 10 Profiles 5.1 (разрешение 4K и 2K при 60 кадрах в секунду), VP9 Profile-2 (разрешение 4K и 2K при 60 кадрах в секунду).
- Аудиокодеки: FLAC (96 кГц, 24-битный звук), HE-AAC, LC-AAC, MP3, Opus, Vorbis, WAV (LPCM), WebM.
Как запустить трансляцию через браузер Chrome
Подходит для запуска трансляции с ноутбука или компьютера, на котором установлен интернет-браузер Google Chrome версии 72 или более поздней. Можно настроить на устройствах под управлением Windows, Chrome OS и macOS. Порядок действий от операционной системы не зависит, но отличается для разных режимов трансляции. Вы можете передать на телевизор:
- Содержимое отдельной вкладки браузера, а также видео или аудио, которые проигрываются во вкладке.
- Отдельно видео или аудио, запущенные на компьютере (то есть с жесткого диска ПК или USB-флешки).
- Рабочий стол компьютера или ноутбука (запускается тоже через браузер).
Трансляция вкладки браузера на любой ОС
- Откройте Google Chrome на компьютере или ноутбуке.
- В правом верхнем углу нажмите на иконку с тремя точками.
- Нажмите на строку с надписью «Трансляция».
- Выберите устройство с поддержкой Chromecast, на экран которого будет передаваться контент.
- Готово. Для отключения трансляции нажмите на иконку прямоугольника рядом адресной строкой браузера.
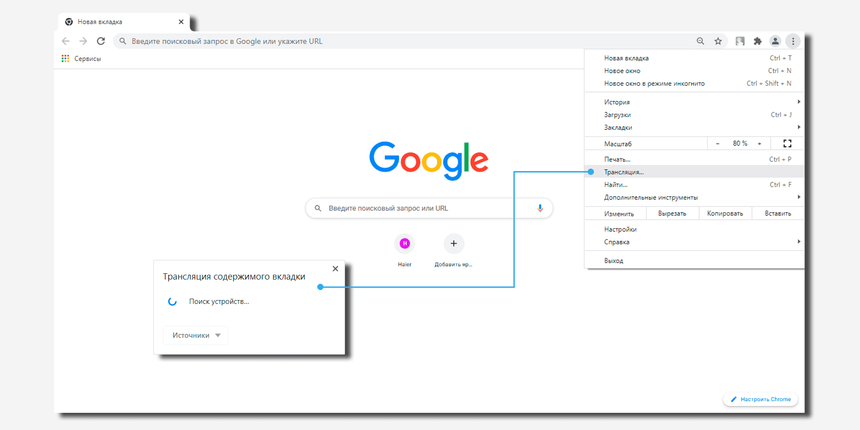
Запуск трансляции с ноутбука или ПК через веб-браузер Google Chrome
При трансляции через Chrome контент во вкладке будет показываться одновременно на двух устройствах: телевизоре и ноутбуке/ПК. Но звук конкретно этой вкладки будет воспроизводиться только на телевизоре. Звук остальных вкладок останется на ноутбуке/ПК.
Chrome поддерживает трансляцию вкладок не только на ТВ, но и на облачные сервисы Hangout, Cast for Education и другие. Для запуска авторизуйтесь в браузере, чтобы Google синхронизировался с вашими встречами и мероприятиями в календаре. Подробная инструкция тут
Трансляция фото, видео, аудио с компьютера
Чтобы транслировать контент непосредственно с жесткого диска ПК или USB-флешки, которая подключена к нему, порядок действий похож, отличается только один момент:
- Откройте Chrome на компьютере или ноутбуке.
- В правом верхнем углу нажмите на иконку с тремя точками.
- Нажмите на поле с надписью «Трансляция».
- Нажмите на кнопку «Источники» со стрелкой вниз, чтобы выбрать конкретный файл для трансляции.
- Затем выберите устройство с поддержкой Chromecast, на экран которого будет передаваться контент.
- Готово. Для отключения нажмите на иконку прямоугольника рядом с адресной строкой браузера (контент запустится через браузер, в адресной строке будет указан путь к нему на жестком диске).
Чтобы транслировать рабочий стол компьютера, на этапе выбора источника укажите не конкретный файл, а «Содержимое рабочего стола».
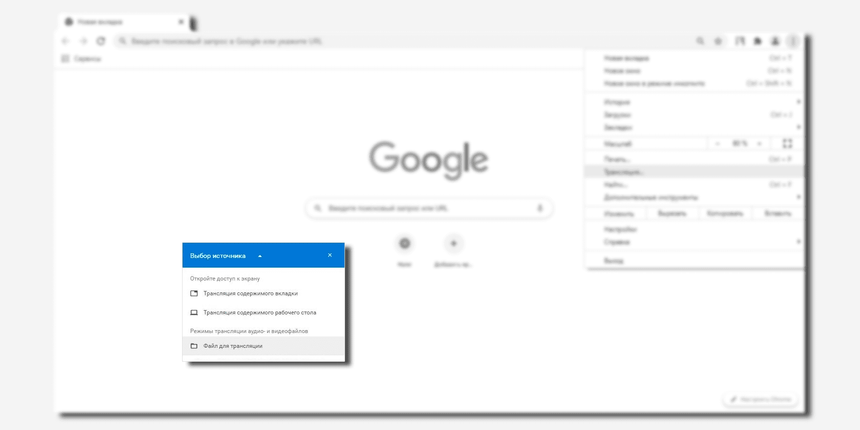
Трансляция файлов с жесткого диска компьютера или рабочего стола через Google Chrome
Как запустить Chromecast через YouTube
Поддержка Chromecast уже встроена в код приложения YouTube для смартфонов на Android и iOS, поэтому для запуска трансляции:
- Разблокируйте телефон и запустите YouTube.
- В верхнем меню выберите иконку с прямоугольником.
- Выберите устройство с поддержкой Chromecast.
То же самое можно сделать из плеера YouTube, когда видео уже запущено на смартфоне.
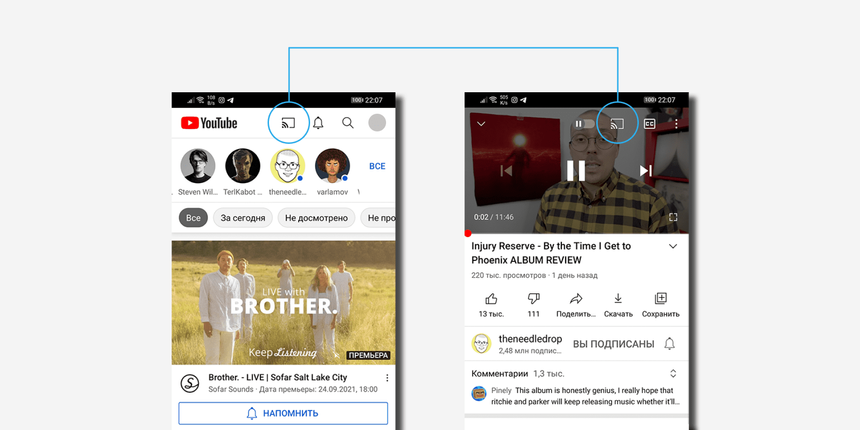
Интерфейс приложения YouTube, иконки для запуска трансляции через Chromecast
Приложения с поддержкой Chromecast
Помимо YouTube технологию Chromecast поддерживают другие потоковые платформы, как бесплатные, так и с подписной моделью. По данным официального сайта Google, их более 1000, они позволяют смотреть 200 тысяч фильмов, сериалов и шоу, а также слушать 3 миллиона песен. Через Chromecast можно транслировать мобильные игры, спортивные трансляции, презентации, фотографии и многое другое.
Примеры популярных приложений по категориям (есть версии как для Android, так и для iOS, иногда для Windows и macOS):
- ТВ и фильмы (зарубежные): Netflix, Disney+, Prime Video, Hulu, Google Play Movies, MTV, HBO Max и другие.
- ТВ и фильмы (российские): Kino1TV (сервис «Первого канала»), КиноПоиск HD, Okko, Amediateka, МегаФон ТВ, MEGOGO и другие.
- Спортивные трансляции: NHL, NBA, UFC, ESPN, NBC Sports.
- Приложения для фото, видео и презентаций: Google Photos, Slides, Polaris Office.
- Обучающие сервисы: Udemy, TED, Coursera, Nike Training Club.
- Приложения для подкастов и радио: Google Podcasts, Spotify, Deezer, Apple Podcasts.
- Развлекательные: Twitch, Одноклассники, YouTube, Vevo, Facebook, ВКонтакте.
- Игры: Angry Birds Friends, Badland, Teslagrad, Monopoly Here and Now, Risk: Global Domination и еще десятки наименований.
Chromecast также поддерживают аудиосистемы и умные колонки. На них, как и на телевизоры, можно передавать с телефона или компьютера потоковое аудио из Spotify, Tidal, Pandora, YouTube Music и других платформ, включая российскую Яндекс Музыку. Обычно для этого есть отдельная кнопка в плеере (тоже с иконкой прямоугольника и сигнала Wi-Fi), который открывается с началом воспроизведения трека.
Подключение смартфона и ТВ через Google Home
Третий вариант подключения по Chromecast — через приложение Google Home на смартфоне (Android или iPhone). Приложение является своеобразным хабом между всеми устройствами в доме, которые подсоединены к одной сети Wi-Fi: телевизорами, дисплеями, приставками, колонками, роутерами, умными лампами и другой техникой (полный список включает сотни наименований и брендов). Через Google Home ими можно управлять: включать/выключать свет, термостат, видеонаблюдение, умные розетки или, например, задавать настройки сети и просматривать логи событий.

Логотип и оценки приложения Google Home в магазине Google Play
Если телевизор синхронизирован с приложением, через него можно регулировать громкость звука, управлять воспроизведением контента, менять настройки ТВ. Google Home поддерживает несколько пользователей, в том числе гостевых, которые могут добавлять контент в плейлист (то есть в очередь на воспроизведение).
Как запустить трансляцию с Android-смартфона и iPhone
Передача контента через Chromecast built-in поддерживается на смартфонах и планшетах под управлением Android начиная с версии 6.0 (Android Marshmallow), а также на устройствах Apple с операционной системой iOS 12.0 и старше.
Перед запуском трансляции убедитесь, что на смартфоне выключен энергосберегающий режим — он снижает потребление ресурсов (процессора и ОЗУ) и может ухудшить качество передаваемой картинки. Также проверьте, что у приложения Google Play есть разрешение на использование микрофона, иначе трансляция не запустится (чтобы открыть доступ, нажмите: Настройки → Приложения → Сервисы Google Play → Разрешения → активировать ползунок напротив надписи «Микрофон»).
Для запуска трансляции на Android и iOS порядок действий такой:
- Проверьте, что телевизор и смартфон/планшет подключены к одной сети Wi-Fi.
- Скачайте приложение Google Home из Google Play или App Store и установите его. Затем откройте приложение Google Home.
- Следуйте инструкциям на экране, чтобы задать настройки своего дома.
- Снова следуйте инструкциям на экране (потребуется включить Bluetooth).
- Затем выберите устройство (телевизор) и нажмите «Транслировать экран».
- Через Google Home вы сможете управлять уровнем громкости звука и воспроизведением транслируемого контента. То же самое, в том числе ставить видео на паузу и перематывать, можно с пульта управления телевизора.
- Выключить трансляцию также можно через Google Home.
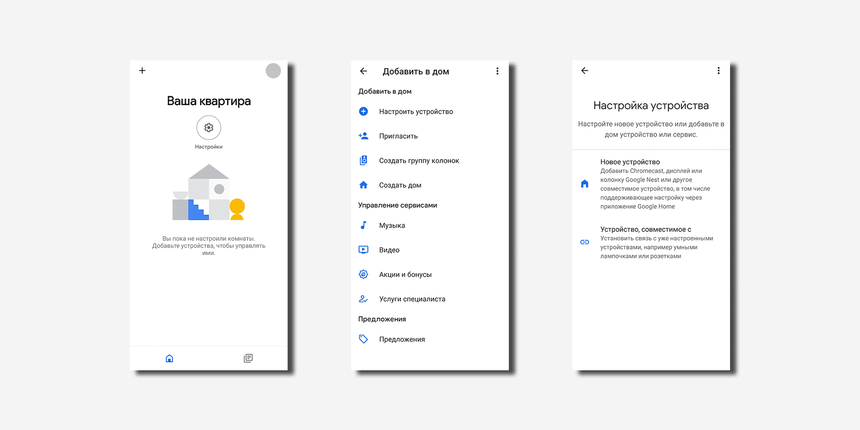
Поиск и подключение устройства (телевизора) в приложении Google Home
Как улучшить качество трансляции экрана Android
Если при трансляции контента наблюдаются перебои, помехи и задержка воспроизведения, в руководстве от Google рекомендуют:
- Следовать правилу 4 метров — уменьшить расстояние между смартфоном или планшетом и телевизором Chromecast built-in, а также между ними и роутером.
- Подключать устройства к беспроводной сети на одной частоте: либо 2,4 ГГц, либо 5 ГГц.
Производитель также отмечает, что, несмотря на то, что Chromecast поддерживает большинство современных смартфонов и планшетов на базе Android и iOS, качество трансляции может зависеть от мощности устройств и их технических характеристик.
Гостевой режим без подключения к Wi-Fi
Если к вам пришли родственники или друзья, которые не знают пароль от вашей сети (например, на их смартфоне настроена мобильная передача данных), можно включить гостевой режим в мобильном приложении Google Home. Для этого нужно выбрать телевизор из списка устройств, перейти в «Настройки»: Распознавание и совместный доступ → Гостевой режим.
Теперь передавать контент на ТВ можно без подключения к той беспроводной сети, которую использует телевизор Chromecast. Речь не идет о трансляции совсем без интернета. В гостевом режиме устройствам не обязательно быть подключенными к одной сети.
Достигается это за счет того, что телевизор с встроенной технологией Chromecast в гостевом режиме постоянно передает сигнал по Wi-Fi и Bluetooth, его могут принимать находящиеся рядом смартфоны и планшеты. Обратите внимание, что на гостевом смартфоне также нужно включить приемник Wi-Fi или Bluetooth, чтобы подтвердить местоположение (Chromecast поймет, что ваш друг находится в той же комнате).
Если начать трансляцию, например, из приложения YouTube в гостевом режиме, приложение попросит предоставить доступ к микрофону. Само устройство Chromecast будет передавать коротковолновой аудиосигнал, неслышимый для человеческого уха. Если такое сопряжение по каким-то причинам не случится, нужно будет ввести четырехзначный PIN для подключения — произвольный код можно увидеть в приложении Google Home.
Что такое Miracast и в чем отличие от Chromecast
Miracast, или зеркальное отображение экрана, — это тоже технология беспроводного доступа на основе протокола Wi-Fi Direct, разработанная уже компанией Microsoft. По сути, она обеспечивает прямое подключение двух совместимых устройств без дополнительных элементов: кабеля и интернет-подключения через Wi-Fi. Устройства с поддержкой Miracast создают свою сеть для передачи данных, соединяясь через стандарт WPS и передавая контент через WPA2. В смартфонах поддерживается начиная с версии Android 4.2 и выше.
На разных моделях Android доступ к функции может незначительно отличаться. На некоторых иконка «Беспроводная проекция» есть прямо в «шторке». Также ее можно найти в разделах: Настройки → Другие соединения → Проекция → Беспроводная проекция. На других моделях Miracast может находиться в разделе: Экран → Беспроводной экран.
В смартфонах и компьютерах под управлением iOS и macOS функция Miracast не работает (альтернатива — сторонние приложения в AppStore). У Apple есть свой аналог зеркального отображения для обмена данными — AirPlay.
Технологию Miracast начали внедрять в 2013 году, но сейчас понятно, что она уступает во многом более совершенным AirPlay и Chromecast. Основной недостаток в том, что при подключении по Miracast вы фактически ничего не можете делать на смартфоне, кроме как демонстрировать контент. Причем максимальное разрешение будет 1920×1200 (поддержки Ultra HD нет). Однако при полном отсутствии интернета она выигрывает.
Телевизоры Haier с поддержкой Chromecast
В интернет-магазине Haier более 25 телевизоров со встроенной технологией Chromecast (полный каталог — по ссылке). Доступные диагонали: от 32″ до 75″ с безрамочным экраном, разрешением 4K UHD, эмуляцией объемного звука Simulated Surround Sound и поддержкой других функций, включая голосовое управление через Google Ассистента.
На сегодняшний день бытовая и мобильная техника имеет массу портов, разъемов и беспроводных средств подключения. При этом любой интересующий фильм или телешоу (да или просто ролик на видеохостинге) можно найти в интернете. Но, согласитесь, куда удобнее наслаждаться видео контентом с экрана телевизора, сидя в удобном кресле, а не всматриваться в маленький дисплей смартфона. И сейчас мы расскажем вам, как соединить ваш домашний телевизор и Android-смартфон.
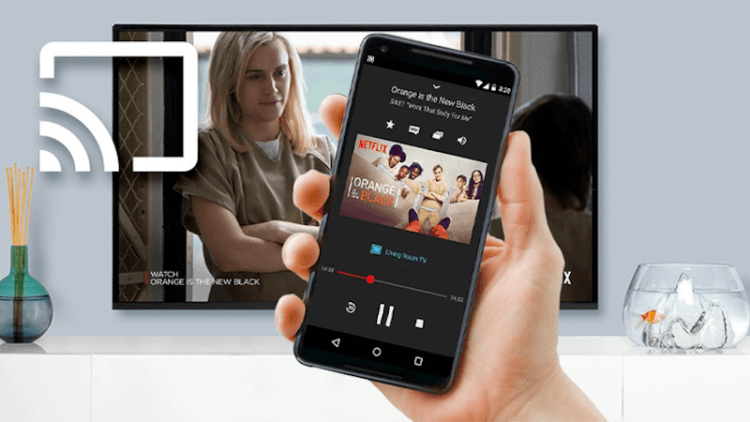
У устройств под управлением Android есть сразу несколько опций, включающих как встроенные функции операционной системы, так и сторонние приложения. Давайте разберемся во всем этом многообразии вариантов.
Содержание
- 1 Google Chromecast
- 2 Зеркальное отображение экрана Android
- 3 Подключение с помощью кабеля
- 4 Потоковое воспроизведение при помощи DLNA
- 5 Трансляция с помощью LocalCasts
- 6 Трансляция с помощью AllCast
Google Chromecast
Если у вас есть устройство Chromecast или телевизор со встроенной поддержкой Chromecast, то никаких проблем возникнуть не должно. Практически все версии Android поддерживают корректную работу с Chromecast. Причем, как правило, многие сторонние приложение также без проблем работают с Chromecast. Среди них Netflix, Hulu, Google Фото и десятки других. Просто убедитесь, что ваше устройство находится в той же сети Wi-Fi, что и ваша приставка Chromecast или ваш Smart-TV с поддержкой Chromecast.
Зеркальное отображение экрана Android
Эта опция идеально подходит для приложений с авторским контентом вроде того же Youtube. Однако же, Netflix, например, в таком режиме будет затемнять видео и воспроизводить только аудиопоток. Android поддерживает зеркальное отображение экрана с версии 5.0 Lollipop.
Для того, чтобы воспользоваться этой функцией, установите приложение Google Home. Перейдите в раздел «Учетная запись» — «Зеркальное отображение экрана» — «Транслировать аудио/видео». Ваш смартфон и ТВ, естественно, должны находиться в одной локальной сети.
Подключение с помощью кабеля
Если у вас нет совместимого с Chromecast устройства или если ваш телефон по каким-либо причинам не подходит для зеркального отображения экрана, у вас всегда есть старый добрый способ воспользоваться кабелем, благо разъем HDMI есть сейчас почти на каждом телевизоре. А найти нужный переходник с USB-C или Micro-USB не проблема. В данном случае отображение будет повторять то, что происходит на экране. Этакий способ «Зеркального отображения экрана», но не в сети Wi-FI, а по кабелю.
Потоковое воспроизведение при помощи DLNA
Наконец, если предыдущие способы не подходят для вас, не отчаивайтесь: большинство подключаемых к интернету телевизоров поддерживают потоковый протокол передачи данных DLNA. С помощью этого вы можете передавать медиафайлы с телефона или любого другого устройства на телевизор.
Однако имейте в виду, что любые файлы, которые вы передаете, не могут иметь никаких функций управления цифровыми правами (DRM), что означает, что стриминговые сервисы вроде Netflix не будет поддерживаться.
Трансляция с помощью LocalCasts
LocalCasts — это простое бесплатное приложение, которое позволяет передавать собственную музыку, фотографии или видео на DLNA-устройство, smart TV или даже игровую консоль. Он также поддерживает потоковую передачу на Chromecast, что удобно, если вы хотите поделиться своими файлами на телевизоре без зеркального отображения всего экрана. При воспроизведении изображений на устройстве Chromecast вы можете даже поворачивать и масштабировать фотографии, что делает этот способ очень полезным для презентаций.
Трансляция с помощью AllCast
Это приложение во многом аналогично LocalCasts, но имеет несколько дополнительных наворотов, таких, как потоковая передача файлов на несколько устройств сразу и улучшенная поддержка работы с современными консолями. AllCast также позволяет передавать мультимедиа прямо из хранилища Dropbox.
Еще больше интересных материалов вы можете узнать в нашем новостном канале в Телеграм.
Если вы хотите транслировать видеоконтент на разные экраны в вашем доме, одним из лучших (и самых дешевых) решений является Google Chromecast. Но если вы новичок в этой технологии, вам может быть интересно, как использовать Chromecast.
В этой статье мы расскажем, как использовать Chromecast на вашем телевизоре, ПК, Mac, iPhone и Android. Мы также ответим на пару других часто задаваемых вопросов, например, как использовать Chromecast без Интернета или Wi-Fi.
Хотя во всей литературе Google по поддержке Chromecast говорится о подключении ключа к телевизору, список поддерживаемых устройств более широк.
Для работы Chromecast необходимы два подключения: источник питания и подключение HDMI.
Соединение HDMI совместимо с любым экраном, имеющим вход HDMI. Таким образом, помимо телевизоров, это также относится к автономным мониторам, проекторам и другому подобному оборудованию.
Вы не можете использовать ключ Chromecast для просмотра содержимого на вашем Android, iOS-устройстве, ноутбуке или любом другом гаджете с выходным портом.
И помните, что если вы используете Chromecast Ultra, вам понадобится телевизор с поддержкой 4K и высокоскоростное подключение к Интернету.
Подключите Chromecast к вашей сети Wi-Fi
Если вы используете Chromecast у себя дома или в офисе, логичным первым шагом будет подключение устройства к локальной сети Wi-Fi.
Чтобы подключить Chromecast к Wi-Fi, необходимо убедиться, что устройство, которое вы используете для настройки ключа (например, Android или iPhone), находится в той же сети Wi-Fi, что и в конечном итоге вы хотите, чтобы ваш Chromecast был подключен к.
Примечание. Вы не можете настроить Chromecast с компьютера.
Чтобы установить соединение, загрузите бесплатное приложение Google Home из магазина приложений вашего устройства. В приложении перейдите в меню «Добавить»> «Настройка устройства»> «Настройка новых устройств» и следуйте инструкциям на экране.
Как использовать Chromecast на ПК
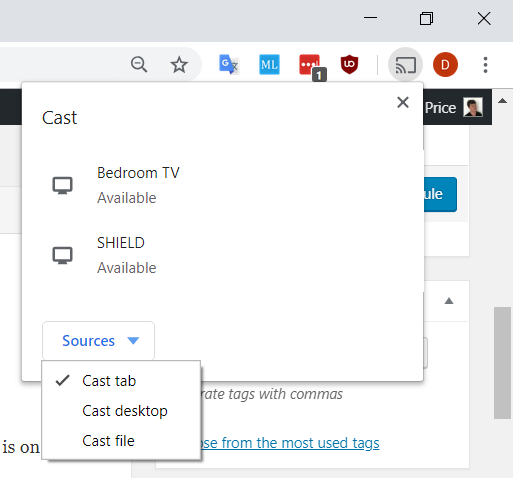
Существует несколько различных способов использования Chromecast с ПК. Все подходы включают использование веб-браузера Google Chrome.
Используя Chrome, вы можете выполнять потоковую передачу контента с одной вкладки, потоковую передачу всего рабочего стола или потоковую передачу содержимого из файла на вашем компьютере.
Чтобы сделать свой выбор, откройте Chrome и перейдите к Больше> Cast . Появится новое окно; он показывает все устройства Chromecast (видео и аудио) в вашей сети. Нажмите на устройство, чтобы выбрать его. Выберите « Источники», чтобы выбрать, создавать ли вкладку, файл или рабочий стол.
Если вы транслируете одну вкладку Chrome или выбираете потоковую передачу файла, вы можете продолжить использовать другие вкладки Chrome и остальную часть вашего компьютера, не влияя на преобразование и не раскрывая содержимое вашего экрана людям, наблюдающим за обработанным выводом.
Единственное требование — оставить Chrome открытым и работать в фоновом режиме, даже если вы работаете в других приложениях.
Напротив, если вы решите разыграть весь свой рабочий стол, все, что находится на экране вашего компьютера, также будет показано в месте назначения. Прежде чем выбирать эту опцию, убедитесь, что на вашем компьютере нет конфиденциальной информации, которую вы не хотите публиковать.
Еще раз, вам нужно оставить Chrome включенным, чтобы продолжить кастинг.
Примечание. Устройства Chromecast работают только с Windows 7 или более поздней версией.
Как использовать Chromecast на Mac
Если вы хотите транслировать видео или весь рабочий стол или транслировать локальные мультимедиа со своего Mac на Chromecast , процесс такой же, как на ПК с Windows.
Для краткого руководства выполните следующие действия:
- Откройте Google Chrome.
- Перейти к More (три вертикальные точки)> Cast .
- Выберите пункт назначения Chromecast.
- Нажмите « Источники», чтобы создать файл, вкладку или весь экран.
- Оставьте Chrome включенным на время литья.
Как использовать Chromecast на Android
Пользователи Android имеют немного больше гибкости, чем пользователи iOS, когда дело доходит до трансляции контента со своего устройства на экран телевизора.
Это благодаря уникальной способности Android транслировать весь экран в дополнение к функции кастинга отдельных приложений.
Возможность использовать весь экран имеет некоторые преимущества. В частности, он предоставляет обходной путь для пользователей, которые хотят преобразовывать контент из приложений, которые изначально не поддерживают устройства Chromecast.
Чтобы активировать экран Android в Chromecast, откройте приложение « Настройки» , перейдите в « Подключенные устройства»> «Cast» и выберите свое устройство Chromecast из списка.
Некоторые приложения, например YouTube, имеют встроенную кнопку кастинга. Это похоже на маленький экран телевизора. Если вы нажмете кнопку, он автоматически переведет видео, которое вы смотрите, в Chromecast.
Остальная часть интерфейса вашего телефона (например, другие приложения и уведомления) не будет транслироваться, что приведет к повышению уровня конфиденциальности, если вы транслируете в общедоступных условиях.
Как использовать Chromecast на iPhone
Владельцы iPhone могут передавать контент со своего устройства в Chromecast, только если приложение, которое они используют, поддерживает эту функцию. Нет возможности разыграть весь экран.
Если приложение, которое вы используете, поддерживает Chromecast, вы увидите небольшую кнопку, похожую на экран телевизора, где-то на главном экране или в меню приложения. Нажмите значок, чтобы увидеть список устройств Chromecast в вашей сети.
Как использовать Chromecast без Wi-Fi
Если у вас есть устройство Android, вы можете использовать Chromecast без подключения к Wi-Fi.
Процесс использования Chromecast без Wi-Fi очень похож на кастинг с Wi-Fi. Следуйте предыдущим инструкциям, чтобы привести контент со всего экрана или из приложения.
Ваше устройство Android будет искать соседние Chromecasts, которых нет в сети. Когда вы увидите Chromecast, к которому хотите подключиться, нажмите на его имя. На экране телевизора появится четырехзначный PIN-код. При появлении запроса введите его в свой Android, чтобы завершить соединение.
( Примечание . Если у вас есть iPhone, и вам регулярно приходится пользоваться без Wi-Fi, возможно, лучшее решение — купить недорогой роутер.)
Узнайте больше о Chromecast
В этой статье мы объяснили, как использовать Chromecast, и этого должно быть достаточно, чтобы вы могли настроить ваше устройство и приложения, совместимые с ним.
