Чтобы организовать удаленное управление телефоном с другого телефона, необходимо на подконтрольный телефон установить приложение. Мы расскажем о самых лучших, которые действительно позволят управлять чужим телефоном на расстоянии.
Наша задача…
У нас имеются два телефона: подконтрольный (который мы хотим контролировать) и основной (который носим с собой в кармане/сумке). Нам нужно организовать удаленное незаметное управление чужим телефоном (подконтрольным), чтобы видеть:
- кому и что пишут;
- кому звонят и о чем говорят;
- где находятся в данный момент времени;
- где находились в течение дня;
- какие фото делают, а какие получают;
- какие приложения устанавливают;
- в какие игры играют;
- какие контакты сохраняют.
А также удаленный доступ к другому телефону позволит:
- найти утерянный телефон (определяет координаты);
- делать фото с камеры;
- по команде включать запись окружения;
- получать фото при разблокировке;
- удаленно перезагружать телефон;
- по команде очищать память;
- по команде включать тревогу;
- и многое другое.
Наша задача показать Вам, как со своего телефона контролировать другой телефон на расстоянии (дистанционно), даже не приближаясь к нему.
Наша цель…
Научить Вас, как устанавливается программа для удаленного доступа к другому телефону. Рассказать Вам, что это делается обязательно с согласия обоих сторон. И напомнить Вам, что скрытый удаленный доступ к телефону, без ведома хозяина, является незаконным и может повлечь за собой уголовную ответственность.
Наше решение…
Изначально мы опишем стандартные и самые известные бесплатные приложения, позволяющее организовать управление телефоном на расстоянии. А потом уже перейдем к более серьезным программам, которые предоставят действительно полноценный доступ к чужому телефону.
Это все будет касаться устройств на базе Андроид. Другими словами, все описанные в данном обзоре программы для управления чужими телефонами, работают исключительно на телефонах и планшетах Android.
1. TeamViewer – бесплатный удаленный контроль
 Самое известное бесплатное удаленное управление чужим телефоном Андроид. Устанавливается на оба телефона. Время установки не более 10 минут. Работает следующим образом:
Самое известное бесплатное удаленное управление чужим телефоном Андроид. Устанавливается на оба телефона. Время установки не более 10 минут. Работает следующим образом:
Шаг 1. Установить TeamViewer на свой телефон.
Для этого нужно на своем телефоне Андроид войти в Google Play Маркет – в поисковой строчке написать «teamviewer» — нажать на «TeamViewer — удаленный доступ» — нажать на «Установить» — нажать на «Принять».
Шаг 2. Установить TeamViewer QuickSupport на подконтрольном телефоне.
Для этого нужно на другом телефоне войти в Google Play Маркет – в поисковой строчке написать «teamviewer quicksupport» — нажать на «Team QuickSupport» — нажать на «Установить» — нажать на «Принять».
Шаг 3. Запустить TeamViewer QuickSupport на подконтрольном телефоне.
Для этого нужно нажать на иконку установленного приложения – пролистать инструкцию и найти Главную страницу TeamViewer QuickSupport – найти ID устройства (9-тизначный код).
Шаг 4. Запустить TeamViewer на своем телефоне.
Этот шаг нужно сделать последним перед тем, как управлять чужим смартфоном – нажать на иконку установленного приложения – пролистать инструкцию и найти Главную страницу TeamViewer – ввести ID подконтрольного устройства в «ID партнера» — нажать на «Удаленное управление».
Шаг 5. Принять подключение на подконтрольном телефоне.
Теперь Вам останется только нажать на «Принять/Подключить».
Всё, теперь Вы знаете, как управлять чужим телефонов через свой телефон. Это бесплатно и доступно абсолютно всем. Всё, что будет происходит на подконтрольном телефоне, Вы будете видеть на своем.
2. RemoDroid – бесплатный удаленный контроль Андроид с Root доступом
 Вторая по популярности бесплатная программа для управления чужим телефоном. Работает только на рутированных устройствах. Root права нужны как на подконтрольном телефоне, так и на своем. Совершенно не важно, каким приложением Вы будете их рутировать. Главное, чтобы были права суперпользователя.
Вторая по популярности бесплатная программа для управления чужим телефоном. Работает только на рутированных устройствах. Root права нужны как на подконтрольном телефоне, так и на своем. Совершенно не важно, каким приложением Вы будете их рутировать. Главное, чтобы были права суперпользователя.
Шаг 1. Установить RemoDroid на свой телефон.
Для этого нужно на своем телефоне Андроид войти в Google Play Маркет – в поисковой строчке написать «remodroid» — нажать на него и на «Установить» — нажать на «Принять».
Шаг 2. Установить RemoDroid на подконтрольном телефоне.
Полностью аналогично шагу 1. Точно такая же установка той же программы.
Шаг 3. Запустить RemoDroid на подконтрольном телефоне.
Нажать на иконку установленного приложения – нажать на ALLOW REMOTE CONTROL (Разрешить удаленное управление) – включится режим Обнаружения».
Шаг 4. Запустить RemoDroid на своем телефоне.
Нажать на иконку установленного приложения – нажать на CONNECT TO PARTNER (Подключиться к партнеру) – в открывшемся списке найти подконтрольный телефон – нажать на него – нажать на CONNECT (Подключиться).
Шаг 5. Принять подключение на подконтрольном телефоне.
Нажать на «Принять/Подключить».
Всё, теперь все действия подконтрольного будут отображаться на основном телефоне. Вы сможете сами издалека нажимать на папки, открывать приложения, совершать звонки и даже печатать с помощью виртуальной клавиатуры.
3. Reptilicus – приложение для управления Android устройствами
 Это действительно лучшее управление телефоном с другого телефона, а также с планшета, Айфона, компьютера и ноутбука. Нет никакого ограничения, с какого устройства Вы хотите отслеживать телефон и удаленно им управлять.
Это действительно лучшее управление телефоном с другого телефона, а также с планшета, Айфона, компьютера и ноутбука. Нет никакого ограничения, с какого устройства Вы хотите отслеживать телефон и удаленно им управлять.
Программа Reptilicus для управления чужим телефоном устанавливается в течение 10 -15 минут. Все предельно просто и понятно. Все на русском языке.
Шаг 1. Зарегистрироваться на сайте.
Шаг 2. Скачать бесплатно программу с сайта
Шаг 3. Установить программу на подконтрольный телефон (есть руководство по установке на русском языке, а также видео-инструкция).
Всё, перезагрузить телефон и больше его не трогать.
А где можно смотреть данные?
Теперь вся информация будет приходить в Ваш кабинет, который откроется сразу же после регистрации (шаг 1).
Вариант 1. Управление телефоном через другой телефон (Android через Android)
Если оба телефона Андроид, тогда на свой собственный, с которого Вы хотите вести контроль можно скачать мобильную версию кабинета «Клиент». Это позволит получать данные сразу на Ваш телефон. И Вы сможете отсылать команды для чужого телефона со своего (включить микрофон для записи, сделать фото с камеры, очистить память, включить тревогу, заблокировать приложения и т.д.).
Вариант 2. Управление телефоном через компьютер (Android через Windows)
Если Вы хотите удаленно управлять чужим телефоном со своего компьютера, тогда просто заходите через сайт в свой персональный кабинет. Вход в него будете иметь только Вы. Пароль и логин придумываете Вы сами. Пароль можно менять хоть каждый день.
Вариант 3. Управлять Android через IPhone
Если Ваш собственный телефон Айфон, то установить мобильную версию кабинета не получится. Поэтому Вы должны зайти через любой браузер на наш сайт, ввести там свой логин и пароль и зайти в свой кабинет. А уже оттуда смотреть данные, отправлять команды и управлять телефоном.
А если удаленный доступ больше не нужен… что делать?
Теперь немного о том, как отключить удаленный доступ к телефону. Запомните, что если что-то можно установить и включить, значит это можно удалить и отключить. И если Вы получили желаемую информацию и больше не хотите управлять телефоном издалека, то это легко исправить.
Любую программу для управления чужим телефоном можно удалить. Для этого нужно взять в руки подконтрольный телефон и оттуда удалить установленную слежку. Если нужно – почистить кеш телефона, зайти в загрузки и удалить оттуда установочный файл, а потом перезагрузить телефон.
А если Вам нужно на время отключить удаленный доступ к телефону, тогда отправьте команду «Тихий режим» — программа перестанет собирать данные и отправлять их. Как только вы отключите «Тихий режим», то программа сразу же продолжит свою прерванную деятельность.
А если нет возможности взять в руки телефон… что делать?
 И напоследок о том, как удаленно установить программу на Андроид для удаленного контроля. К сожалению, такого сделать невозможно. Установка любого приложения производится вручную. Запомните, пожалуйста, что при помощи ссылок или СМС устанавливаются только вирусы. Может быть лет 10 назад и можно было удаленно установить нормальную программу, но это время уже давно кануло в лету, и защита Андроида больше не позволяет осуществлять удаленно установку ПО.
И напоследок о том, как удаленно установить программу на Андроид для удаленного контроля. К сожалению, такого сделать невозможно. Установка любого приложения производится вручную. Запомните, пожалуйста, что при помощи ссылок или СМС устанавливаются только вирусы. Может быть лет 10 назад и можно было удаленно установить нормальную программу, но это время уже давно кануло в лету, и защита Андроида больше не позволяет осуществлять удаленно установку ПО.
Поэтому удаленно установить программу на Андроид, чтобы управлять этим Андроидом – невозможно – только брать в руки и устанавливать. Установка несложная, на это уйдет от силы 15 минут.
Заключение
В заключении мы хотим обозначить основные аспекты: управление телефоном через другой телефон организовывается только с обоюдного согласия. Скрытый удаленный доступ к телефону возможен и Вы можете это проверить на своих собственных устройствах, но он противозаконен. Именно поэтому, после установки нужно известить человека, что Вы теперь можете удаленно контролировать его аппарат.
Остались вопросы? Задавайте их нашим онлайн-консультантам!
Вам будет интересно:
Удаленный доступ к камере телефона
Скрытый удаленный доступ к телефону Андроид
 Нужно срочно получить информацию из другого телефона? Как подключиться к чужому телефону удаленно и незаметно? Представляем Вам ТОП способов с положительными отзывами.
Нужно срочно получить информацию из другого телефона? Как подключиться к чужому телефону удаленно и незаметно? Представляем Вам ТОП способов с положительными отзывами.
Всегда хочется быть спокойным за своего ребенка и быть уверенным, что он не попал в плохую компанию. Что муж или жена верны Вам, ну или на крайний случай, доказать причастность в измене. Да и для корпоративного контроля такое наблюдение не будет лишним: в любой момент можно вычислить нерадивых сотрудников, людей, которые продают секретную информации о компании.
Давно не секрет, что существует масса способов и программ, способных предоставить информацию из, практически, любого смартфона. Если Вы не знаете, как можно организовать подключение к чужому телефону, то эта статья именно для Вас.
Как получить доступ к телефону через Wi-Fi?
Один из оригинальных способов, с помощью которого можно получить информацию из чужого телефона. Но главным условием является подключению к одной сети.
Чтобы получить доступ к чужому телефону через интернет, в первую очередь необходимо установить программу CX-проводник, скачать ее можно в Play Market. Предоставьте ей все запрашиваемые разрешения, для более корректной работы. В программе использован русский интерфейс, поэтому с настройкой проблем не возникнет.
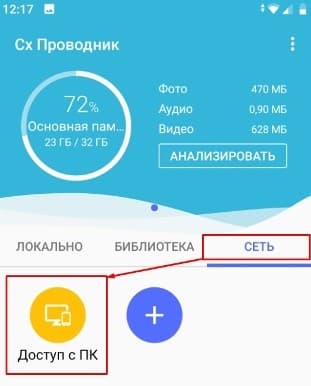
Получить доступ к телефону через Wi-Fi можно как через браузер, так и через сетевой диск. Если Вы правильно ввели IP или порт, тогда при открытии просмотра браузера у Вас на экране отобразятся все системные папки телефона. Стоит отметить, что подключение через сетевой диск предназначен для более продвинутых пользователей, но если у Вас есть время посидеть немного с настройками, то доступ к другому телефону будет гораздо удобнее.
Как получить доступ к камере телефона удаленно?
Если Вы задались таким вопросом, то хотим сразу Вам предупредить. Просто так по воздуху, без каких-либо программ, ни с помощью сетей – подключиться к камере телефона удаленно не получится. Все мировые гиганты по производству мобильных телефонов так же щепетильно относятся к защите персональных данных своих потребителей.
Но есть возможность обойти такие защиты с помощью программ, которые нужно установить в нужный мобильный телефон. Например, TrackWiew, IP WebCam, Alfred Camera и другие. Суть их работы заключается в том, что из любого Андроид смартфона Вы сможете сделать скрытую камеру. Но есть одно но, ни одна из этих программ не может работать в скрытом режиме, то есть при включении записи с камеры, подконтрольный будет видеть в своем телефоне что в этот момент происходит съемка.
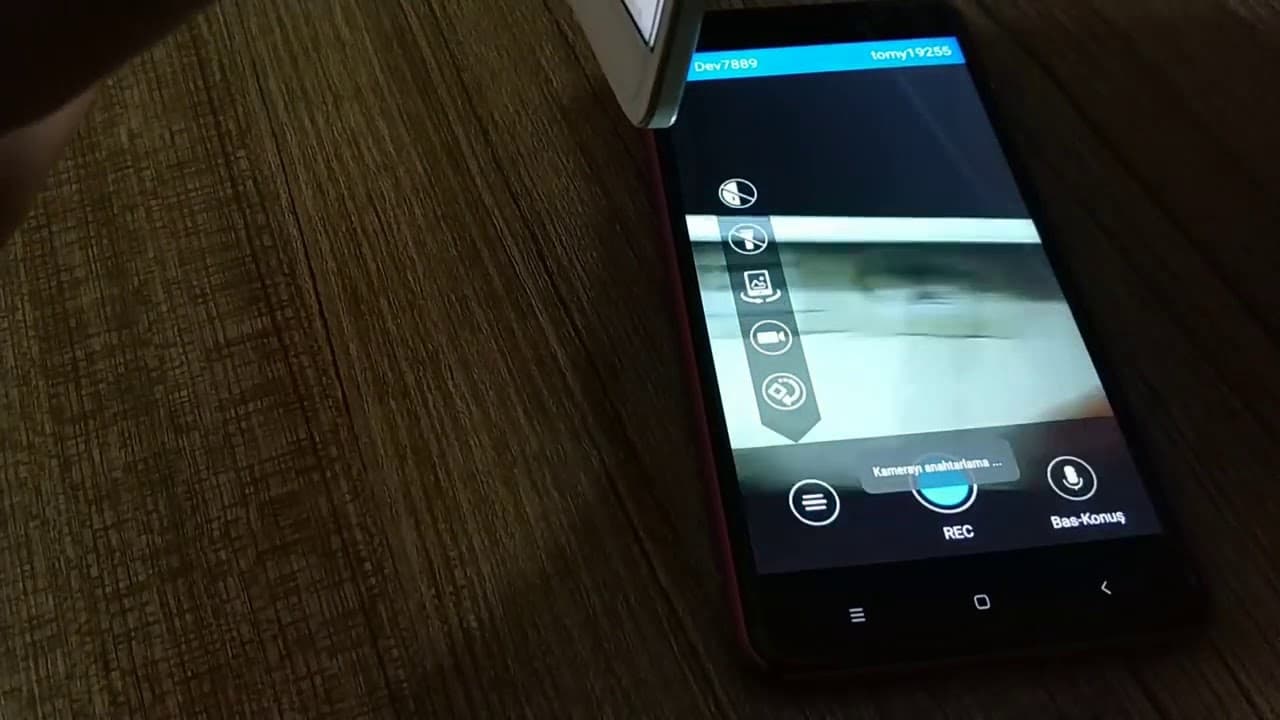
Подключение к чужому телефон с помощью специальных программ
Как было сказано выше, существует огромное количество приложений, способных предоставить Вам доступ к нужному телефону. Отличаются обычно между собой только набором доступных функций для перехвата информации и ценой подписки. Подробнее о самых популярных.
Программа VkurSe — подключаемся к чужому телефону незаметно
Теперь о том, как удаленно подключиться к телефону Android незаметно с программой VkurSe.  Подробнее хотелось бы рассказать о возможностях программы. Так как уверенно можно заявить, что это самый популярный софт для удаленного контроля чужого телефона. Более 800 000 активных клиентов, круглосуточный онлайн консультант и регулярные обновления программы говорят сами за себя. Единственная программа, способная записывать звонки и голосовые на 10 Андроид.
Подробнее хотелось бы рассказать о возможностях программы. Так как уверенно можно заявить, что это самый популярный софт для удаленного контроля чужого телефона. Более 800 000 активных клиентов, круглосуточный онлайн консультант и регулярные обновления программы говорят сами за себя. Единственная программа, способная записывать звонки и голосовые на 10 Андроид.
После установки программы VkurSe в телефон, который Вы хотите контролировать, можно получать:
- записи и детализацию телефонных разговоров;
- записи окружения;
- все смс-сообщения;
- скриншоты экрана в стандартом режиме и по фильтру приложений;
- перехват клавиатуры (кейлоггер);
- возможно прочитать переписки в мессенджерах;
- перехват голосовых сообщений из мессенджеров;
- получить доступ к камере телефона удаленно;
- доступ к просмотру и копированию информации из системы телефона;
- управление настройками программы и телефона с помощью скрытых команд;
- местоположение телефона в данный момент времени по заданному интервалу времени;
- и многое другое.
Как подключиться к другому телефону? Все просто:
- Зарегистрируйте себе личный кабинет на главной странице сайта (в него будет приходить вся информация из телефона)
- Установите программу в телефон Андроид, используя логин и пароль от кабинета (необходимо для привязки и установки связи с телефоном)
- Настройте строго по руководству на сайте.
- Протестируйте программу бесплатно, без ограничений в функциях.
- Оплатите удобный тариф.
- Удивляйтесь возможностям программы.
Программа работает многофункционально и без предоставления Root прав. Но если предоставить доступ к системе, то Вы получите многогранный удаленный контроль телефона.
Как можно подключиться к чужому телефону с CocoSpy
 В последнее время набирающее популярность программное обеспечение. В сети представлены как программа-трекер и родительского контроля. Необходима установка в нужный телефон, работает как на Андроид, так и на iOS. В функции программы заложено: определение факта звонка, местоположения, просмотр социальных сетей и мессенджеров, перехват клавиатуры и прочие возможности.
В последнее время набирающее популярность программное обеспечение. В сети представлены как программа-трекер и родительского контроля. Необходима установка в нужный телефон, работает как на Андроид, так и на iOS. В функции программы заложено: определение факта звонка, местоположения, просмотр социальных сетей и мессенджеров, перехват клавиатуры и прочие возможности.
Немного «космические» цены, но при этом действует скидка на один вид подписки. Стоит отметить, что функционал радует, но напрямую зависит от выбранного тарифного плана. Как, впрочем, и количество устройств, которые необходимо контролировать.
Как подключиться к телефону другого человека с mSpy
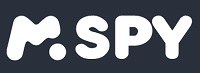 Это одно из приложений, так называемых, старожилов. Большое количество доступных функций, начиная от архивации текстовых данных практически со всех мессенджеров, заканчивая записями окружения, звонков и прочее. Есть уникальная возможность следить за Айфоном, для этого нужно скачать mSpy для IPhone.
Это одно из приложений, так называемых, старожилов. Большое количество доступных функций, начиная от архивации текстовых данных практически со всех мессенджеров, заканчивая записями окружения, звонков и прочее. Есть уникальная возможность следить за Айфоном, для этого нужно скачать mSpy для IPhone.
По оплате разделен на несколько тарифов, в которых можно выбрать дополнительные возможности, а именно: возможность привязать уже удаленное устройство, активировать режим администратора или подключить дополнительные устройства в один кабинет.
Как подсоединиться к другому телефону с NeoSpy
 Софт достойный внимания. Основной программой, пользующейся популярность NeoSpy это конечно шпион для ПК. Но и для Андроид разработчики постарались. Простое приложение, способное работать в скрытом режиме сможет предоставить: детализацию звонков, определить местоположение, перехватить смс сообщения, передать фото с камеры, переписки с помощью перехвата клавиатуры и скриншоты. Незамысловатый набор возможностей будет полезен для родительского контроля.
Софт достойный внимания. Основной программой, пользующейся популярность NeoSpy это конечно шпион для ПК. Но и для Андроид разработчики постарались. Простое приложение, способное работать в скрытом режиме сможет предоставить: детализацию звонков, определить местоположение, перехватить смс сообщения, передать фото с камеры, переписки с помощью перехвата клавиатуры и скриншоты. Незамысловатый набор возможностей будет полезен для родительского контроля.
С момента установки предоставляется трехдневный тестовый период. Так же имеется практически круглосуточная онлайн тех поддержка клиентов. Отвечают быстро и по делу.
Решайтесь и выбирайте самый удобный способ удаленного доступа к чужому телефону!

Содержание
- Вывод изображения с Android на Android
- Способ 1: Запись и передача
- Способ 2: Удаленное управление
- Способ 3: Демонстрация экрана в Skype и его аналогах
- Способ 4: Inkwire Screen Share
- Способ 5: Screen Stream Mirroring
- Способ 6: BBQScreen
- Способ 7: Функция трансляции
- Вопросы и ответы

При использовании смартфона на платформе Android нередко приходится передавать данные между двумя и более устройствами с одинаковой операционной системой, чтобы получить доступ к определенной информации, и в этом, как правило, нет ничего сложного. В то же время, если требуется передать с одного телефона на другой не просто файлы, а изображение в реальном времени, может возникнуть масса вопросов. По ходу данной статьи мы расскажем о нескольких более или менее универсальных решениях.
Вывод изображения с Android на Android
Для реализации поставленной задачи существует несколько основных методов, однако чаще всего так или иначе придется воспользоваться сторонними программами. Дальше будут рассмотрены лишь наиболее известные примеры, но в Плей Маркете существуют и альтернативные решения.
Способ 1: Запись и передача
Проще всего произвести передачу изображения с экрана телефона на другое такое же устройство путем записи и последующей загрузки получившегося видео через Bluetooth или любой другой вид соединения. В данном случае получится продемонстрировать все, что было на экране во время записи, но только в прошедшем времени. Таким образом, если вам не требуется прямая трансляция со смартфона, способ является отличным вариантом.
- Чтобы выполнить описанную выше процедуру, первым делом выберите приложение для записи видео с экрана смартфона и произведите его настройку. Более подробно процесс создания роликов был нами описан в отдельной инструкции. Кроме того, стоит учитывать, что некоторые модели смартфонов по умолчанию предоставляют нужные инструменты, равно как и в ситуации со скриншотами.

Подробнее: Как записать видео с экрана на Android
- Завершив подготовку видеоряда, можно сразу же приступать к отправке видео через один из возможных типов соединения. В целом большинство актуальных вариаций было упомянуто в другой общей статье на нашем сайте и сводится к использованию Bluetooth, Android Beam или облака.

Подробнее:
Как передать данные с Android на Android
Перенос информации на другое устройство
Что такое Android Beam
Представленных действий будет достаточно, чтобы произвести запись и передать готовый материал на другое устройство. Учтите, что зачастую получающиеся видео имеют слишком большой вес для некоторых видов соединения, из-за чего дополнительно придется выполнить сжатие или воспользоваться менее удобными способами вроде карты памяти.
Способ 2: Удаленное управление
По аналогии с предыдущим методом удаленное управление изначально предназначено несколько для других целей, однако по необходимо вполне может быть использовано для трансляции экрана с одного Android-устройства на другое. К тому же многие из соответствующих приложений предоставляют не только функцию удаленного управления, но и позволяют ограничить действия подключившегося пользователя одной лишь демонстрацией.

Подробнее:
Удаленное управление на Android
Удаленное управление телефоном на Android
Лучшим вариантом из существующих станет TeamViewer, давно пользующееся популярностью среди пользователей на разных платформах. Его значимым преимуществом выступает бесплатный доступ к полному набору функций во время подключения, но с некоторыми временными ограничениями. К тому же в отличие от большинства аналогов программой гарантируется безопасное и достаточно устойчивое соединение.
Способ 3: Демонстрация экрана в Skype и его аналогах
Один из достаточно удобных методов передачи изображения заключается в использовании программы Skype, выпущенной для большинства платформ, включая Android. Главные же преимущества метода сводятся к возможности голосового и текстового общения во время трансляции, высокое качество соединения и отсутствие каких-либо ограничений по времени. В целом действия практически идентичны с версией для ПК.

Подробнее: Трансляция экрана в Skype

По сути данный метод лишь пример, так как существуют и другие, во многом более удобные, программы, точно так же поддерживающие трансляцию экрана со смартфона. Отличным примером будет Viber и более известный среди геймеров Discord.
Данное приложение является одним из лучших сторонних средств для передачи изображения с экрана одного смартфона на другой, будь то устройства на разных операционных системах или только Android. ПО имеет много общего с другой известной и ранее упомянутой программой TeamViewer, тем самым немного упрощая работу и позволяя использовать удаленный контроль на рутованных девайсах.
Скачать Inkwire Screen Share из Google Play Маркета
Шаг 1: Подготовка клиента
- Чтобы выполнить передачу изображения с экрана, первым делом следует установить и настроить приложение на телефоне, с которого впоследствии будет проводиться трансляция. Обратите внимание, что для установки ПО необходимы минимальные разрешения из возможных.
- После появления стартовой страницы отобразится всего два варианта без каких-либо параметров. Коснитесь кнопки «Share» в верхнем блоке и подтвердите предварительный запрос программы на доступ к изображению с экрана смартфона.
- Дождитесь завершения процедуры создания уникального идентификатора в сети приложения и, при появлении номера на экране, передайте код на другой телефон. Произвести передачу можно с помощью ссылок «Send Link» или «Copy Link».

Кроме прочего, пока активен созданный код подключения, через область уведомлений можно включить микрофон. Это пригодится для обратной связи с владельцем второго смартфона.



Шаг 2: Получение трансляции
- Теперь необходимо снова установить приложение, но уже на другой Android-аппарат. Чтобы установить соединение с телефоном из предыдущего шага, на главной странице в нижней части воспользуйтесь кнопкой «Access».
- В представленные на странице поля введите ранее полученные номера и тапните по кнопке «Access». Для успешной установки подключения нужно стабильное, хоть даже и медленное, интернет-соединение.

При успешном подключении появится область, отображающая содержимое на экране транслирующего устройства, включая панель уведомлений и любые открытые программы. Изучить все дальнейшие тонкости работы вроде возможности рисования на экране или голосового и текстового общения вы можете сами в процессе использования.

Как можно заметить, Inkwire Screen Share предоставляется полностью бесплатно и при этом не содержит внутренней рекламы, что позволяет с удобством транслировать изображение с экрана. Вместе с тем, к сожалению, обновления происходят довольно редко и потому на самых новых версиях ОС могут возникать неполадки.
Способ 5: Screen Stream Mirroring
Программа Screen Stream Mirroring, как видно из названия, предназначена для создания прямых трансляций, но для куда большего количества платформ. Таким образом, например, можно создать стрим на Twitch или YouTube с Android-устройства, что отчасти так же может стать дополнительным вариантом решения. Нами же будет рассмотрена трансляция изображения между одинаковыми гаджетами по локальной сети с помощью медиаплеера.
Скачать Screen Stream Mirroring из Google Play Маркета
- Сперва понадобится добавить на телефон рут-права, так как без них приложение не будет работать должным образом.

Подробнее: Получение рут-прав на Android
- Дальше установите и запустите Screen Stream Mirroring на транслирующем устройстве, после чего через главное меню перейдите на вкладку «Медиаплееры». В результате поступит запрос на предоставление рут-прав и трансляция будет запущена.
- На другой телефон установите одно из рекомендованных приложений типа Stream Play от того же разработчика или VLC Media Player. Во втором случае откройте главное меню и выберите вкладку «Поток».

Читайте также: Медиаплееры для Android
- В представленное текстовое поле вставьте ссылку «Зеркалирование» из Screen Stream Mirroring на транслирующем устройстве и подтвердите подключение. На этом процедура завершается, так как далее откроется медиаплеер с трансляцией экрана.


Данный метод, несмотря на необходимость покупки платной версии для доступа к полному ассортименту функций и отключения рекламы, по праву является одним из самых безопасных. К тому же, это единственный оптимальный вариант для трансляции экрана сразу многим людям.
Способ 6: BBQScreen
Как и в прошлых способах, приложение BBQScreen позволяет транслировать изображение с экрана одного девайса на другое, но уже с дополнительными параметрами. Для успешного же подключения следует заранее создать локальную сеть между смартфонами, так как здесь используется IP-адрес роутера.
Читайте также: Как настроить интернет на Android
Шаг 1: Скачивание и установка
- Для работы уже установленного приложения потребуются рут-права. Про его наиболее удобное получение было нами сказано в прошлом способе.
- Софт, к сожалению, отсутствует в Плей Маркете, из-за чего скачивание придется произвести со стороннего ресурса. Наиболее доверенным источником считается форум 4PDA.
Страница BBQScreen на форуме 4PDA
- На устройство, с которого будет произведена трансляция, необходимо установить обычное приложение «BBQScreen» по первой ссылке.
- Другой же смартфон нужно оснастить программой «BBQScreen Android Client», так же доступной для скачивания на 4PDA.
- Чтобы установить загруженное ПО в обоих случаях, надо включить функцию «Неизвестные источники» в «Настройках» или разрешить распаковку для отдельного браузера. Процедура была нами описана отдельно и обязательна к ознакомлению.

Подробнее: Как открыть APK-файл на Android


Шаг 2: Работа с приложением
- Разобравшись с загрузкой, откройте приложение на транслирующем устройстве и воспользуйтесь ползунком в правом верхнем углу страницы. В результате смартфон станет доступен в локальной сети как для другого управляющего смартфона, так и для компьютера.

Тут же обратите внимание на блок «Screen sharing», доступный сразу после предыдущего шага. Цифры отсюда представляют собой локальный IP-адрес, который будет использоваться далее – запишите или запомните.
- На втором устройстве запустите приложение и в автоматически открывшемся окне «Remote IP Address» укажите цифры, упомянутые ранее. Для подключения нажмите кнопку «OK».

При успешной установке соединения должно будет отобразиться изображение с экрана второго смартфона. Параметры отображения необходимо регулировать именно на транслирующем устройстве, в то время как управляющее более ограничено.
Метод является отличной, хотя и частично устаревшей из-за редких обновлений, альтернативой прочим вариантам. Ко всему прочему ПО не требовательно к характеристикам системы и стабильно работает на Android 4.4+.
Способ 7: Функция трансляции
На многих смартфонах с рассматриваемой операционной системой по умолчанию присутствует функция трансляции Miracast. С ее помощью можно передать изображение с экрана девайса на большинство других девайсов, включая платформу Android, но при этом в большинстве ситуаций она используется в связке с телевизором. Более подробно данная функция была нами рассмотрена в отдельной инструкции на сайте.

Подробнее: Как использовать Miracast на Android
Учитывайте, что далеко не все смартфоны оснащены нужной возможностью, из-за чего потребуется поиск альтернативы. Выступать в качестве замены могут специальные приложения из Плей Маркета и прочих источников, представленные выше. Мы же на этом завершаем данную статью и надеемся, что у вас получилось провести передачу изображения.

Опишите, что у вас не получилось.
Наши специалисты постараются ответить максимально быстро.

В ситуациях, когда телефона нет рядом, часто происходит так, что доступ к нему крайне необходим. Единственный способ воспользоваться девайсом на расстоянии — это удаленный доступ к телефону Андроид.
Для чего нужен удаленный доступ
Удаленный доступ для Андроид нужен для взаимодействия с аппаратом на расстоянии. Это может быть полезно как для управления самим владельцем, если он, например, забыл девайс дома, так и для выдачи доступа другому человеку. Зачем это может понадобится?
Например, мобильное устройство или какую-либо программу на Андроиде требуется тщательно настроить, а у пользователя нет для этого необходимых навыков и/или знаний.

Вместо того, чтобы ехать к специалисту, можно дать ему удаленный доступ через подключение к телефону с телефона или с компьютера, после чего знающий человек сделает все как надо.
Но и это еще не все. Благодаря управлению на расстоянии можно легко делиться файлами и загружать их на другое устройство.
Допустим, телефон остался дома, но у вас есть компьютер, который уже подключался к смартфону. Если в такой ситуации нужно скинуть фотографию или видео из памяти телефона, то достаточно просто подключиться к нему через ПК и скачать нужное на компьютер.
Выдача удаленного доступа в целом очень полезная и многофункциональная опция. Вот для чего ее используют чаще всего:
- определение местоположения аппарата;
- сброс до изначальных параметров;
- просмотр сообщений, почты, уведомлений и прочего;
- удаление файлов или каких-либо приложений;
- блокировка устройства или определенных его функций для защиты ребенка от нежелательного контента;
- съемка фото и видео на основную и фронтальную камеру.
После такого внушительного перечня понятно, что удаленный доступ к Android открывает чуть ли не бескрайние горизонты возможностей.
8 способов удаленного доступа Android
Чтобы получить доступ к смартфону на расстоянии, нужно воспользоваться одним из способов для удаленного подключения. Для операционной системы Андроид существует множество таких методов.
Ниже я перечислил 9 самых актуальных и удобных способов. Они располагаются в порядке популярности.
TeamViewer

Самая популярная программа для доступа к компьютеру уже как несколько лет поддерживает работу с девайсами под управлением Андроида.
Благодаря TeamViewer можно получить полный контроль над мобильным устройством с небольшой задержкой, но стабильным соединением.
С помощью этого программного обеспечения можно делать скриншоты, обновлять приложения, делиться данными, менять настройки и т.д.
Как использовать TeamViewer:
- Скачать и установить официальную программу на компьютер. Exe файл загружается с официального сайта компании.
- Установить приложение TeamViewer QuickSupport на смартфон. Оно есть в Play Market.
- Выдать приложению разрешение на показ поверх других окон, иначе оно не будет работать.
- После подключения к Wi-Fi в приложении появится ID-устройства. Нужно перейти в программу на компьютере и ввести ID с приложения на телефоне.

- Выбрать пункт “Удаленное подключение”.
- Кликнуть на кнопку “Подключиться”.

- Спустя пару мгновений в окне программы на компьютере отобразится домашний экран девайса. Здесь же можно выбрать способ взаимодействия. Я рекомендую кликнуть на “Удаленное управление”.
Google Android Device Manager

Можно управлять устройством через Гугл-приложение, но это нельзя назвать полноценным удаленным доступом.
Google Android Device Manager (сейчас называется FindMyDevice) позволяет выяснить местоположение устройства, заблокировать его, осуществить сброс до начальных параметров, отобразить сообщение на экране. Если аппарат был потерян и найден третьим лицом, это приложение поможет вернуть гаджет.
Инструкция по применению:
- Открыть официальный сайт сервиса по этой ссылке.
- Войти в аккаунт Google, к которому привязан смартфон.
- После авторизации надо раскрыть панель управления, кликнув на значок с тремя горизонтальными линиями слева сверху.
- Откроется карта, которая укажет примерное местоположение телефона. Стоит понимать, что местонахождение обновляется при подключении к сети, поэтому наличие доступа в интернет обязательно.
- Отсюда можно заблокировать аппарат, сбросить его или осуществить прозвон.
RemoDroid

Приложение для удаленного доступа, с помощью которого можно настроить удаленный доступ с другого смартфона. Программа доступна для бесплатного скачивания в магазине Play Market.
Чтобы пользоваться ее возможностями, нужно установить приложение на оба девайса. Единственный его минус — удаленное подсоединение возможно только если оба гаджета подключены к одной беспроводной сети или точке доступа.
Как пользоваться RemoDroid:
- Взять смартфон, к которому нужно будет подключаться (принимающий), и нажать на Allow Remote Control (перед этим запустив приложение).
- Дать программе права и тапнуть на “Начать”.

- Взять телефон, который будет подключаться к принимающему, и открыть программу.
- Сразу же отобразится принимающий аппарат. Нужно лишь тапнуть на его название и подключение будет завершено.

AirMirror AirDroid

Еще одно приложение для подсоединения с одного телефона к другому. AirDroid можно бесплатно скачать из Play Market.
Инструкция по использованию:
- Установить программу на оба устройства. Пройти процесс регистрации.
- Открыть раздел “Дистанционная поддержка”.
- Взять девайс, к которому нужно подключиться, и перейти на главный экран. Здесь будет отображен код подключения.
- На первом девайсе нажать на “Добавить устройство”, и ввести код.
- Тапнуть на “Подключение”.
LogMein для Android

Несмотря на то, что LogMein был создан для оказания удаленной поддержки, приложение вполне подойдет и для обычного использования.
Принцип работы у него такой же, как и в двух программах, описанных выше. Необходимо установить приложение на оба смартфона и подключиться.
Преимущество LogMein в том, что программа довольно легкая и избавлена от лишних функций. Вместо них здесь есть технические возможности, такие как просмотр показателей телефона, тонкая настройка системных параметров и полный контроль над девайсом.
Vysor

Одна из немногих программ, которая обеспечивает удаленное подключение без доступа к интернету во время него. Но даже здесь это не полное подключение без доступа в интернет, так как чтобы установить ПО, сеть понадобится.
Краткая инструкция:
- Скачать приложение на смартфон.
- Разрешить отладку по USB.
- Перейти к ПК и установить на него одноименную программу.
- Подсоединить телефон к компьютеру через USB-кабель.
- Когда программа на ПК обнаружит подключение, кликнуть на View.
ISL Light для управления Android устройствами

Многофункциональная программа, с помощью которой можно управлять смартфоном или планшетом удаленно. Она устанавливается и работает так же, как TeamViewer, потому что требует компьютер и интернет.
С помощью ISL можно делать скрины, делиться данными, отвечать на сообщения, запускать и останавливать приложения. Лучше всего программа работает на моделях Samsung.
Mobizen Mirroring

Простенькое приложение для удаленного подключения к смартфону с компьютера. Есть бесплатная версия, в которой можно подключаться только находясь в одной Wi-Fi сети и через USB-провод. Чтобы подсоединяться по интернету, нужно приобрести полноценную версию.
Как обнаружить скрытый удаленный доступ к своему телефону
Скрытно подключиться и управлять девайсом без разрешения владельца можно только через соответствующее приложение, поэтому если аппарат был в чужих руках какое-то время, стоит посмотреть список установленных программ, удалив неизвестные.
Здесь важно не избавиться от системных приложений, поэтому сначала гуглите название, а потом удаляйте прогу.
Как отключить доступ на Андроиде
Отключить или ограничить доступ удаленного подключения можно в приложениях. Если установлен тот же TeamViewer, надо открыть программу и отключить доступ.
Если же речь идет об обнаружении смартфона заводскими функциями, надо отключить опцию “Найти устройство” от Google. Делается это через Настройки и вкладку “Безопасность”.
Можно ли удалять с телефона приложения дистанционно
Через удаленный доступ к телефону Андроид можно получать полный контроль над смартфоном, в том числе и удалять приложения.
Если же нужно избавиться от всех программ, проще будет сбросить аппарат до заводских параметров. Это тоже можно сделать удаленно через тот же сервис Гугл.
Бывает необходимо подключиться со своего смартфона к другому телефону для настройки приложений, демонстрации экрана, передачи информации. В данный момент существуют приложения для этого, о которых и пойдёт речь далее.
- Удалённое подключение к телефону через Remodroid
- Подключение через AirDroid
- Удалённая помощью OneAssistant
- Мобильное приложение TeamViewer
Это интересно: как синхронизировать телефон с компьютером?
Удалённое подключение к телефону через Remodroid
Кроме уже описанной программы, в Play Market есть ещё одно интересное приложение – Remodroid. С его помощью пользователь может управлять с телефона компьютером с Windows и Mac, а также другими мобильными устройствами на Android.
Оно полностью бесплатно и доступно для загрузки в маркете. После подключения одного устройства к другому, все манипуляции будут отображены на экране управляемого смартфона. В данный момент программа еще тестируется (бета-тест).
Это ограничивает использование на некоторых моделях смартфонов. Но уже сегодня программа работает без сбоев на таких устройствах: Samsung, Xiaomi, Honor, Lenovo и др. Можно управлять несколькими устройствами с одного.
При этом возможна некоторая задержка, из-за разных возможностей и версий ОС мобильных телефонов. Первые версии этого устройства были разработаны как пульт дистанционного управления для телевизоров с Android. После чего программа переросла в полноценный инструмент управления другими телефонами удалённо.
Приложение может подключать устройства разными способами. Есть ручная настройка, возможность управлять смартфонами в одной сети Wi-Fi, возможность подключиться по ID и IP. Настройка интуитивно понятна и проста. Хотя интерфейс программы на английском языке, пользователю необходимо выбрать пару кнопок и указать к чему подключиться для управления другим смартфоном. В любой момент можно остановить соединение и возобновить его снова позже.
Подключение через AirDroid
Мобильное приложение AirDroid – это инструмент, который предлагает пользователям удобный обмен данными на расстоянии. Установить его есть возможность на устройства с Android и iOS. После установки соединения между устройствами пользователи смогут передавать безопасно файлы разных типов и расширения.
С помощью Эйрдроид устанавливается безопасное соединение, в котором можно отправлять друг другу GIF-анимации, APK пакеты с приложениями, музыкальные файлы разных форматов, ссылки и текст, видео и прочее.
Через мобильный телефон можно управлять приложениями на компьютере. При этом у вас будет возможность использовать программы в телефоне, которые не доступны для мобильных платформ. Нужно только настроить подключение к ПК и передать управление на мобильный телефон.
При помощи Airdroid можно транслировать видео на экран других устройств: с компьютера, планшета, телевизора, проектора и прочих. Пользователь сможет удалённо включать камеру на других телефонах, создавать скриншоты и фотографии. После чего передавать их на свой телефон с полным доступом.
Любые СМС сообщения и уведомления из таких приложений, как WhatsApp, Telegram, Viber, Messenger будут отображаться и на управляющем телефоне. Программу Эйрдроид можно использовать в качестве инструмента отслеживания действий другого пользователя (детей, пожилых людей). Для получения всей информации из удалённого устройства можно создать резервную копию и отправить её на своё облачное хранилище для более детального ознакомления.
Удалённая помощью OneAssistant
Есть более простые программы, которые будут актуальны в определённой ситуации.
Например, родным нужно помочь с регистрацией на сайтах госучреждений; помощь в установке и настройке разных приложений; устранение проблем и прочее. Teamviewer в этом случае будет не самым удачным выбором.
Потому как его ещё нужно настроить. Попробуйте для подобных целей использовать oneAssistant.
Перед использованием нужно выбрать свою роль в сопряжении устройств. Управляющий аккаунт должен выбрать Assistent. Тот участник, кому нужна помощь с телефоном, скачивает приложение и при входе выбирает роль Share.
Мобильное приложение TeamViewer
Для получения доступа с одного мобильного устройства к другому часто прибегают к программе под названием «Тимвьювер». Оно условно-бесплатное, и доступно для разных платформ.
Его можно будет использовать на мобильном телефоне и на компьютерах с разными операционными системами. На сайте программы https://www.teamviewer.com/ru/ пользователь сможет найти ссылки на загрузку для Android, IOS и Windows. Это одно из самых популярных приложений для получения удалённого доступа. Из-за этого оно нередко становится опасным оружием в руках злоумышленников.
Так 5 февраля в США неизвестные легко получили доступ к компьютерам через Teamviewer, которые управляли очистными сооружениями. Была попытка отправления воды, причинён ущерб организации, зафиксирована утечка некоторой информации.
Виной этому было халатное отношение к принципам защиты: один пароль для всех устройств, отсутствие сетевой защиты, отсутствие проверки работоспособности системы. Поэтому для обеспечения безопасности необходимо придерживаться всех рекомендаций по работе с данным приложением.
Подключение или сопряжение устройств происходит за несколько минут. Нужно придумать пароль доступа и ввести идентификатор устройства. После этого у пользователя появляется возможность управлять другим телефоном через экран на своём телефоне. Доступ к устройству можно временно приостанавливать и возобновлять тогда, когда вам это удобно. В некоторых случаях может понадобиться дополнительный программный инструмент для получения ID устройства.
Как подключить один телефон к другому
Чтобы начать пользоваться приложением, необходимо скачать через маркет Teamviewer и установить его.
Понадобится ещё одна программа, она сможет показать ID устройства, который требуется для создания удалённого подключения.
Оно имеет похожее название – Teamviewer QuickSupport.
Узнайте сначала идентификатор на своём телефоне. Запустите второе приложение и следуйте инструкции. После подключения к сервису «Тимвьювер» на экране вы увидите номер, который нужно будет записать в приложении для подключения.
- На втором устройстве, к которому вы хотите подключиться, нужно сделать то же самое: установить два приложения и узнать идентификатор мобильного телефона;
- Теперь запустите основную программу на первом смартфоне и введите идентификатор второго;
- На экране смартфона, к которому мы подключаемся, появится кнопка для подтверждения входящего запроса. Ваш помощник должен нажать «Готово»;
- На первом смартфоне отобразится экран устройства, к которому мы только что подключились.
Теперь у вас есть возможность управлять смартфоном, находясь в любом месте. Управление происходит по сети Интернет. Поэтому два телефона могут находиться на разном расстоянии друг от друга. Необходима лишь связь с пользователем второго устройства, чтобы он передал идентификатор и подтвердил доступ к своему устройству. Этим инструментом можно помочь настроить смартфон человеку, который не разбирается в цифровых устройствах. После подключения к другому смартфону со своего телефона у вас будет возможность открывать любые приложения и настройки.
Видеоинструкция
Посмотрите, как ещё можно подключиться к другому телефону Андроид и Айфон со своего смартфона.
При наличии двух мобильных телефонов можно получить не только доступ к данным, но и к выполнению различных функций.
Содержание
- Что такое управление телефоном с другого телефона
- Для чего это нужно
- Сервис от Google: Android Device Manager
- С помощью TeamViewer
- ISL Light для управления Android-устройствами
- С помощью RemoDroid
- Vysor
- Приложение LogMeIn для Android
- AirDroid
- Mobizen Mirroring
- Другие способы
Что такое управление телефоном с другого телефона
В каждом доме есть несколько гаджетов различных типов. На каждом из них может храниться значительное количество информации. Существует необходимость не только обмениваться данными, но и обеспечить надёжное её сохранение. Одним из способов решения таких проблем является организация доступа с одного мобильного смартфона к данным на другом устройстве. Существует несколько специализированных программ, с помощью которых это можно сделать.
Установив связь между гаджетами, можно скачивать данные, включать проигрывание музыкальных треков, просматривать, имеющиеся на другом устройстве фотографии и изображения.
Для чего это нужно
Возможность получить доступ на другой телефон может стать полезным в следующих ситуациях:
- Если необходимо скачать данные на другой гаджет.
- В том случае, когда просто хочется послушать музыкальное произведение или посмотреть понравившуюся фотографию, которую можно найти на другом устройстве.
- Если мобильный телефон сразу найти не удаётся, то сможет помочь подача с его звукового сигнала. Это нетрудно сделать в тех случаях, когда к нему имеется доступ с другого устройства.
- При утере или краже имеется возможность заблокировать телефон, выведя при этом на него какую-либо информацию. Это поможет предотвратить возможный вред, который может нанести злоумышленник.
- Есть возможность осуществить полный сброс устройства.
- Можно получить доступ к микрофону или камере для получения информации о том, что происходит в настоящий момент.
- Проводить блокирование доступа к нежелательным сайтам на гаджетах детей.
- Видеть то, какие клавиши и в какой последовательности нажаты.
- В некоторых случаях можно прослушивать записи телефонных звонков.
- Определять, в каком месте находится владелец телефона в настоящий момент.
- Если необходимо, с помощью такого соединения можно дать сигнал тревоги.
- Видеть уведомления, с которыми можно ознакомиться с помощью шторки телефона.
Хотя при установке связи между гаджетами управляющему телефону может быть дана существенная власть на чужом устройстве, установка такого соединения происходит с согласия обеих сторон. Если такая связь происходит неявным образом, её можно проконтролировать и отключить при необходимости.
Сервис от Google: Android Device Manager
Базовый набор возможностей управления может быть получен с использованием аккаунта Google. Как известно, в процессе работы устройства с операционной системой Андроид осуществляют вход в свой аккаунт для того, чтобы пользоваться разнообразными возможностями сервиса. Этим можно воспользоваться для того, чтобы контролировать такой смартфон.
Для подсоединения необходимо знать логин и пароль для входа. После их ввода можно воспользоваться на двух устройствах одной и той же учётной записью. После выполнения процедуры входа будет показано главное окно. На нём отобразится информация обо всех устройствах, которые пользуются этой учётной записью. Рядом с каждым из них можно прочесть, когда оно последний раз выходило во всемирную сеть, а также уровень заряда аккумулятора.
Здесь будет показана панель, с помощью которой станут доступны следующие действия:
- Выполнить прозвон устройства. Если воспользоваться этой опцией, можно будет услышать звуковой сигнал, издаваемый гаджетом. В результате будет легче определить его местоположение. Нужно знать, что даже устройство со включённым профилем «Без звука» будет в этом случае подавать громкий сигнал.
- При краже мобильного устройства даётся возможность провести его блокировку. В этом случае другое лицо не сможет ознакомиться с конфиденциальной информацией, имеющейся на нём. В случае, если смартфон был потерян, можно не только заблокировать устройство, но и выдать на экран гаджета полезную информацию в виде текстового сообщения (например, номер владельца).
- С помощью Google аккаунта предоставляется возможность провести полный сброс. В этом случае все данные будут стёрты, а на смартфоне будут установлены заводские настройки.

При просмотре параметров Google даёт возможность определить место, где в это время находится подсоединённый телефон. Нужно помнить, что такой способ сработает при условии, что имеется активное соединение с интернетом. При этом необходимо знать логин и пароль для входа в нужный аккаунт.
Те же самые функции можно выполнять, если скачать приложение «Удаленное управление Android».
Пользователь получает доступ с одного Андроид-устройства к другому. На обоих смартфонах должен быть выполнен доступ в Google-аккаунт, запущено подключение к Сети и настроен GPS.

Преимущества и недостатки
Основные характеристики этого способа соединения будут приведены далее.
| Свойства | Особенности |
| Поиск при поиске | Возможность подачи звукового сигнала для облегчения процесса поиска |
| Определение местоположения | Можно всегда узнать, где находится телефон при условии, что он находится во включённом состоянии |
| Блокировка | Возможность при помощи блокировки защитить гаджет от злоумышленников |
| Выполнение сброса | Предусмотрена опция полного сброса состояния гаджета в то состояние, в котором он находился сразу после покупки |
К недостаткам можно отнести необходимость наличия доступа к интернету для работы.
С помощью TeamViewer
Чтобы воспользоваться этим приложением, нужно зайти на его сайт, скачать и установить приложение. При этом на управляемом телефоне должна быть инсталлирована программа TeamViewer, а на гаджете, с которого происходит управление, нужно приложение TeamViewer QuickSupport. В этом случае также можно использовать TeamViewer Host.
Чтобы установить связь, нужно предпринять такие действия:
- В этой программе нужно получить учётную запись.
- Перед началом работы на управляющем смартфоне нужно зайти в аккаунт. При этом на экране будет показан ID.
- На управляемом устройстве нужно в программу ввести полученный ID, затем дать разрешение провести удалённую поддержку со стороны управляющего смартфона.
Иногда на смартфоне может появиться сообщение о невозможности отобразить экран. В этой ситуации операционная система предложит установить дополнение, которое это исправит. Рекомендуется дать своё согласие и провести установку. Обычно после того, как пройдёт несколько секунд, на нём появляется экран второго гаджета.
В этом видео можно увидеть подробное описание TeamViewer.
В нижней части экрана можно увидеть плавающую кнопку в виде половины круга. При нажатии на него появится доступ к трём иконкам, в том числе к настройкам. Имеется возможность получить информацию о проходящем сеансе связи, а также отрегулировать качество получаемого изображения. В этом случае пользователю будет предложен выбор между оптимизацией скорости работы или качества изображения.
Важно отметить, что после установке соединения в этой программе, с управляющего телефона предоставляется полный доступ к подчинённому устройству. При этом можно нажимать на иконки, запуская приложения или выполняя необходимые действия.
Есть возможность вызвать клавиатуру. При этом в верхней строчке имеются изображения четырёх стрелочек, нажимая на которые, можно перемещать указатель по экрану управляемого девайса.
Преимущества и недостатки
Особенности работы этого сервиса можно подытожить с помощью следующей таблицы.
| Действия | Особенности |
| Передача файлов | Копирование происходит на высокой скорости. Есть возможность выбирать, в какую папку должны будут копироваться файлы. |
| Приложение | Есть возможность запускать программы на втором гаджете |
| Просмотр экрана | На управляющем смартфоне в режиме реального времени имеется изображение экрана на втором гаджете |
| Мониторинг настроек | Есть возможность просматривать параметры настроек управляемого смартфона и выполнять их корректировку при необходимости |
В качестве недостатка можно отметить, что для работы необходимо наличие доступа во всемирную сеть. Если его нет, то осуществить это подсоединение не получится.
ISL Light для управления Android-устройствами
С помощью этого приложения можно осуществлять эффективный контроль второго смартфона. После осуществления подсоединения можно работать с СМС-сообщениями, делать снимки экрана. Эта программа позволяет подключаться к гаджетам с различными операционными системами и получать к ним доступ.
Преимущества и недостатки
Описание возможностей приложения ISL Light.
| Действия | Особенности |
| Просмотр экрана | Предоставляется возможность делать скриншоты экрана управляемого телефона |
| СМС-сообщения | Можно получать или отправлять СМС со второго телефона |
| Инсталляция и удаление программ | Имеется возможность скачивать и устанавливать приложения, а также предоставлять им необходимые для работы права доступа |
Недостатком этого варианта является наличие только частичного доступа ко второму смартфону. Многие функции, которые предоставляются аналогичными сервисами и приложениями при использовании данного способа соединения недоступны.
С помощью RemoDroid
Эта программа позволяет осуществлять практически полный доступ ко второму гаджету. Некоторые пользователи называют её аналогом TeamViewer. Основными функциями, которые обеспечиваются приложением, являются стриминг экрана устройства и передача сенсорных команд на второй гаджет.
Существуют ограничения, требующие наличия статического IP у обоих устройств или их нахождения в одной локальной сети. Такое условие существенно ограничивает возможности использования этого способа. Ещё одно требование состоит в том, что для работы необходимо обеспечить на подчинённом устройстве права root.
Преимущества и недостатки
Характеристики RemoDroid выглядят следующим образом.
| Действия | Особенности |
| Просмотр экрана | Осуществляется качественный стриминг изображения экрана |
| Отдача команд | На второй телефон можно отдавать сенсорные команды |
Такое соединение имеет важные ограничения:
- необходима связь через локальную сеть или наличие статических IP адресов у обоих гаджетов;
- наличие root доступа у управляемого смартфона.
Поэтому использование этого варианта более удобно в домашних условиях или в офисе.
Vysor
В этом случае необходимо, чтобы на управляющем устройстве был установлен браузер Chrome. После того, как он установлен, потребуется разыскать дополнение Vysor и установить его.
Далее нужно выполнить следующие действия:
- На управляемом смартфоне потребуется включить режим «Отладка по USB».
- Выполняется подключение при помощи кабеля.
- Если необходимо, выбирается опция Find device.
- После появления запроса на соединение необходимо ответить согласием.
После того, как процесс подсоединения будет завершён, на основном смартфоне можно будет увидеть изображение экрана второго гаджета. Теперь можно осуществлять управление подчинённым телефоном с экрана главного.
Если есть желание работать на втором устройстве с помощью клавиатуры, то в настройках дополнения необходимо поставить отметку в строке «International keyboard». После этого можно будет передавать на второе устройство не только сенсорные команды, но и делать это с помощью клавиш. После настройки Vysor, рекомендуется перезапустить сеанс работы для того, чтобы сделанные настройки были активированы.
Преимущества и недостатки
Пользователи Vysor могут воспользоваться следующим:
| Действия | Особенности |
| Отдача команд | Имеется возможность отдавать сенсорные команды |
| Изображение экрана | Происходит стриминг экрана второго телефона |
| Использование клавиатуры | Предоставляется возможность выполнять управление с использованием клавиатуры |
Данное приложение представляет собой дополнение к Chrome, а не самостоятельное приложение. Для работы требует использовать у управляемого смартфона режим «Отладка по USB».
Приложение LogMeIn для Android
Отличительными особенностями такого способа соединения относится простота интерфейса соединения и быстрота отклика.
Доступ осуществляется при наличии домашней беспроводной сети. Это является важным ограничением, приводящим к тому, что пользоваться программой можно будет либо в домашней сети, либо в офисной.
Если использовать дома, то таким образом, например, удобно воспользоваться, если находиться на кухне и вовремя работы просматривать видео со смартфона, лежащего в комнате. LogMeIn может осуществлять стриминг скоростью до 30 fps.
Преимущества и недостатки
Далее будут приведены основные характеристики этой программы.
| Действия | Особенности |
| Просмотр видео | Качественный стриминг |
| Работа с СМС-сообщениями | Возможна отправка со второго телефона, но эта услуга платная |
| Получение оповещений | Можно иметь доступ к сообщениям управляемого смартфона или информации о нём: читать сообщения, видеть уровень зарядки и другие |
Основным недостатком бесплатной версии является ограниченные возможности связи: такая программа может работать только при условии, что оба устройства будут входить в одну локальную сеть.
AirDroid
Предварительно на Play Market нужно скачать программу AirDroid и установить её на управляемый гаджет.
Для того, чтобы воспользоваться услугами сервиса, нужно перейти по ссылке. На управляющий дополнительно потребуется установить AirMirrow. После того, как будет выполнена регистрация, нужно будет зайти в учётную запись.

При этом приложение на втором гаджете должно быть запущено.
Результатом того, что будет установлено соединение, будет возможность доступа к экрану гаджета. Можно будет выполнять практически любые действия на нём.
При наличии платного премиум доступа можно получить доступ к видеокамере другого гаджета и получать информацию о том, что находится в её поле зрения.
Преимущества и недостатки
Об особенностях этого способа соединения расскажет следующая таблица.
| Действия | Особенности |
| Передача данных | Можно осуществлять передачу файлов любого формата |
| Скорость | Передача данных, реакция на экране требуют минимального времени |
| Инструменты | Может быть использовано большое количество разнообразных инструментов |
| Уведомления | На управляющем гаджете имеется возможность получать различные уведомления практически одновременно |
| Управление | Имеется возможность выполнять практически любые виды управления на втором смартфоне без какой-либо временной задержки. |
Этот способ связи действует только при условии доступа ко всемирной сети.
Mobizen Mirroring
Для работы требуется установить на гаджеты приложение Mobizen Mirroring. Это нужно сделать и на управляющее и на управляемое устройство.
После запуска приложения придётся пройти процедуру регистрации. На обоих устройствах нужно будет войти в учётную запись. При входе потребуется не только ввести нужный пароль, но и ввести проверочный код, который будет прислан на телефон.

После того, как будет установлена связь, появится доступ к выполнению следующих функций на управляемом телефоне:
- Возможность выполнять скачивание нужных файлов.
- Можно будет делать скриншоты.
Однако бесплатный вариант программы позволит подсоединиться только с использованием кабеля. Если перейти к платной версии, это ограничение будет снято. Приобретение Pro аккаунта будет стоить 48 долларов.
Преимущества и недостатки
Приложение Mobizen поможет пользователю выполнять следующее.
| Действия | Особенности |
| Копирование файлов | Это делается с высокой скоростью |
| Экран | Есть возможность делать скриншоты экрана управляемого монитора. Снимки можно сделать при помощи одного нажатия кнопки. |
Основным недостатком такого варианта является ограниченная функциональность.
Другие способы
Существуют различные сервисы, работающие онлайн, предоставляющие возможность управления другими гаджетами. Ими можно пользоваться не только для доступа со смартфона, но и с настольного компьютера, ноутбука или планшета.
Одним из таких примеров является программа Reptilicus. Для того, чтобы её использовать, необходимо скачать и установить на смартфоне. Затем его запускают. При этом необходимо зайти в Личный Кабинет на сайте этой программы, предварительно зарегистрировавшись. После этого надо осуществить привязку смартфона. После этого будет полный доступ к этому телефону, включая изображение его экрана.
Для использования этой программы бесплатными будут только первые три дня работы сервиса. Если будет нужно продолжать пользоваться услугами Личного Кабинета после этого, придётся внести соответствующую оплату.
Для подсоединения можно также воспользоваться приложением PocketCloud. Его важной особенностью является использование нескольких вариантов подключения:
- Может быть использован протокол удалённого подключения стола (RDP).
- Выполняется ретрансляция подключения рабочего стола через сеть (VNC).
- Технология AutoDiscavery может применяться при наличии аккаунта
Третий вариант считается наиболее качественным и надёжным, в соответствии с рекомендациями разработчиков.
Программа Tablet Remote имеет ограниченный функционал. В этом случае смартфон играет роль пульта — с его помощью можно отдавать команду второму телефону или компьютеру, но нельзя видеть его экран.
Существует большое количество сервисов и приложений, позволяющих осуществлять управление с одного смартфона другим. Однако все они имеют свои отличительные особенности. Выбирая подходящий способ надо принять во внимание их возможности и задачи, которые необходимо решить.
Загрузить PDF
Загрузить PDF
Из этой статьи вы узнаете, как с помощью одного телефона или планшета Android управлять другим телефоном или планшетом Android. Для этого можно воспользоваться бесплатной версией TeamViewer для Android, а если устройство Android было перепрошито, то приложением под названием RemoDroid.
-

1
Установите TeamViewer на устройстве, которое хотите использовать в качестве контроллера. Откройте

Google Play Маркет на Android, с которого вы будете управлять другим устройством, после чего сделайте следующее:
- Коснитесь поисковой строки.
- Введите teamviewer
- Выберите приложение «TeamViewer — удаленный доступ».
- Коснитесь «Установить».
- Коснитесь «Принять» при появлении запроса.
-

2
Установите «TeamViewer QuickSupport» на втором устройстве. Откройте

Google Play Маркет на втором Android, которым хотите управлять, после чего сделайте следующее:
- Коснитесь поисковой строки.
- Введите в строку teamviewer quicksupport
- Выберите приложение «TeamViewer QuickSupport».
- Коснитесь «Установить».
- Коснитесь «Принять» при появлении запроса.
-

3
Запустите «TeamViewer QuickSupport». Коснитесь «Открыть» в Google Play Маркете или нажмите на иконку приложения на устройстве, которым хотите управлять.
- После того, как вы запустите это приложения на Samsung Android, вас попросят скачать дополнение для этого приложения. [1]
- После того, как вы запустите это приложения на Samsung Android, вас попросят скачать дополнение для этого приложения. [1]
-

4
Пролистайте инструкцию. Проводите пальцем влево, пока не попадете на главную страницу TeamViewer QuickSupport.
-

5
Найдите ID устройства. На экране будет отображен девятизначный номер. Это идентификатор, который необходимо ввести на главном устройстве.
-

6
Запустите TeamViewer. Для этого коснитесь иконки приложения (двухсторонняя стрелка) на устройстве, с которого вы хотите управлять другим устройством.
-

7
Пролистайте инструкцию. Проводите пальцем влево, пока не окажетесь на главной странице TeamViewer.
-

8
Введите ID второго устройства Android. Коснитесь поля «ID партнера» и введите девятизначный номер со второго устройства.
-

9
Коснитесь кнопки Удаленное управление под полем «ID партнера».
-

10
Примите подключение на втором устройстве. Коснитесь кнопки «Принять» или «Подключить» на устройстве, которое хотите контролировать. Теперь можно управлять вторым устройством Android. Все действия, выполненные на главном Android, будут продублированы и на подконтрольном устройстве. [2]
Реклама
-

1
Получите права суперпользователя, если вы еще не сделали этого. Чтобы управлять вторым устройством при помощи RemoDroid, у вас должны быть права суперпользователя на главном устройстве.
- Если вы не хотите получать права суперпользователя, выберите первый метод с TeamViewer.
-

2
Установите «RemoDroid» на обоих устройствах на базе Android. Откройте

Google Play Маркет на обоих устройствах и сделайте следующее:
- Коснитесь поисковой строки.
- Введите remodroid
- Выберите приложение RemoDroid.
- Коснитесь кнопки «Установить».
- Затем коснитесь кнопки «Принять»
-

3
Запустите RemoDroid на обоих устройствах. Коснитесь «Открыть» в Google Play Маркете или нажмите на иконку приложения на рабочем столе.
-

4
Коснитесь кнопки ALLOW REMOTE CONTROL (Разрешить удаленное управление) на втором устройстве, чтобы включить на втором устройстве режим «обнаружения». Теперь к устройству можно будет подключиться с главного устройства.
-

5
Коснитесь кнопки CONNECT TO PARTNER (Подключиться к партнеру) на устройстве с правами суперпользователя. После этого на экране появится список устройств, к которым можно подключиться.
-

6
Выберите свое второе устройство Android. Коснитесь названия второго устройства в верхней части страницы.
-

7
Коснитесь кнопки CONNECT (Подключиться) внизу экрана.
-

8
Примите подключение на втором устройстве. Коснитесь кнопки «Принять» или «Подключить» на устройстве, которое хотите контролировать. Теперь можно управлять вторым устройством Android. Все действия, выполненные на главном устройстве, будут продублированы и на подконтрольном устройстве.
Реклама
Советы
- Если у вас нет устройства Android с правами суперпользователя, выберите метод с TeamViewer.
Реклама
Предупреждения
- Максимальная продолжительность подключения в бесплатной версии TeamViewer для мобильных устройств составляет 5 минут.
Реклама
Об этой статье
Эту страницу просматривали 43 269 раз.
Была ли эта статья полезной?
Удалённое управление «андроидом» необходимо для управления смартфоном на базе операционной системы Android на расстоянии. Связь осуществляется посредством беспроводного соединения или же кабельного. Можно привести пример: допустим смартфон находится на зарядке и можно воспользоваться его функционалом, прибегнув к управлению через другое устройство. Также посредством удаленного доступа можно определить местоположение потерянного телефона или же стереть/заблокировать данные.
Основные причины для использования удалённого доступа
- Для защиты от кражи. В случае если ваш телефон украли, нужно его заблокировать.
- Обмен данными. Можно использовать телефон в виде файлового архива, где подключение происходит при помощи FTP-соединения.
- Для помощи другому человеку. Можно подключиться к смартфону посредством удаленного доступа и показать, что человек делает не верно.
- Для управления смартфоном через компьютер.
Удалённое управление «андроидом» при помощи аккаунта Гугл
На данный момент самым распространенным способом для управления своим телефоном на операционке Android является управление при помощи аккаунта Гугл.
Имея аккаунт в Гугл, а он есть почти у каждого пользователя «Андроид», можно управлять своим смартфоном, как через компьютер, так и через другой смартфон или же планшет. Процесс управления девайсом при помощи такого способа несложен и удобен: не нужно использовать специальные приложения.
Итак, для управления телефоном через Гугл аккаунт при помощи компьютера, нужно перейти по данной ссылке и авторизоваться в своём Гугл аккаунте (непосредственно с ПК).
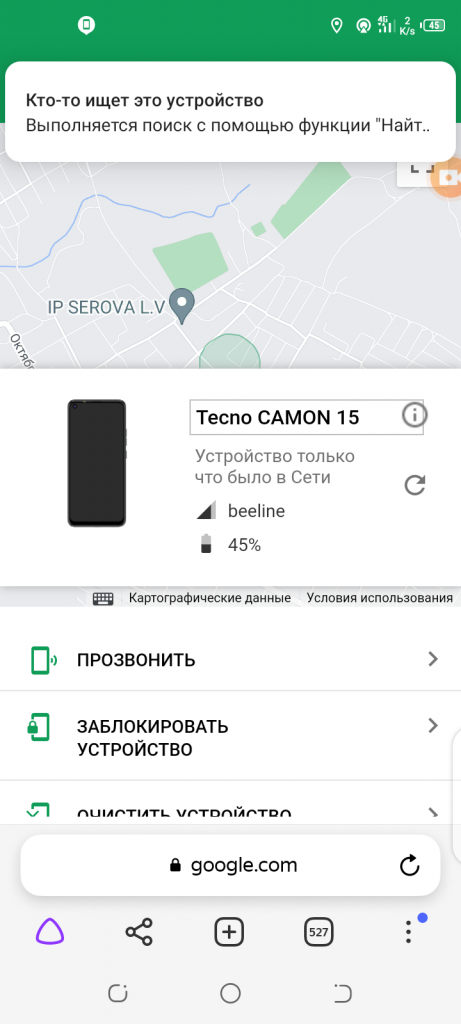
В том случае, если ваш компьютер уже подключен к аккаунту, то тогда на экране компьютера появится окно, где будут указаны модель телефона, местоположение, а также будут доступны пользователю функция блокировки, очистки и прозвона.
Управление телефоном на Андроиде при помощи другого телефона
Чтобы успешно управлять смартфоном через другой телефон нужно установить стороннее приложение. Давайте рассмотрим самые типовые приложения для управления смартфоном на расстоянии через другой смартфон.
TeamViewer
Наиболее популярным является известный многим пользователям ПК TeamViewer. Да, есть версия этой программы для смартфона. Пользоваться им достаточно легко, а установка не займет много времени.
Сначала устанавливаем приложение на свой смартфон.
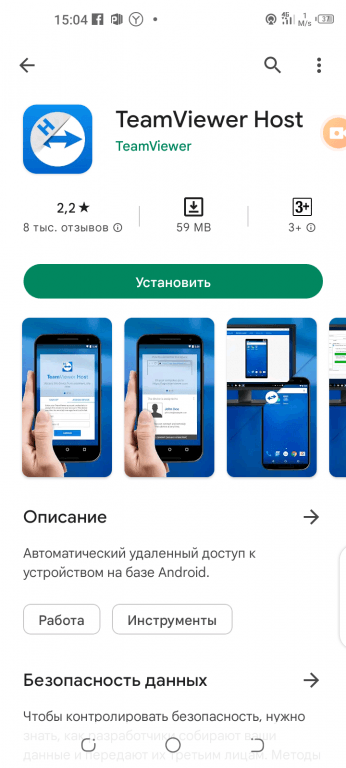
Для этого нужно войти в плеймаркете в свой аккаунт Гугл на смартфоне Android и в поиске набрать TeamViewer — удаленный доступ, далее зайти на страницу загрузки приложения и нажать на кнопку «Установить». Потом подтвердить установку приложения.
Следующим шагом будут аналогичные действия на том смартфоне, которым вы хотите управлять. То есть, нужно также в плеймаркете ввести название приложения TeamViewer — quick support и затем установить его на девайс.
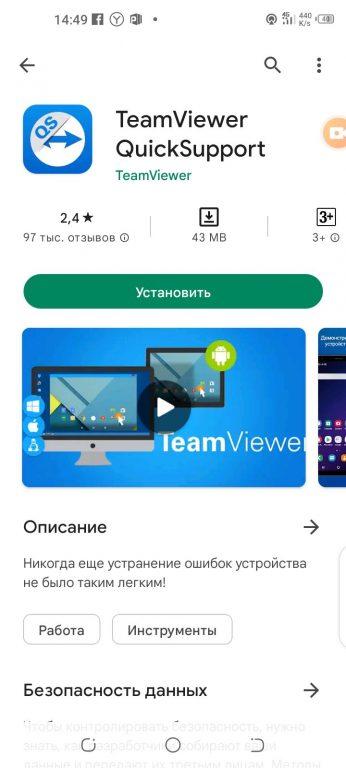
Далее запустите TeamViewer на своем смартфоне.
Затем необходимо ввести ID того телефона, которым хотите управлять, в поле «ID партнера». Затем нажмите — «Удалённое управление». Все также, как и в компьютерной версии программы.
Теперь можете принять подключение на контролируемом телефоне.
RemoDroid
Второе по популярности приложение для удалённого контроля одного телефона через другой — RemoDroid.
Только есть один непростой момент. Для пользования этим приложением нужны Root-права. Рутировать устройство можно любым способом. Root-права должны быть, как на основном смартфоне, так и на контролируемом.
Итак, сначала нужно установить RemoDroid на основной телефон.
Заходите в Google Play Market и в поиске вводите название приложения — «RemoDroid». Далее заходите на страницу установки приложения и нажимаете кнопку «Установить». Соглашаетесь на установку.
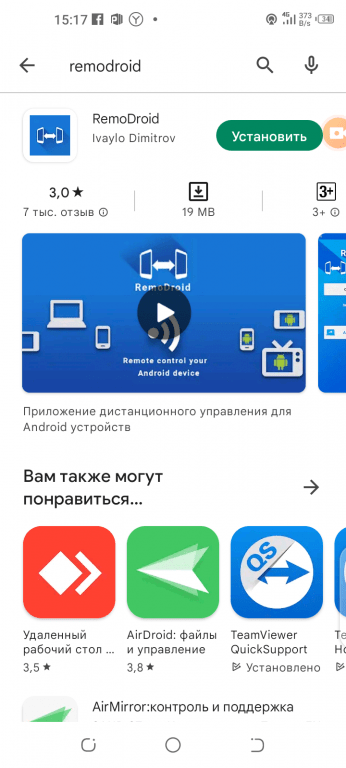
Далее установите RemoDroid на контролируемом телефоне.
Для этого также заходите в Google Play Market и скачиваете приложение по той же схеме, как и для основного телефона.
Затем запускаете приложение на контролируемом смартфоне.
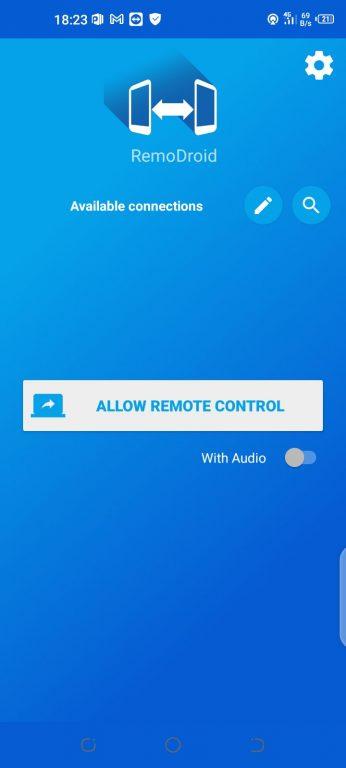
Нужно сделать следующее: нажать на ALLOW REMOTE CONTROL (Разрешить удаленный доступ), далее автоматически включится режим обнаружения устройств.
Затем зайдите в приложение на основном телефоне.
После запуска приложения нажмите кнопку CONNECT TO PARTNER (подключиться к партнеру). Далее в открывшемся списке высветится контролируемый телефон, нажмите CONNECT (подключиться).
Затем просто принимаете подключение на контролируемом смартфоне.
Reptilicus
Ещё одним приложением для удаленного контроля одного телефона с другого является Reptilicus. Пожалуй, оно самое лучшее из всех, так как контролировать телефон можно не только с другого телефона, но и с ноутбука, планшета, компьютера и даже iPhone.
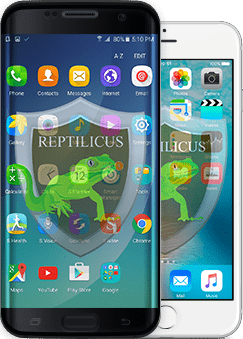
Скачать его можно на официальном сайте. И далее просто установите приложение на телефон. Инструкция по установке, а также видео-инструкция прилагается к приложению (на русском языке).
Управление телефоном на расстоянии через ПК
В некоторых случаях управление при помощи компьютера более удобно, чем через телефон.
В том случае, если телефон находиться недалеко от компьютера, то подключиться можно с помощью кабеля или через блютуз. Если же телефон далеко от компьютера, то получить доступ к телефону можно только через интернет. Во всех случаях необходимо применение специальных приложений или сервисов. Давайте рассмотрим их.
Vysor
Vysor — приложение для Google Chrome. После установки приложения из магазина Chrome запустить Vysor можно через панель приложений, активировав её кнопкой «Приложения» на панели закладок. В том случае, если кнопки «Приложения» нет, то необходимо её подключить. Для этого нужно нажать правой кнопкой мышки по любому месту на панели закладок и активировать опцию «Показывать кнопку «Сервисы»».
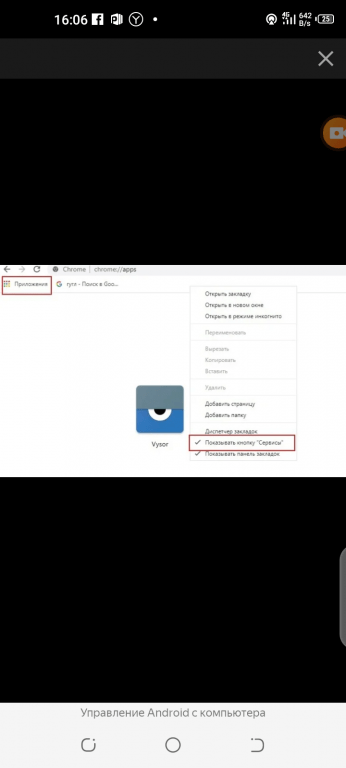
Сначала, перед запуском приложения, необходимо подключить USB-кабель, а затем в меню USB-подключения нужно активировать кнопку «Отладка по USB (ADB)» на смартфоне. Эту функцию можно включить и в настройках телефона — «Для разработчиков».
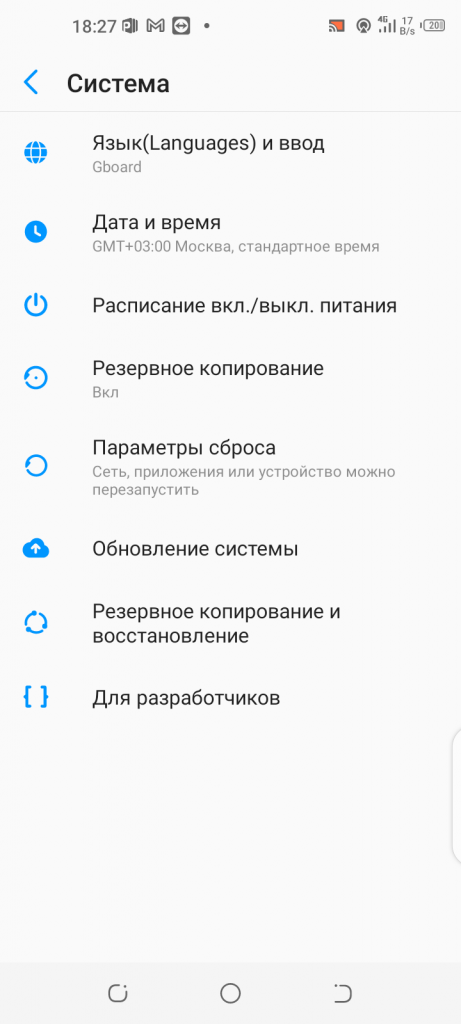
Как только запустите приложение, нужно нажать на «Find Devices» в появившемся окне. Далее необходимо выбрать свой телефон в списке устройств, нажав кнопку «Выбрать».
После всех этих действий на экране ПК должен высветиться рабочий стол телефона. Всё! Можете приступать к контролю вашего смартфона через компьютер.
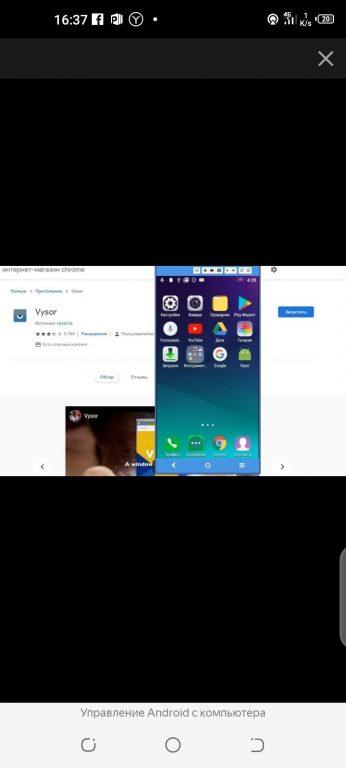
Основная версия Vysor доступна для скачивания совершенно бесплатно. Для открытия дополнительных функций нужна платная версия. В платной версии доступны следующие функции:
— выбор разрешения и битрейта;
— полноэкранный режим;
— закрепление поверх других окон;
— передача файлов простым перемещением:
— беспроводное соединение.
AirDroid
Теперь рассмотрим не менее известное приложение для управления смартфоном при помощи компьютера под красивым названием AirDroid.
AirDroid — полноценный сервис для возможности управления смартфоном через компьютер. Соединение смартфона и компьютера здесь осуществляется посредством интернета или же кабеля. Имеется, как отдельное приложение, так и онлайн-сервис с web-интерфейсом. Если использовать приложение, то подключение возможно, как через интернет, так и через кабель. Возможно подключение и через блютуз. В случае использования онлайн-сервиса, соединение возможно только через интернет.
При помощи интуитивно понятного интерфейса возможно управление настройками смартфона, управление файлами, можно отвечать на сообщения, получать и отправлять SMS, редактировать контакты и многое другое.
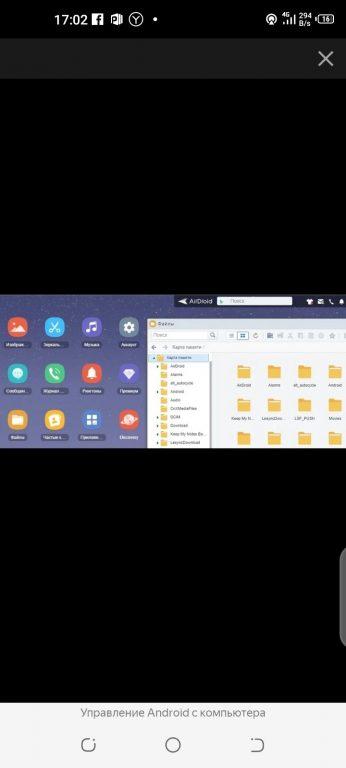
Базовая версия с основными функциями абсолютно бесплатна. За версию с дополнительными функциями придется раскошелиться. Одними из дополнительных функций являются:
— увеличенный размер передаваемых файлов;
— большее количество устройств, подключаемых к одному аккаунту;
— возможность управления камерой телефона;
— поиск телефона.
Для использования AirDroid будет необходимо зарегистрироваться в системе, затем авторизоваться на смартфоне и компьютере.
При первом подключении на телефоне нужно подтвердить доступ к системе в появившемся окне.
Post Views: 81
