Сервис «Ютуб» можно смело назвать самым популярным видеохостером во всем мире. На этом ресурсе можно найти практически все что угодно: фильмы, музыкальные клипы, познавательные и образовательные передачи, новости, трейлеры и многое другое.
Чтобы пересмотреть весь имеющийся у сервиса контент, не хватит и целой жизни. Разработчики год от года совершенствуют свое детище, делая ресурс более удобным, понятным и доступным. У владельцев персональных компьютеров с последним пунктом проблем не возникает: открыли привычным движением руки браузер и перешли на сервис.
Особенности телефонных прошивок
Но обладатели смартфонов иногда испытывают серьезные проблемы с доступом к видеохостеру. В этом случае понадобится грамотно установить «Ютуб» на телефон. «Андроид»-гаджеты в большинстве своем имеют предустановленное приложение от этого хостера, наряду с ворохом других программ от «Гугл». Но некоторые прошивки идут, что называется в чистом виде, с минимальным набором ПО.
Итак, попробуем разобраться, как установить «Ютуб» на телефон и сделать это максимально безболезненно как для самого мобильного гаджета, так и для его владельца. Процесс донельзя прост и не отнимет много времени. С ним справится даже новичок.
Подготовка к установке
Перед тем, как установить «Ютуб» на телефон, нелишним будет просмотреть все виджеты на рабочем столе и в меню. Вдруг приложение уже инсталлировано. В этом случае достаточно просто нажать на него, и программа должна обновиться в автоматическом порядке. И не забудьте включить передачу данных на смартфоне.
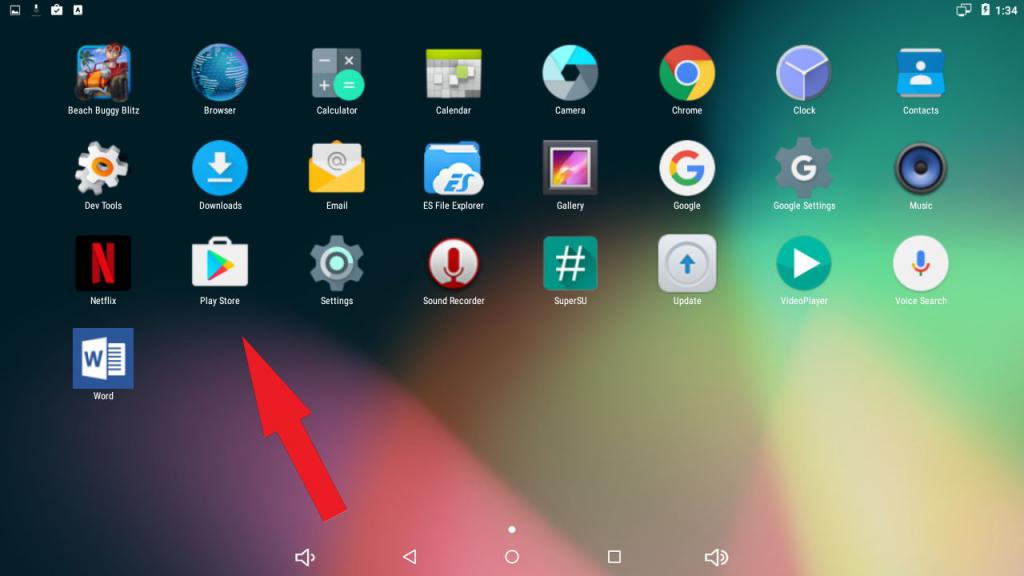
Если же ярлыка сервиса нигде не видно, то придется установить «Ютуб» на телефон посредством «Плей Маркета» (Play Market/ Play Store). Ярлык последнего должен быть где-то на рабочем столе или в меню. Если и его нет, то нужно искать иконку Google. И по нажатию на нее выбрать «Плей Маркет».
Установка
После открытия «Плей Маркета» необходимо в верхней части экрана тапнуть на строку поиска. Далее вбить слово «Ютуб» или YouTube. Выбираем первый предложенный вариант и попадаем на основную страницу приложения.
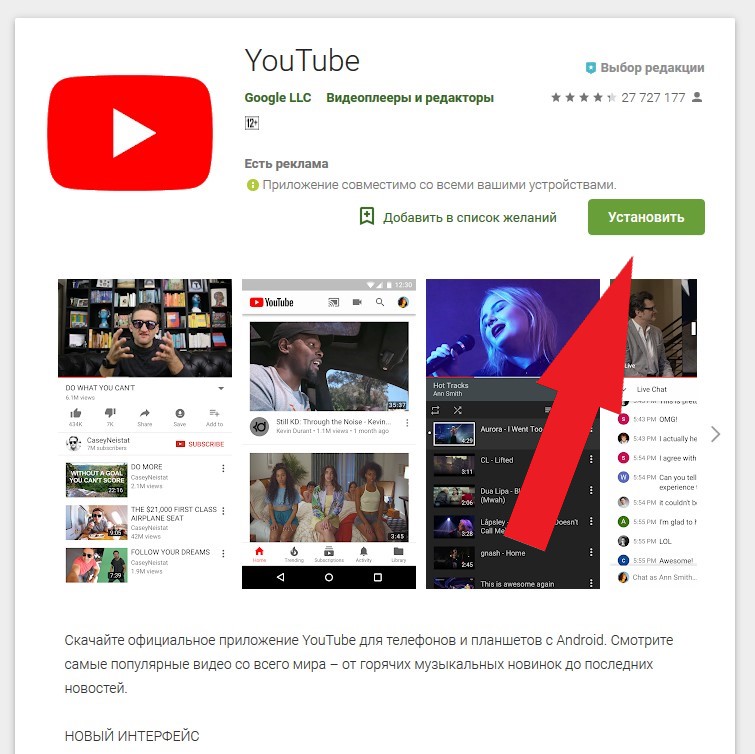
Здесь можно полистать скриншоты, посмотреть отзывы или сразу нажать на зеленую кнопку установить «Ютуб» на телефон. Если на вашем гаджете сервис уже инсталлирован, то активным зеленым цветом будет подсвечена кнопка «Обновить».
Затем дожидаемся конца загрузки и «Плей Маркет» можно закрывать. Ярлык сервиса должен появится на основном рабочем столе вашего гаджета. Если его нет, то он точно будет в списке установленных приложений, откуда его можно «вытащить» на главный экран.
Установить YouTube на телефон и ПК: официальные ссылки и инструкция
Ютуб – это второй по популярности сайт в мире. Знаете ли вы, что каждый пользователь сервиса в среднем проводит в нем по 2 часа в день? 23,3 миллиарда посещений в месяц – эта цифра просто ошеломляет! В статье мы рассмотрим, как ютуб установить на телефон или компьютер.
Конечно, есть куда более полезные занятия, чем бессмысленное времяпрепровождение за просмотром видеороликов. И нужно контролировать себя в этом. Если у вас очень много свободного времени, лучше найдите себе хороших друзей или займитесь каким-нибудь хобби!

Содержание
- Как установить Youtube на телефон
- Android
- iOS
- Как установить Ютуб на ПК
- Выводы
Как установить Youtube на телефон
В интернете сегодня очень много ресурсов, которые предлагают бесплатно скачать приложение. Но стоит пользоваться только официальными источниками. Для телефонов, работающих на базе Android, это магазин приложений Google Play Market. Для iOS это App Store.
Если вы никогда раньше не скачивали приложения самостоятельно, вам поможет наша инструкция для новичков.
Android
- Перейдите на официальную страницу приложения Youtube в Google Play
- Обратите внимание на кнопки, которые появились в интерфейсе. В зависимости от того, установлено ли у вас мобильное приложение, значение этих кнопок может быть разным. Чаще всего на современных смартфонах отображаются кнопки «Обновить» и «Открыть». Это значит, что ютуб уже загружен, и вам осталось лишь найти его в списке своих приложений. Если же вы видите кнопку «Установить», то смело жмите на нее и следуйте подсказкам на экране.

iOS
Процедура установки на смартфоны и планшеты компании Apple ничем не отличается от работы с Андроид. Просто перейдите на официальную страницу в магазине App Store.
Как установить Ютуб на ПК
Существует ли официальное приложение YouTube, которое бы работало на операционной системе Windows или Mac? Нет! Разработчики считают, что на компьютере пользоваться сервисом полноценно лучше с помощью браузера.
И это правильно! Зачем тратить время и нервы на скачивание и установку программы, когда ютуб полностью раскрывает все свои возможности именно в браузере?
Но для тех, кто любит поэкспериментировать и хочет расширить свои познания в области владения технологиями, можно попробовать следующий подход.
- Установите на ПК эмулятор нужной для вас операционной системы. Например, с помощью приложения BlueStacks. Как это сделать, тема другой руководства, и мы обязательно опубликуем на сайте инструкцию в ближайшем будущем. Так что следите за новостями и ставьте проект ТелкомДом.Ком в закладки.
- Выполните установку мобильного приложения привычным для смартфона способом, как это описано в руководстве выше.

Выводы
Вы можете найти массу разных предложений, где и как можно скачать и установить ютуб на телефон или компьютер. Не стоит пользоваться ссылками с неизвестных сайтов. Мы опубликовали для вас ссылки на официальные страницы в магазинах приложений. Пользуйтесь легальным софтом, и это обезопасит ваши устройства от действий мошенников.
Понравилось?
YouTube – самый популярный видеохостинг на планете. Площадка позволяет набрать некоторым роликам сотни миллионов просмотров, из-за чего практически каждый человек пользуется Ютубом.
Основной источник трафика для видеохостинга – мобильные устройства. Именно со смартфона осуществляется больше всего просмотров. Поэтому на девайсах под управлением операционной системы Android Ютуб установлен по умолчанию.
Содержание
- Почему не работает Ютуб на телефоне – причины
- Как решить проблему
- Как настроить Ютуб на телефоне
- Если ничего не помогло
Почему не работает Ютуб на телефоне – причины
Легко представить, каково будет разочарование пользователя, если на смартфоне YouTube вдруг перестанет открываться или начнет постоянно вылетать. Это свидетельство того, что в работе мобильного аппарата произошел серьезный сбой, который необходимо устранить в кратчайшие сроки. Но прежде чем приступать к решительным действиям, нужно рассмотреть причины, повлекшие за собой возникновение проблемы.
Основные причины:
- сбой на серверах Ютуба;
- переполнено внутреннее хранилище смартфона;
- заражение мобильного устройства вирусами;
- неверные параметры подключения к интернету или его отсутствие;
- ошибки при установке очередных обновлений клиента.
Исходя из информации, представленной в этом списке, можно сделать вывод, что причин возникновения проблемы действительно очень много. Для устранения каждой конкретной ошибки необходимо предпринимать определенные действия. Порой, они влекут за собой довольно серьезные последствия, поэтому важно ознакомиться со всеми рекомендациями, которые предлагаются в данном материале.
Как решить проблему
Поскольку причин появления ошибки много, стоит рассмотреть аналогичное количество способов ее устранения. Это поможет избавиться от проблемы на самом первом этапе, не прибегая к радикальным мерам.
Рекомендуется действовать строго по указанному плану. Не пытайтесь начинать с последнего пункта инструкции, поскольку в первую очередь рассматриваются самые простые способы устранения проблемы.
Проверить подключение к интернету
YouTube не является автономным приложением. Программа работает за счет подключения смартфона к интернету. Если соединение отсутствует, Ютуб не откроется ни при каких обстоятельствах. В этой связи прежде чем приступать к радикальным мерам, необходимо проверить самый главный аспект.
Опустите шторку уведомлений и убедитесь в том, что активирован значок Wi-Fi с подключением к мобильной сети или иконка передачи мобильных данных.

Если соединение отсутствует, его следует активировать через всю ту же шторку уведомлений или настройки телефона. Следующий шаг – проверка работоспособности интернета через мобильный браузер.

Если страница беспрепятственно открывается, то проблема, касающаяся Ютуба, точно не связана с мобильной передачей данной. А в ситуации, когда все-таки по каким-то причинам интернет не работает, лучше ознакомиться с роликом, в котором подробно описываются способы устранения ошибки подключения.
Исправить дату и время
Когда пользователь открывает ленту подписок YouTube, он может заметить, что система всегда указывает дату добавления видео. В последних обновлениях зачастую показывается не точная дата, а то количество времени, которое прошло с момента публикации.
В этой связи необходимо удостовериться в том, что на телефоне установлена правильная дата и время. При несоответствии данных параметров реальных показателей в работе Ютуба может возникнуть сбой.

Для изменения параметров нужно открыть настройки смартфона и перейти в раздел «Дата и время». Здесь можно отредактировать показатели по своему усмотрению, но для начала рекомендуется узнать точное время на странице yandex.ru/time.
Чтобы не менять показатели времени самостоятельно, можно активировать в настройках пункт автоматического определения.
Очистить кэш
История просмотров и эскизы видеороликов на Ютуб сохраняются в так называемом кэшэ. Это хранилище данных, которое закреплено за каждым конкретным приложением. Порой cash переполняется, в связи с чем нередко возникают проблемы с работоспособностью софта. Поэтому важно регулярно очищать его, избавляя память от лишних файлов.
Для удаления cash необходимо:
- Открыть настройки телефона.
- Перейти в раздел «Приложения».
- Выбрать в списке YouTube.
- Нажать кнопки «Очистить кэш» и «Очистить данные».

Затем попробуйте снова открыть Ютуб и проверить, не пропала ли проблема. Если ошибка до сих пор возникает, переходите к следующему этапу.
Сменить DNS-серверы
Для подключения смартфона к интернету используются DNS-серверы. Они выставляют ограничения на некоторые ресурсы, а к остальным полностью открывают доступ с бесперебойным соединением. К сожалению, в работе таких серверов нередко возникают ошибки. Но в любой момент пользователь может изменить существующие параметры по своему усмотрению. Причем никаких последствий выполнение данной операции не влечет.

Изменить параметры DNS на Андроиде можно только с правами root-доступа. Из-за них устройство могут не принять на гарантийное обслуживание, поэтому выставление другого адреса ДНС-сервера следует делать через компьютер.
Полная инструкция по изменению серверов представлена на следующем видео.
Остается лишь отметить те параметры, которые необходимо прописать в настройках. Рекомендуется использовать DNS-серверы Гугла:
- предпочитаемый – 8.8.8.8;
- альтернативный – 8.8.4.4.
После изменения параметров попробуйте подключиться к сети Wi-Fi и проверить работоспособность Ютуба.
Если вы используете VPN на телефоне, то от данной функции тоже стоит отказаться для стабильной работы YouTube.
Удалить последние обновления
Приложение YouTube постоянно обновляется. Как правило, это происходит 1 раз в месяц. Бывает, что обновы прилетают даже чаще, и пользователи сразу пытаются установить актуальную версию ПО через Google Play.
Но обновления могут добавить не только полезные функции, но и проблемы при эксплуатации приложения. Происходит это из-за ошибок самих разработчиков или из-за устаревшей версии операционной системы на телефоне.
Устранить проблему на 100% можно радикальными способами, но для начала следует воспользоваться более рациональным методом – удалить последние обновления.

Для этого простой зайдите в настройки смартфона и перейдите в раздел «Приложения», а затем выберете YouTube. Здесь потребуется лишь нажать кнопку «Удалить обновления», после чего приложение откатится к предыдущей версии.
Переустановить приложение
Ютуб является стандартной программой на любом Андроид-устройстве. Это значит, что ее невозможно удалить. Единственное, что может сделать пользователь – откатиться до старой версии клиента, а затем установить обновления.

Способ отката подробно описывался в предыдущем пункте материала, а для последующего возвращения к актуальной версии YouTube нужно открыть Google Play и нажать кнопку «Обновить» на странице приложения.
Сбросить до заводских настроек
Откат к заводским настройкам – это крайняя мера, к которой следует прибегать в самую последнюю очередь. Сброс приведет к тому, что со смартфона удалятся все файлы. Но зато пропадут все вирусы, которые мешали работе Ютуба.
Чтобы не потерять важные данные, заранее создайте резервную копию через настройки или временно перекиньте файлы на другое устройство.
Для выполнения сброса нужно:
- Открыть настройки телефона.
- Перейти в раздел «Восстановление и сброс».

- Нажать кнопку «Сброс».
- Подтвердить свои действия.
Теперь останется перезагрузить смартфон и проверить, будет ли работать Ютуб. Вполне вероятно, что после сброса проблема полностью ликвидируется.
Как настроить Ютуб на телефоне
Если пользователь делал сброс до заводских настроек или просто впервые включил новый смартфон, потребуется настройка Ютуба. Делается это очень легко, ведь приложение уже установлено по умолчанию. Необходимо лишь установить обновления через Google Play, если таковые имеются.
Следующий шаг – авторизация в системе. Запускаем YouTube, вводим данные существующего аккаунта или создаем новый.

На этом процедура настройки приложения завершена. Выполнение дальнейших действий зависит от пользователя. Так, например, он может при желании подписаться на какой-либо канал или посмотреть видеоролик.
Если ничего не помогло
Даже в ситуации, когда устранить проблему собственными силами не получается, не стоит отчаиваться. Есть масса обходных вариантов, позволяющих воспользоваться Ютубом.

Герман
Эксперт в области цифровых технологий и деятельности мобильных операторов. Занимаюсь постоянным мониторингом изменений отрасли в России и за рубежом.
Задать вопрос
Куда можно обратиться для устранения ошибки?

Попробуйте описать свою проблему в заявлении на странице support.google.com.
Как смотреть Ютуб, если приложение не открывается?

Можно воспользоваться браузерной версией видеохостинга на странице youtube.com.
Существуют ли альтернативные приложения для просмотра?

Да. В Google Play есть множество разных альтернативных клиентов для YouTube. Например, iTube или OGYouTube.

Автор
Герман
Эксперт в области цифровых технологий и деятельности мобильных операторов. Занимаюсь постоянным мониторингом изменений отрасли в России и за рубежом.
На чтение 6 мин. Просмотров 710 Опубликовано 05.07.2020 Обновлено 05.07.2020
 Смотреть видео с планшета или смартфона можно на сайте YouTube. Но такой способ просмотра не всем удобен. Поэтому можно воспользоваться приложением YouTube Android без запуска браузера. Оно устанавливается через Google Play (раньше называлось Android Market). Нужно зайти на смартфоне или планшете в раздел «Настройки», там найти значок приложения YouTube. Далее следует нажать кнопку «Установить», а затем — «Загрузить».
Смотреть видео с планшета или смартфона можно на сайте YouTube. Но такой способ просмотра не всем удобен. Поэтому можно воспользоваться приложением YouTube Android без запуска браузера. Оно устанавливается через Google Play (раньше называлось Android Market). Нужно зайти на смартфоне или планшете в раздел «Настройки», там найти значок приложения YouTube. Далее следует нажать кнопку «Установить», а затем — «Загрузить».
Ознакомиться с каталогами и рейтингами приложений на Андроид можно по ссылке — https://apkon.net.
Содержание
- Установка YouTube на Android
- Приложение Go
- Просмотр и скачивание
- Сервисы без рекламы
- Модули Xposed Adaway
- Your Tube Plus
- Background Playback
Установка YouTube на Android
В приложении просматривать видео намного удобнее, потому что не нужно использовать интернет-браузер. Можно установить на Android YouTube Go — это урезанная версия. В ней можно самостоятельно выбрать качество видео или скачать его, чтобы посмотреть позже.
Сервис особенно удобен тем пользователям, у которых трафик интернета ограничен. YouTube Go — более удобный и легкий сервис, чем обычный. Сейчас он доступен только в Индонезии и Индии, но есть способ установки и для России. В других государствах нет возможности загрузки без VPN, но можно применить лёгкий и простой интерфейс сервиса.
Приложение Go
Для жителей Индонезии и Индии есть возможность скачивания программы из Play Market. Для других стран применяется обходной путь. Наиболее легкий способ установки — воспользоваться APK Mirror. На телефон или планшет устанавливается APK-файл, который впоследствии открывается для дальнейших настроек. Не нужно волноваться: сервис Apk Mirror для YouTube Андроид — это законный и надежный источник. Как будет происходить установка, зависит от настроек безопасности.
 Чтобы программа скачалась без проблем, нужно сделать следующие действия:
Чтобы программа скачалась без проблем, нужно сделать следующие действия:
- Зайти в меню смартфона «Настройки».
- Перейти в подпункт «Безопасность».
- Убедиться, что включена функция «Неизвестные источники».
Если пользователь владеет новым телефоном на базе Android 8.0 Oreo, то ситуация с настройками будет сложнее. Чтобы установить YouTube на Android 8.0 Oreo, необходимо выполнить следующее:
- Перейти в меню «Настройки».
- Затем зайти в «Приложения и уведомления».
- Далее нужно разрешить применение браузером установку приложений.
 Когда сервис запустится впервые, то пользователь увидит много рекомендуемых видео. Программа Go отличается от стандартной тем, что нет «Подписок», «Библиотеки», «Действий» или «Трендов». К таким функциям нет доступа. В YouTube Go отсутствует кнопка трансляции видео на телевизор, нет возможности для загрузки своих видеороликов. В урезанном приложении появилась новая функция — кнопка для шаринга уже имеющихся видео совместно с другими пользователями (не используется мобильная пропускная способность).
Когда сервис запустится впервые, то пользователь увидит много рекомендуемых видео. Программа Go отличается от стандартной тем, что нет «Подписок», «Библиотеки», «Действий» или «Трендов». К таким функциям нет доступа. В YouTube Go отсутствует кнопка трансляции видео на телевизор, нет возможности для загрузки своих видеороликов. В урезанном приложении появилась новая функция — кнопка для шаринга уже имеющихся видео совместно с другими пользователями (не используется мобильная пропускная способность).
Пользовательский интерфейс Go очень простой и распространяется на все видеоролики. Отсутствует раздел комментариев, нет кнопки для подписок на каналы, нельзя комментировать ролики.
Для некоторых пользователей отсутствие кнопок — это недостаток. Но для других это преимущество, потому что ничего не отвлекает от просмотра видео.
Просмотр и скачивание
Когда выбран ролик для просмотра, нужно определить желаемые качества. Необходимо нажать клавишу «Просмотреть» или «Скачать». Доступен быстрый просмотр видео, для чего необходимо нажать на миниатюру. Действие позволяет просматривать несколько кадров. Это удобно, когда нужно убедиться в качестве воспроизведения.
В YouTube Go недоступны для скачивания ролики, что разочарует многих пользователей, но этот вопрос юридический, а не технический. YouTube Go — это приложение, рекомендуемое для пользователей, которые хотят установить лёгкое обеспечение, не требующее интернет-трафика.
Сервисы без рекламы
Сейчас реклама присутствует везде, и Ютуб не исключение. Она возникает в виде баннеров, надоедливого контента, часто встроена в видео. Есть случаи, когда реклама длится дольше, чем сам клип. Оказывается, можно избежать этого, но понадобится установить специальное приложение, избавляющее от надоедливой рекламы. Оно может быть с вырезанным таргетингом или вовсе без него.
Приложение не привязано к аккаунту Google, поэтому не получится войти под своим именем. Для установки YouTube без рекламы не нужно использовать Root права. Версия полезна тем пользователям, у которых нет доступа к рут-правам. Чтобы отключить рекламу в стандартном приложении, нужно обладать суперправами.

Все знают, какой вид рекламы бывает в стандартном приложении из Play Маркета. Для установки приложения без рекламы нужно скачать программу, затем подключить опцию в настройках, поставить галочку напротив пункта «Неизвестные источники».
Далее нужно разрешить опцию «Сторонние приложения». После загрузки файл нужно установить, как обыкновенную программу, на Android. Теперь можно смотреть любые видеоролики без рекламы.
Минусы YouTube без рекламы:
- Некоторым пользователям покажется неудобным использование приложения, потому что не получится войти в свой аккаунт.
- Версия не имеет привязки к Play Маркету.
- Не будут приходить обновления от Google.
Модули Xposed Adaway
Если надоело обычное приложение Ютуб на телефоне, то его можно прокачать. Существует несколько способов, как избавиться от рекламы. Главные помощники — это модули Xposed. Основные требования, которые понадобятся для установки:
- Доступ к Рут-правам.
- Установка Xposed Framework.
- Скачивание функционального приложения с Play Маркета.
В версии Ютуб на компьютере убирают рекламу с помощью особого расширения для браузера. На Ютуб для смартфона устанавливается специальный Xposed модуль, который называется YouTube Adaway.

Adaway для программы YouTube не приносит никаких изменений. После загрузки модуля сразу начинается его работа. Не понадобятся никаких дополнительных настроек. Плюсы YouTube Adaway:
- Кроме видеорекламы, блокируются логотипы каналов.
- Нет рекомендаций для клипов.
Просмотр видео с модулем намного комфортней и приятнее.
Your Tube Plus
Модуль Xposed автоматизирует функциональность у приложения, которое исполняется при работе программного обеспечения. Например, пользователь самостоятельно выбирает, какой пункт видеохостинга станет грузиться в автоматическом режиме. Кроме основных вкладок, имеется возможность на основном экране установить вкладку «Плейлисты». Ещё можно установить группы для клипов.
Если загрузить приложение Ютуб на старый смартфон Андроид 4.1 и больше, то оно станет незаменимым помощником для своего владельца. Приложение позволяет устанавливать предельно допустимое разрешение, можно «обмануть» проверку сопоставимости смартфона с полномочиями сервиса. Гуглом было введено сокращение аппаратной и программной долей Android для Ютуба. Если у смартфона слабое APK и оно работает на Андроид 4.1, то нельзя выбрать качество больше, чем 360p и 480p.
 При активации Your Tube Plus у пользователя появляется возможность выбрать качество 1080p, 1440p и другое, которое доступно в видео. У модуля есть нюансы, которые необходимо учитывать. Он функционирует только в заданной модификации приложения, то есть если будет обновление у Ютуб, то следует самостоятельно обновить модуль. Его плюсы:
При активации Your Tube Plus у пользователя появляется возможность выбрать качество 1080p, 1440p и другое, которое доступно в видео. У модуля есть нюансы, которые необходимо учитывать. Он функционирует только в заданной модификации приложения, то есть если будет обновление у Ютуб, то следует самостоятельно обновить модуль. Его плюсы:
- Он нужен для оптимизирования сервисов, которые можно skachat dlya Android.
- Позволяет перематывать клипы и выстраивать громкость в плеере жестами.
- В официальной версии есть другой метод перемотки двойным щелчком, но он неудобный, поэтому сервис актуален для многих пользователей.
Background Playback
Для применения приложения Ютуб Андроид в качестве музыкального плеера официальному сервису недостает функциональности и функционирования в фоновом режиме. У него есть подобное право, но оно открыто только для подписчиков YouTube Red.
Модуль разрешает свернуть плеер или выключить экран у смартфона, музыка будет воспроизводиться в режиме фона.
Когда модуль установлен и активирован, ресурс начинает идентифицировать возникновение новой программы, как часть программного обеспечения YouTube Red.
На чтение 3 мин. Опубликовано 12.02.2021
Содержание
- Как скачать Ютуб на Андроид
- Через Google Play
- Через APK — способ для Хуавей и Хонор
- Как скачать Ютуб на iOS
- Установка детского Ютуба
- Как установить YouTube на компьютер
Многим пользователям, желающим смотреть ролики на телефоне, будет интересно узнать, как скачать Ютуб на русском на смартфон под управлением Андроид или на технику Apple. Сделать это несложно, если следовать простым и понятным инструкциям.
Как скачать Ютуб на Андроид
Самый простой способ скачать Ютуб бесплатно на телефон – воспользоваться магазином Play Market. Однако на некоторых устройствах, например, на Хуавей и Хонор, такой возможности нет. Обладателям этой техники подойдет другое решение – установка приложения из APK-файла, предварительно скачанного на телефон.
Через Google Play
Чтобы установить Ютуб на телефон бесплатно через Play Market, необходимо:
- Перейти на страницу YouTube в магазине приложений по ссылке.

- Кликнуть «Установить».
Дождаться окончания загрузки и последующей инсталляции.
Через APK — способ для Хуавей и Хонор
Часто происходит так, что установить приложение на смартфон под управлением Android из Play Market невозможно. Таким способом, например, нельзя скачать Ютуб на Хонор или на Huawei, потому что эта техника поставляется в Россию без сервисов Гугл.
Скачать YouTube APK
Возможны и другие ситуации. Например, последняя версия YouTube, доступная в Play Market, по каким-то причинам может не устраивать человека или же просто не работать на его телефоне. В таких случаях ему приходится искать старые версии приложения и устанавливать на смартфон.
Чтобы обойтись без Гугл Плей и скачать Ютуб на Хуавей, Хонор 9S или другую технику, нужно следовать инструкции:
- Перейти по ссылке выше и скачать на телефон APK-файл с последней версией YouTube. Загрузить его можно и через компьютер, а затем переместить в смартфон.
- Найти APK в памяти устройства и нажать на него.
- Подтвердить выполнение операции и дождаться ее завершения.
Если установить Ютуб на Хонор 9А или другой смартфон не удается по причине прерывания этого процесса, нужно перейти в раздел «Безопасность» в настройках смартфона и разрешить инсталляцию из неизвестных источников.

Как скачать Ютуб на iOS
Чтобы поставить YouTube на технику под управлением iOS, нужно выполнить следующие шаги:
- Перейти по ссылке на страницу приложения в App Store.
- Кликнуть «Установить».
- При необходимости подтвердить действие вводом Apple ID и пароля.
Начнется скачивание и последующая инсталляция приложения.
Установка детского Ютуба
Помимо обычной версии видеохостинга, существует еще одна, предназначенная исключительно для юных зрителей – YouTube Детям. Она доступна в виде веб-версии, а также в форме приложения для Андроид или iOS. О том, как ее установить, можно прочитать в статье по ссылке.
Как установить YouTube на компьютер
Некоторые пользователи интересуются, возможно ли установить Ютуб на компьютер. Стоит знать, что разработчики создали для ПК только веб-версию сервиса. Программы YouTube для Windows или других десктопных ОС не существует.
При желании любой человек может поставить на компьютер мобильную версию приложения YouTube. Для этого потребуется сначала установить программу BlueStacks для эмуляции Андроид-среды. Она создает внутри ПК виртуальное устройство на базе Android, на которое можно загружать любые игры и приложения, предназначенные для этой операционной системы, в том числе и YouTube. Подробнее об этом процессе можно прочитать в статье по ссылке.
Самый простой способ скачать на Андроид YouTube – найти приложение на Google Play и выполнить инсталляцию. Если же нужно установить Ютуб на Хонор 30 или другой смартфон, на котором отсутствуют сервисы Гугл, провести эту операцию можно при помощи APK-файла. Загрузка YouTube на технику с iOS выполняется из App Store.

Екатерина Панова
Давно занимаюсь социальными сетями и СММ, первой узнаю о новых фишках и обновлениях, которые всегда публикую на своем сайте.
Задать вопрос
Задавайте интересующие вопросы, постараюсь ответить
Всем привет.
Недавно у нас вышел обзор HUAWEI Nova 10 Pro под несколько провокационным заголовком, что в 2022 году HUAWEI в России актуален как никогда. Ведь сервисы Google и так работают с перебоями, плюс в России часть приложений и вовсе недоступна в Playmarket. В ответ в комментариях стали появляться довольно простые вопросы про HUAWEI с Google, AppGalery, как можно скачать ютуб на HUAWEI без Google-сервисов, как установить то и это. Что ж, это отличный повод сделать серию материалов с разбором базовых задач, связанных с HUAWEI.
Начнем с того, как можно скачать YouTube на HUAWEI (неважно, смартфон или планшет).
Пошаговая инструкция: как установить YouTube на HUAWEI?
Вариант 1: веб-версия YouTube
Преимущество веб-версии в том, что она не занимает память. И фактически этот вариант работает на любом HUAWEI сразу из коробки.
Шаг 1. Открываем AppGalery, в поиске пишем YouTube.
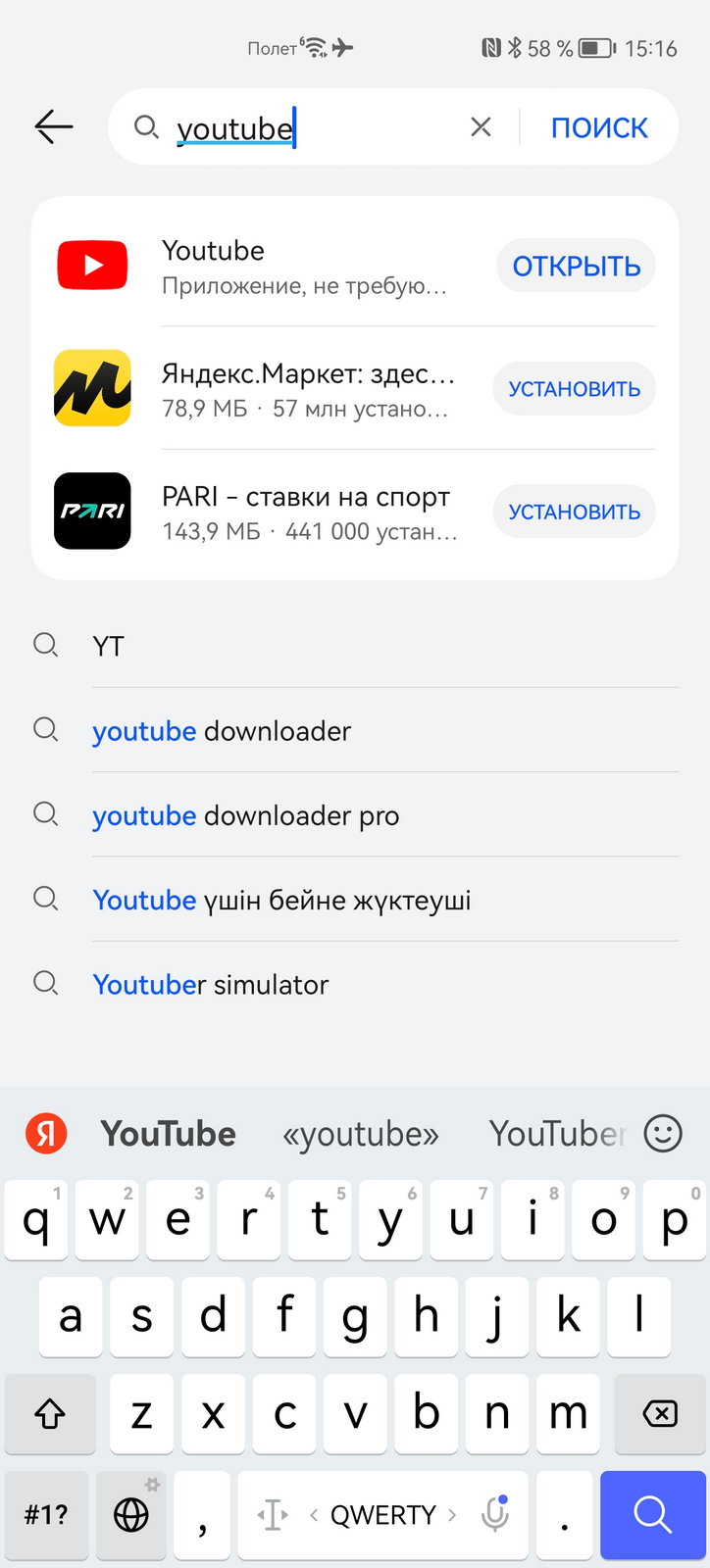
Шаг 2. На странице надо нажать «Открыть», и всё!
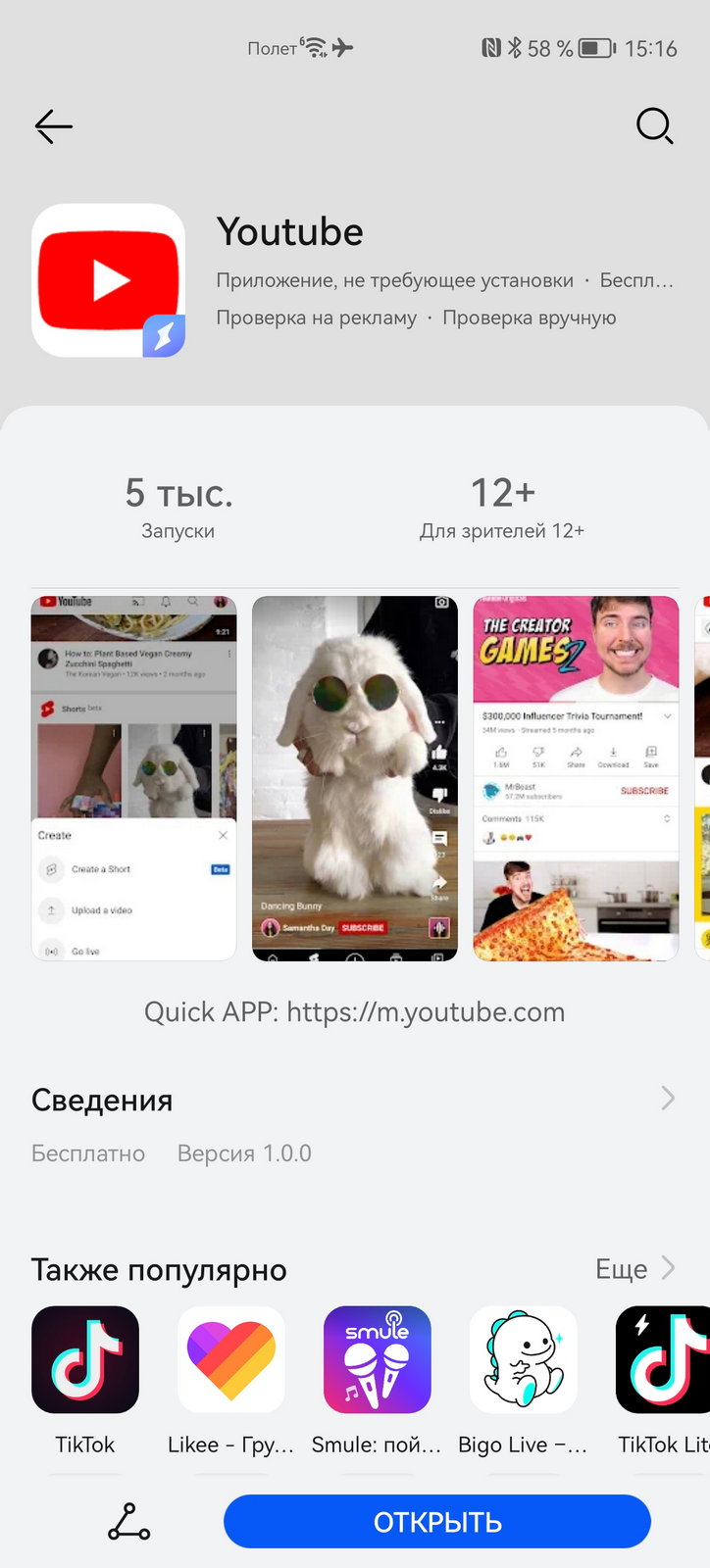
Изначально веб-версия сразу предложит создать иконку на рабочем столе. В дальнейшем это можно сделать, нажав на четыре точки вверху экрана и выбрав первую опцию «Добавить на рабочий стол».
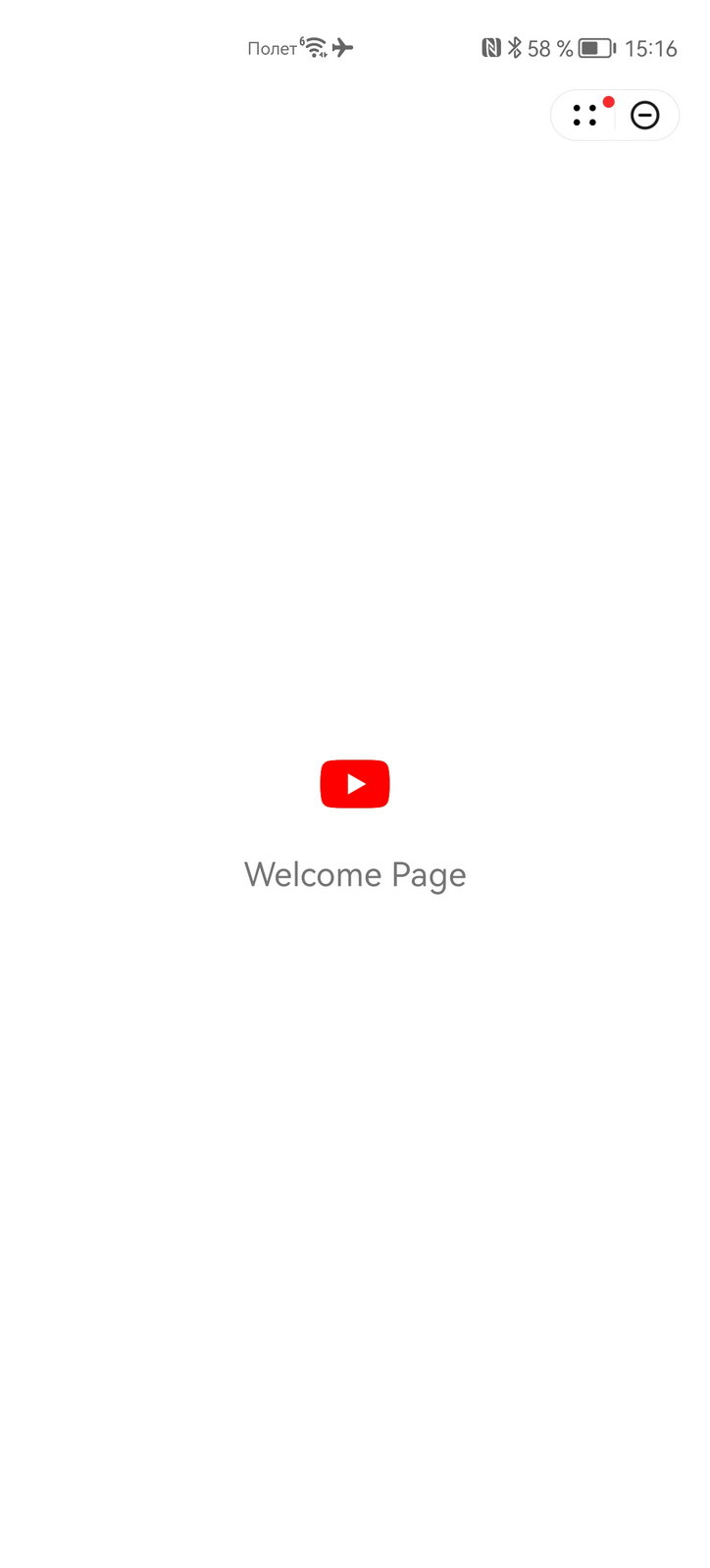
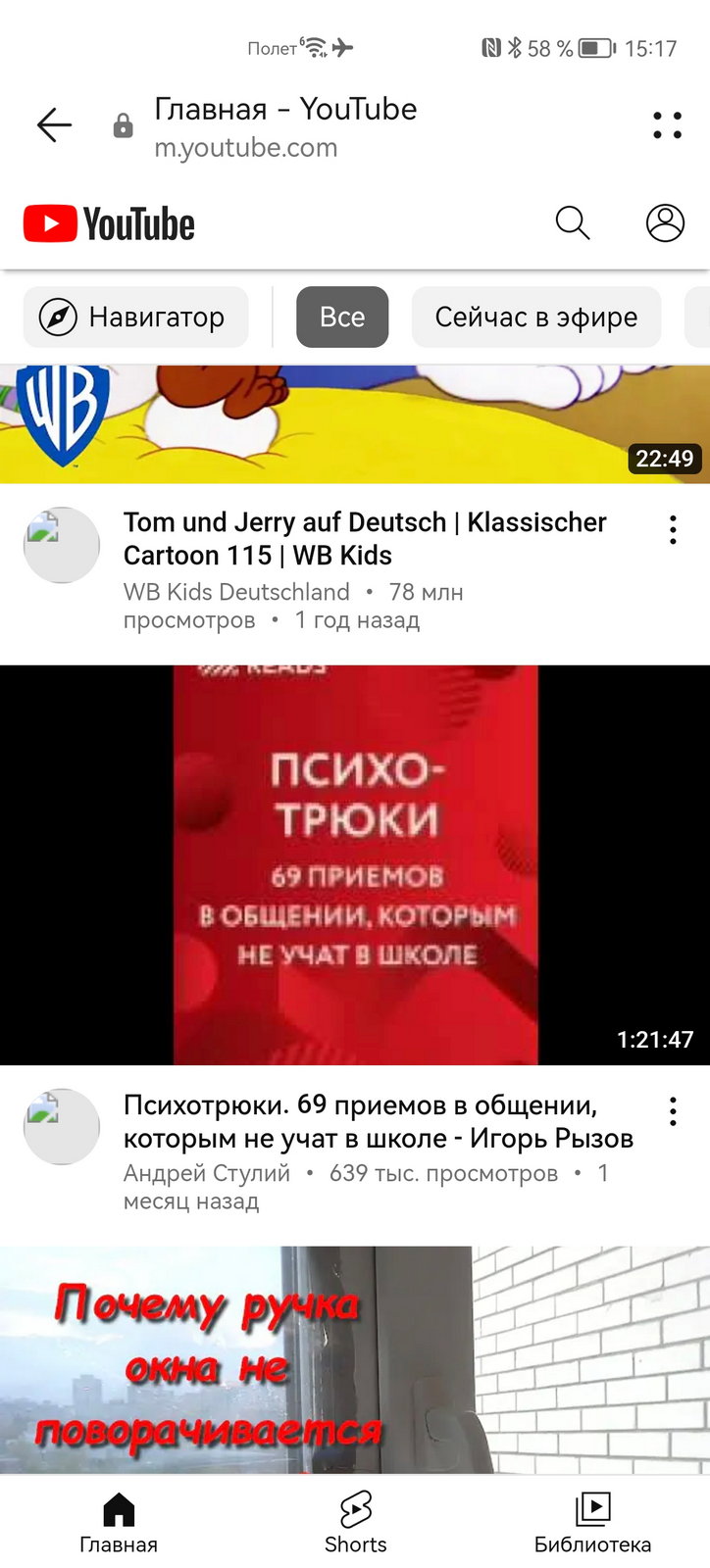
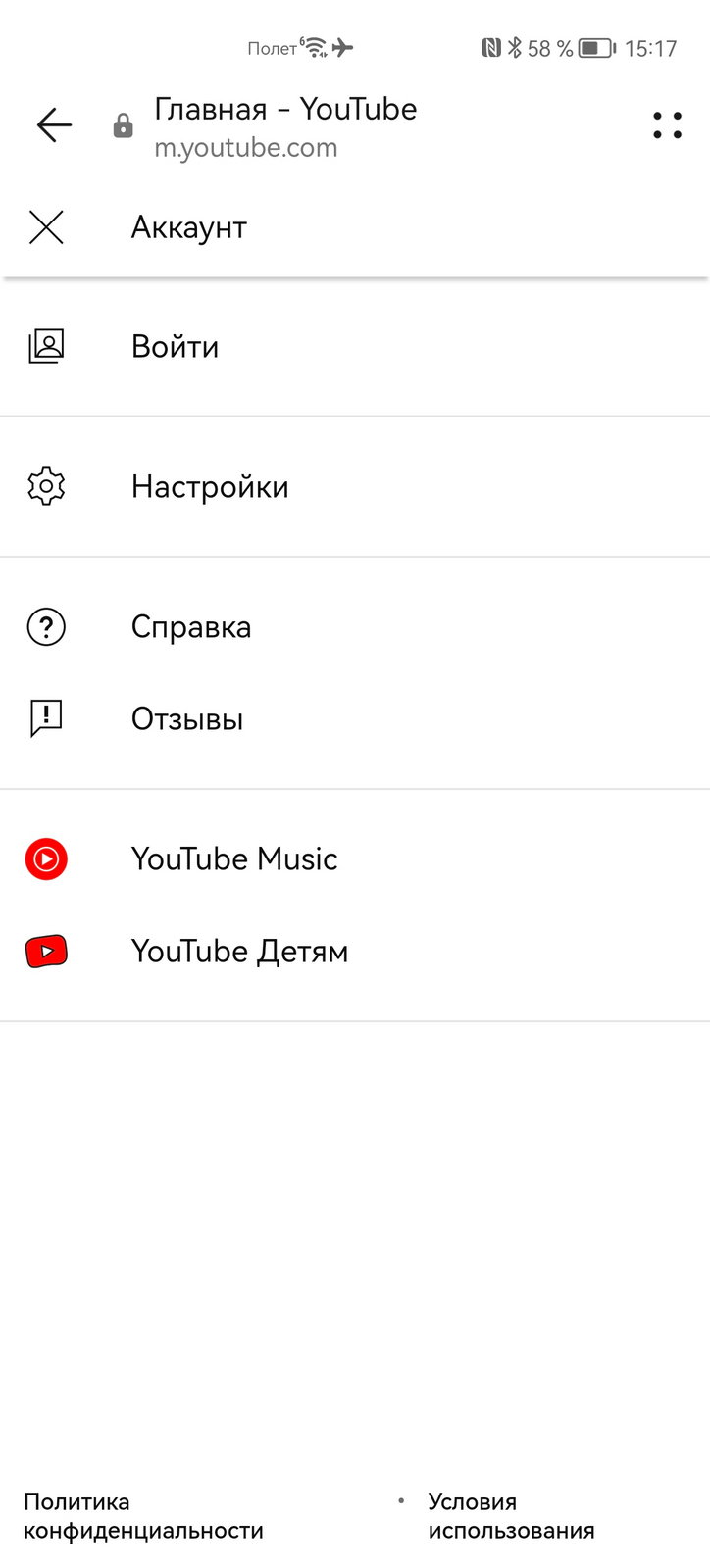
А под четырьмя точками есть круглая иконка для входа, куда нужно ввести свой Google-аккаунт, чтобы получить доступ к своим персональным настройкам и плейлистам.
Вариант 2: установить приложение YT
YT, или YouTube Vanced, — это бесплатный клиент для YouTube, преимущество которого в мощном встроенном блокировщике рекламы (но это на усмотрение каждого, при первом включении можно настроить).
Шаг 1. Открываем AppGallery, в поисковой строке пишем YT, нажимаем «Загрузить».
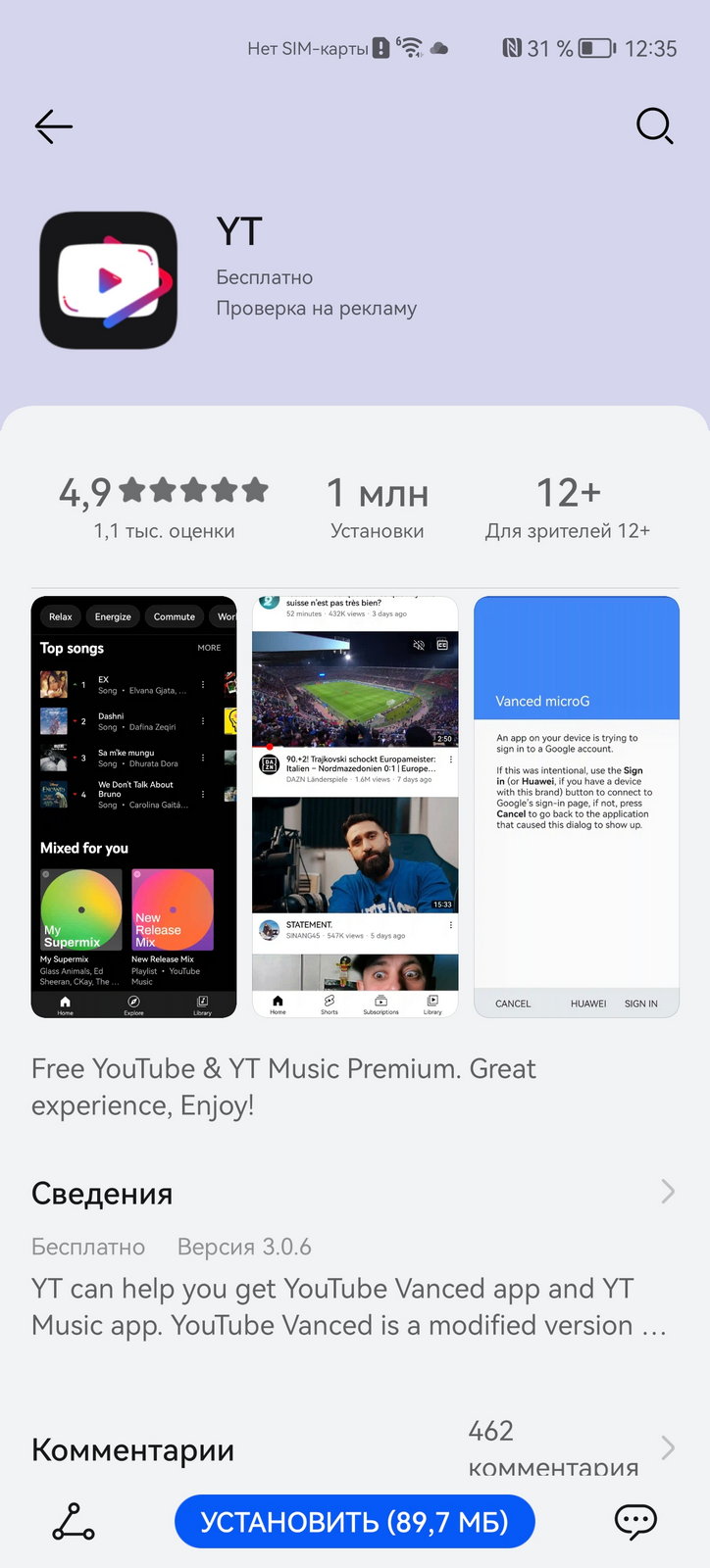
Шаг 2. Дальше запускаем YT и разрешаем установить весь необходимый софт, соглашаясь с запросами.
YT – это ещё не YouTube, а лишь помощник-комбайн, который позволит установить и YouTube Vanced, и YouTube Music, и Vanced microG. YT Music можно ставить по желанию, а YouTube Vanced и Vanced microG — обязательно. Так, установить Vanced microG важно для авторизации в Google-аккаунте и доступа к подпискам и плейлистам.
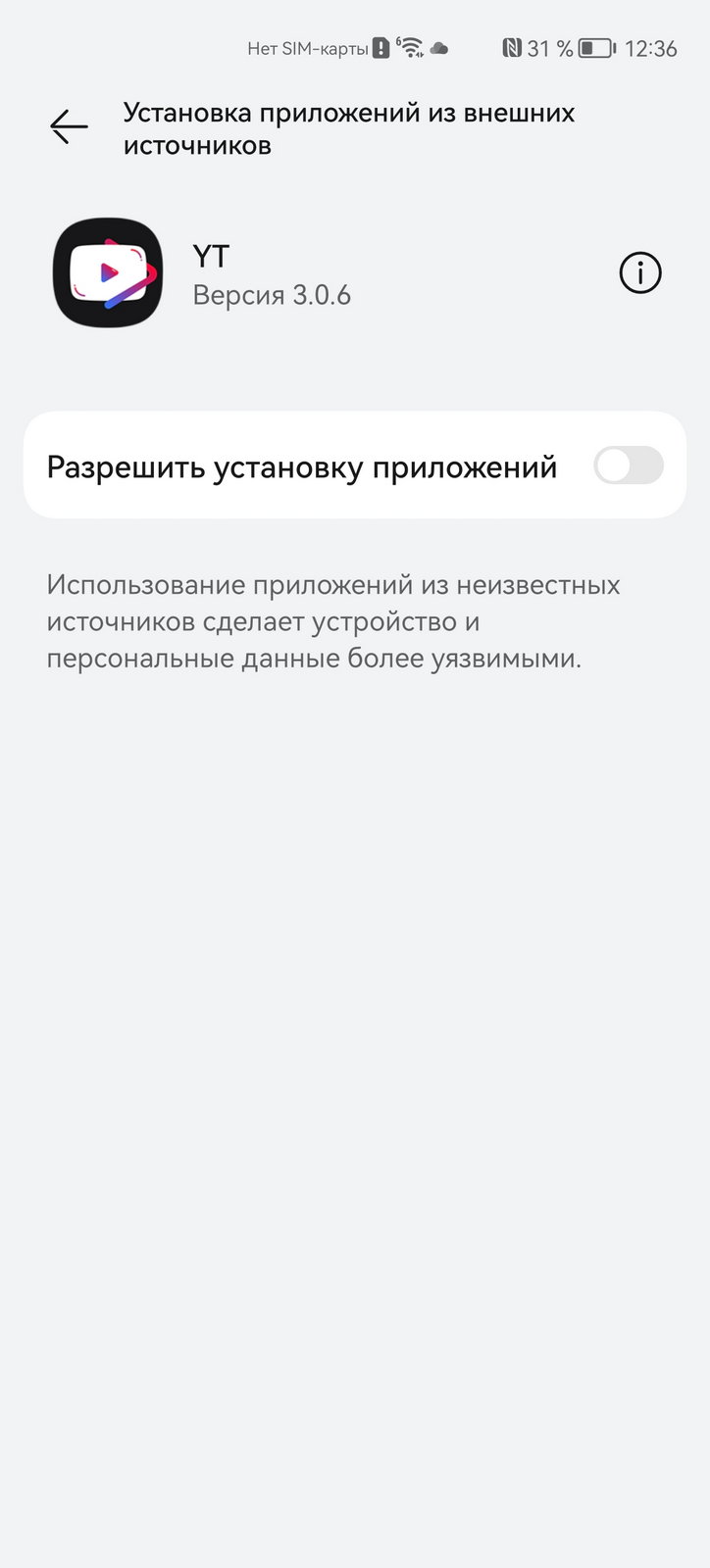
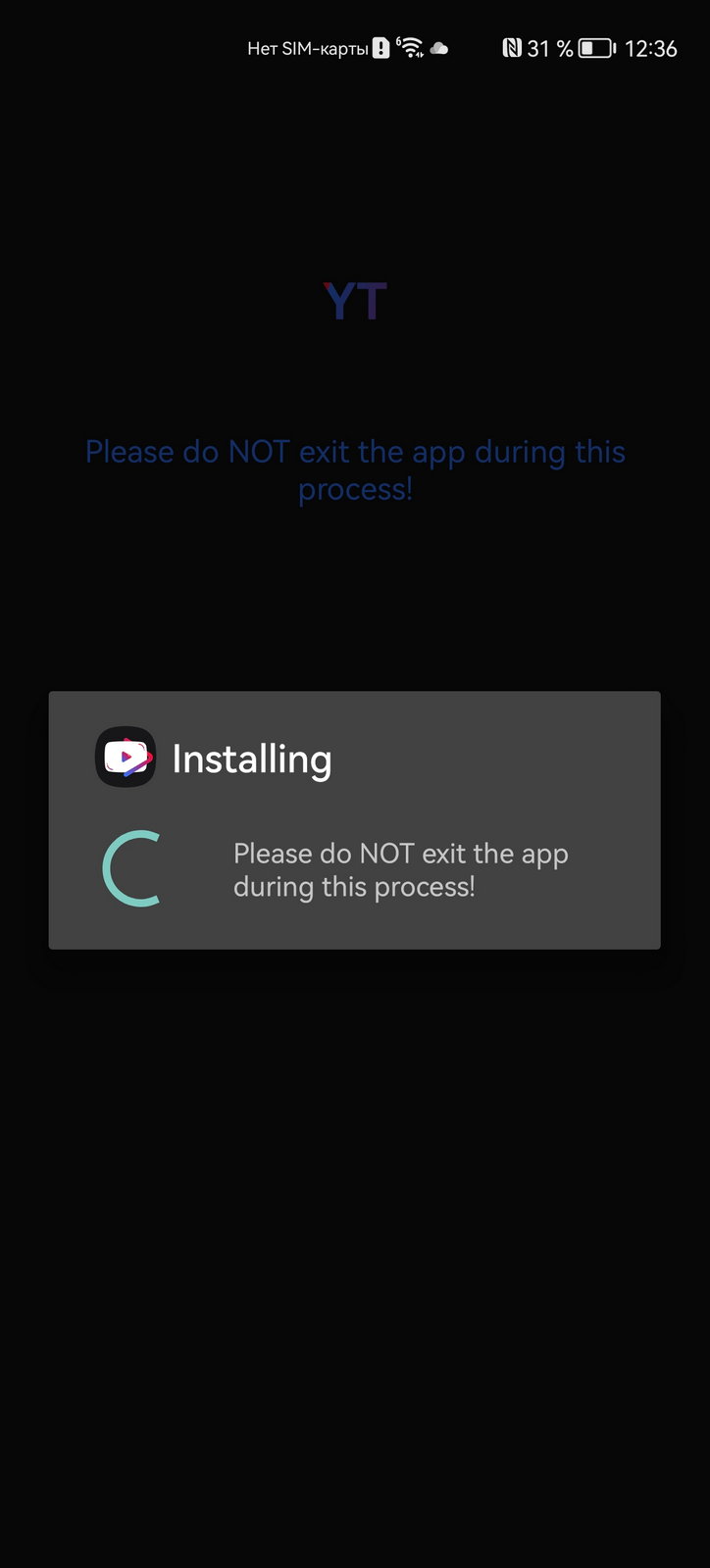
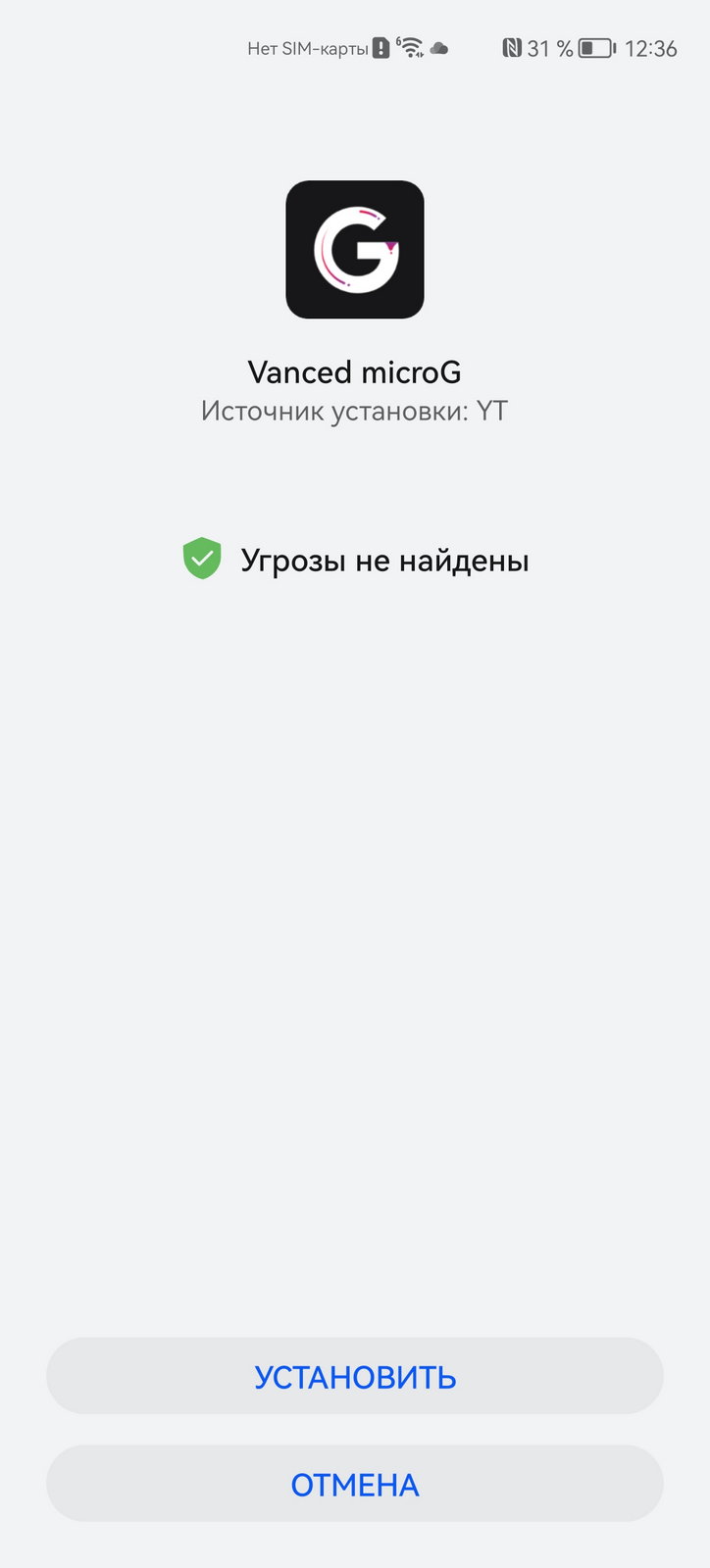
Шаг 3. Наслаждаемся!
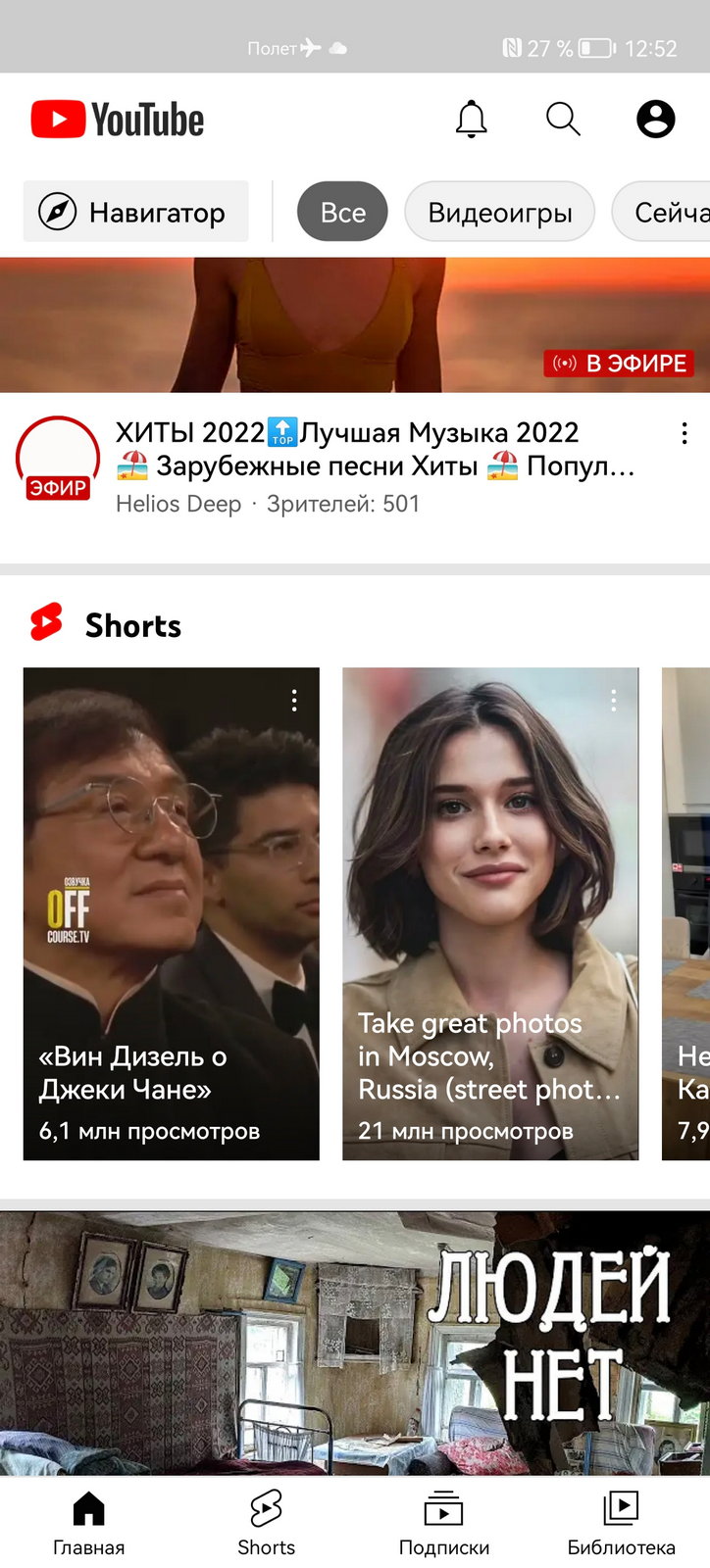
Шаг 4. Насладившись, можно ещё добавить Google-аккаунт. Тут всё элементарно. Наверху экрана есть иконка для входа. Нажимаем, выбираем Add account. Дальше в нижней правой части экрана выбираем опцию «Войти», а затем вводим свои логин и пароль. Если вы используете двухфакторную авторизацию, то Google пришлет SMS или пуш с кодом.
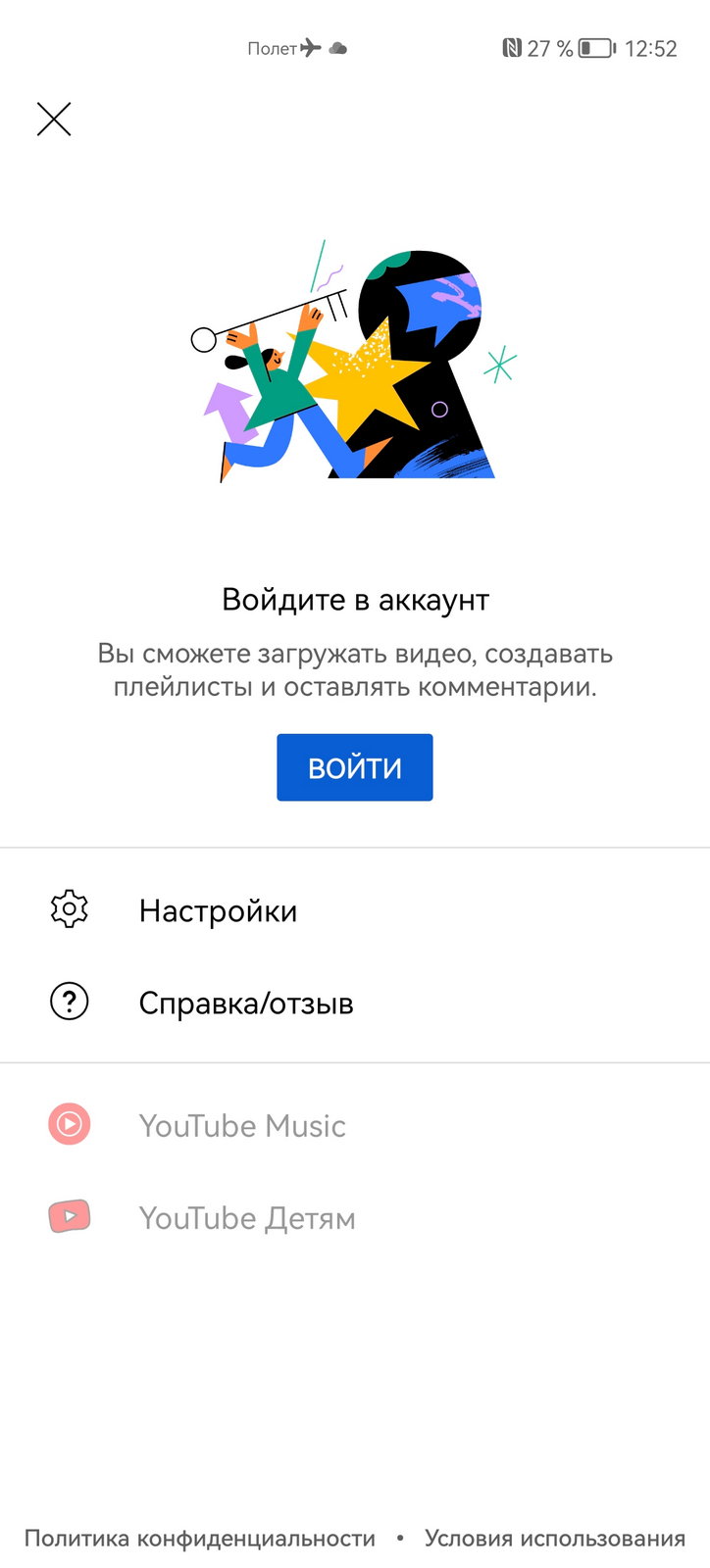
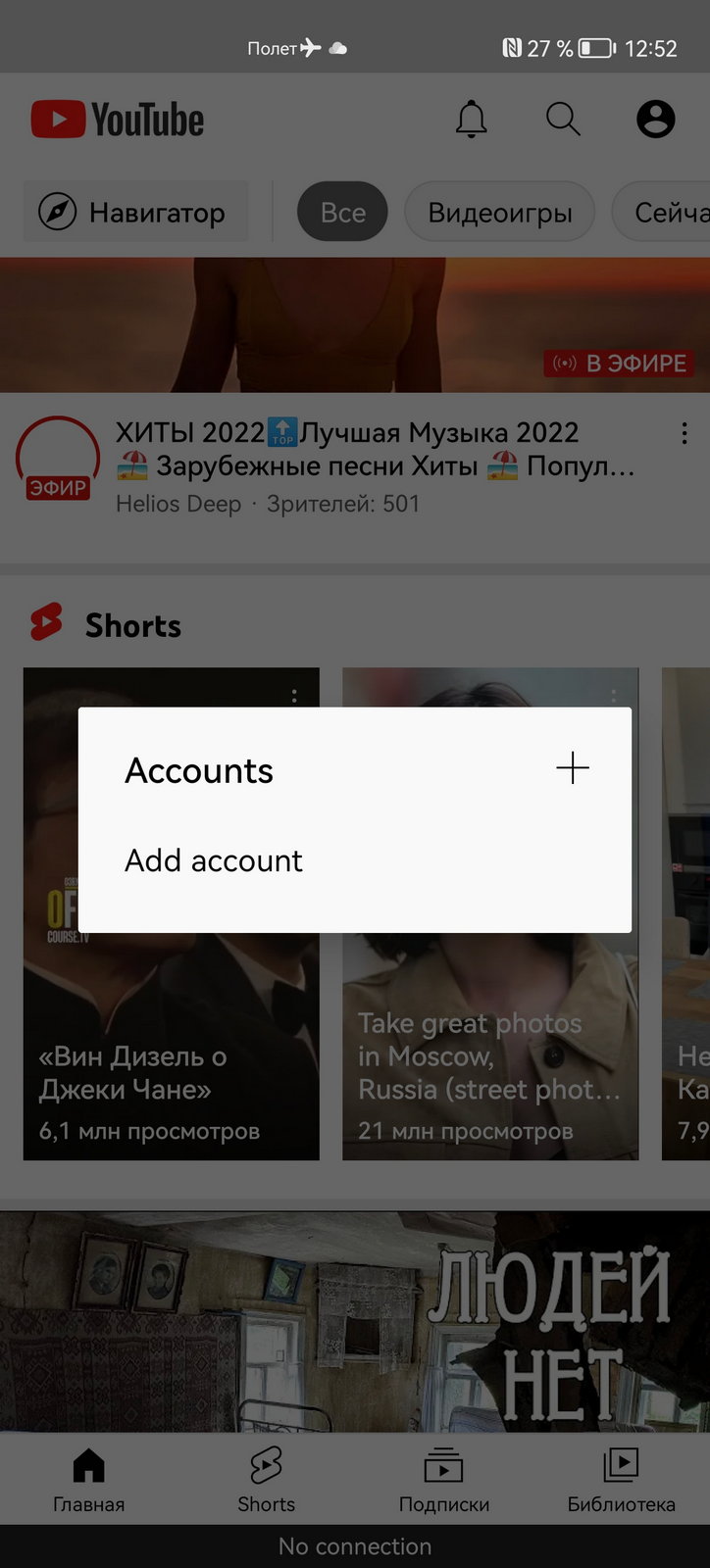
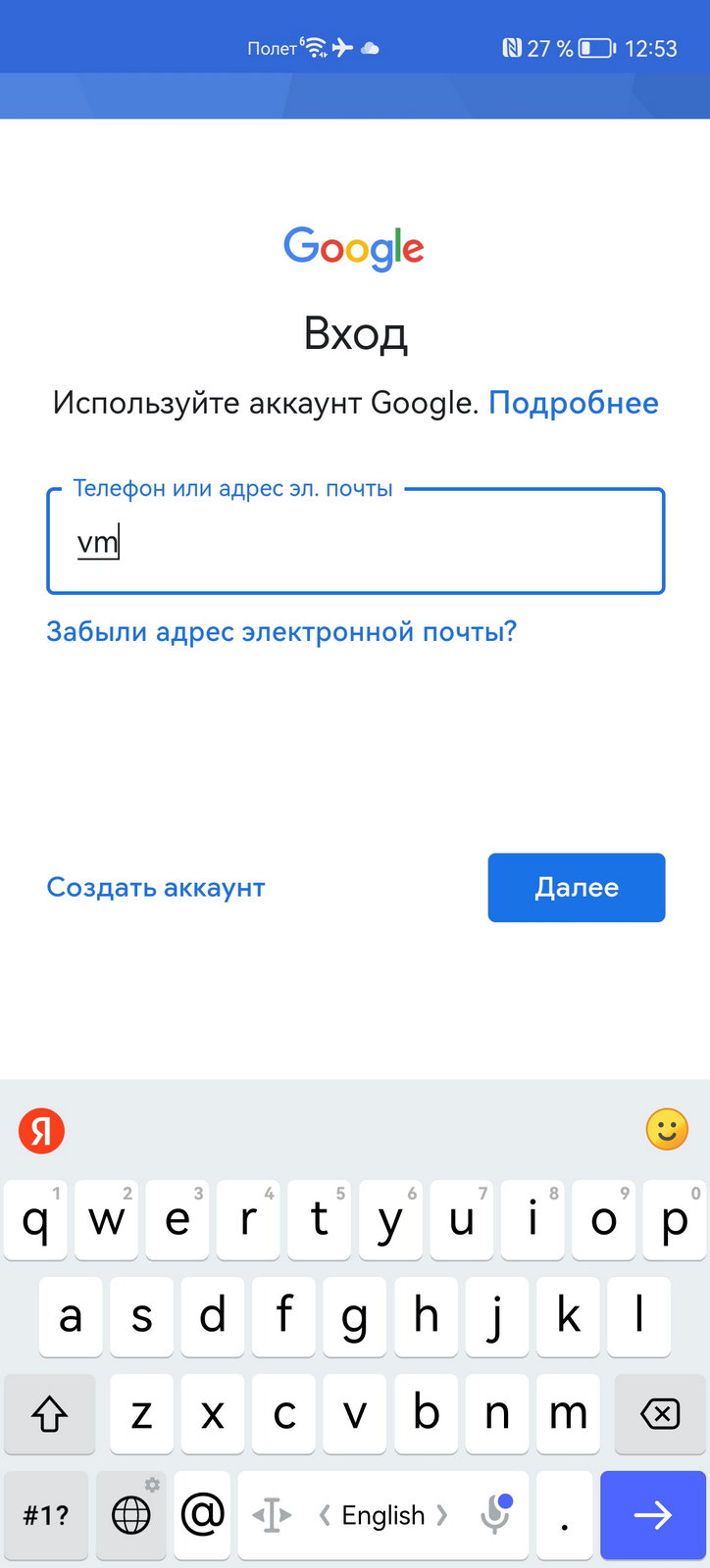
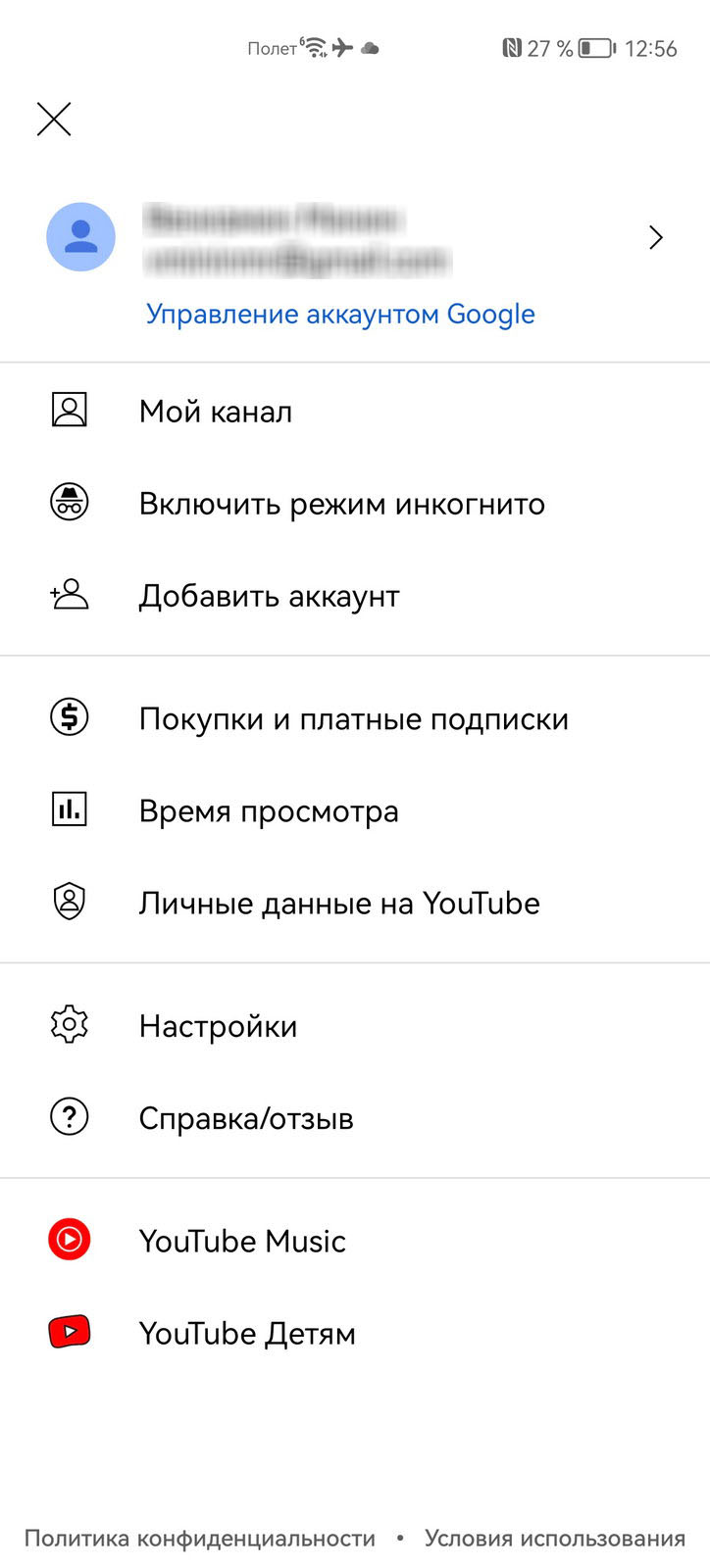
УстановитьYouTube Vanced просто, работает он на смартфонах HUAWEI аналогично официальному клиенту. Все подписки и плейлисты на тех же местах (плюс нет рекламы!).
YouTube является одним из самых популярных веб-сайтов в Интернете и одной из крупнейших видео платформ в мире. Независимо от того, приезжаете ли вы сюда для «видео-испытаний», новейшего музыкального видео, как готовить или технических обзоров. В этом руководстве мы объясним, как использовать YouTube на Android.
Содержание статьи
- Поиск видео в приложении YouTube на смартфоне Android
- Команды воспроизведения
- Как изменить качество видео в приложении YouTube на смартфоне Android
- Как зарегистрироваться в приложении YouTube на смартфоне Android
- Как подписаться на канал YouTube
- Как создавать плейлисты
- Как добавить видео в плейлист
- Как добавить видео, которое вы смотрите, в плейлист
- Как смотреть YouTube на телевизоре с помощью Chromecast
Поиск видео в приложении YouTube на смартфоне Android

Вы можете искать видео по ключевому слову, теме, названию, каналу и т. Д. Просто введите то, что вы хотите найти и вперед!
Видео также можно найти на вкладках « Главная» , « Тренд» и « Подписки» .
- Запустите YouTube с главного экрана или из окна приложения.
- Нажмите кнопку поиска в правом верхнем углу экрана. Это похоже на увеличительное стекло.
- Введите в ваш поиск .
- Нажмите кнопку поиска в правом нижнем углу клавиатуры. Это увеличительное стекло.
- Нажмите на видео, чтобы просмотреть его.
После поиска и нажатия видео оно воспроизводится автоматически.
Команды воспроизведения 
- Дважды нажмите левую или правую сторону области видео, чтобы вернуться назад или перемотать вперед на 10 секунд.
- Выберите в области видео, чтобы отобразить элементы управления воспроизведением.
- Нажмите на центр видео для воспроизведения или паузы.
- Нажмите и перетащите вдоль красной точки на панели воспроизведения, чтобы просмотреть видео.
- Нажмите следующую кнопку или предыдущую кнопку, чтобы перейти к следующему видео в списке или вернуться к видео, которое вы смотрели ранее.
- Чтобы свернуть видео на весь экран, нажмите « Свернуть» в крайнем правом углу панели воспроизведения.
- Если вы используете устройство с очень высоким экраном, например Galaxy S9, используйте два пальца, чтобы увеличить видео, чтобы заполнить весь экран. При увеличении изображение немного обрезает верх и низ видео.
Как изменить качество видео в приложении YouTube на смартфоне Android
Если вы пытаетесь сохранить данные или предпочитаете, чтобы все ваше видео было в высоком разрешении, вы можете увеличить или уменьшить качество видео по своему желанию.
- Нажмите на видео, которое вы хотите посмотреть.
- Нажмите кнопку « Плюс» в правом верхнем углу панели видео. Это похоже на три вертикальные точки. Возможно, вам придется нажать на видео, чтобы отобразить элементы управления воспроизведением.
- Нажмите качество .
- Нажмите на разрешение из списка.

Установка более низкого разрешения может помочь уменьшить объем данных, которые вы используете при потоковой передаче по сотовому сигналу. Некоторые видео могут не иметь более высокого разрешения.
Как зарегистрироваться в приложении YouTube на смартфоне Android
Если вы хотите ставить лайки, комментировать или подписываться на YouTube, вы должны войти в аккаунт YouTube, если вы этого еще не сделали. Хорошие новости: если у вас есть учетная запись Google — и если у вас есть устройство Android, вы должны это сделать — у вас уже есть учетная запись YouTube! Вам просто нужно подключиться к нему.
- Коснитесь значка учетной записи в правом верхнем углу главной страницы. Это круг с силуэтом человека внутри.
- Нажмите «Подключиться» .
- Нажмите на учетную запись, к которой вы хотите подключиться.
Вы будете авторизованы на YouTube под своей новой учетной записью. 
Как подписаться на канал YouTube
Если вы найдете видео, которое вам действительно нравится, и хотите больше от YouTuber, вы можете подписаться на его канал. Вам понадобится аккаунт.
- Найдите видео или канал YouTuber, на который хотите подписаться.
- Нажмите красную кнопку регистрации . Это будет слово «Подписаться» с красной кнопкой воспроизведения рядом с ним.
- Если вы хотите получать уведомления о каждом видео, опубликованном YouTuber, нажмите значок колокольчика .
- Нажмите на видео, которое вы хотите поделиться.
- Нажмите кнопку « Поделиться» в области воспроизведения видео. Это изогнутая стрела. Возможно, вам придется нажать на окно видео, чтобы отобразить элементы управления воспроизведением и воспроизведением.
- Нажмите способ обмена . Вы можете поделиться с помощью сообщения, электронной почты, Facebook и практически любого приложения связи.
- Добавить сообщение и отправить или поделиться видео.

Как создавать плейлисты
Вы можете добавлять видео в плейлист во время просмотра видео или добавлять их из миниатюр.
Как добавить видео в плейлист 
- Поиск видео, которые вы хотите добавить в свой плейлист.
- Нажмите кнопку « плюс» справа от результата поиска видео. Это три вертикальные точки.
- Нажмите Добавить в список воспроизведения .
- Нажмите Создать новый список воспроизведения .
- Введите имя для вашего плейлиста.
- Нажмите OK .
При следующем добавлении видео в список воспроизведения оно появится в списке воспроизведения.
Как добавить видео, которое вы смотрите, в плейлист
- На экране списка видео нажмите « Добавить в список воспроизведения» . Это выглядит как список с +.
- Нажмите Создать новый список воспроизведения .
- Введите имя для нового плейлиста.
- Нажмите OK .
Когда вы добавляете новое видео в список воспроизведения, имя созданного списка воспроизведения появляется в списке.
Как смотреть YouTube на телевизоре с помощью Chromecast
- В домашней ветке YouTube или в окне воспроизведения видео нажмите кнопку трансляции . Это похоже на коробку с символом Wi-Fi в левом нижнем углу.

- Нажмите на устройство . Это может быть ваш телевизор, Android TV Box или любое другое поддерживаемое устройство потоковой передачи мультимедиа. Смарт-телевизоры с установленным приложением YouTube также могут отображаться здесь.
Вы будете знать, что ваш телефон или планшет готов к работе, когда кнопка на корпусе станет белой в центре.
( 4 оценки, среднее 3 из 5 )
