Внешняя камера всегда лучше, чем встроенный объектив смартфона. Особенно, если речь идет об экшен-устройствах или зеркалках. Давайте разберемся, как подключить камеру к смартфону, чтобы картинка транслировалась на телефон и записывалась в память или SD карту.
Перед вами универсальная инструкция, подходит для всех Андроид аппаратов: Alcatel, Asus, Lenovo, Meizu, Philips, Nokia, Oppo, Phillips, Prestigio, Sony Xperia, HTC, Samsung, Xiaomi (Redme), ZTE, BQ, Vertex, Micromax, Digma, Fly, Umidigi, Acer, Blackberry, Oukitel, Texet, Leagoo, Dexp, Doogie, Huawei (Honor), HomTom, китайских No-Name, продающихся под брендами Мегафон, Билайн, МТС. Актуально для планшетов, Android магнитол и телевизионных приставок.
Содержание
- Беспроводный способы
- IP Cam Viewer Lite
- iCamViewer
- IP Camera Viewer
- Фирменные приложения от производителей
- Проводные способы
- USB/Web Camera
- USB Camera Pro
- OTG View
- Делаем из смартфона камеру для ПК
- IP Webcam
- DroidCam Wireless
- Iriun 4K Webcam for PC and Mac
- FAQ
- Что делать если не определяется или пишет «невозможно использовать»
- Как использовать камеру от квадрокоптера
- Как подключить экшн камеру
- Как работает USB-эндоскоп
- Можно ли писать видео в фоновом режиме
- Куда сохраняются видеозаписи
- Как автоматически запускать приложения
- Итоги
- Видео
Беспроводный способы
Проще и быстрее подключить камеру к смартфону без проводов. Сегодня мобильный интернет или Wi-Fi присутствует почти во всех моделях телефонов. Пользователь может воспользоваться любым удобным способом, если скачает подходящую программу и произведет соответствующие настройки.
IP Cam Viewer Lite
Это приложение работает с IP-камерами (в том числе с вайфай моделями, например dahua и других производителей), которые ставят для удаленного наблюдения и охраны. Утилита поддерживает свыше 1600 девайсов, включая устройства типа NVRs and DVRs. Есть поддержка протоколов: RTSP, ONVIF, MMSH.
Алгоритм подключения:
- Скачайте IP Cam Viewer Lite. Выдайте все разрешения, и установите галочку при первом старте.
- В основном интерфейсе нажмите на голубую кнопку с «+», чтобы добавить устройство.
- Выберите тип камеры. Чаще всего подходит первый тип «Camera IP, DVR, NVR».
- Заполните параметры вручную или найдите гаджет через кнопку «Find».
- Введите имя пользователя и пароль. Логин и пароль потребуются для ограничения прав доступа к видео.
- Нажмите кнопку «Test». Подтвердите действие.
- Камера добавлена в список устройств. Можно вернуться и подключить оставшиеся устройства, если они есть.
Основные параметры и настройки камеры можно посмотреть в трех местах: на коробке, где есть стикер со спецификациями, в руководстве пользователя, на самой камере (на крепежной крышке, под ней или на наклейке). Некоторые пользователи жалуются, что у них нет звука в программе. Полноценный функционал есть только в «Pro» версии.
iCamViewer
Еще одно приложение для подключения IP-камер. В этой программе более дружественный и удобный интерфейс. Например, все удаленные устройства можно переключать между собой через свайп в сторону. Единственная трудность, немного муторная настройка.
Подключение:
- Скачайте и установите программу на ПК для определения сетевых параметров камеры.
- Подключите ПК в одну сеть с IP-камерой(ами). Включить программу на ПК, чтобы посмотреть IP-адреса девайсов, номер хоста.
- Скачайте iCamViewer и выдайте все запрашиваемые разрешения.
- Включите смартфон в одну Wi-Fi сеть с ПК и камерой.
- Откройте утилиту на телефоне, нажмите на иконку с фотоаппаратом в нижней панели (Viewer).
- Тапните по «+» в верхней части экрана, чтобы добавить новый девайс.
- Установите настройки видеокамеры: IP-адрес, номер хоста, название, логин и пароль пользователя. В нижней части можно выбрать модель устройства из выпадающего меню.
- Подтвердите установку по кнопке «Done». Изображение с фотосенсора отобразится на дисплее.
Некоторые пользователи отмечают, что программа корректно работает под iPhone, а с Android могут возникать проблемы. Попробуйте поменять номера хостов на другие, если девайс не может нормально найти камеру.
IP Camera Viewer
Последнее приложение, которое работает с IP-камерами, как домашними, так и уличными. К его особенностям можно причислить работу по FTP-протоколу. Разработчик заверяет, что место для хранения записей не имеет ограничения. Пользователь подключается к удаленному облаку, куда попадает трансляция с IP-камеры. Главный минус программы – IP Camera Viewer работает по платной подписке. Стоимость месячного обслуживания в облаке обойдется пользователю в $1.50. Бесплатный период для теста всего одна неделя.
Подключение:
- Зарегистрировать пользователя в системе на официальном сайте разработчика. Заранее посмотрите поддержку вашего устройства. Возможно, сервис не работает конкретно с вашей моделью.
- Удаленно настройте IP-камеру через параметры личного кабинета. Здесь также потребуется узнать IP-адрес и номер хоста.
- Скачайте и установите «IP Camera Viewer» себе на смартфон. Откройте его.
- На основном экране зайдите в «Account» в нижнем меню.
- Авторизуйтесь под собственным пользователем в системе.
- Откройте вкладку «Camera». В ней отобразятся устройства, которые подключены к FTP-серверу.
Небольшой плюс – открытая база камер по всему миру. Они запускаются сразу при старте приложения.
Фирменные приложения от производителей
Большая часть производителей выпускает собственные IP-камеры и другие записывающие устройства. Для их работы, как правило, нужно установить фирменное приложение, а также зарегистрировать нового пользователя в системе. Иногда для настройки требуется установка IP-адреса и номера порта, но чаще всего достаточно подключить пользователя в систему.
Список фирменных приложений:
- Mi Home. Утилита от Xiaomi, которая настраивает все гаджеты в одну сеть умного дома, включая видеокамеры.
- YI Home. Еще одно приложение для умного дома, от суббренда Xiaomi.
- Hik-ProConnect – for Installer. Программа для мониторинга и управления охранной системой от компании HIKVISION на основе камер и иных датчиков.
- Novicam SMART от производителя «Novicam». Удобный, облегченный клиент с функцией распознавания лиц.
Некоторые программы могут не работать на территории РФ. Попробуйте установить VPN или выбрать другой регион (например Китай), после чего заново запустить приложение.
Проводные способы
Универсальная технология подключения OTG работает на всех современных гаджетах под управлением Android, начиная с редакции 3.2 ver. Это способ, при котором в зарядный разъем (Type-C или Micro-USB) включают специальный переходник с выходом на обычный USB-А. К USB-А, можно подключить практически любую маломощную компьютерную периферию – камеры, эндоскопы, мышки, клавиатуры, SSD диски, разветвители, и прочее оборудование.
Чтобы проверить есть ли на вашем мобильнике такая функция, достаточно установить «USB OTG Checker». Утилита сразу покажет наличие или отсутствие поддержки данной технологии. Таким образом можно исключить обрывы на проводе.
Если смартфон поддерживает OTG, у нему точно можно подключить камеру через провод. Только придется скачать дополнительные приложения.
USB/Web Camera
Неплохое приложение, чтобы подключить внешнюю веб-камеру или мобильный эндоскоп. Принцип работы очень прост:
- Устанавливаете утилиту на смартфон, выдаете все разрешения, которые будут появляться на экране.
- Запускаете USB/Web Camera, после чего на зеленом экране должна появиться надпись «plug your camera».
- Подключаете USB камеру через OTG-переходник.
Многие пользователи жалуются, что приложение выводит черный экран вместо картинки. Правда разработчик отмечает, что программа изначально поддерживает не все камеры. Поэтому, если не работает пробуем другое.
USB Camera Pro
Это приложение примечательно тем, что через USB Camera Pro можно выводить картинку по аналоговым проводам. Правда, придется докупить еще один переходник типа: «EasyCap» – адаптер, преобразующий аналоговый сигнал в цифровой. На одном конце адаптера находится штекер типа USB-А. На другом аналоговые композитные провода RCA (тюльпаны). Получается, сигнал будет проходить через связку OTG + EasyCap. Таким образом можно подключить напрямую большое количество аналоговых устройств: видеорегистраторы, системы охранного видеонаблюдения, подводные рыболовные снасти, автомобильные камеры заднего вида, выносные видеокамеры старого образца и многое другое.
Алгоритм подключения:
- Установите приложение на смартфон. Соглашайтесь на выдачу разрешений, если программа будет их запрашивать.
- Запустите программу, чтобы появился основной экран «USB Camera».
- Подключите переходники в одну цепь. Включите внешнее питание видеокамеры, если требуется.
- USB Camera Pro выведет несколько уведомлений. Везде нажмите «Ок».
На экран появится картинка с камеры. Тут же можно сделать скриншот или запустить запись трансляции, если нажать на красную кнопку в нижней части дисплея.
OTG View
Это приложение отлично подходит для подключения внешнего эндоскопа, хоть самого дешевого китайского с алиэкспресса, хоть профессионального медицинского. В программе можно настроить яркость, насыщенность картинки, а также иные параметры. OTG View может работать некорректно, из-за конфликтов с новыми редакциями Android. Разработчик заранее предупреждает об этом. Для корректной работы большинства скрытых камер и эндоскопов, придется обновить операционную систему. После этого обратиться в официальную службу поддержки разработчика, и указать конкретную модель девайса, который вы собираетесь подключать.
Подключение:
- Установите приложение на смартфон. Выдайте все разрешения, которые будут запрошены.
- Откройте утилиту, когда появится голубой экран, подсоедините устройство.
- Если подключение не проходит, попробуйте обновить систему и написать в тех. поддержку (читайте выше в статье).
В программе можно делать снимок в касание, и запускать запись трансляции.
Делаем из смартфона камеру для ПК
Иногда возникает обратная ситуация: пользователю требуется подключить смартфон к ПК, чтобы воспользоваться встроенной камерой гаджета, например, для стриминга, записи блога или иных целей. В этом случае используют дополнительные программы, которые работают через Wi-Fi сеть или мобильный интернет.
IP Webcam
Утилита, которая превращает смартфона в сетевую камеру (вебку). Пользователи отмечают, что данное приложение лучше всего справляется с задачей захвата и трансляции видео в онлайн-режиме.
Подключение
- Установите IP Webcam с Play Market.
- Зайдите на вкладку «видео», установите камеру (основную или фронтальную) в качестве главной.
- Вернитесь в основное меню и нажмите кнопку «Запустить», приложение переключится в режим передачи видео. Прямо на картинке отобразятся два IP-адреса. Перепишите их на бумажку
- Включите ПК, запустите любой браузер (будет работать даже на современных телевизорах со Smart TV). Введите один из указанных IP-адресов, которые вы ранее переписали. Откроется веб-интерфейс приложения.
- Здесь можно выставить настройки качества видео, и режим просмотра (в верхней части).
- Нажмите «встроенный в браузер», после чего «полноэкранный режим».
- Скопируйте сгенерированную ссылку в адресной строке браузера.
- Полученный адрес можно вставить в OBS для полноценного потокового вещания.
Если картинка тормозит или «мылится», попробуйте покрутить настройки качества в параметрах веб-интерфейса или IP Webcam. Программные средства часто глючат и режут скорость доступа к «железке».
DroidCam Wireless
Программа работает в паре с клиентским модулем устанавливаемый на ПК. Позволяет транслировать картинку с видеокамеры смартфона на компьютер или ноутбук. Приложение настраивается при условии нахождении телефона и ПК в одной Wi-Fi сети.
Подключение:
- Перейдите на официальную страницу разработчика, и установите клиентский модуль. Выберите программу под Windows или Linux систему.
- Установите бесплатную редакцию DroidCam Wireless на смартфон.
- Откройте программу на смартфоне, кликните по значку Wi-Fi. Утилита покажет настройки IP-адреса, а также порт подключения. Перепишите их.
- Откройте клиентский модуль на ПК. Также нажмите на значок беспроводной сети, после чего внесите данные сети. Установите галочку напротив пункта «Video», после чего нажмите на «Start».
В бесплатной версии программы доступны только базовые опции. Для расширения функционала купите pro-версию.
Iriun 4K Webcam for PC and Mac
Очень простая в использовании и установке программа. Пользователи указывают данное приложение как одно из лучших для наблюдения с ПК. Для корректной работы программы компьютер и смартфон должны находится в одной Wi-Fi cети.
Подключение:
- Установите Iriun 4K Webcam for PC and Mac, при первом старте установите галочку напротив «Do not show again», после чего нажмите «Continue».
- Дождитесь пока утилита сделает первоначальные настройки, после чего установите нужные вам параметры.
- Перейдите на официальный сайт разработчика, скачайте клиент под систему Win или Mac. Установите программу на ПК.
- Запустите программу, после непродолжительной загрузки, отобразится картинка с камеры смартфона.
Небольшой минус – малое количество регулируемых параметров.
FAQ
Разберем часть вопросов, которые касаются проблем отображения или подключения камеры, а также некоторых настроек девайса.
Что делать если не определяется или пишет «невозможно использовать»
Не всегда внешнее устройство определяется с первого раза. Иной раз приходится сделать ряд манипуляций, чтобы картинка начала выводиться корректно:
- Проверить работоспособность OTG-адаптера.
- Нет драйверов либо установлены неправильные драйвера. Переустановите, скачав с сайта производителя.
- Установите официальное приложение, которое рекомендует завод-изготовитель.
Если ничто не помогло, пишите вопрос автору статьи или сдайте девайс в сервисный центр.
Как использовать камеру от квадрокоптера
Устройство захвата на квадрокоптере работает по тем же принципам, что и все другие беспроводные Wi-Fi камеры. Чаще всего производитель дрона рекомендует в инструкции, приложение для корректной работы девайса. Скачайте утилиту, отсканировав QR-код на коробке или в руководстве пользователя.
Как подключить экшн камеру
Процедуры такие же, как и при других беспроводных подключениях, по сути это компактная Wi-Fi камера.
Как работает USB-эндоскоп
USB эндоскоп состоит из трех компонентов:
- USB-штекера, который подключают к OTG-адаптеру;
- Гибкого шнура разной длины (зависит от модели);
- Головки эндоскопа со встроенной камерой и регулируемой диодной подсветкой.
Модуль камеры и подсветка запитывается от USB порта, и по кабелю передают видеосигнал на смартфон. Разрешение таких объективов довольно скромное. Обычно, оно находится в пределах от 2 Мп до 3 Мп.
Можно ли писать видео в фоновом режиме
Как таковых приложений, которые пишут в фоне, плюс транслируют действие на ПК нет. Есть отдельные программы, которые записывают видео даже при включенной блокировке девайса. Например, «Background Video Recorder – Quick Video Recorder».
Куда сохраняются видеозаписи
Смотря какое приложение используется. Есть три варианта сохранения: на SD-карту внутри видеокамеры, в облако, на внутреннюю или внешнюю память смартфона. Например, IP-камеры, в основном, пишут видеоряд на облако или установленную в корпус флешку.
Как автоматически запускать приложения
Можно установить автоматическую загрузку приложения после старта Android. Чтобы ускорить доступ к программе, можно вывести виджет на рабочий стол. Это полуавтоматический режим через два касания.
Штатное включение записи на автомате, как таковое, не предусмотрено, но можно воспользоваться системной автоматизацией типа Launch on Boot или Tasker.
Итоги
Есть два основных способа подключение камеры к телефону: беспроводной и проводной. В первом варианте используют программы: USB/Web Camera; USB Camera Pro; OTG View. Потребуется OTG переходник, для отдельных методов EasyCap-адаптер. Во втором варианте устанавливают приложения: IP Cam Viewer Lite; iCamViewer; IP Camera Viewer; фирменное ПО от известных брендов. Чтобы использовать видеокамеру смартфона на ПК, установите программы: IP Webcam; DroidCam Wireless; Iriun 4K.
Видео
На чтение 6 мин Просмотров 77.2к. Опубликовано 17 июля 2014
Обновлено 14 марта 2021
В последние годы WiFi завоевывает все больше симпатий пользователей, поэтому неудивительно, что все больше и больше различных цифровых гаджетов обзаводятся поддержкой данного стандарта беспроводной связи. Не обошло это веяние и наш старый добрый прибор — зеркальный фотоаппарат с WiFi давно уже стал реальностью. Сегодня и мы обратим на него свой взор и посмотрим, что к чему и для чего это вообще нужно.
Как работает зеркальный фотоаппарат с WiFi?
Собственно, WiFi фотоаппарат призван выполнить три задачи:
- Прямая отправка файлов в интернет
- Передача фотографии на компьютер или смартфон
- Удаленное управление камерой с телефона
Первая — это освободить пользователя от промежуточного звена между фотоаппаратом и интернетом в видео компьютера, к которому подключается обычный фотик посредством кабеля. Теперь можно отщелкать много хороших кадров, найти WiFi точку и загрузить весь архив напрямую в соцсеть или на файлообменник, чтобы освободить место на карточке или чтобы сразу поделиться с друзьями своими впечатлениями.
Если речь идет о любительском фото, то эта возможность скорее все-таки приятный, но не очень нужный бонус к фотоаппарату. А вот фотографы-профи, когда все дело решают минуты и нужно срочно отослать в редакцию какой-то сенсационный кадр, очень порадуются возможности отправки своих материалов напрямую. Если же фотоаппарат с wifi еще имеет у себя и ОС Android, то можно даже отредактировать фото перед отправкой.
Ну а резервное копирование, спасающее не только место на карте памяти, но и защищающее ваши фотографии от потери из-за поломки этой карты или выхода из строя всего фотоаппарата, будет очень кстати не только профессионалам, но и любителям — обидно потерять красивые кадры из-за мелкой оплошности или сломанной техники.
Вторая — более удобный беспроводной коннект с самим компьютером или телевизором — эти провода вечно теряются, а если еще в вашем фотоаппарате какой-то нестандартный разъем, а кабеля под рукой нет, то приходится вытаскивать карту и искать, куда бы ее вставить для демонстрации ваших фотографий. Для связи с ПК или смартфоном на них нужно будет предварительно установить некоторые программы, которых полно в бесплатном доступе — проблем с этим не будет.
Также иногда бывает реализована возможность установить прямую связь и обменяться кадрами между несколькими совместимыми между собой моделями wifi фотиков.
А если у вас дома есть беспроводной принтер — то можно быстро и без проблем распечатать ваши фотографии.
И самое интересное — возможность удаленного управления фотоаппаратом со своего телефона — даже такое есть! Очень бывает удобно поставить аппарат на удалении и производить съемку с дистанционного пульта-мобильника.
Короче говоря, плюсов масса — давайте разбираться, как это все работает.
Как подключить зеркальный фотоаппарат к компьютеру через wifi?
Кроме моделей, в которых уже имеется встроенный WiFi модуль, есть возможность и простой камере выйти в сеть. Для этого в ней бывает реализована функция поддержки внешних адаптеров с соответствующими разъемами для разных моделей.

Еще один вариант — использование в поддерживаемых устройствах специальных карт Eye-Fi. В последнем случае, правда, фотоаппарат не может работать в качестве точки доступа — то есть к нему нельзя будет подключиться с других устройств, а только лишь скинуть с него видео на комп.
Думаю, просто перечислять все возможные способы использования не имеет смысла — посмотрим на реальный пример — Canon EOS 70D соединим с планшетом. Здесь очень широкий встроенный функционал wifi фотоаппарата, есть почти все, что я уже перечислил — передача изображений между несколькими фотоаппаратами с wifi, коннект со смартфоном, дистанционное управление с компьютера, печать на принтере, загрузка в интернет и просмотр изображений по стандарту DLNA.
Итак, давайте сначала настроим сам фотоаппарат для работы с WiFi для подключения к компьютеру. Для начала в настройках включим беспроводной модуль

Заходим в меню функций WiFi и придумываем название для нашего фотика, которое будет отображаться в сети.

После сохранения настроек переходим в меню выбора типов подключений wifi и кликаем на иконку «Смартфон».

Следующим шагом следует определиться, каким образом будет осуществляться подключение — напрямую или через существующую локальную сеть.
Прямое подключение фотоаппарата к телефону по WiFi
Прямое подключение фотоаппарата и смартфона по WiFi отличается невысоким качеством связи и небольшим радиусом действия. Для активации этого режима нужно в меню выбрать «Режим точки доступа камеры»

После этого выбираем «Подключение вручную» и задаем имя сети (SSID).

После этого можно вручную задать канал передачи данных и тип шифрования, но это не обязательно. Все — точка доступа создана и можно переходить к смартфону. Для работы с фотоаппаратами фирмы Canon на смартфон или планшет понадобится установить программку «EOS Remote Utility» — она есть в варианте как для Android, так и для Apple.

Ставим ее, запускаем и выбираем тип работы — просмотре картинок или удаленное управление. На телефоне должен быть при этом включен WiFi.

После этого будет произведен поиск подходящих фотоаппаратов в радиусе действия — находм свой и подключаемся к нему с помощью заданного пароля.

После этого опять смотрим на фотоаппарат, на экране которого появится запрос на подтверждение подключения к нему с вашего телефона.

Одобряем и получаем на мобильник или планшет либо список фотографий с камеры, либо панель для ее удаленного управления, в зависимости от того, что мы выбрали вначале.

Подключение фотоаппарату к компьютеру через wifi
Еще более практично использовать уже давно настроенную в доме благодаря статьям на этом сайте локальную сеть, поэтому мы вырнемся на первый шаг из предыдущего раздела и выберем для типа соединения по wifi «Режим инфраструктуры». После чего будет предложено найти и подключиться к подходящей нам сети wifi.

Далее выбираем вариант «Введите 8-63 символов ASCI» — это пароль от сети в привычном нам цифро-буквенном виде.

После этого, также как в предыдущем случае, открываем программу EOS, подключаемся к фотику с телефона и работаем. Вот так, например, выглядит панель управления фотоаппаратом на экране телефона.

На этом все, думаю, вы поняли, для чего нужен фотоаппарат с wifi.
Актуальные предложения:

Задать вопрос
- 10 лет занимается подключением и настройкой беспроводных систем
- Выпускник образовательного центра при МГТУ им. Баумана по специальностям «Сетевые операционные системы Wi-Fi», «Техническое обслуживание компьютеров», «IP-видеонаблюдение»
- Автор видеокурса «Все секреты Wi-Fi»

Вне зависимости от того, какими устройствами пользуется человек, смартфон является центром экосистемы. Он всегда находится рядом со своим владельцем и помогает ему осуществлять контроль над другими гаджетами, включая веб-камеры. Если вы приобрели устройство для видеонаблюдения, вам необходимо разобраться, как подключить камеру к телефону на операционной системе Android. Выполнение процедуры строится на нескольких этапах, речь о которых пойдет далее.
Физическое подключение
Первым делом обладателю системы видеонаблюдения необходимо подключить веб-камеру к смартфону. Операцию можно выполнить двумя способами. Выбор конкретного варианта зависит от особенностей камеры, так как на рынке одновременно представлены проводные и беспроводные модели.
Для проводных камер
Подавляющее большинство веб-камер используют для подключения штекер формата USB-A. К сожалению, Андроид-смартфоны оснащаются только разъемами USB-C или MicroUSB. Следовательно, вы не сможете подключить видеокамеру к телефону напрямую.
Однако выполнить подключение можно при помощи специального переходника с USB Type-C (MicroUSB) на USB-A. Такие аксессуары продаются в большинстве магазинов электроники по символической цене. Поэтому, если вы решили подключить внешнюю камеру проводного типа, то обязательно позаботьтесь о покупке переходника.
Также стоит отметить, что проводное соединение между смартфоном и веб-камерой возможно только в том случае, если телефон поддерживает стандарт OTG. Его поддержкой обладают практически все модели, однако все равно рекомендуем уточнять информацию на сайте производителя, чтобы не столкнуться с проблемами при подключении.

Для IP-видеокамеры
Камеры формата «веб», выпущенные в последние годы, чаще всего являются беспроводными. Это значит, что для их подключения к смартфону используется не кабель со штекером, а интернет-соединение Wi-Fi. К счастью, в большинстве домохозяйств установлены роутеры для раздачи интернета, поэтому с настройкой таких гаджетов не должно возникнуть проблем.
Вместе с тем важно заметить, что подключение беспроводной камеры возможно только после установки дополнительного софта.
Этим аксессуары для видеосъемки отличаются от других TWS-устройств вроде Блютуз-колонок и наушников. Поэтому далее предлагаем выбрать приложение для настройки соединения и установить его на телефон.

Установка нужного ПО
На упаковке веб-камеры, а также в прилагаемой к ней инструкции, производитель указывает софт, который необходимо установить на смартфон для настройки соединения. Если же вы не смогли найти данную информацию, то воспользуйтесь одной из рекомендованных программ. Для проводных моделей подойдет одно из следующих приложений:
- USB/Web Camera;
- USB Camera Pro;
- OTG View.

Если подключение вашей веб-камеры осуществляется по протоколу Wi-Fi, то представленные выше программы не подойдут. Вам придется обратиться к другим приложениям, включая эти:
- IP Cam Viewer Lite;
- iCamViewer;
- IP Camera Viewer.

Все рассматриваемые проги доступны для скачивания через Play Маркет и другие магазины приложений. Поэтому для установки вам понадобится:
- Запустить магазин.

- Ввести в поисковую строку название понравившейся программы.
- Находясь на странице приложения, нажать кнопку «Установить».

Также есть вариант установки программы в ручном режиме. Для его реализации вам понадобится скачать APK-файл приложения, открыть его и подтвердить инсталляцию. По завершении установки останется настроить оборудование.
Настройка
Последним этапом подключения веб-камеры к телефону является ее настройка. Она будет отличаться в зависимости от того, какого типа аксессуар вы используете. Рассмотрим инструкцию для беспроводных моделей на примере приложения IP Cam Viewer Lite:
- Запустите программу.
- Выдайте приложению все запрашиваемые разрешения.
- Нажмите кнопку «+».
- Выберите тип камеры (как правило, подавляющее большинство моделей подходит под категорию «Camera IP, DVR, NVR»).

- Нажмите кнопку «Find» для обнаружения гаджета (предварительно он должен быть включен).
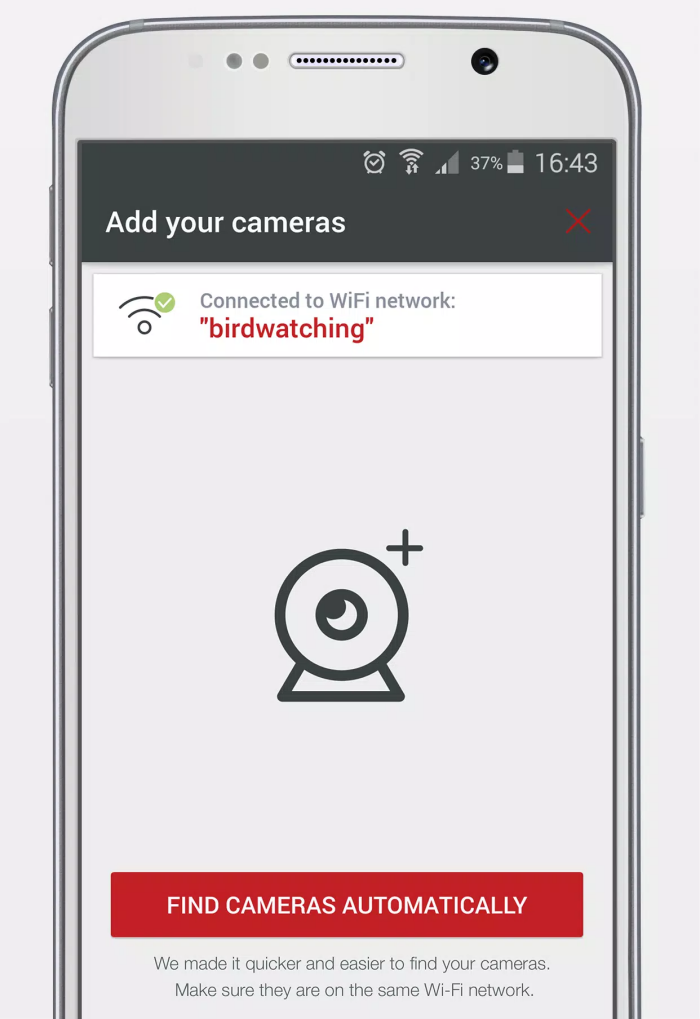
- Придумайте имя пользователя и пароль для управления средством видеонаблюдения.

- Нажмите кнопку «Test» для первоначального тестирования устройства.
- Убедитесь, что приложение добавило ту камеру, которую вы планировали подключить.
Названия пунктов меню могут отличаться в зависимости от установленного вами приложения. Также не забывайте, что для правильного подключения рекомендуется использовать софт, указанный на упаковке продукта или в инструкции к нему. Наконец, скажем несколько слов о настройке проводных камер на примере утилиты USB/Web Camera:
- Подключите веб-камеру к телефону по протоколу OTG, при необходимости используя переходник.

- Запустите приложение и выдайте ему запрашиваемые разрешения.
- Убедитесь, что на экране появилось сообщение «plug your camera».
Таким образом, процесс подключения проводных моделей является более простым. Однако это не отменяет того факта, что внутри приложения вам будут предложены дополнительные настройки, позволяющие отрегулировать параметры гаджета в соответствии с его характеристиками. Набор функций будет отличаться в зависимости от особенностей камеры и софта.
Возможные проблемы
Несмотря на то, что принцип подключения средств видеонаблюдения довольно прост, в процессе настройки у вас могут возникнуть проблемы. В частности, владельцы камер, подключаемых по протоколу USB, испытывают сложности с обнаружением гаджета. Это может быть связано как с отсутствием поддержки OTG вашим смартфоном, так и с неправильным выбором приложения для настройки. Еще одна причина – неисправность разъема или веб-камеры.
Что касается беспроводных моделей, то с ними проблемы возникают еще чаще. Так, сложности при подключении могут быть связаны с тем, что вы забыли нажать кнопку включения на корпусе камеры. Обязательно проверьте ее наличие и зарядите аксессуар. Также при возникновении сложностей рекомендуется ознакомиться с инструкцией, которую прилагает производитель, или обратиться в службу поддержки, чей адрес должен быть указан на сайте.
Время прочтения статьи: 5,5 мин
Если вас заинтересовала данная статья, то, наверное, вы уже задумывалась о том, как фотографировать, смотря в не маленький видеоискатель камеры, а, как минимум, на экран телефона или, что еще удобнее, планшета. Другим существенным преимуществом управления камерой со смартфона будет для любителей астрофотографии и длительных выдержек. Удаленная съемка позволяет не касаться камеры, что позволит избежать шевелинки, которая так сильно портит кадры.
У меня телефон xiaomi, планшет samsung и камера canon 6D. И я расскажу о 5 приложения на андроид, которые позволят снимать удаленно с камер Canon. Считаю необходимым пояснить, что для одних программ понадобиться подключение по кабелю USB. Кстати, не стоит переживать, это самый обычный провод, который идет в комплекте с камерой, плюс недорогой OTG переходник, вы можете купить его в любом магазине компьютерной технике. Для другой части программ вовсе не понадобится ничего: они подключаются по Wi-Fi или отправляют сигнал на ИК датчик. Однако не все камеры оснащены тем или другим модулем.
Итак, 5 лучших приложения на телефон андроид для удаленного управления съемкой на фотоаппаратах кэнон.

1. Canon connect
Это официальное приложение от компании Canon. Подключение к камере происходит по Вай-Фай. Первый коннект может показаться очень сложным и запутанным. Но получив опыт, вы с легкостью будете подключатся к своей камере.
Можно вести фотосъемку в режиме live view. Но следует отметить, что есть небольшая задержка где-то около 1 сек. Этим, пожалуй, грешат все подключения через WI-FI. Для фотосъемки достаточно статичным объектов это не критично. А если говорить про видео, то приложение не позволяет осуществлять видеосъемки с включенной беспроводной связью. Это печально, конечно.
Камера кэнон коннект позволяет смотреть изображения на карте памяти фотоаппарата, в том числе Raw файлы. Можно настроить сортировку для удобства. Во время просмотра можно ставить рейтинг снимкам. Из минусов можно отметить достаточно длительную подгрузку фотографий, что иногда раздражает. Фотографии можно скачать на стройство андроид, но только jpeg формате, даже если исходник рав.
Само приложение бесплатное.
2. camera connect & control
Камера коннект и контрол или ССС, как еще сами разработчики называют свое приложение, подключается по Вай-Фай и по кабелю ЮСБ. Программа имеет пробный период и по сути является платным.
Имеет возможность просматривать фотографии на карте памяти фотоаппарата и скачивать их на телефон.
Честно говоря, приложения меня не впечатлило в плане функционала и удобство. Поэтому фактически камерой коннект и кортоль не пользуюсь.
3. DLSR controller
Приложение для управления камерами является платным. Но разработчик, на мой взгляд, заслуженно просит за него деньги. Хотя интерфейс немного устарелый, приложение имеет отличный функционал. Работает шустро, открывается автоматически при подключении камеры к телефону. По кабелю качество картинки очень хорошее с минимальной задержкой, что позволяет использовать его в качестве внешнего монитора для видеозаписи.
По фай-вай можно подключится к камере. Но честно говоря там все довольно запутанно, и в итоге мне не удалось это сделать.
Есть возможность просматривать фотографии на карте памяти и скачивать их.
К сожалению, разработчик давно не обновлял свое приложение. Тем не менее даже на последних версиях андроид проблемы встречались настолько редко, что я даже не могу вспомнить их.
4. DSLR control plus
Приложение условно бесплатное. Базовый функционал доступен с рекламой. Но за небольшую плату можно использовать все возможности приложения. Работает вполне адекватно, хотя частенько бывают вылеты. Разработчики молодцы в плане инструкции подключения камеры. Очень простая и пошаговая.
Есть возможность просматривать фотографии с карты памяти.
5. Camera IR remote
Приложение камера ИР ремот достаточно простое и в нем легко разобраться. Можно спустить затвор, сделать таймлайпс, рассчитать глубину резкости и т.д. По сути оно делает из вашего смартфона ИК пульт управления. Это удобно, так как телефон всегда с нами, с одной стороны, и не нужно покупать дополнительные аксессуары — с другой. Стоит отметить, что приложение будет работать, если и в камере и в телефоне есть ИК датчик. Иначе ничего работать не будет.
Разработчика Camera IR remote следует поблагодарить за качественное приложение. Тем не менее я не часто им пользуюсь, потому что производители камеры установили ИК датчик спереди, что очень не удобно.
Camera IR remote — бесплатное приложение.

Canon Camera Connect App: What It Is and How to Use It
Take pictures remotely on your Canon DSLR with your phone
Updated on October 22, 2021
What to Know
- Download the iOS or Android Canon Connect app, press Menu on the camera, and select Bluetooth or Wi-Fi/NFC > Enable > OK.
- Enter a name and select Wi-Fi function > Connect to smartphone > Easy Connection. On your phone, join the camera’s Wi-Fi connection.
- To shoot remotely, open the Camera Connect app and tap Remote live view shooting. Select Images on camera to interact with images.
This article explains how to work with the Canon Camera Connect smartphone app, which allows you to control your Canon digital camera wirelessly and take photos remotely, adjust camera settings, and download photos stored on the camera. The Canon Camera Connect app is compatible with select Vixia, Eos, and PowerShot cameras.
Before you can use the Canon Camera Connect app, you need to set up your camera for the connection. This process starts on the camera, and then you complete it using your phone. If you haven’t installed the app on your phone, make sure to do so before you proceed.
-
Install the Canon Camera Connect app on your mobile device. For Android phones, download Canon Camera Connect on Google Play. For iPhones, download Canon Camera Connect on the App Store.
-
Turn on the camera and press the Menu button.
-
Navigate to the configuration menu and select Wi-Fi/NFC.
Select Bluetooth instead if your camera supports this feature. Using the Bluetooth connection results in less communication delay between the camera and the phone.
-
Select Enable.
-
Select OK.
On some models, you may need to select Wi-Fi on this screen.
-
Enter a nickname for the camera and select OK.
On some models, you may need to select Connect to Smartphone at this step.
-
Select OK.
-
Select Wi-Fi function.
-
Select Connect to smartphone.
Select Review/change settings to customize the camera’s Wi-Fi network or set a password.
-
Select Easy connection.
On some models, you will have to select Connect on this step.
-
Open the Wi-Fi settings on the phone, locate the camera’s Wi-Fi connection, and connect to it (like you would connect to any wireless network). Look at your camera for the Wi-Fi network password.
-
Open the Camera Connect app on the phone and select the Canon camera to complete the connection process.
-
If the connection is successful, the LCD display on the camera turns off, and the app displays the message Connected to Camera.
How to Use the Canon Camera Connect Remote Shooting Feature
After you connect your camera to the app on your phone, you’re ready to start shooting remotely. Photos taken with this mode are saved on the camera, but you can use the app to view and download photos on your phone. Just make sure they’re connected, launch the Camera Connect app, and you’re ready to go:
-
Open the Camera Connect app and tap Remote live view shooting.
-
Your phone displays a live view from the Canon camera. Tap the large circle icon to take a picture.
If the image isn’t focused, manually adjust the focus by tapping different areas of the live camera view.
-
Depending on the mode your camera is in, tap the options in the lower-left corner of the display to manually adjust things like white balance and focus.
How to Interact With Images on Your Camera
The Camera Connect app is capable of viewing and interacting with the photos stored on your camera. If you set up the app to work with your camera, you’re ready to view, save, and delete images from your camera with your phone:
-
Open the Canon Camera Connect app and select Images on camera.
-
Tap a picture you want to view or download.
-
The picture opens on your phone. Below the picture, you’ll see five icons that you can use to interact with the picture. Here is how to use each one:
- Tap i for information about a photo.
- Tap the star to mark it as a favorite.
- Tap the download icon to download it to the phone.
- Tap the share icon to share the photo.
- Tap the trash icon to delete it.
-
If you choose to download an image to your phone, download the original image or a reduced JPEG version of the image, then tap OK.
More on the Canon Camera Connect App
Certain Canon digital cameras that support Wi-Fi are compatible with the Canon Camera Connect app. The primary function of Canon Camera Connect is to act as a wireless alternative to tethered remote controls and triggers. You can use it to snap photos without inadvertently jostling the camera after you’ve set up the perfect shot.
When used in the remote live view shooting mode, the LCD display on the camera shuts off, and a live view from the camera appears on the phone. This live view allows you to adjust settings like focus and white balance. Just snap a photo when you’re ready.
The other mode allows you to access the photos stored on your camera. This mode lets you see thumbnails of the photos you’ve taken. After selecting one, set it as a favorite, save it to your phone, or delete it.
The app is available for iOS and Android, but it works across a range of Android devices. It won’t run or install on Android 4.3 and older. However, it works on devices with Android 4.4 and newer. According to Canon, your iPhone needs to have iOS 9.3 or higher. The app isn’t guaranteed to work on other versions.
Cannon Connect works through Wi-Fi and Bluetooth. It works better through Bluetooth due to reduced latency. Your camera and phone both need to have Bluetooth 4.0 to use the Bluetooth connection feature.
Thanks for letting us know!
Get the Latest Tech News Delivered Every Day
Subscribe
Canon Camera Connect App: What It Is and How to Use It
Take pictures remotely on your Canon DSLR with your phone
Updated on October 22, 2021
What to Know
- Download the iOS or Android Canon Connect app, press Menu on the camera, and select Bluetooth or Wi-Fi/NFC > Enable > OK.
- Enter a name and select Wi-Fi function > Connect to smartphone > Easy Connection. On your phone, join the camera’s Wi-Fi connection.
- To shoot remotely, open the Camera Connect app and tap Remote live view shooting. Select Images on camera to interact with images.
This article explains how to work with the Canon Camera Connect smartphone app, which allows you to control your Canon digital camera wirelessly and take photos remotely, adjust camera settings, and download photos stored on the camera. The Canon Camera Connect app is compatible with select Vixia, Eos, and PowerShot cameras.
Before you can use the Canon Camera Connect app, you need to set up your camera for the connection. This process starts on the camera, and then you complete it using your phone. If you haven’t installed the app on your phone, make sure to do so before you proceed.
-
Install the Canon Camera Connect app on your mobile device. For Android phones, download Canon Camera Connect on Google Play. For iPhones, download Canon Camera Connect on the App Store.
-
Turn on the camera and press the Menu button.
-
Navigate to the configuration menu and select Wi-Fi/NFC.
Select Bluetooth instead if your camera supports this feature. Using the Bluetooth connection results in less communication delay between the camera and the phone.
-
Select Enable.
-
Select OK.
On some models, you may need to select Wi-Fi on this screen.
-
Enter a nickname for the camera and select OK.
On some models, you may need to select Connect to Smartphone at this step.
-
Select OK.
-
Select Wi-Fi function.
-
Select Connect to smartphone.
Select Review/change settings to customize the camera’s Wi-Fi network or set a password.
-
Select Easy connection.
On some models, you will have to select Connect on this step.
-
Open the Wi-Fi settings on the phone, locate the camera’s Wi-Fi connection, and connect to it (like you would connect to any wireless network). Look at your camera for the Wi-Fi network password.
-
Open the Camera Connect app on the phone and select the Canon camera to complete the connection process.
-
If the connection is successful, the LCD display on the camera turns off, and the app displays the message Connected to Camera.
How to Use the Canon Camera Connect Remote Shooting Feature
After you connect your camera to the app on your phone, you’re ready to start shooting remotely. Photos taken with this mode are saved on the camera, but you can use the app to view and download photos on your phone. Just make sure they’re connected, launch the Camera Connect app, and you’re ready to go:
-
Open the Camera Connect app and tap Remote live view shooting.
-
Your phone displays a live view from the Canon camera. Tap the large circle icon to take a picture.
If the image isn’t focused, manually adjust the focus by tapping different areas of the live camera view.
-
Depending on the mode your camera is in, tap the options in the lower-left corner of the display to manually adjust things like white balance and focus.
How to Interact With Images on Your Camera
The Camera Connect app is capable of viewing and interacting with the photos stored on your camera. If you set up the app to work with your camera, you’re ready to view, save, and delete images from your camera with your phone:
-
Open the Canon Camera Connect app and select Images on camera.
-
Tap a picture you want to view or download.
-
The picture opens on your phone. Below the picture, you’ll see five icons that you can use to interact with the picture. Here is how to use each one:
- Tap i for information about a photo.
- Tap the star to mark it as a favorite.
- Tap the download icon to download it to the phone.
- Tap the share icon to share the photo.
- Tap the trash icon to delete it.
-
If you choose to download an image to your phone, download the original image or a reduced JPEG version of the image, then tap OK.
More on the Canon Camera Connect App
Certain Canon digital cameras that support Wi-Fi are compatible with the Canon Camera Connect app. The primary function of Canon Camera Connect is to act as a wireless alternative to tethered remote controls and triggers. You can use it to snap photos without inadvertently jostling the camera after you’ve set up the perfect shot.
When used in the remote live view shooting mode, the LCD display on the camera shuts off, and a live view from the camera appears on the phone. This live view allows you to adjust settings like focus and white balance. Just snap a photo when you’re ready.
The other mode allows you to access the photos stored on your camera. This mode lets you see thumbnails of the photos you’ve taken. After selecting one, set it as a favorite, save it to your phone, or delete it.
The app is available for iOS and Android, but it works across a range of Android devices. It won’t run or install on Android 4.3 and older. However, it works on devices with Android 4.4 and newer. According to Canon, your iPhone needs to have iOS 9.3 or higher. The app isn’t guaranteed to work on other versions.
Cannon Connect works through Wi-Fi and Bluetooth. It works better through Bluetooth due to reduced latency. Your camera and phone both need to have Bluetooth 4.0 to use the Bluetooth connection feature.
Thanks for letting us know!
Get the Latest Tech News Delivered Every Day
Subscribe
