ПРИЛОЖЕНИЯ ДЛЯ КАМЕР И ПРИНТЕРОВ CANON
CANON
CAMERA CONNECT 3
Подключите камеру Canon к смартфону или планшету и пользуйтесь новыми возможностями.
- ПРЕИМУЩЕСТВА
- ЗАГРУЗИТЬ
- СОВМЕСТИМОСТЬ
- ПОДДЕРЖКА
Приложение, которое дает вам больше возможностей
Посмотрите короткий видеоролик, в котором объясняется, почему Canon Camera Connect является необходимым приложением для камеры Canon.
УДАЛЕННОЕ УПРАВЛЕНИЕ КАМЕРОЙ
Удаленная съемка и запись
При съемке дикой природы, пейзажей с длительной выдержкой, селфи и видеоблогов функция дистанционного управления добавляет новые творческие возможности. Просматривайте видео в режиме реального времени на выбранном устройстве и настраивайте различные параметры камеры в дистанционном формате. В студийной среде вы также сможете управлять вспышками дистанционно через передатчик Speedlite ST-E10. А управление спуском затвора в приложении позволит избежать вибрации камеры при выборе длительной ручной выдержки.
ЗАГРУЗИТЬ
Загружайте, оценивайте и делитесь
Подключите мобильное устройство и выберите изображения или автоматически перенесите на него все файлы изображений. Вы можете открывать изображения в других приложениях Canon, таких как Digital Photo Professional Express для редактирования или Canon Print для печати. Кроме того, для удобства работы вы можете легко передавать видео с камеры без проводного подключения. Размер видео изменяется, что позволяет легко обмениваться файлами в пути. После сопряжения со смартфоном можно посмотреть изображения с камеры на экране смартфона, даже если питание камеры выключено. Изображения можно перенести на смартфон в исходном размере или изменить их размер, чтобы сразу же поделиться ими в социальных сетях.
МЕТКИ ГЕОЛОКАЦИИ
Точные сведения о местоположении
Подключив смартфон к приложению Canon Camera Connect, вы сможете разблокировать функцию GPS на телефоне, поэтому если ваша камера Canon не поддерживает геоданные, вы сможете добавить метки и составить карту своего путешествия, где бы вы ни находились. При смене часового пояса вы даже можете перенастроить текущее время камеры!
ОБНОВЛЕНИЯ ВСТРОЕННОГО ПО
Обновление камеры
Убедитесь, что у вас установлена последняя версия встроенного ПО камеры и объективов, и получайте уведомления о новых обновлениях непосредственно в приложении. Загрузите и установите новую версию встроенного ПО камеры с телефона без компьютера или извлечения карт памяти. Это гарантирует, что встроенное ПО вашей камеры будет обновлено до последней версии, где бы вы ни находились, и вы сможете быть уверены в наличии всех актуальных функций.
На чтение 5 мин. Просмотров 5.3k. Опубликовано 22.08.2019
Содержание
- Как делать снимки на вашем цифровом зеркальном фотоаппарате Canon с помощью телефона
- Что такое Canon Camera Connect и что он может делать?
- Будет ли ваша камера и телефон работать с камерой Canon Connect?
- Как подключить цифровую зеркальную камеру Canon или навести и снять камеру в приложение Canon Camera Connect
- Как использовать функцию удаленной съемки Canon Camera Connect
- Взаимодействие с изображениями на вашей камере
Как делать снимки на вашем цифровом зеркальном фотоаппарате Canon с помощью телефона
Некоторые цифровые камеры поставляются с подключением Wi-Fi или Bluetooth, но не всегда сразу понятно, как воспользоваться этими функциями. В случае некоторых камер Canon Wi-Fi или Bluetooth можно использовать в качестве метода беспроводного подключения камеры к приложению Canon Camera Connect на совместимом мобильном телефоне. Это приложение позволяет делать снимки удаленно, настраивать различные параметры камеры и даже просматривать и загружать фотографии, хранящиеся на камере.
Что такое Canon Camera Connect и что он может делать?
Canon Camera Connect – это приложение для смартфонов, которое позволяет вам управлять камерой без проводов.
Основная функция Canon Camera Connect заключается в том, чтобы выступать в качестве беспроводной альтернативы привязанным пультам дистанционного управления и триггерам, поэтому вы можете использовать ее для фотосъемки без непреднамеренного толкания камеры, кропотливо установленной на штативе, с учетом конкретного снимка.
При использовании в режиме удаленной съемки в режиме реального времени ЖК-дисплей на камере отключается, и на телефоне появляется изображение в реальном времени с камеры. Это позволяет настраивать такие параметры, как фокус и баланс белого, а также делать снимки, когда вы будете готовы.
Другой режим позволяет получить доступ к фотографиям, хранящимся на вашей камере. Этот режим позволяет вам видеть эскизы всех фотографий, которые вы сделали. После выбора одного из них вы можете установить его в качестве избранного, сохранить на телефоне или даже удалить.
Будет ли ваша камера и телефон работать с камерой Canon Connect?
Приложение Canon Camera Connect совместимо с некоторыми камерами Vixia, Eos и PowerShot. Если ваша камера не одна из этих трех, то она не будет работать с приложением. Если у вас есть Vixua, Eos или Powershot, вы можете проверить полный список совместимых камер Canon, чтобы увидеть, будет ли приложение работать.
Приложение доступно для iOS и Android, но работает на более широком диапазоне устройств Android. Он не будет работать или даже устанавливаться на Android 4.3 и старше, но он работает на устройствах под управлением Android 4.4.4.4 и новее.
Согласно Canon, ваш iPhone должен работать под управлением iOS 9.3, 10.3 или 11.2, и приложение не может работать на других версиях.
Cannon Connect работает как через Wi-Fi, так и через Bluetooth, но работает лучше через Bluetooth благодаря уменьшенной задержке. Ваша камера и телефон должны иметь Bluetooth 4.0, если вы хотите использовать функцию подключения Bluetooth.
Как подключить цифровую зеркальную камеру Canon или навести и снять камеру в приложение Canon Camera Connect
Прежде чем вы сможете использовать приложение Canon Camera Connect, вам необходимо настроить камеру для подключения. Этот процесс начинается на камере, а затем вы завершаете его с помощью телефона. Если вы еще не установили приложение на свой телефон, обязательно сделайте это, прежде чем продолжить.
- Телефоны на Android: камера Canon Connect в Google Play
Как только вы установили приложение, вы готовы начать:
-
Включите камеру и нажмите кнопку Меню .

-
Перейдите к меню конфигурации и выберите Wi-Fi/NFC .

Ограниченное количество камер Canon может подключаться через Bluetooth в дополнение к Wi-Fi. Выберите Bluetooth на этом шаге, если ваша камера поддерживает эту функцию. Использование соединения Bluetooth приводит к меньшей задержке связи между камерой и телефоном.
-
Выберите Включить .

-
Выберите ОК .

В некоторых моделях вам нужно будет выбрать функцию Wi-Fi на этом экране.
-
Введите псевдоним для камеры и выберите ОК .

На некоторых моделях вам может потребоваться выбрать Подключиться к смартфону на этом этапе.
-
Выберите ОК .
-
Выберите Функция Wi-Fi .

-
Выберите Подключиться к смартфону .

Выберите Просмотр/изменение настроек , если вы хотите настроить сеть Wi-Fi камеры или установить пароль.
-
Выберите Простое подключение .

На некоторых моделях вам нужно будет выбрать Подключиться на этом шаге.
-
Откройте Настройки Wi-Fi на своем телефоне, найдите соединение Wi-Fi в камере и подключитесь к нему.

Посмотрите на камеру для пароля сети Wi-Fi.
-
Откройте приложение Camera Connect на вашем телефоне.
-
Выберите свою цифровую зеркальную камеру Canon, чтобы завершить процесс подключения.

-
Если соединение установлено успешно, ЖК-дисплей на вашей камере выключится, и приложение отобразит сообщение Подключено к камере .
Как использовать функцию удаленной съемки Canon Camera Connect
Подключив камеру к приложению на своем телефоне, вы готовы начать съемку удаленно. Просто убедитесь, что они подключены, запустите приложение Camera Connect, и вы готовы к работе.
-
Откройте приложение Camera Connect и коснитесь Удаленная съемка в режиме реального времени .

-
Ваш телефон будет отображать в режиме реального времени с камеры Canon.
-
Нажмите значок большого круга , чтобы сделать снимок.

Если изображение не сфокусировано, вы можете вручную отрегулировать фокусировку, коснувшись разных областей изображения с камеры.
-
В зависимости от режима, в котором находится ваша камера, вы можете нажать опции в левом нижнем углу дисплея, чтобы вручную настроить такие параметры, как баланс белого и фокус.

-
Фотографии, сделанные в этом режиме, сохраняются на камере, но вы можете использовать приложение для просмотра и загрузки их на свой телефон.
Взаимодействие с изображениями на вашей камере
Приложение Camera Connect также способно просматривать и взаимодействовать с фотографиями, хранящимися на вашей камере. Если вы настроили приложение для работы с камерой, тогда вы готовы начать просмотр, сохранение и даже удаление изображений с камеры с помощью телефона.
-
Откройте приложение Canon Camera Connect.

-
Выберите Изображения на камере .
-
Нажмите на изображение, которое вы хотите просмотреть или скачать.
-
Картинка откроется на вашем телефоне. Ниже изображения вы увидите пять значков, которые вы можете использовать для взаимодействия с изображением. Вот как использовать каждый из них:
Нажмите i для получения информации о фотографии, звездочку , чтобы отметить ее как избранное, значок загрузки , чтобы загрузить ее на телефон, поделиться значком , чтобы поделиться фотографией, или значок корзины , чтобы удалить ее.
-
Если вы решите загрузить изображение на свой телефон, вы можете загрузить исходное изображение или уменьшенную версию изображения в формате JPEG.
Canon Camera Connect App: What It Is and How to Use It
Take pictures remotely on your Canon DSLR with your phone
Updated on October 22, 2021
What to Know
- Download the iOS or Android Canon Connect app, press Menu on the camera, and select Bluetooth or Wi-Fi/NFC > Enable > OK.
- Enter a name and select Wi-Fi function > Connect to smartphone > Easy Connection. On your phone, join the camera’s Wi-Fi connection.
- To shoot remotely, open the Camera Connect app and tap Remote live view shooting. Select Images on camera to interact with images.
This article explains how to work with the Canon Camera Connect smartphone app, which allows you to control your Canon digital camera wirelessly and take photos remotely, adjust camera settings, and download photos stored on the camera. The Canon Camera Connect app is compatible with select Vixia, Eos, and PowerShot cameras.
Before you can use the Canon Camera Connect app, you need to set up your camera for the connection. This process starts on the camera, and then you complete it using your phone. If you haven’t installed the app on your phone, make sure to do so before you proceed.
-
Install the Canon Camera Connect app on your mobile device. For Android phones, download Canon Camera Connect on Google Play. For iPhones, download Canon Camera Connect on the App Store.
-
Turn on the camera and press the Menu button.
-
Navigate to the configuration menu and select Wi-Fi/NFC.
Select Bluetooth instead if your camera supports this feature. Using the Bluetooth connection results in less communication delay between the camera and the phone.
-
Select Enable.
-
Select OK.
On some models, you may need to select Wi-Fi on this screen.
-
Enter a nickname for the camera and select OK.
On some models, you may need to select Connect to Smartphone at this step.
-
Select OK.
-
Select Wi-Fi function.
-
Select Connect to smartphone.
Select Review/change settings to customize the camera’s Wi-Fi network or set a password.
-
Select Easy connection.
On some models, you will have to select Connect on this step.
-
Open the Wi-Fi settings on the phone, locate the camera’s Wi-Fi connection, and connect to it (like you would connect to any wireless network). Look at your camera for the Wi-Fi network password.
-
Open the Camera Connect app on the phone and select the Canon camera to complete the connection process.
-
If the connection is successful, the LCD display on the camera turns off, and the app displays the message Connected to Camera.
How to Use the Canon Camera Connect Remote Shooting Feature
After you connect your camera to the app on your phone, you’re ready to start shooting remotely. Photos taken with this mode are saved on the camera, but you can use the app to view and download photos on your phone. Just make sure they’re connected, launch the Camera Connect app, and you’re ready to go:
-
Open the Camera Connect app and tap Remote live view shooting.
-
Your phone displays a live view from the Canon camera. Tap the large circle icon to take a picture.
If the image isn’t focused, manually adjust the focus by tapping different areas of the live camera view.
-
Depending on the mode your camera is in, tap the options in the lower-left corner of the display to manually adjust things like white balance and focus.
How to Interact With Images on Your Camera
The Camera Connect app is capable of viewing and interacting with the photos stored on your camera. If you set up the app to work with your camera, you’re ready to view, save, and delete images from your camera with your phone:
-
Open the Canon Camera Connect app and select Images on camera.
-
Tap a picture you want to view or download.
-
The picture opens on your phone. Below the picture, you’ll see five icons that you can use to interact with the picture. Here is how to use each one:
- Tap i for information about a photo.
- Tap the star to mark it as a favorite.
- Tap the download icon to download it to the phone.
- Tap the share icon to share the photo.
- Tap the trash icon to delete it.
-
If you choose to download an image to your phone, download the original image or a reduced JPEG version of the image, then tap OK.
More on the Canon Camera Connect App
Certain Canon digital cameras that support Wi-Fi are compatible with the Canon Camera Connect app. The primary function of Canon Camera Connect is to act as a wireless alternative to tethered remote controls and triggers. You can use it to snap photos without inadvertently jostling the camera after you’ve set up the perfect shot.
When used in the remote live view shooting mode, the LCD display on the camera shuts off, and a live view from the camera appears on the phone. This live view allows you to adjust settings like focus and white balance. Just snap a photo when you’re ready.
The other mode allows you to access the photos stored on your camera. This mode lets you see thumbnails of the photos you’ve taken. After selecting one, set it as a favorite, save it to your phone, or delete it.
The app is available for iOS and Android, but it works across a range of Android devices. It won’t run or install on Android 4.3 and older. However, it works on devices with Android 4.4 and newer. According to Canon, your iPhone needs to have iOS 9.3 or higher. The app isn’t guaranteed to work on other versions.
Cannon Connect works through Wi-Fi and Bluetooth. It works better through Bluetooth due to reduced latency. Your camera and phone both need to have Bluetooth 4.0 to use the Bluetooth connection feature.
Thanks for letting us know!
Get the Latest Tech News Delivered Every Day
Subscribe
Canon Camera Connect App: What It Is and How to Use It
Take pictures remotely on your Canon DSLR with your phone
Updated on October 22, 2021
What to Know
- Download the iOS or Android Canon Connect app, press Menu on the camera, and select Bluetooth or Wi-Fi/NFC > Enable > OK.
- Enter a name and select Wi-Fi function > Connect to smartphone > Easy Connection. On your phone, join the camera’s Wi-Fi connection.
- To shoot remotely, open the Camera Connect app and tap Remote live view shooting. Select Images on camera to interact with images.
This article explains how to work with the Canon Camera Connect smartphone app, which allows you to control your Canon digital camera wirelessly and take photos remotely, adjust camera settings, and download photos stored on the camera. The Canon Camera Connect app is compatible with select Vixia, Eos, and PowerShot cameras.
Before you can use the Canon Camera Connect app, you need to set up your camera for the connection. This process starts on the camera, and then you complete it using your phone. If you haven’t installed the app on your phone, make sure to do so before you proceed.
-
Install the Canon Camera Connect app on your mobile device. For Android phones, download Canon Camera Connect on Google Play. For iPhones, download Canon Camera Connect on the App Store.
-
Turn on the camera and press the Menu button.
-
Navigate to the configuration menu and select Wi-Fi/NFC.
Select Bluetooth instead if your camera supports this feature. Using the Bluetooth connection results in less communication delay between the camera and the phone.
-
Select Enable.
-
Select OK.
On some models, you may need to select Wi-Fi on this screen.
-
Enter a nickname for the camera and select OK.
On some models, you may need to select Connect to Smartphone at this step.
-
Select OK.
-
Select Wi-Fi function.
-
Select Connect to smartphone.
Select Review/change settings to customize the camera’s Wi-Fi network or set a password.
-
Select Easy connection.
On some models, you will have to select Connect on this step.
-
Open the Wi-Fi settings on the phone, locate the camera’s Wi-Fi connection, and connect to it (like you would connect to any wireless network). Look at your camera for the Wi-Fi network password.
-
Open the Camera Connect app on the phone and select the Canon camera to complete the connection process.
-
If the connection is successful, the LCD display on the camera turns off, and the app displays the message Connected to Camera.
How to Use the Canon Camera Connect Remote Shooting Feature
After you connect your camera to the app on your phone, you’re ready to start shooting remotely. Photos taken with this mode are saved on the camera, but you can use the app to view and download photos on your phone. Just make sure they’re connected, launch the Camera Connect app, and you’re ready to go:
-
Open the Camera Connect app and tap Remote live view shooting.
-
Your phone displays a live view from the Canon camera. Tap the large circle icon to take a picture.
If the image isn’t focused, manually adjust the focus by tapping different areas of the live camera view.
-
Depending on the mode your camera is in, tap the options in the lower-left corner of the display to manually adjust things like white balance and focus.
How to Interact With Images on Your Camera
The Camera Connect app is capable of viewing and interacting with the photos stored on your camera. If you set up the app to work with your camera, you’re ready to view, save, and delete images from your camera with your phone:
-
Open the Canon Camera Connect app and select Images on camera.
-
Tap a picture you want to view or download.
-
The picture opens on your phone. Below the picture, you’ll see five icons that you can use to interact with the picture. Here is how to use each one:
- Tap i for information about a photo.
- Tap the star to mark it as a favorite.
- Tap the download icon to download it to the phone.
- Tap the share icon to share the photo.
- Tap the trash icon to delete it.
-
If you choose to download an image to your phone, download the original image or a reduced JPEG version of the image, then tap OK.
More on the Canon Camera Connect App
Certain Canon digital cameras that support Wi-Fi are compatible with the Canon Camera Connect app. The primary function of Canon Camera Connect is to act as a wireless alternative to tethered remote controls and triggers. You can use it to snap photos without inadvertently jostling the camera after you’ve set up the perfect shot.
When used in the remote live view shooting mode, the LCD display on the camera shuts off, and a live view from the camera appears on the phone. This live view allows you to adjust settings like focus and white balance. Just snap a photo when you’re ready.
The other mode allows you to access the photos stored on your camera. This mode lets you see thumbnails of the photos you’ve taken. After selecting one, set it as a favorite, save it to your phone, or delete it.
The app is available for iOS and Android, but it works across a range of Android devices. It won’t run or install on Android 4.3 and older. However, it works on devices with Android 4.4 and newer. According to Canon, your iPhone needs to have iOS 9.3 or higher. The app isn’t guaranteed to work on other versions.
Cannon Connect works through Wi-Fi and Bluetooth. It works better through Bluetooth due to reduced latency. Your camera and phone both need to have Bluetooth 4.0 to use the Bluetooth connection feature.
Thanks for letting us know!
Get the Latest Tech News Delivered Every Day
Subscribe
Время прочтения статьи: 5,5 мин
Если вас заинтересовала данная статья, то, наверное, вы уже задумывалась о том, как фотографировать, смотря в не маленький видеоискатель камеры, а, как минимум, на экран телефона или, что еще удобнее, планшета. Другим существенным преимуществом управления камерой со смартфона будет для любителей астрофотографии и длительных выдержек. Удаленная съемка позволяет не касаться камеры, что позволит избежать шевелинки, которая так сильно портит кадры.
У меня телефон xiaomi, планшет samsung и камера canon 6D. И я расскажу о 5 приложения на андроид, которые позволят снимать удаленно с камер Canon. Считаю необходимым пояснить, что для одних программ понадобиться подключение по кабелю USB. Кстати, не стоит переживать, это самый обычный провод, который идет в комплекте с камерой, плюс недорогой OTG переходник, вы можете купить его в любом магазине компьютерной технике. Для другой части программ вовсе не понадобится ничего: они подключаются по Wi-Fi или отправляют сигнал на ИК датчик. Однако не все камеры оснащены тем или другим модулем.
Итак, 5 лучших приложения на телефон андроид для удаленного управления съемкой на фотоаппаратах кэнон.

1. Canon connect
Это официальное приложение от компании Canon. Подключение к камере происходит по Вай-Фай. Первый коннект может показаться очень сложным и запутанным. Но получив опыт, вы с легкостью будете подключатся к своей камере.
Можно вести фотосъемку в режиме live view. Но следует отметить, что есть небольшая задержка где-то около 1 сек. Этим, пожалуй, грешат все подключения через WI-FI. Для фотосъемки достаточно статичным объектов это не критично. А если говорить про видео, то приложение не позволяет осуществлять видеосъемки с включенной беспроводной связью. Это печально, конечно.
Камера кэнон коннект позволяет смотреть изображения на карте памяти фотоаппарата, в том числе Raw файлы. Можно настроить сортировку для удобства. Во время просмотра можно ставить рейтинг снимкам. Из минусов можно отметить достаточно длительную подгрузку фотографий, что иногда раздражает. Фотографии можно скачать на стройство андроид, но только jpeg формате, даже если исходник рав.
Само приложение бесплатное.
2. camera connect & control
Камера коннект и контрол или ССС, как еще сами разработчики называют свое приложение, подключается по Вай-Фай и по кабелю ЮСБ. Программа имеет пробный период и по сути является платным.
Имеет возможность просматривать фотографии на карте памяти фотоаппарата и скачивать их на телефон.
Честно говоря, приложения меня не впечатлило в плане функционала и удобство. Поэтому фактически камерой коннект и кортоль не пользуюсь.
3. DLSR controller
Приложение для управления камерами является платным. Но разработчик, на мой взгляд, заслуженно просит за него деньги. Хотя интерфейс немного устарелый, приложение имеет отличный функционал. Работает шустро, открывается автоматически при подключении камеры к телефону. По кабелю качество картинки очень хорошее с минимальной задержкой, что позволяет использовать его в качестве внешнего монитора для видеозаписи.
По фай-вай можно подключится к камере. Но честно говоря там все довольно запутанно, и в итоге мне не удалось это сделать.
Есть возможность просматривать фотографии на карте памяти и скачивать их.
К сожалению, разработчик давно не обновлял свое приложение. Тем не менее даже на последних версиях андроид проблемы встречались настолько редко, что я даже не могу вспомнить их.
4. DSLR control plus
Приложение условно бесплатное. Базовый функционал доступен с рекламой. Но за небольшую плату можно использовать все возможности приложения. Работает вполне адекватно, хотя частенько бывают вылеты. Разработчики молодцы в плане инструкции подключения камеры. Очень простая и пошаговая.
Есть возможность просматривать фотографии с карты памяти.
5. Camera IR remote
Приложение камера ИР ремот достаточно простое и в нем легко разобраться. Можно спустить затвор, сделать таймлайпс, рассчитать глубину резкости и т.д. По сути оно делает из вашего смартфона ИК пульт управления. Это удобно, так как телефон всегда с нами, с одной стороны, и не нужно покупать дополнительные аксессуары — с другой. Стоит отметить, что приложение будет работать, если и в камере и в телефоне есть ИК датчик. Иначе ничего работать не будет.
Разработчика Camera IR remote следует поблагодарить за качественное приложение. Тем не менее я не часто им пользуюсь, потому что производители камеры установили ИК датчик спереди, что очень не удобно.
Camera IR remote — бесплатное приложение.

 05:28
05:28
Canon EOS 6D — Обзор Самой Доступной Полнокадровой Зеркальной Камеры От Canon на Kaddr.com
 26:28
26:28
Обзор: Canon 6d в конце 2019 года.
 11:07
11:07
Canon EOS 6D и Canon EF 50mm f/1.4 полный видеообзор. Особенности Canon EOS 6D от FERUMM.COM
 07:42
07:42
Canon 6D против 5Dm3. Куда потратить 150к?
 17:53
17:53
Canon 6D. Распаковка и мнение. Где и какой покупать. Занимаемся фотографией.
 33:04
33:04
Взял Canon 6D Mark2 после первого Canon 6D Тесты Мои впечатления и размышления
 14:47
14:47
Режимы съемки на фотоаппарате Canon eos 6d
 16:04
16:04
Canon EOS 6D Hands-on Review
31
3
Подключение к
смартфону — 1
Подключив камеру к смартфону, можно
использовать смартфон для просмотра, управления
и получения изображений, сохраненных в камере.
Кроме того, можно использовать смартфон для
выполнения удаленной съемки.

32
Поддерживаемые ОС для смартфонов
Поддерживаются следующие ОС для смартфонов (на сентябрь
2012 года).
Обновленные сведения о поддерживаемых ОС см. на веб-сайте
загрузки ПО EOS Remote.
• iOS: версии 5.0–5.1
• Android: версии 2.3.3–4.0
Требуется установка EOS Remote
Для обмена данными со смартфоном необходимо подключить к
нему камеру с помощью специального приложения EOS Remote.
Приложение EOS Remote можно загрузить из App Store или Google
Play. Установите приложение EOS Remote на смартфон и
выполните следующие действия, чтобы установить соединение.
Подготовка

Камеру и смартфон можно подключить напрямую с помощью беспр…
Страница 33
- Изображение
- Текст
33
Камеру и смартфон можно подключить напрямую с помощью
беспроводной ЛВС.
Так как камера функционирует как точка доступа, дополнительная
точка доступа не требуется, что позволяет с легкостью выполнять
подключение даже вне помещения.
Чтобы установить соединение, необходимо выполнить на
смартфоне определенные действия. Подробнее см. в инструкции
по эксплуатации смартфона.
1
Выберите [Функция Wi-Fi].
На вкладке [53] выберите для
пункта [Wi-Fi] вариант [Включить],
затем выберите [Функция Wi-Fi].
2
Выберите [q].
Выберите [q] (Подключить к
смартфону) и нажмите <0>.
3
Выберите [Режим точки
доступа камеры].
Нажмите кнопку <V> для выбора
[Режим точки доступа камеры],
затем нажмите <0>.
Выберите [OK] и нажмите <0>
для перехода на следующий экран.
4
Выберите [Простое
подключение].
Клавишами <V> выберите
[Простое подключение], затем
нажмите кнопку <0>.
Выберите [OK] и нажмите <0>
для перехода на следующий экран.
Для подключения вручную см. стр. 36.
Использование режима точки доступа камеры для установки соединения

Использование режима точки доступа камеры для установки соед…
Страница 34
- Изображение
- Текст
Использование режима точки доступа камеры для установки соединения
34
5
Подключите смартфон к камере.
В меню настроек Wi-Fi смартфона
выберите имя сети (SSID),
отображенное на ЖК-дисплее камеры.
В качестве пароля введите ключ
шифрования, отображенный на
ЖК-дисплее камеры.
Автоматическое отображение
следующего экрана может
произойти, даже если действие на
смартфоне не было завершено.
6
Запустите на смартфоне
приложение EOS Remote.
После завершения настройки
параметров Wi-Fi запустите на
смартфоне приложение EOS Remote.
7
Выберите на смартфоне
[Соедин. с фотоапп.].
Выберите [Соедин. с фотоапп.] в
приложении EOS Remote.
8
Выберите на смартфоне
целевую камеру.
Выберите камеру, с которой
необходимо установить
соеднинение, в списке
[Обнаруженные фотоаппараты] в
приложении EOS Remote.
Начнется процесс сопряжения.

Использование режима точки доступа камеры для установки сое…
Страница 35
- Изображение
- Текст
35
Использование режима точки доступа камеры для установки соединения
9
Выполните подключение к камере.
После завершения подключения в
левой части отобразится экран.
Нажмите кнопки <U> для
выбора [OK], затем нажмите <0>.
Чтобы ограничить доступные для
просмотра изображения, нажмите
кнопку <B>. Дополнительные
сведения см. в разделе «Выбор
изображений, доступных для
просмотра» (стр. 40).
10
Выполните дополнительную
настройку.
Чтобы завершить настройку на
данном этапе, нажмите кнопку
<V> для выбора [OK], затем
нажмите кнопку <0> для
перехода к шагу 11.
Чтобы изменить имя настроек,
выберите [Имя настроек], затем
нажмите кнопку <0>.
Отобразится виртуальная
клавиатура (стр. 14). Имя настроек
может содержать до 30 символов.
11
Сохраните настройки.
Чтобы сохранить настройки,
выберите [OK] и нажмите <0>.
Отобразится экран
[qПодключение].
Настройки для обмена данными со смартфоном заданы.
Символы других форматов,
не совпадающих с форматом
ASCII, отображаются как 8.

Использование режима точки доступа камеры для установки соед…
Страница 36
- Изображение
- Текст
Использование режима точки доступа камеры для установки соединения
36
На каждом отобразившемся экране настройте [Имя сети (SSID)],
[Выбор канала] и [Настройки шифрования].
1
Введите имя сети (SSID).
Введите любой символ с помощью
виртуальной клавиатуры (стр. 14).
После завершения нажмите кнопку
<M>.
2
Выберите [Автоматический].
Выберите [Автоматический] и
нажмите кнопку <0>.
Выберите [OK] и нажмите <0>
для перехода на следующий экран.
Чтобы выполнить выбор вручную,
выберите [Выбор вручную] и
поверните диск <6>.
3
Выберите [Нет].
Выберите [Нет] и нажмите кнопку
<0>.
Выберите [OK] и нажмите кнопку
<0>. Отобразится экран,
показанный на шаге 5 на стр. 34.
Для шифрования выберите [AES],
затем введите любой ключ
шифрования с помощью
виртуальной клавиатуры (стр. 14).
Выбор [Подключение вручную]

37
Для просмотра сохраненных в камере изображений и выполнения
удаленной съемки можно использовать смартфон с установленным
приложением EOS Remote.
Ниже приведено описание основных
функций приложения EOS Remote.
Коснитесь экрана для получения
сведений о порядке работы.
[Просмотр изображения камеры]
Доступен просмотр изображений,
сохраненных в камере.
Записанные изображения можно
сохранить с камеры на смартфон.
Для записанных на камере
изображений доступны такие
действия, как удаление.
[Удаленная съемка]
На смартфоне доступен режим
ЖКД-видоискателя.
Настройки камеры можно изменить.
Можно осуществлять съемку,
используя удаленное управление.
(Кнопка настроек)
Данная кнопка предназначена для
доступа к различным настройкам
EOS Remote.
Управление камерой с помощью смартфона
Главный экран приложения EOS Remote
Если доступные для просмотра изображения ограничены (стр. 40),
будут ограничены функции приложения EOS Remote.
Если камера подключена к смартфону, съемка может быть недоступна.

Управление камерой с помощью смартфона
38
1
Выберите [Выход].
Если приведенный слева экран не
отображается, выберите [Функция
Wi-Fi] на вкладке [53] на экране
меню камеры.
Выберите [Выход] и нажмите
кнопку <0>.
2
Выберите [OK].
Нажмите кнопку <U> для
выбора [OK], затем нажмите <0>,
чтобы завершить подключение.
Разрыв соединения
Сохраняемые на смартфоне изображения имеют размер S2 и
формат JPEG. Изображения в формате RAW также имеют при
сохранении размер S2 и формат JPEG.
Хотя видео включены в список, их сохранение будет недоступно.
Если во время подключения по беспроводной ЛВС функция
автоотключения камеры активна, функция беспроводной ЛВС
отключится. После выхода камеры из режима автоотключения
подключение по беспроводной ЛВС будет восстановлено.

39
Данную камеру можно повторно подключить к смартфону, для
которого зарегистрированы параметры подключения.
1
Выберите [Функция Wi-Fi].
На вкладке [53] выберите для
пункта [Wi-Fi] вариант [Включить],
затем выберите [Функция Wi-Fi].
2
Выберите [q].
Выберите [q] (Подключить к
смартфону) и нажмите <0>.
3
Установите соединение.
Выберите [Соединить] и нажмите
кнопку <0>.
На экране подтверждения
выберите [OK].
Камера выполнит повторное
подключение к смартфону.
Для установки соединения при
зарегистрированных настройках
нескольких назначений
подключения выберите параметр
[Выбер. настр.], затем нужное
назначение подключения.
Повторное подключение

40
Можно выбрать изображения, которые будут доступны для
просмотра на смартфоне при помощи управления с камеры.
1
Выберите [Функция Wi-Fi].
На вкладке [53] выберите для
пункта [Wi-Fi] вариант [Включить],
затем выберите [Функция Wi-Fi].
2
Выберите [q].
Выберите [q] (Подключить к
смартфону) и нажмите <0>.
3
Выберите [Проверить/изменить
настройки].
Выберите [Проверить/изменить
настройки] и нажмите <0>.
4
Выберите [Просм. изобр.].
Выберите [Просм. изобр.] и
нажмите кнопку <0>.
Выбор изображений, доступных для просмотра

Комментарии
На чтение 6 мин Просмотров 77.2к. Опубликовано 17 июля 2014
Обновлено 14 марта 2021
В последние годы WiFi завоевывает все больше симпатий пользователей, поэтому неудивительно, что все больше и больше различных цифровых гаджетов обзаводятся поддержкой данного стандарта беспроводной связи. Не обошло это веяние и наш старый добрый прибор — зеркальный фотоаппарат с WiFi давно уже стал реальностью. Сегодня и мы обратим на него свой взор и посмотрим, что к чему и для чего это вообще нужно.
Как работает зеркальный фотоаппарат с WiFi?
Собственно, WiFi фотоаппарат призван выполнить три задачи:
- Прямая отправка файлов в интернет
- Передача фотографии на компьютер или смартфон
- Удаленное управление камерой с телефона
Первая — это освободить пользователя от промежуточного звена между фотоаппаратом и интернетом в видео компьютера, к которому подключается обычный фотик посредством кабеля. Теперь можно отщелкать много хороших кадров, найти WiFi точку и загрузить весь архив напрямую в соцсеть или на файлообменник, чтобы освободить место на карточке или чтобы сразу поделиться с друзьями своими впечатлениями.
Если речь идет о любительском фото, то эта возможность скорее все-таки приятный, но не очень нужный бонус к фотоаппарату. А вот фотографы-профи, когда все дело решают минуты и нужно срочно отослать в редакцию какой-то сенсационный кадр, очень порадуются возможности отправки своих материалов напрямую. Если же фотоаппарат с wifi еще имеет у себя и ОС Android, то можно даже отредактировать фото перед отправкой.
Ну а резервное копирование, спасающее не только место на карте памяти, но и защищающее ваши фотографии от потери из-за поломки этой карты или выхода из строя всего фотоаппарата, будет очень кстати не только профессионалам, но и любителям — обидно потерять красивые кадры из-за мелкой оплошности или сломанной техники.
Вторая — более удобный беспроводной коннект с самим компьютером или телевизором — эти провода вечно теряются, а если еще в вашем фотоаппарате какой-то нестандартный разъем, а кабеля под рукой нет, то приходится вытаскивать карту и искать, куда бы ее вставить для демонстрации ваших фотографий. Для связи с ПК или смартфоном на них нужно будет предварительно установить некоторые программы, которых полно в бесплатном доступе — проблем с этим не будет.
Также иногда бывает реализована возможность установить прямую связь и обменяться кадрами между несколькими совместимыми между собой моделями wifi фотиков.
А если у вас дома есть беспроводной принтер — то можно быстро и без проблем распечатать ваши фотографии.
И самое интересное — возможность удаленного управления фотоаппаратом со своего телефона — даже такое есть! Очень бывает удобно поставить аппарат на удалении и производить съемку с дистанционного пульта-мобильника.
Короче говоря, плюсов масса — давайте разбираться, как это все работает.
Как подключить зеркальный фотоаппарат к компьютеру через wifi?
Кроме моделей, в которых уже имеется встроенный WiFi модуль, есть возможность и простой камере выйти в сеть. Для этого в ней бывает реализована функция поддержки внешних адаптеров с соответствующими разъемами для разных моделей.

Еще один вариант — использование в поддерживаемых устройствах специальных карт Eye-Fi. В последнем случае, правда, фотоаппарат не может работать в качестве точки доступа — то есть к нему нельзя будет подключиться с других устройств, а только лишь скинуть с него видео на комп.
Думаю, просто перечислять все возможные способы использования не имеет смысла — посмотрим на реальный пример — Canon EOS 70D соединим с планшетом. Здесь очень широкий встроенный функционал wifi фотоаппарата, есть почти все, что я уже перечислил — передача изображений между несколькими фотоаппаратами с wifi, коннект со смартфоном, дистанционное управление с компьютера, печать на принтере, загрузка в интернет и просмотр изображений по стандарту DLNA.
Итак, давайте сначала настроим сам фотоаппарат для работы с WiFi для подключения к компьютеру. Для начала в настройках включим беспроводной модуль

Заходим в меню функций WiFi и придумываем название для нашего фотика, которое будет отображаться в сети.

После сохранения настроек переходим в меню выбора типов подключений wifi и кликаем на иконку «Смартфон».

Следующим шагом следует определиться, каким образом будет осуществляться подключение — напрямую или через существующую локальную сеть.
Прямое подключение фотоаппарата к телефону по WiFi
Прямое подключение фотоаппарата и смартфона по WiFi отличается невысоким качеством связи и небольшим радиусом действия. Для активации этого режима нужно в меню выбрать «Режим точки доступа камеры»

После этого выбираем «Подключение вручную» и задаем имя сети (SSID).

После этого можно вручную задать канал передачи данных и тип шифрования, но это не обязательно. Все — точка доступа создана и можно переходить к смартфону. Для работы с фотоаппаратами фирмы Canon на смартфон или планшет понадобится установить программку «EOS Remote Utility» — она есть в варианте как для Android, так и для Apple.

Ставим ее, запускаем и выбираем тип работы — просмотре картинок или удаленное управление. На телефоне должен быть при этом включен WiFi.

После этого будет произведен поиск подходящих фотоаппаратов в радиусе действия — находм свой и подключаемся к нему с помощью заданного пароля.

После этого опять смотрим на фотоаппарат, на экране которого появится запрос на подтверждение подключения к нему с вашего телефона.

Одобряем и получаем на мобильник или планшет либо список фотографий с камеры, либо панель для ее удаленного управления, в зависимости от того, что мы выбрали вначале.

Подключение фотоаппарату к компьютеру через wifi
Еще более практично использовать уже давно настроенную в доме благодаря статьям на этом сайте локальную сеть, поэтому мы вырнемся на первый шаг из предыдущего раздела и выберем для типа соединения по wifi «Режим инфраструктуры». После чего будет предложено найти и подключиться к подходящей нам сети wifi.

Далее выбираем вариант «Введите 8-63 символов ASCI» — это пароль от сети в привычном нам цифро-буквенном виде.

После этого, также как в предыдущем случае, открываем программу EOS, подключаемся к фотику с телефона и работаем. Вот так, например, выглядит панель управления фотоаппаратом на экране телефона.

На этом все, думаю, вы поняли, для чего нужен фотоаппарат с wifi.
Актуальные предложения:

Задать вопрос
- 10 лет занимается подключением и настройкой беспроводных систем
- Выпускник образовательного центра при МГТУ им. Баумана по специальностям «Сетевые операционные системы Wi-Fi», «Техническое обслуживание компьютеров», «IP-видеонаблюдение»
- Автор видеокурса «Все секреты Wi-Fi»
Canon Camera Connect — официальное приложение Canon, доступное для телефонов Android и iPhone (iOS). Приложение работает с несколькими моделями марки и обещает облегчить использование камер, поскольку позволяет выполнять несколько функций смартфона. Среди них вы можете получить доступ к настройкам, а также просматривать и переносить фотографии прямо с карты на мобильный телефон.
ЧИТАЙТЕ: известная камера уже дешевле в Бразилии; посмотрим, стоит ли
Кроме того, пользователь может делать снимки удаленно через Camera Connect, например, интересную функцию для создания изображений с большой выдержкой без дрожания. Вот как подключить камеру к приложению.
Хотите купить дешевую камеру? Найти лучшие цены на Сравнить

Узнайте, как подключить камеру Wi-Fi Canon к официальному приложению для мобильного брендинга
Хотя процесс подключения приложения к камере может быть очень полезным, он может оказаться немного сложным для начинающих, поскольку он включает в себя оба устройства и требует особого внимания. Прежде чем двигаться дальше, помните, что используемый вами шаблон должен быть совместим с приложением; т. е. практически любой Canon с подключением Wi-Fi. Еще одна интересная деталь заключается в том, что пользователи, у которых есть компьютеры с функциями NFC, могут пропустить весь процесс и подключиться только прикасаясь к камере и мобильному телефону.
В нашем руководстве мы используем Galaxy S8 и EOS Rebel T6i, совместимые с Wi-Fi и NFC, в полностью ручном режиме, который вам придется адаптировать к интерфейсу вашей модели.
На камеру
Шаг 1. Вам нужно включить Wi-Fi камеры. Стоит помнить, что процедура может варьироваться от модели к модели, и в некоторых Canon DSLR процесс может быть немного запутанным. Однако начните с меню настроек устройства;

Откройте меню настроек камеры
Шаг 2. После расположения меню на Rebel T6i перейдите к пятой вкладке (первая с иконкой гаечного ключа);

Перейдите интерфейс к параметрам конфигурации
Шаг 3. Перейдите к опции Wi-Fi / NFC, доступной в интерфейсе, и подтвердите, нажав «Установить»;

Выберите опцию Wi-Fi / NFC или аналог на вашей камере, чтобы включить
Шаг 4. Выберите «Включить» и подтвердите, нажав «ОК»;
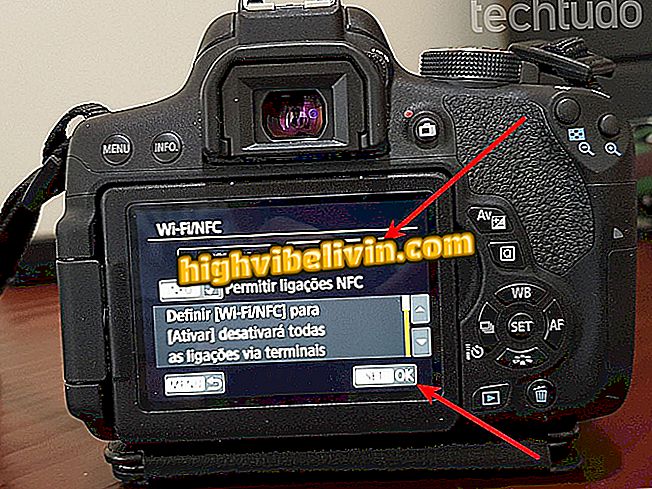
Включить Wi-Fi на вашей камере
Шаг 5. Выберите имя сети для камеры. С его помощью вы будете подключаться к машине через сотовый телефон. В нашем примере мы выбрали «T6i». Дисплей покажет сообщение с подтверждением и вернется в главное меню;

Выберите имя, чтобы было легче идентифицировать вашу камеру, когда пришло время подключиться к вашему телефону.
Шаг 6. Теперь выберите «Wi-Fi Function» на экране;
Шаг 7. Выберите «Подключиться к смартфону». На сенсорных экранах просто нажмите два, чтобы активировать;

Выберите вариант подключения к вашему мобильному телефону
Шаг 8. В способе подключения есть две опции: «Точка доступа к камере» создаст сеть Wi-Fi из вашего Canon, а «Режим инфраструктуры» будет использовать вашу локальную сеть. В этом случае мы выбираем первый вариант;

Выберите в соответствии с вашими потребностями, просто помните, что метод инфраструктуры будет работать, только если ваш смартфон и камера находятся в одной сети
Шаг 9. Выберите «Простое подключение»;
Шаг 10. На следующем экране отображается информация, необходимая для подключения телефона к камере через Wi-Fi. Оставьте дисплей включенным или запишите имя сети и пароль.
На мобильный
Шаг 11. В настройках Wi-Fi вашего телефона должна быть доступна сеть «T6i», созданная камерой;
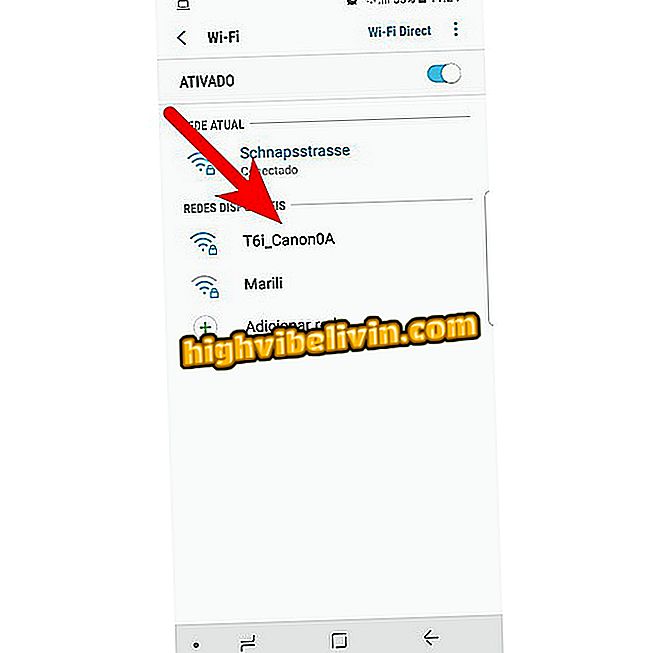
Найдите сеть Wi-Fi, созданную вашей камерой
Шаг 12. Выберите сеть камер Canon, введите пароль и подключитесь;
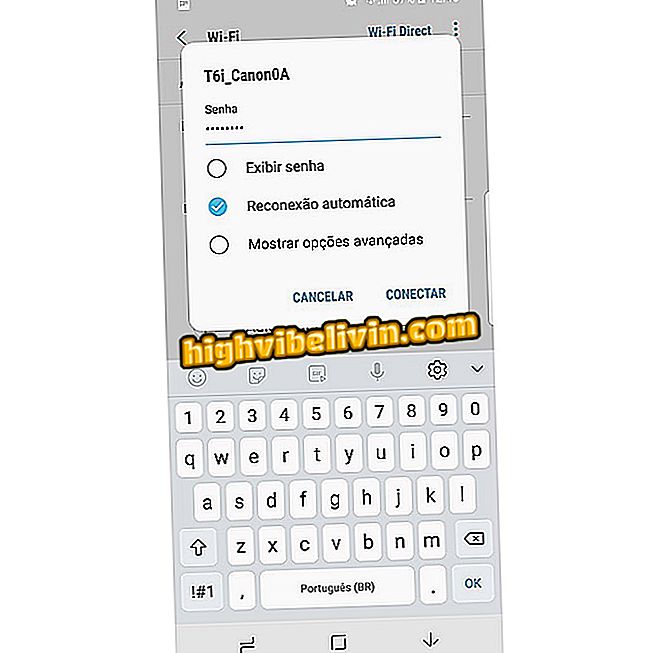
Обычно подключайтесь, используя пароль, созданный вашей камерой
Шаг 13. Теперь откройте приложение Canon Camera Connect. Экран предложит вам подтвердить соединение с новой камерой.
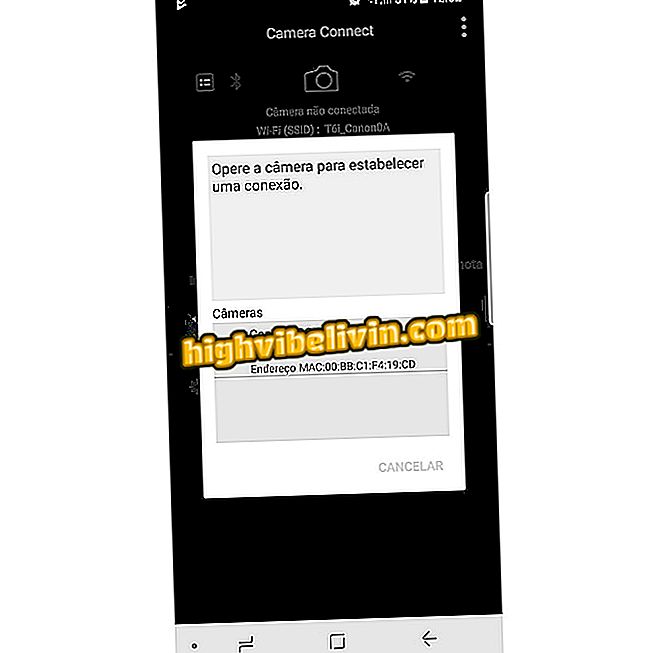
Откройте приложение Canon и подтвердите подключение к новой камере, выбрав модель из списка доступных камер.
Назад к камере
Шаг 14. Камера отобразит окно подтверждения с именем вашего мобильного телефона в сети, просто проверьте соединение. Обратите внимание, что вы можете установить пределы предварительного просмотра изображения, если хотите запретить доступ к фотографиям с телефона;
Шаг 15. Камера сообщит вам, что соединение успешно установлено, и теперь вы можете управлять им со своего смартфона.

Камера подтвердит соединение и сообщит, что оно будет доступно только с мобильного телефона.
Вернуться на мобильный
Шаг 16. Приложение Camera Connect даст полный контроль над камерой;
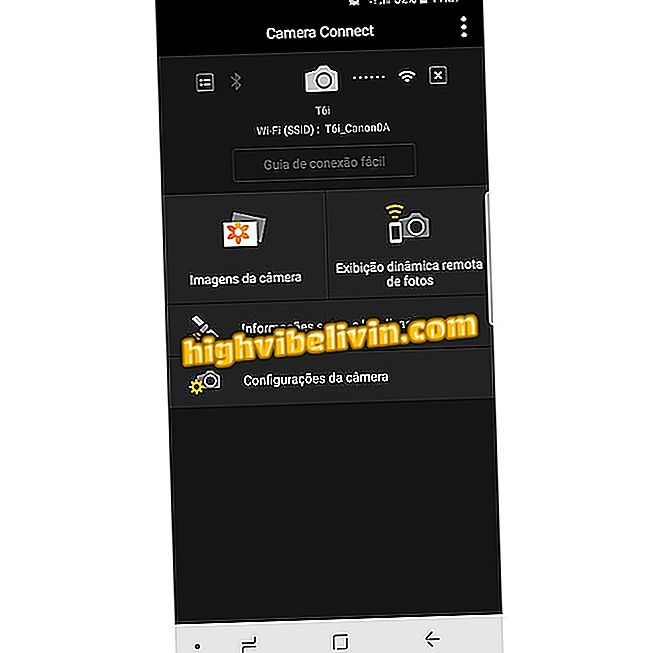
Приложение теперь будет управлять вашей камерой. Уровень функциональности зависит от вашей модели Canon
Шаг 17. В разделе «Удаленное динамическое отображение фотографий» экран телефона воспроизводит то, что просматривает объектив вашей камеры, и даже позволяет делать фотографии;

Посмотрите, что можно использовать телефон для дистанционного срабатывания затвора
Шаг 18. В разделе «Изображения с камеры» у вас есть доступ ко всем фотографиям, хранящимся на камере и на карте. Наконец, просто отсоедините камеру от камеры и отключите Wi-Fi на DSLR;
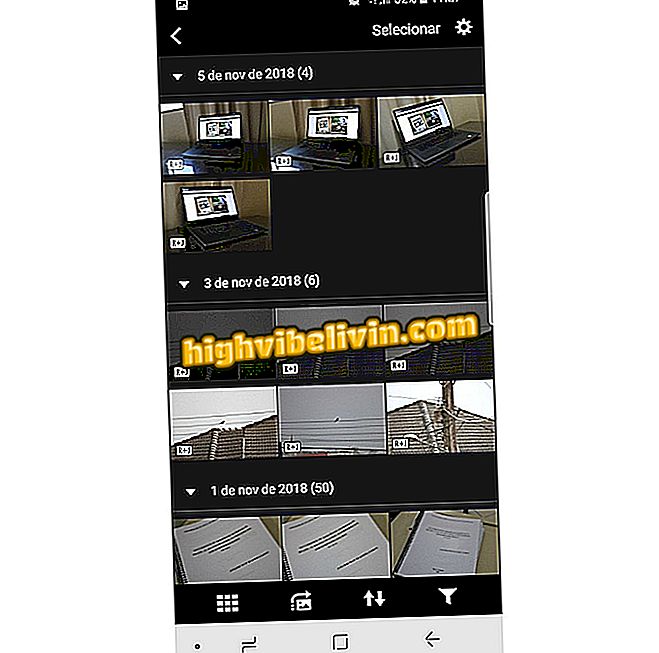
Вы можете просматривать фотографии, хранящиеся в камере, и копировать их на телефон
Какой лучший профессиональный фотоаппарат для начинающих? Узнайте на форуме
