Съемный носитель – неплохая альтернатива для хранения личной информации, фотографий, документов. Во внешнюю память можно скинуть резервную копию системы, фото, документы, фильма, да что угодно. В экстренном случае, вы всегда сможете восстановить смартфон. Но как подключить флешку к телефону, учитывая, что съемный носитель подключается через широкий штекер USB-А? На самом деле, все проще, чем кажется.
Перед вами универсальная инструкция, подходит для всех Андроид и iOs аппаратов: Alcatel, Asus, Lenovo, Meizu, Philips, Nokia, Oppo, Phillips, Prestigio, Sony Xperia, HTC, Samsung, Xiaomi (Redme), ZTE, BQ, Vertex, Micromax, Digma, Fly, Umidigi, Acer, Blackberry, Oukitel, Texet, Leagoo, Dexp, Doogie, Huawei (Honor), HomTom, китайских No-Name, продающихся под брендами Мегафон, Билайн, МТС. Актуально для планшетов, Android магнитол и TV приставок.
Содержание
- Для начала
- Проверить поддержку OTG адаптера
- Если нет поддержки OTG
- Убедиться что флешка отформатированна под FAT32
- Простые способы
- Подключить адаптер через стандартный разъем
- Купить двухстороннюю флешку
- Сложный способ
- Возможные проблемы
- Флешка или внешний диск с NTFS или ExFat файловой системой
- Не подключается
- Не отображается в штатных программах
- FAQ
- Что еще можно подключить через USB OTG
- Преимущества и недостатки USB OTG
- Требуется ли безопасно извлекать USB из Андроид
- Как работать с файлами на флешке
- Что такое OTG и какие смартфоны поддерживают технологию
- Способы для iPhone
- Купить адаптер Lightning-USB
- Специальная флешка для Apple
- Если ничего не работает
- Итог
- Видео
Для начала
В рамках данной статьи рассмотрим способы подсоединения съемного носителя к смартфонам на операционной системе Android. В конце материала затронем вопрос по iOs. Будем рассказывать о всех способах, начиная с простых, заканчивая сложными.
Проверить поддержку OTG адаптера
Все современные смартфоны имеют поддержку технологии OTG (On-The-Go). Функция появилась еще в редакции Android 3.1.
Если вы сомневаетесь в наличии функционала на своем устройстве либо «внешняя память» не определяется по каким-либо причинам, рекомендуем проверять поддержку OTG в приложении «USB OTG Checker».
Можно сделать проще, прийти в магазин компьютерной техники и попросить продавца подключить к смартфону флешку через переходник. Нужный девайс можно взять с витрины. Заодно и проверите работоспособность.
Если нет поддержки OTG
Возможно, у вас очень старый смартфон, на котором нет OTG. Но съемный носитель есть, и его нужно как-то подключить. Тогда попробуйте следующее:
- Подключите флешку через USB-хаб или двухголовый USB-провод. К данным девайсам подвести отдельное питание через дополнительный кабель. Об этом способе расскажем подробнее ниже в статье.
- Включите съемный носитель в специальный USB-концентратор. Это девайс с собственным питанием. В него можно подключать не только «внешнюю память», но и внешний жесткий диск, принтер и другие периферийные устройства.
- Принудительно обновите систему Android. Вам придется перепрошить на версию выше 3.1, но сработает этот способы далеко не всегда.
В редких случаях производитель может намеренно отключить доступ к функции OTG. Такое можно встретить или на очень старых смартфонах, или в дешевых китайских «noname» гаджетах.
Убедиться что флешка отформатированна под FAT32
Иногда проблема кроется в том, что съемный носитель отформатирован не в той файловой системе, например в NTFS. В данном случае Андроид не распознает съемный диск. Это же правило работает относительно файловых систем: F2FS (Win), ext2, ext3, ext4 (Linux). Только смартфоны бренда Samsung имеют поддержку NTFS из коробки.
Чтобы смартфон смог увидеть флеш-память, придется отформатировать память под файловую систему FAT32.
Лучше всего это делать со стационарного ПК или ноутбука:
- Подключите съемный диск к компьютеру. Зайдите в «Мой компьютер».
- Найдите съемный носитель, и кликните по нему правой клавишей мыши.
- В выпадающем меню нажмите по строчке «Форматировать».
- В новом окне выберите FAT32 в выпадающем списке.
- Нажмите на кнопку «начать».
Обязательно сохраните все личные данные на жесткий диск, перед тем как начать процесс форматирования. Есть и более быстрый способ, через командную строку:
- Нажмите сочетание клавиш Win+R на клавиатуре.
- В новом окошке наберите «cmd», после чего нажмите enter.
- Появится командная строка с мигающим курсором. Введите: «F: /FS:FAT32 /Q /V:Name». Здесь «G» – это литера, которую система дала флешке в «Мой компьютер»; «V:Name» – название вашего гаджета.
Ввод команд везде без кавычек.
Простые способы
Это были подготовительные процедуры, теперь рассмотрим саму процедуру подключения.
Подключить адаптер через стандартный разъем
Для этого нужен, собственно, OTG-переходник. Подбирайте его в магазине, отталкиваясь от разъема питания смартфона.
Например, если в телефоне micro-USB, значит вам потребуется переходник типа: micro-USB/USB-A.
Съемный носитель подключают в разъем USB-A. Другой хвост провода втыкают в сам смартфон. Спустя 5-10 секунд, накопитель определится в системе. Если оставить телефон на 30 и более минут в покое, то система автоматически отрубит питание переходника. Для восстановления работоспособности – вытащите и снова воткните штекер адаптера в разъем.
Купить двухстороннюю флешку
Можно заранее приобрести флешку с двумя разными штекерами. Сегодня подобных гаджетов очень много.
С одной стороны на носителе будет USB-A, с другой – type-C или micro-US штекер.
Причем функция OTG уже будет вшита в девайс. Подобные накопители есть в большом количестве в свободной продаже.
Сложный способ
Некоторые производители по известным только им причинам, отрезают функционал OTG на аппаратном уровне – при этом убирается подача питания на USB выход. Получается, съемный носитель просто не включается, так как неоткуда брать электричество для работы.
Выход из положения – USB-хаб с внешним питанием.
Алгоритм подключения следующий:
- Покупаете OTG-адаптер, USB-хаб, зарядку на 5 Вт с проводом типа USB-А.
- Подключаете хаб в смартфон через OTG-переходник.
- Включаете провод от зарядника в хаб, зарядник подключаете в сеть.
- Втыкаете флешку в USB-хаб и пользуетесь ей.
Способ примечателен тем, что в хаб можно включить не только «внешнюю память», но и другую периферию. Например: мышку, клавиатуру или принтер. Так можно собрать мини-ПК на базе сотового.
Возможные проблемы
Иногда пользователи сталкиваются с проблемами, при попытке подключения флешки к Андроид. Некоторые из них легко устранить, иные нельзя исправить без дополнительного вмешательства.
Флешка или внешний диск с NTFS или ExFat файловой системой
Этот вариант мы расписали выше. В качестве рекомендации рассматривалась процедура форматирования съемного носителя, если в нем стоит файловая система NTFS или ExFat.
Эти технологии были придуманы специально для чтения и записи очень больших файлов (более 4 Гб), также они встречаются на iOs. Чаще всего файловые системы данного типа ставят на съемные накопители большого объема: от 64 Гб и выше.
Но что делать, если под рукой нет ПК или ноутбука? Или вы в принципе не рассматриваете форматирование диска, как выход из ситуации. Для решения этой проблемы потребуется установка дополнительных приложений:
- ES File Manager. Очень старый, но функциональный менеджер-проводник. Поддерживает большое количество файловых систем. Распространяется бесплатно, но есть встроенная реклама.
- USB Media Explorer. Еще одно приложение, которое позволяет работать с объемными файлами. Изначально предназначалось для просмотра потокового контента, а также содержимого съемных носителей с цифровых камер.
- Total Commander. Одна из самых старых программ с функцией подключения «внешние памяти». Не требует рут-прав для корректной работы. Единственное, что придется сделать – перемонтировать диск, чтобы нормально просматривать содержимое NTFS-носителей.
Внимание! При установке приложений некоторые программы попросят доступ к файлам и прочим разделам системы. Выдайте им эти права при запросе, иначе подключение не произойдет.
Не подключается
Бывает и так, что все попытки подключить съемный носитель оказываются тщетными. Возможно, есть следующие проблемы:
- По каким-то причинам не хватает мощности. Возможно, стоит подключить флешку через USB-концентратор.
- Забит или неисправен USB-разъем. Может быть и так, что поврежден контакт, отвечающий за питание девайса.
- Кабель в OTG-переходнике перебит. Чаще всего в адаптере данного типа есть короткий «хвост», который могут пережать или перекусить. Он может порваться на сгибе.
- Старая операционная система. Поддержки OTG нет на софтовом уровне.
- Попытка подключения слишком большого носителя, например, ваш мобильник на аппаратном уровне не поддерживает емкость более 64-128 Гб (угочняйте в спецификациях, или задайте вопрос в комментариях). Трудности могут возникнуть на картах памяти, начиная от 64 Гб.
- В системе нет драйверов – встречается редко, так как сейчас все чипы унифицированны. Скорее всего, диск не будет читаться на любом устройстве, включая ПК.
- На носителе установлен «уникальный чип». Возможно, это нано-технология китайского гения, или вам попался девайс с браком.
- Флешка просто умерла (сгорела, сломалась). Такое тоже может произойти.
В любом случае, сначала проверьте съемный носитель на другом девайсе – ПК или ноутбуке.
Если они отказываются распознавать накопитель, скорее всего проблема именно в нем. Компьютер определяет устройство – ищите неполадки по указанным пунктам.
Не отображается в штатных программах
Теперь рассмотрим ситуации, когда смартфон определил флеш-память, но не смог прочесть содержимое с помощью штатных программ:
- Самое простое объяснение – съемный диск не отформатирован под FAT32. Придется скачивать дополнительные приложения. Список выше.
- Иногда телефон напрочь отказывается монтировать диск, если ему не выдать root-права. Чтобы обойти данное ограничение, воспользуйтесь утилитой StickMount. Программа работает с разными чипсетами флешек – скачать программу с официальной ветки 4PDA.
Возможно, вы просто повредили накопиетль, когда извлекали «на горячую». Работа чипа или файловой системы нарушена из-за скачка электричества, проще говоря искры, которая выжгла чип памяти.
Рассмотрим самые частые вопросы, которые поступают от пользователей. В основном они касаются самой технологии OTG и сферы ее применения.
Что еще можно подключить через USB OTG

Данная технология была специально разработана для подключения разных периферийных устройств, которые используются для ПК или ноутбука:
- Мыши и клавиатуры. Можно подсоединить каждый девайс по отдельности или законектить комплект клава+мышь на радио чипе.
- Геймпады, манипуляторы, стики, VR-шлемы. Все это можно использовать через Bluetooth. Для более точной настройки игровых манипуляторов используют приложение «Octopus».
- Внешний жесткий диск (SSD или HDD). При это нужно учитывать ограничение в 64 Гб для данной технологии. Также потребуется установить приложение «USB OTG Helper» для корректного отображения диска.
- Внешнюю акустику – проводные колонки или наушники.
- Проводную видео камеру, камеру заднего вида автомобиля, эндоскоп для исследования полостей и прочие устройства. Но для корректной работы придется скачать дополнительное приложение USB-камера.
- Разные печатные устройства – принтеры и МФУ. Чтобы они правильно работали, установите приложение «NokoPrint».
- Сетевой адаптер типа Ethernet. Таким образом можно подключить гаджет к локальной сети дома или на работе.
Есть еще масса профессиональных и специализированных девайсов, которые конектят через OTG-переходник. Мы указали только самые необходимые и часто используемые.
Преимущества и недостатки USB OTG
Рассмотрим по 4 преимущества и 4 недостатка данной технологии.
Плюсы:
- Можно подключить практически любой гаджет с USB-разъемом. Под каждый внешний девайс есть приложение в Google Play для точной настройки.
- Переходник удобен в использовании. Работает по принципу «подключил и забыл».
- Вы можете воткнуть в него USB-хаб. Таким образом можно сделать мини-ПК из Андроид телефона или планшета.
- Технология поддерживает многозадачность.
Минусы:
- Часто содержимое флешки можно увидеть только после установки дополнительных приложений, которые требует выдачу root-прав.
- Есть очень малое количество девайсов, которые нельзя подключить. Никак. Совсем.
- Иногда требуется дополнительное питание, чтобы «внешняя память» могла запустится. Придется докупать специальные аксессуары.
- Довольно низкая скорость передачи информации через OTG.
Требуется ли безопасно извлекать USB из Андроид
Вы можете этого и не делать, и флешка будет работать годами. А порой новый девайс сгорает буквально на второй раз. Все дело в статическом электричестве, которое может накопиться, если носитель извлекать «на горячую».
Лучше перестраховаться, и сделать «безопасное извлечение». Для этого:
- Перейдите в «настройки» смартфона. Найдите раздел «Память» (хранилище).
- Отлистайте настройки практически до самого низа, где будет строка «Unmount USB». Тапните по ней.
Спустя несколько секунд появится уведомление о том, что вы можете безопасно извлечь устройство.
Как работать с файлами на флешке
Есть множество файловых менеджеров и проводников, которые позволяют работать с документами, фото и видео, а также прочей информацией на телефоне. В рамках данной статьи мы рассмотрим три самых популярных приложения на сегодняшний день:
- FX File Explorer. Удобная утилита для работы с разными файлами. Есть поддержка передачи файлов через Bluetooth или Wi-Fi. В наличие архиваторы файлов типа ZIP, RAR. Можно скачать бесплатную версию, или установить полноценную редакцию без рекламы.
- Total Commander. Мы уже рассказывали об это программе. Она позволяет работать с файлами раздела NTFS без выделения root-прав. Кроме этого, программа может работать с разными архивами, есть FTP-клиент, можно отправлять файлы по блютузу или работать в локальной сети. Распространяется бесплатно.
- USB OTG File Manager. Еще одно приложение, которое заточено под работу с OTG-адаптером. При этом в нем есть поддержка NTFS. Также вы можете легко копировать, вставлять и просматривать разные файлы и документы.
Приложений для работы с файлами по технологии OTG очень много. Просто введите в Google Play строчку «файловый менеджер», и выбирайте любое понравившееся по дизайну и функционалу приложение.
Что такое OTG и какие смартфоны поддерживают технологию
Дословная расшифровка аббревиатуры OTG – «On-The-Go». Можно дословно перевести как «на ходу». Технология позволяет подключить практически любое USB устройство к вашему смартфону через одноименный адаптер. Работает на Android девайсах, начиная с редакции 3.1. Если в вашем телефоне стоит порт USB-C, то у вас по умолчанию есть OTG.
Способы для iPhone
К девайсам компании Apple тоже можно подключить дополнительный адаптер и пользоваться разной периферийной техникой.
Также можно докупить специальную Lightning флешку.
Купить адаптер Lightning-USB
В данном случае речь идет о Lightning-USB переходнике. Такие адаптеры можно встретить как в оригинальных маркет-плейсах, так и в большом количестве на китайских площадках. Подключение абсолютно идентично подсоединению OTG-адаптера. В свободное USB гнездо вставляете флешку, а хвостик с Lightning в iPhone. Таким образом можно законектить не только внешний накопитель, но и клавиатуру или мышь.
Специальная флешка для Apple
Это фирменный девайс от бренда. Изогнутый внешний носитель. На одном конце устройства находится непосредственно штекер Lightning, с другой – USB-А. Такие девайсы отформатированы в файловой системе APFS (Apple File System).
Если ничего не работает
Итак, все способы перепробованы, но ничего не помогло. Что же делать? Во-первых, понять, какие у вас под рукой гаджеты. Во-вторых, проверить наличие сети-интернет. И наконец, действовать! Вот список дополнительных способов:
- Докупите SD-карточку в телефон с большим объемом памяти (от 16 до 32 Гб), плюс найдите картридер. Скачайте данные с флешки на SD-карту.
- Перекиньте информацию на облако. Можно использовать разные сервисы. Наиболее популярные: «Google Drive», «DropBox», «Яндекс. Диск». Установите одноименное приложение, войдите в личный профиль облачного сервиса. Перекиньте файлы в память телефона.
- Установить кастомную версию прошивки с вшитой поддержкой OTG функции. Довольно спорное решение, но иногда может помочь.
- Воспользуйтесь внешним Wi-Fi боксом для переноса информации. Это базовые станции, которые используют как файловое хранилище. Их рекомендуют покупать для техники Apple.
Итог
Чтобы подключить флешку к смартфону, и перенести данные, придется сделать первичную диагностику системы:
- установите наличие поддержки OTG c помощью приложения «USB OTG Checker»;
- убедитесь, что накопитель отформатирован в файловой системе FAT32.
Простые способы:
- методом подключения в OTG-адаптер;
- через девайс с двумя USB-штекерами;
- путем подключения съемного диска в USB-концентратор.
Более сложные способы: включение съемного диска в USB-хаб с дополнительным питанием.
Для iPhone: купите специальный переходник Lightning-USB или поищите фирменную флешку с двумя штекерами (Lightning/USB-А).
Возможные трудности при подключении:
- съемный носитель отформатирован в другой файловой системе;
- нужно проверить обновления операционной системы,
- в телефоне, на USB, нет питания,
- порт засорен или неисправен,
- нет драйверов,
- слишком большой объем памяти,
- съемный носитель полностью вышел из строя.
Видео
Подключение флешки к смартфону: Четыре способа (плюс бонус)
![]()

Подключение флешки к смартфону
Подключить флешку к смартфону легко. Для этого только нужна поддержка особого протокола и несколько программ.
Содержание
- Определение поддержки OTG
- Подключение флешки в режиме OTG
- Подключение флешки с помощью USB
- Подключение флешки к устройству на базе Android с помощью StickMount
- USB Media Explorer
- Nexus USB OTG File Manager
- Безопасное извлечение флешки из смартфона
- Принцип работы с файлами на флешке
- Подключение USB флешки к iPad
Определение поддержки OTG
Читайте также: ТОП-12 Лучших USB флешек на все случаи жизни: для музыки, фильмов и резервного хранения данных
Для подключения внешнего накопителя к мобильному устройству необходимо, в первую очередь, убедиться в наличии на смартфоне поддержки технологии OTG (On-The-Go), которая позволяет подать на внешнее устройство питание через USB-порт.
Стоит отметить, данная функция реализована лишь в системах Android, начиная с версии 3.1.
Для того, чтобы убедиться — поддерживает ваше мобильное устройство функцию OTG или нет — можно воспользоваться небольшой программой, которая называется USB OTG Checker.
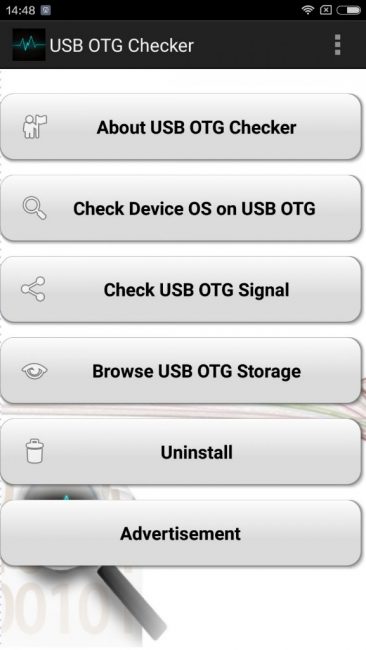
Окно программы USB OTG Checker
После того, как программа протестирует ваш смартфон — оно выдаст одно из двух сообщений.
Первое — в случае положительного результата, подразумевающего, что аппарат поддерживает технологию OTG.
В этом случае на экране монитора вы увидите следующее сообщение:
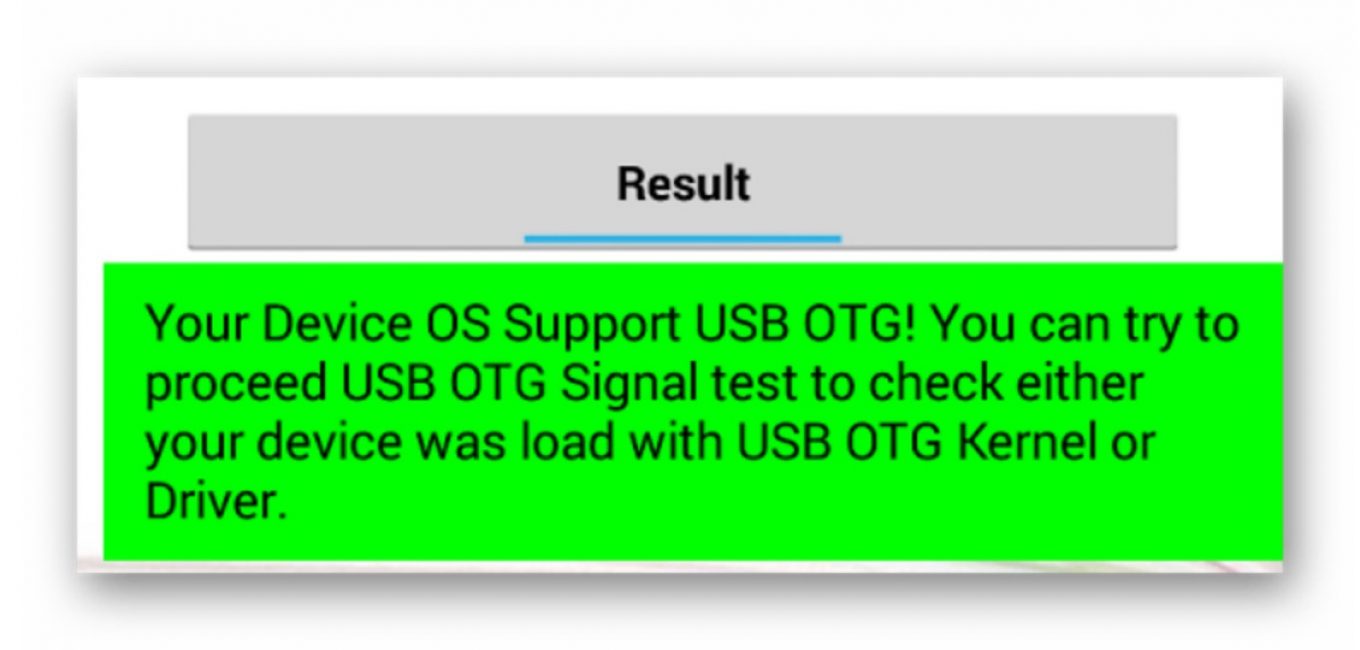
Окно положительного результата
В случае, если ваше мобильное устройство функцию OTG не поддерживает — вы увидите следующее информационное окно:
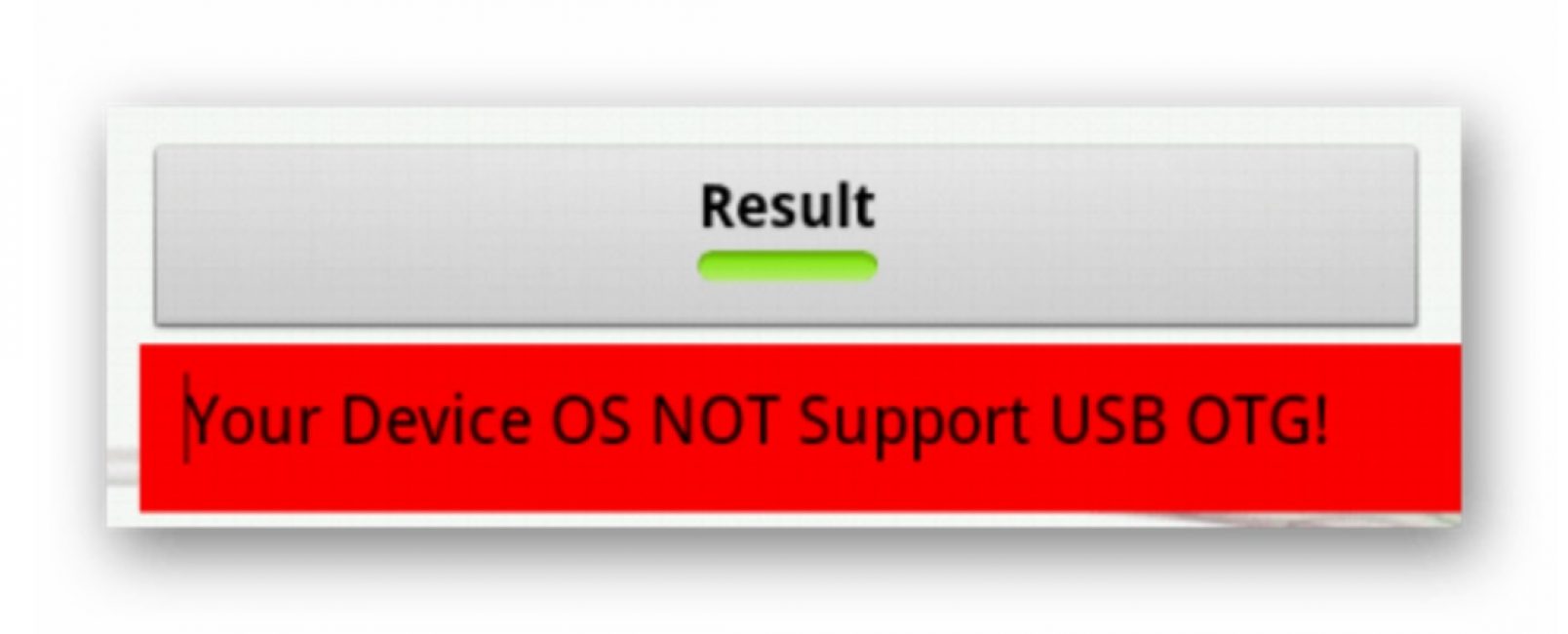
Окно отрицательного результата
В варианте с положительным результатом необходимо приобрести в торговой сети специальный переходник, позволяющий подключить внешний накопитель (флешку) в гнездо Micro USB вашего мобильного устройства.
Некоторые производителя заранее побеспокоились об этом и укомплектовали свои смартфоны фирменным OTG-кабелем.
Если же вы захотите подключить сразу несколько внешних накопителей либо других устройств к своему смартфону — придется использовать USB HUB.

Внешний вид USB HUB
В настоящее время вполне возможно найти в продаже флешку, которая имеет как USB, так и Micro USB штекер. Она довольно удобная, так как позволяет отказаться от использования OTG-кабеля.

Флеш-накопитель с USB и micro-USB разъемами
Подключение флешки в режиме OTG
Читайте также: ТОП-12 Лучших карты памяти для смартфона, фотоаппарата и видеорегистратора | Обзор популярных моделей +Отзывы
Нельзя не рассказать о такой полезной технологии как подключение флешки в режиме OTG. Среди ее преимуществ можно выделить тот факт, что она поддерживается большинством устройств.
Так что пользователю не придется долго мучиться, пытаясь подключить к гаджету внешнюю флешку.
С помощью одного небольшого кабеля можно легко синхронизировать имеющиеся устройства для быстрой передачи данных.
Подобный переходник стоит недорого, так что каждый может его легко приобрести и попробовать. Вот два способа проверки наличия OTG режима:
- Ознакомьтесь с техническими характеристиками, которые указал производитель.
- Купив подходящее устройство, проверьте его работоспособность на практике.
Если же гаджет не способен увидеть флешку — можно сказать, что изготовитель, по собственным соображениям, лишил устройство подобной способности.
ВИДЕО: Как подключить флешку(диск) в NTFS по OTG на Андроид
Как подключить флешку(диск) в NTFS по OTG на Андроид
Подключение флешки к смартфону: Четыре способа (плюс бонус)
Читайте также: ТОП-4 Способа: Как смотреть онлайн ТВ бесплатно +Инструкции 2019
Подключение флешки с помощью USB
Читай также: Cимка и карточка памяти — Как установить в один слот?
У многих современных устройств, работающих под управлением ОС Андроид, имеется стандартный micro-USB разъем. Так что подключить флешку к смартфону очень просто.
Флешка будет работать на устройстве, если будет загружена технология On-The-Go. Производители внедряют подобную функцию в гаджет с последней версии.
Обычно в современных мобильных устройствах установлен micro USB разъем, поэтому пользователю не обойтись без USB кабеля и переходника для флешки.
Большинство изготовителей включают в комплект переходники для флешек. Если же его нет, его придется приобрести в магазине цифровой техники.
Если же не удается обнаружить на устройстве микроразъем — то, скорее всего, потребуется приобрести не только кабель, но еще и специальный переходник.
Конечно, это будет довольно неудобно, так как для успешного подключения дополнительного устройства придется воспользоваться несколькими кабелями. Однако, это единственный вариант, как можно в данном случае подключить флешку.
Также стоит сказать об открытии дополнительного устройства. Справиться с этой задачей можно, скачав один из файловых менеджеров.
Нередко он уже бывает установлен производителем вместе с определенным набором программ. Если же файловый менеджер отсутствует, его придется устанавливать.
Что касается смартфонов Android — то наиболее распространенными являются Total Commander и FX File Explorer. Пользователь может сам выбрать понравившееся приложение.

Подключение USB флешки к Android
Читайте также: Обучение Веб Разработке. ТОП-15 Онлайн-курсов + 2 Бесплатных
Подключение флешки к устройству на базе Android с помощью StickMount
Читай также: Форматирование MicroSD, защита от записи и как ее снять — Все способы
Если у пользователя имеется доступ к мобильному устройству — то он может автоматически установить флешку с доступом к ней из каких угодно файловых менеджеров.
Для этого можно воспользоваться бесплатным приложением StickMount (при желании можете воспользоваться платной Pro версией, которая доступна и в Google Play).
Скачать
Подключив гаджет, откройте StickMount и предоставьте этому приложению права суперпользователя.
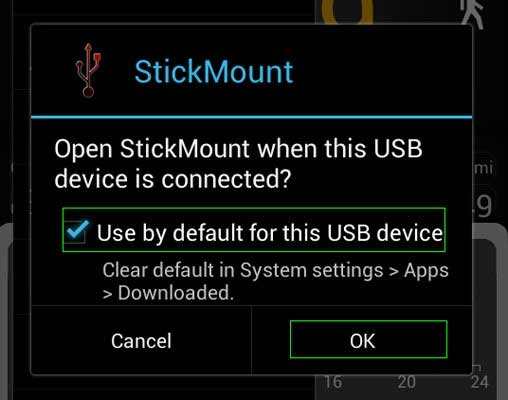
Подключение флешки к Android с помощью StickMount
После этих действий у пользователя будет доступ к файлам, загруженным на флешку, которые будут находиться в соответствующей папке в файловом менеджере.
На поддержку разнообразных систем файлов влияет устройство и его прошивка. Чаще всего это бывает fat или etxt2.
Нередко используются различные файловые системы от Linux. Обязательно учитывайте это при подключении флешки.
Стоит сказать о том, что также можно читать файлы с USB флешки с помощью приложений Nexus Media Importer и Nexus File Manager.
Для работы с ними не нужны root права на устройстве. Вот только скачивание их платное. Далее, о них будет рассказано подробнее.
Читайте также: Как скачать видео из интернета на телефон с Андроид? | ТОП-3 Проверенных способа
USB Media Explorer
Читай также: Как снять защиту от записи с usb флешки — Решение основных проблем
Среди главных особенностей USB Media Explorer (ранее Nexus Media Importer) стоит выделить тот факт, что свободная память для пользовательской информации ограничена.
Зато оно способно быстро стримить содержание любых флешек, которые подключены к USB проводу на используемое устройство в виде проводников.
Учтите, что при этом могут появиться возможные проблемы в процессе применения дополнения на Андроиде 3.х.
Чтобы это устройство работало правильно, нужно следующее:
- Гаджет, управляемый системой Android O. В состав поврежденных списков подобных устройств входит Google Nexus 5 и Moto X. Также оно состоит из Galaxy Nexus и Motorola Xoom. Сперва попробуйте воспользоваться бесплатным Nexus Motorolla Xoom, если устройство не входит в этот список и не поддерживается в связи с аппаратными ограничениями.
- Не обойтись без USB кабеля, который стоит примерно 10 долларов.
- Также будет нужен кард-ридер, в который встроена карта памяти. Перед подключением внешнего жесткого диска или другого устройства обязательно зайдите на официальный сайт и ознакомьтесь с инструкцией.
Перед тем, как использовать NMI без подключения к интернету, активируйте лицензию.
Чтобы это сделать, когда интернет подключен, нужно всего лишь запустить установленное приложение.
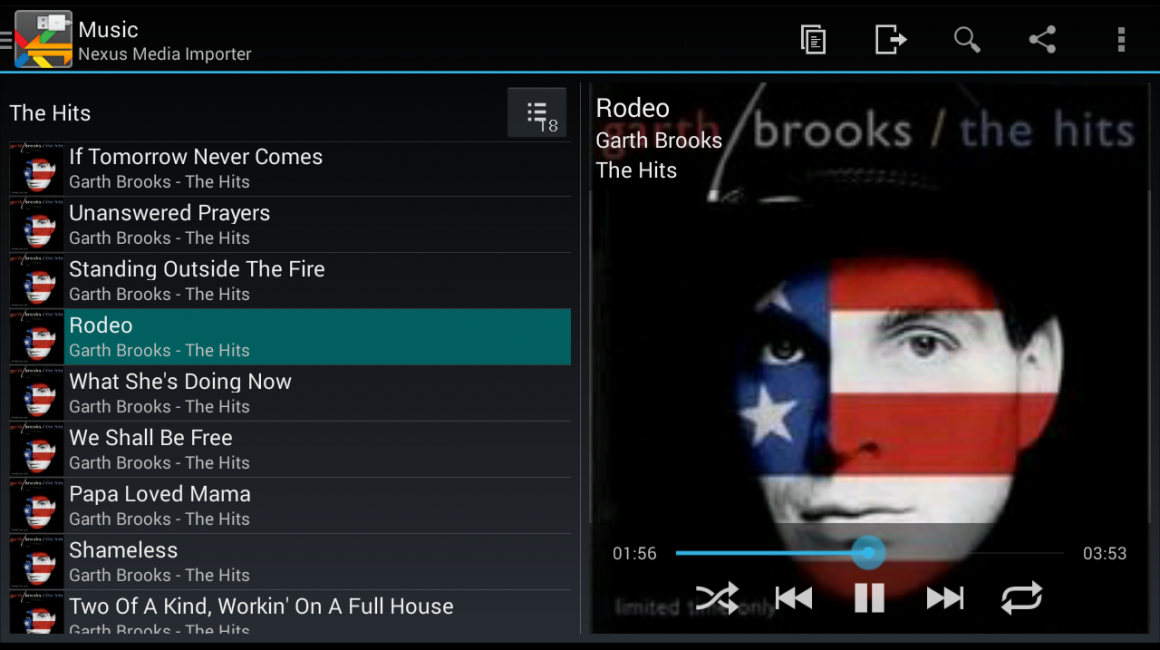
Nexus Media Importer
Скачать Читайте также: Сетевой диск не подключается: Решение проблемы для разных систем Windows 7/10, MacOS, Linux | 2019
Nexus USB OTG File Manager
Читай также: Как подключить модем к планшету на Андроиде (Android) Самые простые способы 2018 года
С помощью приложения Nexus USB OTG File Manager можно легко скопировать файлы на запоминающее устройство, которое оснащено файловой системой FAT 32. Для этого нужно использовать USB порт.
В результате пользователь получит возможность работать с документами, не только во внутренней памяти, но и на гаджете USB.
Он сможет редактировать имена различных файлов, а также добавлять и удалять необходимые папки.
Подобное приложение разработали создатели Nexus продуктов, оснащенных портом On-The-Go. Как пример, можно привести Nexus 5 и 7.
Однако эта программа способна работать с любыми другими устройствами в том числе с различными версиями Android.
Также у этого дополнения имеется большое количество новых возможностей. Так, оно умеет открывать необходимые файлы прямо с USB и не передает в Интернет данные.
Благодаря Advanced More, пользователь получает доступ ко всем документам со своего устройства.
Продвинутые пользователи наверняка оценят эту возможность. Подобное приложение является собственностью Google.
Также с помощью этого приложения пользователь легко сможет скачивать различные современные игры для андроид. Их можно загружать на сайтах, специализирующихся на играх.
Работа с этой программой доставляет настоящее удовольствие и удовлетворяет потребности пользователя.
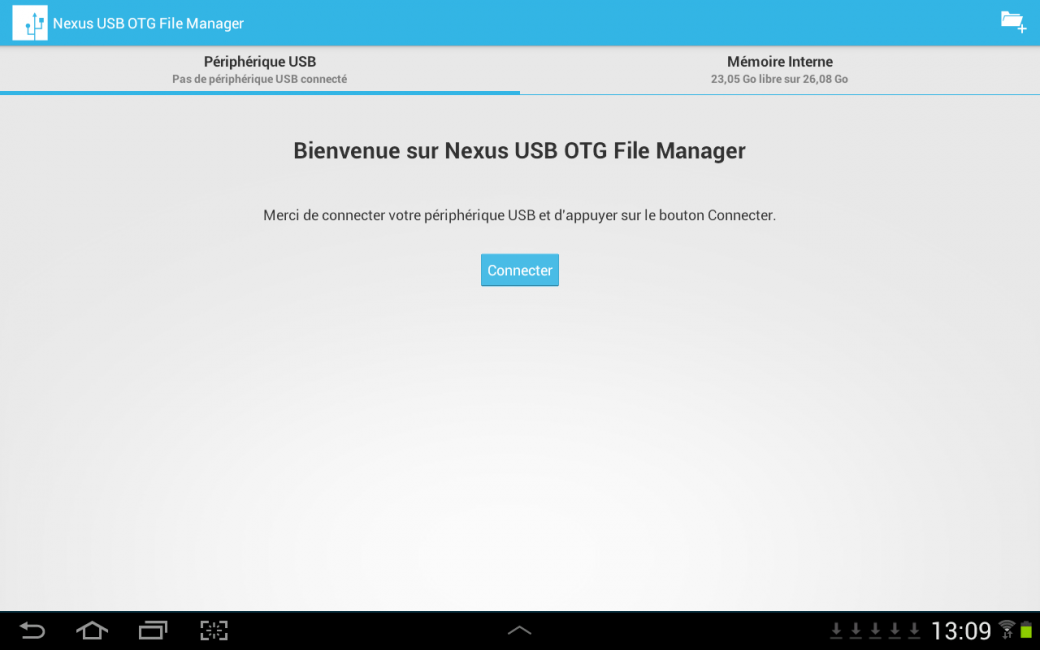
Nexus USB OTG File Manager
Скачать Читайте также: Как удалить все аудиозаписи в ВК: ТОП-3 простых способа
Безопасное извлечение флешки из смартфона
Также многих пользователь интересует такой важный вопрос, как правильно извлекать флешку из мобильного устройства. Дело в том, что этот фактор влияет на срок службы накопителя.
Здесь существует несколько вариантов. Стандартный способ таков: зайдите в настройки и, перейдя в подраздел «память», выберите пункт «отключение карты памяти».
Если же подобный способ извлечения USB флешки не подходит пользователю — то можно просто предварительно выключить смартфон для безопасного извлечения накопителя.
Подключать USB флешку к мобильному устройству очень просто, если придерживаться определенного порядка действий. Также помните про правила безопасного извлечения флешки.

Важно извлекать флешку безопасно
Принцип работы с файлами на флешке
Для успешного просмотра, копирования и переноса файлов необходимо воспользоваться файловым менеджером. Если же он не загружен, скачайте его с Play Market.
Лучше всего устанавливать ES проводник, так как он считается одним из популярных файловых менеджеров для Android.
Многие пользователи предпочитают устанавливать стандартные файловые менеджеры, на примере которых будут показаны основные принципы работы с файлами.
Запустив программы для просмотра файла, пользователь увидит, что его флешка стала доступной для просмотра и редактирования используемых файлов.
У одних flash накопитель определяется как U disc. У других пользователей он называется по-другому.
Также стоит сказать о том, что флеш-память основана на следующих особенных свойствах проводников:
- Энергонезависимая не требует дополнительную энергию для успешного хранения различной информации, она нужна лишь для записи.
- Перезаписываемая допускает изменение хранимой информации.
- В полупроводниковой не содержатся механические движущиеся части – обычный жесткий диск или устройства, построенные на интегральных микросхемах.
Иначе говоря, в ячейках флеш-памяти не содержатся конденсаторы, как во многих других разновидностях полупроводниковой памяти.
Они представляют собой всего лишь транзисторы с особой архитектурой, которая способна сохранять информацию.
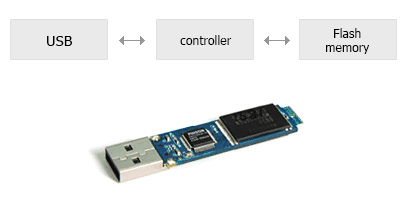
Структура флеш-накопителя
Подключение USB флешки к iPad
Обладателям iPad подключать флешку несколько сложнее. Дело в том, что фирма Apple пытается препятствовать пользователям сделать это и запрещает подключение внешних носителей данных.
Однако выполнение подключения возможно. Для этого потребуется следующее:
- IPad;
- Флеш-накопители;
- Различные переходники, например, Lightning USB.
Как вариант, можно воспользоваться адаптерами стороннего разработчика, которые превосходят по возможностям стандартные.
Среди особенностей переходника следует выделить возможность смотреть видео и фотографии, а также произведение записи только лишь с флешки.
Так что пользователь должен заранее позаботиться о совпадении структуры файлов, имеющейся на камере. Иначе система будет отображать файлы в стандартной галерее.
Не забудьте переформатировать файлы в формат mp4, а фотографии — в jpg. Обязательно перенесите их в специально созданные папки.
Вот только полноценный обмен будет невозможен, потому что флешке для полноценной работы требуется питание.
Если же оно поступает от USB порта, то iPad его не выдаст, а, значит, флешка не будет работать.
А вот накопители маленького объема будут гарантированно работать и им не требуется большое количество энергии.
В случае удачного подключения гаджет увидит все файлы, которые можно посмотреть в галерее.
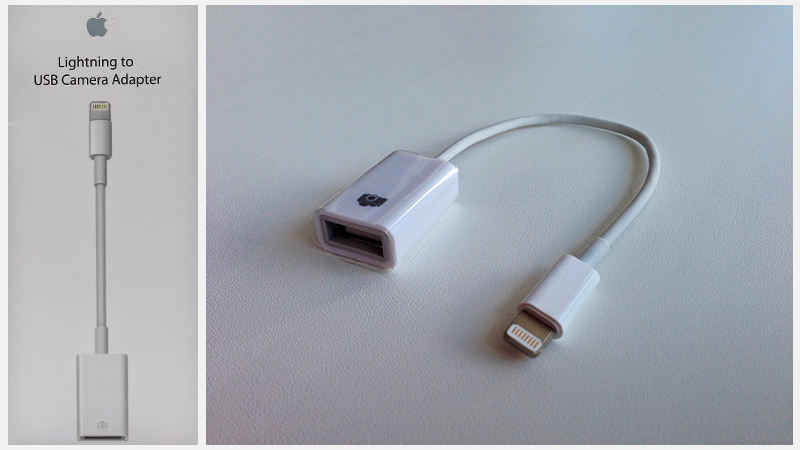
USB-кабель для подключения флешки к IPad
[wpsm_comparison_table id=»199″ class=»hover-col1 center-table-align»]
ВИДЕО: Как подключить флешку к планшету
Как подключить флешку к планшету
Подключение флешки к смартфону: Четыре способа (плюс бонус)
7.5 Оценка
Для нас очень важна обратная связь с нашими читателями. Если Вы не согласны с данными оценками, оставьте свой рейтинг в комментариях с аргументацией Вашего выбора. Ваше мнение будет полезно другим пользователям.
Подключение с помощью StickMount
7.5
Nexus USB OTG File Manager
7
Добавить отзыв
Внутренняя память смартфона имеет свойство заканчиваться в самый неподходящий момент. Допустим, вы хотите посмотреть фильм в хорошем качестве, но не можете его скачать из-за недостатка свободного места, а MicroSD-слот в вашем гаджете отсутствует. Как действовать в таком случае? Можно подключить флешку к телефону через USB. Да-да, самый простой флеш-накопитель со штекером USB-A, который вы частенько вставляете в аналогичный разъем компьютера. Разумеется, подключение такого накопителя к телефону имеет целый ряд нюансов, и сейчас мы расскажем о каждом из них.

Для подключения флешки к телефону нужен переходник и кое-что еще
Содержание
- 1 OTG — что это
- 2 Купить переходник OTG
- 3 Как отформатировать флешку
- 4 Подключить флешку к телефону через переходник
- 5 Телефон не видит флешку
OTG — что это
Перед тем, как подключить флешку к телефону, вам нужно убедиться, что мобильное устройство подходит для работы с USB-накопителями. Конечно же, у вашего смартфона нет разъема USB-A, а используется порт MicroUSB или USB-C, но это не самое важное. Главное — проверить наличие поддержки технологии OTG.
⚡ Подпишись на Androidinsider в Дзене, где мы публикуем эксклюзивные материалы
OTG (On-The-Go) — это спецификация протокола USB, позволяющая вашему устройству использоваться в качестве USB-хоста. Прям как компьютер, к которому вы подключаете флешку. Если телефон поддерживает OTG, то к нему можно подключить не только флеш-накопитель, но и любую другую периферию от принтера до клавиатуры.
Спецификация On-The-Go является частью протокола USB 2.0, а также используется в более поздних версиях. Следовательно, если в характеристиках заявлена поддержка USB 2.0 (а этим готово похвастать подавляющее большинство моделей, представленных на рынке), то с подключением флешки у вас не должно возникнуть проблем. Для надежности вы можете проверить OTG, обратившись к приложению USB OTG Checker.
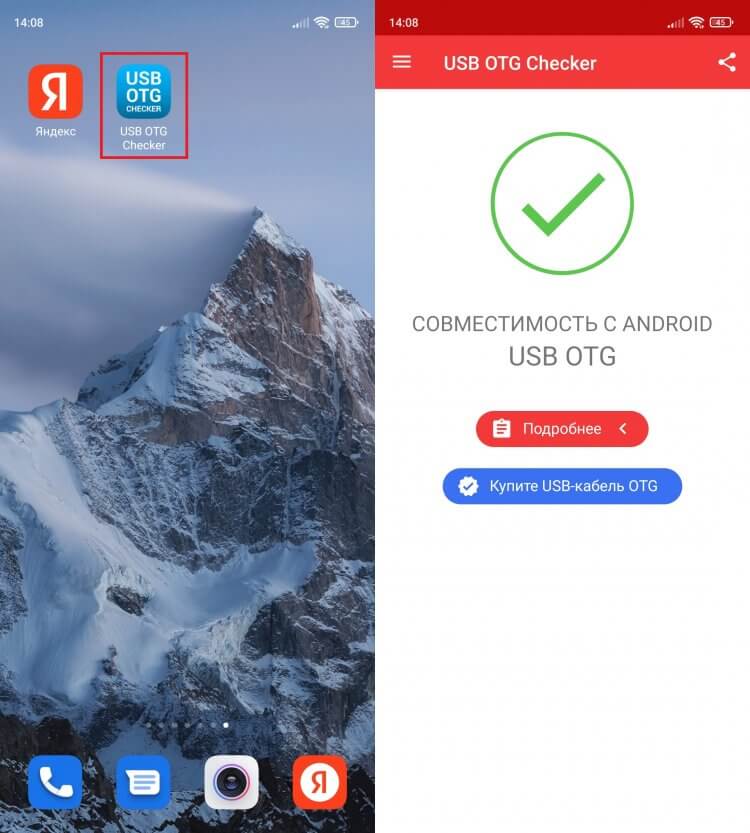
Воспользуйтесь специальным приложением, чтобы проверить поддержку OTG
Просто запустите его. Если на экране появится зеленая галочка — значит, смартфон обладает поддержкой OTG. Но, как вы понимаете, этого мало для подключения USB-флешки. Далее необходимо обзавестись переходником OTG.
❗ Поделись своим мнением или задай вопрос в нашем телеграм-чате
Купить переходник OTG
Решить проблему отсутствия на вашем смартфоне разъема USB-A поможет переходник OTG. Это может быть маленький коннектор с интерфейсами USB-A и MicroUSB/USB-C, короткий кабель OTG или флешка со штекером USB Type-C или MicroUSB. Вот несколько аксессуаров, к которым вам стоит присмотреться:
- адаптер Baseus для смартфонов с USB-C за 200 рублей;
- адаптер для устройств с MicroUSB-разъемом за 70 рублей;
- кабель-переходник с USB-A на MicroUSB за 170 рублей;
- универсальный кабель-переходник на USB-C или MicroUSB за 80 рублей;
- флешка со штекером USB Type-C от 135 рублей.

Варианты переходников для флешки
Если у вас уже есть USB-флешка, то нужно приобрести одну из первых 4-х позиций. При выборе учитывайте формат разъема своего смартфона. Если же все необходимые аксессуары в сборе, то переходите к следующему шагу.
Как отформатировать флешку
Чтобы смартфон мог смог распознать внешний накопитель, нужна не только поддержка OTG и соответствующий переходник, но и правильная файловая система флешки. С высокой долей вероятности ваш накопитель использует стандарт NTFS, который отличается поддержкой больших массивов данных, но не подходит для подключения к телефону. Вам нужно переформатировать флешку на FAT32 — старую систему для накопителей объемом до 64 ГБ:
- Подключите флешку к ПК.
- Откройте «Этот компьютер».
- Щелкните ПКМ по значку внешнего накопителя.
- Перейдите в раздел «Форматировать».
- В пункте «Файловая система» выберите FAT32.
- Нажмите кнопку «Начать».
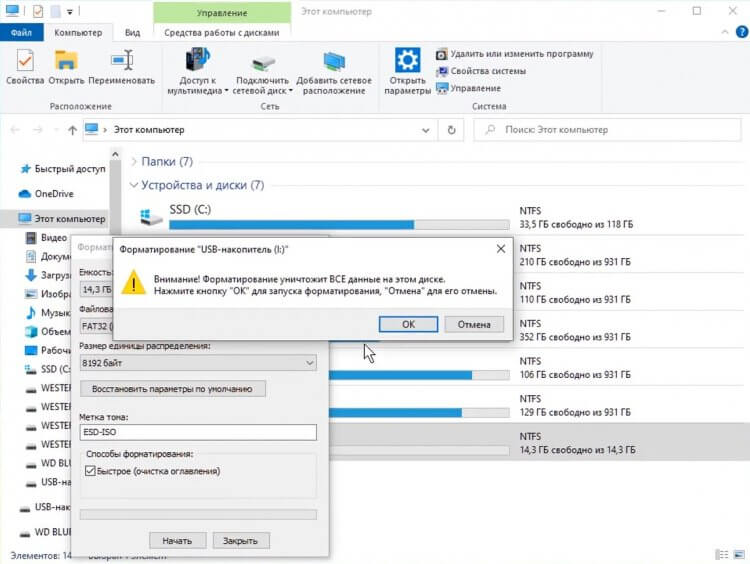
Возможно, вам не придется форматировать флешку, но инструкция точно не помешает
Формат FAT32 является универсальным, но имеет массу ограничений как в объеме накопителя, так и в размере файлов. К счастью, многие производители смартфонов заявляют для своих устройств поддержку файловых систем exFAT и NTFS. Поэтому выполняйте форматирование только в крайнем случае, если телефон не видит флешку в более современном формате. И не забывайте, что эта операция приведет к полному удалению данных с накопителя.
🔥 Загляни в телеграм-канал Сундук Али-Бабы, где мы собрали лучшие товары с АлиЭкспресс
Подключить флешку к телефону через переходник
Теперь можно приступить к подключению флешки к телефону через USB. Для этого вставьте накопитель в переходник, а сам адаптер — в смартфон с разъемом USB-C или MicroUSB. Если ранее все было сделано верно, и никаких проблем с распознаванием нет, то флешка появится в «Проводнике» или любом в другом файловом менеджере на вашем мобильном устройстве.
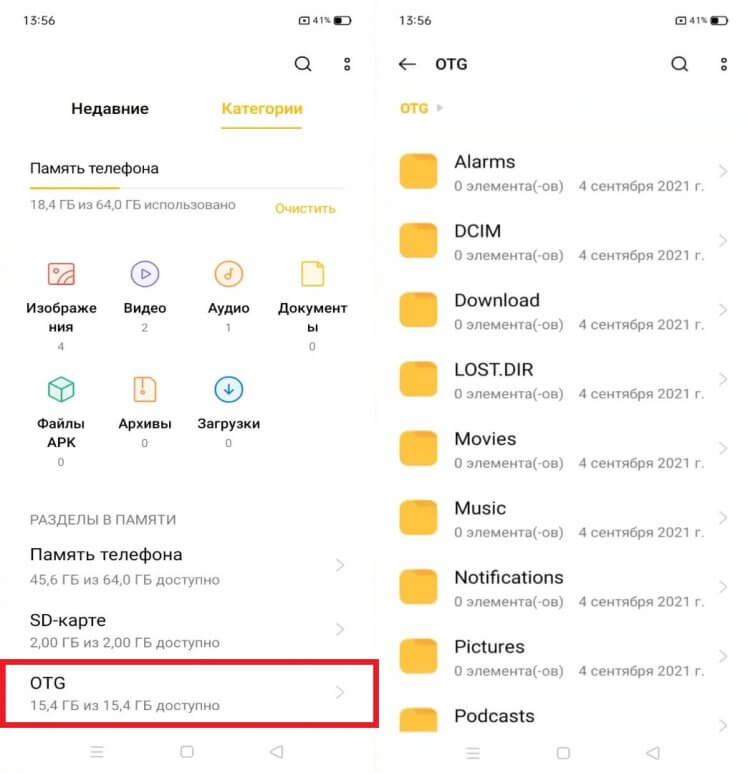
Флешка определится менеджером файлов как внешний накопитель OTG
USB-флешка отобразится как «OTG» или «USB-накопитель». В менеджере файлов она будет соседствовать с другими носителями, будь то внутреннее хранилище или карта памяти MicroSD. При наличии достаточной скорости считывания вы сможете запустить воспроизведение прямо с флешки.
⚡ Подпишись на Androidinsider в Пульс Mail.ru, чтобы получать новости из мира Андроид первым
Телефон не видит флешку
Если телефон не видит флешку USB, то, скорее всего, виной всему неподдерживаемая файловая система. Чаще всего Андроид-смартфоны работают только с FAT32, поэтому не исключено, что вам придется выполнить форматирование по инструкции, изложенной выше. Еще одна причина, почему телефон не видит флешку, может заключаться в деактивации функции OTG, которая скрывается в настройках устройства.
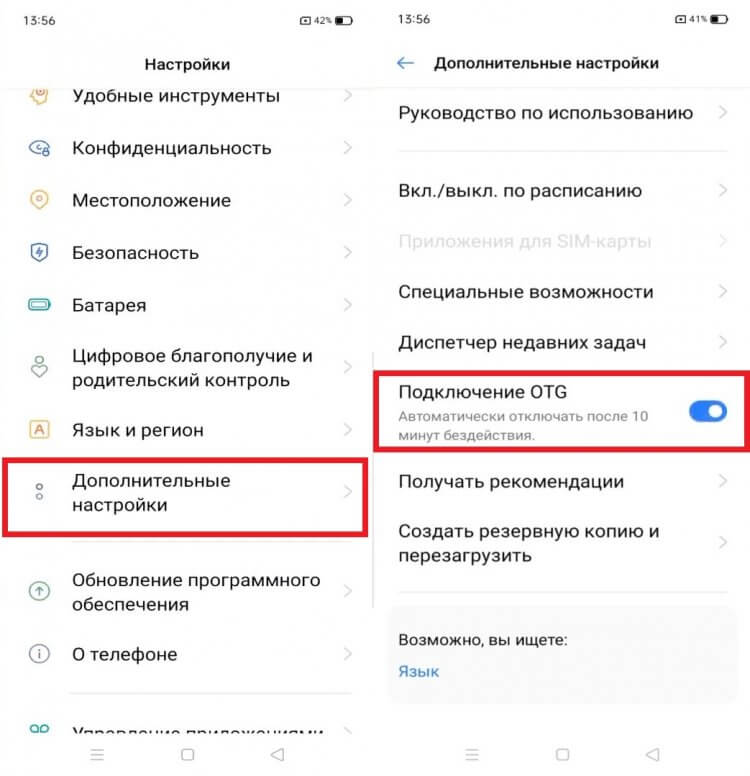
Не забудьте активировать функцию OTG, если она представлена в настройках вашего телефона
В зависимости от производителя вашего смартфона названия нужных пунктов меню могут отличаться. Также на некоторых устройствах настройки, связанные с OTG, попросту отсутствуют, хотя сам гаджет обладает поддержкой спецификации USB On-The-Go.
 Не все знают о возможности подключить USB флешку (а то и внешний жесткий диск) к смартфону, планшету или другому Android устройству, которая в некоторых случаях может даже оказаться полезной. В этой инструкции несколько способов осуществления данной затеи. В первой части — о том, как подключается флешка к телефонам и планшетам сегодня (т.е. к относительно новым аппаратам, без root-доступа), вторая — к старым моделям, когда для подключения еще требовались некоторые ухищрения.
Не все знают о возможности подключить USB флешку (а то и внешний жесткий диск) к смартфону, планшету или другому Android устройству, которая в некоторых случаях может даже оказаться полезной. В этой инструкции несколько способов осуществления данной затеи. В первой части — о том, как подключается флешка к телефонам и планшетам сегодня (т.е. к относительно новым аппаратам, без root-доступа), вторая — к старым моделям, когда для подключения еще требовались некоторые ухищрения.
Сразу отмечу, что несмотря на то, что я упомянул внешние USB жесткие диски, не стоит торопиться их подключать — даже если он и «заведется» (телефон может просто его не увидеть), недостаток питания может испортить диск. С мобильным устройством можно использовать лишь внешние USB диски с собственным источником питания. Подключения флешки это не касается, но все равно учитывайте ускоренный разряд батареи устройства. Кстати, вы можете использовать накопитель не только для переноса данных, но и для того, чтобы создать загрузочную флешку для компьютера на телефоне.
Что нужно для полноценного подключения USB накопителя на Android
Для того, чтобы подключить флешку к планшету или телефону, прежде всего понадобится поддержка USB Host самим устройством. Это есть почти у всех сегодня, раньше, где-то до Android 4-5, это было не так, но и сейчас допускаю, что какие-то дешевые телефоны могут не поддерживать. Также, чтобы физически подключить USB накопитель, потребуется либо кабель OTG (на одном конце — разъем MicroUSB, MiniUSB или USB Type-C, на другом — порт для подключения USB устройств) или же флешка, у которой есть сразу две возможности подключения (в продаже есть накопители «о двух концах» — обычный USB с одной стороны и MicroUSB или USB-C с другой).
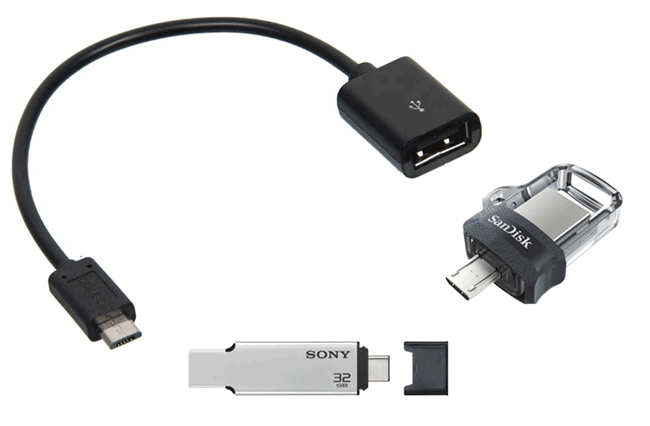 Если ваш телефон имеет разъем USB-C и в наличии есть какие-то адаптеры USB Type-C, которые вы приобретали, например, для ноутбука, они также скорее всего будут работать для нашей задачи.
Если ваш телефон имеет разъем USB-C и в наличии есть какие-то адаптеры USB Type-C, которые вы приобретали, например, для ноутбука, они также скорее всего будут работать для нашей задачи.
Также желательно, чтобы флешка имела файловую систему FAT32, хотя иногда возможна работа и с NTFS. Если всё необходимое есть в наличии, можно переходить непосредственно к подключению и работе с USB флешкой на Android устройстве.
Процесс подключения флешки к телефону или планшету Android и некоторые нюансы работы
Ранее (примерно до версии Android 5) чтобы подключить USB флешку к телефону или планшету требовался root-доступ и приходилось прибегать к сторонним программам, так как системные средства не всегда позволяли сделать это. Сегодня, для большинства устройств с Android 6, 7, 8 и 9 всё, что нужно встроено в систему и обычно USB флешка «видна» сразу после подключения.
На текущий момент времени порядок подключения флешки к Android выглядит следующим образом:
- Подключаем накопитель через кабель OTG или напрямую, если у вас есть флешка с USB-C или Micro USB.
- В общем случае (но не всегда, о чем в пунктах 3-5) области уведомлений видим уведомление от Android о том, что был подключен Съемный накопитель «USB-диск». И предложение открыть встроенный файловый менеджер.
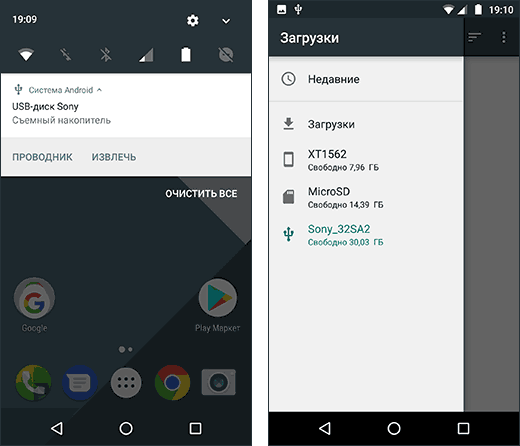
- Если вы увидели уведомление «Невозможно подключить USB-диск», это обычно говорит о том, что флешка в неподдерживаемой файловой системе (например, NTFS) или содержит несколько разделов. Про чтение и запись флешек NTFS на Android далее в статье.

- Если на вашем телефоне или планшете установлен какой-либо сторонний файловый менеджер, некоторые из них могут «перехватывать» подключение USB-флешек и отображать собственное уведомление о подключении.
- Если никаких уведомлений не появляется и телефон не видит USB накопитель, это может говорить о том, что: на телефоне нет поддержки USB-Host (хотя в последнее время мне такие не встречались, но теоретически возможно на самых дешевых Android-ах) или вы подключаете не флешку, а внешний жесткий диск, для которого не хватает питания.
Если всё прошло успешно и флешка подключилась, её будет удобнее использовать не во встроенном файловом менеджере, а в стороннем, см. Лучшие файловые менеджеры для Android.
Не все файловые менеджеры работают с флешками. Из тех, что я использую, могу рекомендовать:
- X-Plore File Manager — удобный, бесплатный, без лишнего мусора, многофункциональный, на русском. Для того, чтобы он показал флешку следует зайти в «Настройки» и включить «Разрешить доступ по USB».

- Total Commander для Android.
- ES Проводник — в нем в последнее время много лишнего и прямо рекомендовать я его не стал бы, но, в отличие от предыдущих, он по умолчанию поддерживает чтение с флешек NTFS на Android.
В Total Commander и X-Plore также можно включить работу (и чтение и запись) с NTFS, но только с помощью платного плагина Microsoft exFAT/NTFS for USB by Paragon Software (доступен в Play Маркет, проверить работу можно и бесплатно). Также большинство устройств Samsung поддерживают работу с NTFS по умолчанию.
Также учитывайте, что при долгом неиспользовании (несколько минут), подключенная флешка отключается Android устройством для экономии эаряда аккумулятора (в файловом менеджере это будет выглядеть как будто она пропала).
Подключение USB накопителя к старым смартфонам Android
Первая вещь, помимо USB OTG кабеля или подходящей флешки, которая обычно необходима при подключении не самых новых Android устройств (за исключением аппаратов Nexus и некоторых Samsung) — это root доступ на вашем телефоне. Для каждой модели телефона вы можете найти в Интернете отдельные инструкции по получению root доступа, кроме этого, существуют универсальные программы для этих целей, например — Kingo Root (тут следует учитывать, что процедура получения root доступа потенциально опасна для устройства и для некоторых производителей лишает ваш планшет или телефон гарантии).
Получить доступ (правда не совсем полный, но для большинства сценариев использования достаточный) Android к флешке можно и без root, но оба действительно работающих приложения для этих целей, которые мне известны, поддерживают только Nexus и являются платными. Начну со способа при наличии root доступа.
Использование StickMount для подключения флешки к Android
Итак, если у вас есть root доступ к устройству, то для быстрого автоматического монтирования флешки с последующим доступом из любого файлового менеджера, вы можете использовать бесплатное приложение StickMount (есть и платная Pro версия), доступное на Google Play https://play.google.com/store/apps/details?id=eu.chainfire.stickmount
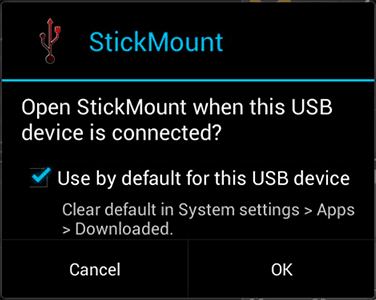
После подключения, отметьте открытие StickMount по умолчанию для данного USB устройства и предоставьте права суперпользователя приложению. Готово, теперь вы имеете доступ к файлам на флешке, которые в вашем файловом менеджере будут находиться в папке sdcard/usbStorage.
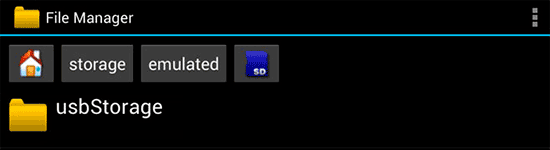
Поддержка различных файловых систем зависит от вашего устройства и его прошивки. Как правило, это fat и fat32, а также ext2, ext3 и ext4 (файловые системы Linux). Учитывайте это, когда подключаете флешку NTFS.
Чтение файлов с флешки без root
Еще два приложения, которые позволяют читать файлы с USB флешки на Android — Nexus Media Importer и Nexus USB OTG FileManager и оба они не требуют root прав на устройстве. Зато оба платные на Google Play.
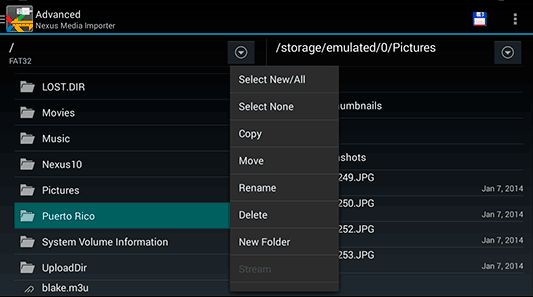
В приложениях заявлена поддержка не только FAT, но и NTFS разделов, но из устройств, к сожалению, только Nexus (правда, вы можете проверить, будет ли работать Nexus Media Importer на вашем устройстве не из этой линейки, скачав бесплатное приложение для просмотра фото на флешке — Nexus Photo Viewer от того же разработчика).
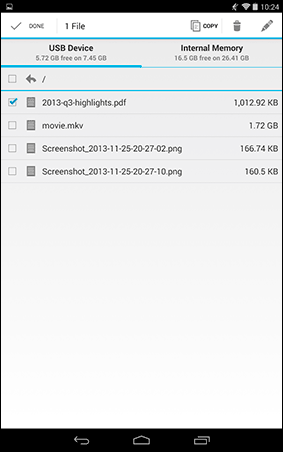
Я не опробовал ни одного из них, но судя по отзывам, они в целом работают как положено на телефонах и планшетах Nexus, так что информация не будет лишней.
Содержание
- Как подключить USB-флешку к телефону
- Способ 1: Использование OTG-кабеля
- Способ 2: Использование переходника
- Способ 3: Использование флешки под OTG-разъем
- Способ 4: Флешки для iPhone
- Что делать, если смартфон не видит подключенную флешку
- Вопросы и ответы

Громоздкие USB-разъемы не совсем уместны на компактных смартфонах. Но это не означает, что к ним нельзя подключать флешки. Согласитесь, что это может быть очень удобно во многих ситуациях, особенно когда на телефоне не предусмотрено использование MicroSD. Предлагаем Вам рассмотреть все варианты подключения USB-флешки к гаджетам с разъемами под micro-USB.
Для начала нужно узнать, поддерживает ли Ваш смартфон технологию OTG. Это означает, что порт micro-USB может подавать питание на внешние устройства и обеспечивать их видимость в системе. Такая технология начала реализоваться на устройствах с Андроид 3.1 и выше.
Информацию о поддержке OTG можно поискать в документации к Вашему смартфону или просто воспользоваться Интернетом. Для полной уверенности скачайте приложение USB OTG Checker, назначение которого – проверка устройства на предмет поддержки технологии OTG. Просто нажмите кнопку «Check Device OS on USB OTG».
Скачать OTG Checker бесплатно

Если проверка на поддержку OTG прошла успешно, Вы увидите такую картину, как показано ниже.

А если нет, увидите такое.

Теперь можно рассмотреть варианты подключения флешки к смартфону, мы рассмотрим следующее:
- использование OTG-кабеля;
- использование переходника;
- использование USB OTG флешки.
Для iOS есть один способ — использование специальных флешек с Lightning-коннектором для iPhone.
Интересно: в некоторых случаях можно подключать и другие устройства, например: мышь, клавиатуру, джойстик и т.д.
Способ 1: Использование OTG-кабеля
Самый распространенный способ подключения флешки к мобильным устройствам подразумевает использование специального кабеля-переходника, который можно купить в любом месте продажи мобильных устройств. Некоторые производители включают в комплектацию смартфонов и планшетов такие кабели.
С одной стороны OTG-кабель имеет стандартный USB-разъем, с другой – штекер micro-USB. Несложно догадаться, что и куда вставлять.

Если флешка имеет световые индикаторы, то по ним можно определить, что питание пошло. На самом смартфоне также может появиться уведомление о подключенном носителе, но не всегда.
Содержимое флешки можно найти по пути
/sdcard/usbStorage/sda1
Для этого используйте любой файловый менеджер.

Читайте также: Что делать, если BIOS не видит загрузочную флешку

Способ 2: Использование переходника
Последнее время в продаже стали появляться небольшие переходники (адаптеры) с USB на micro-USB. Это маленькое устройство с одной стороны имеет выход micro-USB, с другой – контакты под USB. Достаточно вставить адаптер в интерфейс флешки, и можно подключать ее мобильному устройству.

Способ 3: Использование флешки под OTG-разъем
Если Вы намерены часто подключать накопитель, то самый простой вариант – приобрести USB OTG флешку. Такой носитель информации имеет одновременно два порта: USB и micro-USB. Это удобно и практично.

Сегодня USB OTG флешки можно найти практически везде, где продаются обычные накопители. При этом, по цене они обходятся не намного дороже.
Способ 4: Флешки для iPhone
Существует несколько специальных носителей для Айфонов. Компания Transcend разработала съемный накопитель JetDrive Go 300. С одной стороны у него располагается разъем Lightning, а с другой — обычный USB. Собственно, это единственный реально работающий способ подключения флешки к смартфонам на iOS.

Что делать, если смартфон не видит подключенную флешку
- Во-первых, причина может быть в типе файловой системы накопителя, ведь смартфоны работают сугубо с FAT32. Решение: отформатировать флешку с изменением файловой системы. Как это сделать, читайте в нашей инструкции.
Урок: Как выполнить низкоуровневое форматирование флешки
- Во-вторых, есть вероятность, что девайс просто не может обеспечить нужное питание для флешки. Решение: попробовать использовать другие накопители.
- В-третьих, устройство не производит автоматическое монтирование подключенного накопителя. Решение: установить приложение StickMount. Дальше происходит следующее:
- при подключении флешки появится сообщение с предложением запустить StickMount;
- поставьте галочку для автоматического запуска в дальнейшем и нажмите «ОК»;
- теперь нажмите «Mount».


Если все получится, содержимое флешки можно найти по пути/sdcard/usbStorage/sda1
Команду «Unmount» используют для безопасного извлечения носителя. Учтите, что StickMount требует root-доступ. Получить его можно, к примеру, с помощью программы Kingo Root.
Возможность подключения USB-флешки к смартфону в первую очередь зависит от последнего. Необходимо, чтобы устройство поддерживало технологию OTG, и тогда можно использовать специальный кабель, адаптер или подключать флешку с micro-USB.
Читайте также: Решение проблемы со скрытыми файлами и папками на флешке

Опишите, что у вас не получилось.
Наши специалисты постараются ответить максимально быстро.

USB-флешка представляет собой компактный носитель информации, который используется для временного хранения и передачи данных с одного устройства на другое. Как правило, этот аксессуар применяется в комбинации с персональным компьютером или телевизором, однако внешний носитель также сопрягается с некоторыми смартфонами. Поэтому предлагаем разобраться, как подключить флешку к телефону на операционной системе Android, и что для этого понадобится.
Можно ли подключить USB-флешку к телефону
Люди привыкли пользоваться флешками со штекерами формата USB Type-A. Такой разъем есть у большинства компьютеров, ноутбуков и телевизоров. Однако Андроид-смартфоны в качестве порта для подключения используют MicroUSB или USB Type-C. Это уменьшенные аналоги стандартного USB, в которые не войдет штекер USB-A.
Подобная особенность вводит многих людей в заблуждение, поскольку они начинают думать, будто стандартную USB-флешку нельзя подключить к смартфону или планшету. Однако это не так. Подключение флешки к мобильному устройству возможно, но только при наличии соответствующего переходника. О том, что он собой представляет, и какие еще существуют подводные камни, мы расскажем далее.
Как это сделать
Удостоверившись, что практически к каждому Андроид-телефону или планшету можно подключить флешку, предлагаем перейти к процессу настройки сопряжения. Он выполняется в несколько этапов, так как сама процедура имеет подводные камни, о которых не подозревают рядовые пользователи.

Проверка доступности функции
Как уже говорилось ранее, подключение USB-флешек возможно к большинству смартфонов, но не к каждой модели. Главное условие, которому должно соответствовать мобильное устройство – поддержка функции OTG. Аббревиатура расшифровывается, как On The Go (в переводе на русский – «на ходу»).
Опция предполагает, что USB-разъем смартфона может использоваться не только для зарядки или сопряжения с ПК, но и для подключения периферийных устройств, будь то:
- цифровые камеры;
- компьютерные мыши;
- клавиатуры;
- флешки и другие аксессуары.

Функция OTG впервые появилась в третьем поколении операционной системы Андроид.
Поэтому с высокой долей вероятности поддержкой USB On-The-Go обладает и ваш смартфон. Но в любой случае рекомендуется проверить наличие функции. С этой целью вы можете изучить информацию на сайте производителя смартфона или обратиться в службу поддержки. Однако оптимальным вариантом является использование приложения USB OTG Checker:
- Запустите Google Play Маркет или другой магазин, который используется вами для загрузки программ.
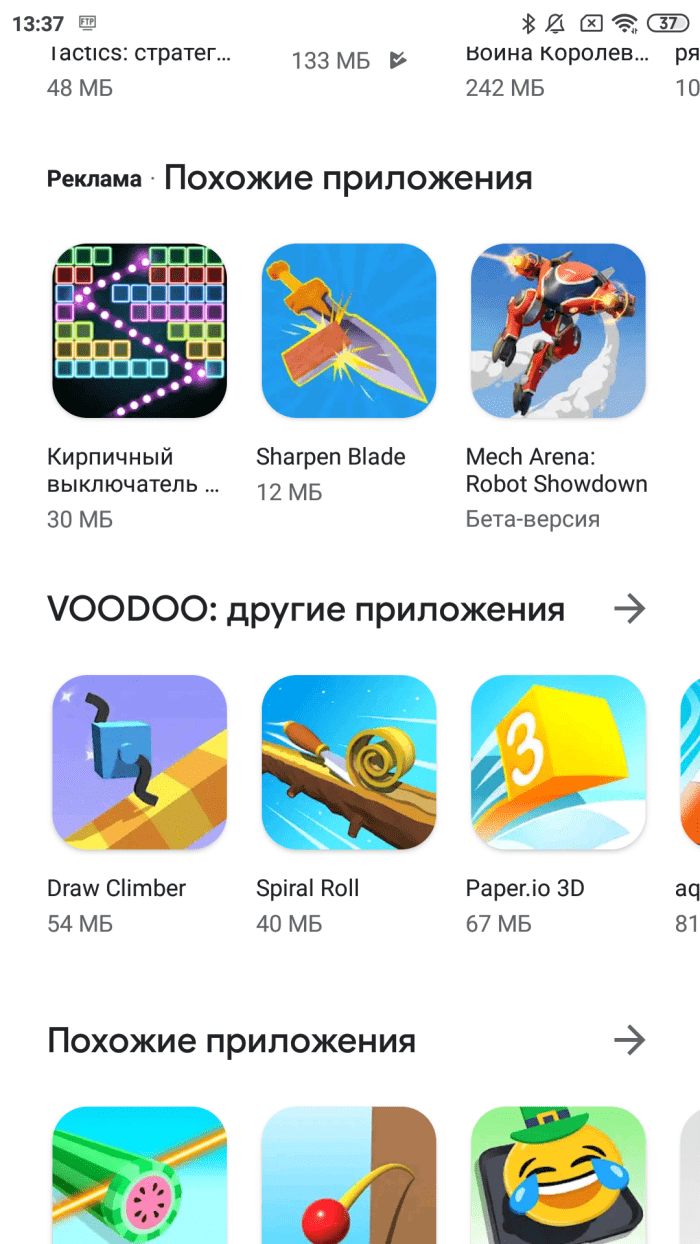
- В поисковую строку вбейте запрос «OTG Checker».
- Откройте страницу приглянувшейся проги.
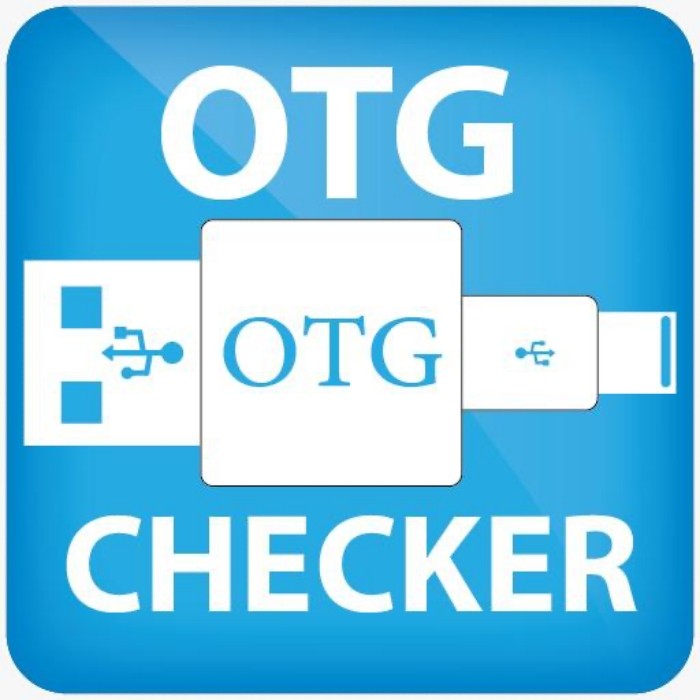
- Нажмите кнопку «Установить».
- По завершении установки запустите приложение.
- Выдайте все необходимые разрешения.

- Нажмите кнопку «Check».
После нажатия кнопки «Check» вы увидите на экране сообщение «Supported» (поддерживается) или «Not Supported» (не поддерживается), что подтвердит или опровергнет наличие функции OTG в вашем смартфоне. Если приложение покажет отрицательный результат, перепроверьте сведения в другом приложении или воспользуйтесь альтернативным вариантом подключения.
Подключение через кабель OTG
К сожалению, флешку нельзя подключить к телефону напрямую. Вам в любом случае придется использовать переходник OTG. Этот аксессуар представлен в двух видах:
- кабель;
- адаптер.

В первом случае необходимые порты крепятся на провод, а во втором случае мы имеем дело с более компактным аксессуаром. Вне зависимости от того, купите вы кабель или адаптер, вы получите интерфейс со штекером USB-C (MicroUSB) и разъемом USB. Сам процесс подключения будет выглядеть следующим образом:
- Вставьте штекер USB-C (MicroUSB) в смартфон.
- Подключить флешку к разъему USB-A вашего переходника.
- Убедиться, что внешний накопитель распознан смартфоном.

Далее вы сможете взаимодействовать с USB-флешкой, читая или передавая файлы. Но перед описанием основных способов взаимодействия с накопителем предлагаем принять во внимание альтернативный вариант подключения для смартфонов, которые не обладают поддержкой функции OTG.
На заметку. Если вы не хотите путаться в проводах или приобретать дополнительный аксессуар, выбирайте в магазине двустороннюю флешку, которая имеет интерфейсы подключения и для ПК, и для мобильных устройств.
Подключение к телефону без поддержки OTG
Функция OTG является не только программной, но и аппаратной. Даже если на вашем смартфоне установлен последний Android, при наличии неподходящего стандарта разъема USB вам не удастся подключить флешку. Во всяком случае, без «костылей».
«Костылями» в данном случае являются дополнительные аксессуары:
- USB-хаб;
- USB-концентратор.

Первый представляет собой удлинитель с большим количеством USB-разъемов, который подключается к электросети. За счет наличия электропитания он позволяет смартфону распознать флешку. USB-концентратор выполняет аналогичную функцию, однако является более компактным устройством, хотя тоже подключается к розетке для подачи питания.
Закупившись соответствующими аксессуарами, вы можете подключить флешку к смартфону, используя инструкцию из предыдущего пункта материала. То есть сам процесс подключения не будет отличаться. Единственное отличие заключается только в необходимости покупки дополнительной периферии.
Чтение подключенной флешки
После того, как вы подключите USB-флешку, вам наверняка понадобится увидеть ее содержимое. Для этого можно использовать стандартный файловый менеджер, который установлен на любом смартфоне:
- Запустите «Проводник» («Менеджер файлов»).

- Выберите «Внешний накопитель».

- Перейдите в нужную вам директорию.
Далее вам будут доступны все опции обмена информации, которые знакомы вам по взаимодействию с обычными MicroSD-картами. То есть вы сможете копировать, перемещать, удалять и редактировать файлы. Разумеется, окажется доступной и функция воспроизведения мультимедиа с флешки. Главное – найти директорию, где лежит нужный файл.
Файловые менеджеры для работы с USB-флешкой
Основную роль при чтении информации с флешки играет файловый менеджер. И, хотя подобного рода софт установлен на вашем смартфоне по умолчанию, вы можете воспользоваться сторонним ПО. В его качестве предлагается рассмотреть две очень популярные программы.

X-Plore File Manager
Популярный менеджер, который подойдет к любому смартфону. Он был разработан еще на заре операционной системы Android, а потому работает даже в связке со старыми устройствами. Приложение долгое время было доступно для скачивания через Google Play Маркет, однако сейчас его поддержка прекратилась. При этом вы до сих пор можете загрузить X-Plore File Manager при помощи тематических сайтов.
Данный менеджер привлекает внимание двухпанельным интерфейсом, который позволяет с удобством управлять файлами, расположенными на разных накопителях. В то же время для корректного отображения информации рекомендуется перевести смартфон в режим альбомной ориентации.

Total Commander
Самый популярный менеджер файлов, доступный на самых разных платформах от Windows до Android. Total Commander можно скачать через Play Маркет. Это сделало уже более 10 миллионов человек, оценившие приложение в 4,2 балла.
Главной фишкой программы является ее скромный вес и поддержка большинством смартфонов. На фоне прочего софта системные требования Total Commander выглядят очень мягкими, так как мобильное устройство должно иметь на борту хотя бы Android 2.2. С функциональной точки зрения этот менеджер тоже может порадовать, так как внутри Total Commander доступны все необходимые функции от редактирования файлов до распаковки ZIP-архивов.

Возможные проблемы
При попытке подключения USB-флешки к смартфону вы можете столкнуться с самыми разными проблемами. К примеру, на некоторых устройствах внешний накопитель попросту не отображается. В данной ситуации рекомендуется проверить наличие поддержки OTG, исправность OTG-переходника и поддержку вашим смартфоном флешек заявленного объема.
Если речь идет о том, что вы не можете открыть содержимое USB-флешки, то с высокой долей вероятности смартфон не поддерживает файловую систему накопителя. Аксессуар придется отформатировать, выбрав формат FAT32. Сделать это можно через компьютер, но учтите, что в процессе форматирование с носителя информации стираются все данные.
Как подключить флешку к смартфону на Android
Подключить USB-накопитель можно не к каждому устройству — у некоторых смартфонов нет соответствующей технологии. Однако с флешками могут работать все гаджеты с Android 4.0 и выше, за исключением Google Nexus 4.
Если вы хотите подключить USB-накопитель к своему смартфону, вам понадобится так называемый кабель OTG. Стоят они относительно недорого и продаются буквально на каждом углу. Кроме того, для доступа к данным на USB-накопителе потребуется специальное приложение. Например, приложение USB Media Explorer работает без root-прав на всех устройствах, кроме того же Nexus.

Продвинутые пользователи могут использовать приложение StickMount, однако для этого понадобятся права root. Но зато после их получения вы можете не только открыть доступ к данным на флешке и копировать файлы, но и подключить USB-накопитель как папку — аналогично функциям Linux.
Некоторые устройства, такие как HTC One или Sony Xperia Z, не требуют установки сторонних приложений: можно просто подключить USB-накопитель через кабель OTG. Иногда придется дополнительно зайти в меню «Настройки» — «Память» — «USB-накопитель», чтобы открыть раздел флешки.

Кабели OTG
Используются для подключения смартфонов и планшетов к ПК
Как подключить флешку через USB Media Explorer
- Установите
 на смартфон приложение USB Media Explorer, скачав его из Google Play.
на смартфон приложение USB Media Explorer, скачав его из Google Play. - Подключите USB-накопитель к кабелю OTG. Если вы хотите использовать устройство для чтения карт памяти, сначала вставьте карту памяти в считывающее устройство, а затем подсоедините его в кабель OTG.
- Подключите OTG к смартфону и подождите несколько секунд. Затем откройте приложение USB Media Explorer.
- В большинстве случаев приложение автоматически находит USB-накопитель. Если что-то пошло не так, вы можете открыть раздел «Подключить» в меню, а затем выбрать вашу флешку.
- Готово! Теперь вы можете открывать файлы с USB-накопителя, а также копировать их на свой смартфон, используя значок «Импорт».
Читайте также:
- Как поставить пароль на флешку
- Извлекать USB-флешку безопасно — для чего это нужно?
Фото: Pixabay.com, компании-производители
