С выходом iOS 13 и iPadOS 13 мобильные устройства Apple получили немало интересных и полезных нововведений, благодаря которым произошло даже переосмысление возможностей этих гаджетов. Например, теперь в приложении «Файлы» на iPhone и iPad полноценно поддерживаются внешние накопители. Теперь даже к iPhone можно подключить самую стандартную USB-флешку и работать с ней без каких-либо ограничений. Стоит воспользоваться таким решением и ощутить всю пользу от него.
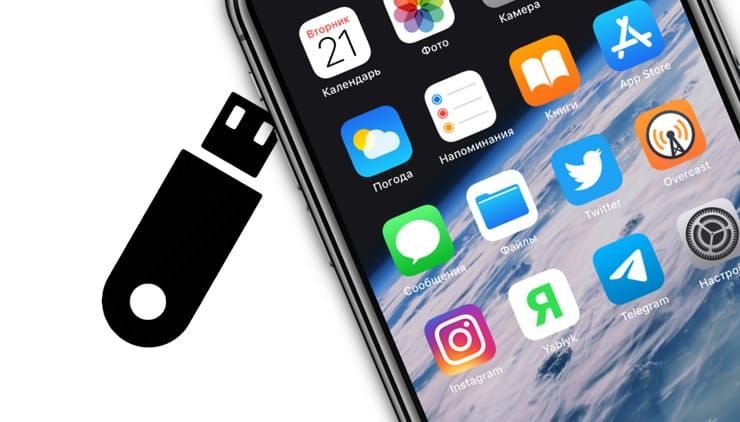
♥ ПО ТЕМЕ: Лучший Xiaomi: 15 самых популярных устройств Сяоми.
Подключение флешки к iPhone или iPad – недорогой способ расширить память
Раньше считалось, что все, что касается продукции Apple – аксессуары и возможности расширения функционала, стоит непременно дорого. Подключение внешнего накопителя на первый взгляд тоже может оказаться недешевой задачей. Но не стоит опасаться – покупать дорогущий фирменный переходник Lightning / USB для подключения камеры от Apple за 3 тысячи рублей не придется. Адаптером может выступить любой качественный аналог.
Найти подобный переходник можно в любой магазине с различного рода кабелями или даже на Aliexpress, который и поставляет всю эту продукцию на наш рынок. А обойдется переходник с Lightning на USB значительно дешевле фирменного.


Итак, у вас имеется на руках адаптер, а на iPhone или iPad установлена iOS 13 (или новее). Теперь с его помощью подключите к смартфону обычную флешку. Подключенный накопитель должен определиться в разделе Места, вкладки Обзор стандартного iOS-приложения Файлы.
Сам переходник выглядит очень просто – на одном его конце разъем типа «мама» для подключения USB-устройств, а на другом – коннектор Lightning для подключения к iPhone. Отличия от фирменного адаптера кроются лишь в качестве сборки. Все же изделие Apple выделяется приятным на ощупь материалом, пластик монолитный и не скрипит.
♥ ПО ТЕМЕ: Как надежно закрепить смартфон на зарядке возле розетки без помощи посторонних предметов.
Возможности работы с флешкой на iPhone или iPad
Итак, мы уже выяснили, что подключить флешку к iPhone или iPad можно просто и действительно недорого. Теперь рассмотрим возможности совместной работы устройств Apple, адаптера Lightning / USB + USB-накомитель. На флешку можно скопировать файлы различных типов, а потом открывать их на смартфоне или планшете.
1. Видео. Размеры современных смартфонов уже позволяют вполне комфортно просматривать на них фильмы и сериалы. Вот только объема накопителя постоянно не хватает. Подключение флешки позволяет решить эту проблему. В сам iPhone или iPad уже не придется загружать гигабайты видео для последующего его просмотра в поездке. Можно просто записать файлы на флешку, а потом открыть их в приложении «Файлы» и просмотреть затем с помощью встроенного плеера. Конечно, это приложение гибким и функциональным не назовешь, но для простого просмотра его вполне хватит.
2. Музыка. Подобный подход применим и к библиотеке музыки. Правда, все чаще пользователи и не утруждаются загружать треки непосредственно в память iPhone или iPad – решение Apple Music лишает такую задачу смысла.
3. Миграция фото и видео. Флешка позволяет скинуть на нее любое фото или видео со смартфона. Для этого файл надо сперва перенести из хранилища «Фото», где он находится изначально, в «Файлы». Конечно, такое решение выглядит неким «костылем», тем не менее конечная цель достигается – мультимедиа в своем изначальном разрешении оказывается на флешке. А дальше уже можно делать с ним, что угодно – отдать друзьям или перенести на компьютер.
4. Документы. Использовать флешку для работы с документами на iPhone очень удобно. Например, можно скопировать на накопитель файлы в формате PDF или DOC, а потом открыть его в «Файлах». При этом, желательно установить на устройство качественный менеджер файлов, например, Documents от Readdle, позволяющий комфортно работать с документами. Вполне возможно, что «Файлы» даже не будут поддерживать формат имеющегося файла, но зато есть возможность работы с ним в приложении, которое его поддерживает.
Бонус. Благодаря адаптеру Lightning / USB к iPhone или iPad можно также подключить и проводной геймпад.

♥ ПО ТЕМЕ: Можно ли пользоваться телефоном во время зарядки и каковы последствия.
Требуемый формат флешки
Описывая все возможности работы с флешкой, важно не упустить важный момент – USB-накопитель должен быть отформатирован в формат exFAT или FAT32, на крайний случай (инструкция). Популярная же файловая система NTFS будет работать на смартфоне или планшете лишь на чтение файлов с флешки, без возможности записывать данные на нее. Для полноценной работы с накопителем требуется правильно его отформатировать.
Смотрите также:
- Автомобильная зарядка для iPhone и гаджетов на Android: как выбрать + 10 лучших вариантов.
- Внешний аккумулятор (повербанк) для телефона и ноутбука: 10 лучших вариантов в 2020 году.
- 7 аксессуаров для iPhone и iPad, которые нужно иметь в каждом автомобиле.
 Если вам потребовалось подключить USB флешку к iPhone или iPad для того, чтобы скопировать на неё или с неё фото, видео или какие-то другие данные, сделать это возможно, хотя и не так просто, как для других устройств: подключить её через «переходник» не получится, iOS её просто не увидит.
Если вам потребовалось подключить USB флешку к iPhone или iPad для того, чтобы скопировать на неё или с неё фото, видео или какие-то другие данные, сделать это возможно, хотя и не так просто, как для других устройств: подключить её через «переходник» не получится, iOS её просто не увидит.
В этой инструкции подробно о том, как реализуется подключение флешки к iPhone (iPad) и какие ограничения есть при работе с такими накопителями в iOS. См. также: Как передать фильмы на iPhone и iPad, Как подключить флешку к Android телефону или планшету.
Флешки для iPhone (iPad)
К сожалению, подключить обычную USB флешку к iPhone через какой-либо переходник Lightning-USB не получится, устройство попросту его не увидит. А на USB-C в Apple пока переходить не хотят (возможно, тогда бы задача выполнялась проще и была менее затратной).
Однако, производители флэш-накопителей предлагают флешки, которые имеют возможность подключаться к iPhone и к компьютеру, среди которых можно выделить наиболее популярные из тех, что официально можно купить у нас в стране
Отдельно можно выделить кард-ридер для устройств Apple — Leef iAccess, который позволяет подключать любые карты памяти MicroSD по интерфейсу Lightning.
Цена таких флешек для iPhone выше, чем стандартных, но на текущий момент времени альтернатив нет (разве что можно купить такие же флешки по более низкой цене в известных китайских магазинах, но как они работают я не проверял).
Подключение USB-накопителя к iPhone
Приведенные выше в качестве примера USB-флешки оснащены сразу двумя разъемами: один обычный USB для подключения к компьютеру, другой — Lightning, с помощью которого осуществляется подключение к вашему iPhone или iPad.
Однако, просто подключив накопитель, вы ничего на своем устройстве не увидите: накопитель каждого из производителей требует установки своего приложения для работы с флешкой. Все эти приложения доступны бесплатно в AppStore:
Приложения очень похожи по своим функциям и предоставляют возможность просмотра и копирования фотографий, видео, музыки и других файлов.
Например, установив приложение iXpand Drive, дав ему необходимые разрешения и подключив флешку SanDisk iXpand вы сможете:
- Просмотреть количество занятого места на флешке и в памяти iPhone/iPad

- Скопировать файлы с телефона на флешку или в обратном направлении, создать необходимые папки на флешке.

- Сделать фото напрямую на флешку, минуя хранилище iPhone.
- Создать резервные копии контактов, календаря и других данных на USB, и, при необходимости, выполнить восстановление из резервной копии.
- Смотреть видео, фото и другие файлы с флешки (поддерживаются не все форматы, но самые распространенные, наподобие обычных mp4 в H.264 работают).
Также, в стандартном приложении «Файлы» появляется возможность включить доступ к файлам на накопителе (правда по факту это пункт в «Файлах» будет лишь открывать накопитель в фирменном приложении iXpand), а в меню «Поделиться» — возможность скопировать открытый файл на флешку.

Схожим образом реализованы функции и в приложениях других производителей. Для Kingston Bolt есть очень подробная официальная инструкция на русском языке: https://media.kingston.com/support/downloads/Bolt-User-Manual.pdf
В целом, при наличии нужного накопителя, каких-либо проблем с подключением у вас возникнуть не должно, хотя работа с флешкой в iOS не такая удобная, как на компьютере или Android устройствах, где имеется полный доступ к файловой системе.
И ещё один важный нюанс: используемая с iPhone флешка должна иметь файловую систему FAT32 или ExFAT (если вам нужно хранить на ней файлы более 4 Гб), NTFS работать не будет.
![]() admin 28.02.2018
admin 28.02.2018
![]() Загрузка…
Загрузка…
Содержание :
- 1 Как подключить флешку к iPhone
- 2 Camera Connection Kit
- 3 Как подключить флешку к iPhone с помощью «Lightning to USB Camera Adapter
- 4 JetDrive Go 300
Как подключить флешку к iPhone
С продвижением прогресса в области мобильных технологий появляется нужда сохранять все больше и больше информации, которая иногда весит довольно много. Различного рода развлекательный контент является неотъемлемой частью путешествий, длительных переездов и других длительных дел. Всевозможные девайсы для таких вот целей популярны среди всех классов общества: от школьников до бизнесменов.
Тем не менее, иногда бывают случаи, когда нет доступа к сети, а объема памяти яблочного гаджета не всегда хватает. Тут назревает вопрос: можно ли и как подключить флешку к iPhone? Сегодня трудно представить человека, которому не доводилось использовать съемный накопитель. Но как же все-таки подключить флешку к айфону? Ответ на этот вопрос будет подробно раскрыт ниже.
Camera Connection Kit

Будет полезным
С этим переходником все просто до ужаса: это двухсторонний кабель, на концах которого Lighting-USB и обыкновенный USB, как в компьютерах. С его помощью можно подключить к гаджету камеру, клавиатуру и, конечно же, флешку.

- Первым делом необходимо произвести форматирование носителя. Тут не обойтись без компьютера: вставьте в него флешку, и в разделе «Мой компьютер» появится ярлык со съемным диском. Нажав правую кнопку мыши на этом ярлыке, необходимо выбрать пункт «Форматировать» и убрать галочку напротив пункта «Быстрое». После форматирования носитель будет готов к использованию.
- Флеш карта сможет читать лишь два формата: JPG и MPEG AVI. Если вам флешка необходима только для промотра фото и фильмов, этого хватит.
- Для корректной работы карты памяти необходимо создать папку «DCIM».
- Теперь можно перенести медиафайлы на съемный носитель для дальнейшего просмотра.

Обратите внимание
Если же вы хотите расширить возможности работы с файлами, использовать больше форматов, сохранять качественные, не обрезанные фото, вам на помощь придет програмка «iFile». Рекомендуется настроить отображение имен файлов.
После подключения флешки необходимо запустить программу и сделать ряд последовательных действий:
- Соединяем девайс при помощи Camera Connection Kit (выплывшее сообщение об ошибке необходимо отклонить).
- После запускаем программку «iFile». Высветится накопитель.
- Вуаля, можно перемещать файлы в любом порядке (с айфона на USB-карту и обратно).
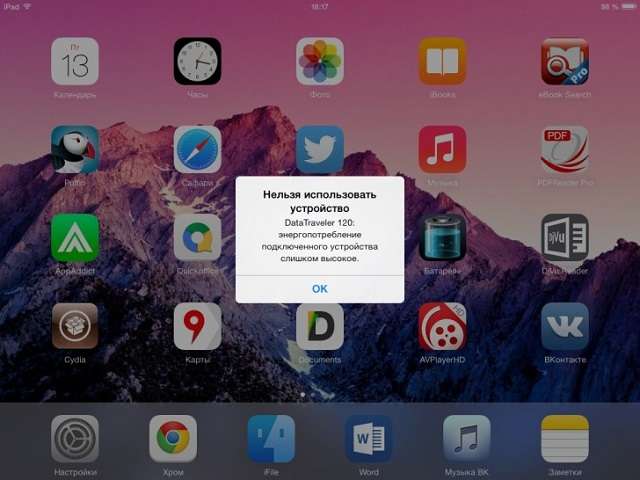
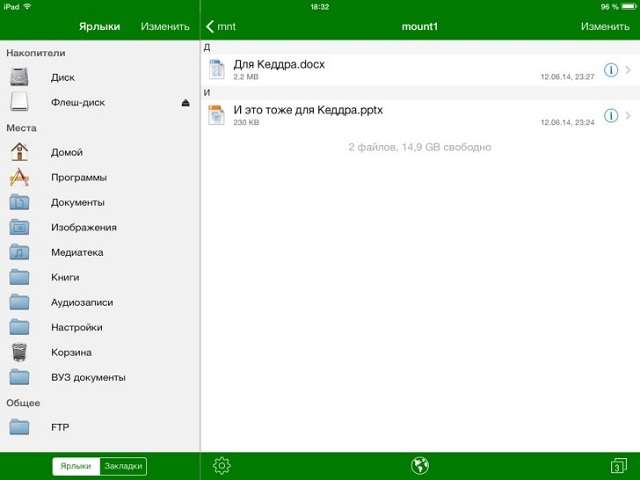
По завершении переноса папки с программой с девайса на флешку, ярлык для отмеченной папки также нужно перенести, нажав кнопку «Переместить». Далее, вернувшись в стандартные приложения, необходимо создать ярлык. Перенесенная программа готова для запуска.
Поставленная задача выполнена. Переходник для USB-карты весьма удобен в использовании и пользуется большой популярностью, о чем свидетельствуют отзывы на различных ресурсах.

Важно знать
При подключении карты памяти к iPhone или iPad желательно применять накопители небольших объемов, так как, в противном случае, может быть спровоцирован сбой в работе гаджета.
Как подключить флешку к iPhone с помощью «Lightning to USB Camera Adapter
![]() Загрузка …
Загрузка …

Полезным устройством может стать и такой переходник, как «Lightning to USB Camera Adapter». Он предназначен для подключения цифровой фотокамеры к гаджету и, само собой, флеш карты. Алгоритм подсоединения этого устройства точно такой же, как и при помощи Camera Connection Kit. Аналогичным образом можно подключить и клавиатуру. Главное — игнорировать всплывающее окно с сообщением об ошибке и просто жать «ОК».
JetDrive Go 300
Съемных расширителей памяти для яблочной продукции на сегодняшний день довольно мало, и обычно это просто переходники. Но сейчас будет продемонстрирован необычный «аксессуар» от компании Transcend: первый флеш накопитель с Lighting входом «JetDrive Go 300».


Обратите внимание
JetDrive Go 300 создан именно для iPhone, iPad и iPod Touch. Представляет он собой обыкновенную флеш карту с двумя разными разъемами: Lighting и USB 3.1. Его можно использовать как съемный накопитель для передачи данных, так и как расширитель памяти.
С этим устройством намного проще передавать файлы. Нет необходимости форматировать карту, пользоваться сторонним софтом или химичить с созданием папок. Нужно просто перекинуть нужные файлы на JetDrive Go 300 с компьютера. После подключения система сама предложит загрузить проводник для этой флеш карты.
Объем памяти данного накомпителя доступен в 32 и 64 гигабайтном вариантах и в двух цветах: серебристом и черном. Такой емкости вполне достаточно для закачивания контента с целью использования во время долгих перелетов, поездок, причем туда и обратно
Корпус накопителя сделан из металла, который по стилю подходит к яблочному девайсу. Вес составляет всего лишь 8 грамм. Для большего комфорта эксплуатации вход Lighting слегка удлинен, что позволяет использовать устройство, несмотря на габариты чехлов.
Наверное, интересней устройства только софт для него, а именно — приложение JetDrive Go. Его отличает легкая доступность к файлам и быстрая работа с данными: перемещение, копирование и т.д. Все это происходит на высоких скоростях.

Будет полезным
Эта программа свободно распознает все медиафайлы.
Также вас порадует функция бекапов, с помощью которой можно создавать резервные копии всех файлов (с iCloud эта опция так же дружит), после чего сохранить в JetDrive Go. Интерфейс самый, что ни на есть, простейший. С ним разберется любой пользователь.
Скорость передачи данных также на высоте — на USB 3.0 примерно 90 МБ/с для записи и 120 МБ/с на считывание. А вот на USB 3.1, по словам производителя, эта скорость достигнет 130 МБ/с (фильм размером 4 гб можно загрузить приблизительно за 30-40 секунд).
Из-за отсутствия компактных носителей для продукции Apple это устройство будет пользоваться максимальной популярностью. Флеш накопитель совместим со всеми iPhone и iPad с Lightning, а также iPod Touch пятого и шестого поколения.

Как подключить USB-флешку к iPhone? Очень просто!
Одним из важнейших нововведений iOS 13 стала полноценная поддержка внешних накопителей в приложении «Файлы». Благодаря этому к iPhone стало возможно подключить обычную USB-флешку практически без ограничений. Пользуюсь самой простой флешкой Kingston в паре с iPhone вот уже три месяца и признаюсь, что эта опция невероятно полезная. Рассказал подробнее о подключении флешки к iPhone и всех вытекающих из этого плюсах.

Подключить флешку к iPhone это недорого
Сперва сразу развею слух о том, что для подключения внешнего накопителя нужно приобретать дорогостоящий переходник от Apple. Вовсе нет. Вместо фирменного адаптера Lightning/USB стоимостью около трех тысяч рублей можно купить прямой аналог, но от «смертных» производителей.
Продаются такие переходники в специализированных магазинах с различными кабелями или на AliExpress, откуда они, собственно, и попадают в упомянутые магазины. Цена такого адаптера значительно ниже — 550 рублей.

Именно такой адаптер я приобрел несколько месяцев назад после выхода iOS 13, чтобы оценить, какого же это, использовать iPhone вместе с обычной флешкой. Переходник очень простой. На одном конце — коннектор Lightning, на другом — относительно массивный разъем USB 2.0.
Отличается ли он чем-то от дорогого адаптера от Apple? Только качеством сборки. Покрутил переходник от Apple у знакомого — материалы более приятные на ощупь, а пластик не скрипит.
Флешка + iPhone = кайф
С подключением флешки к iPhone разобрались, сделать это элементарно и недорого. Теперь что касается использования. Расскажу подробнее о различных типах файлов, которые закидывал на флешку для открытия на iPhone.

1. Просмотр фильмов и сериалов. Это главный плюс от использования флешки в паре с iPhone. На смартфон больше не нужно загружать фильмы или сериалы для просмотра в метро или в самолете (в паре с AirPods Pro). Достаточно просто перекинуть их на флешку, а после открыть видео в приложении «Файлы» и смотреть через встроенный плеер. Он далек от идеала и не имеет гибких настроек, но для обычного просмотра его более чем хватает.
2. Прослушивание музыки. Это же касается и музыки, правда, лично у меня большой необходимости в загрузке песен в память iPhone нет. Все-таки есть Apple Music.
3. Перенос фото и видео. С iPhone на флешку можно скинуть любые фото и видео. Для этого их первоначально нужно скопировать из приложения «Фото» в «Файлы». Вновь, вариант не самый оптимальный, но цель достигается — медиафайлы в оригинальном разрешении оказываются на флешке. А дальше их хоть куда, хоть на принтер, хоть просто на компьютер.
4. Работа с документами. Особенно же круто переносить на флешку документы различного рода для последующего открытия в различных приложениях. Например, можно скинуть PDF на флешку, открыть его в «Файлах», а дальше перенаправить в приложение Documents для комфортного чтения. Важно знать, что само приложение «Файлы» может не поддерживать скидываемый файл, но он отобразится и его можно будет отправить в приложение, где есть поддержка данного формата.
Важно — формат флешки должен быть EXFAT
Если надумаете приобщиться к сообществу гиков, которые идут впереди всех и пользуются флешкой на айфоне, то знайте, что USB-накопитель должен быть отформатирован в EXFAT (на крайний случай FAT32). Если флешка будет с файловой системой в формате NTFS, то файлы на ней будут доступны только для чтения, что сильно ограничит ваши возможности.
✅ Подписывайтесь на нас в Telegram, ВКонтакте, и Яндекс.Дзен.
Подключить внешние жесткие диски, флешки, SD-карты и другие устройства накопления к iPhone и iPad можно с помощью адаптера — доступ к файлам на носителях появится в приложении «Файлы».

Рассказываем, как подключить и выбрать адаптер для доступа к накопителям с iOS- или iPadOS-устройств.
Click here to display content from YouTube.
Learn more in YouTube’s privacy policy.
Always display content from YouTube
На скриншотах показано подключение внешнего жесткого диска к iPhone, но все шаги применимы и к iPad.
- Откройте приложение Файлы на iPhone или iPad.
- Подключите USB-диск к устройству напрямую или с помощью соответствующего модели вашего устройства адаптера. Единственное среди iOS- и iPadOS-девайсов устройство, которое оснащено портом USB-C, — iPad Pro начиная с 2018 года.
- Нажмите Обзор, если вы не находитесь на основном экране приложения «Файлы».
- В списке подключенных устройств слева нажмите на название нужного накопителя.


В приложении «Файлы» можно создавать новые папки, вырезать, копировать, вставлять, перемещать и переименовывать файлы и папки, а также сортировать файлы.
Приложение поддерживает разные файловые системы, включая APFS, ExFAT, FAT32, HSF +.
Как выбрать адаптер для подключения внешних накопителей к iPad или iPhone
Тип адаптера зависит от модели вашего iPad или iPhone, а также устройства, к которому вы хотите подключиться.
1. Для iPad и iPhone (c Lightning):
- Адаптер Apple Lightning USB-3 (работает для iPhone, iPad, iPad Air, iPad mini, более старого iPad Pro, для подключения к USB-C)
- Адаптер Apple Lightning к USB-камере (совместим с iPhone, iPad, iPad Air, iPad mini, iPad Pro до 2018 года, для подключения к USB-A)
- Устройство чтения карт Apple Lightning на SD-карты (для iPhone, iPad, iPad Air, iPad mini, более старого iPad Pro, для подключения к устройствам чтения SD-карт)
2. Для iPad Pro (2018 года и новее c USB-C ):
- Адаптер Apple USB-C к USB-A (работает с новым iPad Pro для подключения к USB)
- Apple USB-C для чтения карт SD (работает с новым iPad Pro для подключения к SD-карте)
Если ваш iPad или iPhone оснащено портом Lightning, вам понадобится адаптеры с Lightning (список под номером 1). Если устройство имеет порт USB-C, потребуется адаптер на основе USB-C (список под номером 2).
Если хотите сэкономить, можно заказать адаптер на AliExpress:
- Адаптер Apple Lightning к USB-камере (для подключения к USB-A)
- Адаптер Apple Lightning USB-3 (для подключения к USB-C)
- Устройство чтения карт Apple Lightning на SD-карты (для подключения к устройствам чтения SD-карт)
Для подключения внешнего носителя к iPhone и iPad устройства должны работать на iOS и iPadOS 13 — в более ранних версиях в приложении «Файлы» функции доступа к данным с внешнего жесткого диска нет.
С помощью приложения «Файлы» на iPad и iPhone можно подключиться не только к внешним накопителям, но и SMB-серверам.
iPad iPhone Файлы
