Чем мы можем вам сегодня помочь?
Как подключить часы к мобильному телефону?
Печать
Изменено: Вт, 12 Май, 2020 at 2:25 PM
Сопряжение смартфона с устройством
Чтобы воспользоваться полным набором функций наручных смарт-часов, их необходимо подключить к смартфону.
- Перейдите на веб-сайт garmin.com/apps, чтобы загрузить приложение Garmin Connect Mobile на свой смартфон.
- Поместите смартфон в пределах 10 м (33 фт.) от устройства.
- Перезагрузите часы (долгое удержание кнопки POWER/LIGHT, выберите выключение питания, краткое нажатие для включения) и телефон (используйте инструкции к телефону для выполнения перезагрузки)
- На часах нажмите и удерживайте кнопку UP/MENU.
- Выберите Настройки > Bluetooth > Сопряж. с моб. устр.
- Откройте на смартфоне приложение Garmin Connect Mobile.
- Выберите один из вариантов, чтобы добавить свое устройство в учетную запись Garmin Connect:
-
Если вы выполняете сопряжение устройства с приложением Garmin Connect Mobile в первый раз, следуйте инструкциям на экране.
-
Если ранее было выполнено сопряжение другого устройства с приложением Garmin Connect Mobile, в меню настройки выберите пункт Устройства Garmin > Добавить устройство и следуйте инструкциям на экране.
-
Внимание! Не подключайте часы напрямую, через системное меню телефона Bluetooth, в данном случае соединение не может быть установлено. Используйте только меню приложения Garmin Connect Mobile. Если вы уже ранее пробовали подключиться подобным способом, удалите из системного меню имеющиеся подключения к часам и перезагрузите часы, повторите подключение согласно приведённой выше инструкции.
Внимание! Рекомендуется также предварительно обновить программное обеспечение ваших часов при помощи приложения Garmin Express garmin.com/express с использованием компьютера.
Была ли эта статья полезной?
Да
Нет
Отправить отзыв
К сожалению, мы не смогли помочь вам в разрешении проблемы. Ваш отзыв позволит нам улучшить эту статью.
Статьи по теме
Для подключения часов к мобильному телефону используется приложение Garmin Connect.
Установите приложение из магазина Google Play. Запустите приложение, создайте учётную запись или введите параметры существующей учётной записи.
Выберите меню добавления устройства.
Если ваше устройство не видно на главной странице, выберите пункт Обзор всех совместимых устройств.
При выборе устройства телефон будет производить поиск рядом находящихся устройств Garmin и осуществлять подключение. В рассматриваемом примере показаны часы fenix 5, которые переведены в режим сопряжения — MENU — Настройки — Телефон — Сопряжение телефона.
Подтвердите выбор через нажатие Подключить устройство.
При появлении системного окна подтверждения связи с выбранным устройством, подтвердите сопряжение, нажав OK
Появится описание действий и спустя короткое время возникнет системное уведомление с запросом добавления, где потребуется ввести PIN код (этот код должен отобразиться на экране подключаемого устройства Garmin). Обязательно в этом диалоге отметьте «Разрешить доступ к контактам и журналу звонков».
Введите PIN, нажмите OK
Будет отображён прогресс подключения устройства.
После завершения и успешной связи ваше устройство будет подключено. Об этом свидетельствует всплывающее прозрачное уведомление.
Если в вашем аккаунте было установлено другое устройство для отслеживания активности, появится диалоговое окно с возможностью выбора и назначения активного устройства.
Прогресс завершения настройки мастера подключения будет изменяться. Дождитесь завершения операции.
После завершения в уведомлениях вы получите несколько запросов на установку разрешения и доступ к настройкам, контактам и т.п. Включите разрешения или отложите включение на финальную стадию настройки.
Предоставьте доступ к уведомлениям.
Доступ к функции умных уведомлений.
Разрешение доступа к списку вызовов и управлению звонками.
Предварительная настройка завершена. Сейчас вы можете запустить синхронизацию или пропустить этот шаг.
После запуска приложения откройте главный экран и выберите меню.
Выберите Умные уведомления.
По умолчанию список приложений, которым разрешено отправлять уведомления, полностью пуст. Настройте или воспользуйтесь переключателем Все приложения для включения уведомлений от всех приложений.
Отмеченные приложения, которые смогут отправлять уведомления на подключенное устройство Garmin.
Перейдите к настройкам и выберите пункт Разрешения приложения. Здесь описаны все возможные разрешения, которые потребуются приложению Garmin Connect для нормального функционирования. Необходимо разрешить все действия, и произвести эту настройку через системное меню вашего телефона.
К примеру, функции Текстовые сообщения, Контакты и Календарь сейчас оказались не настроены и доступ к функциям для приложения Garmin Connect будет ограничен. Нажмите кнопку Управление рядом с любой функцией, где имеется обозначение ВЫКЛЮЧЕНО.
Откроется системное меню настроек приложения, где необходимо перейти в раздел Разрешения.
В нашем примере часть функций выключена. Включите все разрешения.
Перейдите на один уровень вверх. Выберите пункт Уведомления и убедитесь, что выставлена отметка — Включить.
Перейдите в меню Настройки — Приложения и уведомления — Дополнительно — Специальный доступ (можете воспользоваться поиском по ключевому слову Специальный)

Перейдите к пункту Доступ к уведомлениям

Убедитесь, что для приложения Connect предоставлен доступ.

Вернитесь на один уровень настроек вверх, выберите Экономия заряда батареи (или введите в поиске настроек Батарея и выберите Приложения и уведомления — Специальный доступ — Экономия заряда батареи).


Убедитесь, что приложению Garmin Connect разрешено не экономить заряд.


Перейдите к приложению Garmin Connect и проверьте настройки меню Разрешения приложения. После проведённых настроек все пункты должны быть отмечены как ВКЛЮЧЕНО.
Перейдите в меню настройки Сообщения
Убедитесь, что отмечен пункт Уведомления Android.
Вернитесь из настроек на главный экран. Выберите в верхнем правом углу иконку вашего подключенного устройства, это вызовет диалог настроек этого устройства. Найдите пункт Параметры устройства.
Выберите пункт Уведомления и оповещения и затем пункт Уведомления телефона.
Выберите желаемый режим показа уведомлений во время занятий и не во время занятий.
Вернитесь на главный экран и дождитесь завершения синхронизации. После этого все настройки будут применены и вы сможете получать уведомления на подключенное устройство с телефона.
Примечание:
Для телефонов Huawei/Honor может потребоваться дополнительная настройка запуска приложений на телефоне, для того, чтобы приложение Garmin Connect продолжало работать в фоне. Пожалуйста, следуйте шагам по настройке и обратите внимание, что названия пунктов меню могут различаться от модели к модели. Для получения применимых к вам инструкций обратитесь пожалуйста в сервисную поддержку вашего поставщика телефона или инструкции.
Общие шаги таковы:
-
Сделайте жест смахивание сверху вниз с края домашнего экрана
-
Выберите иконку Настройки
-
Выберите Батарея
-
Выберите App Launch (Запуск приложений)
-
Выберите индивидуальные или пакетные настройки для всех приложений, при этом выбор вариантов авто-, вторичное- и запуск в фоне- для этой настройки может быть отмечено или снято в отдельности для каждого приложения.
Примечание: вам потребуется выключить «disable» для приложения Connect, если вы выбираете индивидуальные настройки
Дополнительная информация по продуктам Huawei, установлению соединений с телефоном и получением уведомлений:
https://support.garmin.com/en-US/?faq=3qBFoCgeH428IUUfc0SpZ7

Пошаговое руководство по первому подключению и синхронизации умных спортивных часов Garmin.
Из всех умных устройств, которые можно найти на постоянно растущем рынке носимой электроники, спортивные часы Garmin являются одними из самых простых в настройке и подключении. И не важно, будет ли это Forerunner или Fenix, Vivoactive или премиальный MARQ.
В данном руководстве мы собрали инструкции по настройке часов Garmin, в том числе инструкции по сопряжению с устройствами на iOS и Android, загрузке приложений из Garmin Connect и Connect IQ, подключению к Wi-Fi и использованию Garmin Pay.
Перед началом

* Зарядить часы
Несмотря на то, что часы Garmin из коробки обладают определенным уровнем заряда, перед тем как приступить к настройке, рекомендуем полностью зарядить новые часы.
* Скачать приложение Garmin Connect
Независимо от того, подключается гаджет к смартфону на iOS или Android, нужно скачать и установить приложение Garmin Connect для сопряжения часов и отправки данных тренировок на телефон. Это также позволит получать сообщения и другие уведомления смартфона, при желании.
* Включить Bluetooth на смартфоне
Это может показаться очевидным, но Bluetooth необходим для сопряжения часов и последующей синхронизации данных. Подключиться напрямую через настройки Bluetooth не получится, нужно пройти через приложение.
Настройка устройства Garmin
После того, как гаджет установлен на зарядку, он автоматически включается при наличии остаточного количества заряда, чтобы можно было начать работу. Этот процесс может незначительно отличаться в зависимости от модели, в частности, может понадобиться выполнить пару задач перед сопряжением.
* Установить нужный язык
Используйте кнопки «Вверх» и «Вниз» для прокрутки доступных языков (по умолчанию используется английский). Для выбора и фиксации языка следует нажать «Пуск / Стоп».
* Сопряжение с телефоном
В случае успеха автоматического поиска устройств, на дисплее будет предложено выбрать «Да» или «Нет». Получили запрос-подтверждение в приложении Garmin? Отлично.
Сопряжение с приложением Garmin Connect
Загружаем мобильное приложение Garmin Connect и выбираем «Создать учетную запись» или «Войти». Если ранее уже использовали устройство Garmin, есть смысл использовать существующие данные для входа. В противном случае настройка учетной записи займет пару минут.
Если ранее использовалось устройство с приложением Connect, тогда будет возможность добавить новое устройство в свою существующую учетную запись. Если ни одно устройство ранее не было добавлено, будет предложен вариант сопряжения новых часов.
Можно просмотреть совместимые устройства самостоятельно, но часы и приложение могут распознавать друг друга без участия пользователя. Когда гаджет найден в приложении и сопряжение доступно, часы сгенерируют и отобразят 6-значный код, который нужно ввести во всплывающее окно на телефоне. Вводим код и начинается установка.
Как только начальное соединение установлено, нужно выполнить дополнительные настройки учетной записи: выбрать аватар для приложения, разрешить делиться своим профилем или действиями с другими пользователями, а также ответить на некоторые вопросы о пользователе (ввод информации о поле, весе, росте и дате рождения). Если у владельца есть данные о предыдущих тренировках, можно синхронизировать их и с часами, чтобы устройство пронализировало уровень физической подготовки пользователя.
Ручная настройка

Мы не рекомендуем подобный вариант, однако данная возможность существует. Если пользователь в силу каких-то причин не подключается к смартфону сразу, можно установить множество параметров на самом устройстве, без использования приложения. Эти настройки позволяют часам получить достаточно информации для контроля тренировок, но в какой-то момент подключение к телефону все равно потребуется.
Итак, если выбрать «Нет» в запросе «подключение к телефону» в начальном сообщении при включении часов, то устройство попросит настроить следующие параметры:
* Мили или километры;
* 12-24 часовой формат отображения времени;
* Пол;
* Год рождения (используйте клавиши вверх и вниз, чтобы выбрать 19/20, а затем выберите переход к годам);
* Высота (Тот же алгоритм);
* Вес (в фунтах или килограммах);
* Установка времени с помощью GPS или вручную.
Здесь также можно выбрать, на каком запястье будет использоваться устройство, и настроить зоны пульса.
Настройка Wi-Fi

Если модель Garmin с поддержкой Wi-Fi, следующим шагом в процессе настройки станет установка соединения, чтобы обеспечить автоматическую синхронизацию данных активности, настроек и, если это совместимо, музыки, когда устройства подключены к Wi-Fi.
Сделать это можно с помощью параметра «Настройка Wi-Fi» в приложении (оно отображается после завершения настройки или в меню устройства в разделе «Основные» > «Сети Wi-Fi»).
Хотя часы имеют собственное подключение Wi-Fi, соединение происходит через приложение. Сначала часы ищут доступные сети, и приложение попросит выбрать идентификатор сети и ввести пароль. После этого все готово к использованию.
Подключение к магазину Garmin Connect IQ

Большая часть настройки умных часов и максимально эффективного использования их функциональности зависит от подключения к собственному магазину приложений Garmin, который называется Connect IQ. Не следует путать его с обычным приложением Connect. Он существует как отдельное приложение и должен быть загружен из App Store или Google Play.
Переходим в раздел «Устройство» приложения Garmin и выбираем «Приложения» > «Coonect IQ» > «Загрузить».
Это позволит загрузить приложение магазина Connect IQ. Для старта загрузки, нужно согласиться с условиями, после чего произойдет автоматическое перенаправление в App Store или Google Play.
После окончания загрузки и входа в приложение, пользователю становятся доступны сторонние дополнения от ряда разработчиков, которые можно установить на часы. Здесь есть музыкальный софт, навигационные приложения, циферблаты, инструменты для обучения и многое другое. Если нужно что-то конкретное, доступна функция поиска.
Выбираем понравившееся приложение и добавляем его в часы. Загрузка произойдет при следующей синхронизации с приложением.
К сожалению, не все устройства компании совместимы со всем софтом, поэтому в каждом списке приложений есть опция «Совместимые устройства», позволяющая проверить, подойдет ли выбранное приложение для конкретного гаджета. Например, Spotify работает только на D2, Fenix, Forerunner, MARQ и Vivoactive.
Настройка Garmin Pay
Некоторые новые устройства Garmin позволяют совершать бесконтактные платежи, используя часы.
Список совместимых моделей (на момент подготовки обзора):
* Forerunner: 645, 645 Music, 945.
* Fenix: 5 Plus, 5S Plus, 5X Plus.
* Vivoactive: 3, 3 Music.
* MARQ: Athlete, Aviator, Captain, Driver, Expedition.
* DS: Delta, Delta S, Delta PX.
Если устройство поддерживает бесконтактные платежи, то переходим в приложение Garmin Connect, затем выбираем экран «Устройство» и «Garmin Pay». Для настройки системы бесконтактных платежей можно использовать наше руководство по настройке Garmin Pay.
Источник: wear-gadget
_________________

 — Наш канал в Telegram
— Наш канал в Telegram


В данной статье дается пошаговая инструкция, показывающая, как настроить часы Garmin, на примере моделей Forerunner 945 и Fenix 6X Pro Solar. Алгоритм применим ко всем моделям с кнопками — например, Instinct.

В статье много иллюстраций, что облегчит понимание каждого этапа персонализации.
5%скидка
Для читателей нашего блога
скидка 5% на весь
ассортимент
Ваш промокод:BLOGСмотреть все часы
Включение и базовая настройка
Хотя изначально часы имеют какой-то уровень заряда, лучше перед настройкой зарядить их полностью. Процесс связи со спутниками может занять до 10 мин., и нежелательно, чтобы в этот момент гаджет выключился.

Для включения нужно нажать и удерживать кнопку Light. Она же выключает часы, если ее удерживать на протяжении 30 сек.

Сразу после включения необходимо наладить сопряжение с телефоном и выставить базовые параметры:
- выбрать язык меню;
- единицы измерения расстояния — км или мили;
- выбрать 12- или 24-часовой формат времени;
- указать пол владельца;
- ввести год рождения, а затем рост и вес пользователя.

Эту информацию часы используют для автоматического расчета спортивной нагрузки и определения допустимых пульсовых зон. Теперь разберем некоторые пункты более подробно.
Выбор языка
При покупке часов Garmin важно обращать внимание на европейскую версию, а не азиатскую APAC. В противном случае кириллицы в меню не будет, максимум — английский.

Европейская версия позволяет среди прочего выбрать русский, украинский, эстонский, литовский и латышский языки. Для прокрутки списка нужно нажимать кнопки «Вверх» и «Вниз», для выбора нужного — кнопку «Пуск/Стоп».
Как выставить время
Тут есть 2 варианта: ручной ввод или синхронизация с GPS для автоматического выставления. Второй вариант предпочтителен, ведь тогда будет учитываться ваш часовой пояс и автоматический переход с летнего времени на зимнее (где это применимо).

Как правило, первая синхронизация с GPS длится 3–10 мин. Процесс можно несколько ускорить, выйдя на открытую местность или хотя бы на балкон.
Сопряжение часов со смартфоном
Сопряжение со смартфоном нужно для появления на часах уведомлений с телефона: новые сообщения, звонки и прочие события. Также благодаря подключению будет удобнее просматривать данные о спортивной активности.

Стоит предостеречь от естественной попытки большинства новичков синхронизировать часы только с помощью Bluetooth. Такое соединение ненадежно и часто будет прерываться.

Для качественного подключения необходимо:
1. Установить на смартфон приложение Garmin Connect и включить Bluetooth.
2. В часах выбрать «Меню» → «Настройка» → «Телефон» → «Состояние» → «Сопряжение телефона». А в программе на смартфоне нажать «Добавить устройство».
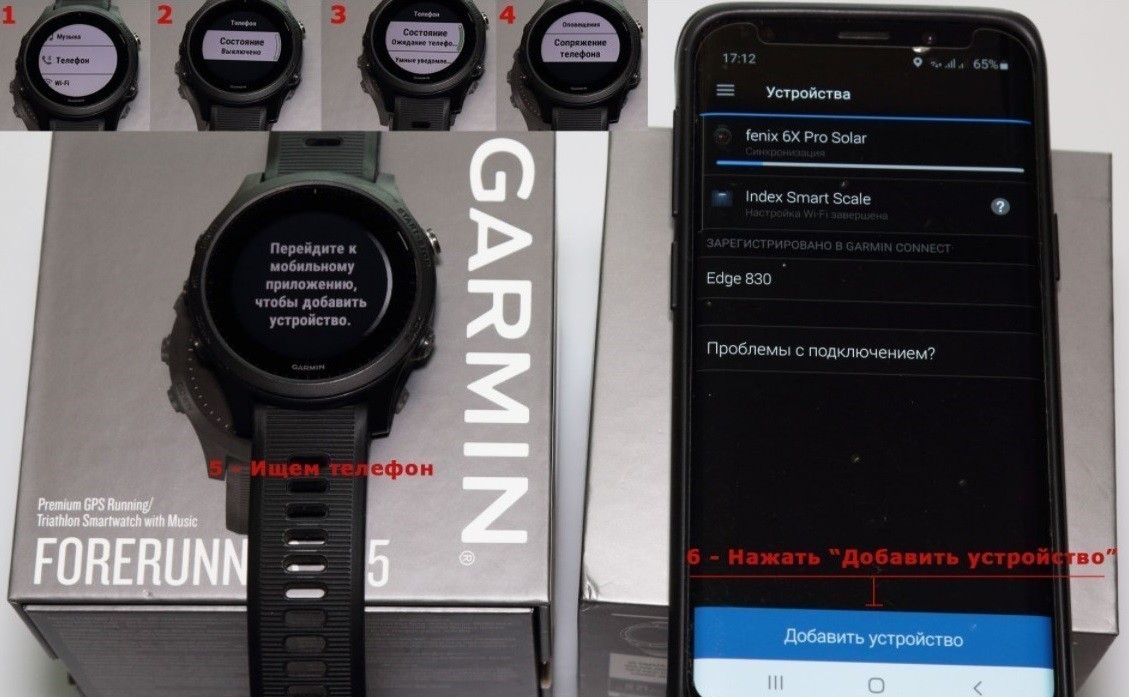
3. Подтвердить на телефоне подключение к часам.
4. Ввести в программе телефона PIN-код, отображенный на часах.
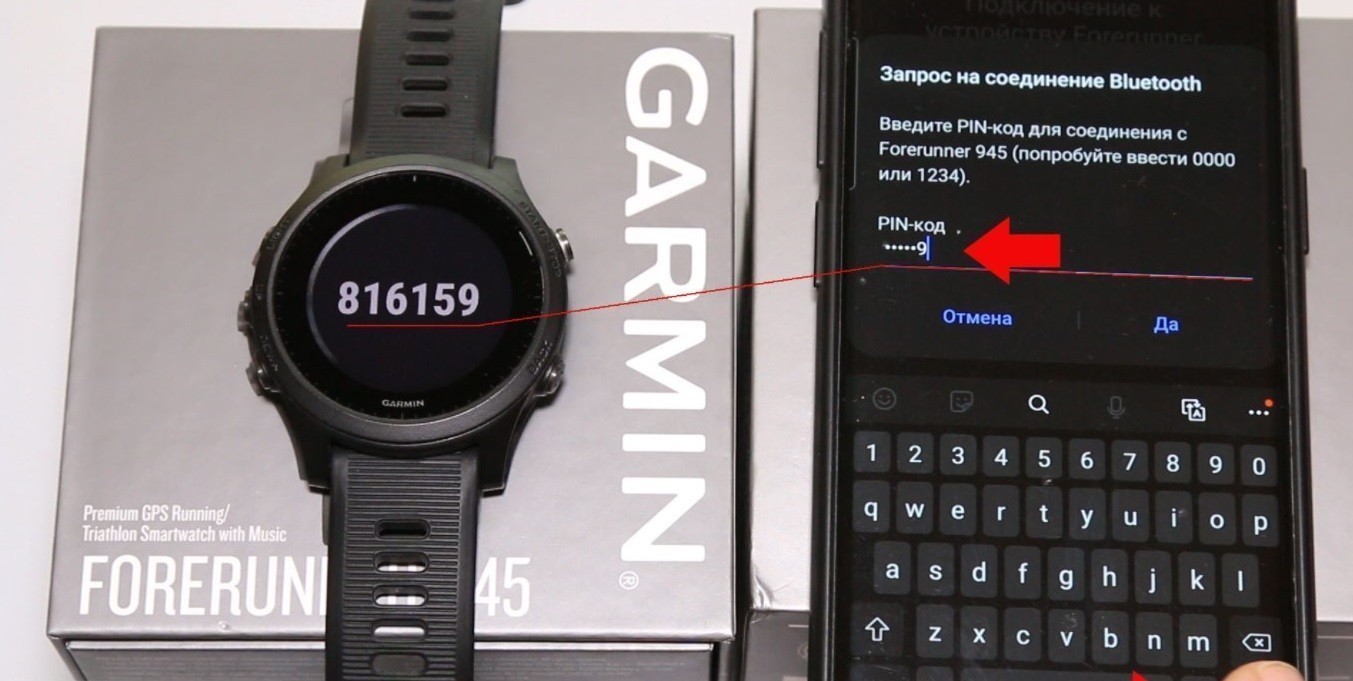
5. Выбрать смартфон как основное устройство для синхронизации.
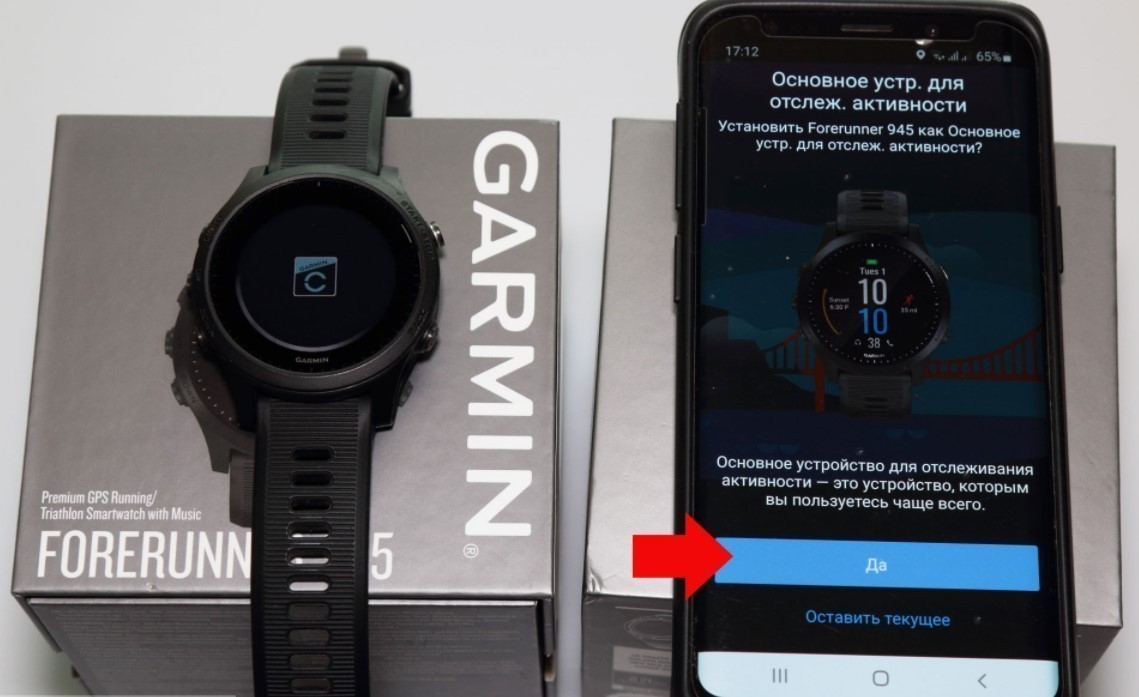
6. Настроить такие параметры как уведомления и учетную запись TrueUp.
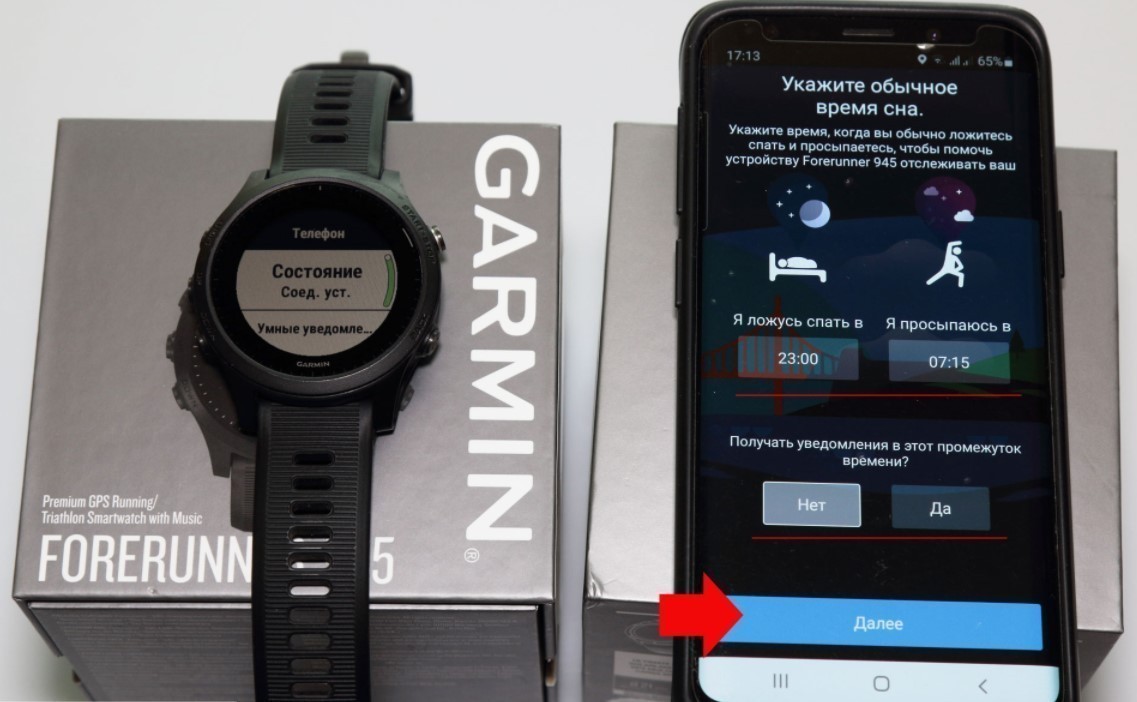
После этого можно включить синхронизацию.
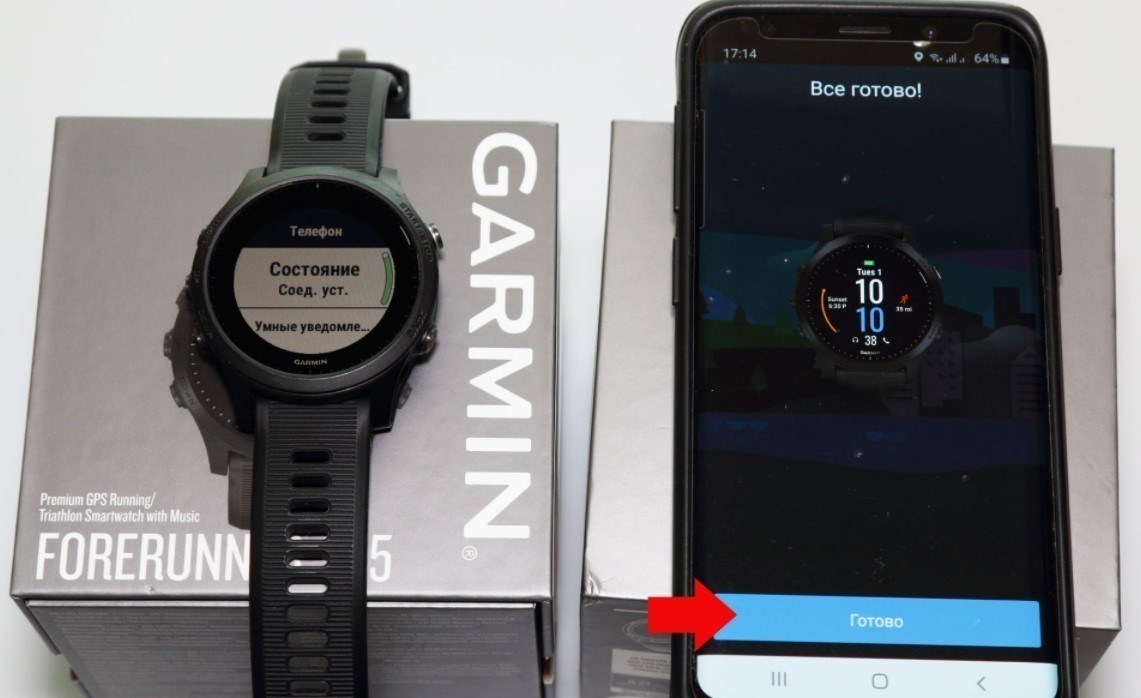
Как зарегистрироваться в сервисе Garmin Connect
Регистрация на сайте Garmin Connect нужна для сохранения и последующего отслеживания всех тренировок, походов и прочей активности. Эти облачные данные останутся даже при смене часов или смартфона. Также сервис проводит анализ состояния здоровья на основании изменения пульса, затрат калорий, времени сна и т.д.
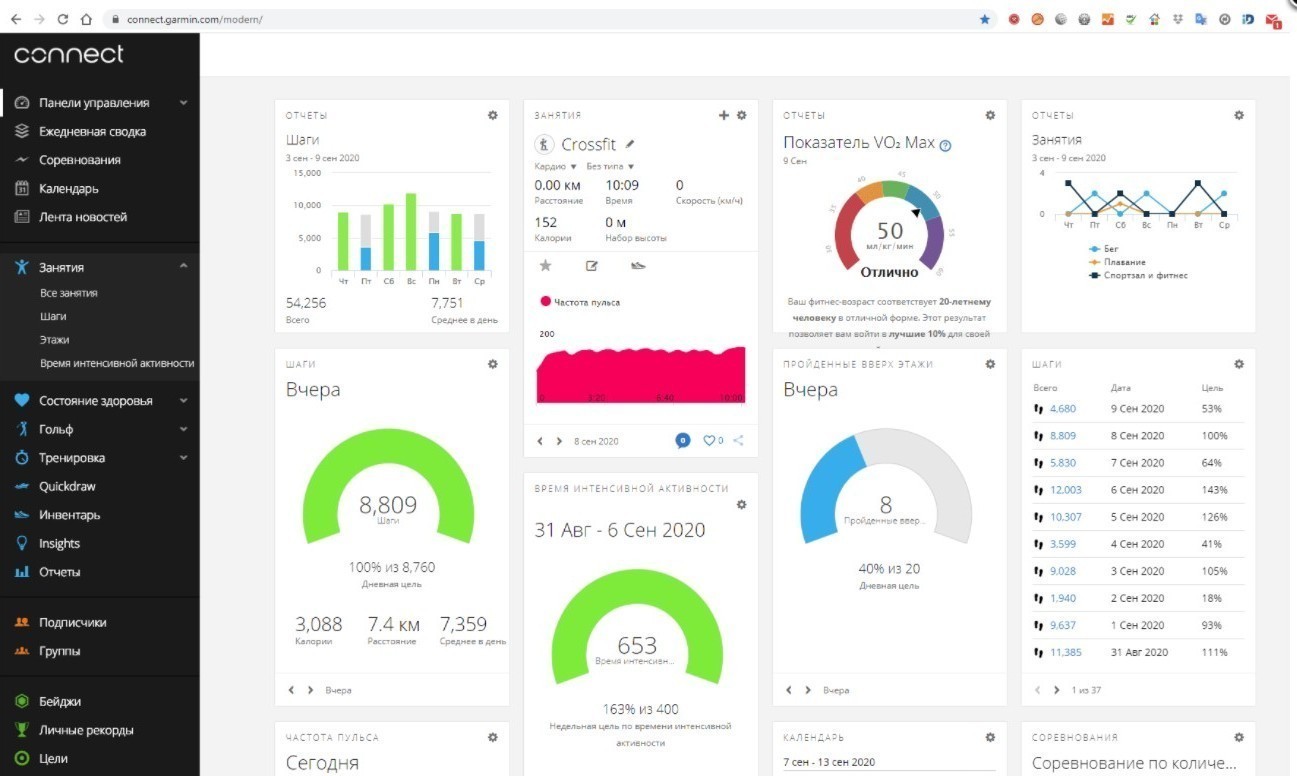
На самом сайте в верхнем левом углу нажимаем кнопку «Вход», далее выбираем «Создать учетную запись» и заполняем форму для регистрации.
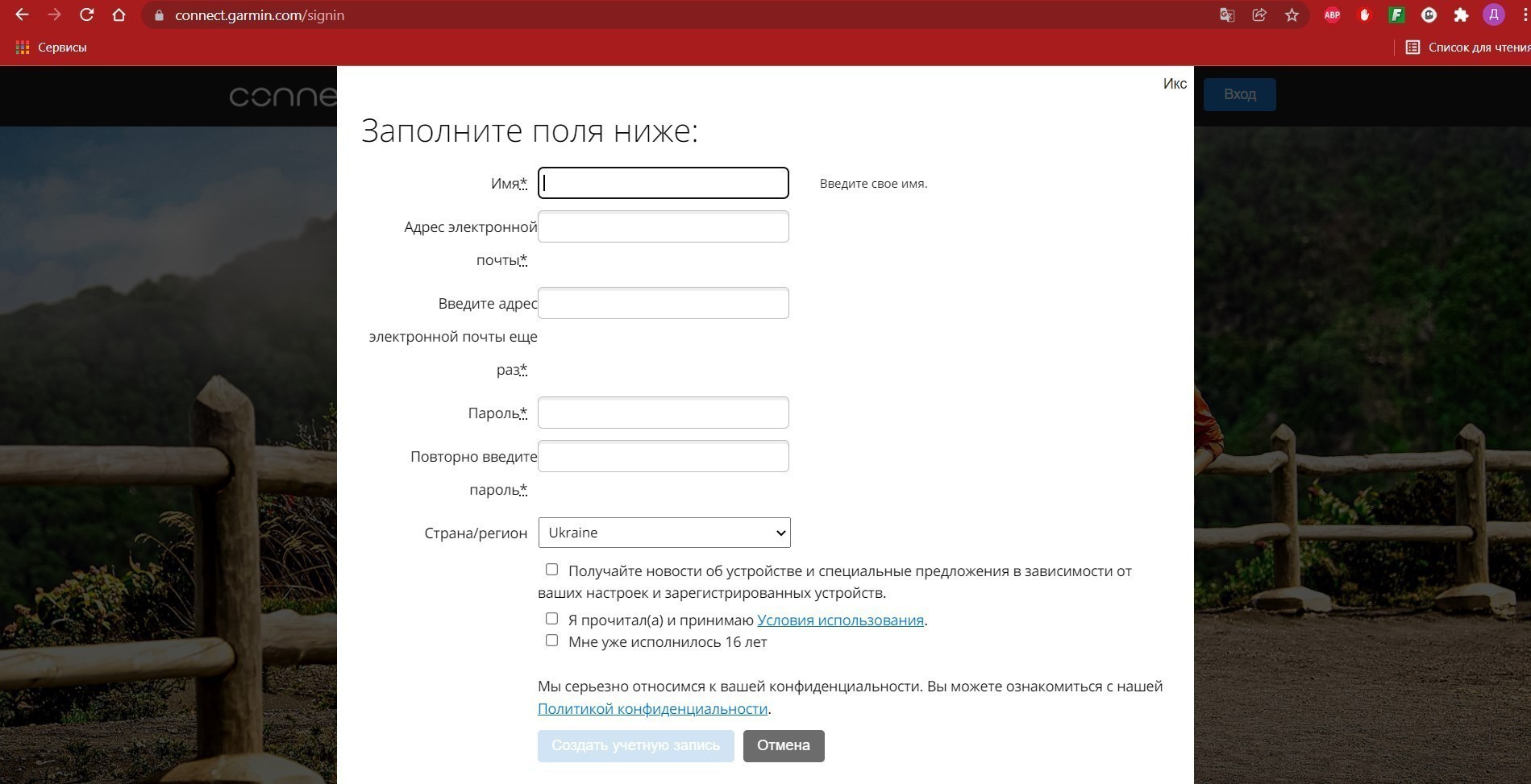
Синхронизация часов Garmin с ПК
Для этого понадобится кабель USB и программа Garmin Express.
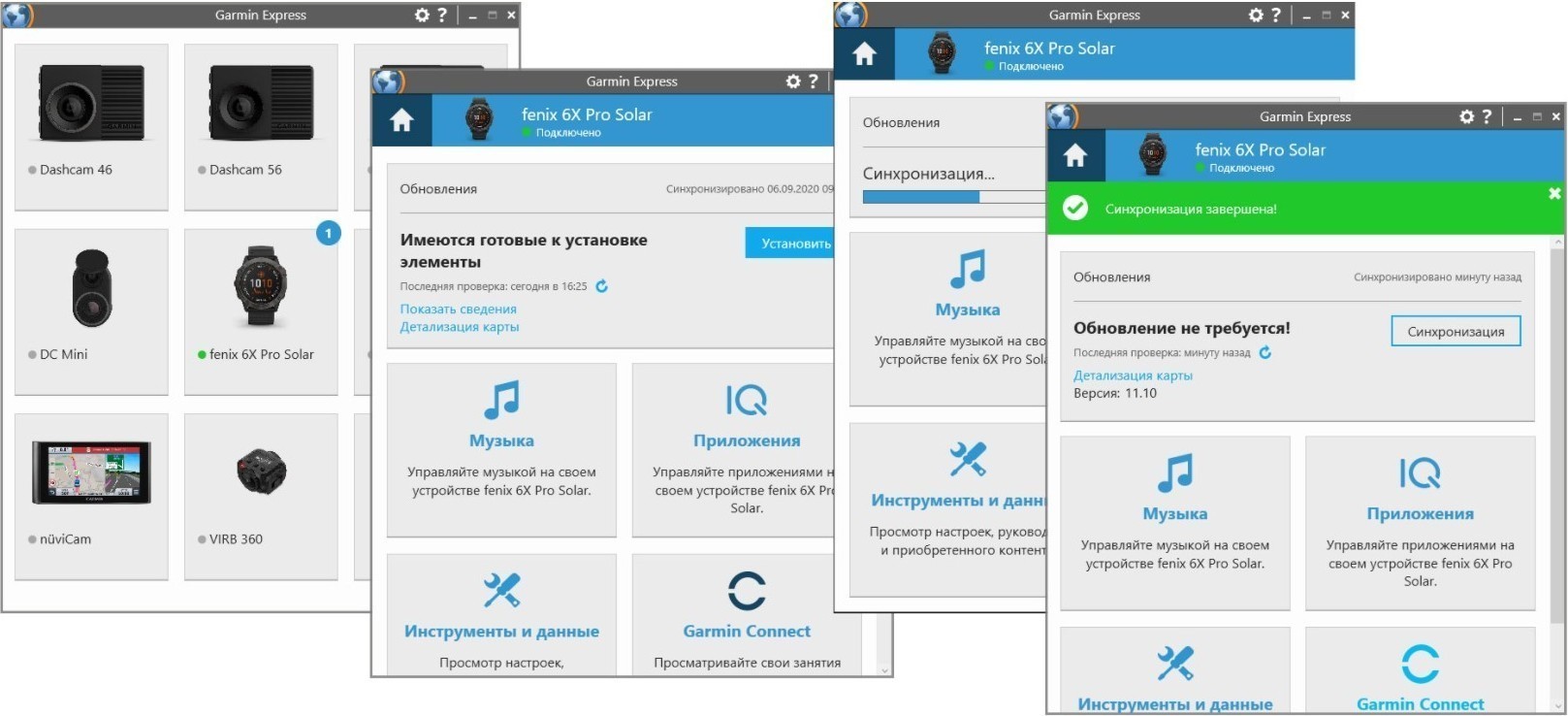
Кабель ускорит загрузку и обновление уже имеющихся карт и позволит добавить дополнительные — например, OpenStreetMap.
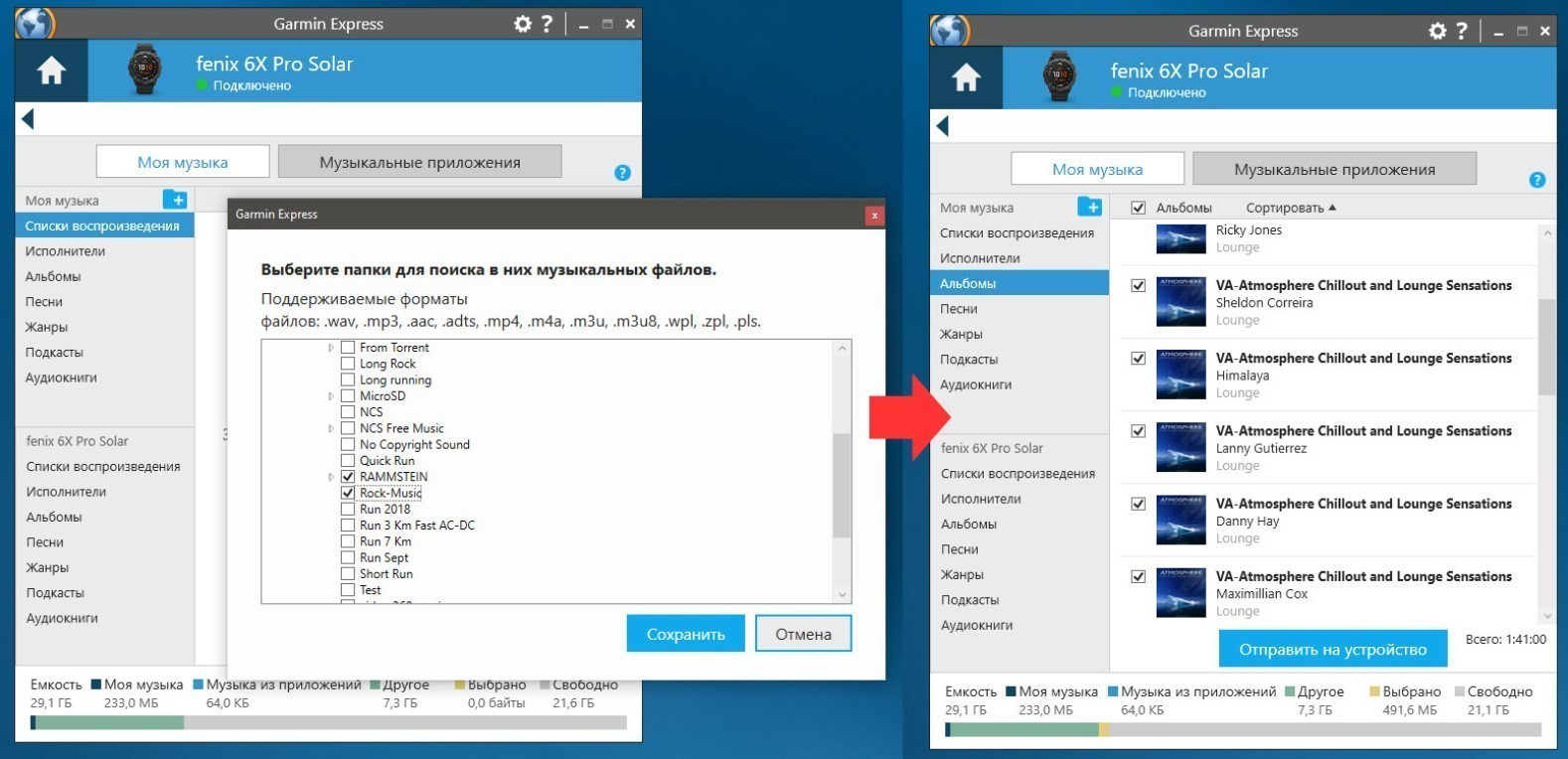
Еще с помощью ПК можно добавить музыкальные треки для воспроизведения через наушники или портативную колонку. Для этого нужно подключить беспроводные наушники по Bluetooth к часам Garmin по схеме: «Настройки» → «Датчики и аксессуары» → «Добавить» → «Наушники».
Подключение выносных датчиков
Конечно, часы Garmin уже оборудованы оптическими датчиками HR для измерения пульса. Но специфика работы такова, что они больше подходят для тренировок с небольшой интенсивностью, когда сердце бьется в одном темпе без скачков нагрузки.

Когда происходит резкое увеличение нагрузки, то быстро распознать изменения пульса оптический датчик не способен в силу своего принципа работы, а не неисправности. Поэтому для серьезных занятий спортом есть смысл приобрести выносные датчики, такие как Garmin HRM PRO или Garmin HRM-Run.

Алгоритм подключения очень прост: «Настройки» → «Датчики и аксессуары» → «Добавить» и затем выбрать необходимый датчик. Для облегчения ориентации во всех элементах их можно переименовать при сопряжении.
Как обновить версию прошивки?
Рекомендуется сразу обновить версию прошивки часов, ведь с момента выпуска до приобретения может пройти немало времени.

Узнать версию последней прошивки можно на официальном сайте. Там необходимо указать модель ваших часов Garmin. После чего вы увидите в заглавии темы номер актуальной версии прошивки.
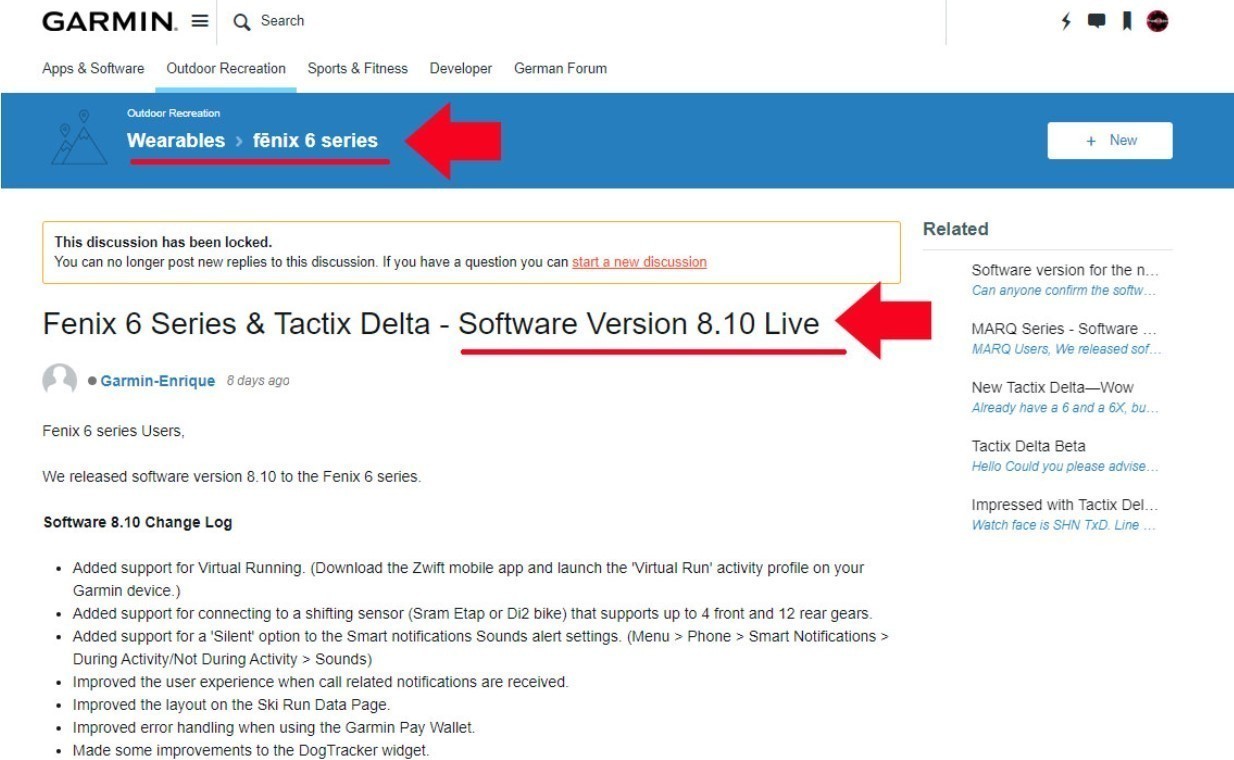
Затем сравните это с текущей версией на ваших часах по такому пути: «Настройки» → «Система» → «Об устройстве».

Само обновление происходит либо через программу Garmin Express на ПК в соответствующем окне, либо через беспроводное подключение Wi-Fi и Bluetooth. Но с помощью ПК это займет меньше времени.
Использование горячих кнопок
Допустим, вы хотите, чтобы секундомер включался продолжительным нажатием всего одной кнопки. Тогда нужно сделать следующие шаги: «Настройки» → «Система» → «Горячие клавиши» → выбрать кнопку, которая станет горячей → выбрать функцию, которую нужно привязать в кнопке.

Установка дополнительных циферблатов и приложений
Для часов Garmin предусмотрен сайт Connect IQ — бесплатный каталог циферблатов, виджетов и приложений. Но стоит помнить, что сторонние данные составляются энтузиастами, поэтому они не всегда до конца оптимизированы и могут, к примеру, увеличивать расход батареи. При выборе дополнительных функций обращайте внимание на рейтинг, совместимость и отзывы о приложении.
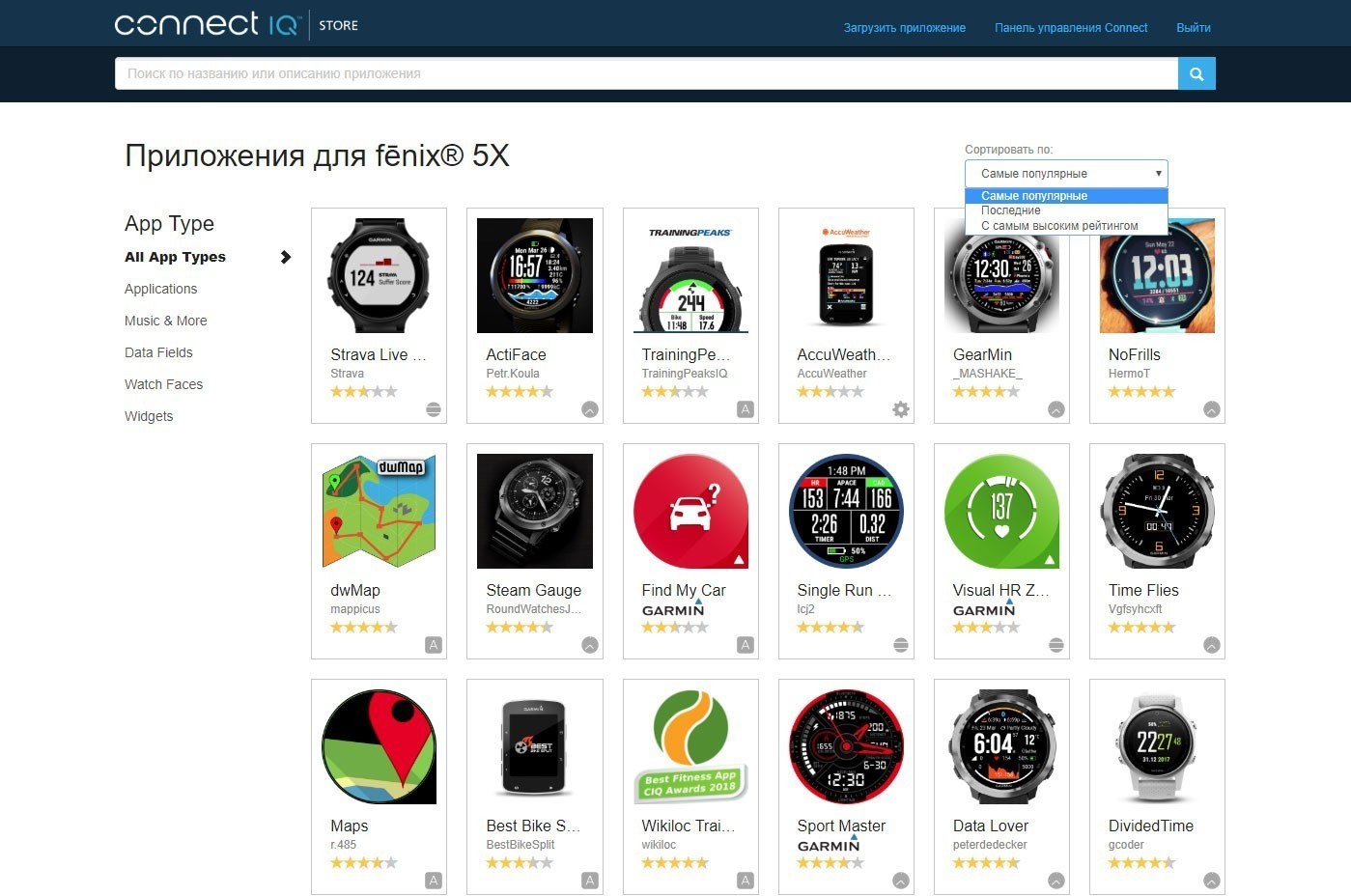
Чтобы установить дополнительный циферблат в свои часы, нужно выполнить такие шаги (предварительно подключив гаджет к ПК USB-кабелем):
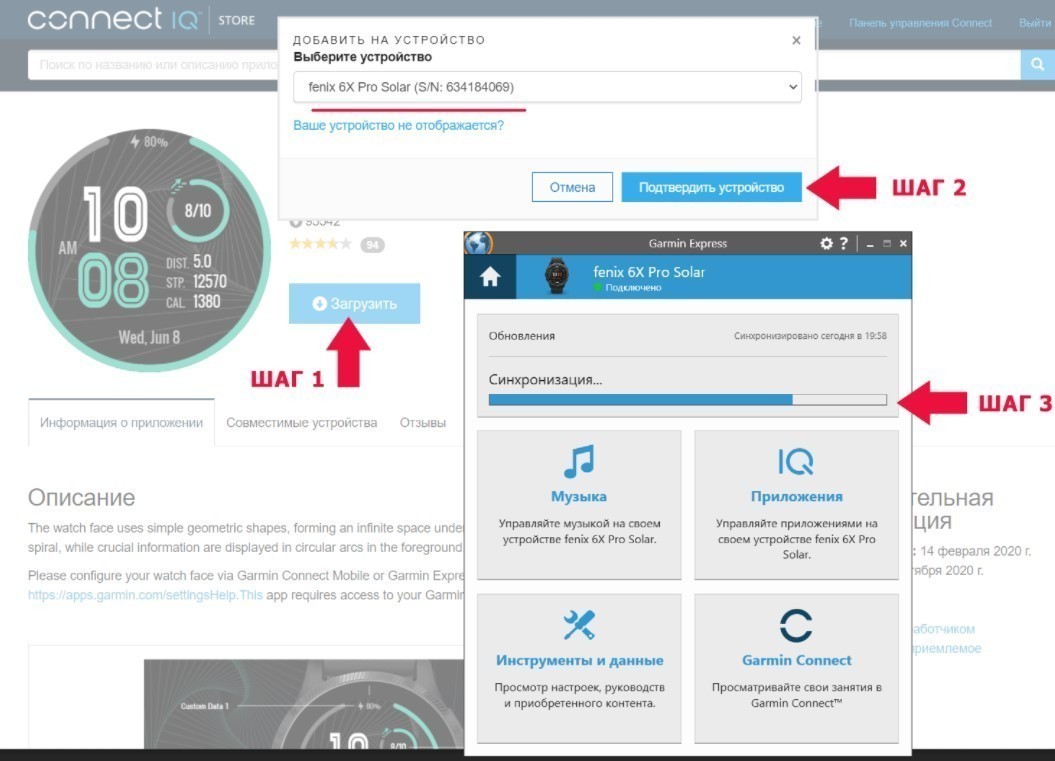
1. Выбрать понравившийся циферблат в каталоге.
2. Загрузить его.
3. Дождаться синхронизации.
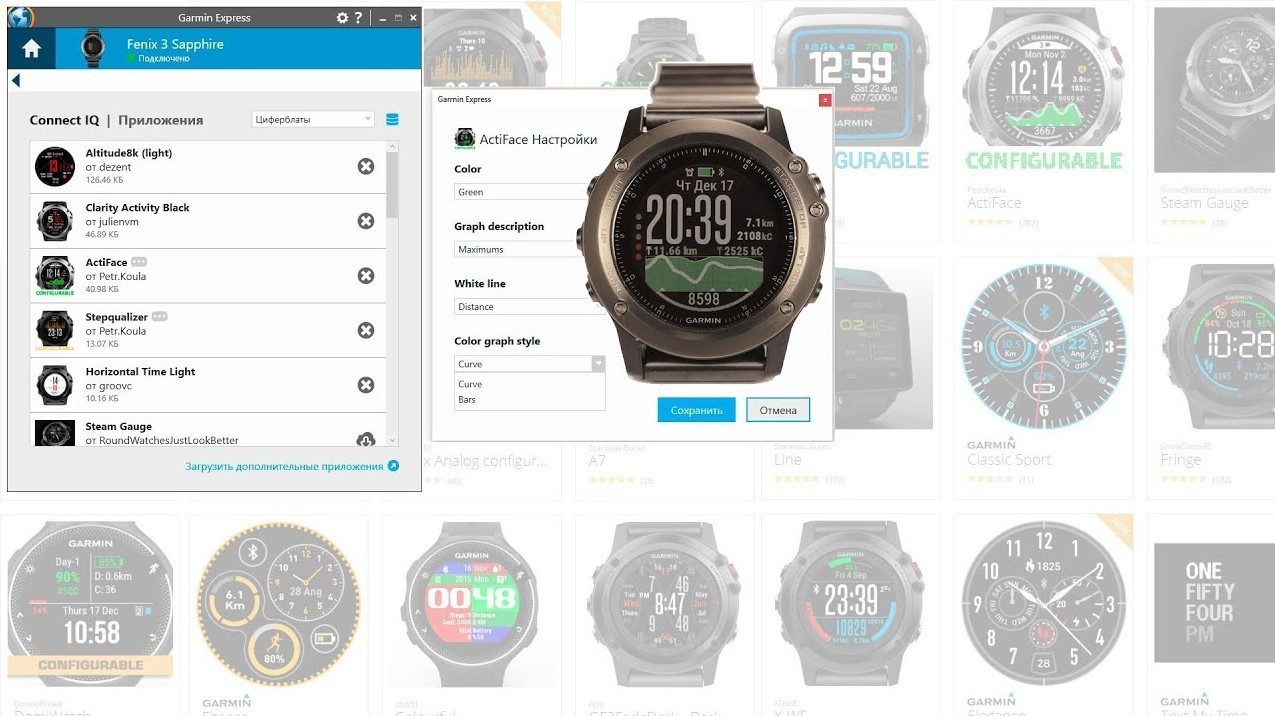
Установка сторонних виджетов и приложений проходит по той же системе.
Установка бесконтактной оплаты Garmin Pay
Большинство современных моделей часов Garmin — например, Forerunner 745, Fenix 6 Pro Solar Edition и MARQ Driver — имеют модуль NFC и могут использоваться для бесконтактной оплаты. Для начала нужно убедиться, что ваш банк поддерживает такой вид оплаты, найдя его на официальном сайте Garmin и установив сопряжение часов с программой Garmin Connect на смартфоне с подключением к интернету.

Далее необходимо выполнить такие шаги:
1. Зайти в меню Garmin Connect и выбрать часы для оплаты.
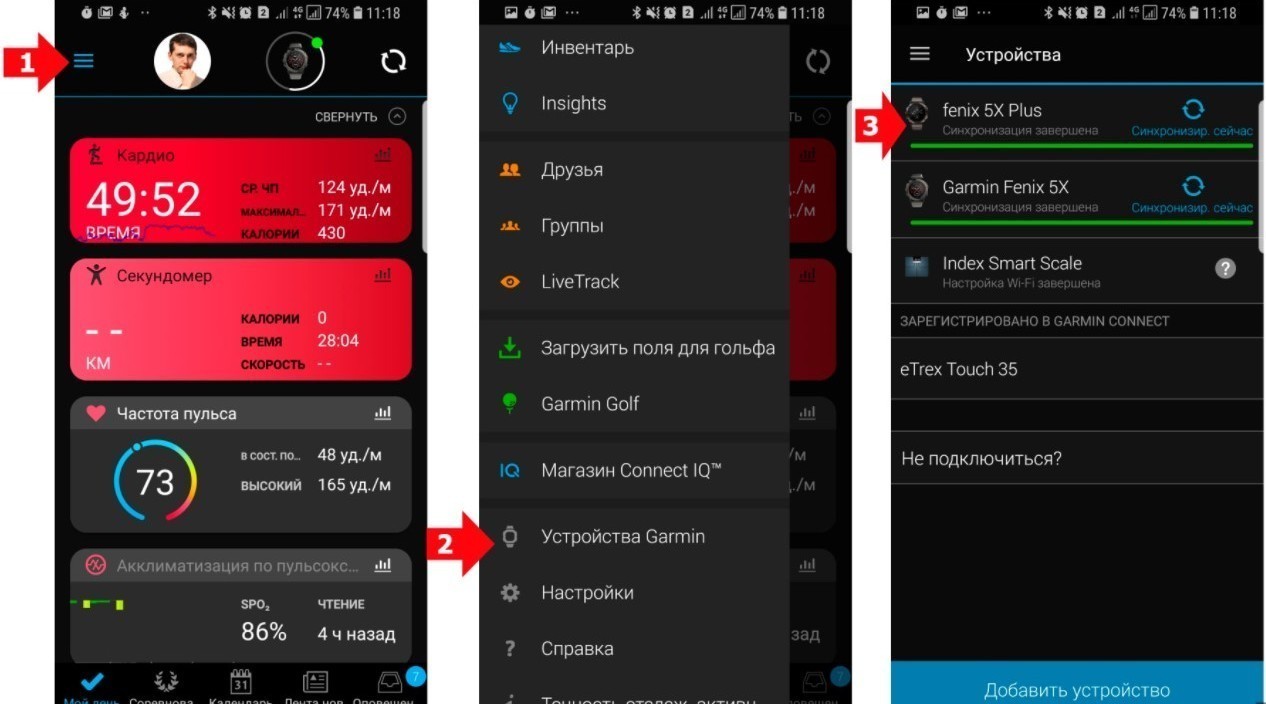
2. В новом окне нажать Garmin Pay и создать кошелек с данными вашей банковской карты.
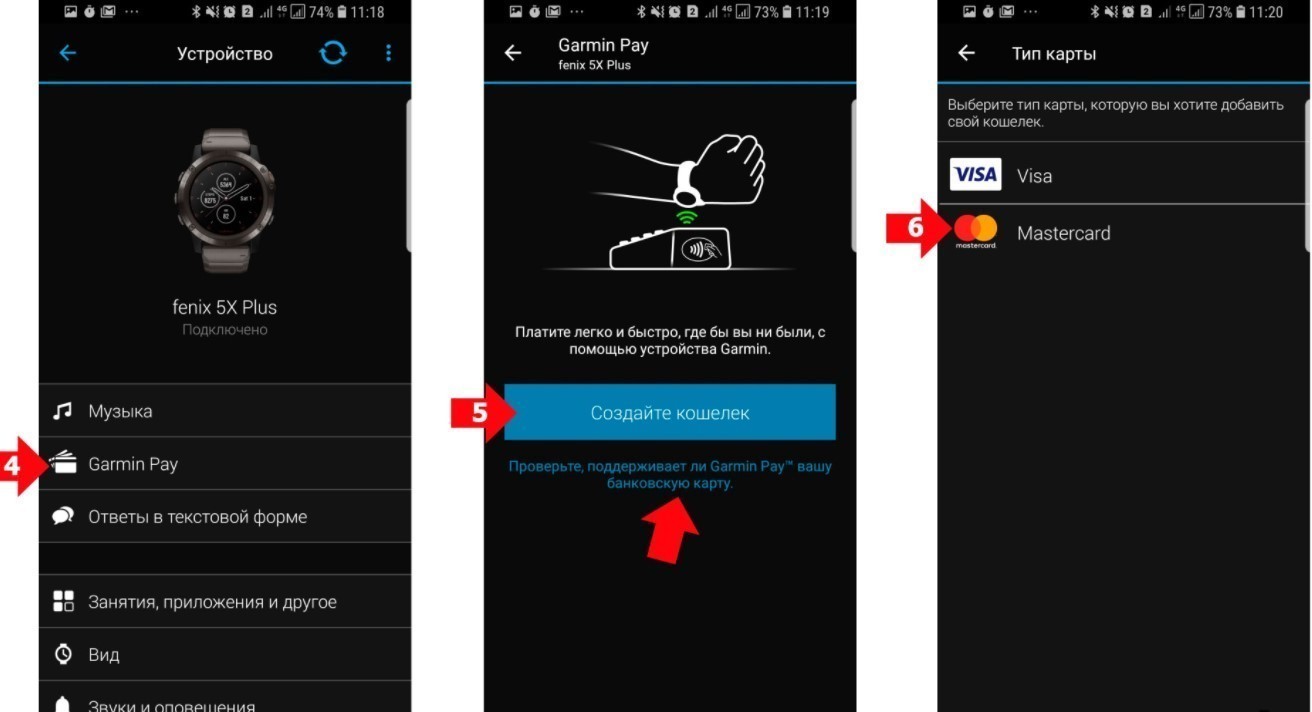
3. Принять соглашение пользователя и указать платежные реквизиты.
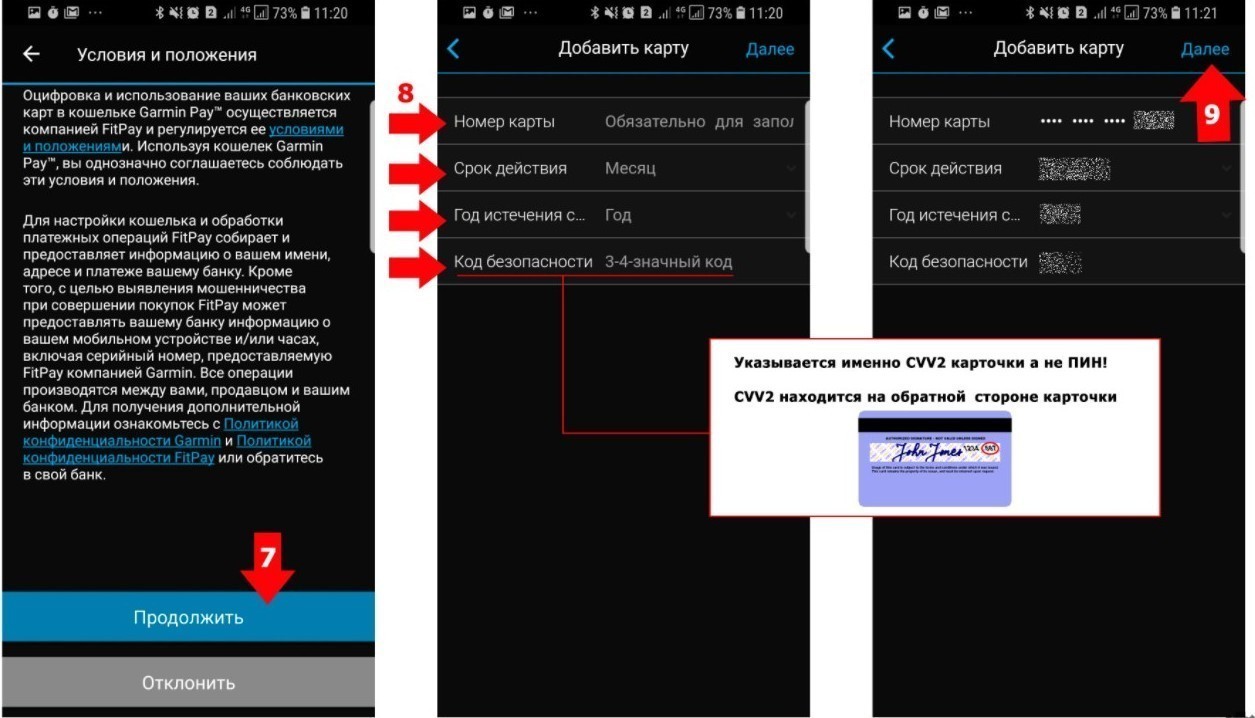
4. Пройти проверку личности.
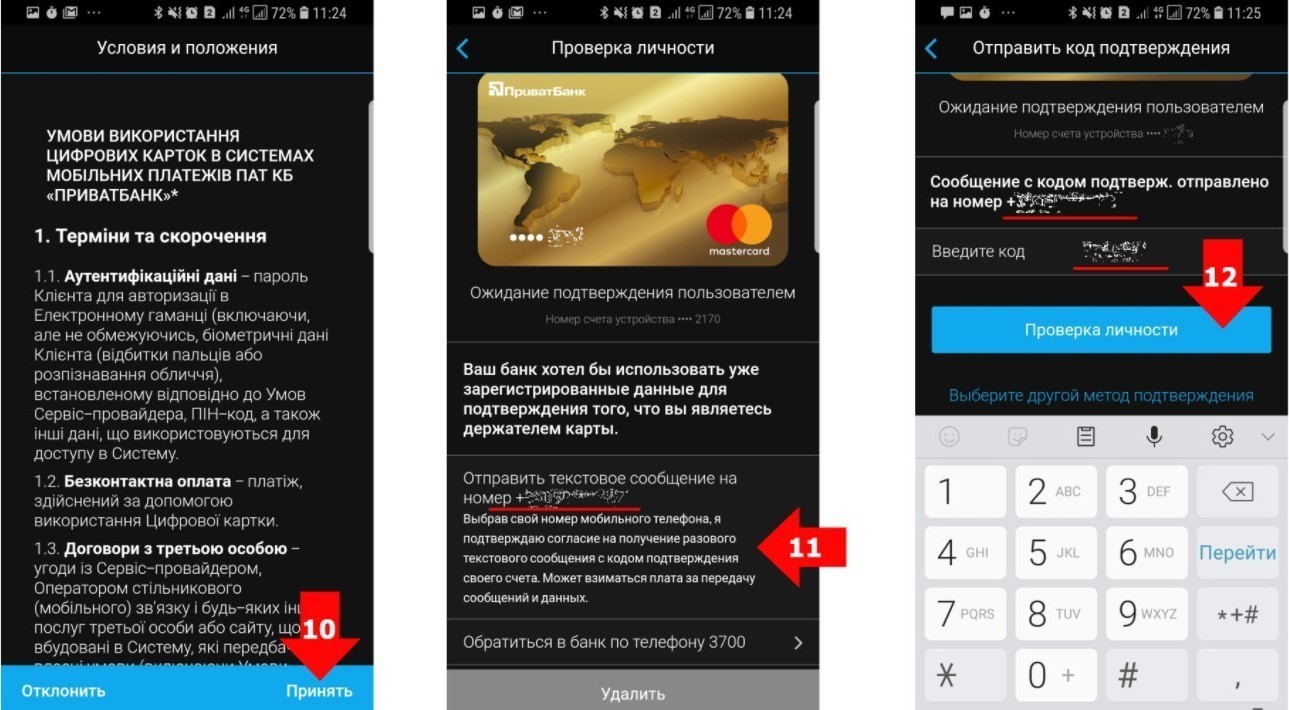
Чтобы расплатиться, достаточно зайти в меню часов и выбрать значок кошелька, а затем выбрать карту для списания средств.
Вывод
Как видно, настройка часов Garmin довольно проста и интуитивно понятна. Советы из этой статьи помогут владельцам практически всех моделей с кнопками — например, Finix, Instinct или Forerunner. Так что долгого вам пользования и отличных тренировок!
































