25 января 2017
Сам себе сервис-центр. Записки мастера
Привет!
Много ли у вас электроники дома? Часто ли она ломалась?

Электронику роняют, на нее наступают, ее бьют, специально или случайно. В большинстве случаев, эта самая электроника не выдерживает подобного обращения и ломается. Первым сдается экран, который при современных диагоналях, очень сложно сделать достаточно прочным.
Статистика это подтверждает — с момента появления сенсорных телефонов/планшетов, одной из наиболее частых причин обращения в сервисные центры стала именно замена дисплея (сенсорного стекла) смартфона.
Если с устройством случается подобная неприятность, то самым очевидным, и в большинстве случаев, верным решением становится визит в сервисный центр.
Разбитый дисплей почти всегда является не гарантийным случаем, а значит, ремонт будет за счет клиента. Сколько попросит сервисный центр зависит от многих факторов, самым частым из которых является жадность этого самого сервисного центра. Я не говорю про сложные случаи, когда необходимо вмешательство в электронные компоненты устройства, пайка и тестирование – в таких случаях цена оказывается оправданной, так как ремонт требует специальных навыков и знаний, а также оборудования. В остальных же случаях замена того же дисплея или корпуса оказывается довольно простой операцией, с которой может справиться практически каждый после просмотра пары-тройки инструкций на Youtube — были бы запчасти, инструмент и усидчивость.
Эти два пункта тоже решаемы. На данный момент, в наш век интернета, купить можно всё что угодно, благо наши «китайские друзья» стараются вовсю, выпуская огромное количество запчастей и продавая их на общедоступных интернет-площадках, по весьма приятным ценам.
Когда я только начал заниматься ремонтом, из инструментов у меня был недорогой набор китайских отверток, и… всё. Для простого модульного ремонта этого было достаточно. Да, позже, конечно, появились и другие инструменты, начиная от паяльника и заканчивая микроскопом, но это потом.
Перед тем, как продолжить, хотелось бы отметить несколько моментов.
- я не являюсь сотрудником сервисного центра и ремонт гаджетов для меня это в первую очередь хобби. До всего, что я умею, я дошел сам, методом проб и ошибок, просмотром и чтением инструкций на различных сайтах.
- цель этой статьи не в том, чтобы расписать подробную инструкцию (на youtube таких инструкций огромное количество), а всего лишь в том, чтобы отметить важные, неочевидные моменты, которые обычно не показываются в видео-инструкциях, но знание которых поможет вам избежать досадных ошибок и сохранит нервы и деньги, если вы решитесь на самостоятельный ремонт.
- вторая цель статьи — помочь сделать первый шаг в освоении такого хобби, как самостоятельный ремонт электроники, тем, кто хотел, но не решался.
Сегодня мы попробуем научиться ремонтировать свои устройства самостоятельно и начнем мы с не самого простого ремонта, а именно — с частого гостя сервисных центров, планшета iPad mini, у которого разбито сенсорное стекло.
Особенности конструкции
Наш сегодняшний подопытный iPad mini имеет модульную конструкцию, при которой возможна замена отдельно сенсорного стекла и дисплея. Что это значит?
Для мастера сервисного центра существует два основных типа дисплея:
первый тип — дисплей и сенсорное стекло являются двумя отдельными компонентами и позволяют произвести замену независимо друг от друга.
второй тип – дисплей и сенсорное стекло являются единым целым (склеены специальным гелем) и меняются модулем в сборе.
В первом случае замена одного из компонентов будет довольно простой операцией, во втором отдельная замена тоже возможна, но требует определенного опыта, сноровки и дополнительных навыков.
Определить, какой дисплей стоит в вашем устройстве, можно прочитав подробное описание аппарата. Дисплей, в котором стекло является частью модуля, обычно обозначается аббревиатурой OGS (one glass solution), либо по-русски – без воздушной прослойки.
Итак, какие инструменты пригодятся в процессе ремонта.
Инструмент

Для замены стекла дисплея iPad mini нам потребуются, отвертка «philips», в народе называемая «крестовая», разнообразные пластиковые разъемники, (в моем случае это пластиковые карты, медиатор, и специальные, которые часто идут в комплекте с запчастями), а также обычный бытовой фен для сушки волос (нет на фото, остался в ванной). 🙂 Насчет наличия специальных разъемников можете не волноваться, если будете заказывать запчасти в интернет-магазинах, скорее всего в скором времени у вас скопится приличное количество такого инструмента, так как его очень часто кладут в комплект к запчастям (на фото их много, и они синего цвета).
Настоятельно рекомендую запастись силиконовым ковриком, на котором удобно раскладывать болтики и мелкие детали, которых в устройствах Apple обычно в избытке. Я для этих целей использую магнит, так как уже на память знаю, какой винтик куда вкручивается (не повторяйте за мной). 🙂

Также, часто требуется двухсторонний скотч. Считается, что самый лучший скотч это «3М». Однако оригинальный стоит недешево, а копия часто бывает не очень хорошего качества. Как выбрать более-менее хороший? Не покупайте самый дешевый. Хороший скотч стоит обычно не дешевле 400 руб за моток. Также обращайте внимание на его ширину и толщину — она бывает разной. Какая вам нужнее, решайте в зависимости от того, какое устройство вы планируете чинить.
Если это планшет, то имеет смысл покупать шириной 5-7 мм. Если же телефон, то лучше поуже, 4-3 мм.

Некоторые мастера вместо скотча используют специальный клей (B7000 или B6000) и считают его лучше скотча. Тут у каждого свое мнение. Мне клей не нравится. Его нужно сушить, и не всегда удается рассчитать нужное количество, чтобы потом не счищать излишки, вылезшие из стыков и щелей.
Обязательно понадобятся отвертки.
Один из моих наборов отверток, которым я пользуюсь постоянно (на фото желтый с черной крышкой), обошелся мне в 200 руб. Согласитесь. это совсем не дорого.
В качестве разъемников, я чаще всего использую ненужные пластиковые карты и медиаторы. Это и бюджетно, и удобно.

Еще рекомендую обзавестись присоской, которая поможет вам, когда вы будете разъединять половинки корпуса устройств, либо снимать дисплей.
Ремонт
Ко мне устройство попало после неудачного ремонта, и было уже почти разобранным, с нерабочим сенсором и кнопкой «home».

Самое главное, на что стоит обратить внимание при разборе iPad mini — это то, что разборку лучше всего начинать с верхней грани устройства, так как на нижней грани находится шлейф сенсорного слоя и антенны беспроводных модулей, которые очень легко повредить.
Перед разборкой устройство необходимо выключить.
Для начала края стекла лучше всего хорошенько прогреть феном и только после этого, присоской оттянуть тачскрин, и пластиковым разъемником аккуратно поддеть стекло и медленно, не торопясь, просунуть край медиатора под стекло для того, чтобы можно было подсунуть под него пластиковую карту или медиатор.

Затем, двигаясь по периметру, медленно и аккуратно отклеивать стекло, чуть-чуть приподнимая его над корпусом.

Первый важный совет – не торопитесь. Делайте всё медленно и вдумчиво.
Если поторопиться, то разбитое стекло может откалываться и загибаться внутрь, и таки образом осколками разбитого стекла можно повредить матрицу. После этого, в лучшем случае придется довольствоваться царапинами на дисплее. В худшем же придется менять еще и дисплей.
После того, как пройдетесь по верхней и двум боковым сторонам, стекло приоткроется, и в нижней части станет видно антенны беспроводных модулей, которые лучше отклеивать аккуратно, иначе придется менять и их отдельно (на фото отверткой показаны эти антенны).

После того, как вы аккуратно отделите стекло от корпуса, в нижней части останется шлейф, который будет уходить под дисплей. Если смысл ремонта в замене сенсорного стекла, то этот шлейф можно смело отрезать, но только прям в притирку к стеклу, так как сам он вам еще пригодится позже.
Если же меняете дисплей, то сенсор нужно крайне аккуратно отогнуть, положив его так, как показано на фото (немного в внахлест), и желательно чем-либо его накрыть, например, пищевой пленкой, чтобы не нацеплять пыль. Также рекомендую сразу накрыть пленкой и матрицу дисплея.

После того, как откроете планшет, вы увидите матрицу дисплея. По углам дисплея с правого края под тканевыми наклейками расположены магниты, которые необходимы, чтобы планшет реагировал на чехлы типа Smart Cover. Необходимо их отклеить (они на двухстороннем скотче). Обратите внимание, что отклеивать лучше только после того, как накроете матрицу пленкой, так как любое прикосновение к матрице оставит на ней отпечатки пальцев, которые потом будет весьма проблематично оттереть.

Второй важный совет – не трогайте руками внешнюю поверхность матрицы дисплея. Вообще.
После того, как отклеите магниты, обратите внимание на их форму, она отличается. Более округлый должен быть вверху, а с острым углом внизу. Не перепутайте их, иначе после сборки блокировка/разблокировка чехлом может работать некорректно, либо не работать вовсе.
Открутив четыре винта по углам дисплея, обратите внимание на их размер. Таких винтов в устройстве только четыре.

Доставать матрицу лучше всего поддев ее с одного из верхних углов, а затем подняв, и переложив на сенсорное стекло.
При поднятии матрицы вы можете столкнуться с тем, что она будет идти с усилием. Все дело в том, что в нижней своей части матрица приклеена к корпусу тканью. Можно смело отрезать ее, только делайте это очень аккуратно и медленно, чтобы ненароком не зацепить шлейф, который находится сбоку (первый раз это делать страшно — кажется, что отрежешь что-то лишнее).
После того, как матрица и сенсор окажутся открытыми, под матрицей вы увидите металлическую пластину, выполняющую роль защитного экрана батареи и коннекторов, прикрученную большим количеством маленьких винтов, два из которых (в правом верхнем углу) больше остальных.

Отвинчиваем их все, а затем, сдвинув защитный экран к левому краю, поддеваем его с правого края и достаем из корпуса. Главное, при поддевании совместить выступы под винты на краях защитного экрана с вырезами на корпусе, и все пойдет легко.

А дальше самое важное.
Откручиваем еще три винта на металлической крышке, защищающей разъемы тачскрина и дисплея.

После этого нам открывается доступ к этим самым коннекторам. Тут очень важно действовать крайне аккуратно.
Третий важный совет – все манипуляции на плате производите пластиковым инструментом.
В противном случае вы рискуете повредить элементы на плате, после чего стоимость и сложность ремонта резко возрастет.
Потихоньку, равномерно с разных сторон поддевая и приподнимая, отстегиваем коннектор дисплея, и откладываем дисплей в сторону, на ровную поверхность туда, где вы его не сможете случайно зацепить.

Под коннектором дисплея обнаружится коннектор тачскрина. Очень и очень аккуратно, постепенно, по чуть-чуть, отключаем разъем тачскрина. Разъем тачскрина у iPad mini слабое место, поэтому, если отключать его не аккуратно, есть риск повредить коннектор (контактные скобы выпадут из разъема). Если вы повредите коннектор, то придется менять весь разъем, который сам по себе редкость, да и сложность его ремонта довольно высока в связи с наличием вокруг большого количества мелких элементов.

С тем устройством, которое попало ко мне на ремонт так и произошло. Предыдущий мастер в процессе ремонта неаккуратно отключал сенсор, что в итоге привело к повреждению коннектора, и мне пришлось его менять (этот процесс опущен в данной статье, так как требует специального оборудования, опыта и навыков). Поэтому на разъеме видны следы пайки, и сам разъем не стандартный, так как взят от другого аппарата.

После того, как отстегнули оба разъема, необходимо подготовить корпус к установке нового тачскрина. Для этого необходимо проверить углы корпуса на наличие замятий. Если таковые есть, их необходимо выпрямить, или срезать внутреннюю выпуклость. Очень важно почистить корпус от остатков клея. Если этого не сделать, новый тачскрин ляжет не ровно и будет прилегать неплотно, что в итоге приведет к тому, что он отклеится от корпуса.

Я рекомендую покупать запчасти с маркировкой «ААА». Такая маркировка означает высокое качество «как оригинал». Обычно такие сенсоры идут сразу с двухсторонним скотчем, наклеенным по периметру стекла.
Также крайне рекомендую покупать тачскрин сразу с кнопкой «Home». Оно того стоит. Такая деталь будет стоить дороже чем деталь без кнопки, но если у вас нет опыта пайки мелких элементов, то перепаять шлейф кнопки со старого тачскрина будет крайне проблематично (на фото ниже, место соединения шлейфа кнопки с шлейфом тачскрина). Даже опытные мастера предпочитают брать деталь сразу с кнопкой, так как это не на много дороже, а времени экономит массу.

Помните, я говорил, что нам еще пригодится старый шлейф тачскрина? Его время настало! Наша задача согнуть шлейф нового тачскрина точно также, как согнут старый шлейф.

Если этого не сделать, или сделать неправильно, есть риск того, что новый тачскрин не закроется. Либо закроется и пережмет шлейф, что в итоге может привести к такому неприятному явлению как «фантомные нажатия» – тачскрин будет самопроизвольно отрабатывать нажатия, и пользоваться таким устройством будет невозможно.
Если вы все сделали правильно, то начинаем с того, что правильно согнутый шлейф тачскрина аккуратно подключаем к коннектору, обращая внимание на то, чтобы он был равномерно прижат по всей площади соединения. При этом тачскрин лучше положить с небольшим запасом на край корпуса.
Четвертый важный совет – все защитные пленки с дисплея или тачскрина снимайте в самый последний момент перед окончательной установкой.
После того, как подключили тачскрин, подключаем дисплей и кладем его сверху на тачскрин.
В итоге у нас должна получиться вот такая конструкция:

Устанавливаем на место малую защитную пластину над коннекторами, закручивая ее тремя маленькими винтами.
После этого устанавливаем на место большую пластину, и прикручиваем ее оставшимися маленькими винтами. Помним, что в верхнем правом углу два винта больше остальных.
После этого необходимо аккуратно повернуть дисплей и положить его на свое место. Затем прикручиваем дисплей четырьмя винтами по углам. Клеим обратно магниты.

После этого на тачскрине снимаем только защитную пленку, защищающую клейкий слой (с самого тачскрина пленку пока не снимать).

Наклоняем тачскрин, чтобы он нависал над дисплеем под углом, и затем укладываем шлейф тачскрина таким образом, чтобы он вошел в паз на нижней грани.
Держа в таком положении, снимаем пленку с дисплея, после чего убеждаемся, что на дисплее не появилось пылинок и мусора. Если всё же коварные пылинки пробрались на дисплей, то убираем их либо ватной палочкой, либо в идеале специальной кисточкой. Если будете убирать ватной палочкой, то убирайте, чуть касаясь дисплея, без нажима, иначе рискуете напылить еще больше.
Пятый важный совет – не дуйте на дисплей или тачскрин для удаления пыли.
Если дуть, то можно выдуть на поверхность микро-капельки слюны, которые потом будет крайне сложно оттереть так, чтобы не осталось следов.
После того как вы убедились, что пыли на дисплее нет, аккуратно подцепите пинцетом край защитной пленки тачскрина, и медленно снимите ее, не меняя положения элементов.
Еще раз убедитесь, что шлейф тачскрина лег в предназначенный для него паз.
Ну и финальным аккордом, закройте тачскрин, не забывая в процессе проверять его положение над корпусом.

После этого, убедившись, что на столе нет никакого лишнего мусора, болтиков и т.д., можно перевернуть планшет дисплеем вниз, и аккуратно прижать его по краям, чтобы клейкий слой лучше схватился с корпусом.
Ну, а затем, проверяем, что у нас получилось.
Если вы все сделали правильно, то планшет должен включиться и работать.

Не пугайтесь, если сразу после включения сенсор не будет реагировать. Выключите/включите дисплей, и попробуйте снова.
Вот таким нехитрым способом можно сэкономить средства и научиться новому хобби.
Заключение
С момента моего погружения в мир ремонта, я переделал огромное количество разнообразных железок, и постоянно продолжаю узнавать что-то новое, а сложность неисправностей, которые я могу исправить, растет.
Стоит овчинка выделки или нет, решать вам. Мне же, помимо экономии средств, такое хобби отлично успокаивает нервы и позволяет расслабить мозг в выходные.
Приглашаю вас в комментариях написать. интересна ли вам подобная тема, и если да, то что бы вы еще хотели узнать. А если вы опытный мастер, и увидели в моих действиях что то, что на ваш взгляд необходимо делать по-другому, то буду рад конструктивной критике.
При долгом пользовании мобильным телефоном, могут возникать различного рода неприятности. Случайно пролитый сок, попавшая под экран грязь и прочие казусы, способны вывести из строя весь аппарат, но необязательно обращаться в ремонт, ведь есть возможность произвести починку самостоятельно.
Однако прежде чем приступить к самостоятельному ремонту, стоит точно знать, как разобрать телефон, чтобы ничего не сломать и не погнуть. Для удобства, статья разделена на несколько подзаголовков, благодаря которым можно посмотреть интересующую деталь разбора.

Содержание
- Как разобрать телефон
- Основные детали
- Отсоединяем старый дисплей
- Подготовка к демонтажу материнской платы
- Отсоединение шлейфа дисплея и коннектора антенны
- Демонтируем материнскую плату
- Демонтируем шлейф антенны
- Заключение
- Видео
- Инструкция для Самсунгов
- Инструкция для Айфонов
Как разобрать телефон
До того как разобрать телефон, найдите подходящую отвёртку. Инструмент выбирайте по степени удобства, в крайнем случае, используйте кухонный нож или банковскую карту. Гарантированно понадобятся присоска, или специальный инструмент для снятия экрана. Обязательно выключить жертву разбора перед снятием батареи или любых модулей.
В статье приведем видео разборов самых популярных моделей смартфонов.
Как только все приготовления будут закончены, отсоедините у девайса заднюю крышку. Далее, вытащите аккумуляторную батарею (если это возможно), карту памяти, сим-карты. Обычно, для снятия задней крышки следует поддеть специальную выемку ногтем, а у аппаратов Lenovo сдвинуть крышку вниз. После того как всё доступное нутро будет вытащено, внимательно осмотрите корпус аппарата, запоминая, где находятся винты, которые, обычно, расположены ближе к краям.
Если сомневаетесь в надёжность памяти, то лучше схематично зарисовать их нахождение на бумаге, не забывая указать размеры болтов.
Винты также могут скрываться под наклейками, поэтому нелишним будет проверить под ними.
Основные детали
- Тачскрин с дисплеем – основная и самая массивная деталь аппарата
- Задняя крышка из металла или пластика.
- Рамка увеличивает жесткость корпуса – идет по торцу.
- Материнская (основная) плата с процессором, графическим ускорителем и памятью.
- Динамики – разговорный и полифонический.
- Антенные модули – Near field communication (NFC), 3G, LTe, Wi-Fi и другие.
- Камеры – основная и фронтальная. В эти же модули интегрированы вспышка и датчики приближения.
- Аккумулятор – обычно это литий-полимерная батарея.
- Лоток для SIM-карт и карты памяти.
- Кнопки громкости и включения.
- Шлейфы для межплатного соединения модулей.
- Куча винтиков и закрывающих пластинок.
Отсоединяем старый дисплей
Теперь надо отсоединить дисплей:
- При помощи крестовой отвёртки соответствующего размера (или ножа и пластиковой карты) выкручиваем всё, что выкручивается, после чего снимаем монитор.
- Переворачиваем мобильник, тщательно осматриваем экран. Если у краёв девайса наблюдается небольшое свободное расстояние, проведите по краю зубочисткой или иголкой.
- Далее берём присоску и прицепляем на стекло. Если есть в наличии инструмент для снятия, то поддеваем им свободное пространство между краями и стеклом, после чего снимаем его.

Большинство экранов можно снять именно таким способом. Однако если снять трудно даже с помощью инструмента, скорее всего, модуль приклеен к корпусу и нуждается в прогреве феном какое-то время, а потом вновь следует попробовать способ выше.
Подготовка к демонтажу материнской платы
Прежде чем продолжить, стоит подготовиться к демонтажу платы. Стоит найти отвёртку соответствующего размера (если разъёмы болтиков на плате не совпадают с теми, что на корпусе), а также желательно найти пинцет – так будет куда удобнее и аккуратнее вынимать проводки камеры и динамика. Внимательно проверьте, есть ли какие-либо застёжки по краям. Если есть, легонько подденьте их иголкой или ногтем, чтобы не сломать во время демонтажа.

Отсоединение шлейфа дисплея и коннектора антенны
Пора отсоединить шлейф дисплея и коннектора антенны. Модуль и плата соединяются между собой с помощью креплений и тонкого шлейфика, благодаря которому изображение выводится на устройство. Сняв крепления, будьте осторожны – фактически экран останется на одном проводке, поэтому снимать его следует крайне бережно. Способ поддеть ногтем тоже эффективен, но вероятность повреждений не исключена, поэтому рекомендуется делать эту операцию пинцетом. Достаточно обхватить основание и потянуть вверх, чтобы отделить любой провод без особых проблем.
Разобравшись с подключениями, переходим к коннектору антенны, который обыкновенно располагается в нижней части (особенно касается девайсов фирмы Lenovo). Крепится он либо винтами, либо маленькими застёжками. С застёжками стоит поосторожнее, скорее всего, таковые туго прикреплены к плате. Рекомендуется отстёгивать зубочисткой.

Демонтируем материнскую плату
По сути, материнская (или системная, тут кому как) плата – это то, что вы увидите в первую очередь, когда снимите заднюю крышку. Здесь больше всего пригодится пинцет, так как различных проводков достаточно много, причём один меньше другого. Основа монитора практически уже снята, держится на одном соединительном сегменте, поэтому отсоединить её рекомендуется в первую очередь.
Далее идут довольно маленькие проводки от камеры, а также литиевой батареи, которые стоит снимать строго пинцетом, так как ноготь, иголка или зубочистка практически наверняка смогут что-то да повредить. Если камера встроена отдельно от материнки – тем лучше, легче снимется.
Если есть необходимо снять литиевую батарею, помните, что держатся такие вещи иногда на клею. После этих не слишком трудоёмких операций, приступим к снятию платы. Скорее всего, держится она исключительно на пластмассовых креплениях, поэтому легонько отодвиньте их, после чего, стараясь обойтись без повреждений соединений, отсоедините плату. Если туго отходит, скорее всего, в отверстиях застрял шлейфик или провод – помогите ему войти внутрь с помощью отвёртки, или, на худой конец, затолкайте его зубочисткой или иголкой. Помимо этого вряд ли возникнут ещё какие-либо трудности с отсоединением – главное, проверить, откручено ли всё, не мешаются ли проводки и прочие подобные мелочи.

Демонтируем шлейф антенны
Шлейф антенны будет виден после снятия коннектора, однако, на некоторых моделях он расположен на правом верхнем углу ближе к модулю дисплея, который находится прямо под материнской платой. Демонтаж, впрочем, будет аналогичен любому другому отсоединению, если вы уже демонтировали коннектор в этом месте – достаточно выдернуть соединение.
Заключение
На этом вопрос «как разобрать телефон» считается исчерпанным. Надеемся, эта статья помогла каждому и ответила на самые важные вопросы. Помните также, что разбирать аппараты самостоятельно следует после истечения срока гарантийного договора. В случае нарушения договора, аппарат не подлежит дальнейшему ремонту, а значит, чинить его придётся исключительно собственными силами.
Видео
Инструкция для Самсунгов
Инструкция для Айфонов
Сложность разборки:
Средняя
Рекомендованные инструменты

Фен

Крестовая отвертка 1,5 мм

Инструмент для открывания

Пинцет
Специалист по созданию контента.




Шаг 1. Перед тем, как приступить к разборке
⚠️ Перед разборкой не забудьте выключить телефон.




Шаг 2. Вынимаем Лоток карт
Используя инструмент Ключ или Скрепку и открываем лоток Сим карты и Карты памяти и вынимаем его.
⚠️ Обратите внимание! Вставлять инструмент нужно в специальное отверстие на ребре корпуса телефона. Не нажимайте слишком сильно, это может привести к поломке механизма выталкивания лотка.




Шаг 3. Открываем заднюю крышку
Для аккуратного разделения, рекомендуем использовать такие специальные нагревательные устройства, как сепаратор, паяльный фен или нагревательный коврик. Можно использовать домашний фен, но придется сделать сопло вручную или иметь подходящее в комплекте, для аккуратного нагрева и концентрации теплового потока в нужном месте.
ℹ️️ Поверхность крышки необходимо нагреть для размягчения клеевой основы под ней. Приблизительная температура нагрева 50° С.
Используйте тонкую пластиковую пленку или очень тонкий медиатор для расклейки. Для облегчения процесса, можно применить изопропиловый спирт, но очень аккуратно и смочить только саму пленку. Зачастую самое сложно пропустить инструмент между разделяемыми частями, обычно для этого выбирается дальний край от шлейфов или кнопок.
Не допускается при разделении использовать рычаг или любое усилие способное повредить внутренние элементы.



Шаг 4. Открываем крышку
Откройте крышку, защищающую камеры.





Шаг 5. Откручиваем винты
С помощью отвертки (Phillips 1,5 мм PH000) открутите 17 винтов.




Шаг 6. Откручиваем винты
С помощью отвертки (Phillips 1,5 мм PH000) открутите два серебряных винта.
ℹ️️ Обязательно запомните расположение винтов перед демонтажем. При сборке аппарата вкручивание винта не на свое место может привести к поломке устройства или отдельной его части. Чтобы избежать поломки, снятые винты и отдельные планки нужно разложить в соответствующем порядке, или цветными маркерами отметить винты и их установочные места в телефоне.




Шаг 7. Открываем среднюю крышку
Снимите среднюю крышку с антеннами.
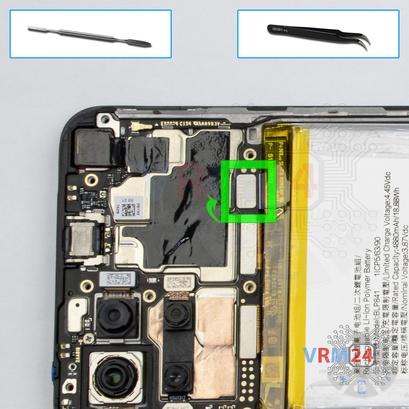



Шаг 8. Отсоединяем коннектор аккумуляторной батареи
ℹ️️ В модели Realme 8, установлен аккумулятор (АКБ) BLP841 емкостью 5000 мАч.
⚠️ Настоятельно рекомендуем отсоединить коннектор, чтобы избежать возможного замыкания в процессе разборки.
Так же, постарайтесь не использовать металлический инструмент для отсоединения коннектора АКБ или делайте это очень аккуратно.



Шаг 9. Отсоединяем динамик
Снимите сборку с динамиком, вибромотором и антеннами.




Шаг 10. Отсоединяем коннекторы
Отсоединяем коннекторы коаксиального кабеля, шлейфов на основную плату, шлейфа на датчик отпечатка пальцев и межплатного подэкранного шлейфа, на субплате.
⚠️ Не стоит тянуть за кабель/шлейф или поддевать чем-то острым, коннекторы очень слабые и легко ломаются, или кабель/шлейф выпадает из обжимного наконечника.



Шаг 11. Отсоединяем субплату
Снимаем нижнюю субплату. Т.к. она приклеена металлизированным скотчем к станине, для облегчения процесса плату можно немного нагреть.
ℹ️️ Дополнительная плата содержит порт для зарядки (Micro USB), микрофон, гнездо для наушников, пружинные контакты на динамик и антенный блок.
⚠️ При демонтаже нижней платы, не нужно вставлять инструмент под плату. Можно повредить компоненты с внутренней стороны.





Шаг 12. Отсоединяем камеры
Подденьте разъемы и снимите четыре тыльные камеры и одну фронтальную (селфи) камеру.



Шаг 13. Откручиваем винт
С помощью отвертки (Philips 1,5 мм PH000) открутите один винт, фиксирующий материнскую плату.
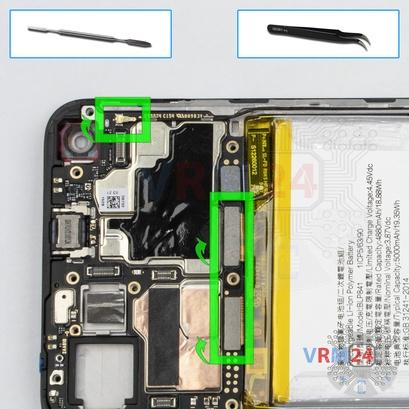

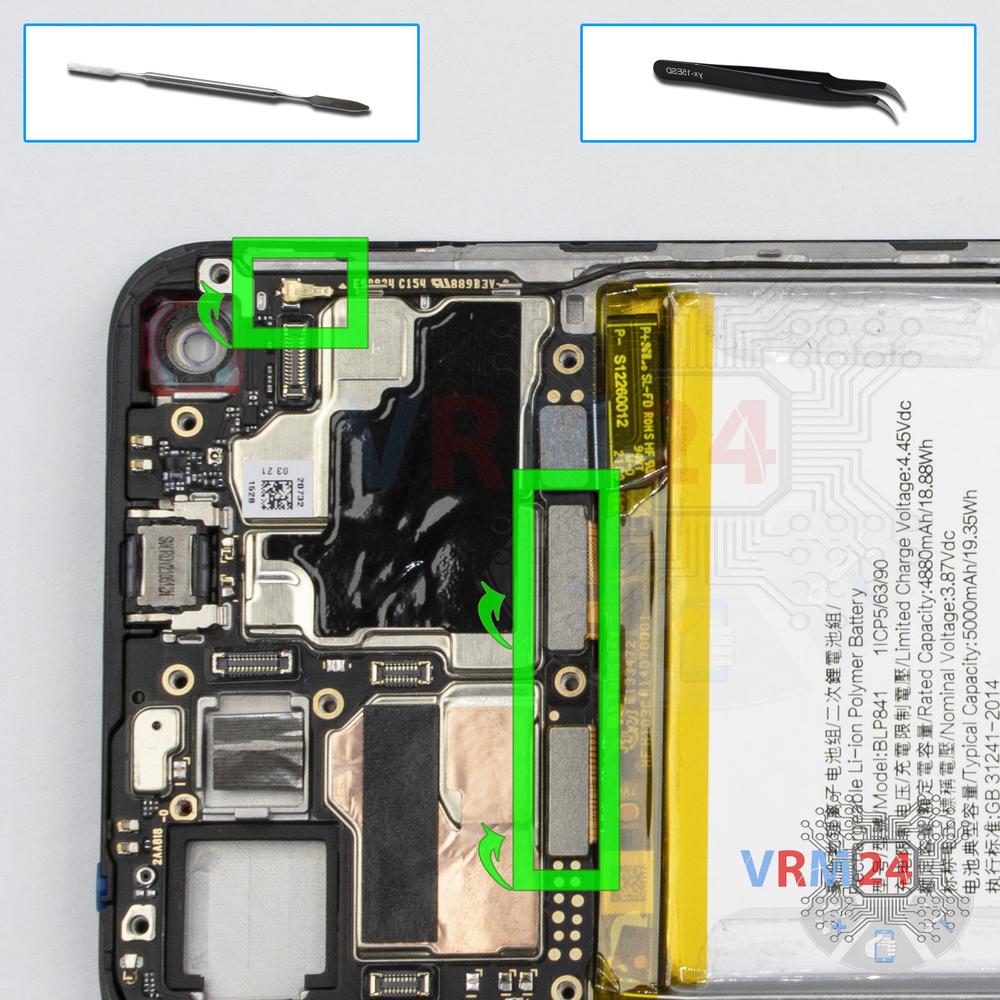

Шаг 14. Отсоединяем коннекторы
Подденьте разъемы шлейфа дисплейного модуля, межплатного шлейфа и коаксиального кабеля.



Шаг 15. Отсоединяем печатную плату
Аккуратно снимаем печатную плату. Не нужно использовать рычаг или стараться достать плату силой, убедитесь, что ничто не мешает и не держит плату.
⚠️ Не изгибайте печатную плату при демонтаже и не просовывайте инструменты под нее. Незаметно для себя, вы можете повредить компоненты или шлейфы с внутренней стороны.




Шаг 16. Отсоединяем АКБ
Осторожно извлеките аккумулятор.



Шаг 17. В рамке дисплейного модуля
ℹ️️ В рамке дисплея остались: слуховой динамик, коаксиальный кабель.
Подробные видео инструкции по разборке и ремонту Realme 8 от нашего сервисного центра:
Если у Вас есть вопрос, задайте его нам и мы постараемся ответить максимально подробно. Если статья оказалась полезной — оцените ее, пожалуйста.

Evgenii Kuzmin
Специалист сервисного центра
РазборкаРемонт имеет среднюю сложность и по времени занимает примерно 14 минут.
Наше руководство подходит для всех моделей Realme 8 , выпущенных для рынков разных стран.
Возврат к списку
Привет!
Мы обнаружили, что язык контента отличается от того, который используется в вашем регионе.
Вы можете изменить язык в правом верхнем углу или оставить текущий..
