
Хотя у нас появляется все больше и больше цифровых документов, мы продолжаем сталкиваться с билетами или счетами, которые находятся у нас в печатном виде. Чтобы избежать сохранения всей этой бумажной работы, мы можем выбрать сканировать документы на Huawei телефоны с функцией, которая присутствует в EMUI и это без затруднений будет большим подспорьем.
Мы уже видели этот метод на некоторых смартфонах, таких как Samsung сканер в последних версиях уровня настройки. Инструмент, который, как только вы его попробуете, вы добавите новую опцию в свой смартфон и в конечном итоге убедитесь, насколько он полезен. Далее мы покажем вам все, что мы должны сделать, чтобы использовать его в Huawei, проблемы и различные вопросы, которые могут возникнуть.
Содержание
- Пошаговое сканирование документов на Huawei
- Правильные отсканированные документы
- Организуйте документы с помощью EMUI
- Возможные проблемы при сканировании документов
- Почему эта опция не отображается на моем мобильном телефоне?
- Сканирование фотографий с помощью телефонов Huawei
Весь процесс начинается с приложения камеры Huawei, которое имеет множество интегрированных опций, к которым мы можем получить доступ, просто проведя пальцем по экрану, пока не дойдем до раздела «Еще». Это приведет нас к вкладке, на которой у нас есть несколько возможностей для творческой фотографии или получения большего от наших мобильных камер, и среди этих вариантов мы увидим Режим документов EMUI который предлагает нам то, что мы ищем.

Как только мы коснемся этой опции, нам просто нужно поставить мобильный телефон вертикально с желаемыми документами. Придется помочь себе с квадратом, который накладывается на лист на экране мобильного, и в нужный момент прикоснуться к взятию фото для сканирования с помощью мобильного телефона всего за несколько секунд происходит очень быстрый процесс, в результате которого мы сохраняем документ в мобильном телефоне.
Правильные отсканированные документы
Как только мы завершим сканирование с предыдущими шагами, у нас будет окончательный результат в галерее. Мы можем согласиться с тем, что предлагает нам искусственный интеллект Huawei, или выбрать улучшить вырезку документов , то, что у нас есть в галерее, просто нажав кнопку, которая появляется вверху рядом с информацией.

При нажатии на этот значок появятся невидимые линии, которые Huawei выбрала для вырезания документа, и мы можем перемещать их вручную, пока не сможем настроить их наилучшим образом. В случае, если они не убедят нас, у нас есть возможность восстановить его до предыдущего состояния, и после завершения нам нужно будет только коснуться проверки, чтобы она была сохранена таким образом. Важно знать, что мы можем сделать это только на исходном мобильном телефоне, с которого мы сделали фотографию для сканирования.
Чтобы продолжить улучшение сканирования, у нас есть возможность войти в редактор изображений Huawei, где мы можем увеличить контраст, насыщенность и яркость в зависимости от того, что мы видим на экране. Не рекомендуется слишком сильно его модифицировать, поскольку в этих случаях искусственный интеллект ведет себя хорошо, хотя бывают случаи, когда к нему трудно не прибегать, если у нас плохой свет.
Организуйте документы с помощью EMUI
Как только документ появится на нашем устройстве, он появится в галерее вместе с остальными фотографиями. Чтобы сделать его более узнаваемым, мы увидим, что в наборе изображений его можно легко распознать, включив символ, который ссылается на документ. Чтобы разместить модель и упорядочить все отсканированные документы, мы можем удерживать на ней палец, а затем выбрать вариант перемещения ее в новый альбом.

Если мы коснемся дополнительных параметров в документе, мы также увидим, что можем добавляйте заметки, которые помогут нам точно помните, о чем этот документ, и, таким образом, держите все в порядке. В любое время, когда он нам понадобится, мы также можем экспортировать его в формате PDF для отправки по e-mail или любой другой необходимости.
Возможные проблемы при сканировании документов
Среди всех ситуаций, которые могут возникнуть при попытке сканировать документы на телефонах Huawei, мы обнаруживаем, что у нас недостаточно света, и поэтому уровень детализации, которого мы достигаем, не указывается. Очень важно иметь хорошее освещение, чтобы не создавать шума на изображении, и хотя лучшим решением всегда является естественный свет, в некоторых случаях нам придется выбрать искусственный свет, чтобы не мешать и гарантировать, что тексты можно хорошо читать. .

Чтобы включить фонарик на нашем мобильном телефоне, нам просто нужно коснуться лампочки, которая появляется над экраном при переходе к сканировать бумагу с помощью мобильного телефона Таким образом, мы видим, что теперь результат — это то, что мы искали, и который предлагает нам сканер, более похожий на то, что мы могли бы сделать с традиционным сканером.
Почему эта опция не отображается на моем мобильном телефоне?
Вероятно, вы пытались использовать эту опцию на своем мобильном телефоне Huawei, но у вас не было возможности ее использовать, что может быть связано с тем, что у вас нет необходимой версии EMUI, хотя она работает уже много лет. Все смартфоны с EMUI 9 и новее интегрируйте эту опцию, но если ваш смартфон не поддерживает ее, вы всегда можете попытаться найти ее среди системных приложений HiVision, которые также предлагают возможность сканирования документов очень похожим способом.
Сканирование фотографий с помощью телефонов Huawei
Поскольку мы уже видели, как мы можем использовать наш мобильный телефон Huawei и эту полезную функцию с документами, на ум приходит также возможность использовать его для сканирования фотографий. Инструмент не предназначен для этого, но, тем не менее, работает очень хорошо. Поэтому нам будет полезно сохранить в цифровом виде аналоговые фотографии что мы не хотим терять навсегда.

Придется повторить предыдущий процесс, войдя в камеру и перейдя к опции документов. При попытке отсканировать фотографию углы могут не ограничивать то, что мы видим на экране, но если мы нажмем кнопку, мы увидим после галереи, как будто она способна это сделать, и мы получим хороший результат, который, как и раньше мы также можем настраивать и улучшать вручную.
 Как правильно снимать документы с распознаванием текста с помощью смартфона Huawei мы уже описали ранее. Для перехода к статьям нажмите здесь или здесь.
Как правильно снимать документы с распознаванием текста с помощью смартфона Huawei мы уже описали ранее. Для перехода к статьям нажмите здесь или здесь.
Но в жизни бывают ситуации, когда нужно отсканировать многостраничные документы для дальнейшей распечатки, и желательно чтобы весь документ был в одном файле, а под рукой у Вас только смартфон Huawei. Обычные способы съёмки предполагают постраничное «сканирование». В результате получается так, что один многостраничный документ состоит из нескольких фотографий, которые ещё нужно разобрать по порядку. А если нужно снять сразу несколько документов подряд? В этом случае их дальнейшая «переработка» вызывает серьёзные затруднения, какой снимок отнести к тому или иному документу.
Оказалось, что в данной ситуации вам опять поможет ваш верный смартфон Huawei (Honor).
Это операцию можно осуществить с помощью программы из стандартного набора приложений без установки дополнительных программ из Интернета. Этим способом можно «отсканировать» многостраничные документы камерой смартфона, в результате чего на выходе получаются отдельные файлы для каждого документа в формате PDF, которые уже готовы для печати.
Ещё одно преимущества этого способа заключается в том, что полученные файлы сохраняются в облачном пространстве, потому что сканирование осуществляется с помощью приложения Google Диск.
Основная задача Google Диск – это облачное хранение данных и резервное копирование файлов, но в его арсенале оказался инструмент, который позволяет сканировать многостраничные документы с помощью камеры смартфона.
А как сканировать многостраничные документы с сохранением их PDF-формате при помощи приложения Google Диск?
Далее мы опишем порядок сканирования документов с помощью приложения Google Диск на примере редакционного смартфона Huawei P smart с ОС Android 9 Pie, состоящий из двух разделов:
1. Сканирование многостраничных документов смартфоном.
2. Поиск и просмотр файла отсканированного документа.
Важное замечание: чтобы сохранение файлов с отсканированными документами прошло успешно, необходимо смартфон подключить к Интернету через Wi-Fi или мобильную передачу данных.
Инструкция по сканированию многостраничных документов на смартфоне Huawei (Honor).
Сканирование многостраничных документов смартфоном:
1. На главном экране открываем папку Google.
В открытой папке нужно нажать на значок приложения Диск и удерживать его 2-3 секунды.

После этого на экране появится небольшое меню, состоящее из трёх пунктов:
— Поиск;
— Сканировать;
— Загрузить.
Для начала сканирования нужно нажать на позицию «Сканировать».
После этого смартфон сразу запустит Камеру телефона и перейдёт в режим сканирования документа.
Для сканирования первого листа документа нужно навести камеру на документ, и нажать на кнопку «Съёмка».

2. Теперь на вашем экране эскиз фотографии первой страницы. Если снимок оказался в фокусе и на нём хорошо читается текст документа, то нужно надавить на кнопку в виде галочки вверху экрана.
Если же снимок не удался, то его нужно переснять, а для этого нужно надавить на кнопку в виде крестика вверху экрана.
Теперь на экране эскиз первой страницы. Здесь его можно отредактировать, перейти к съёмке следующей страницы документа или сохранить весь документ.
В результате предварительной обработки фотографии мы видим, что программа не захватила всю поверхность документа. Для кадрирования снимка нужно нажать на кнопку «Кадрировать».

3. Кадрирование снимка позволяет убрать из кадра лишние поля, и удалить эффект «перспективы» от наклона камеры во время съёмки.
Для этого нужно установить «голубые» границы отсканированного документа строго по краю листа перемещая свайпом «голубые линии» до совпадения их с краем страницы. После этого нужно нажать на кнопку «Готово» внизу экрана.

4. Для сканирования второго или последующих листов нужно нажать на кнопку «Добавить снимок» внизу экрана.
Если нажать на кнопку «Сохранить», то в этом случае будет сохранён только один лист документа в файле, название которого было сгенерировано программой автоматически и приложение на этом завершит процесс сканирования.
Важное замечание: чтобы многостраничный документ был сохранён одним файлом, кнопку «Сохранить» можно нажать только после сканирования последнего листа. Поэтому для перехода к сканированию следующей страницы нужно нажимать на кнопку «Добавить снимок».

5. Снимаем вторую страницу нажатием кнопки «Съёмка».
Для сохранения результатов съёмки нажать на кнопку в виде галочки вверху экрана.

6. Теперь на экране отсканированный второй лист. Автоматическое кадрирование прошло успешно, поэтому вносить изменения в пропорции снимка не надо.
Для изменения названия сохраняемого документа нужно нажать на кнопку «Три точки» вверху экрана.
После этого в открывшемся меню коснутся позиции «Новое название».

Далее нужно заменить автоматически присвоенное приложением название файла на новое имя — «Филипс монитор.pdf». Для сохранения нового названия нажать на кнопку «ОК».
Так как сканируемый документ состоит всего из двух листов, поэтому мы можем завершить процесс сканирования. Для этого нужно нажать на кнопку «Сохранить».

7. В результате сканирования двухстраничного документа получен PDF-файл «Филипс монитор.pdf», который был сохранён в облачном пространстве Google Диск.
Поиск и просмотр файла отсканированного документа.
1. Чтобы найти файл с результатами сканирования документов нужно открыть папку Google и нажав на значок Диск, удерживать его 2-3 секунды.
После этого откроется меню, где нужно выбрать позицию «Поиск».

2. Теперь мы находимся на странице поиска. Здесь нужно нажать на кнопку «Файлы PDF».
После этого откроется весь список файлов PDF, хранящихся на Диске в облачном пространстве.
Наш файл «Филипс монитор.pdf» находится на первой позиции. Для его просмотра нужно нажать на название файла. Нажмём на название файла.
Если нажать на кнопку «Три точки» в строке с нашим файлов, то откроется меню, из которого вы сможете произвести любые действия с этим файлом, включая переименование, копирование, печать и прочее.

3. Вот таким довольно эффективным способом можно сканировать любые многостраничные документы, не заботясь о свободной памяти смартфона, сохраняя файл в облачном пространстве Google Диск.
Статьи по данной теме:
— Как правильно снимать документы для распознавания текста на смартфоне HUAWEI (honor).
— Как распознать текст с фотографии документа на смартфоне HUAWEI (honor).
— Как правильно фотографировать документы на смартфоне HUAWEI (honor)?
Обновил: Сергей Ломакин
Нужно срочно отправить копию договора или третью страничку паспорта, а сканера нет? Ну и не надо — первоклассные сканы, которые устроят бухгалтерию (а это непросто!), можно делать прямо с телефона. Для этого есть мобильные приложения, которые используют технологию OCR — оптического распознавания символов.
Собрали самые удобные приложения, которые лучше использовать для перевода фото в текст.
1.Редактирование фото вручную (любой телефон)
Откройте камеру мобильного телефона и наведите ее на документ. Постарайтесь держать руки параллельно поверхности, на которой лежит бумага, чтобы не были видны тени и заломы. Если в кадр попадет стол или другой фон — не беда: потом отредактируете фото так, чтобы не было видно лишнего.
Заходите во встроенный редактор фото (такой есть на любом современном смартфоне). Скорее всего, там будут такие настройки: выдержка, светлые участки, тени, контраст, яркость, точка черного, насыщенность, резкость. На некоторых телефонах нет выдержки, но это не проблема, а еще параметры иногда имеют другие названия. Например, не «тени», а «темные участки»; не «экспозиция», а «световой баланс»; не «контраст», а «контрастность». Сути это не меняет.
Можете методом тыка потянуть разные настройки и посмотреть, как меняется фото. Вот какие настройки выбрали мы для этого фото:
- Насыщенность —100. Перевод фотографии в чб уже делает документ похожим на скан, а все остальные настройки нужны, чтобы убрать лишние тени и заломы.
- Блеск —100.
- Светлые участки — 90. Это нужно, чтобы высветлить лишние тени.
- Тени — 100.
- Контраст — 82. Так белый белеет, черный чернеет, а текст на фото становится четче.
- Яркость —100. Выбеливает фото.
- Точка черного — 90. Делает черный цвет более насыщенным.
В зависимости от того, в каком освещении снято фото, вам может понадобиться увеличение резкости или понижение теплоты, чтобы документ был четким и не казался серым. Чем контрастнее будет фото с текстом, тем лучше будет результат распознавания
Повторили весь процесс на видео, чтобы вы могли посмотреть, как постепенно меняется фотография. На все про все потребовалось 54 секунды.
Вот что в итоге получилось: слева — фото до редактирования, справа — после. Если бы инструкция не была мятой, текст не искажался бы:

Продвинем ваш бизнес
В Google и «Яндексе», соцсетях, рассылках, на видеоплатформах, у блогеров
Подробнее

2.С помощью Google Диск (для Android)
Если вы используете телефон на Android и по каким-то причинам не готовы вручную редактировать фото, — можно скачать приложение Google Диск. Не все знают, что здесь есть встроенная функция сканера. Это особенно удобно. когда сканирование вам нужно для создания контента, например, презентации — сканируете нужный фрагмент и тут же вставляете в презентацию (кстати, у нас вы можете заказать создание презентаций — прим. отдела продаж TexTerra).
Для того, чтобы сделать скан, нажмите на крестик в правом нижнем углу экрана — кнопку «Добавить». Выберите «Сканировать» и сделайте фото документа.
Если в объектив попал фон, нажмите на значок «Кадрировать». Если все в порядке, нажмите «Готово».
Нужно отсканировать не одну, а несколько страниц сразу? Тогда после сканирования следующего фото выберите пункт «Сканировать страницу еще раз». Нажмите на красную кнопку с крестом, чтобы получить доступ к сканеру Google Disk:

3.Заметки на iPhone (iOS)
Чтобы программно отсканировать документ на iPhone, откройте стандартное приложение «Заметки».

Какой алгоритм действий:
- Создайте новую заметку или зайдите в существующую.
- Кликните на иконку камеры над клавиатурой и выберите «Отсканировать документы».
- Наведите камеру на документ и сделайте фото. Снимок будет обработан автоматически.
- Кадрируйте фото, если необходимо, и нажмите «Оставить». Фотография попадет в заметку, откуда вы сможете ее сохранить.
Весь процесс занял 20 секунд. Смотрите инструкцию в видео:
А вот итоговый результат сiPhone (iOS):

4.iScanner (Android и iOS)
Нужно скачать прогу. Вот ссылки для Android и для iOS.
Платное приложение — стоимость 1390 рублей. Но мы воспользовались бесплатной пробной подпиской на 3 дня.
OCR экономит много времени, тем кто привык вводить текст с изображений вручную. Удобно, что распознанный текст сразу можно выделить, вырезать или копировать.
Чтобы отсканировать в iScanner документ, достаточно открыть приложение и нажать на фиолетовый кружок со знаком плюс, размещенный в нижней части экрана. Далее – «Камера». Когда откроется камера, нужно навести объектив на документ и подождать: приложение автоматически сделает снимок и обработает фото. Если это необходимо, вы сможете дополнительно обработать скан в приложении, кадрировать его и сохранить в формате PDF или JPG.

Вот видео с инструкцией:

Приложение также предлагает сохранить документ в формате TXT, но эта опция подходит не всем документам: нашу инструкцию программа расшифровать не смогла.
5.FineReader (Android и iOS)
Нужно скачать приложение. Вот ссылки: для Android, для iOS
Первые пять документов можно обработать бесплатно.
Приложение распознает таблицы, диаграммы и графику внутри изображений.
Умеет распознавать кириллицу.
Скан можно сохранить в PDF или PNG.
Чтобы обработать документ, откройте приложение и нажмите на значок камеры в правом нижнем углу экрана. Затем наведите телефон на документ и немного подождите: приложение сделает фото автоматически.

Если результат вас устроит, нажмите «Использовать» — «Готово».
Будьте аккуратны: эта реактивная программа делает снимок еще до того, как вы успеете адекватно навести объектив на документ. Если не готовы платить за подписку, потерять одну из бесплатных попыток будет обидно.

Вот здесь можно посмотреть пошаговую руководство:
FineReader не очень хорошо справляется с удалением заломов с документа: там, где они были, после обработки остались черные точки. Только часть из них удалось удалить вручную прямо в программе.
6.Microsoft Lens (Android и iOS)
Нужно скачать приложение. Вот ссылки: для Android, для iOS
Это бесплатное и простое приложение. Умеет конвертировать даже рукописный текст. С простым текстом на фото приложение справляется в два счета.
Так что это идеальный вариант для тех, кому нужен голый OCR-модуль в телефоне без лишних наворотов.

Чтобы сделать скан с его помощью, наведите камеру на документ и сделайте фото. Приложение автоматически определит границы документа и вырежет его из фона. Далее вы можете самостоятельно наложить фильтры на документ, которые, впрочем, не дают толкового результата. Смотрите видео, как это сделать:
Вот что получилось у нас. Эта программа, по сути, не «сканирует» документ, а просто фотографирует его и повышает резкость:

7.CamScanner (Android и iOS)
Нужно скачать приложение. Вот ссылки: для Android, для iOS
Приложение платное. Неделя подписки на него стоит 299 руб., месяц — 799 руб. Даже несмотря на активацию платной пробной подписки приложение постоянно показывает яркие раздражающие поп-апы.
Распознанный текст можно скопировать или отредактировать сразу же. Весь распознанный текст разделяется на блоки:

Чтобы сделать скан через приложение, нажмите на голубой кружок со знаком камеры внизу экрана, наведите камеру на документ и сделайте фото. Обратите внимание: над кнопкой «затвора» здесь тоже есть горизонтальное меню, в котором можно выбрать тип вашего документа.
«Одиночный режим» — для сканирования 1 страницы.
«Пакетный режим» — для сканирования многостраничного документа.
«Книга» — для сканирования разворота и автоматического разделения его на страницы.
Вот что у нас получилось. Пожалуй, это самый низкое качество из всех приложений, которые мы разобрали:

8.Adobe Scan (Android и iOS)
Нужно скачать приложение. Вот ссылки: для Android, для iOS
Сканировать документы здесь можно бесплатно.
Можно применять фильтры. Они могут улучшить документы с картинками
Для сканирования необходимо открыть приложение, выбрать вкладку «Документ» в горизонтальном меню, навести телефон на документ и сделать фото. Далее приложение автоматически «найдет» лист, вырежет его из фона и обработает. Вам останется только сохранить результат.

Вот пошаговое руководство:
Вот что у нас получилось. Можно поставить отдельный плюс за мгновенную скорость обработки. И это лучший результат, но артефакты в правом нижнем углу все равно заметны:

Бонус: 10 лучших бесплатных приложений
Бесплатные приложения значительно уступают тем, которые мы разобрали выше. Тем не менее, вот ещё неплохие бесплатные и частично-бесплатные приложения, которые можно использовать для расшифровки текста на изображениях и перевода их в документ.
5 бесплатных приложений для iOS
- Text Scanner (OCR)
Приложение для распознавания любого текста с изображения с точностью от 98% до 100%. Его фича в том, что есть поддержка 92 языков. Оно превращает ваш мобильный телефон в полноценный OCR-сканер.
- Handwriting To Text Recognizer
Простое приложение для распознавания рукописного текста и оптического распознавания символов. Оно абсолютно бесплатно. Вы можете писать рукописные текстовые заметки, списки или любой другой текстовой контент.
- OCR Cканер текста и конвертер
Онлайн-сканер OCR (оптическое распознавание символов) облегчит получение текста из изображения, содержащего любые символы. Приложение для тех, кто распознает изображения в больших количествах.
- OCR Scanner — Scan PDF & Image
99%+ — точность, 60+ — языков и пакетное сканирование изображений. Сканирует изображения и PDF и может сохранять результаты в виде текста или в популярных форматах.
- SwiftScan — сканер документов
Неплохое мобильное приложение сканер для документов и QR-кодов. Создать бесплатный высококачественный PDF или JPG сканирование с помощью него можно за 5 секунд.
5 условно-бесплатных приложений для Android
- Text Scanner [OCR]. Одно из лучших приложений по качеству сканирования.
- Text Fairy (OCR Text Scanner). Распознает текст на более 110 языках и работает оффлайн.
- OCR Text Scanner-Image to Text. Отличный вариант, но только для текста на латинице. Для расшифровки документов на русском языке не подойдет.
- OCR — Image to Text — Extract. Распознает эффективно, но медленно. Кракозябр и других артефактов в полученном тексте не замечено.
- vFlat Scan — PDF Scanner, OCR. Есть автоматическое удаление искажений.
Несколько советов
- Чтобы скан получился качественным, держите руки параллельно поверхности, на которой лежит документ.
- Если бумажный документ помят, постарайтесь его выгладить до «сканирования»: потом убрать тени и изгиб линий на фото будет сложно.
- Качество итогового изображения после программной обработки, как правило, снижается. Если вам важна четкость скана, редактируйте фото вручную.
Что с оплатой в России
Лучшие и эффективные приложения для расшифровки текста на фото — платные. Бесплатные уступают им по всем важным пунктам: качество распознавания текста, количество страниц или символов, которые можно расшифровать, форматы изображений (которые поддерживает приложение), поддержка кириллицы.
В России в конце 2022 года оплатить приложение через Play Market или Apple Store официально — невозможно. Остается использовать обходные пути. Вот 5 способов, как можно оплатить мобильное приложение в Play Market или Apple Store находясь в России (редакция не несет ответственности за качество услуг, предоставляемых посредниками — прим. ТеxTerra). Что называется, на свой страх и риск.
Итак, вот что можно сделать:
- Выпустить карту российского банка с привязкой к платежной системе UnionPay. Есть такая у «Россельхозбанка», например. Карта для оплаты приложений в сторах должна быть именной.

- Заказать карту казахстанского банка. Сервисов для этого много, например, вот этот. Получите полноценную Visa или MasterCard, которой можно будет оплачивать любые покупки, в любых зарубежных интернет-магазинах.
Лояльно к гражданам РФ относятся три банка: KaspiBank, Freedom Finance Bank, «ЦентрКредит». Если вам нужна 100% работающая карта, то оформлять ее лучше лично в отделении банка, в Казахстане.
Если будете пользоваться онлайн-посредниками, изучите историю их работы и отклики, чтобы не потерять деньги. За открытие карты посредник просит 40 000 рублей.

- Воспользоваться виртуальной картой US Unlocked. Для этого необходимо ее оплатить. Обратите внимание: на многих таких картах есть лимит, то есть вы изначально заказываете карту с определенным номиналом и пополните её позже нельзя.

- Воспользоваться смартфоном Huawei. Там есть свой стор приложений (Huawei AppGallery). Некоторые из разобранных нами приложений — можно найти в нем. Ищите по слову OCR. Вы с ходу найдете 5-6 приложений с OCR-модулем для распознавания текста на фото:

- Воспользоваться сервисом O-Plati. Это один из многочисленных посредников, способный оплатить сервисы, которые недоступны в РФ. 150 рублей с 700 — столько берет посредник.

Все эти способы связаны со значительными финансовыми затратами или другими сложностями. Но если вы переводите изображения в документы по работе часто, то то траты, например, на выпуск карты зарубежного банка вполне окупятся. Вы сэкономите огромное количество времени, ведь не нужно будет вручную набирать страницу за страницей (с телефона делать это очень неудобно). К тому же эти же, если вы выберете вариант с оформление карт, их можно будет еще использовать для онлайн-покупок в интернет-магазинах, которые теперь с российскими картами недоступны.
Читайте также:
Есть плохое фото. Можно улучшить его качество? – Да, протестировали 7 сервисов
Хочу отредактировать ПДФ, можно? – Да, вот 4 бесплатных способа
58 бесплатных мобильных приложений: must have для интернет-маркетологов
На вашем телефоне или планшете загрузите приложение HUAWEI AI Life и добавьте принтер. Затем вы можете печатать файлы с телефона, ксерокопировать страницы паспорта, сканировать файлы и сохранять их на телефоне и удаленно управлять принтером. Вы также можете предоставить доступ к принтеру другим пользователям или включить гостевой режим, чтобы другие пользователи могли использовать тот же принтер с помощью приложения.
Отображаемый на экране контент может отличаться в зависимости от конкретного устройства и версии приложения. Пожалуйста, действуйте в соответствии с вашим конкретным случаем.
1. Загрузка и установка HUAWEI AI Life
Отсканируйте следующий QR-код или найдите приложение HUAWEI AI Life в магазине приложений AppGallery, чтобы загрузить и установить последнюю версию приложения (12.0.4.315 и выше).

2. Добавление принтера
- На вашем телефоне или планшете включите Bluetooth, предоставьте доступ к геоданным и подключитесь к сети Wi-Fi.

- Откройте приложение HUAWEI AI Life и войдите в ваш аккаунт HUAWEI. Нажмите на значок + в правом верхнем углу и выберите опцию Добавить устройство. Следуя инструкциям на экране, выберите принтер и завершите настройку сетевого подключения принтера. Затем принтер отобразится на рабочем экране приложения.
- Если принтер не обнаружен, перезагрузите сеть, нажав и удерживая кнопку Сеть на принтере более 3 секунд, дождитесь, когда индикатор кнопки начнет мигать.
- Принтер поддерживает сети Wi-Fi 2,4 ГГц, но не поддерживает сети Wi-Fi 5 ГГц. Убедитесь, что ваша сеть Wi-Fi работает в диапазоне частот 2,4 ГГц. Кроме того, принтер не поддерживает подключение к точкам доступа в общественных местах, таких как аэропорты и отели.
- Если на экране появится окно с запросом на сопряжение по Bluetooth, подтвердите сопряжение.
- Если вы используете телефон с EMUI 12 или планшет с HarmonyOS, вы также можете подключить принтер к телефону или планшету с помощью функции подключения при приближении. Для этого поместите телефон или планшет на расстоянии не более 30 см от принтера. Отобразится уведомление о сопряжении. Следуйте инструкциям на экране, чтобы добавить принтер.


3. Общий доступ к принтеру
После добавления принтера в приложение HUAWEI AI Life администратор, настроивший сетевое подключение принтера, может нажать на главную страницу принтера и удерживать, а затем, следуя инструкциям на экране, предоставить доступ к принтеру другим пользователям. Когда другие пользователи подтвердят подключение принтера, они смогут использовать его для печати, ксерокопирования и сканирования с помощью приложения HUAWEI AI Life.


4. Печать, копирование и сканирование
- На рабочем экране приложения HUAWEI AI Life выберите принтер, чтобы перейти на главную страницу принтера.
- Можно проверить текущее состояние принтера, например, находится ли он в режиме ожидания или в режиме работы. Вы также можете контролировать уровень тонера. Когда уровень тонера низкий, рекомендуется своевременно заменить картридж с тонером.
- Выберите опцию Печать, Копия или Сканирование и следуйте инструкциям на экране, чтобы установить нужные параметры формата (например размер бумаги, односторонний или двусторонний режим печати). Затем принтер можно использовать в обычном режиме.

Опция
Описание
Печать
- Поддерживается как односторонняя, так и двусторонняя печать. На экране предварительного просмотра печати включите или выключите двустороннюю печать.
- Документы можно печатать в режиме отображения нескольких страниц на одном листе. На экране предварительного просмотра нажмите на опцию Еще > Число страниц на листе, выберите количество страниц для печати на каждом листе. Изображения нельзя печатать в режиме нескольких страниц на одном листе.
- Можно печатать изображения в формате JPG или PNG. Поддерживается печать документов в формате pdf, doc, dot, wps, wpt, docx, dotx, docm, dotm или txt. Могут возникать проблемы совместимости при печати некоторых форматов. Пожалуйста, действуйте в соответствии с вашим конкретным случаем.
Копирование
- Поддерживается как одностороннее, так и двустороннее копирование. На экране предварительного просмотра копирования включите или выключите двусторонний режим.
- Документы можно копировать в режиме отображения нескольких страниц на одном листе. На экране предварительного просмотра копирования нажмите на опцию Еще > Число страниц на листе, выберите нужное количество страниц на листе и, следуя инструкциям на экране, выберите расположение исходного файла.
Сканирование
- Поддерживается цветное, черно-белое и сканирование в оттенках серого
- После завершения сканирования нажмите на значок в правом верхнем углу, чтобы сохранить скан в формате PDF. Вы также можете выбрать опцию Отправить, чтобы отправить скан в виде изображения или PDF-файла на другие устройства или в другие приложения.
5. Настройки устройства
На главной странице принтера нажмите на значок в правом верхнем углу:
- Выберите опцию Общее, чтобы задать имя и местоположение устройства, посмотреть сведения об устройстве и сети, а также включить или выключить режим гостя.
- Выберите раздел Настройки, чтобы включить удаленную печать, посмотреть историю печати и распечатать тестовую страницу.
- Выберите опцию Удалить принтер, чтобы удалить принтер из списка устройств. Когда администратор удалит устройство, параметры сети и устройства, настроенные в приложении, будут удалены, и другие пользователи не смогут использовать устройство. Выполняйте это действие с осторожностью.



Что нужно было сделать всего каких-то лет 10 назад для того, чтобы отправить документ по электронной почте? Воспользоваться огромным сканером, который, ясное дело, не так-то просто носить с собой, после чего (если сканер не подключен к сети) требовалось залить изображение на флешку, с нее скопировать на компьютер и затем уже загрузить документ в электронное письмо. Что нужно сделать для этого сегодня? Просто иметь смартфон со специальным приложением на борту.

Создать PDF-документ при помощи Android-смартфона можно в два счета!
Содержание
- 1 Adobe Scan — Самый функциональный инструмент для создания PDF
- 2 Google Диск — PDF-сканер, о котором вы не знали
- 3 Clear Scanner — Сканер с функцией печати
- 4 Office Lens — Идеальное решение для работы
- 5 vFlat — Просто и со вкусом
Adobe Scan — Самый функциональный инструмент для создания PDF

Adobe Scan позволяет сканировать любые заметки, визитки, документы, квитанции, чеки и изображения, превращая их в PDF-файлы. Adobe Scan прост в использовании и работает довольно шустро. Как только вы наведете камеру телефона на документ, который вы хотите отсканировать, приложение автоматически распознает границы и отсканирует его. Также вы можете сделать серию снимков и составить из них один большой PDF-файл. А еще есть возможность настройки цвета фона страницы. Как говорится, мелочь, а приятно.
Скачать: Adobe Scan
Google Диск — PDF-сканер, о котором вы не знали

Мы готовы поспорить, что сервис для хранения файлов от Google вы никак не ожидали увидеть в этом списке. А между тем Google Диск имеет и функцию создания PDF-файлов, о чем многие пользователи даже не догадываются. Конечно, если вы были в курсе, напишите об этом в нашем чате в Телеграм. будет интересно послушать, какие еще лайфхаки при использовании Google Диска знают наши читатели. Для того, чтобы найти функцию сканера в приложении, нажмите кнопку «+» в правом нижнем углу. Вы увидите меню с опциями, среди которых будет и пункт «Сканировать». Теперь вам придется предоставить приложению разрешение на использование камеры. Все созданные документы автоматом будут сохраниться на Google Диске. Очень удобно!
Скачать: Google Диск
Clear Scanner — Сканер с функцией печати

Clear Scanner для Android позволяет сканировать любые документы или изображения прямо с вашего телефона. Причем вам не обязательно иметь документ под рукой. Вы можете сфотографировать его на камеру (или просто иметь изображение в вашей Галерее) и на его основе приложение создаст документ. Также имеется возможность перевода формата PDF в JPEG. Отсканированные документы или изображения можно распечатать с помощью функции облачной печати, если смартфон и принтер подключены к одной беспроводной сети.
Скачать: Clear Scanner
Office Lens — Идеальное решение для работы

Office Lens — это продукт компании Microsoft, а значит помимо того, что приложение может без труда создавать PDF-файлы, вы получаете возможность быстро конвертировать изображения и файлы в форматы, которые воспринимают и другие продукты компании. В частности, Word или PowerPoint. Office Lens также позволяет сохранять документы в формате OneNote и в облачном хранилище OneDrive, а также делиться файлами с коллегами по работе посредством сервисов Microsoft.
Скачать: Office Lens
vFlat — Просто и со вкусом

vflat можно по праву назвать самым минималистичным решением для создания PDF-документов. При этом не лишена программа и особенностей, которые отличают ее от конкурентов. Наиболее удобной кажется функция установки 3-секундного таймера. Она будет удобна, если вам нужно отсканировать много страниц за раз. Просто выбираете ее и vFlat каждые 3 секунды будет производить съемку, избавляя вас от обязанности снова и снова нажимать на кнопку затвора камеры. Останется лишь подставлять листы под объектив.
Скачать: vFlat
 Всем доброго дня!
Всем доброго дня!
Далеко не всегда под-рукой есть сканер (да и вообще, не всегда он в принципе есть 😉). А документы может понадобиться отсканировать в самых разных случаях: различные договора, чеки, квитанции, причем, порой приходится это делать впопыхах…
В общем, можно существенно упростить себе жизнь (и уменьшить градус суеты), если установить спец. ПО к себе на смартфон. Что позволит буквально в считанные минуты получать электронные файлы в PDF с ваших бумажных документов (к тому же их можно сразу же 👉 отправить на другой конец страны по e-mail, например).
Собственно, о том, как это лучше сделать и будет сегодняшняя статья.
Итак…
Примечание: разумеется, что качество сканов будет сильно зависеть от возможностей вашей камеры.
Для получения достаточно качественных сканов листа формата А4 (это самый обычный белый лист, наиболее распространенный) рекомендуется камера не ниже 15 Мегапикселей (в принципе, под это подходит большинство современных смартфонов (кроме китайских «no name», где заявленные 15 могут оказаться 5-ю…)).
*
Сканирование смартфоном
❶
Google Drive
Ссылка на Google Play: https://play.google.com/

Это первое приложение с которого хочу начать. Установка Google Drive не только позволит вам получить быстрый доступ к облачному диску со смартфона, но и возможность получать сканы.
Ниже покажу несколько скриншотов, как это делается.
1) После установки и запуска приложения, в углу экрана (на первом экране) вы увидите «Плюс» (см. скрин ниже 👇). Нажав по нему, перед вами появиться меню — выберите вариант «Сканировать».

Google Drive — сканировать (функция)
Далее наведите камеру на нужный вам лист документа (в своем примере я просто взял обычную тетрадь — в ней был англ. алфавит) и сделайте снимок.
Сразу же после этого, приложение автоматически обработает документ (уберет «волны» на листе, постарается повернуть лист в нужном направлении, подрежет края, настроит яркость — в общем, сделает так, чтобы он был подобен скану).
Кстати, я все же рекомендую подрезать края листа вручную. Для этого щелкните по значку «кадрирование» (см. стрелку 4 на скрине ниже).

Получение скана, подрезка краев
После чего укажите границы листа: он будет подрезан в точности по контуру. Кстати, обратите внимание, что Google Drive позволяет выбрать цветность листа: можно сделать документ черно-белым, а можно оставить цветным (так, как сняла его камера). См. скрин ниже. 👇

Выбор цвета, сохранения
После того, как обработка будет закончена, просто нажмите на «Галочку» и документ будет сохранен в PDF формате у вас на облачном диске. Далее с ним можно работать как с любым другим файлом этого формата. Удобно!
Отмечу, что эта опция в Google Drive бесплатна, и на мой взгляд, работает на все 100%.
Для тех, кому возможностей Google Drive недостаточно, рекомендую обратить внимание на приложения ниже. У них есть свои «фишечки»…
❷
CamScanner — Phone PDF Creator
Ссылка на Google Play: https://play.google.com/
Ссылка на 4dpa: http://4pda.to/forum/index.php?showtopic=203314

CamScanner — скрины работы приложения
Очень популярное приложение (уже более 40 млн. пользователей по всему Миру!), позволяющее создать настоящую цифровую библиотеку у себя на телефоне.
CamScanner буквально в несколько кликов по экрану позволит отсканировать и перевести в цифру все, что хотели: чеки, паспорта, записки, счета, визитки, сертификаты и т.д.
Согласитесь, иметь цифровую копию многих подобных вещей будет не лишним (может реально выручить в случае каких-либо вопросов…).
Особенности:
- программа позволяет очень быстро оцифровать документы и сохранить их в форматы JPG, PDF (поддерживается в том числе создание многостраничных файлов);
- в бесплатной версии на файлах будет небольшой водяной знак;
- возможность загружать документы в облачные хранилища (в бесплатной версии период ограничен 7 днями);
- у приложения достаточно неплохие фильтры, которые автоматически оптимизируют скан, обеспечивая высокую читабельность текстов и качество графики на сканах;
- возможность быстрого поиска среди документов (если у вас сотни отсканированных файлов — то с помощью приложения быстро найдете нужный документ, т.к. в процессе поиска CamScanner может распознавать текст в PDF файлах!);
- разумеется, приложение позволяет фильтровать документы по группе, сортировать по их имени, дате создания и т.д.;
- есть возможность запаролить те документы, которые представляют для вас какую-то особую ценность.
❸
Tiny Scanner: Scan Doc to PDF
Ссылка на Google Play: https://play.google.com/

Tiny Scanner — скрины работы приложения (от разработчиков)
Совсем небольшое приложение, которое позволит вам быстро отсканировать документ, квитанции, чеки и пр. (Tiny Scanner одинаково хорошо работает как с цветными документами, так и черно-белыми).
Позволяет сохранять файлы в формат PDF или JPG (BMP), а затем отправлять их по e-mail или загружать на облачные диски Google Drive, Dropbox, и пр.
Особенности:
- три режима сканирования: в цвете, в оттенках серого, в черно-белом варианте;
- авто-обрезка границ листа;
- несколько уровней контрастности (помогает приложению создавать сканы высокого качества даже с не очень ярких печатных изданий);
- несколько размеров страниц (целый лист А4, половина листа и др.);
- возможность защищать документы с помощью пароля;
- быстрый и удобный просмотр сканов (программа создает миниатюры к каждому документу).
❹
Clear Scanner: Free PDF Scans
Ссылка на Google Play: https://play.google.com/

Clear Scanner — скрины работы приложения (от разработчиков)
Clear Scanner — это бесплатный сканер документов для Андроид. Выделяет от остальных приложений тем, что с его помощью можно получить достаточно качественные сканы и без водяных знаков.
Также стоит отметить, что программа никак не ограничивает количество отсканированных документов (или листов). Согласитесь, для бесплатного продукта это довольно здорово?!
Особенности:
- быстрая авто-обработка документов;
- приложение самостоятельно обнаруживает края сканируемого листа;
- несколько фильтров, позволяющие добиться высокого качества сканов;
- несколько режимов цветности: в цвете, в сером, в черно-белом;
- разные размеры страниц: Letter, Legal, A4, и др.;
- возможность отправлять по e-mail как целый документ, так и отдельные его страницы;
- возможность отправить сканы в «облака»: Dropbox, Evernote, OneDrive, SkyDrive, Google Drive и др.
❺
Simple Scan — Free PDF Scanner App
Ссылка на Google Play: https://play.google.com/

Simple Scan — скрины работы приложения (от разработчиков)
Это приложение «превращает» вам смартфон в портативный сканер. За считанные минуты вы сможете перегнать свои документы в электронный PDF формат (и, например, куда-нибудь отправить). Очень удобно, когда вы работаете со множеством чеков, квитанций, отчетов, договоров и т.д.
Отмечу, что это приложение способно распознавать текст (OCR), что в бесплатных продуктах встречается достаточно редко. Так что рекомендую к знакомству!
Особенности:
- сканирование документов в форматы JPEG или PDF;
- три режима цветности для получаемых сканов: черно-белое, оттенки серого, цвет;
- фильтры для удаления «шума» со сканируемого листа;
- автоматическое определение границ листа (программа подрежет края за вас!);
- возможность изменять размеры сканируемого листа: Letter, Legal, A4 и др.;
- быстрый поиск файлов по имени, дате создания, и пр.;
- возможность установки кода доступа для ряда файлов.
*
👉 Дополнение!
Если вы захотите перевести полученный документ из PDF в текстовый документ (скажем в формат doc или txt) — воспользуйтесь рекомендациями этой статьи.
*
На этом пока всё…
Удачи!
👣
Первая публикация: 07.12.2018
Корректировка: 17.11.2022


Полезный софт:
-

- Видео-Монтаж
Отличное ПО для создания своих первых видеороликов (все действия идут по шагам!).
Видео сделает даже новичок!
-

- Ускоритель компьютера
Программа для очистки Windows от «мусора» (удаляет временные файлы, ускоряет систему, оптимизирует реестр).
Как отсканировать документ на телефоне Хонор Андроид? Нужно включить камеру, расположить телефон над документом и включить режим «Сканирование». При этом он будет выровнен автоматически. В процессе работы можно добавлять страницы, править изображения и сохранять их. Если встроенного функционала окажется недостаточно, то можно скачать стороннее приложение. Все изображения будут сохраняться в Галерею Андроид.
Как отсканировать документы
Отсканировать документы через телефон Хонор – очень простой и удобный процесс. Благодаря хорошим камерам девайса вы получите разборчивый текст, а системы телефона улучшат качество картинки. Каждая отсканированная страница выглядит чёткой и выравнивается автоматически. Причём весь этот функционал встроен в смартфон. Вам придётся только менять страницы и следить, не обрезались ли какие-то их части.
Вот все шаги, которые нужно сделать, чтобы отсканировать документ:
- Включите Камеру телефона. Это стандартное приложение, встроенное в прошивку EMUI Андроид.

- Откройте «Режимы съёмки» в самой камере. Из всех иконок на экране выберите «Сканер».

- В некоторых версиях прошивки Андроид, вместо предыдущего шага нужно выбрать «Ещё», а затем, среди значков – «Документ».

- Теперь просто сфотографируйте бумагу. Она может быть неидеально выровнена. Сканировать на Хонор 20, 8х или 8а таким образом – это именно фотографировать бумаги с текстом. Остальное за вас сделает сама программа.

- После того, как снимок сделан, вы на несколько секунд увидите отсканированную страницу на экране. Если она вам кажется неправильно выровненной или обрезанной, то нажмите значок сканера в верхней части экрана, и исправьте это вручную. Обязательно сохраните изменения, нажав на галочку – она может быть и сверху, и снизу экрана.

- Можете продолжать сканирование, чтобы сохранить все страницы, или перейдите к просмотру и редактированию снимка, как при обычной фотосъёмке на Андроид.
Если функции, «вшитые» в стандартную камеру Хонор, вам не нравятся или не подходят, вы всегда можете отсканировать бумаги другим способом: скачать на Андроид стороннее приложение из AppGallery или Плей Маркета, если последний есть на вашем телефоне. Сканировать документы на Honor можно сразу как многостраничный pdf, или же с распознаванием картинки в текст – всё благодаря дополнительным программам из магазинов приложений, которые вы можете установить.

Среди таких способов, как сканировать на Хонор 10, 10 Лайт и других моделях – Adobe Scan, Clear Scanner, PDF Creator и другое бесплатное и мощное ПО. На некоторых телефонах Хонор могут не работать отдельные программы из-за санкций против Хуавей, но вы всё равно можете подобрать и установить для себя оптимальное приложение.
Где хранится скан и как его просмотреть
Если вы решили отсканировать документ встроенными инструментами Хонор на Андроиде, то все изображения находятся в Галерее. Поскольку сканирование – это то же фотографирование, вы найдёте файлы там же, где и фото. При просмотре в файловом менеджере система может создать папку Scan в Pictures, или сохранить фото в DCIM.
Если вы выбрали способ, как отсканировать документ на Хонор 9х, 20, 40 или другой модели при помощи сторонней программы, то всё зависит от конкретного приложения. Картинки могут быть как в галерее или каталоге Scan, так и в папке данного ПО. Чтобы найти их, перейдите в файловый менеджер и проверьте оба расположения.
Теперь вы знаете несколько способов, как сканировать документы на телефон Андроид Хонор. Если вы работаете с книгами и бумагами, это просто незаменимая функция. Надеюсь, моя инструкция вам поможет освоить данный инструмент, и вы получите от него максимальную пользу.
При необходимости сделать цифровую копию бумажного документа, не нужно искать сканер, если под рукой есть устройство, работающее на ОС Android. Достаточно скачать на Андроид приложение, которое заменит сканирующее устройство. Сфотографированный через такую программу документ автоматически сохраняется в формате PDF. Более того, у пользователя есть возможность отредактировать изображение: обрезать ненужную часть, изменить цветовую схему.
Содержание
- Приложения для сканирования
- Google Drive
- CamScanner
Приложения для сканирования
Программы для создания электронных версий документов с бумажных носителей работают по одному принципу. Вы фотографируете лист бумаги, а приложение обрабатывает снимок, формируя цифровую копию. Качество изображения зависит от камеры – чем выше разрешение, тем четче будет текст. Сканер документов может незначительно улучшить качество за счет изменения цветовой схемы, но если камера совсем плоха, то это мало поможет. Кроме того, для получения хорошего изображения:
- Фотографируйте так, чтобы в кадр попал весь документ. Не нужно держать камеру под углом, так приложению будет сложно распознать текст, да и часть документа может оказаться вне фокуса.
- Положите бумажную версию на ровную, освещенную поверхность. Если света не хватает, включите вспышку.
- Вытащите документ из пластикового файла, чтобы устранить блики и другие искажения.
Рассмотрим несколько приложения для сканирования. Все они справляются с поставленной задачей, но предлагают разный функционал, так что при выборе вам нужно понимать, чего вы хотите от сканера на Android.
Google Drive
Наверное, самый удобный способ отсканировать и передать документ – использовать приложение Google Drive. Большинство пользователей и не подозревает, что в нем есть такая возможность.
- Установите из Play Market приложение Google Drive.
- Авторизуйтесь в хранилище, используя данные учетной записи Google. Раз вы пользуетесь Андроидом и скачиваете приложения из магазина, у вас по умолчанию есть аккаунт в Google Drive.
- Запустите программу. Нажмите на плюсик, чтобы добавить файл.
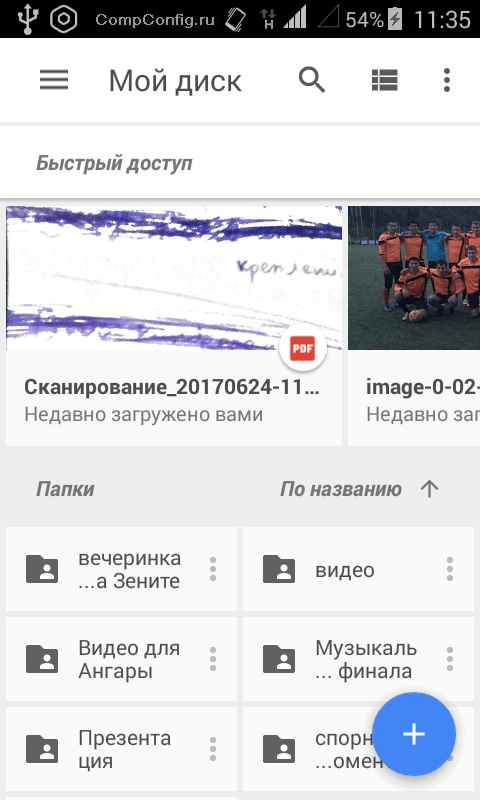
- Появится окно с вариантами создания файла. Выберите «Скан».

Смартфон запустит камеру. Наведите объектив на бумажную версию документа и нажмите на синий кружок внизу. Если съемка происходит в условиях недостаточной освещенности, включите вспышку – на нижней панели есть соответствующая пиктограмма.
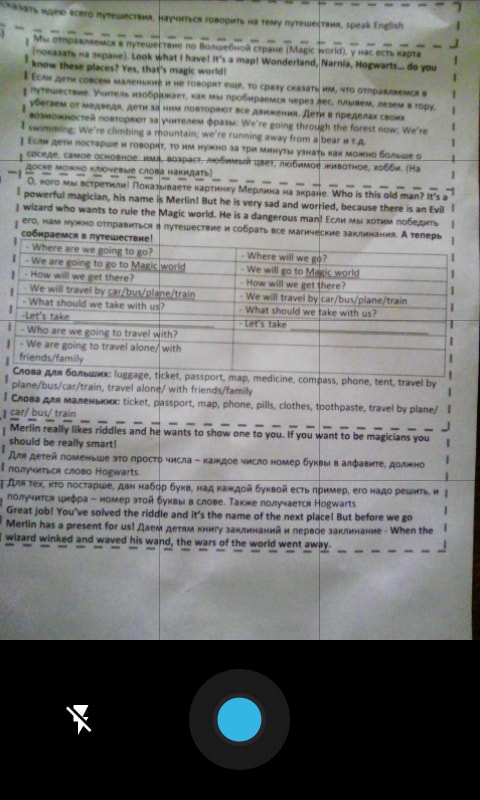
Снимок создается не моментально, так что старайтесь не трясти камеру, иначе изображение будет размытым. Как только приложение обработает фото, оно появится в окне редактора. Здесь можно повернуть страницу, обрезать снимок и изменить палитру. Поэкспериментируйте с цветами, чтобы получить изображение лучшего качества. По умолчанию стоит значение «Черно-белое», но если у вас хорошая камера, можно выбрать «Нет» – тогда документ будет с естественными цветами.
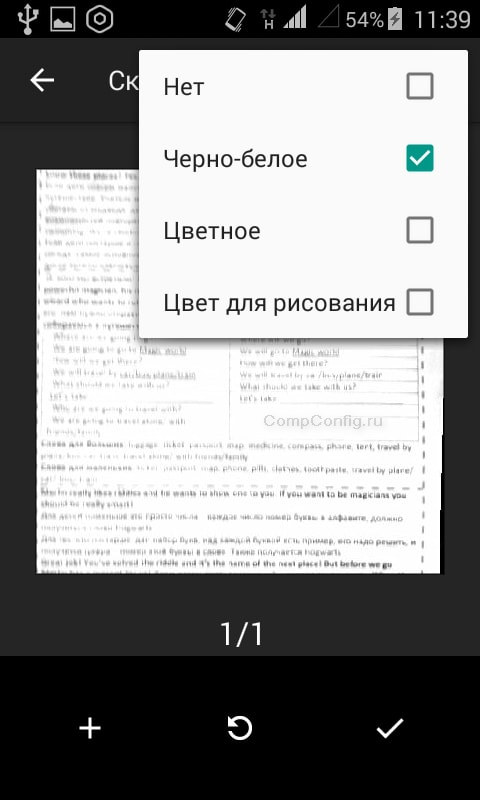
Полученный файл сохраняется в облачное хранилище Google, откуда его можно быстро переслать или скачать. У Google Drive есть еще один плюс – он умеет распознавать текст на изображении, так что вы можете внести правки в электронную версию документа.
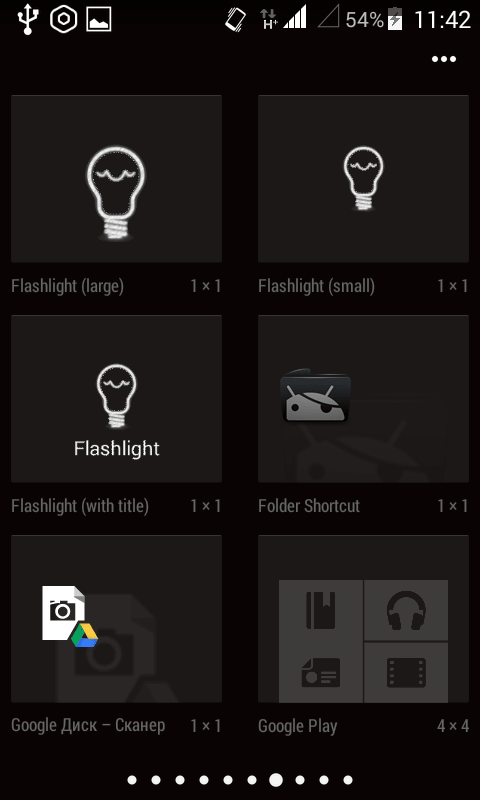
Если вам часто приходится сканировать документ, выведите виджет инструмента на рабочий стол. Найти его можно в списке виджетов в главном меню Android – Google Диск Сканер.
CamScanner
CamScanner – одно из самых известных приложений для сканирования на Android. Интерфейс программы предельно прост: в углу есть значок камеры, при нажатии на который открывается инструмент для создания скана.
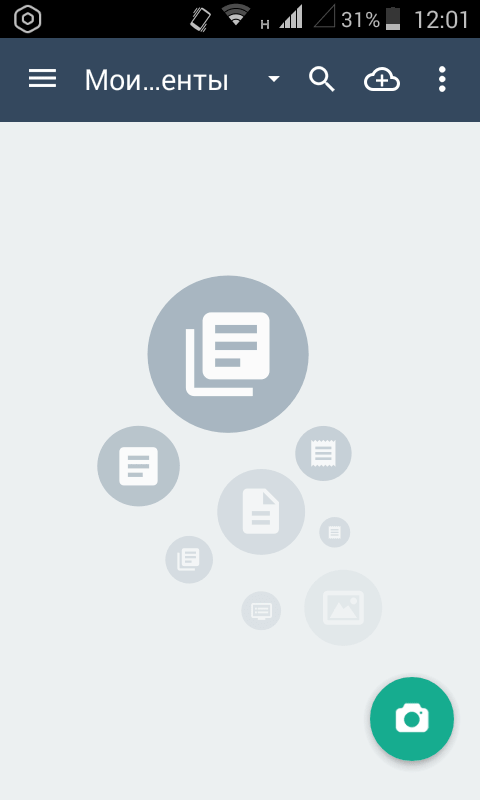
До фотографирования можно настроить параметры съемки: добавить сетку, включить вспышку, изменить ориентацию, указать требуемое разрешение изображения. Кроме того, вы можете выбрать скан удостоверения для более удобного фотографирования паспорта и других подобных документов.

Созданный снимок можно отредактировать. Сохраняется он в приложении, откуда можно отправить его через мессенджеры или по почте. При покупке премиум-аккаунта у пользователя появляется аккаунт в облачном хранилище CamScanner и добавляются дополнительные функции – в частности, распознавание текста, которое Google Drive предлагает бесплатно.
Если Google Drive и CamScanner не понравились, попробуйте другие приложения:
- Genius Scan
- Mobile Doc Scanner Lite
- Tiny Scanner
- iScanner PDF и т.д.
В Play Market вы найдете десятки приложения для сканирования, так что выбор зависит только от личных предпочтений.
Всем привет на портале WiFiGiD.RU. Сегодня я расскажу вам как сделать скан на телефоне. Причем не важно, что вы хотите отсканировать – это может быть книга, фото, паспорт или даже целый документ из нескольких листов. Все нижеперечисленные инструкции подходят для всех видов смартфонов – Самсунг, Xiaomi, Oppo, iPhone, Huawei и т.д. В случае возникновения каких-то вопросов – пишите в комментариях.
Содержание
- Способ 1: Приложения от Microsoft
- Способ 2: Google Диск
- Способ 3: Adobe Scan
- Способ 4: CamScanner
- Способ 5: Встроенная камера Android
- Способ 6: «Заметки» на iPhone
- Задать вопрос автору статьи
Способ 1: Приложения от Microsoft

Давайте посмотрим, как можно отсканировать документ на телефоне. Компания Microsoft совсем недавно разработала специальное приложение для смартфонов, которое не только сканирует документы, но и переводит его в текстовый формат. Программа полностью подходит как для Android, так и для iOS (iPhone и iPad). Сама функция сканирования есть в двух приложениях – Microsoft Lens и OneDrive.
ПРИМЕЧАНИЕ! Напомню, что OneDrive – это специализированное облачное хранилище, которое синхронизируется с аккаунтом Microsoft и устройствами, подключенными к этому облаку. Это может быть как смартфон, так и компьютер с операционной системой Windows.
- Заходим в App Store или Play Market, находим приложение Microsoft Lens, устанавливаем и запускаем его.
- В самом начале можете почитать про все возможности программы. После этого жмем по кнопке сканирования. Принимаем политику конфиденциальности, нажав «Далее».
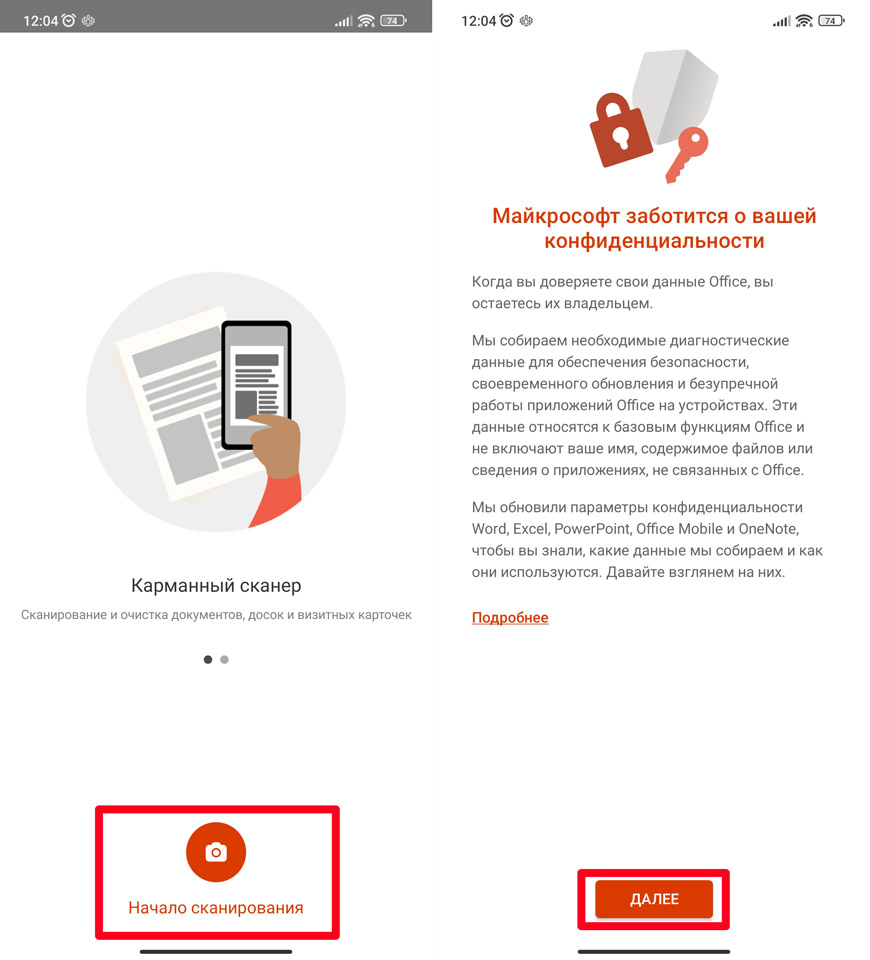
- Обязательно выбираем кнопку «Не отправлять необязательные данные» и закрываем это окно.
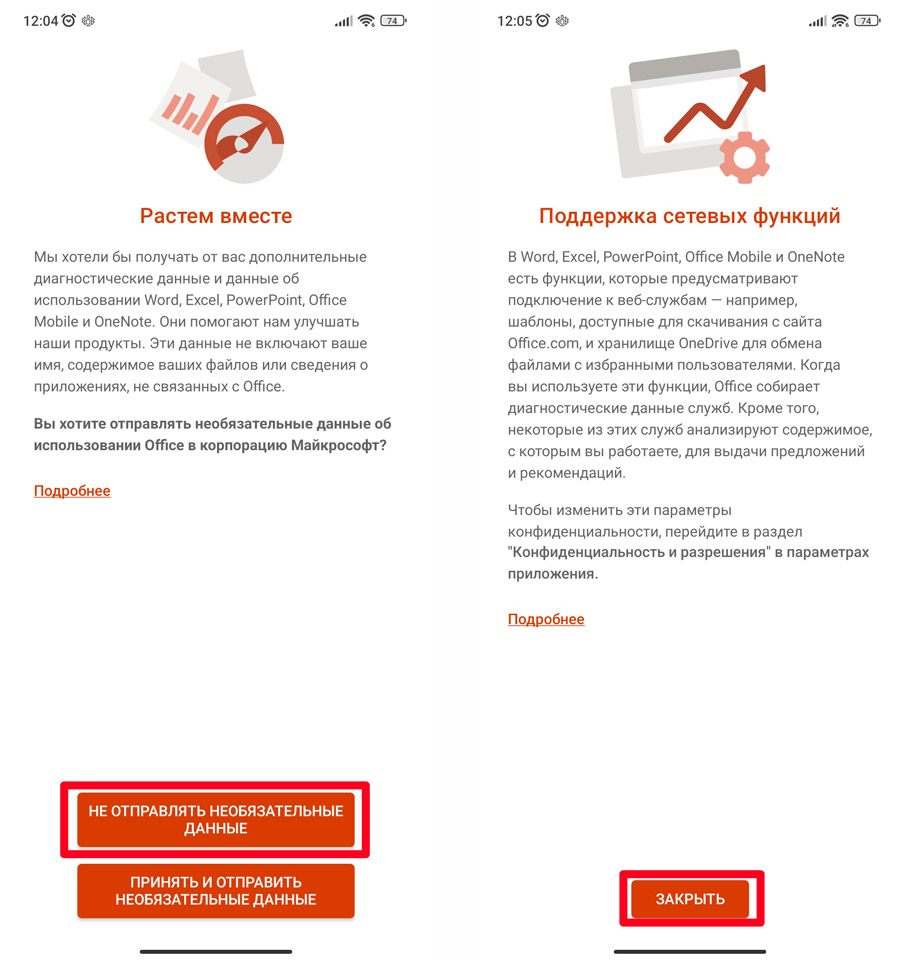
- Даем разрешение на доступ к камере, наводим камеру на лист бумаги и жмем по кнопке, чтобы сделать снимок.
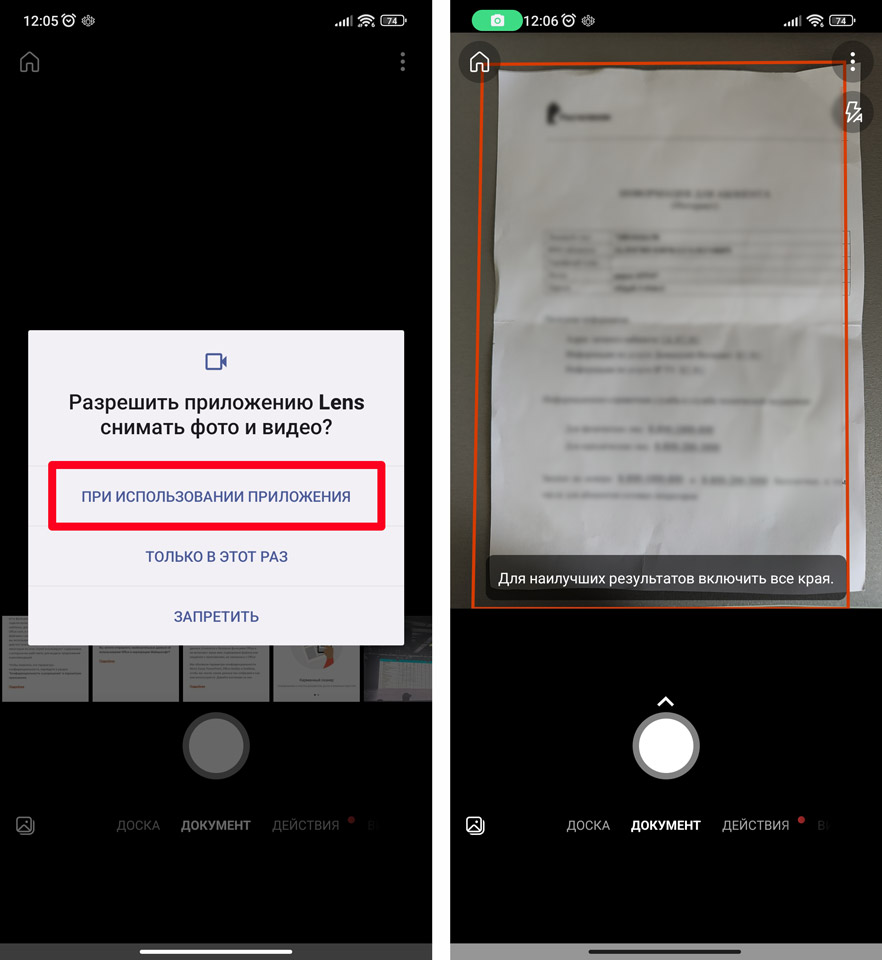
- Вы можете переснять документ или изменить границы, по которым он будет вырезан. Как только нужный результат будет готов, тапаем по кнопке «Подтвердить». Далее вы можете «Добавить» еще один документ, если у вас их несколько, нажав по кнопке снизу. Можно добавить фильтры или получше обрезать документ. Как только все листы будут отсканированы – выбираем кнопку «Готово».
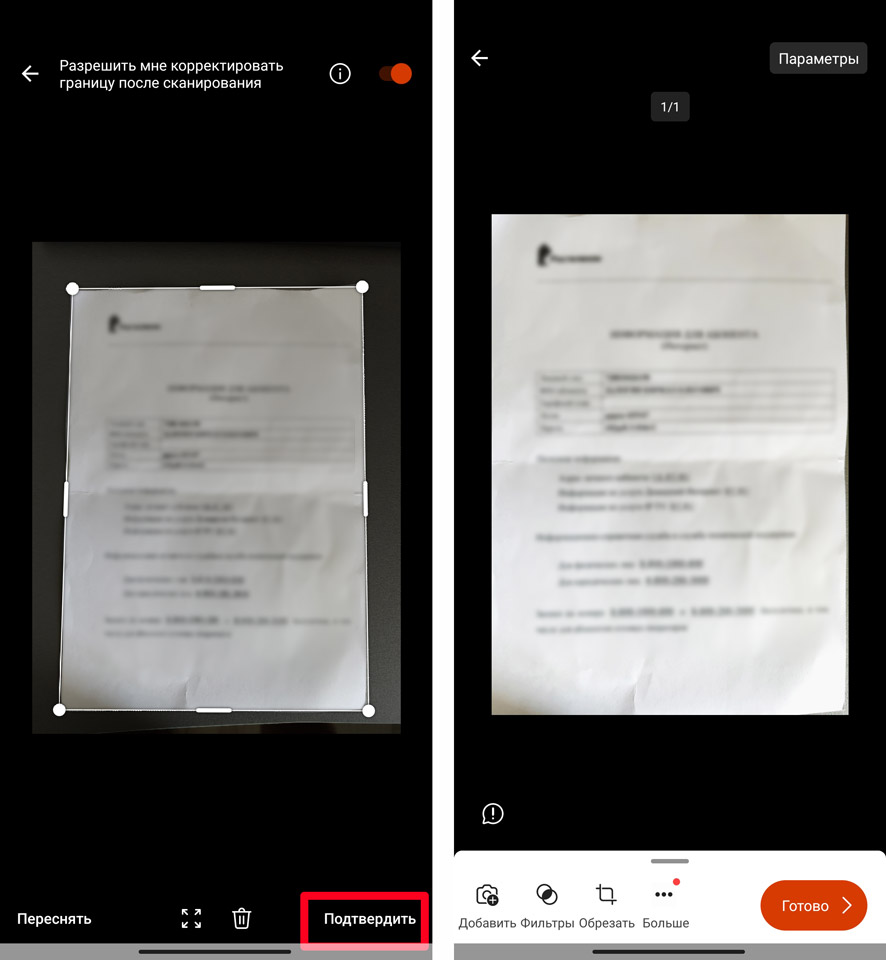
- Далее у вас есть несколько вариантов сохранить документы. Если выбрать «Галерея», то они просто сохранятся как фотографии. Можно сохранить документ в PDF или текстовом формате Word. Можно даже прочесть, то что вы сфотографировали. Но тут мы подошли к самой неприятной части – для работы с программой нам нужно авторизоваться в учетной записи Microsoft. Вы можете зарегистрироваться или использовать свою уже имеющуюся учетку. Я использовал для авторизации свою учетную запись, которую использую в Windows.
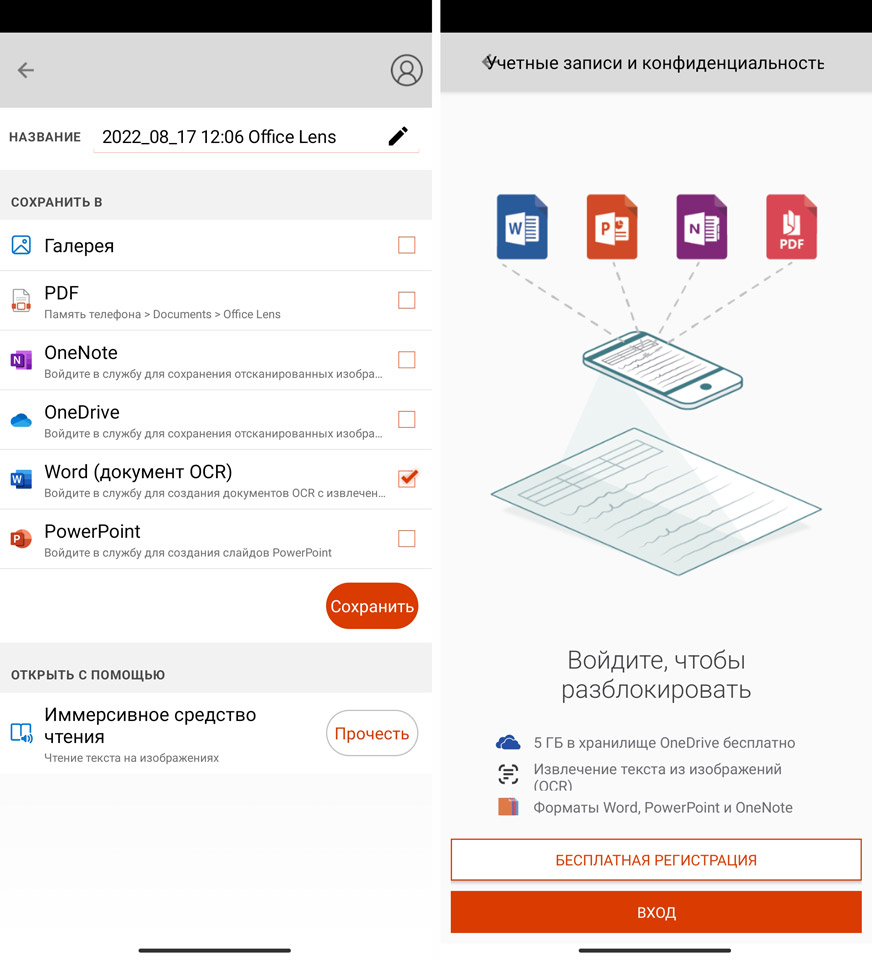
- Вводим логин и пароль.
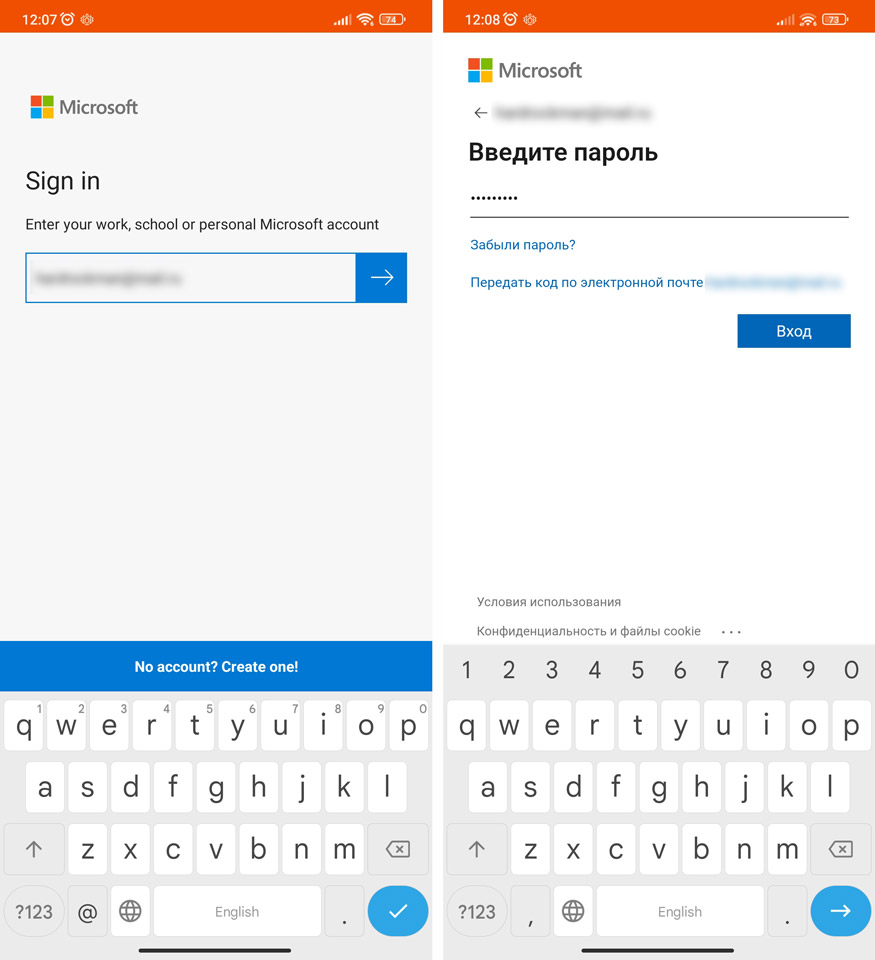
- Теперь документ станет доступным в библиотеке. Вы можете его отправить, загрузить на компьютер или сохранить в облако.
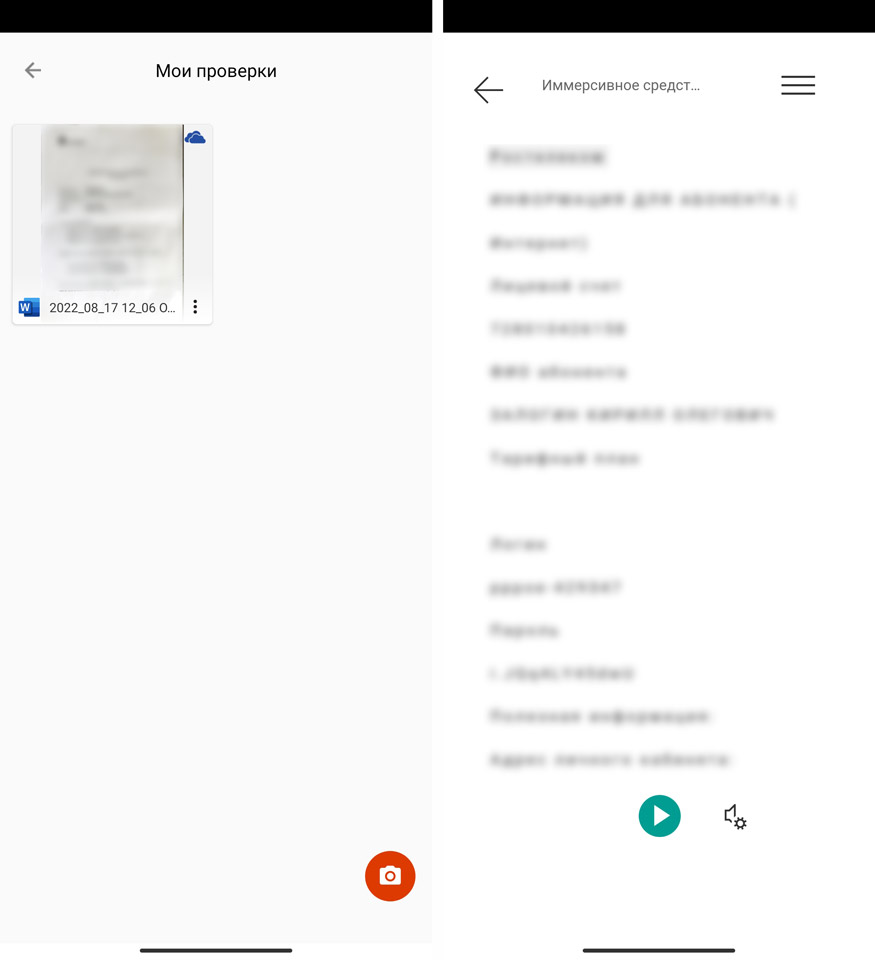
Способ 2: Google Диск
На Android открываем приложение Google диск. Если у вас на телефоне его нет, вы можете загрузить его с Play Market. Это касается и Айфонов – просто найдите программу по названию в App Store, загрузите, установите и запустите её.
- После запуска в правом нижнем углу экрана нажимаем по значку плюсика.
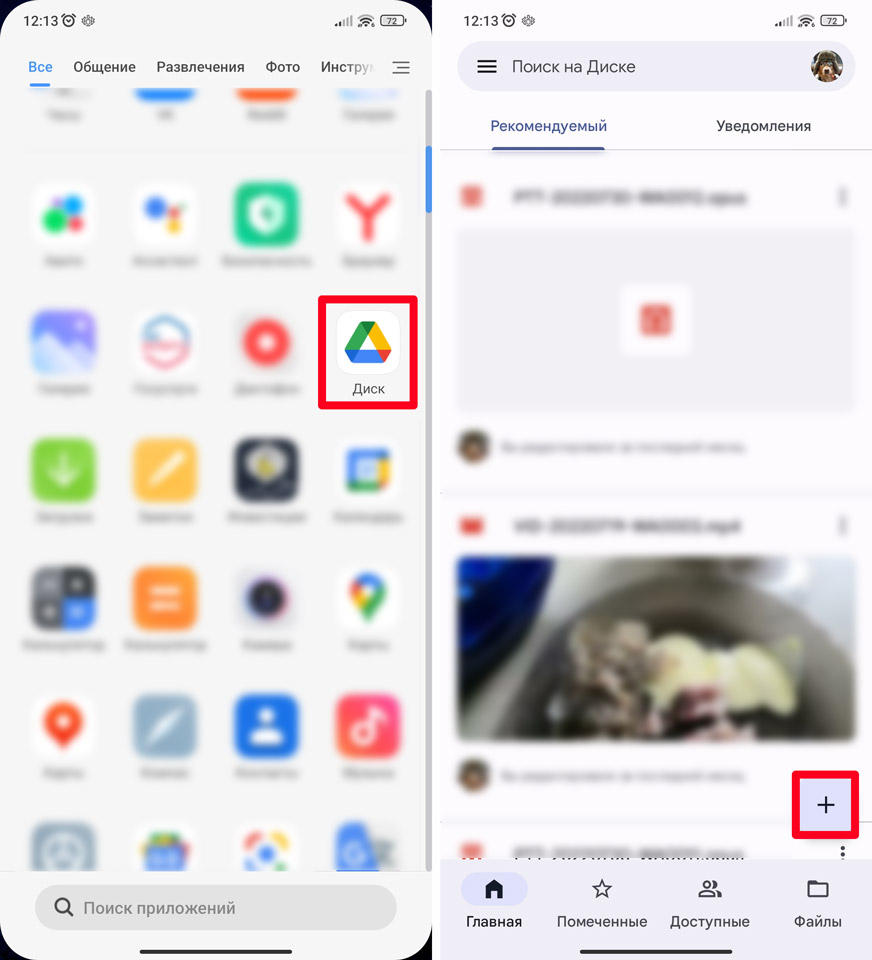
- Выбираем команду «Сканировать» и даем доступ к камере.
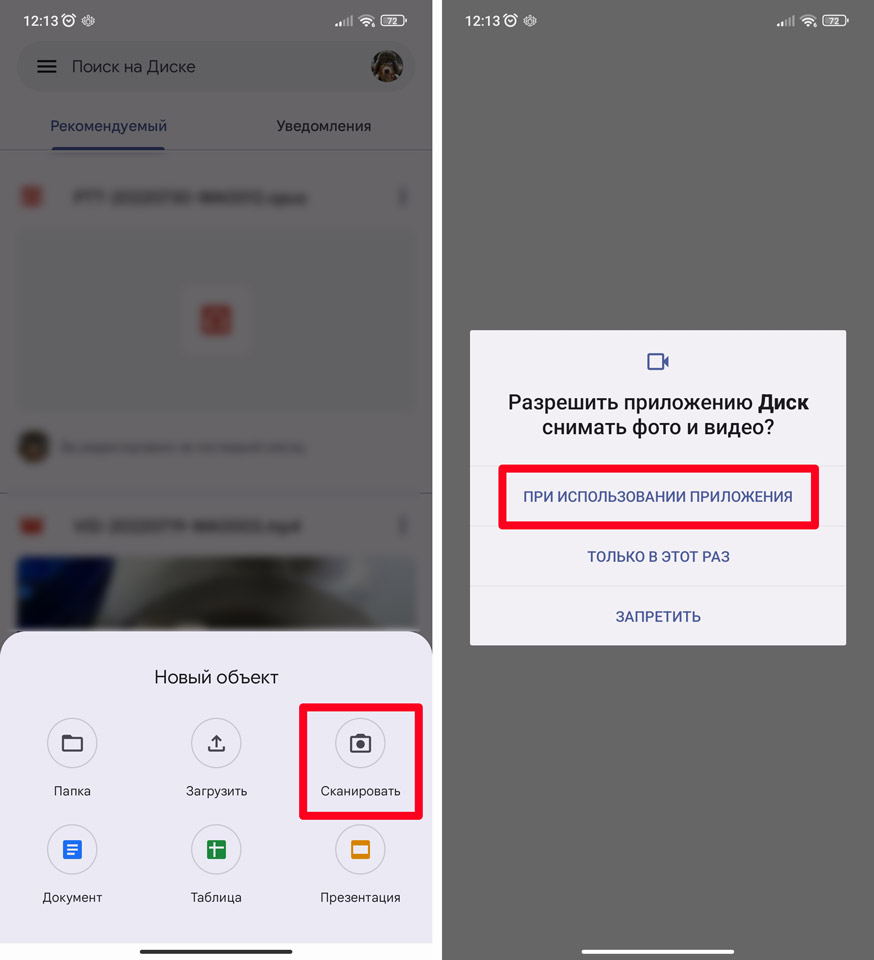
- Теперь наведите камеру на документ и нажмите по значку затвора. Вы можете переснять изображение, нажав по крестику. Если картинка вас устраивает, выбираем галочку.
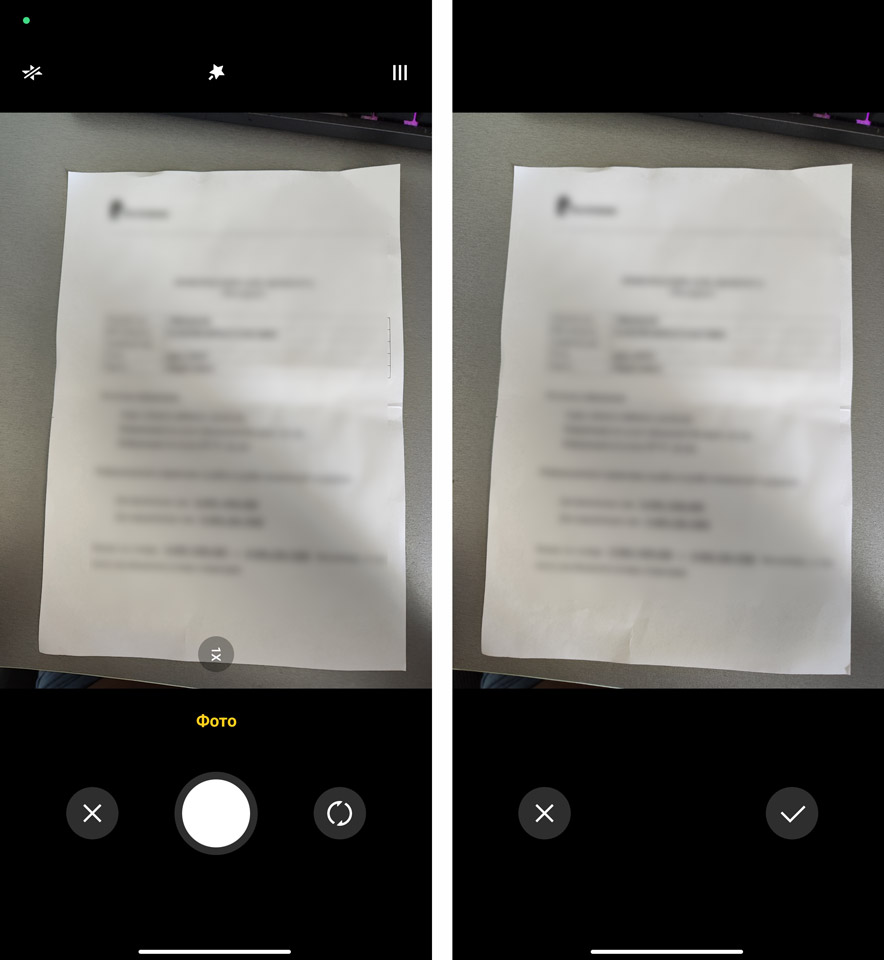
- Убираем окно с подтверждением. Если вам нужно в PDF документ добавить еще листы с другими данными – в левом нижнем углу нажмите по значку квадратика с плюсиком и проведите еще одну съемку. Как только документ будет готов, сохраняем его.
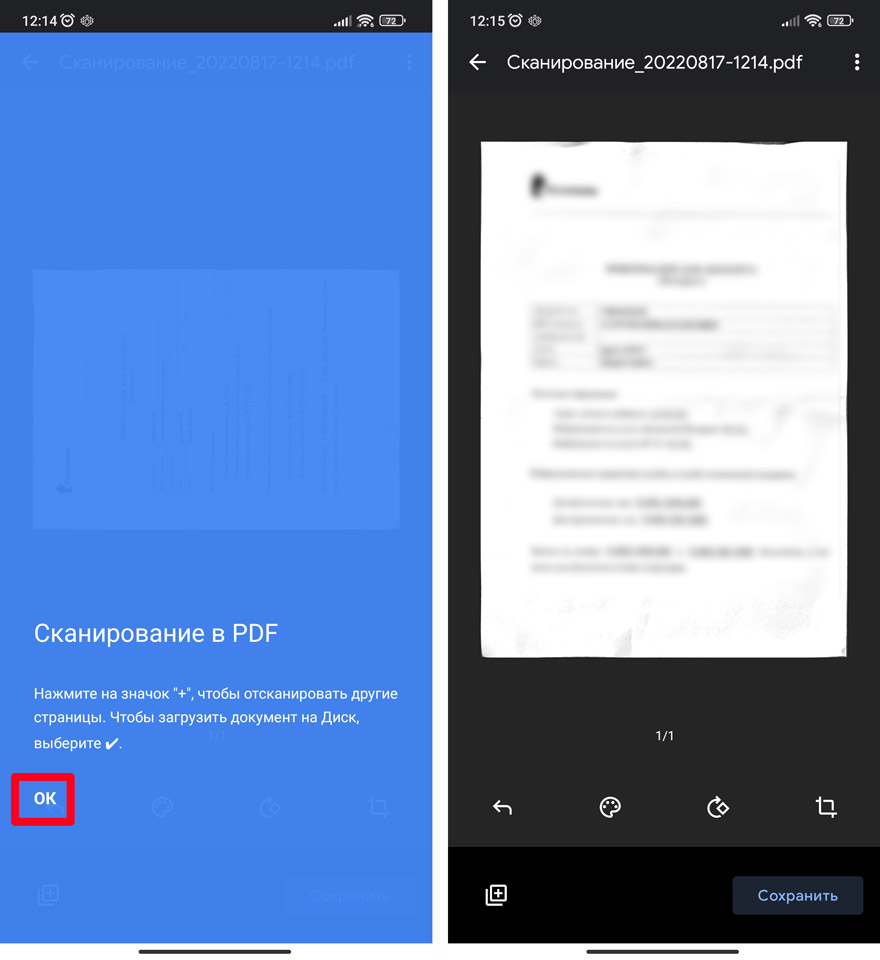
- Укажите место сохранения. Проще всего его скинуть на облако (Мой диск) и загрузить его на компьютер оттуда.
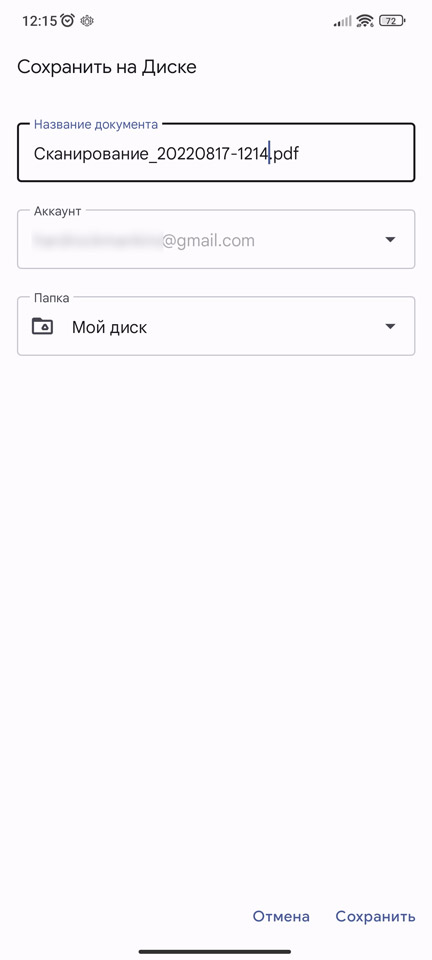
Способ 3: Adobe Scan
Это еще одно очень удобное приложение, созданное всеми известной компанией. Функционал у неё плюс-минус такой же как у Google диска. Давайте поподробнее с ним разберемся. Программу для iPhone и Android смартфона вы можете загрузить оттуда же.
- После запуска программы вас попросят авторизоваться – выберите тот вариант, который кажется для вас наиболее удобным.
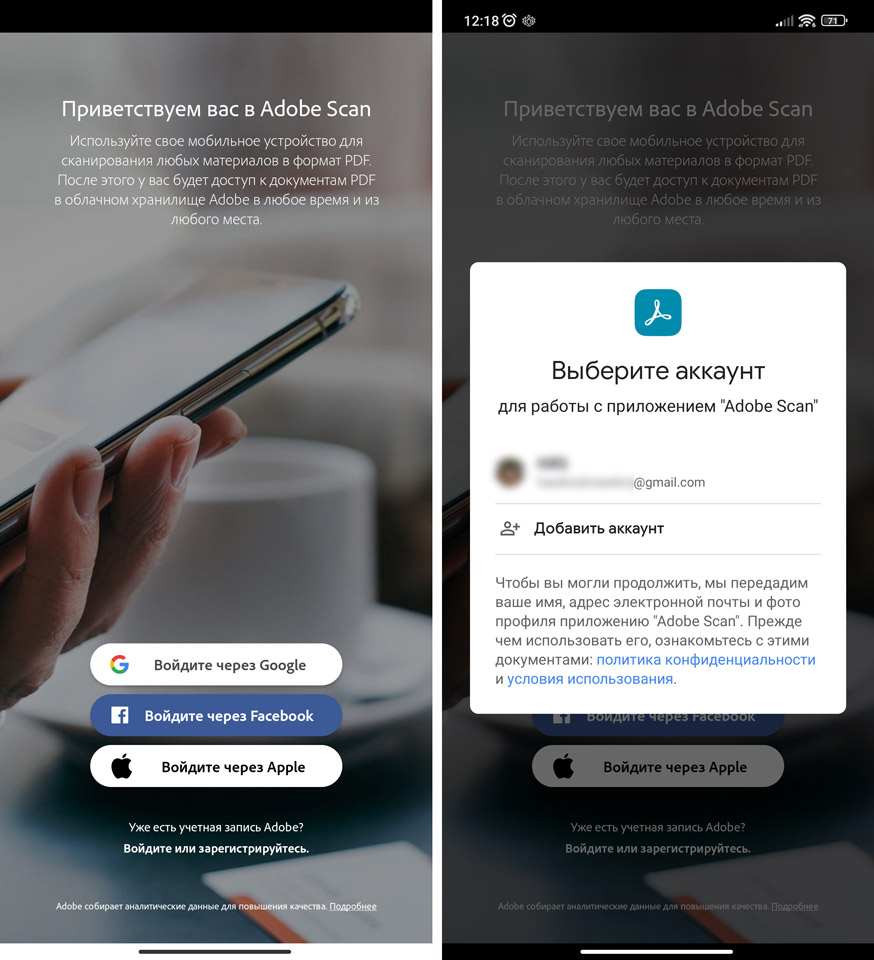
- Если вы впервые авторизовываетесь в учетной записи Adobe, вас попросят её создать. Введите имя, фамилию и укажите дату рождения.
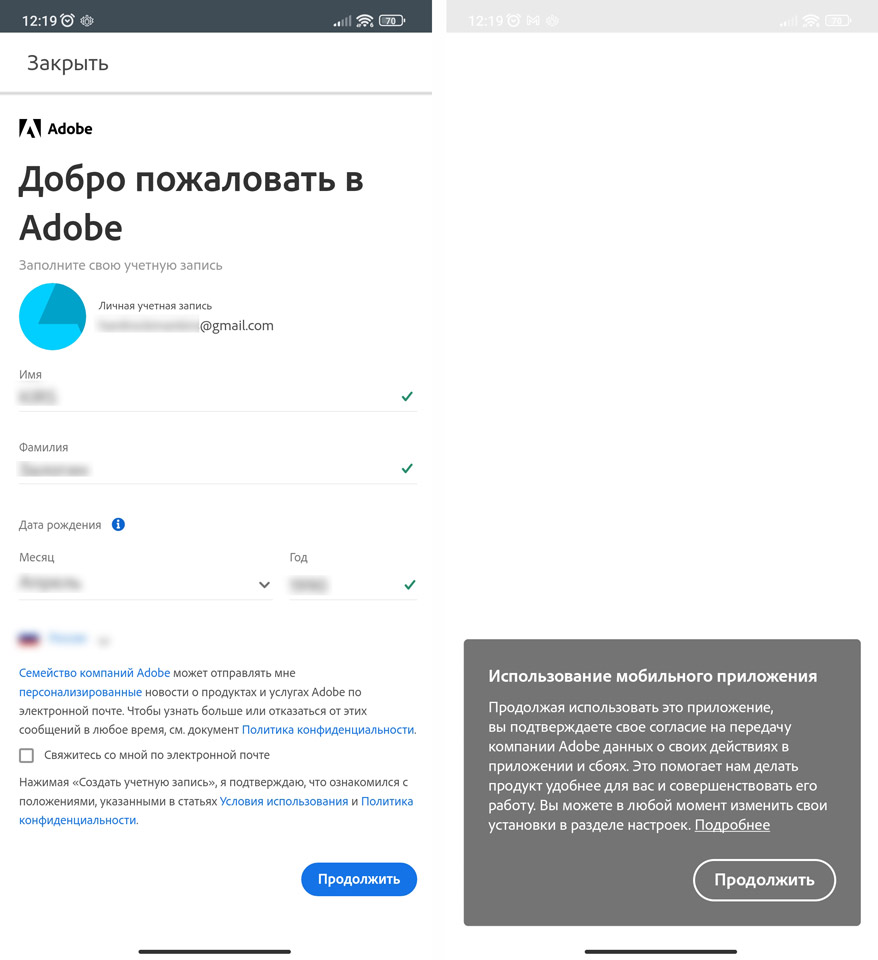
- Дальнейшие действия будут чем-то похожи с предыдущими программами, которые мы использовали в прошлых способах.
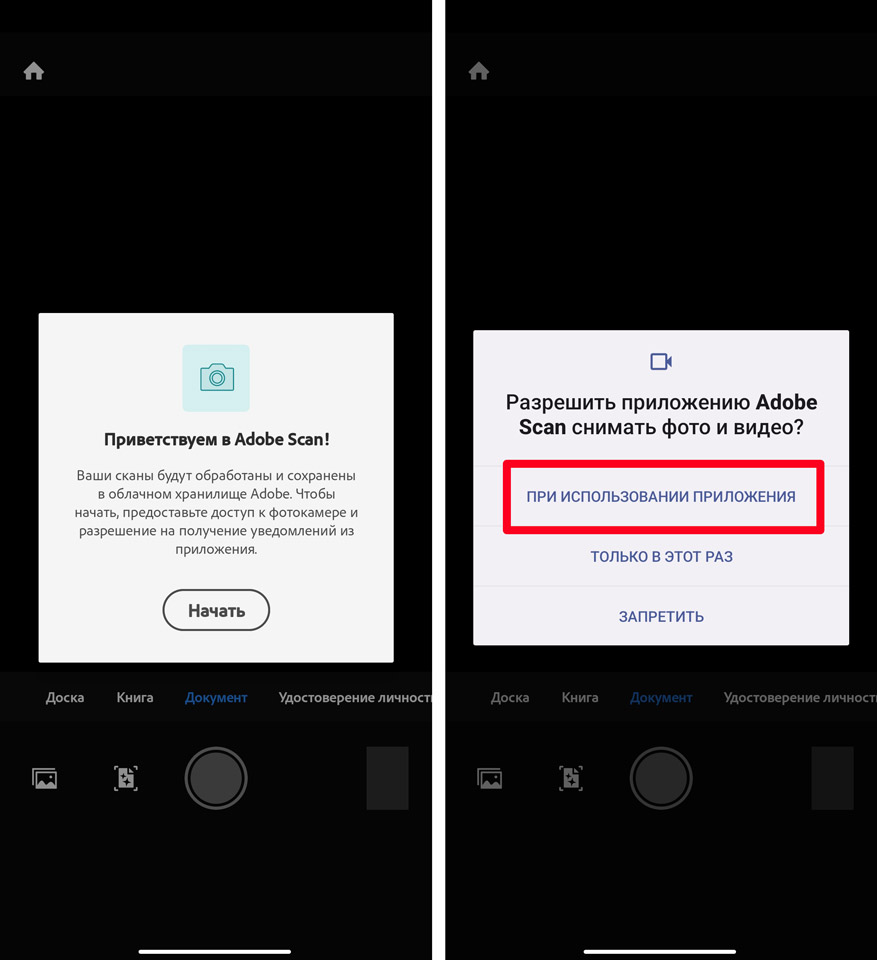
- После того как вы сделали снимок у вас будет несколько выборов. Вы можете «Продолжить» делать снимки других листов документа. Как только документ будет готов, жмем по кнопке «Изменить и сохранить».
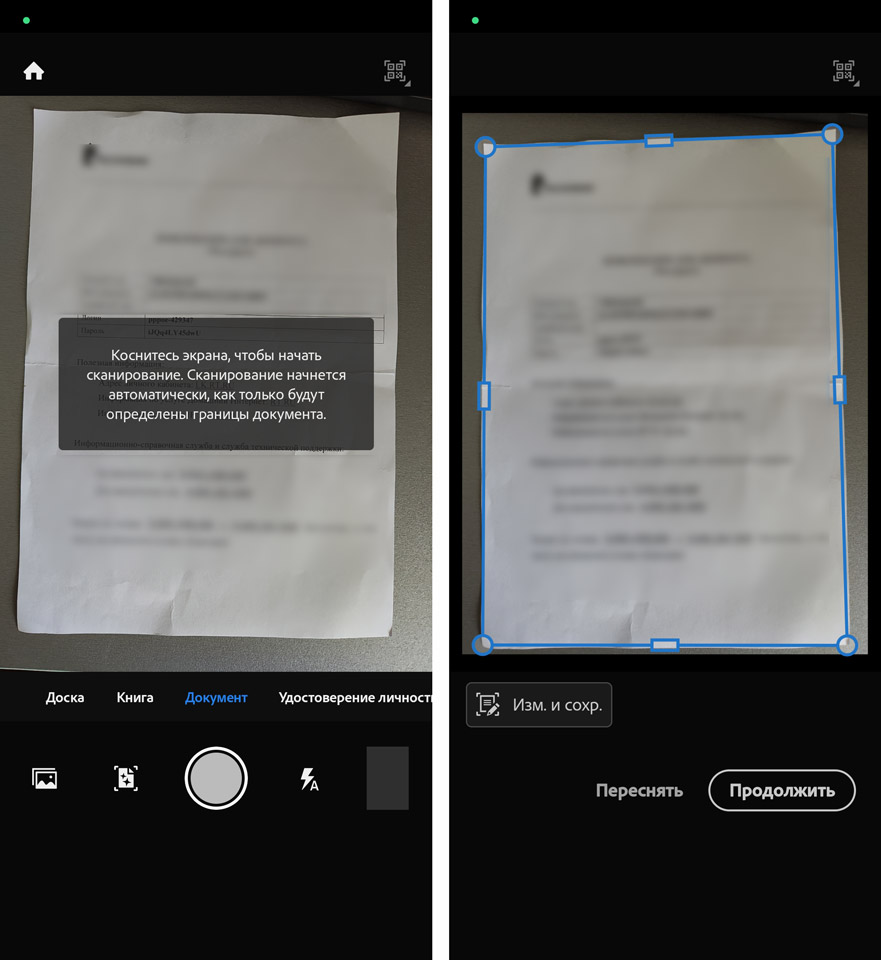
- В нижней части программы есть инструменты, которые помогут вам как-то изменить или улучшить изображение документа. Как только вы сохраните PDF-файл, вы можете его перекинуть другому человеку или сохранить в определенное место. Выберите пункт «Ещё».
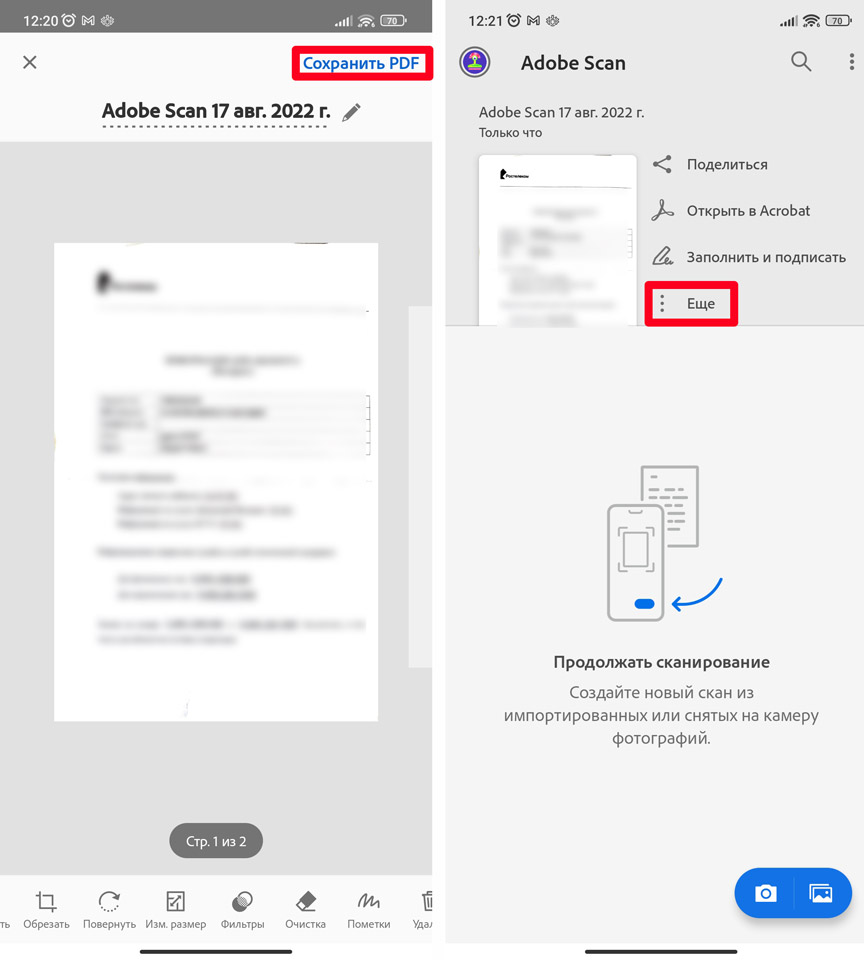
- Как видите у вас есть уйма возможностей по работе с этим документом.
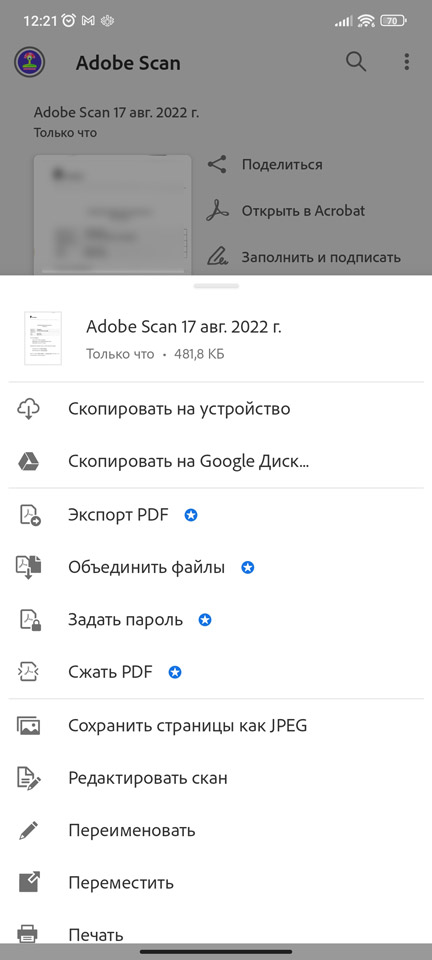
Способ 4: CamScanner
- Скачиваем и устанавливаем приложение с Google Play или App Store.
- Знакомимся с возможностями ПО.
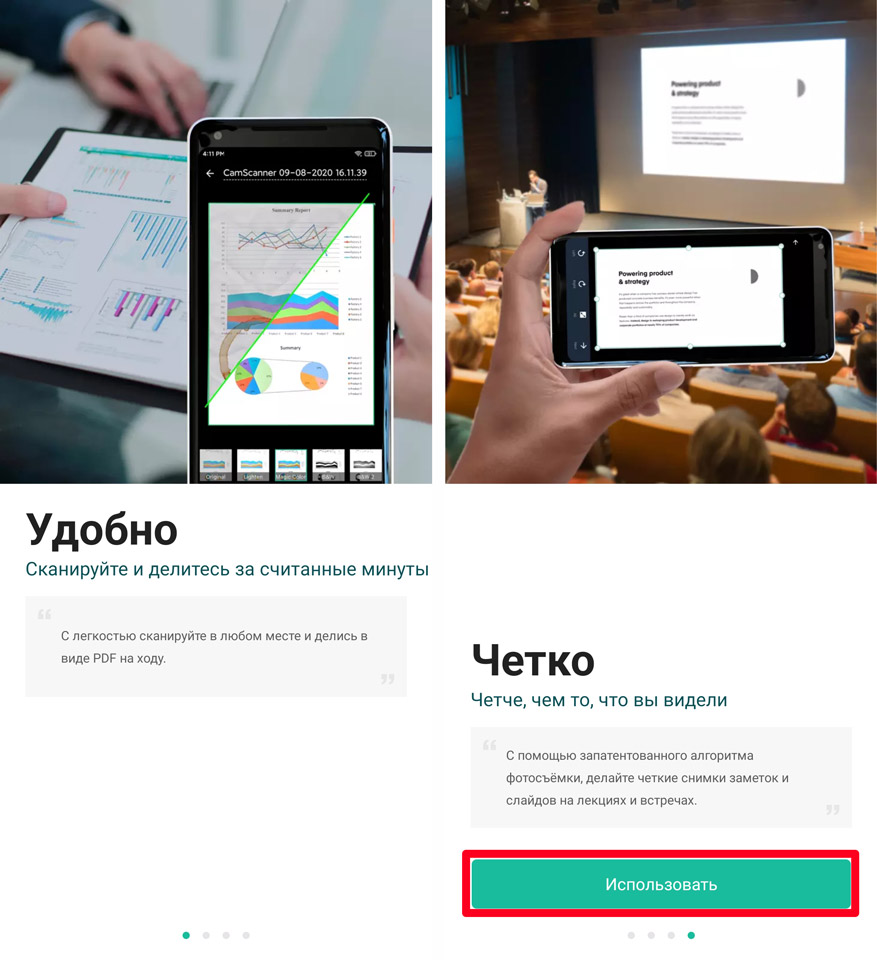
- Разрешаем доступ программе и жмем по кнопке с изображением камеры.
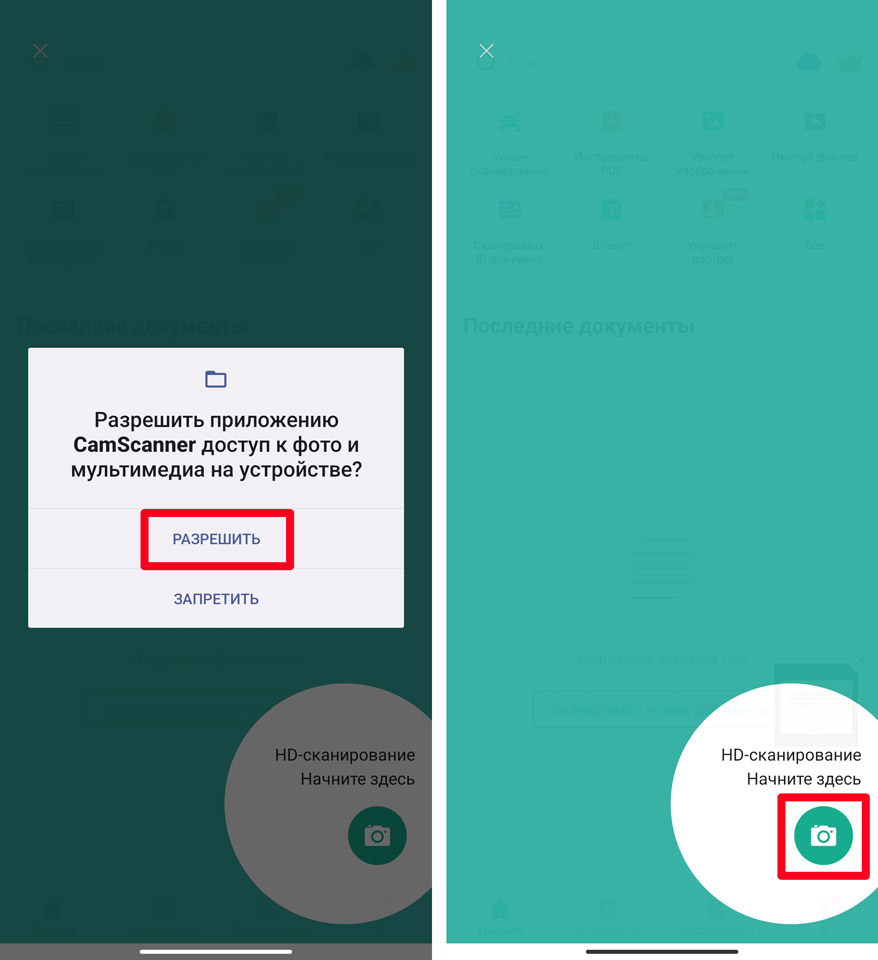
- Далее шаги будут идентичными.
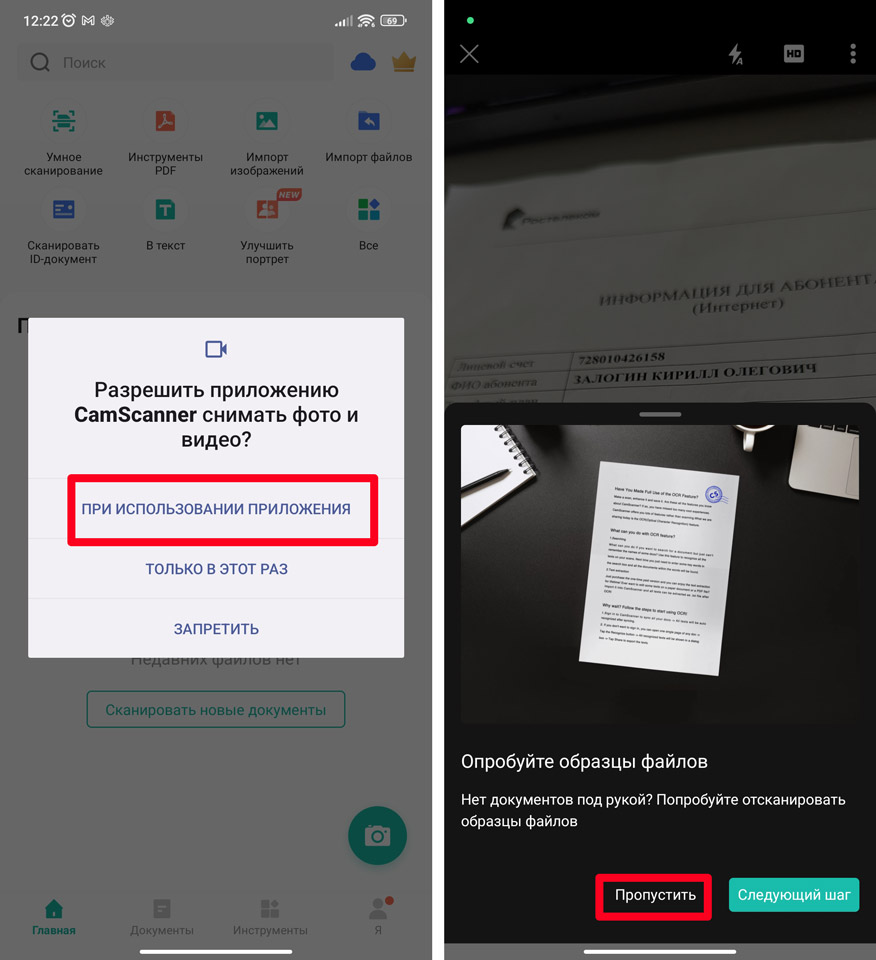
- После того как вы сделаете фотографию документа, проверьте, чтобы границы были ровно по граням листа.
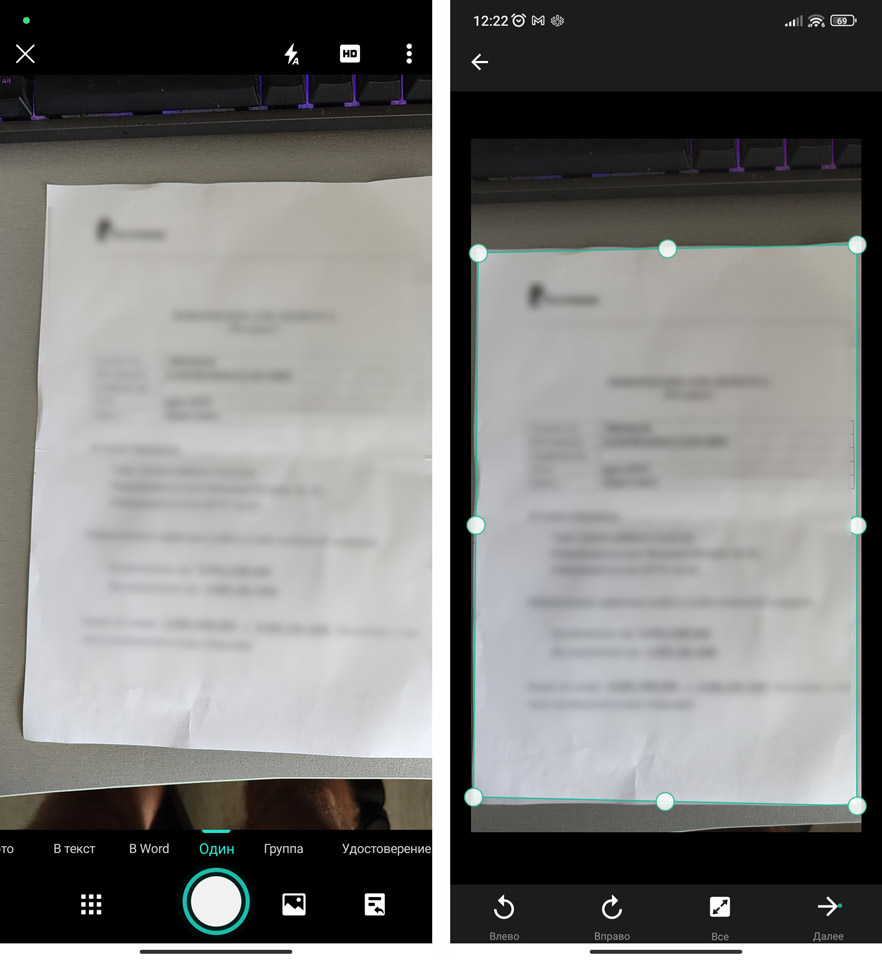
- Далее вы можете сохранить или отправить его на другое устройство. К сожалению, но не все функции доступны для бесплатной версии.
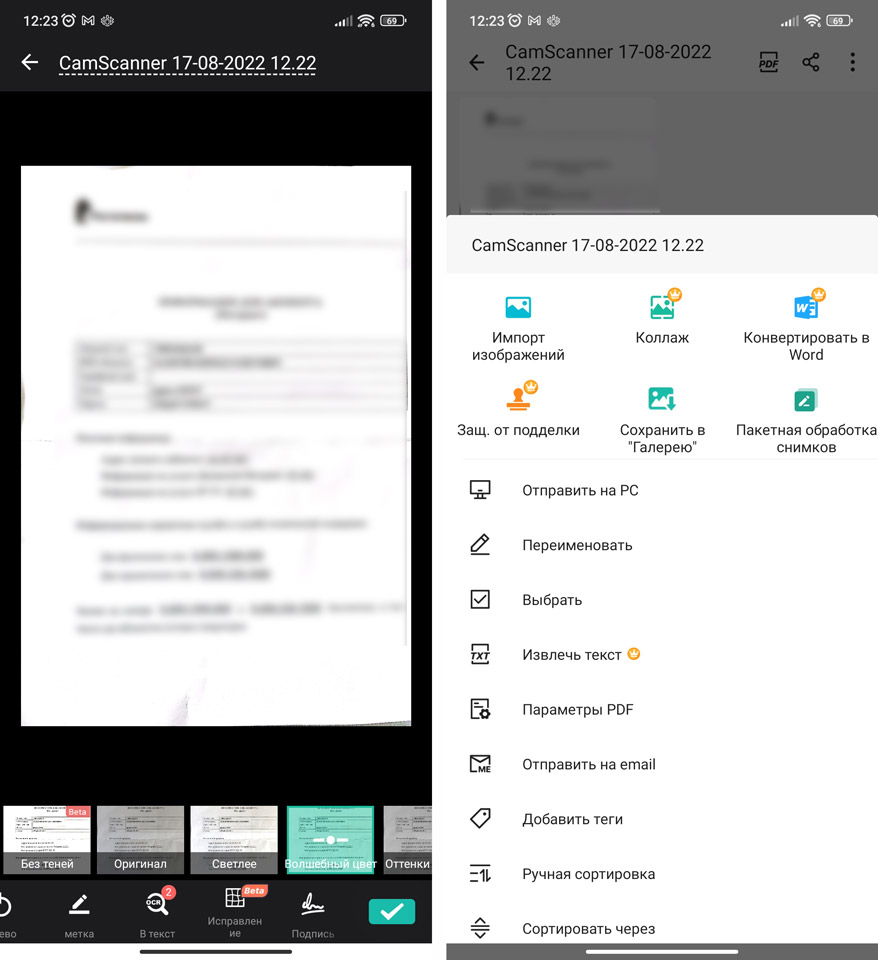
Способ 5: Встроенная камера Android
У встроенной камеры тоже есть возможность делать сканы документов. Но есть и один минус – они сохранятся отдельно в галерею в формате фотографий. После того как вы отсканируете документ, вам будет проще их загрузить на компьютер, чтобы уже там создать полноценный PDF файл. Или их можно закинуть в облако, а уже с ПК загрузить их оттуда.
- Открываем основное приложение «Камера».
- Листаем до пункта «Еще» и жмем по функции «Документы». Ждем пока она загрузится и установится.
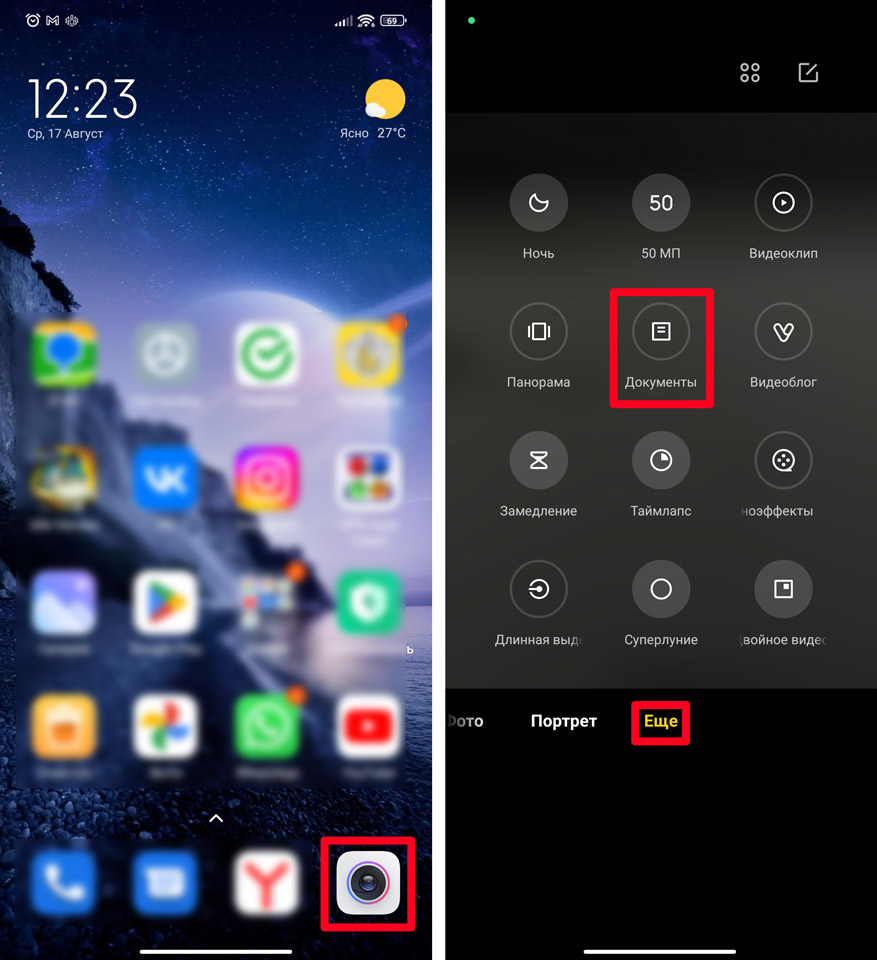
- Еще раз выберите этот пункт и сфотографируйте лист бумаги.
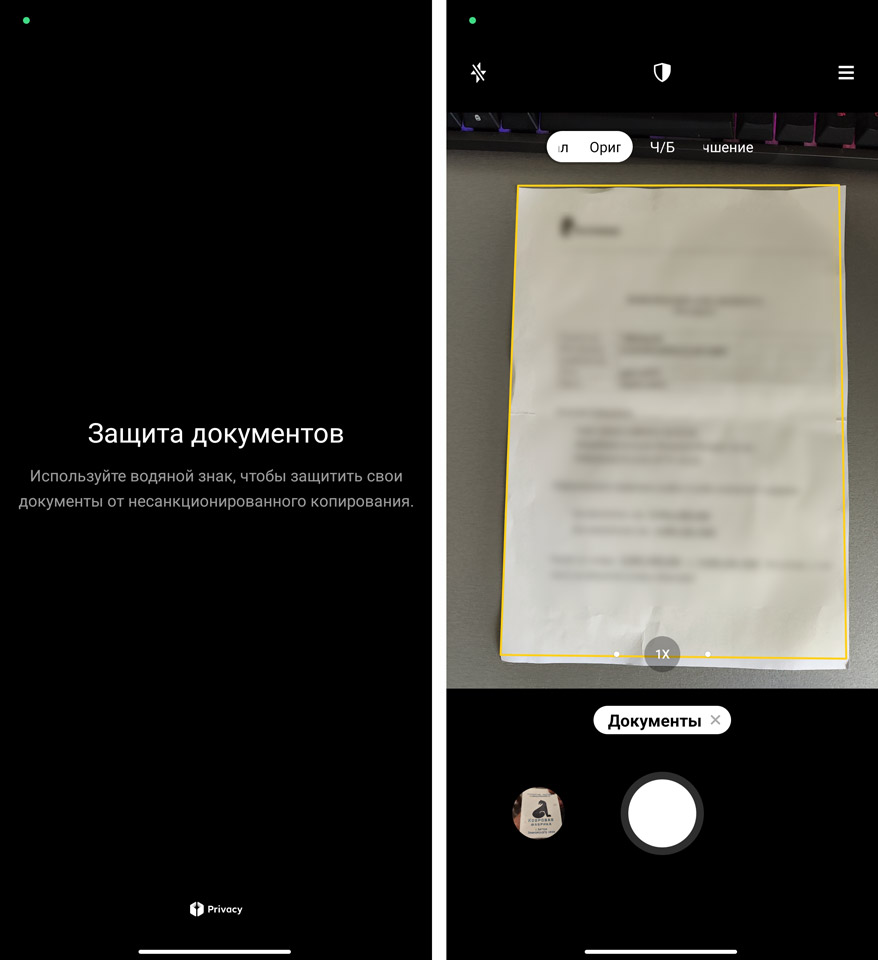
- Лист сразу же обрежется по контуру. Все страницы документа вы можете посмотреть в разделе «Галерея» или «Фото».
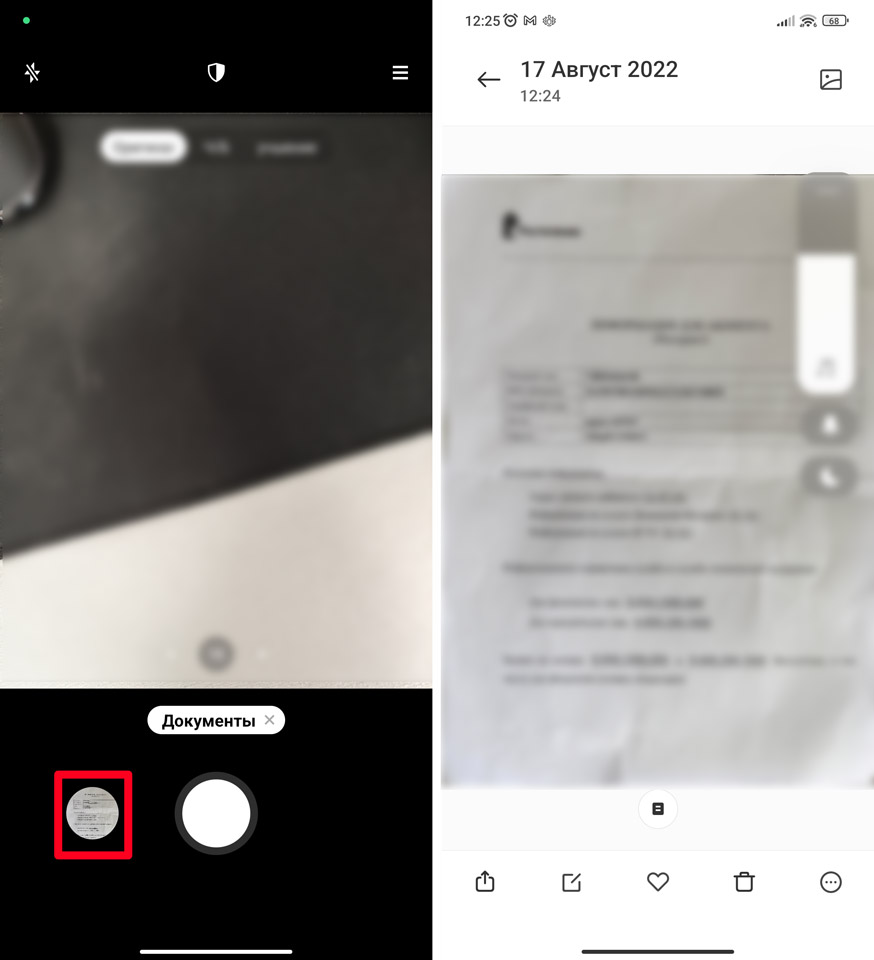
Способ 6: «Заметки» на iPhone
На смартфоне откройте встроенное приложение «Заметки». После этого в правом нижнем углу нажмите по камере и из выпадающего списка выберите команду «Отсканировать документ». После этого вы можете сохранить документ в заметках или нажать «Поделиться» и сохранить его в файлы или загрузить в облако iCloud.
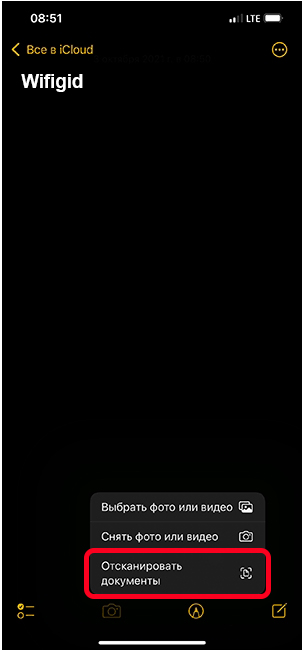
 При наличии современного смартфона для простого сканирования документов с последующей их отправкой не обязательно иметь отдельный сканер: сканирование с достаточным для многих задач качеством можно выполнить и на самом телефоне с помощью специальных приложений, а иногда и без них.
При наличии современного смартфона для простого сканирования документов с последующей их отправкой не обязательно иметь отдельный сканер: сканирование с достаточным для многих задач качеством можно выполнить и на самом телефоне с помощью специальных приложений, а иногда и без них.
В этом обзоре — лучшие бесплатные способы сканировать документы с телефона Android или iPhone, кратко о дополнительных возможностях приложений для сканирования и видео, где весь процесс показан наглядно.
Microsoft Lens, Office и OneDrive
Многие приложения Майкрософт для мобильных Android и iOS имеют встроенную функцию сканирования. Microsoft Lens (ранее — Office Lens) изначально разрабатывалась именно для этой цели, но позже функцию добавили и в мобильное приложение Office, а также приложение облачного хранилища OneDrive. Использование функции сканирования во всех трёх случаях очень похоже, покажу пример для Microsoft Lens:
- На главном экране нажмите «Начало сканирования» и наведите камеру на документ. Желательно, чтобы он был хорошо освещён. Вокруг документа появится рамка.

- Нажмите по кнопке съёмки.
- После этого будет предложено изменить рамки документа при необходимости и, в общем-то можно будет сохранять отсканированный документ, однако я рекомендую зайти в «Фильтры», среди которых одним из первых присутствует фильтр, убирающий лишние тени и дефекты бумаги (показано далее на видео).

- На этом же экране можно выполнить другие действия по редактированию скана, а при необходимости — добавить новую страницу в сканированный PDF с помощью кнопки «Добавить».
- По завершении сохраните отсканированный файл (по умолчанию PDF).
- Обратите внимание, что на экране с кнопкой съемки в момент фокусировки на документе, внизу можно выбрать пункт «действия» и, например, выполнить распознавание текста для копирования и вставки в документ: работает не идеально, но может оказаться полезным.

Примерно так же выглядит сканирование в других приложениях Microsoft.
Например, в Office на главном экране достаточно будет выбрать вкладку «Действия», а затем — «Сканирование в PDF». А в приложении OneDrive следует нажать по кнопке добавления файла и выбрать пункт «Сканировать».

Официальные ссылки на магазины приложений, где можно скачать описанные инструменты:
- Microsoft Lens для Android
- Microsoft Lens для iPhone
- Office для Android
- Office для iPhone
Сканирование в приложении Google Диск
На многих смартфонах Android предустановлено приложение Google Disk (Google Drive), которое позволяет быстро выполнить сканирование документов в PDF, в том числе — многостраничные документы. Для сканирования выполните следующие шаги:
- Нажмите по кнопке «Плюс» в главном окне приложения «Диск» и выберите пункт «Сканировать».

- Наведите камеру на документ, в идеале — при хорошем освещении и с максимальным выравниванием, сделайте снимок.
- Приложение автоматически обработает края документа и покажет вам готовый документ в окне предварительного просмотра, где вы сможете его сохранить.

Для добавления новых страниц документа в окне предварительного просмотра нажмите по кнопке «Плюс» слева внизу: телефон вернётся в режим съёмки и вы сможете сфотографировать дополнительные страницы, которые будут добавлены к файлу PDF, с которым ведётся работа.
Adobe Scan
Adobe Scan — предпочитаемое мной приложение для сканирование документов, все базовые функции в нём бесплатные, но потребуется регистрация. Использование очень простое, справится даже начинающий пользователь:
- Начинаем сканирование и наводим камеру на документ, приложение само определит границы и сделает снимок.

- На следующем экране появится результат с границами страницы документа, их можно изменить или переснять документ. Если всё устраивает — нажимаем «Продолжить».

- Вы вернетесь на страницу сканирования для автоматического сканирования следующей страницы документа. Если это не требуется — нажмите по миниатюре документа в правом нижнем углу для перехода к предварительному просмотру и редактированию. Документ уже будет «отреставрирован» и выровнен, как правило, дополнительные действия не требуется, останется его сохранить.

- По умолчанию сканы документов сохраняются в облако Adobe, если же вы хотите сохранить PDF себе на устройство или сохранить сканы как JPG, с главной страницы приложения откройте меню документа и выберите нужный пункт.

Скачать Adobe Scan можно бесплатно в магазинах приложений:
- Play Маркет для Android
- App Store для iPhone
CamScanner

Для Android и iPhone существует множество других приложений для сканирования, не от столь именитых разработчиков. Среди приложений с наилучшими отзывами — CamScanner.

Использование приложение не должно представлять сложностей для большинства пользователей: выбираем «Умное сканирование» (или другое действие, но учитываем, что часть из них доступно только в Premium-версии), сканируем документ камерой телефона, при необходимости — настраиваем и сохраняем.
- CamScanner для Android
- CamScanner для iPhone
Сканирование в приложении Камера на телефоне
На некоторых смартфонах встроенное приложение «Камера» умеет выполнять простое сканирование документов. Например, если использовать телефон Samsung, то при наведении камеры на документ, появится кнопка «Сканировать» (при условии, что телефон «распознал», что его навели именно на документ), при нажатии на которую будет выполнено сканирование.

Результат можно сохранить. При использовании такого способа, возможностей работы со сканами оказывается меньше: мы лишь получаем выровненное прямоугольное фото документа, но для многих задач этого может быть достаточно.
Сканирование в приложении Заметки на iPhone
Встроенное приложение «Заметки» на iPhone также имеет возможность сканирования. В любой заметке внизу нажмите по значку камеры, а затем выберите пункт «Отсканировать документы».

Останется навести камеру на документ и после того, как телефон определит его границы, съемка и выравнивание произойдут автоматически. Если вы довольны результатом — сохраняем его.
По умолчанию отсканированный документ будет вставлен в текущую заметку, но при желании, вы можете удерживать скан, а затем использовать пункт «Поделиться» для сохранения в «Файлы», отправки по почте или в какое-либо приложение.
Если вы используете какие-то иные инструменты для сканирования документов с телефона, буду рад вашему комментарию к статье ниже: возможно, для кого-то информация будет полезной.
