Загрузить PDF
Загрузить PDF
Из этой статьи вы узнаете, как на компьютере с Windows получить доступ к файлам Android-устройства. Для этого мобильное устройство нужно подключить к компьютеру с помощью USB-кабеля или Bluetooth — так между устройствами можно обмениваться файлами. Чтобы подключиться к удаленному Android-устройству, воспользуйтесь бесплатными приложением и программой AirDroid.
-

1
Подключите один конец кабеля к компьютеру. Для этого USB-штекер кабеля воткните в USB-порт компьютера.
-

2
Подключите другой конец кабеля к Android-устройству. Другой штекер кабеля вставьте в зарядный порт Android-устройства.
-

3
Предоставьте компьютеру доступ к Android-устройству. Разблокируйте устройство, а затем нажмите «Разрешить» или «OK» в окне с вопросом о том, хотите ли вы предоставить компьютеру доступ к папкам Android-устройства.
-

4
Перейдите в режим передачи данных по USB-кабелю (если необходимо). Если устройство не запрашивало разрешение на подключение к компьютеру, и у вас не получается просмотреть содержимое устройства, когда открываете его окно на компьютере, сделайте следующее:
- Проведите по экрану сверху вниз.
- Нажмите на уведомление «Файловая система Android» или «MTP».
- Выберите «Передача файлов» или «Передать файлы» (возможно, сначала вам придется нажать текущую опцию под заголовком уведомления).
-

5
Откройте меню «Пуск»

. Нажмите на логотип Windows в нижнем левом углу экрана.
-

6
Откройте окно «Этот компьютер». Введите этот компьютер, а затем нажмите «Этот компьютер» (значок в виде монитора) вверху меню «Пуск».
-

7
Дважды щелкните по имени Android-устройства. Вы найдете его в разделе «Устройства и диски» в центре окна «Этот компьютер».
- Если в разделе «Устройства и диски» ничего нет, дважды щелкните по названию раздела, чтобы развернуть его.
-

8
Дважды щелкните по хранилищу Android-устройства. Скорее всего, на экране отобразится одна папка под названием «Телефон» или «Внутренняя память» — дважды щелкните по этой папке.
- Если в устройство вставлена SD-карта, на экране отобразится вторая папка «SD-карта».
-

9
Просмотрите файлы Android-устройства. Дважды щелкните по любой папке, чтобы открыть ее. Например, если дважды щелкнуть по папке «Download», отобразится список загруженных файлов.
Реклама
-

1
Включите Bluetooth на Android-устройстве. Проведите по экрану сверху вниз, а затем нажмите на значок «Bluetooth»

в выпадающем меню.
- Если значок Bluetooth синий или выделен, Bluetooth на устройстве уже включен.
-

2
Откройте меню «Пуск»

на компьютере. Нажмите на логотип Windows в левом нижнем углу экрана.
-

3
Нажмите «Параметры»

. Щелкните по значку в виде шестеренки в левом нижнем углу меню «Пуск». Откроется окно настроек.
-

4
Нажмите Устройства. Эта опция находится вверху окна.
-

5
Щелкните по Добавить Bluetooth или другое устройство. Эта опция находится вверху страницы. Откроется меню.
- Если Bluetooth еще не включен, нажмите «Выключить» под опцией «Добавить Bluetooth или другое устройство», чтобы включить Bluetooth.
-

6
Выберите Android-устройство. Нажмите на имя устройства в меню. Компьютер попытается подключиться к Android-устройству.
-

7
Убедитесь, что PIN-код на компьютере совпадает с PIN-кодом на Android-устройстве. Если код, который отображается в меню Bluetooth на компьютере, совпадает с кодом, который отображается в сообщении на Android-устройстве, перейдите к следующему шагу.
- Коды не совпадают в самых редких случаях. Если это произошло, закройте и снова откройте меню Bluetooth на компьютере, а затем попытайтесь подключить к нему Android-устройство.
-

8
Нажмите OK, когда появится запрос на Android-устройстве. Так вы предоставите компьютеру доступ к устройству.
-

9
Нажмите OK на компьютере. Устройство подключится к нему.
-

10
Щелкните по Завершить. Эта опция находится внизу окна Bluetooth на компьютере. Теперь Android-устройство подключено к компьютеру.
-

11
Отправьте файл с компьютера на Android-устройство. Для этого выполните следующие действия:
- Нажмите «Отправить или получить файлы через Bluetooth» на правой панели страницы Bluetooth на компьютере.
- Нажмите «Отправить файлы».
- Выберите имя Android-устройства и нажмите «Далее».
- Нажмите «Обзор» посередине окна.
- Выберите файл, который хотите отправить, а затем нажмите «Открыть».
- Нажмите «Далее», а затем коснитесь «Разрешить» или «Принять» на Android-устройстве.
-

12
Отправьте файл с Android-устройства на компьютер. Для этого выполните следующие действия:
- Нажмите «Отправить или получить файлы через Bluetooth» на правой панели страницы Bluetooth на компьютере.
- Нажмите «Получить файлы».
- Выберите нужный файл на Android-устройстве.
- Коснитесь опции «Поделиться» или значка

.
- Нажмите «Bluetooth» в меню.
- Выберите имя компьютера, а затем нажмите «OK» или «Отправить», если будет предложено.
Реклама
-

1
Создайте учетную запись AirDroid. AirDroid — это бесплатный сервис, с помощью которого можно просматривать файлы на удаленном Android-устройстве. Чтобы создать учетную запись:
- Перейдите на страницу https://www.airdroid.com/ru/signup/ в веб-браузере компьютера.
- Введите адрес электронной почты, пароль и имя пользователя в соответствующих строках.
- Нажмите «Зарегистрироваться».
-

2
Установите программу AirDroid на компьютере. Для этого:
- Нажмите «Скачать» в разделе «Windows».
- Подождите, пока установочный файл скачается на компьютер.
- Дважды щелкните по скачанному файлу.
- Следуйте инструкциям на экране, а затем нажмите «Завершить», когда появится запрос.
-

3
Авторизуйтесь в AirDroid. Введите адрес электронной почты и пароль в строках «Электронная почта» и «Пароль» на правой панели окна AirDroid, а затем нажмите «Войти».
-

4
Нажмите Разрешить доступ, если будет предложено. Эта опция находится внизу окна Защитника Windows (если оно откроется). В этом случае AirDroid получит полный доступ к компьютеру.
-

5
Установите AirDroid на Android-устройство. Для этого:
- Откройте Play Маркет

на устройстве.
- Нажмите на строку поиска.
- Введите airdroid, а затем нажмите «AirDroid: удаленный доступ и файлы» в меню.
- Нажмите «Установить» > «Принять».
- Откройте Play Маркет
-

6
Запустите AirDroid на Android-устройстве. Нажмите «Открыть» в Play Маркете или коснитесь зелено-белого значка приложения AirDroid на панели приложений.
-

7
Авторизуйтесь в AirDroid. Нажмите «Войти или зарегистрироваться» внизу экрана, введите адрес электронной почты и пароль в строках «Электронная почта» и «Пароль», а затем нажмите «Войти».
-

8
Перейдите на вкладку «Папки». На левой панели окна AirDroid на компьютере щелкните по вкладке со значком в виде папки. Откроется список папок на Android-устройстве.
-

9
Просмотрите список файлов на Android-устройстве. Список файлов и папок Android-устройства можно просмотреть в окне AirDroid, даже если устройство заблокировано.
- На устройстве должно быть запущено приложение AirDroid — это даст вам возможность просматривать последние версии файлов. Также устройство обязательно должно быть подключено к беспроводной сети или к мобильному интернету.
-

10
Включите видеоповтор на экране компьютера. Чтобы уведомления Android-устройства отображались на экране компьютера:
- Коснитесь вкладки «Инструменты» внизу экрана.
- Нажмите «Уведомление на рабочем столе».
- Коснитесь «Включить».
- Нажмите на серый ползунок у «AirDroid».
- Нажмите «Разрешить» или «OK», если будет предложено.
-

11
Отправьте сообщения через AirDroid на компьютере. С помощью AirDroid с удаленного Android-устройства можно отправлять сообщения:
- Перейдите на вкладку «Сообщения»; она отмечена значком в виде речевого облака и находится на левой панели окна AirDroid.
- Выберите получателя сообщения в текстовом поле вверху окна.
- Введите текст сообщения.
- Нажмите «Отправить» в правом нижнем углу.
Реклама
Советы
- Подключить Android-устройство к компьютеру можно и с помощью TeamViewer.
Реклама
Предупреждения
- С помощью Bluetooth не получится просмотреть файлы и папки Android-устройства так, как с помощью USB-кабеля.
Реклама
Об этой статье
Эту страницу просматривали 71 080 раз.
Была ли эта статья полезной?
Google Play Store, затем сделайте следующее:
- Коснитесь строки поиска.
- Введите es file explorer.
- В появившемся раскрывающемся меню нажмите Диспетчер файлов ES File Explorer.
- Коснитесь УСТАНОВИТЬ.
- При появлении запроса нажмите ПРИНЯТЬ.
- При появлении запроса выберите внутреннее хранилище Android. Не устанавливайте ES File Explorer на SD-карту.
Как мне получить доступ к внутренней памяти Android с моего компьютера?
Как я могу получить доступ к своему телефону Android с моего ПК?
- Подключите кабель к компьютеру.
- Подключите свободный конец кабеля к вашему Android.
- Разрешите вашему компьютеру получить доступ к вашему Android.
- При необходимости включите USB-доступ.
- Откройте «Старт».
- Откройте этот компьютер.
- Дважды щелкните имя вашего Android-устройства.
- Дважды щелкните хранилище Android.
Как мне получить доступ к своим папкам Android из Windows?
Установить ES Проводник, запустите его, коснитесь кнопки меню (это немного похоже на телефон перед глобусом), коснитесь «Сеть» и коснитесь «LAN». Нажмите кнопку «Сканировать», и ES File Explorer просканирует вашу сеть на предмет компьютеров с Windows, которые обмениваются файлами.
Как просмотреть все файлы на Android?
На устройстве Android 10 откройте панель приложений и коснитесь значка для файлов. По умолчанию приложение отображает самые последние файлы. Проведите вниз по экрану, чтобы просмотреть все ваши недавние файлы (рисунок A). Чтобы просмотреть файлы только определенных типов, коснитесь одной из категорий вверху, например изображений, видео, аудио или документов.
Все, что вам нужно сделать, это открыть приложение файлового менеджера и нажмите на три точки в правом верхнем углу и выберите «Настройки». Здесь прокрутите вниз, пока не увидите параметр «Показать скрытые системные файлы», затем включите его.
Как мне получить доступ к внутренней памяти?
Все, что вам нужно сделать, это открыть это приложение и выберите в его меню опцию «Показать внутреннюю память». для просмотра всей внутренней памяти телефона.
Почему я не вижу файлы своего телефона на своем компьютере?
Начнем с очевидного: Перезагрузите и попробуйте другой USB-порт
Прежде чем пробовать что-либо еще, стоит воспользоваться обычными советами по устранению неполадок. Перезагрузите телефон Android и попробуйте еще раз. Также попробуйте другой USB-кабель или другой USB-порт на вашем компьютере. Подключите его непосредственно к компьютеру, а не к USB-концентратору.
Как я могу получить доступ к своему телефону через компьютер?
Просто подключите телефон к любому открытому USB-порту компьютера, затем включите экран телефона и разблокируйте устройство. Проведите пальцем вниз от верхнего края экрана, и вы должны увидеть уведомление о текущем USB-соединении. На этом этапе он, вероятно, сообщит вам, что ваш телефон подключен только для зарядки.
Как мне получить доступ к файлам через WIFI?
Откройте Проводник и выберите файл или папку, к которым вы хотите предоставить доступ другим компьютерам. Щелкните вкладку «Поделиться» и затем выберите, на каких компьютерах или в какой сети предоставить общий доступ к этому файлу. Выберите «Рабочая группа», чтобы поделиться файлом или папкой с каждым компьютером в сети.
Как получить доступ к сетевому диску на Android?
Как получить доступ к сетевому диску с любого устройства Android
- Откройте приложение, нажмите на 3 полосы в верхнем левом углу экрана и нажмите LAN.
- Выбрать Новый (+)
- На этом экране вы настроите свой сетевой диск.
Как получить доступ к сетевому диску на Android?
Об этой статье
- Загрузите и установите Cx File Explorer из магазина Google Play.
- Откройте Cx File Explorer.
- Коснитесь вкладки Сеть.
- Коснитесь вкладки Remote.
- Коснитесь Локальная сеть.
- Нажмите «ОК».
Как с Windows- и Android-устройств иметь доступ к данным друг друга, если оба эти устройства находятся в одной локальной сети? Есть масса инструментов из числа стороннего программного обеспечения, решающего эту задачу. Но её также в части доступа к ресурсам Windows можно решить с применением штатного функционала операционной системы. Чтобы с мобильного устройства иметь доступ к расшаренным ресурсам компьютера, нужно в среде Windows настроить для выбранных папок общий доступ в локальной сети.
Для доступа же с компьютера к данным Android-устройства можно поднять на нём FTP-доступ. Рассмотрим, как всё это настраивается и подключается.
Подключение с Android-устройства к расшаренным файлам на компьютере
Если на нашем домашнем компьютере есть медиатека из подборок хороших фильмов, клипов и музыки на наш вкус, домашних фото, всё это мы можем воспроизводить на Android-устройстве. Находясь вдали от компьютера, но, естественно, будучи в зоне действия локальной сети. Для этого нужно, чтобы и компьютер, и Android-смартфон или планшет были подключены к одной локальной сети, например, обеспечиваемой домашним роутером. Ну и, конечно же, компьютер должен быть активен – не выключен, не погружен в сон или гибернацию. Мы сможем не только копировать и воспроизводить контент с компьютера, настроим доступ к его данным так, чтобы мы могли обмениваться файлами – перемещать в расшаренные папки компьютера файлы с Android-устройства и даже удалять в этих папках ненужное.
Первым делом нам необходимо внести нужные сетевые настройки в среде Windows.
Примечание: ниже приводится настройка сетевого доступа к данным с применением обычного функционала локальных сетей Windows, без использования функции «Домашняя группа», упразднённой в Windows 10. Т.е. приведённые ниже инструкции применимы во всех трёх актуальных версиях Windows – 7, 8.1 и 10.
Идём в панель управления, в раздел «Сеть и Интернет».

Нам нужен центр управления сетями.

Кликаем опцию изменения доп/параметров общего доступа.

В профиле гостевой или общедоступной сети включаем сетевое обнаружение и общий доступ к файлам, как показано на скриншоте.

Далее в профиле всех сетей отключаем общий доступ с парольной защитой. И нажимаем кнопку сохранения изменений.

Следующий этап – расшаривание папок с содержимым, к которому мы хотим иметь доступ с Android-устройства, т.е. предоставление для этих папок общего доступа. Кликаем нужную папку в проводнике Windows, в контекстном меню выбираем пункт предоставления доступа, далее же указываем «Отдельные люди».

В окне настройки доступа к сети в выпадающем списке указываем «Все», жмём «Добавить», затем внизу «Поделиться».

И – «Готово».

Если нужен доступ к файлам с компьютера по сети только в части их воспроизведения, на этом всё, больше никаких настроек вносить не нужно. Но для полного доступа с правом сетевых пользователей перемещать в расшаренную папку данные и удалять в ней существующие файлы необходимо ещё кое-что настроить. Идём в свойства расшаренной папки.

Во вкладке «Безопасность» кликаем группу «Все». Жмём «Изменить».

Ставим в блоке разрешений, в графе «Полный доступ» галочку в столбце «Разрешить». Далее нажимаем «Применить» и «Ок».

Теперь всё – полный доступ на управление данными в расшаренной папке предоставлен. Если доступ понадобится ограничить, проделываем обратные настройки в свойствах папки. А если вообще надо будет прекратить её расшаривание, тогда в контекстном меню в проводнике снова запускаем опцию предоставления доступа, но теперь уже выбираем пункт «Сделать недоступным».

И жмём «Прекратить общий доступ».

Описанным выше образом расшариваем каждую нужную папку с контентом и, если необходимо, настраиваем полный доступ к ней. Что нужно сделать на Android, чтобы подключиться к компьютеру по сети и получить доступ к данным в расшаренных папках? Для этого необходимо установить на устройство файловый менеджер, поддерживающий подключение по локальной сети. Одним из таких является приложение «Файловый менеджер +», оно бесплатное, его можно скачать в Google Play.

В этом приложении жмём иконку «Удалённые службы», далее – «Добавить удалённое место», далее – «Локальная сеть». После непродолжительного сканирования сети увидим наш компьютер. Жмём его.

Вводим имя пользователя компьютера, если есть, пароль, а если его нет, оставляем соответствующее поле пустым. Ставим галочку «Анонимный». Жмём «Ок». Далее увидим все расшаренные папки компьютера.

Ну и, соответственно, сможем получить доступ к их содержимому. В дальнейшем к контенту подключённого сетевого компьютера можем получить доступ оперативно, прямо в меню приложения.

По умолчанию файловый менеджер настроен на воспроизведение отдельных типов данных – видео, музыки, изображений и текстовых файлов — собственными средствами, входящими в состав приложения проигрывателями и просмотрщиками. Они примечательны тем, что предусматривают пролистывание файлов, а для медиа – переход на соседние треки и автовоспроизведение по очереди. Но при необходимости эти средства файлового менеджера можно отключить в настройках и использовать другие, установленные на Android-устройстве.

FTP-доступ к содержимому Android-устройства на компьютере
Получить доступ с компьютера к содержимому Android-устройства можно массой различных способов – через подключение по USB-кабелю, с помощью программ для дистанционного управления, с помощью программ, реализующих доступ только к отдельным расшаренным папкам, с помощью доступа по локальной сети. Каждый из этих способов подключения нужно рассматривать в отдельных материалах. Но раз уж мы при рассмотрении подключения к расшаренным ресурсам компьютера использовали приложение «Файловый менеджер +», в этой публикации стоит упомянуть его возможность поднятия на Android-устройстве локального FTP-сервера. Такая возможность позволит нам полноценно управлять данными смартфона или планшета по типу управления файлами на обычном FTP—сервере.
В главном окне приложения «Файловый менеджер +» жмём «Доступ с ПК». В появившейся далее форме снимаем галочку «Случайный номер порта» и жмём «Пуск». Далее увидим FTP—адрес подключения к Android-устройству на компьютере. В этом же окошке подключения будет кнопка остановки работы FTP—сервера – кнопка «Остановить службу». Она, соответственно, отвечает за прекращение сетевого доступа к данным мобильного устройства.

На компьютере в адресную строку проводника вводим отображающийся в Android-приложении FTP—адрес. Получаем доступ к содержимому гаджета и можем с ним работать как с отдельным устройством информации компьютера.

С поднятым на Android-устройстве FTP—сервером, как и с обычным FTP—сервером, в части загрузки файлов также можем работать в окне браузера. Вводим адрес FTP—сервера, заходим в родительские каталоги Android-устройства.

Из родительских каталогов идём в любую папку памяти устройства и скачиваем оттуда файлы на компьютер.

Вот, собственно, и всё.
![]() Загрузка…
Загрузка…
Содержание
- Как увидеть все файлы на андроид с компьютера
- Как просмотреть папки телефона на андроид с ПК, настройка FTP
- Как получить доступ к файлам ПК на вашем телефоне Android
- Как получить доступ к файлам ПК на телефоне Android
- Доступ к файлам ПК с помощью того же подключения Wi-Fi
- Использование Интернета (из любого места, требуется настройка ПК)
- Управление Android с компьютера
- Содержание
- Содержание
- Vysor через USB-кабель
- Android Device Manager
- TeamViewer
- AirDroid
- Системные файлы Андроид
- Для чего нужен root доступ и как посмотреть файлы
- Обозначение системных папок
- System
- Cache
- Efs
Как увидеть все файлы на андроид с компьютера
Нужно просто запустить скачанный exe-файл, без инсталляции.
Чтобы скопировать файл на устройство, нужно отметить чекбоксом файл(ы) на ПК и нажать кнопку Copy.
Android Commander 0.7.8:
— better look (more icons ;))
— apk files icons and info in computer files tab
— flashing zip updates
— flashing img images
— tools: DDMS, SQLite Browser, SignApk
— now also installer store some info, so second loading of dir(and every next) is much faster 😀
— auto scrolling console window
— commands history in console window
— fixed bug with invalid apk files
— button New Dir in Select Dir dialog
— lots of small fixes
я ничего почти не поняла!!(( а можно КАК для блондинок обьяснить. :blush:
Вопросы слишком общие.
Просто запустить на ПК скачанный файл. Инсталляция в обычном понимании не требуется. При первом запуске программа может докачать необходимые компоненты и закрыться, тогда запустите ее заново.
Если пользуетесь Android Manager, то зачем Вам еще и этот Android Commander?
Разница, конечно, есть. Но зависит от того, какие функции используете. Если просто передача файлов, то разница в том, что Android Manager имеет ограничение на размер загружаемого на телефон файла (10Мб). Android Commander такого ограничения не имеет, но пользы от этого мало, т.к. большие файлы загружать через adb все равно долго, а лучше подмонтировать карту памяти в режиме UMS.
В остальном, навряд ли Вам понадобятся функции для разработчиков flash updates, DDMS, SQLite Browser, SignApk.
Version 0.7.9:
* before update delete settings.ini file from program dir
— rebuilded program engine! (now is extended and more flexible)
— new design! (not every ware yet, but soon 😉 )
— works with new Cyans Apps2SD
— new tabs to change view between apps from data or sd-ext (new Cyans Apps2SD only)
— partitions size info works with CyanogemMod-N1
— changed format displaying sizes
— better size info window
— new drives selector with nice icons
— changed format in windows tab address bar
— ability to removing single files from windows tab
— Applications Installer not closing automatically after install/rename
— ability to change and refresh directory in Applications Installer
— ability to removing apps from Applications Installer
— all labels “selected” are clickable now (reverse selection)
— all labels “count” are clickable now (select/unselect all)
— file size info in application info window
— new button search on Cyrket in app info
— fixed problem with loading App Info window from Applications Installer
— restarting options should working now for not rooted devices
— fixed some bugs with exploring files on not rooted device
— Screenshots (for now works only with resolution 480×320 )
— program do not need restart on first run
— updating log on program start is always auto closing
— more fixes/changes I cant remember
Windows v0.7.9  AndroidCommander.exe ( 4,53 МБ )
AndroidCommander.exe ( 4,53 МБ )
Linux v0.1.0.884 Alpha  AndroidCommanderLinux_0.1.0.884_Alpha.7z ( 3,27 МБ )
AndroidCommanderLinux_0.1.0.884_Alpha.7z ( 3,27 МБ )
Источник
Как просмотреть папки телефона на андроид с ПК, настройка FTP

Есть несколько способов перекидывать файлы и видеть свой телефон. Можно настроить доступ через интернет или по локалке, т.е. когда ваш телефон подключен к ПК по Wi-Fi к примеру, или если телефон и ПК подключаются к интернету через один и тот же Wi-Fi маршрутизатор. В этом случае нет необходимости настраивать доступ через интернет чтобы не зависеть от скорости передачи данных. Разберем как увидеть файлы нашего телефона в проводнике виндовс и наоборот, как с телефона получить доступ к папкам ПК.
Есть много приложений позволяющих сделать это, сейчас мы попробуем настроить доступ на примере приложения MiFileExplorer, это файловый менеджер из прошивок MIUI. Для начала скачиваем и устанавливаем apk по ссылке http://rghost.ru/48068746. Устанавливаем проводник и нажимаем кнопку «поделиться»
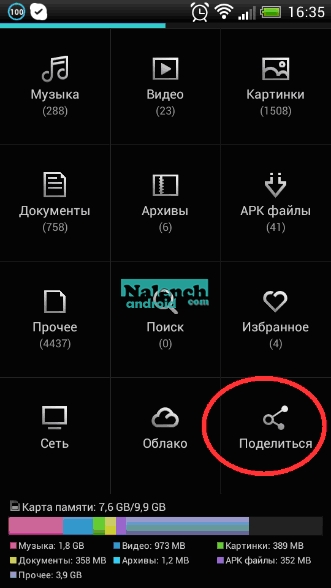
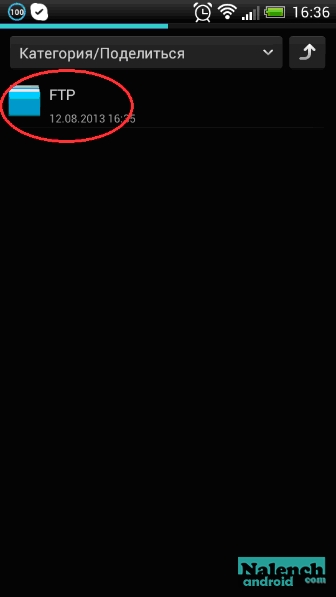
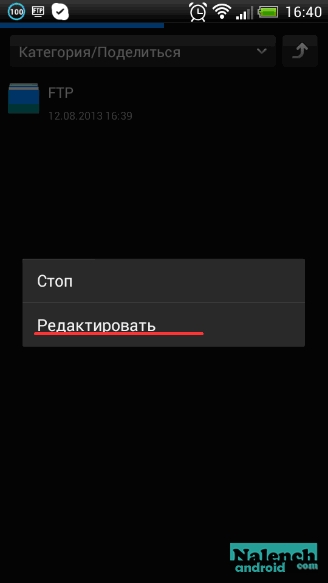
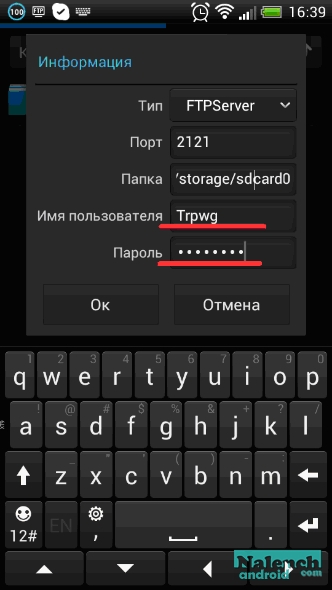
нажимаем в появившемся окне на папку «FTP» и держим палец на ней пока не появится контекстное меню, в котором нажимаем «Редактировать». Придумываем имя пользователя и пароль. Нажимаем «ок» и видим уведомление о том что FTP сервер запущен.
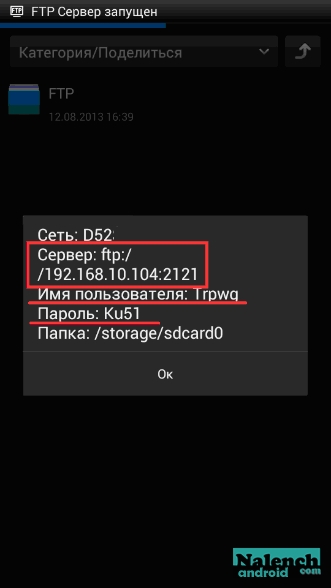
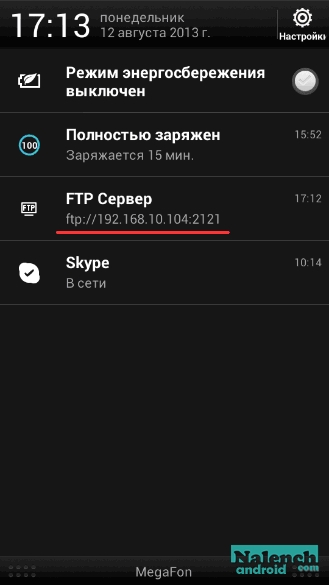
Не закрываем пока его, но если вы это сделали, то либо кликаем на папку FTP снова два раза и оно появится (каждое нажатие на нее запускает или останавливает наш FTP сервер), либо открываем верхнюю шторку статус бара и смотри там путь к нашему серверу, в моем случае это ftp://192.168.10.104:2121/. Теперь переходим к ПК и именно этот путь ftp://192.168.10.104:2121/ нам нужно ввести в адресной строки папки и нажать enter.
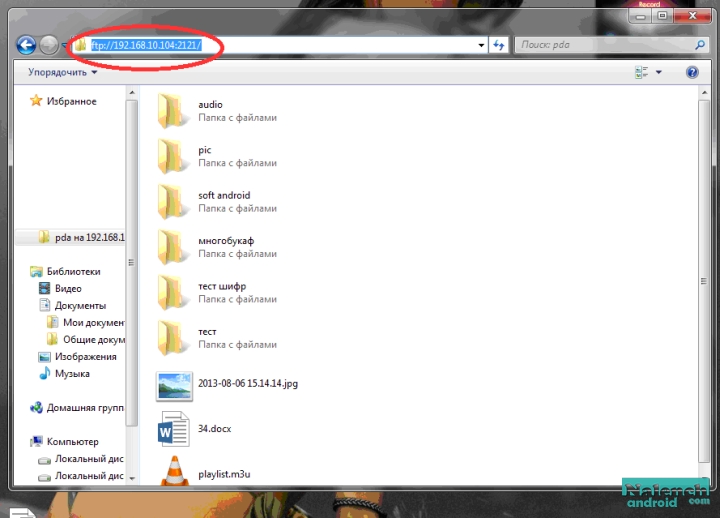
Если у вас старая операционка, к примеру виндовс ХРюша то открываем пуск-выполнить и в него вставляем наш адрес сервера.
Далее появится окно авторизации, вводим наши логин и пароль которые мы придумывали в начале и сразу ставим галочку сохранить пароль.
Источник
Как получить доступ к файлам ПК на вашем телефоне Android
Возможность доступа к файлам на вашем компьютере прямо с мобильного телефона может быть очень полезной. Иногда нам нужно получить доступ к некоторым важным файлам на ПК, но не дома. В такие моменты есть способы получить доступ к компьютеру с помощью смартфона Android.
Конечно, компьютер, к которому необходимо получить доступ, должен быть включен, и вам потребуется подключение для передачи данных. Если вы дома и вам просто лень подходить к компьютеру, то вы можете получить доступ к файлам через соединение Wi-Fi.
Для этого доступно множество приложений и программного обеспечения, но мы поговорим о самом простом способе доступа к вашему ПК с вашего телефона Android. В основном, здесь мы будем говорить о двух приложениях, так что читайте дальше.
‘Как использовать телефон Android в качестве Wi-Fi Talkie’
Как получить доступ к файлам ПК на телефоне Android
Мы расскажем вам, как это сделать на телефоне Android. Или планшет, или любое другое устройство Android, если на то пошло. Как мы уже говорили, это можно сделать двумя способами. Один требует, чтобы ваше устройство было в той же сети Wi-Fi, что и ваш компьютер, а другой метод требует подключения к Интернету на вашем мобильном телефоне, мобильного приложения и настольного клиента, установленных и настроенных на ПК. В обоих случаях, как упоминалось ранее, компьютер должен быть запущен и подключен к Интернету.
Примечание: если вы хотите получить доступ к файлам, даже когда компьютер выключен, вы можете использовать Google Диск, чтобы настроить синхронизацию для определенного каталога, чтобы Google загружал все файлы и папки из него в вашу учетную запись (максимум 15 ГБ), к которой вы можете получить доступ. из любого места на любом устройстве с подключением к Интернету.
Доступ к файлам ПК с помощью того же подключения Wi-Fi

Первый метод требует, чтобы и устройство Android, и ПК были подключены к одно и тоже Сеть Wi-Fi. Здесь мы будем использовать приложение, доступное в Play Store, для доступа к файлам с ПК на вашем телефоне Android. Вы даже можете копировать, вставлять и удалять файлы. Приложение, которое помогает нам в этом, называется Файловый менеджер (да, это обычное имя, так что знайте, что это от разработчика по имени «Flashlight + Clock» — да, это имя разработчика).
Приложение не только очень полезно для доступа к файлам ПК, но также является лучшим приложением для управления файлами / проводником в наших глазах. Вам понравится это приложение.
Теперь, используя приложение «Диспетчер файлов», вы можете получить доступ к своему ПК со своего телефона Android. Вот как это сделать. Запустите приложение, затем выберите опцию Remote на его главном экране. Теперь нажмите ‘Добавить удаленное место‘и выберите Локальная сеть. Вы должны увидеть компьютеры, которые находятся в той же сети, что и ваш телефон.
Выберите один и введите имя пользователя и пароль для этого ПК. Вот и все, теперь у вас должен быть доступ к файлам на вашем телефоне. Помните, что это приложение также действует как файловый менеджер, что определенно является плюсом.
(При необходимости убедитесь, что ваш компьютер включен и общий доступ разрешен, и вам может потребоваться установить имя пользователя и пароль на вашем ПК.)
‘Как поделиться текущим местоположением в WhatsApp’
Использование Интернета (из любого места, требуется настройка ПК)
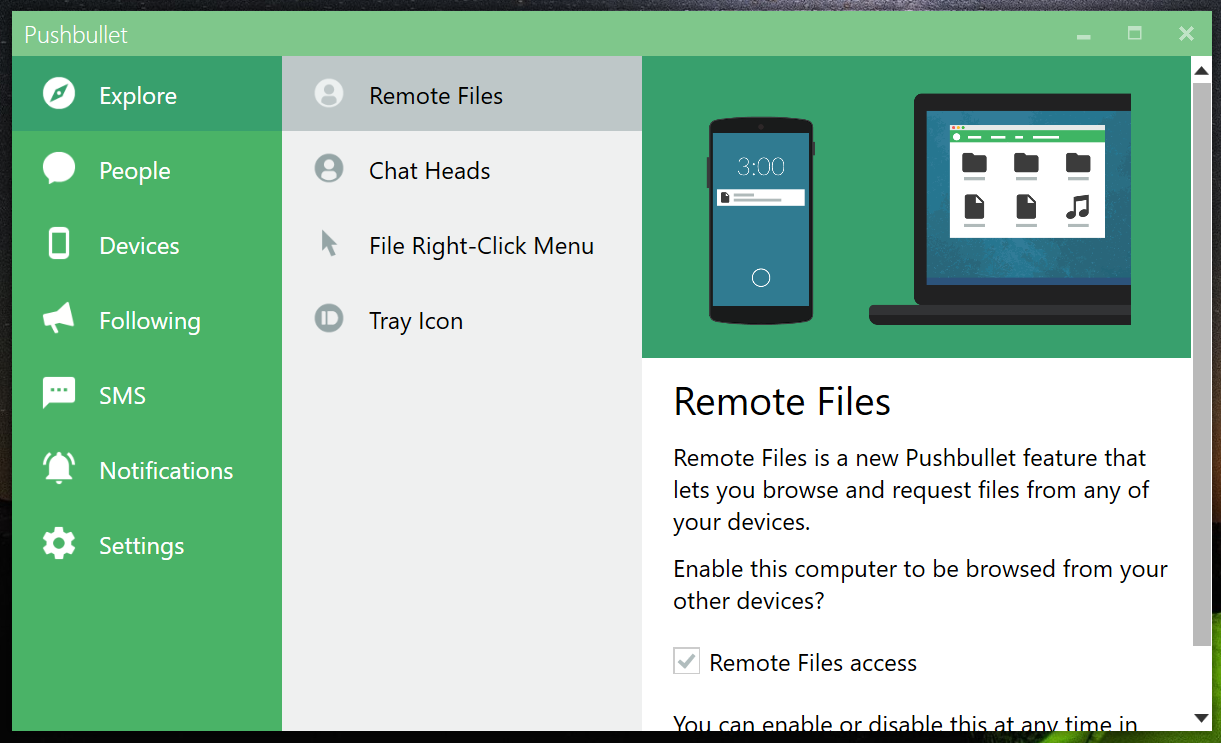
Если вам потребуется доступ к файлам ПК, когда вы находитесь вдали от дома, и в этом случае очевидно, что ваш компьютер и вы не будете в одной сети Wi-Fi, вы все равно можете получить доступ к файлам ПК после того, как настроите его.
С помощью Pushbullet Приложение для Android и его настольный клиент, вы можете легко этого добиться. Конечно, вам нужно, чтобы ваш компьютер оставался включенным дома / в офисе, но теперь, где бы вы ни находились, вы можете легко получить доступ к файлам ПК с помощью подключения к Интернету и приложения Pushbullet на своем мобильном телефоне.
Итак, загрузите приложение Pushbullet на свое устройство Android, а также загрузите Клиент Pushbullet на вашем ПК с Windows. Войдите в систему с той же учетной записью на ПК, что и в приложении для Android. В настольном приложении включите Удаленный доступ к файлам в разделе «Обзор»> «Удаленные файлы». Вы также можете включить или отключить «Удаленный доступ к файлам» в Настройках.
Теперь откройте приложение, убедитесь, что вы вошли в приложение с тем же идентификатором, что и на настольном клиенте, и проверьте левую панель (проведите пальцем от левого края к правому). Вы должны увидеть опцию «Удаленные файлы». Выберите эту опцию, и вы сможете просматривать все свои файлы на ПК.
Совет: по умолчанию он запускает вашу пользовательскую папку с ПК. Вы можете использовать кнопку со стрелкой вверх в правом верхнем углу, чтобы перейти в родительскую папку, а затем перейти на экран «Мой компьютер», чтобы увидеть все перечисленные диски и сменить диск или просто перейти в любой каталог оттуда.
Однако здесь есть одна загвоздка. Если вы используете подключение для передачи данных вашего телефона, убедитесь, что вы помните, что приложение загрузит любой файл, который вы хотите просмотреть. Это означает, что он будет использовать ваше подключение для передачи данных для загрузки файла. Кроме того, в бесплатной версии приложения вы можете поделиться файлом размером до 25 МБ, а в версии Pro — до 1 ГБ.
Кроме того, Pushbullet также является отличным вариантом для всех, кто хочет получать уведомления со своего телефона на своем ПК. Вы даже можете отвечать на сообщения со своего компьютера, если ваш телефон недоступен.
Источник
Управление Android с компьютера


Содержание
Содержание
В некоторых случаях требуется выполнение тех или иных манипуляций с Android-устройством посредством компьютера. Например, если нужно удаленно настроить кому-то смартфон или планшет, получить доступ к каким-либо файлам на забытом дома или на работе девайсе, заблокировать при потере. Рассмотрим наиболее доступные способы удаленного управления смартфоном с ПК.

Если девайс, к которому нужно получить доступ, находится под рукой, подключиться к нему с ПК можно посредством кабеля или через Bluetooth. Если же устройство находится где-то далеко, доступ осуществляется через интернет. Во всех случаях для подключения потребуется использование специального софта или сервисов. Те или иные манипуляции можно произвести как через сервис Google, так и посредством сторонних программ, как правило, более функциональных. Наиболее популярные программы/сервисы такого рода: Vysor, AirDroid, TeamViewer, Android Device Manager.
Vysor через USB-кабель
Vysor является приложением для Google Chrome. После установки из магазина Chrome кнопку для запуска Vysor можно найти на панели приложений, активировав ее кнопкой «Приложения» на панели закладок. Если кнопка «Приложения» отсутствует, нужно нажать правой кнопкой мыши в любом месте на панели закладок и включить опцию «Показывать кнопку «Сервисы»». Перед запуском приложения нужно подключить USB-кабель, а также в параметрах USB-подключения (или в разделе «Для разработчиков») на смартфоне или планшете включить «Отладку по USB (ADB)».

После запуска приложения в открывшемся окне следует нажать Find Devices и выбрать свое устройство в списке и нажать «Выбрать». После чего рабочий стол смартфона отобразится на экране компьютера и можно будет манипулировать устройством с помощью мыши.
Базовая версия Vysor бесплатна. Платный вариант открывает дополнительные возможности: выбор разрешения и битрейта, полноэкранный режим, закрепление поверх других окон, передача файлов простым перемещением, беспроводное соединение.

Android Device Manager
Android Device Manager — это сервис Google, полезный при потере или краже смартфона. Устанавливать в данном случае ничего не надо, так как это онлайн-сервис. Необходимо лишь, чтобы компьютер или Android-устройство были подключены к одной учетной записи Google. Также на смартфоне или планшете должны быть активированы интернет и геолокация.

На странице сервиса нужно выбрать интересующее устройство (если к учетной записи подключены несколько Android-девайсов, то вверху слева будут отображаться все они). С помощью Android Device Manager можно прозвонить устройство (дейвайс будет издавать звуковой сигнал), заблокировать его и очистить, удалив все данные, и посмотреть последнее местонахождение на карте.
Имеется также приложение для Android Find My Device на базе этого же сервиса с аналогичным функционалом.
TeamViewer
Помимо удаленного контроля, управления и передачи файлов, TeamViewer позволяет осуществлять связь через чат, голосовые и видеозвонки, а также веб-конференции. Для частного некоммерческого использования софт бесплатен. В платной версии нет всплывающего окна при каждом соединении, доступно более трех управляемых устройств, несколько одновременных подключений и некоторые другие функции, нужные в основном при профессиональном и корпоративном использовании.

Для подключения компьютера к Android-устройству необходимо установить на ПК TeamViewer, а на девайс приложение TeamViewer QuickSupport. После запуска обоих программ нужно ввести ID из TeamViewer QuickSupport в «ID партнера» на ПК и нажать Подключиться. После этого надо будет подтвердить доступ на Android-устройстве в открывшемся там окне.
Совет: На случай поломки сенсорного экрана целесообразно заблаговременно установить нужный софт (на выбор), осуществить настройки, подтвердить доступ при первом подключении и опробовать управление смартфоном с компьютера. Это позволит в случае чего удалить те или иные файлы и разлогиниться с ПК перед тем как сдавать устройство в ремонт. Если настройки не были предусмотрительно произведены, в случае неисправности сенсорного экрана можно использовать Android Device Manager, чтобы удалить данные со смартфона.
AirDroid
AirDroid — это многофункциональный менеджер для управления смартфоном чрез интернет или кабель. Имеется как скачиваемая программа, так и онлайновый вариант с web-интерфесом, не требующий установки. В первом случае подключение возможно через интернет, кабель или Bluetooth, во втором — через интернет. На смартфон потребуется установить одноименное приложение. По умолчанию некоторые функции в версии AirDroid для Android отключены. Например, удаленный доступ к экрану, дистанционное управление, управление контактами и др. Их можно включить в настройках Безопасности и удаленной функции.

Посредством удобного интерфейса AirDroid позволяет настраивать смартфон, осуществлять манипуляции с файлами, мгновенно отвечать на поступившие сообщения (Telegram, Whatsapp, Skype и т.п.), получать и отправлять SMS, редактировать контакты и проч. Базовая версия AirDroid с основными функциями бесплатна, платная открывает дополнительные возможности. В том числе это увеличение размера передаваемых файлов, большее количество устройств на один аккаунт, управление камерой, поиск телефона.
Чтобы начать использование AirDroid, нужно зарегистрироваться в системе и авторизоваться на ПК и смартфоне. При первом подключении на смартфоне потребуется подтвердить доступ во всплывшем окне.
Источник
Системные файлы Андроид

Последние версии Android наполнены встроенными сервисами, которые нельзя удалить без доступа к файлам ОС. Но разработчики по умолчанию скрыли их. В статье расскажем, как открыть системные файлы Андроид и какая папка, за что отвечает.
Для чего нужен root доступ и как посмотреть файлы
Чтобы открыть директорию с файлами системы, у пользователя должны быть права администратора или, другими словами, root. Разработчики специально заблокировали возможность взлома смартфонов, чтобы человек не мог изменить внутренние функции, удалять предустановленные сервисы и службы. На устройства с чистым Android по умолчанию заблокирован загрузчик, с недавних пор такую практику применяет ряд китайских производителей. Чтобы его активировать нужен рут доступ.

Для просмотра «внутренностей» Андроид не обязательно взламывать смартфон, нужно только скачать специальный файловый менеджер из магазина приложений Google Маркет. Вводим в поиске Root Browser и устанавливаем программу. В интернете рекомендуют другое конкурирующее приложение под названием Root Explorer, но последние версии не отличаются стабильностью, а пользователи жалуются на большое количество рекламы.

Открываем Root Browser. Даем разрешение на доступ к файловой системе телефона. Чтобы узнать, где находится корневая папка на смартфоне андроид, делаем свайп вправо и в появившемся меню выбираем Root Directory.
Обозначение системных папок
Рассмотрим назначение важных папок на Андроид. Фирменная операционная система Google написана на основе Linux, поэтом, если ищете конкретный файл или папку пишите её название дословно. В файловой структуре Android, в отличие от Windows, директории с именем «Cache» и «cache» будут разными разделами.
System
Не знаете, как зайти в папку system на своём Android? В разделе Root Directory прокручиваем список вниз и находим требуемый раздел. В ней расположены все основные записи, связанные с внутренними настройками и предустановленными сервисами. Будьте внимательны, на китайских смартфонах встречается System вне рут раздела, не перепутайте. Рассмотрим основные вложенные директории:


Cache
В ней находятся временные записи, предстоящие обновления операционной системы и кэш установленных игр и приложений.
С новых версий Андроид, раздел не обязательно находится в рут библиотеке. Как открыть и где найти папку data на Android? Пользователям с ревизией 8 – 10, рекомендуем искать data на внутреннем накопителе, а для более молодых версий использовать взлом. В директории находятся все внешние программы и сервисы, которые человек ставил из Google Маркета или используя apk.

Efs
Доступен не на всех устройствах. В нём хранится информация связанная с IMEI и другими параметрами идентификации девайса.
В разделе находятся файлы с внешнего накопителя, в новых ревизиях переименован в storage. Если в смартфон вставлена SD-карта или другой накопитель, внутри будет находиться раздел с именем sdcard или sdcard2, если внутренняя память дублирует название.

Система сохраняет всю музыку, изображения, видео и другую пользовательскую информацию по этому пути. Если нужно перенести личную информацию на компьютер через USB-кабель, рекомендуем её искать в mnt или storage.

Важно понимать, что имена и размещение разделов может отличаться в зависимости от большого количества факторов: производитель телефона, внешних оболочек и наличия root. Без прав администратора запрещено редактировать и заменять документы, а некоторые записи могут не отображаться.
Источник
