Мобильный телефон стал неотъемлемой частью жизни каждого из-за его разнообразных функций. Однако их ежедневное использование также может вызвать определенные проблемы, поскольку мы приспосабливаемся в нашей повседневной жизни. Чтобы решить проблему с мобильными телефонами, лучшее, что мы можем сделать, это использовать настройки. Настройки доступны на каждом устройстве Android, чтобы облегчить наши проблемы и помочь нам настроить наши телефоны наилучшим образом. Сегодня в этой статье мы поговорим о меню настроек телефона Android вместе с открытыми настройками приложений Android. Итак, продолжайте читать статью, так как у нас есть некоторые общие настройки, некоторые специально для приложений и некоторые другие настройки.
В этой статье мы показали различные способы открытия некоторых настроек на вашем телефоне Android.
Примечание. Смартфоны не имеют одинаковых параметров настроек. Они варьируются от производителя к производителю, поэтому проверьте правильность настроек перед их изменением. Для справки мы использовали Samsung Galaxy M21.
Как открыть общие настройки
Вы можете открыть приложение «Настройки» на своем устройстве различными способами. Ниже мы показали все возможные способы открыть Общие настройки в Android.
Способ 1: через панель уведомлений
Самый быстрый способ получить доступ к настройкам — через панель уведомлений. Просто опуститесь в верхнюю часть экрана вашего Android-устройства, и вы сможете легко увидеть настройки.
Примечание. Это применимо только для Android версии 4.0 и выше.

Способ 2: через ящик приложений
Вы можете получить доступ к меню настроек телефона Android, просто проведя пальцем вверх по нижней части вашего устройства Android, где хранятся все ваши приложения. Там вы найдете настройки.

Способ 3: загрузить стороннее приложение настроек
Приложение настроек отличается от того, которое уже есть на вашем устройстве Android. Это приложение позволяет настраивать каждое используемое приложение, включая ориентацию, изменение яркости, громкости и т. д. Вы можете скачать это приложение из игрового магазина.

Как изменить другие настройки Android
Ниже приведены шаги по изменению нескольких настроек Android.
Способ 1: изменить настройки яркости
Если вы недавно приобрели устройство Android и хотите настроить яркость экрана. Выполните следующие действия, чтобы настроить параметры:
1. Перейдите в «Настройки».

2. Нажмите на Дисплей.

3. Отрегулируйте ползунок яркости в соответствии с вашими предпочтениями.

Примечание. Вы можете напрямую настроить яркость экрана, просто опустив верхнюю часть устройства Android и отрегулировав оттуда ползунок яркости.
Способ 2: откройте настройки Google
Для изменения настроек вашей учетной записи, таких как личная информация, безопасность и резервное копирование ваших данных. Для этих целей можно открыть настройки телефона от Google. Выполните следующие действия, чтобы получить доступ к настройкам Google:
1. Перейдите в «Настройки».

2. Нажмите на Google.

Способ 3: изменить настройки конфиденциальности
Настройки конфиденциальности позволяют отказаться от персонализации рекламы, просматривать элементы управления активностью и настраивать приложения. Выполните следующие действия, чтобы получить доступ к настройкам конфиденциальности:
1. Перейдите в «Настройки».

2. Прокрутите вниз и найдите «Конфиденциальность».

Способ 4: изменить экран блокировки
Экран блокировки позволяет нам обеспечивать конфиденциальность, не предоставляя доступ неавторизованным пользователям. Если вы хотите изменить пароль, шаблоны или отпечатки пальцев с вашего экрана. Выполните следующие действия, чтобы сделать это в меню настроек телефона Android.
1. Перейдите в «Настройки».

2. Нажмите на экране блокировки.

3. Выберите тип блокировки экрана.

4. Подтвердите шаблон или текущий пароль, который вы используете.
5. Выберите тип блокировки экрана в соответствии с вашими предпочтениями.

Способ 5: изменить настройки клавиатуры
Если вы хотите настроить клавиатуру в соответствии со своими предпочтениями, например, изменить язык и типы. Выполните следующие действия:
1. Перейдите в «Настройки».

2. Прокрутите вниз и нажмите «Общее управление».

3. Нажмите на настройки клавиатуры Samsung. Если вы хотите изменить язык.

4. Нажмите на список Клавиатура и по умолчанию, чтобы остановить автокоррекцию.
Способ 6: включить опцию разработчика
Опция разработчика включает более расширенные настройки независимо от того, хотите ли вы ее использовать или нет. Он имеет такие функции, как изменение цветового режима изображения, бодрствование, когда экран никогда не спит во время зарядки, и многое другое. Выполните следующие действия, чтобы включить его в меню настроек телефона Android.
1. Перейдите в «Настройки».

2. Прокрутите вниз и нажмите «О телефоне».

3. Выберите Информация о программном обеспечении.

4. Нажмите на номер сборки от 7 до 8 раз, пока не увидите объявление, в котором утверждается, что вы являетесь разработчиком.

5. Наконец, когда вы прокручиваете настройки вниз, вы можете увидеть параметры разработчика.

Способ 7: изменить настройки приложения по умолчанию
На вашем Android есть определенные пусковые установки для определенной функции, такой как «Сообщения для SMS». Если вы хотите изменить его на другое приложение. Выполните следующие действия, чтобы открыть настройки приложения на Android и изменить приложения по умолчанию.
1. Перейдите в «Настройки».

2. Прокрутите вниз и нажмите «Приложения».

3. Нажмите «Выбрать приложения по умолчанию».

4. Выберите любое приложение по умолчанию, которое вы хотите изменить.

5. Выберите альтернативы из списка приложений.

Метод 8: сокращение использования данных
Если вы не используете Wi-Fi для интернета или у вас нет безлимитного пакета данных. Включение функции сохранения данных поможет вам сохранить ваши данные. Фоновое приложение, работающее в фоновом режиме, потребляет ваши данные без вашего ведома. Таким образом, включение использования данных поможет вам сохранить ваши данные. Следуйте инструкциям, чтобы включить его в меню настроек телефона Android.
1. Перейдите в «Настройки».

2. Нажмите «Подключения».

3. Выберите Использование данных.

4. Прокрутите вниз и нажмите «Ультра режим экономии данных».

Способ 9: отключить местоположение
Если вы не хотите без необходимости предоставлять информацию о своем местоположении в Google или любое другое приложение. Выполните следующие действия, чтобы отключить его в меню настроек телефона Android.
1. Перейдите в «Настройки».

2. Нажмите «Местоположение».

3. Переключите ползунок, чтобы отключить его.
***
Итак, сегодня мы узнали о меню настроек телефона Android и о том, как открыть настройки приложения на Android. Мы надеемся, что это руководство было полезным, и теперь вы можете управлять настройками Android как профессионал. Дайте нам знать в комментариях ниже, какой метод настройки вам нравится больше всего.
После сброса настроек смартфона с помощью Hard Reset, при следующем включение телефона, требуется ввести учетные данные от аккаунта Google. Именно так мне описал ситуацию пользователь, принёсший мне телефон с запросом подтверждения аккаунта, который был ранее синхронизирован со смартфоном.
В общем, это что-то похожее на Apply ID, который уже давно используется в устройствах произведенных компанией Apple. Так как многие жаловались, что в Android данные совсем не защищены, а взломать любой пароль на телефоне можно обычным хард ресетом, в Google решили доработать несколько аспектов данной защиты.

В результате, начиная с серии прошивок Android 5.1.1, началась жесткая привязка к аккаунту Google. То есть даже после сброса настроек вы не сможете полноценно пользоваться смартфоном до тех пор пока вы не введете учетные данные того аккаунта, который был привязан к нему при первом включение устройства.
Конечно же обратившийся ко мне пользователь о подобной защите и не подозревал и без задних мыслей спокойно сбросил настройки. Конечно же данные учетной записи некто не помнит, так как она была создана на скорую руку только для того что бы иметь доступ к Play Market`у.
Так вот, после очередного такого смартфона я решил поделится и своим опытом и показать, как мне удавалось обойти защиту с подтверждением аккаунта Google после сброса настроек (Hard Reset).
Сброс смартфона к заводскому состоянию через настройки телефона
Очень часто помогает обычный сброс прямо со стандартного меню настроек. Это объясняется тем, что типа сброс настроек происходит прямо с телефона и система защиты распознает это так как будто пользователь сделал это сам, соответственно и не запрашивает подтверждение аккаунта Google (FRP).
Конечно же самым сложное, что нам предстоит сделать это попасть в то самое меню настроек, но мы все-таки попробуем это сделать. Данный способ был проверен мною на android 6.0 и 6.0.1.
Сброс для Samsung 2019-2020 года осуществляется так:
Поймать шторку мне не удалось, зато удалось попасть в «Лупу», т.е. поиск, что позволило мне открыть браузер Google Chrome, именно это нужно для восстановления телефона. Способ проверен 30.09.2020 и 100% работает.
Старые способы представлены ниже.
Способ №1. Срабатывает практически 100%, расписывать не буду, всё чётко показано на видео.
Способ №2.
- Перезагружаем телефон, пропускаем окно приветствия и подключаемся к Wi-fi сети;

- Нажав на поле ввода e-mail, прописываем несколько букв и выделяем их;

- Над выделенными буквами появится меню типа «Выделить все, копировать, отправить». В нем выбираем пункт «Отправить (Поделится) »;
- При выборе приложения нажимаем на стандартную программу SMSMMS (Messenger);
- В поле «Кому» указываем «112», а в сообщение опять же вписываем какие-нибудь буквы или слово;
- Появится уведомление, что сообщение не было доставлено, это как раз то, что нам и нужно. Открываем данное sms и напротив номера получателя нажимаем на иконку «Вызова»;

- Таким образом нас должно перекинуть к клавиатуре набора номера, где мы стираем «112» и набираем «*#*#4636#*#*»;
-

Появится меню, где нам следует выбрать второй пункт (Не помню его точное название, по-моему что-то связанное со статистикой). После перехода в следующем окне, в левом, верхнем углу нажимаем на кнопку возвращения в предыдущее меню;
- В результате нас должно перекинуть в меню «Настройки»;
- Переходим в пункт «Сброс и восстановление» и запускаем сброс настроек с удаление аккаунта Google.
- После процесса сброса к заводскому состоянию, смартфон должен перезагрузится и включится уже с отвязанным аккаунтом.
Обход подтверждения Google аккаунта (FRP) после сброса с помощью QuickShortcutMaker
Если вы не стали счастливым обладателем устройства, которому помог первый способ, тогда скорей всего вам придется обратится за помощью к сторонним приложениям, которые нам помогут убрать привязку Google аккаунта.
Одним из таких приложений будет QuickShortcutMaker. Кстати я бы сказал, что данный способ помогает 80% случаях, которые связанны с FRP. Так что рекомендую в первую очередь воспользоваться именно им.
- Включаем телефон и подсоединяемся к Wi-Fi;

- В поле где нужно указать почту, та как и в первом варианте прописываем несколько букв и выделяем их;
- В появившемся меню нажимаем на три точки и выбираем пункт «нужна поддержка или помощь (ASSIST) », не помню, как точно называется данный пункт;
- Далее вас перекинет в окно «Google Now», где вам предложат помощь, но тут нам нужно нажать на «Нет, спасибо»;
-

После этого появится поиск Google, с помощью которого мы сможем перемещаться между различными пунктами меню телефона. Итак, в строке поиска прописываем Chrome и запускаем его нажав на появившуюся иконку;
- Далее, скачиваем «apk» файл с QuickShortcutMaker, например у нас на сайте или в любом другом месте;
- Возвращаемся назад в поиск и вписываем «Загрузки»;

- Попав в папку загрузок запускаем установку скачанного нами приложения. Должен появится запрос на разрешение установки с «неизвестных источников», переходим в «Настройки» и отмечаем соответствующий пункт и продолжаем установку;
- Открываем установленную программу, нажав на кнопку «Открыть»;
- В открывшемся интерфейсе программы, в поиске, вводим «Аккаунты Google (Google Account Manager) »;
- Находим пункт «Аккаунты Google «Ввод E-mail и Пароля»» (Type E-Mail and Password);
- Кликам по пункту «Попробовать (Try) »;
- В следующем окне нажав на три точки которые находятся в правом углу, выбираем «Вход через браузер»;
- В окне браузера входим в аккаунт к которому вы знаете пароль или только создали для этой цели;
- Подтверждаем ввод и перезагружаем телефон;
- В результате вы замените предыдущий аккаунт на новый. Вам останется только, проклацать несколько пунктов настройки телефона и вы попадете на рабочий стол;
- 17. После этого пожеланию вы можете заново сбросить всё настройки и заново подключить и настроить ваш девайс к нужному аккаунту Google;
Наглядное выполнение с 10 по 17 пункт вы сможете увидеть в этом видеоролике, начиная с 5:30 минуты:
Важная информация для тех у кого в «Аккаунтах Google» не будет пункта с вводом логина и пароля. Для того что бы он появился вам придется дополнительно, помимо QuickShortcutMaker, установить патч менеджера аккаунтов Google. После этого нужный пункт должен без проблем отображаться в списке Google аккаунтов.
Третий вариант обхода FRP от Google с помощью Test DPC
Третий вариант также заключается в установке и использование дополнительных программ, на сей раз это «Test DPC». Если Вам не помог предыдущий способ, тогда вам точно следует попробовать и этот вариант.
- Итак для начала нам как обычно. Нужно попасть в Chrome. Поэтому выполняем с 1 по 5 пункт, которые указывались в предыдущем варианте;



- Дальше ищем и скачиваем установочный apk файл, программки Test DPC;
- Запускаем его установку, и по необходимости разрешаем установку с неизвестных источников.
- В открывшемся приложение отмечаем второй пункт «Set up device owner» и переходим дальше;
- Несколько раз подтверждаем переход к следующему шагу нажав на «encrypt (зашифровать) »;
- После этого телефон должен перезагрузится и пройдет несколько секунд настройки установленных ранее параметров а приложения Test DPC;
- Дальше телефон сам включится и снова, как обычно, настраиваем телефон. Может появится ещё несколько новых пунктов, но в них ничего менять не нужно, просто пропускайте эти шаги и переходите дальше;
- Настроив телефон должен загрузится и у нас появился доступ к его основным настройкам, это как раз то что нам нужно. Так что первым делом заходим в «Настройки»;
- Переходим в «Об устройстве» — «Сведения о ПО» и несколько раз нажимаем по «номеру сборки», до тех пор пока не появится сообщение, что теперь вам доступны параметры разработчика;
- Возвращаемся обратно и заходим в «Параметры разработчика», где включаем пункт «Разблокировка OEM»;
- 11. Дальше возвращаемся обратно в главное меню настроек выбираем пункт «Восстановление и сброс» и делаем очередной сброс данных;
- 12. После того как телефон перезагрузится заново настраиваем телефон зарегистрировав новый или введя уже существующий аккаунт Google;
Наглядный пример выполнения данного способа, смотрим на видео:
Именно такими образами лично мне удавалось обойти защиту с подтверждением Google аккаунта после сброса настроек на Android. Если вам не один из описанных способов не подойдет, не расстраивайтесь, и так бывает.
Различных вариантов обхода данной защиты существует очень много, вам просто нужно найти его на нашем сайте или на каком-нибудь форуме. Где пользователи могли поделится тем вариантом, который подойдет именно вам.
Так же существует теория, что отключив телефон и положив его на полку где-то на 72 часа, привязка пропадала сама по себе и смартфон, в следующий раз включался как будто его вот только достали из коробки.
Источник: inforkomp.com.ua
Как вам статья?
Больше 80 процентов смартфонов во всем мире работают на операционной системе , однако далеко не все владельцы знают о всех скрытых функциях, которые есть в телефоне. Разумеется, с момента своего основания OC претерпела множество изменений, добавились и несколько интересных возможностей, которые с первого взгляда не так просто найти. Мы расскажем о некоторых из них.
Пасхальное яйцо
Во всех версиях Android есть так называемое «пасхальное яйцо». В последней версии Android им стала игра по типу Flappy Bird с препятствиями в виде леденцов.
Для того чтобы увидеть пасхалку, необходимо пройти в «Настройки», далее «О телефоне» и после несколько раз нажать на версию Android до тех пор, пока не появится экран с фоном рабочего стола. Продолжая тапать уже по кругу, откроется игра.
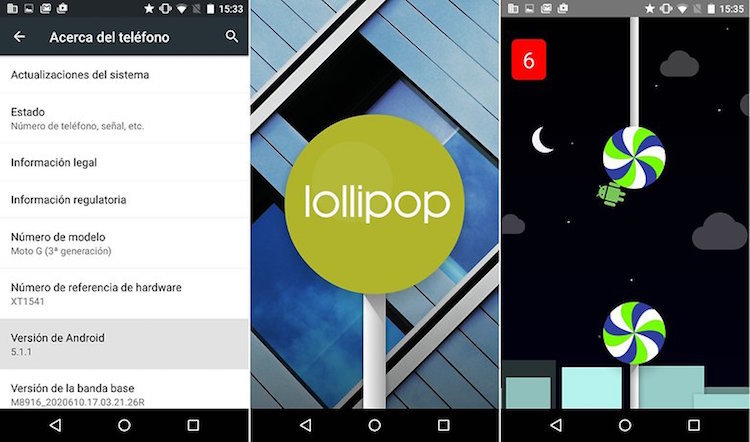
В других версиях «зеленого робота» есть нечто похожее, но именно аркадная игра есть только в Lollipop.
Свое «пасхальное яйцо» есть и в браузере Chrome, как десктопном, так и мобильном. Выглядит оно следующим образом. Когда у вас нет подключения к интернету, вы наблюдаете страницу с соответствующим сообщением. Чуть выше него расположен виртуальный динозавр из пикселей. Так вот, если нажать на экран, то запустится небольшая игрушка — бег с препятствиями.

Отключаем предустановленные приложения
Большинство устройств имеют предустановленных набор приложений, которые не прибегая к помощи root удалить из системы невозможно. Вполне вероятно, что какими-то из них вы не пользуетесь, но тем не менее они постоянно дают о себе знать уведомлениями и обновлениями. Удалить такие программы, как мы уже сказали, нельзя, однако можно отключить. Да, они по-прежнему буду занимать место, но хотя бы не будут активны.
Для этого нужно перейти в «Настройки», далее «Приложения» и выбрать программу. На следующем экране будет кнопка «Отключить», тапнув на которую вы «заморозите» приложение. Если оно вам все же когда-нибудь понадобится, то просто снова зайдите в то же меню и нажмите уже кнопку «Включить».
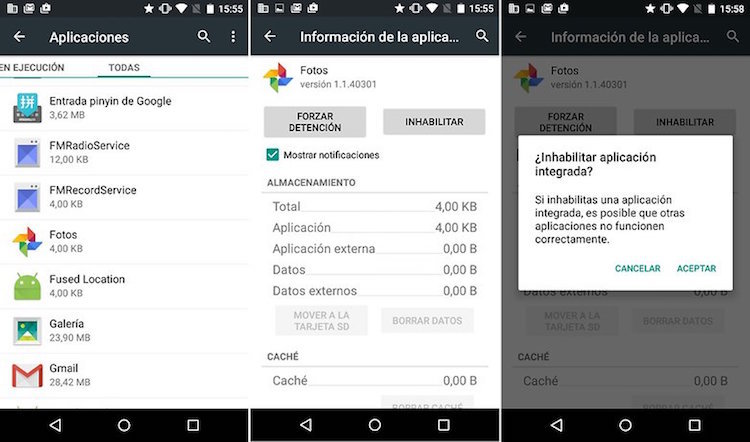
Единственное, что стоит иметь в виду, отключение некоторых таких программ может сказаться на работе остальных.
Открываем меню быстрого доступа в обход меню с уведомлениями
Очень простой жест, о котором, как ни странно, многие не знают. Мы привыкли, что свайпом с верхней панели вниз открывается меню с уведомлениями. Если же провести аналогично еще раз, то перед нами появится меню быстрого доступа. Фишка состоит в том, что получить доступ к последнему можно напрямую, в обход предыдущего. Для этого нужно всего лишь первоначально свайпнуть не одним пальцем, а двумя.
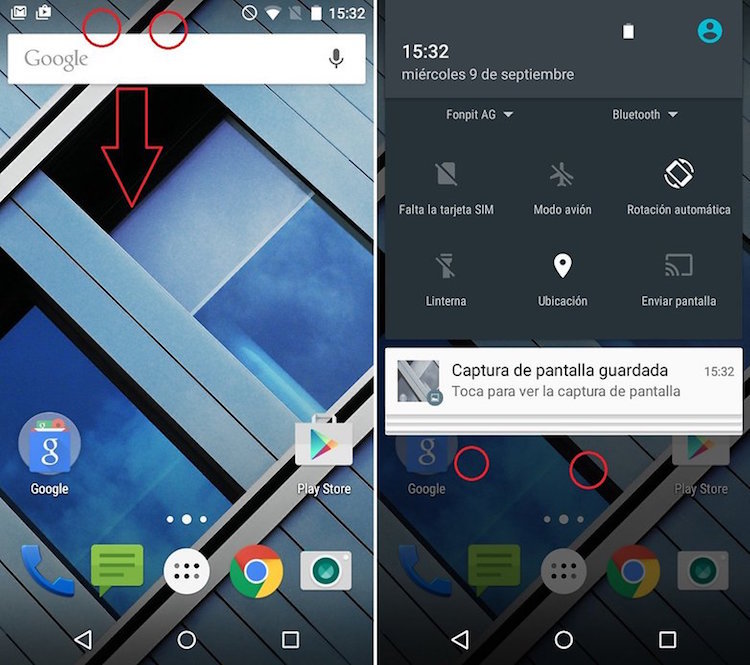
Опции для разработчиков
На специальном экране собраны такие интересные функции по части контроля системы, как отладка по USB, отображение нажатий на дисплей, установка времени задержки открытия новых окон и т. д.
Чтобы получить доступ к этим параметрам, зайдите в «Настройки», потом «О телефоне» и 10 раз подряд тапните по номеру сборки. После этого в настройках появится новая вкладка — меню с опциями для разработчиков.
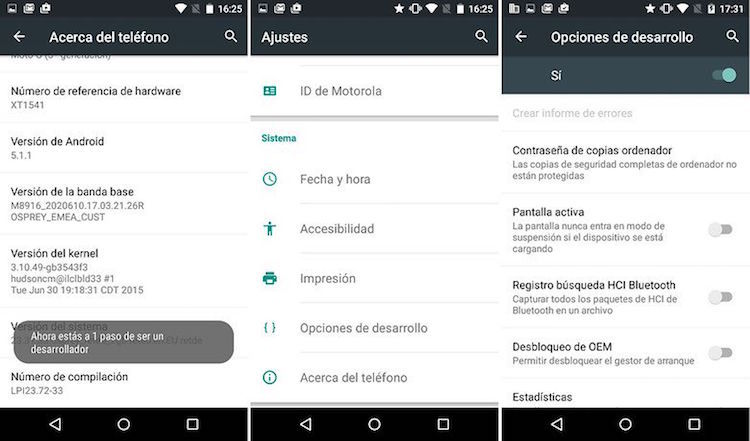
Какие другие неочевидные фишки Android знаете вы?
По материалам AndroidPIT
Несколько скрытых возможностей Android
Дмитрий Боровских
Несмотря на то, что Android является очень простой и популярной мобильной операционной системой в мире, она весьма мощная в плане функционала и имеет ряд скрытых возможностей, о существовании которых простой пользователь может даже не подозревать. В этой статье вы узнаете некоторые из таких секретов.
1. Быстрый доступ к настройкам на панели уведомлений
Обычно для доступа к настройкам на панели уведомлений требуется два действия одним пальцем. Сначала стягиваем свайпом верхнюю панель вниз, а далее либо используем кнопку развертывания настроек, либо повторным свайпом раскрываем их.

Но мало кто знает, что с помощью свайпа двумя пальцами можно сразу перейти к настройкам телефона на панели уведомлений.
Вместо двух действий надо совершить одно, но двумя пальцами. Это проще и быстрее, чем делать два.
2. Отображать места касания пальца на экране
На некоторых видео с инструкциями о том, как пользоваться теми или иными возможностями телефона или какого-либо приложения вы могли заметить кружки, которыми отмечаются места касания пальца по экрану.
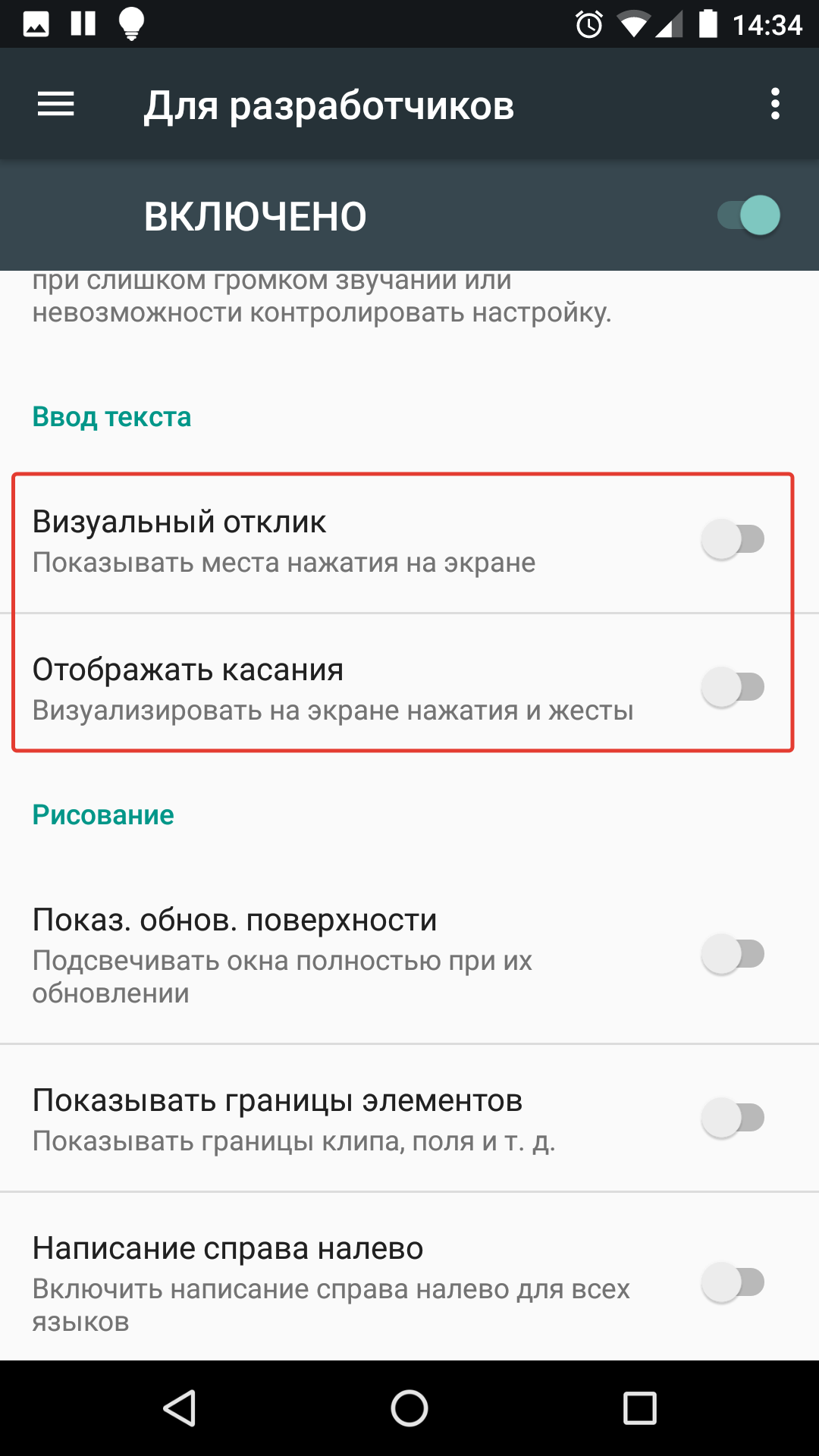
Если хотите сделать у себя так же, то включите в настройках разработчика опцию «Визуальный отклик» в разделе «Ввод теста». Если активировать еще и «Рисовать касания», то вы увидите на экране полосы, которые будут оставаться от вашего последнего касания.
Чтобы получить доступ в раздел разработчика, нужно 12 раз нажать на номер сборки в разделе информации о системе.
3. Взглянуть на мир глазами дальтоника
В настройках разработчика так же можно найти режимы имитации аномалий, которые позволяют переключить экран в черно-белый режим, а также имитировать недостатки зрения (дальтонизм) различных форм.
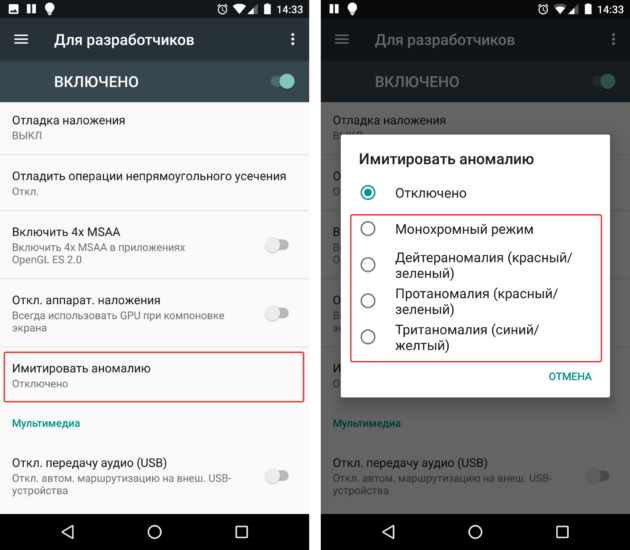
Примечательно, что при включении такой эмуляции вы сможете увидеть мир, каким видят его люди с таким недугом – включите камеру и просто посмотрите на экран.
4. Запретить фоновый обмен данных для выбранных программам
Если ваш телефон быстро садиться, но вам не хочется удалять множество программ, то вы можете запретить им фоновую передачу данных. В этом случае приложения будут синхронизироваться в обмениваться данными через интернет только тогда, когда вы их запустите.
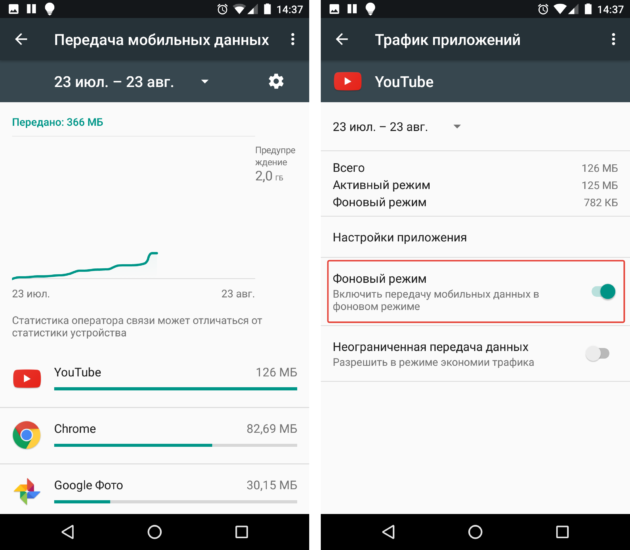
Отдельным приложениям такие процедуры просто необходимы. Другим же можно и не включать. Прожорливость программ можно посмотреть в статистике потребления интернета в настройках вашего телефона.
5. Сохранение страницы сайта в PDF-файл
Если вам понравилась какая-то страница и вы хотели бы ее сохранить себе в архив или же передать кому-то, но не в виде ссылки, а целиком, то можете воспользоваться сохранением страницы в PDF.
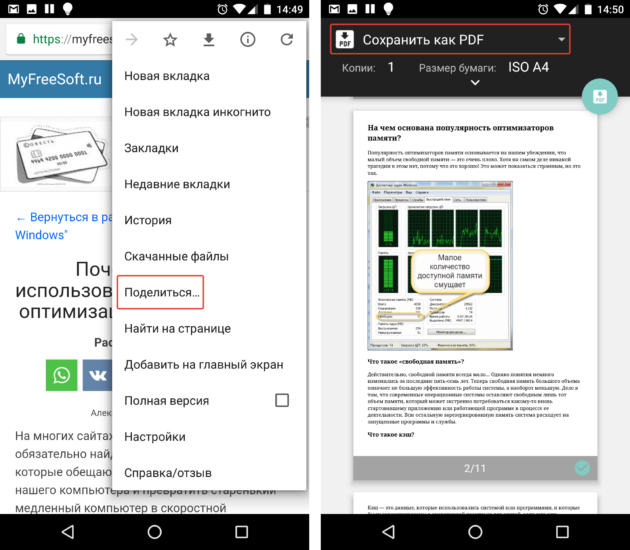
6. Удобная навигация в браузере Chrome
Если вы пользуетесь браузером Chrome на своем телефоне, то не забывайте переключаться между вкладками, нажимая на цифру справа от адресной строки, а также закрывать ненужные вкладки, смахивая в любую сторону их за заголовки.

Так вы избавитесь от ненужных вкладок, что сильно упростит навигацию. Это особенно удобно, когда вам нужно переключаться между разными вкладками для сбора данных.
7. Быстрое переключение между вкладками
Есть еще один быстрый способ переключаться между вкладками – свайпом (смахиванием) влево и вправо за адресную строку можно мгновенно переключаться на соседние вкладки.
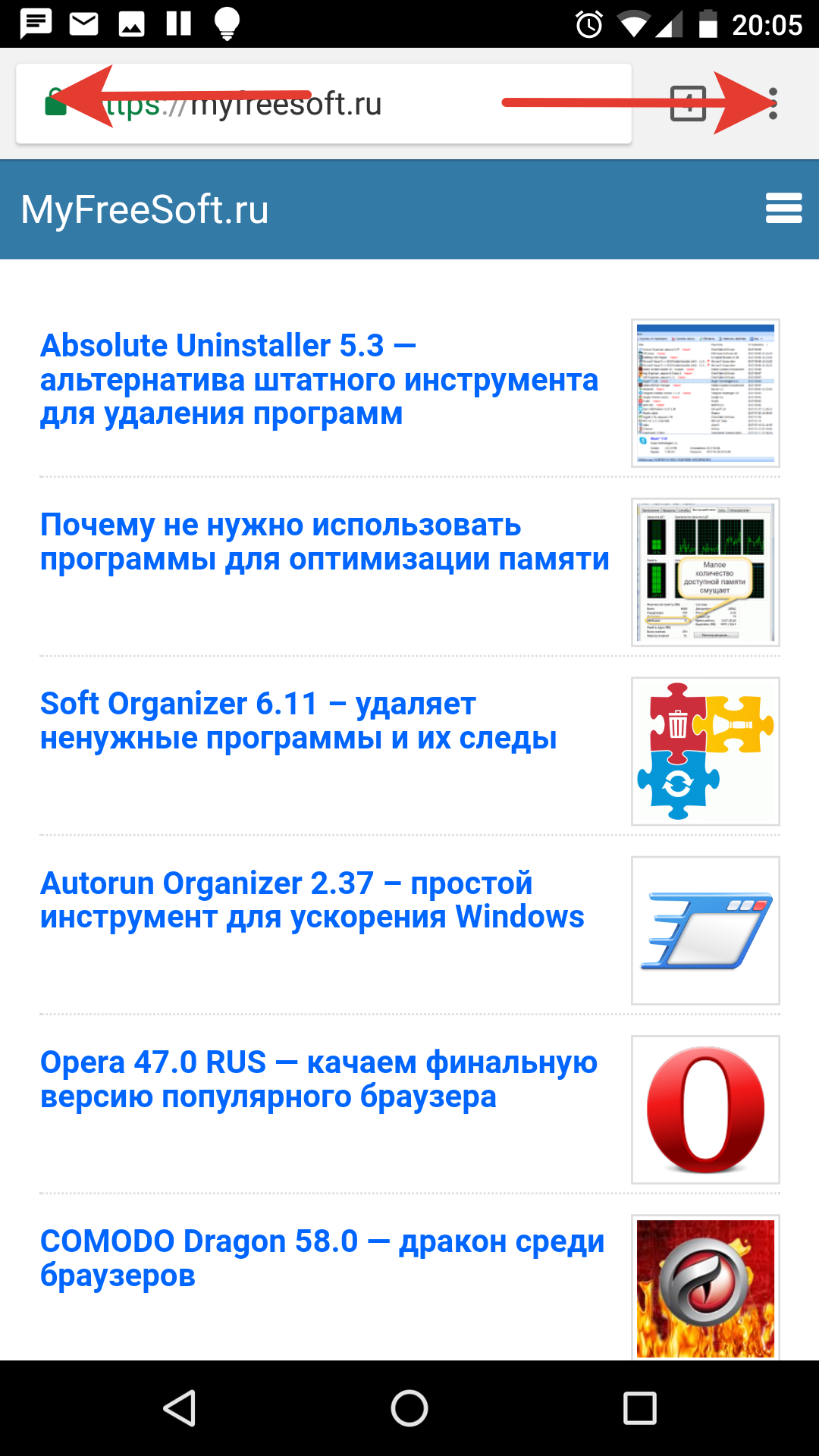
Это особенно удобно, когда у вас уже нет ненужных вкладок (см. пункт выше).
8. Просмотр файлов на устройстве через браузер
Наберите в браузере file:///sdcard/
и вы увидите список папок и файлов на вашем устройстве.
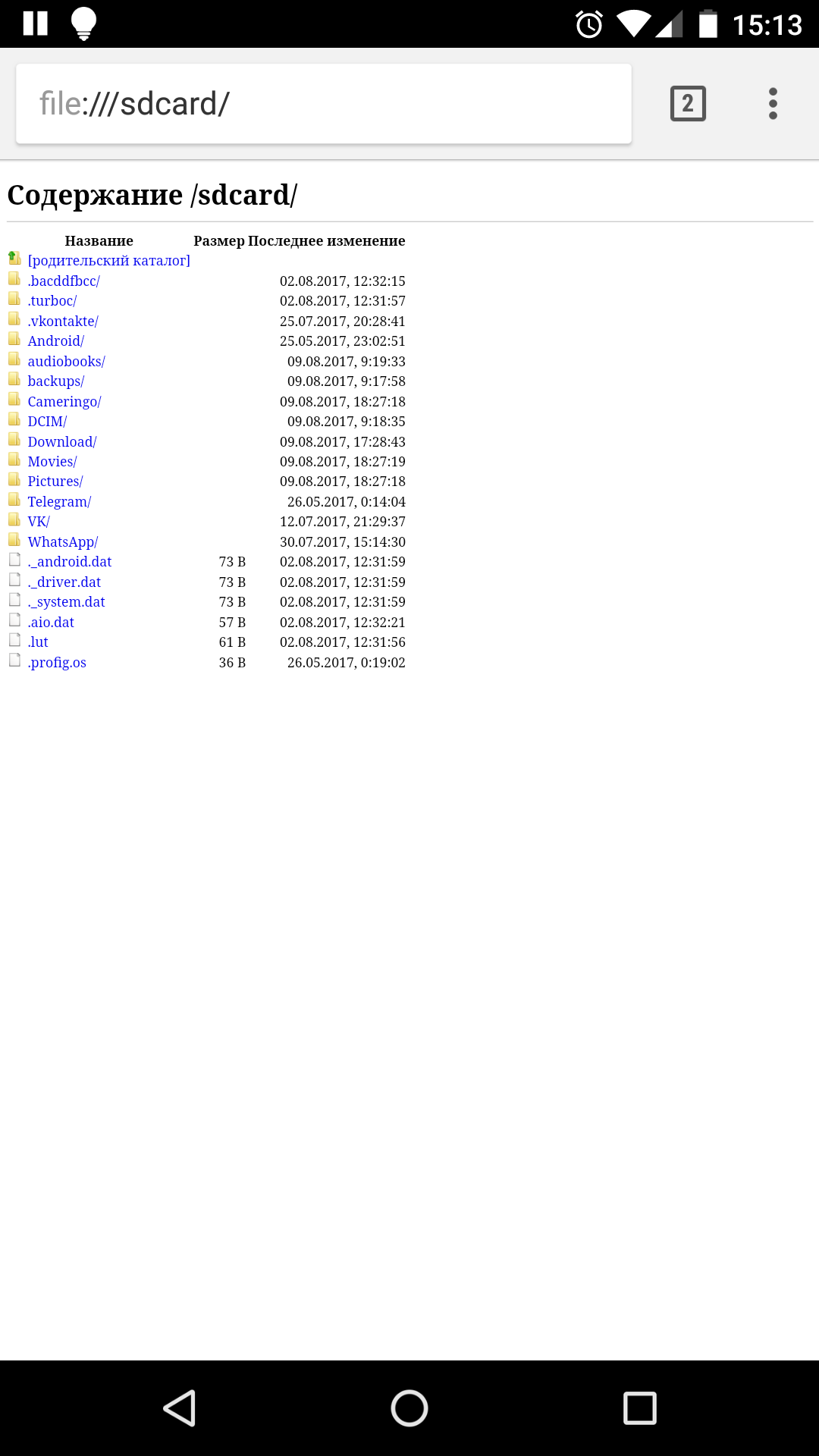
Оттуда можно запускать некоторые файлы и просматривать их. Весьма удобная штука, если у вас нет файлового менеджера.
9. Играйте в скрытую игру про динозавра в Chrome
Когда нет интернета, браузер Chrome предлагает поиграть в игрушку.

Все что надо делать – бежать и прыгать в нужный момент времени, перепрыгивая препятствия. Все очень просто. Для старта игры надо нажать на динозавра.
10. Используйте кнопку включения для прерывания звонков
В настройках можно включить опцию, которая позволит использовать кнопку включения (Power) для прерывания звонков.
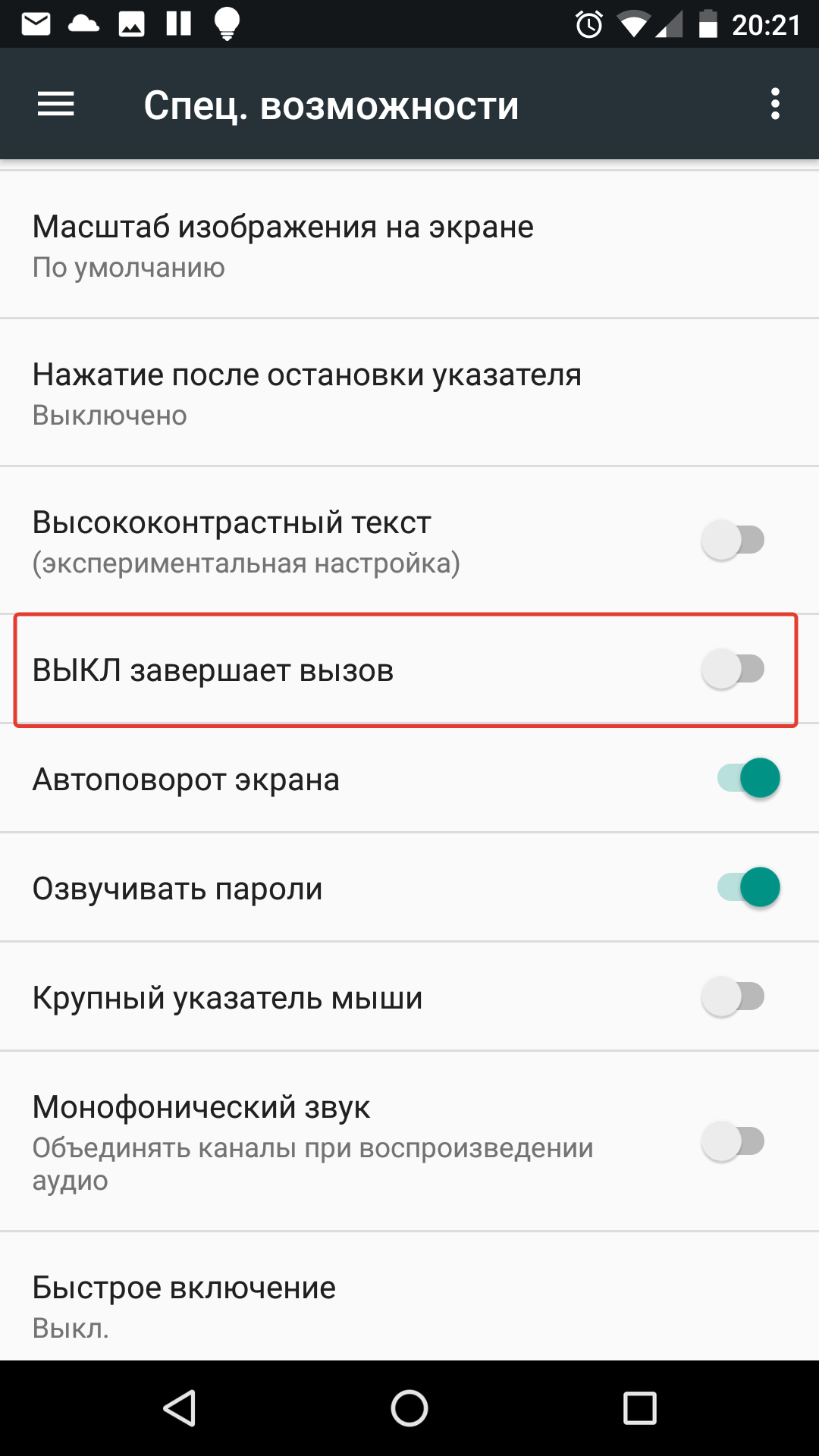
В этом случае не надо будет нажимать кнопку завершения звонка на экране, а просто нажать на «Выключить», чтобы прервать звонок.
11. Защитить телефон пин-кодом
Если вы опасаетесь, что кто-то может получить доступ к вашему устройству, то можете зашифровать свое устройство и защитить пин-кодом, который будет запрашиваться при попытке разблокировать телефон.
Если у вас на телефоне есть сканер отпечатков пальцев, то разблокировка будет максимально удобной, ведь для этого потребуется просто прикоснуться к сканеру пальцем.
12. Перезагрузка в безопасном режиме
Если зажать и держать кнопку питания, то появится меню, которое позволит выключить или же перезагрузить устройство. Если удерживать палец на пункте перезагрузки, то система предложит перезагрузиться в безопасном режиме.

В этом режиме будут заблокированы все сторонние программы.
13. Smart Lock
Одна из самых удобных фишек операционной системы Android. Позволяет не устанавливать блокировку, когда вы находитесь в доверенных местах (дома или на даче, например).
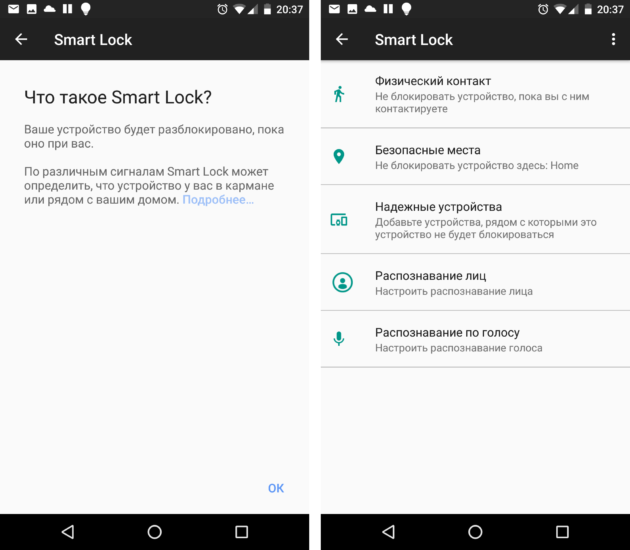
При этом в остальных местах телефон будет блокироваться и запрашивать пин-код для разблокировке. Это позволят существенно экономить время, не занимаясь разблокировкой устройства в тех местах, где в этом нет никакой необходимости.
Если вы скрываете содержимое своего телефона от братьев/сестер или родителей, то эта функция будет явно не для вас.
14. Устанавливайте курсор в нужное место с помощью пробела
При редактировании текста то и дело надо установить курсор в нужное положение, но он встает не туда, куда бы вам хотелось.
В этом случае поможет клавиша пробел на стандартной клавиатуре Google. Чтобы перемещать курсор с ее помощью, поводите влево или вправо на клавише пробела – курсор будет перемещаться туда, куда вы будете перемещать палец. Это позволит точно установить его в то место, которое вам необходимо.
15. ОК Google
Так можно не только куда-то позвонить, узнать погоду, проложить маршрут до места, но и отправить текстовое сообщение через мессенджер.
16. Приближайте карты двойным касанием
Если вам надо приблизить масштаб на карте, то просто дважды стукните пальцем по экрану в том месте (действие называется «двойной тап»).
Этот способ можно использовать место классического жеста приближения или отдаления двумя пальцами.
17. Информация для экстренных случаев
Телефон весьма полезная штука еще и в экстренных случаях. Если с вами что-то случится, вы можете оставить информацию в телефоне, с помощью которой вам могут спасти жизнь и связаться с вами родственниками.
В настройках телефона в разделе «Пользователи» можно зайти в раздел «Данные для экстренных случаев». Там вы можете указать свое имя, группу крови, адрес, аллергические реакции, принимаемые медицинские препараты, доноров органов, другую медицинскую информацию (например, хронические заболевания).
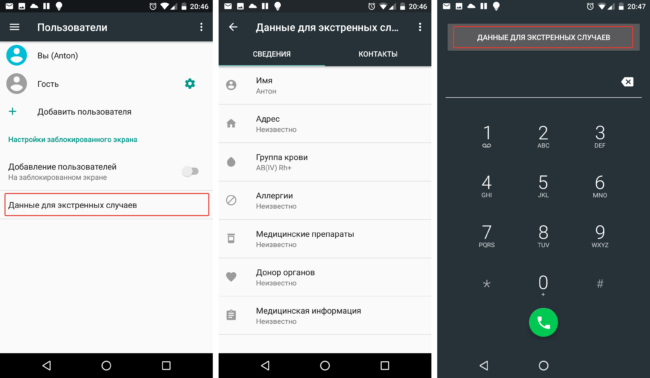
Также там можно выбрать контакты, которым можно будет звонить в случае экстренных ситуаций, когда вы не сможете самостоятельно набрать номер телефона. Туда можно добавить близких родственников или близких друзей, кому вы доверяете.
Вся эта информация будет доступна без разблокировки телефона и воспользоваться ею смогут врачи скорой помощи, спасатели или просто неравнодушные граждане, которые захотят вам помочь в случае экстренной ситуации, либо если найдут ваш телефон где-то и захотят вернуть.
18. Управление WiFi в спящем режиме
В настройках WiFi можно задать правила работы WiFi в спящем режиме. Если вы не хотите, чтобы ваш гаджет потреблял трафик в спящем режиме, то выберите соответствующий пункт в настройках.
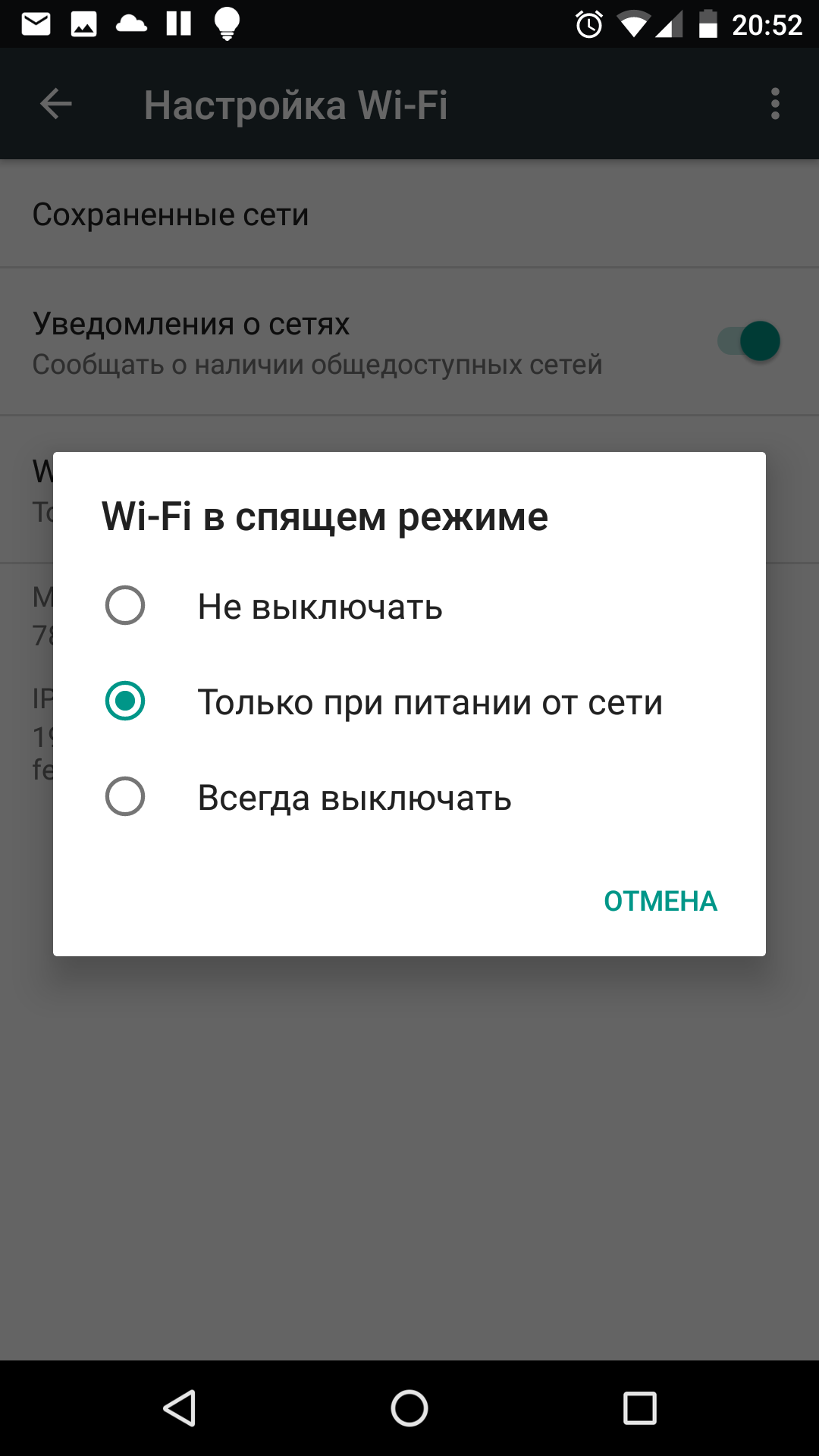
Это позволит не только контролировать трафик, но экономить заряд аккумулятора. При этом, конечно, нужно помнить и о том, что у вас может быть включен мобильный интернет, который будет использоваться в случае, когда WiFi недоступен.
19. Режим гостя
Чтобы скрывать приватные данные от посторонних глаз, когда вы даете кому-то на время телефон, лучше использовать режим гостя.

Его параметры можно увидеть в настройках, в разделе «Пользователи».
20. Поиск и блокировка потерянного устройства
В случае утери устройства можно попробовать его найти и заблокировать.
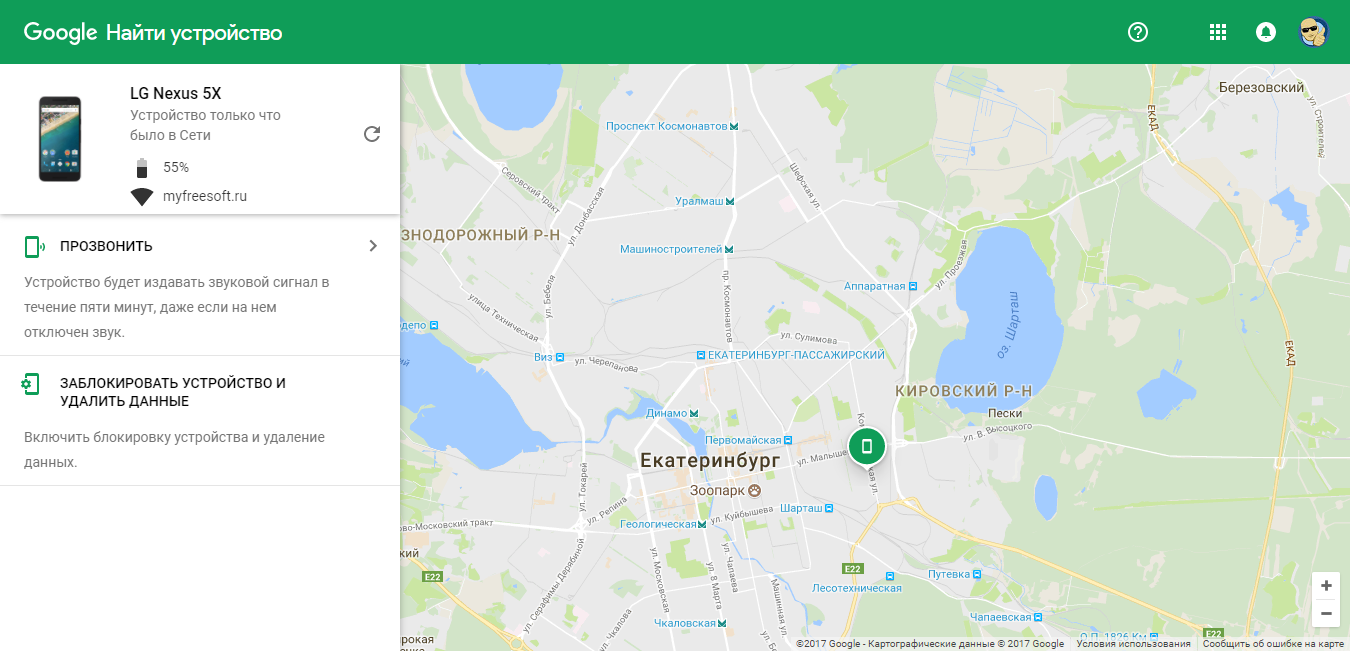
Для этого используется специальный сервис Google , который прямо на карте покажет местоположение вашего устройства и позволит его заблокировать. Также на него можно будет позвонить в случае необходимости.
21. Просматривайте историю уведомлений
Уведомления в телефоне приходят постоянно и случайно можно удалить нужное, которое хочется вернуть обратно и посмотреть, что же там такое было.
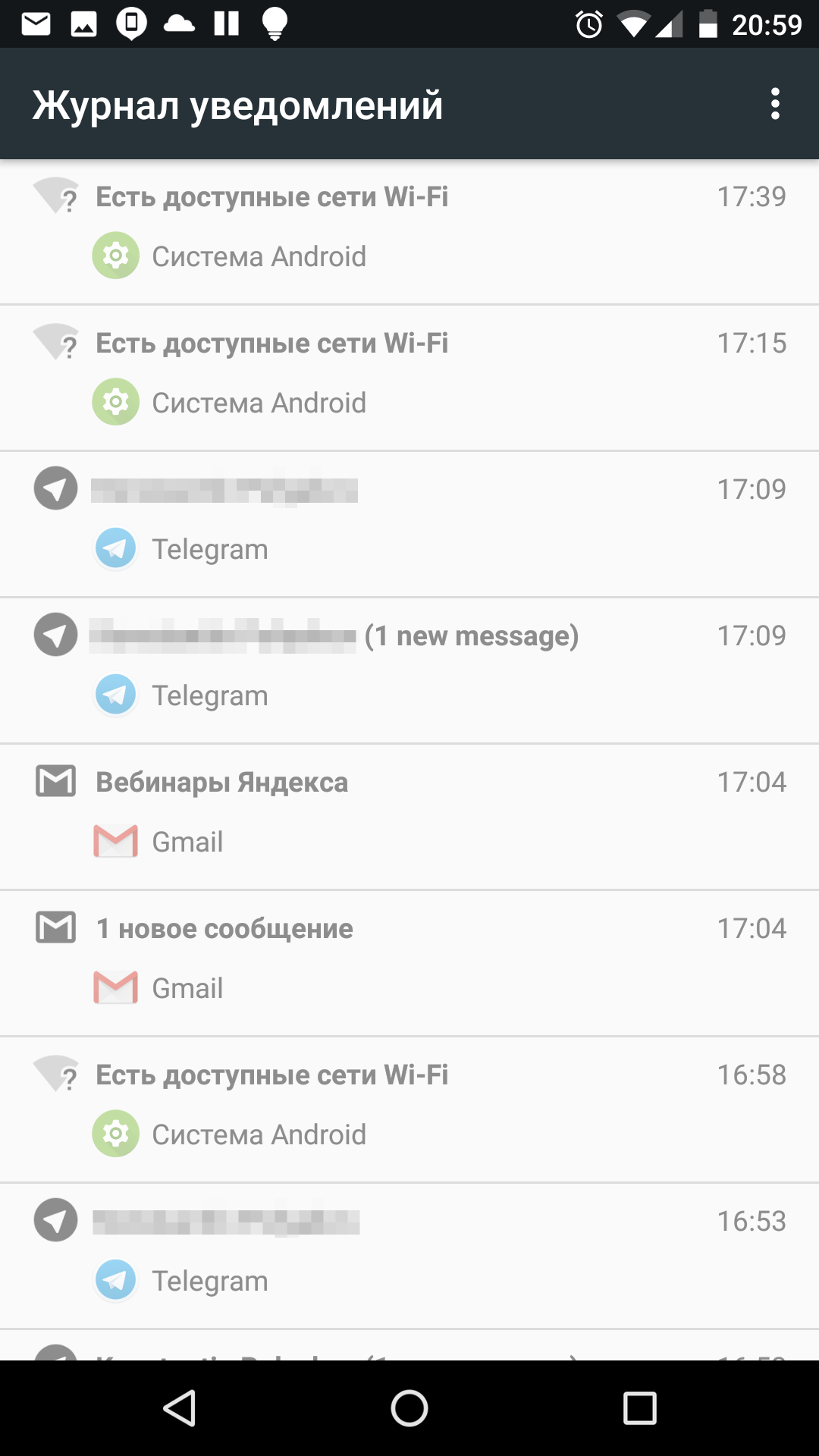
Для этого на домашнем экране нажмите и удерживайте палец на пустом месте, пока не появятся кнопки управления «Виджеты», «Настройки», «Обои» и выберите пункт «Виджеты». Поместите на рабочий стол «Настройки» и в момент, когда вы переместите иконку на домашний экран, выберите «Журнал уведомлений» в появившемся списке.
В Android есть так называемый безопасный режим. Работая в этом режиме, операционная система отключает все установленные пользователем приложения, поэтому он может спасти, если ты вдруг заразил смартфон блокиратором экрана. Для активации достаточно нажать кнопку выключения до появления кнопки «Отключить питание», а затем удерживать палец на ней. Смартфон уйдет в перезагрузку.
ЧЕРНЫЙ СПИСОК
Черные списки номеров всегда были камнем преткновения для пользователей Android. Сама система не предоставляет таких возможностей, а доступные в маркете приложения реализуют блокировку номеров через грязные хаки и не всегда корректно (большинство таких приложений просто прикидываются сто- ронним диалером, который берет трубку и сразу кладет ее).
Однако блокировку можно получить и в стоковом Android, для этого достаточно просто отправить неугодных абонентов в голосовую почту. Чтобы сделать это, тапаем по нужному контакту, далее нажимаем иконку редактирования («карандаш»), далее меню и выбираем пункт «Только голос. почта». Там же, кстати, можно установить отдельный рингтон для абонента.
БЫСТРЫЕ ОТВЕТЫ
Так называемые быстрые ответы — это функция, позволяющая быстро отослать СМС в ответ на звонок. По умолчанию доступно четыре ответа типа «Не могу говорить», «Я перезвоню». Но это довольно скучно и обыденно. Если хочется чего-то более креативного, шаблоны ответов можно отредактировать: «Телефон -> меню -> Настройки -> Быстрые ответы».
Отключение сторонних приложений в безопасном режиме, отправка контакта в черный список и редактирование быстрых ответов в Андроид.
МАЛЕНЬКИЕ ХИТРОСТИ
- Чтобы изменить регистр букв или сделать так, чтобы в уже введенном сообщении слова или предложения начинались с заглавной, достаточно выделить сообщение и нажимать кнопку Shift до получения нужного результата.
- В Android 5/6 доступ к быстрым настройкам можно получить, вытянув шторку двумя пальцами.
- Быстро включить режим вибрации в Android 5/6 можно, нажав на клавишу громкости, а затем тапнув по иконке с левой стороны появившегося слайдера.
- В Android есть экранная лупа. Чтобы ее включить, идем в «Настройки -> Спец. возможности -> Жесты для увеличения». Теперь любой участок экрана можно увеличить, три раза тапнув по нему.
- Чтобы отключить автоматическое создание иконок на рабочем столе, запусти Play Маркет, перейди в настройки и сними галочку с пункта «Добавлять значки».
РАСШИРЕННЫЕ НАСТРОЙКИ WI-FI
В Android есть совсем незаметный и неизвестный большинству пользователей раздел настроек с дополнительными опциями Wi-Fi. Чтобы до него добраться, необходимо перейти в «Настройки -> Wi-Fi», затем нажать клавишу меню и выбрать «Дополнительные функции». Здесь можно отключить уведомления об обнаруженных сетях, отключить Wi-Fi в спящем режиме (не рекомендую: работая в пассивном режиме, модуль Wi-Fi съедает меньше батареи, чем при включении/ отключении), запретить использовать сети Wi-Fi с плохим сигналом и настроить Wi-Fi Direct (прямое сопряжение устройств без использования точки доступа).
ОТКЛЮЧЕНИЕ СИНХРОНИЗАЦИИ
По умолчанию Android включает автосинхронизацию (push-уведомления) со всеми сервисами, добавленными в раздел «Настройки -> Аккаунты». В первую очередь это аккаунт Google, а также Skype и другие сервисы. Большинство типов синхронизации тебе могут и не понадобиться (например, синхронизация Google+), поэтому их лучше отключить, можно все разом, нажав на три точки вверху и сняв галочку с пункта «Автосинхронизация данных». А можно только некоторые типы данных: тыкаем на один из аккаунтов, выбираем аккаунт и убираем (или ставим) галочки.
ОТКЛЮЧЕНИЕ СТОКОВЫХ ПРИЛОЖЕНИЙ
Всегда мечтал удалить предустановленный производителем хлам, который может запускаться в фоне или просто раздражает ненужным ярлыком для запуска в списке приложений? К счастью, в Android можно отключать многие предустановленные приложения. Переходим в «Настройки -> Приложения» и открываем вкладку «Все». Теперь нужно прошерстить список. Выбираем нужное приложение, а потом «Отключить». Теперь рекомендую нажать на «Стереть данные». Для замороженных приложений есть отдельная вкладка «Отключенные». К сожалению, не все приложения можно заморозить. Какие — зависит от производителя.
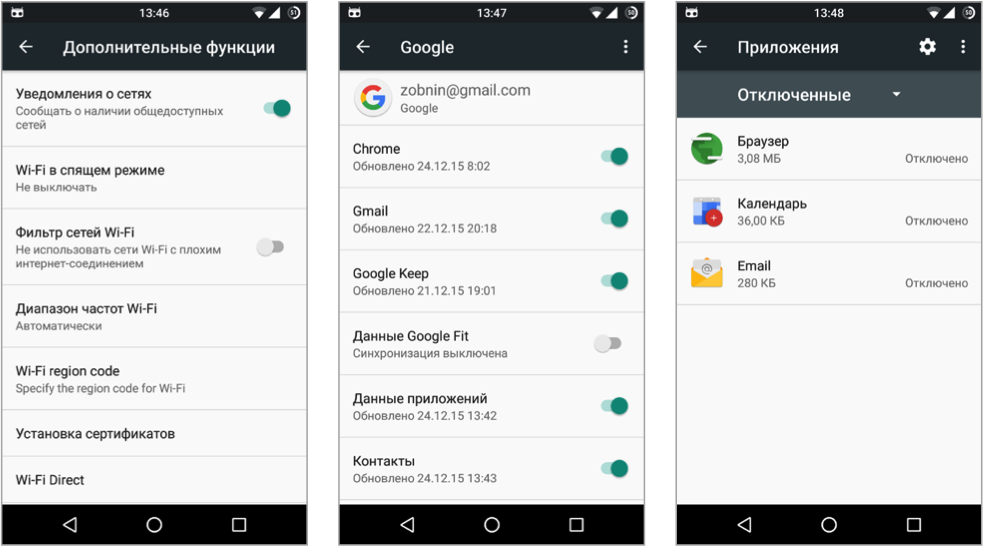
Меню расширенных настроек WIFI, Отключение синхронизации и список отключенных приложений.
КОНТРОЛЬ РАСХОДА МОБИЛЬНОГО ТРАФИКА
В Android без сторонних программ можно отслеживать интернет-трафик. Для этого в настройках есть специальный пункт «Передача данных». Там можно установить лимит трафика, при достижении которого появится уведомление, а также лимит, после превышения которого будет автоматически отключаться передача данных. Для каждого приложения ведется отдельная статистика по данным в фоновом и активном режимах, строится график. Начиная с Android 5.0 данный интерфейс доступен и в быстрых настройках (шторка), с помощью тапа по иконке мобильной сети.
ОТКЛЮЧЕНИЕ PIN-КОДА ДОМА
PIN-код — хорошее средство защиты информации на смартфоне от посторонних глаз. Но постоянно вводить PIN-код довольно утомительно, особенно дома, где он не особо и нужен. Поэтому в Android есть механизм автоматического отключения PIN-кода в так называемых безопасных местах. Для его ак- тивации идем в «Настройки -> Безопасность -> Агенты доверия» и включаем Smart Lock. Возвращаемся в раздел «Безопасность», нажимаем Smart Lock, вводим PIN-код. Далее выбираем пункт «Безопасные места» и добавляем любое место, какое заблагорассудится.
РЕЖИМ «НЕ БЕСПОКОИТЬ» И ВАЖНЫЕ КОНТАКТЫ
В Android 5.0 появился новый режим «Не беспокоить» (в пятой версии доступен при регулировке громкости, в шестой — через иконку в быстрых настройках), который делает смартфон абсолютно бесшумным на определенное время (или до срабатывания будильника). Все бы хорошо, но по умолчанию смартфон все равно будет будить тебя звонками. К счастью, такое поведение можно изменить.
Открываем быстрые настройки, нажимаем на пункт «Не беспокоить», в открывшемся меню нажимаем «Настройки», выбираем раздел «Только важные». На экране среди прочих настроек ты увидишь два пункта: «Сообщения» и «Вызовы». По умолчанию в них указано «Только от контактов», это означает, что звонки и сообщения будут приняты от всех, кто есть в контактах. Лучшим выбором будет «Только от помеченных контактов», то есть тех, кого ты отметил звез- дочкой в диалере. Можно выбрать и «Ни от кого».
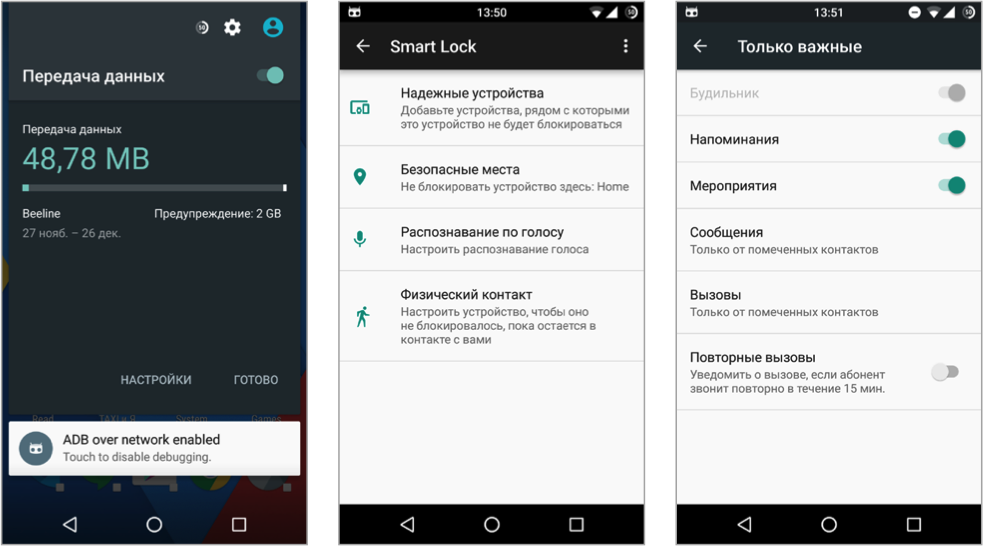
Контроль трафика приложений, окно настроек Smart Lock и настройка режима “не беспокоить”
ОТКЛЮЧЕНИЕ УВЕДОМЛЕНИЙ
Многие приложения любят спамить уведомлениями, в особенности этим страдают игры, но могут быть и вполне обычные приложения. К счастью, уведомления можно отключить. Для этого открой «Настройки -> Приложения -> Все», найди виновника и выбери пункт «Уведомления». Здесь можно как отключить все уведомления разом («Блокировать все»), так и разрешить только «смахиваемые» уведомления («Краткие уведомления»).
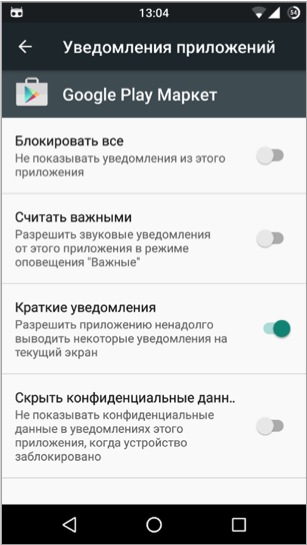
Настройки уведомлений Google Play Маркет
РАСШИРЕНИЕ ВНУТРЕННЕЙ ПАМЯТИ УСТРОЙСТВА
В Android всегда была проблема с расширением внутреннего пространства смартфона. Подключенная SD-карта не позволяла это сделать, становясь всего лишь «внешним» хранилищем. Появившаяся в Android 2.2 функция переноса приложений на карту памяти также не очень спасала положение. Наконец, в Android 6.0 Google все-таки решила все исправить. Теперь после подключения флешки или SD-карты система предлагает два варианта:
- использовать ее как съемный носитель (обычный режим, как и в предыдущих версиях);
- сделать внутренним накопителем. В этом случае устройство отформатируетфлешку в ext4 с использованием 128-битного AES-шифрования и смонтирует ее как системный раздел. Далее будет проведен тест на скорость чтения и записи. Сейчас, к сожалению, все карты памяти значительно уступают по скорости встраиваемой в девайс памяти, что в теории может привести к тормозам в работе устройства. К счастью, от производительности дисковой подсистемы зависит только время открытия конкретного приложения или загрузки его части (игровой локации, например). А все вычисления проводятся вне диска. Так что на ФПС в любимой игре проседать не будет.
РЕЖИМ БЛОКИРОВКИ В ПРИЛОЖЕНИИ
Когда возникает необходимость дать смартфон постороннему человеку в руки, всегда есть опасность, что он захочет покопаться в твоих сообщениях и другой конфиденциальной информации. Чтобы этого не допустить, можно использовать функцию «Блокировка в приложении», доступную начиная с Android 5.0. От- крытое приложение нельзя будет свернуть с помощью кнопок «Домой» и «Обзор», не поможет даже отключение и включение экрана.
Для активации этой функции необходимо открыть в настройках пункт «Безопасность», нажать на «Блокировка в приложении» и включить переключатель в верхней части страницы. Далее, чтобы заблокировать экран на выбранном приложении, необходимо нажать кнопку «Обзор», затем значок скрепки возле экрана выбранного приложения. Чтобы открепить — одновременно нажми и удерживай кнопки «Назад» и «Обзор».
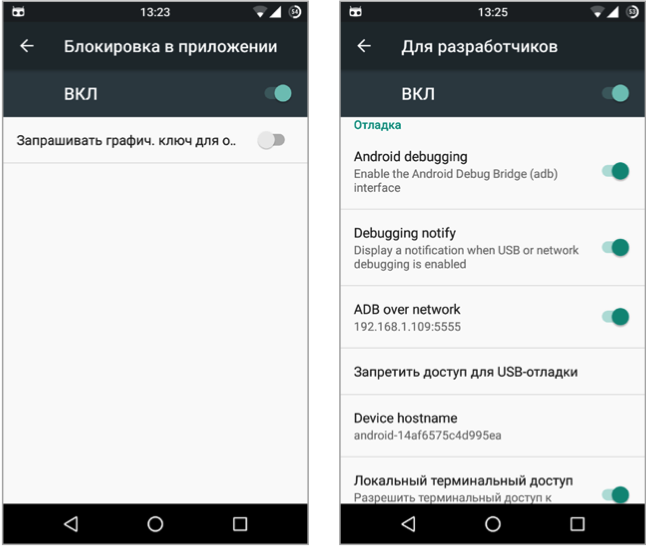
Включаем блокировку в приложении и опции разработчиков
ОПЦИИ ДЛЯ РАЗРАБОТЧИКОВ
В настройках нажимаем на пункт «О телефоне» и там находим «Номер сборки». Тапаем по нему семь раз. Теперь возвращаемся обратно в настройки и видим новый раздел «Для разработчиков».
- Отладка USB. Это то, что позволяет твоему телефону связываться с компьютером, используя Android Debug Bridge (ADB). Используется в среде разработки Android или для выполнения команд ADB.
- Местоположение указателя. Поможет проверить количество одновременных касаний экрана, протестировать тачскрин. Показывает координаты касания и траекторию движения.
- Анимация окна: масштаб, анимация перехода — позволяет настроить скорость анимации. Чем меньше значение, тем быстрее. Кстати, настройки работают только в отношении системы, не затрагивая приложения.
- GPU-ускорение. В современных версиях фактически ничего не меняет.
- Не отключать передачу данных — даже после подключения к сети Wi-Fi пе-редача данных по мобильным сетям не будет прекращена (но сами данные передаваться не будут). Это сделано для быстрого переключения на мобильную сеть при пропадании сигнала Wi-Fi. Энергопотребление незначительно возрастает.
- Лимит фоновых процессов. Максимальное количество процессов, выполняемых в фоновом режиме. Кстати, системных приложений эти настройки не касаются.
- Показывать загрузку ЦП. В правом верхнем углу поверх всех окон будут отображаться названия процессов, использующих процессор в реальном вре- мени, и шкала нагрузки на процессор.
ТОНКАЯ НАСТРОЙКА ИНТЕРФЕЙСА
В Android 6.0 появился набор опций для тюнинга интерфейса, но, как и опции для разработчиков, по умолчанию он скрыт. Чтобы их увидеть, вытяни шторку и удерживай палец на шестеренке вверху экрана (она должна начать крутиться) до тех пор, пока не увидишь на экране сообщение. Теперь в настройках должен появиться пункт System UI Tuner, с помощью которого можно изменить расположение и набор кнопок в быстрых настройках, включить показ процентов заряда батареи и настроить отображение иконок в строке состояния.
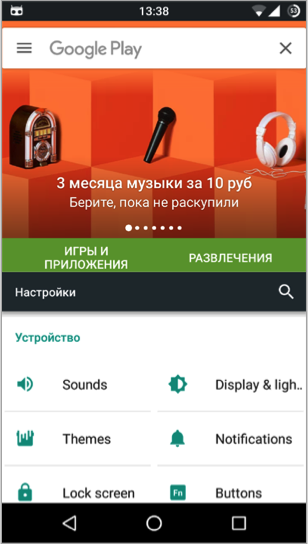
Многооконный режим
МНОГООКОННЫЙ РЕЖИМ
Еще одна скрытая, но очень полезная функция Android 6.0 — многооконный режим. По идее, он должен активироваться с помощью переключателя в тех самых опциях для разработчика, но доступен только в кастомных сборках Android из исходников или кастомных прошивках. Чтобы включить данный режим в стоковых прошивках, необходимо получить права root, добавить строку ro.build.type=userdebug в файл /system/build.prop и перезагрузиться. Проще всего сделать это с помощью любого доступного в маркете терминала.
Если вы думаете, что изучили своё устройство на все 100 процентов, вы глубоко ошибаетесь! На самом деле, ваш планшет способен на удивительные и довольно интересные вещи. Рассмотрим самые популярные скрытые возможности Андроида.
Перечень возможностей Андроид расширился с выходом новой версии
Секретные коды
Секретные коды позволяют вам быстро находить необходимую информацию, если вы не знаете, как её найти через обычное меню. Например, IMEI устройства, сервисы Google. Чтобы активировать их, необходимо зайти в Dialer, место, где вы набираете номер телефона для звонка. Там мы и будем вводить наши коды. Часть функций доступна только для планшетов с наличием сим-карты. Следует отметить, что некоторые из них ориентированы на достаточно опытных пользователей. Поэтому будьте внимательны с кодами, которые вы вводите. Итак, какие же возможности Андроида откроются для вас?
- *#06# -код для определения IMEI вашего аппарата.
- *#*#225#*#* — активируется окно календаря событий.
- *#*#426#*#* — открывается Google Play Services. Здесь вы можете протестировать работу служб Google Play.
- *#*#759#*#* — .
- *#*#4636#*#* — информация о Wi-Fi, аккумуляторе и статистике использования.
- *#*#44336#*#* — информация о PDA, CSC, времени сборки и прочих данных о смартфоне.
- *#*#7780#*#* — моментальный сброс к заводским настройкам (Hard Reset). Удаляет только приложения.
- *2767*3855# — моментальный сброс настроек до заводских. Полная переустановка системы с удалением всех данных.
- *#*#0*#*#* — тест экрана.
- *#*#0673#*#* или *#*#0289#*#* — тест аудио.
- *#*#1472365#*#* — тест GPS.
- *#*#1575#*#* — подробный тест GPS.
- *#*#232331#*#* — тест Bluetooth.
- *#*#232337#*#* — показать Bluetooth-адрес.
- *#*#2663#*#* — версия сенсорного экрана.
- *#*#0588#*#* — тест датчика движения.
- *#*#7262626#*#* — тестирование сигнала GSM.
- *#197328640# — переход в сервисный режим.
- *#*#3264#*#* — версия RAM памяти.
- *#*#8351#*#* — активация режима регистрации голосового набора.
- *#*#8350#*#* — выключение режима регистрации голосового набора.
- #*5376# — удаление всех SMS.
- *#2222# — версия прошивки Android.
- #*2562# или #*3851# или #*3876# — перезагрузка смартфона, планшета.
- *#34971539# — полная информация о камерах и обновлении их прошивок.
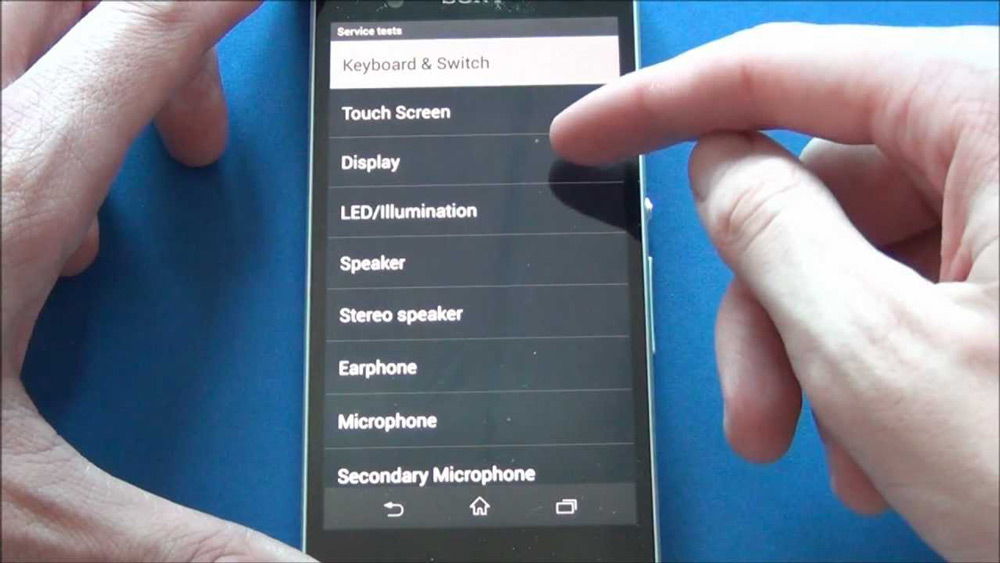 С помощью секретных кодов можно узнать важную информацию о вашем устройстве
С помощью секретных кодов можно узнать важную информацию о вашем устройстве
Специальные возможности
- . Для его использования жмите на символ микрофона на виджете Google-поиск, после чего скажите необходимое слово или даже фразу. Более того, теперь стала доступна функция голосового ввода текста, так что набирать сообщения стало ещё удобнее.
- Синхронизация контактов и закладок. Если вы пользуетесь магазином приложений Google, у вас наверняка имеется аккаунт Gmail, являющийся отличным хранилищем ваших контактов. Если вы зайдёте в свой аккаунт через компьютер или другое устройство, где добавите, отредактируете или удалите контакты, свежие данные появятся на всех ваших устройствах. Закладки Google Chrome так же автоматически синхронизируются, если зайти в свой аккаунт.
- . Преимущество Андроида в том, что он позволяет без ограничений использовать внутреннюю память планшета для хранения и управления файлами. Но бывает, что возможности стандартного менеджера ограничены, и его функциональности вам не хватает. В этом случае вы можете скачать более подходящий в Google Play. Многие из них могут значительно облегчить работу с файлами.
- Специальные символы. Их можно открыть без дополнительного переключения раскладки на клавиатуре — достаточно длительное нажатие на точку или другие знаки, а также цифровой набор.
- В отличие от других операционных систем, возможности планшета под управлением Android ОС несколько больше. Она позволяет установить сторонние программы, скачанные из интернета с расширением *.apk файлы. Правда, стандартно эта возможность отключена. Для её активации переходим в раздел «Приложения» из меню «Настройки», далее ставим галочку в пункте «Неизвестные источники».
- Офлайн-карты. Как известно, пользоваться картами Google без подключения к интернету нельзя. То есть это приложение работает только в онлайн-режиме. Однако с помощью команды «ok map» можно загрузить карту рассматриваемого региона. Процедура может занять несколько минут, после чего появится возможность использовать скачанную карту без подключения к интернету.
- Перенос игр и приложений на карту памяти. Особенно полезна эта функция будет для владельцев планшетов с небольшим объёмом памяти. Теперь вы можете перенести некоторые программы на флешку. Для этого заходим в «Настройки», далее — «Приложения», выбираем нужную программу и в её свойствах жмём на кнопку «Перенести на SD карту». Если эта кнопка недоступна для нажатия, значит, выбранное приложение не поддерживает эту функцию.
Новые возможности в Android Lollipop
- В пятой версии Андроида, наконец, стало возможным включить фонарик без использования сторонних приложений, скачанных из магазина приложений. Он располагается в панели быстрых настроек.
- Для занятых людей предусмотрен режим «Don’t Disturb», имеющий три варианта настройки: «Не беспокоить», где полностью отключаются все уведомления, включая будильник. Второй режим «Важные» показывает лишь отмеченные как важные уведомления. Последняя вариация «Все» не отключает уведомления, то есть все сигналы будут работать как обычно.
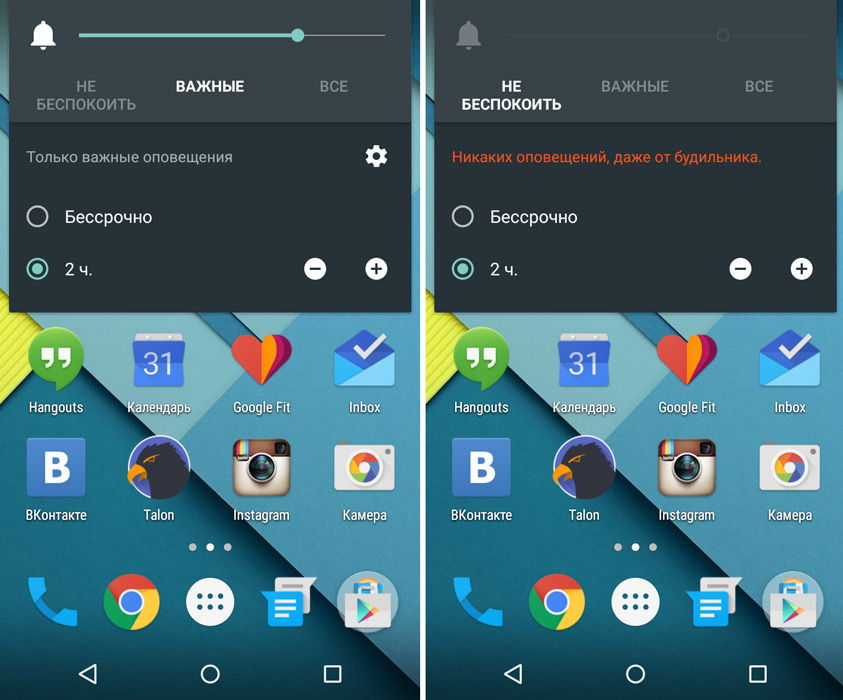
- Учётные записи пользователей. На планшетах теперь можно заходить в устройство под своей учётной записью, создать ещё один профиль или же войти через «Гость». Полезно, если вам требуется одолжить кому-либо планшетный компьютер. Имеется , совершаемых другими пользователями. Или же если таблеткой пользуются несколько людей.
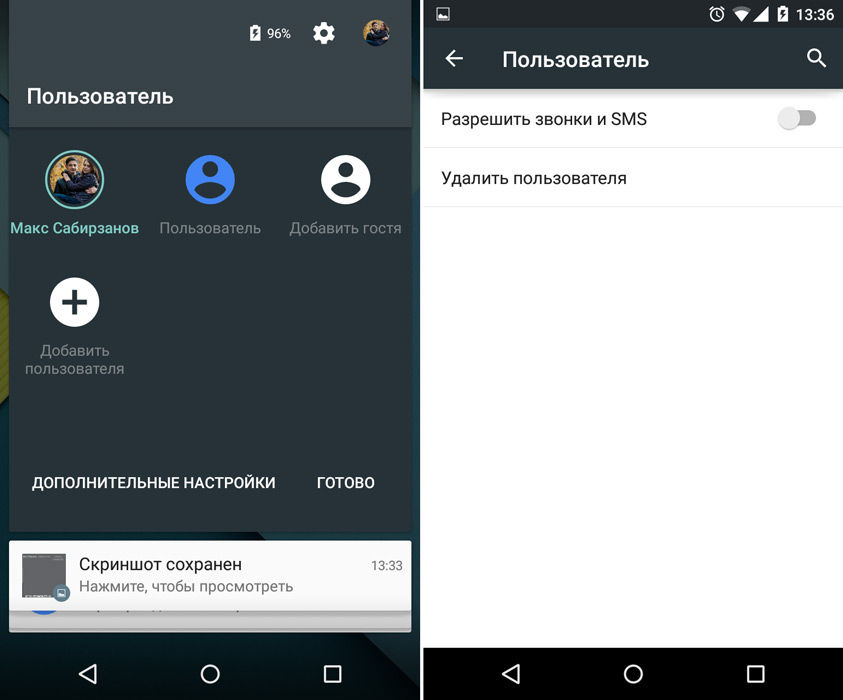
- «Пасхалка». Эта мини-игра представляет собой аналог популярной по всему миру игры Flappy Bird. Правда, в пятой версии Андроида она намного сложнее: леденцы вместо труб, а управлять вы будете зелёной иконкой ОС Android, то есть роботом.

- С обновлением стала доступна высокоскоростная передача данных между устройствами. Достаточно включить NFC на обоих телефонах или планшетах и приложить их друг к другу. Автоматически начнётся передача главных параметров: аккаунт Гугл, контакты, программы и даже их местоположение на рабочем столе и многое другое.
- Поиск в настройках. Если вы знаете, что именно вы хотите настроить в своём гаджете, теперь в возможности планшета включилось осуществление поиска в настройках. То есть найти нужный параметр стало намного легче и быстрее.
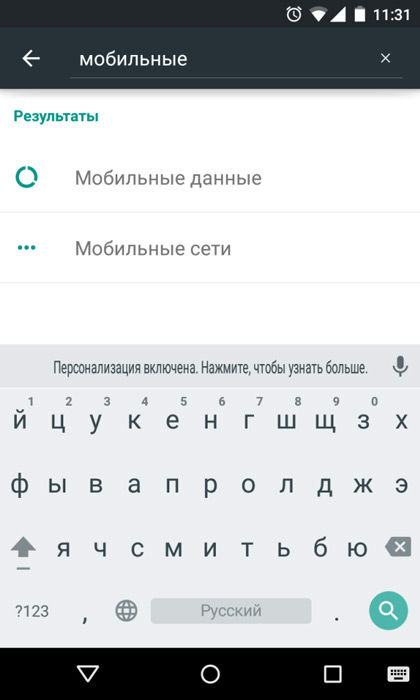
- В новой версии Андроида Google пересмотрел панель уведомлений и провёл над ним работу. У вас теперь есть одна панель уведомлений, открывающая доступ к быстрым настройкам. Нажимая на значки, вы можете включать или выключать необходимые переключатели.

- Следующая функция будет особенно полезна для пользователей с ограниченным интернет-трафиком. Достаточно нажать на иконку мобильного оператора, и вы получите всю информацию о потреблённом трафике.
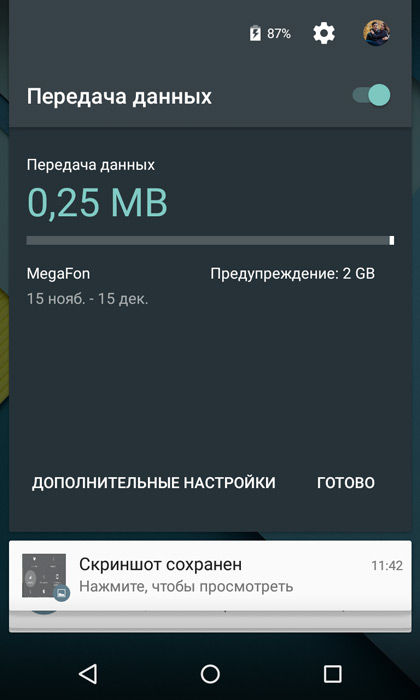
- Очередная полезная вещь в Lollipop — это появление информации о ваших будильниках в панели уведомлений. Он показывает, на какой день и время установлен следующий будильник, а если долго удерживать на нём палец, то откроется приложение «Часы».
- Надоели назойливые оповещения на экране планшета? Теперь вы можете отключить уведомления какого-либо приложения. Для этого нужно долгое нажатие собственно на уведомление. После вы перейдёте в настройки, где и можно будет запретить программе присылать вам оповещения.
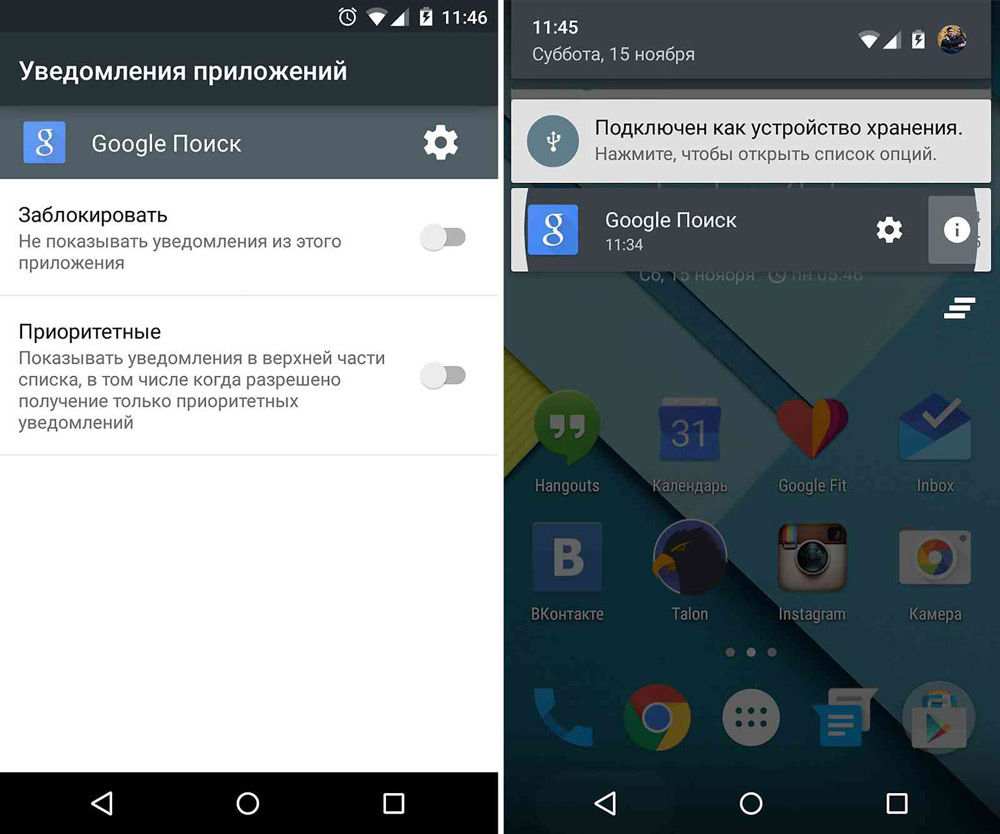
- Всем известно, что на экране блокировки, если придёт сообщение, будет видно его содержимое. Это касается так же и уведомлений программ, игр. Теперь же можно скрыть этот текст. Заходим в настройки звуков и уведомлений, выбираем пункт «На заблокированном экране», после нажимаем на «Скрыть содержимое уведомлений».
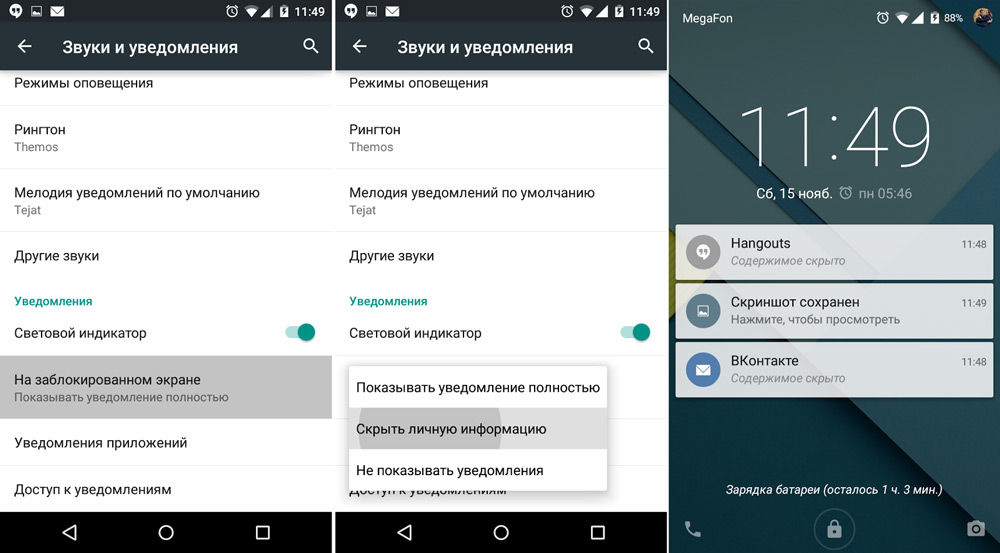
- Немного неоднозначная, но весьма интересная функция — это Smart Lock. Она даёт право пропустить ввод пароля при разблокировке устройства в случае подключения к нему доверенного устройства — умные часы, передняя камера, аудиосистема и так далее. Находится эта функция в настройках безопасности.
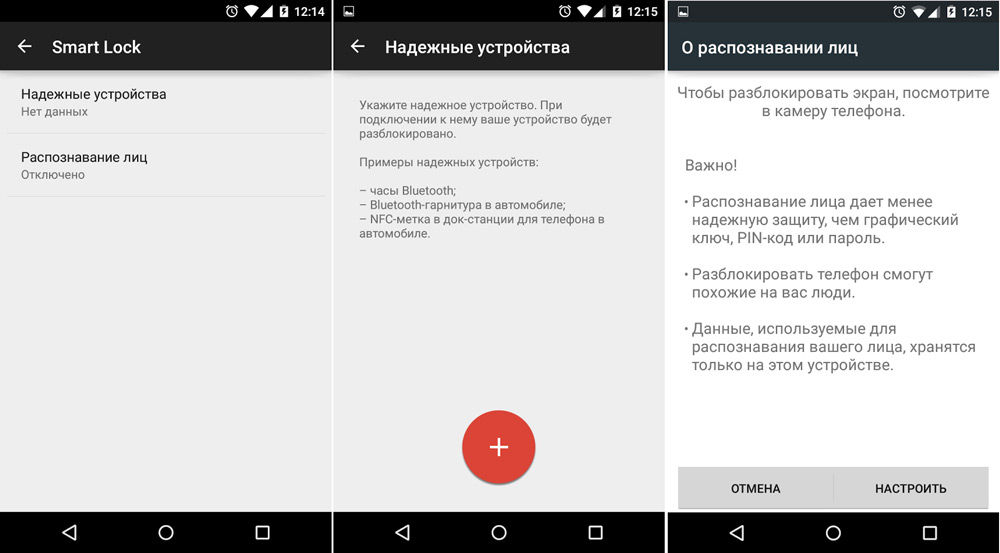
- Бывает, что кто-то просит у вас телефон позвонить или же планшет, чтобы посерфить в интернете. Но не хотите, чтобы он открывал другие приложения. Поэтому вам их следует закрепить. Возможно это благодаря функции — «Блокировка в приложении». Для её активации нажимаем на «Обзор», а потом на иконку канцелярской кнопки. Правда, этот параметр по умолчанию выключен. Поэтому сначала включите его в настройках безопасности.

- В системе стоит другое API камеры, что позволяет снимать в RAW формате. Но так как родная камера пока не может делать такие снимки, нужно . Например, L Camera.

- Высококонтрастный текст. Для людей с плохим зрением новая возможность в операционной системе поможет различить текст на ярком фоне.

Теперь для вас открылись удивительные возможности планшета, о существовании которых вы могли не знать. Вы также узнали о совершенно новых функциях в пятой версии системы под названием Lollipop. Они могут значительно упростить работу с устройством, сделать её более приятной и комфортной. Заблокировать отдельное приложение? Отключить оповещения? Сделать текст более читабельным на светлом фоне? Нужен поиск в настройках? Всё это теперь стало для вас доступным. Пользуйтесь всеми средствами своего гаджета!
Операционная система Андроид является наиболее распространённой во всём мире и предлагает пользователям массу разнообразнейшего функционала. Некоторые из вас наверняка уже знают, что в каждой из версий системы умелыми разработчиками были заложены особые функции, секреты Андроид, по умолчанию спрятанные в настройках девайса.
Ниже, в порядке возрастания, будут представлены главные секреты ОС Андроид 4.4.4-7.х, которые вы можете дополнить в комментариях.
Скрытые возможности Андроид 4.4.4
Рассмотрим несколько новых скрытых функций в Android KitKat:
Больше секретов Android 4.4.4 вы найдёте в нашей статье
Разблокировка устройства с помощью распознавания лица пользователя
Вы можете разблокировать свой смартфон или планшет обыкновенным свайпом, пин-кодом, графическим ключом или же распознаванием лица пользователя.
Чтобы активировать эту функцию, вам нужно зайти в «Настройки» — «Безопасность» — «Блокировка экрана», выбрать там вариант с распознаванием лица. Система предложит вам сохранить своё лицо, сфотографировав его либо выбрав готовую фотографию.
Следует учесть, что данная функция доступна только на смартфонах с фронтальной камерой.
Переключение между запущенными программами
Ваши запущенные приложения управляются средой выполнения приложений системы Андроид. Она по умолчанию активирована в версиях 5.x Lollipop и выше, однако, для Андроид 4.4.4 всё ещё используется так называемая Dalvik машина. Чтобы переключиться, нужно попасть в скрытые настройки Андроид по пути «Настройки» — «Настройки разработчика» — «Среда выполнения», где следует выбрать ART и перезагрузить систему. Перекомпиляция всех программ займёт некоторое время, однако, результат того стоит.
Скрытые возможности Андроид 5
Время идёт, и Google не стоит на месте, выпуская новый Android L с разнообразными интересными особенностями и функционалом. Для версии 5.x операционной системы также существуют некоторые секреты Android, новые хитрости и лазейки.
Рассмотрим несколько новых скрытых функций в Android Lollipop:
- Защита данных
- Настройка Wi-Fi
Больше секретов Android 5 вы найдёте в нашей статье .
Защита данных
Для того чтобы защитить ваши данные при передаче устройства в чужие руки, Google внедрили в ОС функцию под названием «Булавка». Она ограничивает работу пользователя, запрещая выходить ему за пределы заданного приложения. Сделать это можно через пункт «Безопасность» в настройках. После выхода из этого режима, пользователь попадает на экран блокировки с паролем. Подробнее об этой функции смотрите в видео ниже.
Настройка Wi-Fi
Начиная с версии Андроид 5.1 для поиска доступных беспроводных сетей не обязательно открывать приложение настроек. Достаточно просто открыть панель быстрого доступа и нажать на стрелочку под ярлыком Wi-Fi, после чего вы увидите выпадающий список со всеми доступными сетями. Там же можно и выбрать нужную вам сеть. То же самое касается и доступных устройств Bluetooth. Теперь для их поиска достаточно нажать такую же стрелку под соответствующим знаком в панели быстрого доступа.
Скрытые возможности Андроид 6
Вы можете обновить ваш аппарат и получить новые возможности версии 6.0 Marshmallow. Однако не все секреты Android этой версии так очевидны, поэтому мы подготовили список секретов и хитростей для неё на сегодняшний день.
Рассмотрим несколько новых скрытых функций в Android Marshmallow:
- Безопасность смартфона
- USB 3.1
Больше секретов Android 6 вы найдёте в нашей статье .
Безопасность смартфона
В новой версии Андроид добавили возможность добавления надписи на экране блокировки. Например, можно написать «Нашли телефон? Звоните по номеру +71234567890». При этом нашедший устройство человек не сможет проникнуть в само устройство, если вы поставили код безопасности или любой другой тип блокировки. И если этот человек не умеет взламывать. Также этот способ прекрасно подойдет для тех, кто хочет подчеркнуть свою индивидуальность.
Для настройки надписи на экране блокировки перейдите в пункт меню «Настройки» — «Безопасность» — «Текст на заблокированном экране».
USB 3.1
В операционной системе на программном уровне уже предусмотрена поддержка новейшего стандарта проводного подключения USB 3.1, поддерживающего скорость передачи данных до космических 10 Гбит/с (1280 Мб/с). И если сейчас подобный стандарт не распространен среди мобильных устройств, то через несколько лет для рядового пользователя не станет открытием столь высокая скорость передачи. При условии, что устройство, которое будет подключено к смартфону, в свою очередь также будет поддерживать данный стандарт, а скорость ввода-вывода запоминающего устройства не станет на пути возможностей порта.
С каждой новой версией системы появляются всё новые скрытые возможности Андроид, упрощающие управление вашим девайсом. Вот почему функциональность системы Андроид с каждой версией приближается к идеалу. Все эти советы и секреты Андроид делают использование операционной системы более удобным и приятным даже для начинающих пользователей.
Тайный способ экономии энергии
Этот метод не широко распространён, но эффективен. Секрет его — в чёрной заставке на вашем смарт-устройстве. Установите тёмные обои в качестве фона, чтобы автоматическая подсветка пикселей отключилась. Это поможет сохранить заряд батареи немного дольше.
Больше секретов Android 7 вы найдёте в нашей статье .
Тайны Андроид раскрыты! Вы можете сообщить и о других секретах Андроид, написав о них в комментариях ниже. Мы обязательно добавим их к этому списку.
Ответы на вопросы
Где можно посмотреть обзоры разных версий Андроид?
Мы собрали для вас подборку обзоров всех доступных версий Андроид.
Использование команд ADB Shell для управления устройством Android с компьютера требует установки на ПК специального программного обеспечения – пакета Android SDK, однако уже скоро должен появиться более простой способ наладить связь с мобильным устройством. Пусть и с некоторыми ограничениями, но управлять гаджетом без Android SDK можно уже сейчас через браузер Google Chrome, посредством интерфейса WebADB.
Последовательность действий
Первым делом нужно включить экспериментальную функцию «New USB Backend» на странице флагов, перейдя по адресу chrome://flags/#new-usb-backend. Здесь просто выставляем для подсветившейся желтым маркером опции значение Enabled и перезапускаем браузер нажатием кнопки «Relaunch».


Затем, включив на мобильном устройстве отладку по USB и подключив его к компьютеру по кабелю, перейдем на сайт webadb.com.

Нажав на главной странице «Start», попадаем на страницу подключения устройств. Жмем «Add Device», после чего на экране должно открыться окошко с именем подключенного гаджета.

Выделив его мышкой, нажимаем «Подключение» и убеждаемся, что устройство появилось в выпадающем списке «Available devices».

Затем кликаем «Connect».

На мобильное устройство должен поступить запрос на подключение. Разрешаем его и в случае успешного соединения переходим в раздел меню «Interactive Shell».

На экране браузера отобразится консоль, в которой можно выполнять команды управления так, как если бы вы находились в командной оболочке ADB Shell. В настоящее время веб-приложением поддерживаются работа с файловым менеджером смартфона, получение списка инсталлированных приложений, установка программ из APK-файлов, трансляция экрана и некоторые другие функции (см. меню в левой области страницы). В будущем планируется реализация подключения устройств по Wi-Fi в локальной сети (опция ADB over Wi-Fi).


Поскольку WebADB находится в стадии разработки, да и сама функция «New USB Backend» в Chrome не доведена до ума, с подключением ряда мобильных устройств могут возникнуть проблемы. В первую очередь это касается смартфонов Samsung, которые используют собственные драйвера отладки. Тем не менее, наш тестируемый Samsung GT-S7262 со старой прошивкой Android 4.1.2 вполне успешно подключился к сервису безо всякого запроса, тогда как более современный Lenovo наотрез отказался взаимодействовать с сервисом. Shell при работе с Samsung оказался недоступен, зато File Manager и Screen Capture работали безупречно.
Как сбросить Гугл аккаунт после сброса настроек
Проблема, как сбросить Google аккаунт после сброса настроек, рано или поздно возникает у всех пользователей телефонов Андроид. Все версии ОС выше 5 имеют механизм защиты FRP. Смысл технологии заключается в том, что данные для входа (логин и пароль) известны только владельцу аппарата. Но вот если и он забыл защитные комбинации, то доступ будет закрыт. Хотя все же есть несколько способов, как сбросить настройки Гугл Хром на Андроиде.

Содержание
- 1 Как обойти блокировку аккаунта Google
- 2 Как отвязать устройство от профиля через браузер
- 3 Секретный способ сброса Гугл аккаунта после сброса настроек
- 4 QuickShortcutMaker
- 5 Другие способы сброса
- 5.1 Сброс аккаунта при помощи SIM-карты
- 5.2 Сбрасываем аккаунт при помощи флешки
- 5.3 Сброс аккаунта для устройств с чипом Mediatek
Из-за непонятных сбоев техника иногда отказывается принимать даже корректно написанные шифры. Тогда не стоит искать, как сбросить свой Google аккаунт после произведенного сброса настроек. Проще подождать 24 часа и повторить попытку. Иногда вход открывается только через 48 или 72 часа. Если доступа все также нет, берите все документы смартфона и идите в салон, что продал его. Техники должны справиться с блоком.
Как отвязать устройство от профиля через браузер
Как сбросить настройки Гугл Хром, чтобы он на Андроиде не запрашивал логин и пароль — удалить устройство из учетной записи. Все получится, если есть возможность войти через браузер в личный кабинет.
Как быть:
- запустите Google Chrome;
- в поисковой строке напечатайте «аккаунт Google»;
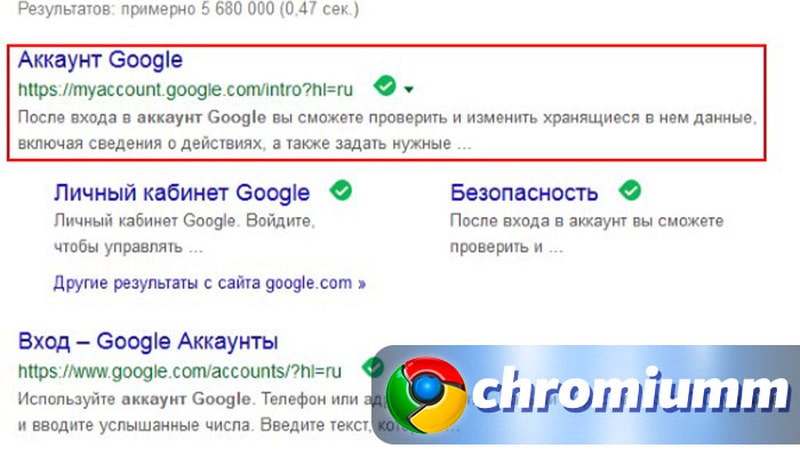
- откроется главная страница меню настроек аккаунта. Слева будет «Безопасность». Зайдите в этот раздел;

- прокрутите бегунок вниз до формы «Ваши устройства»;
- кликните «Управление устройствами»;
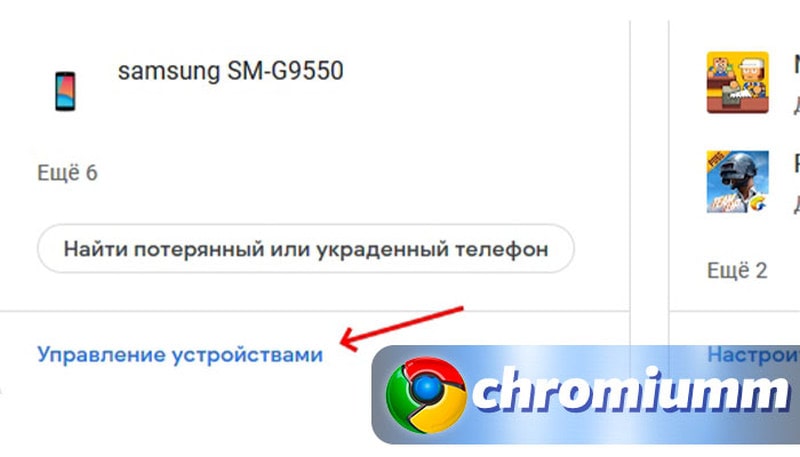
- отыщите в списке свой телефонный аппарат;
- жмите «Закрыть доступ»;
- подтвердите;
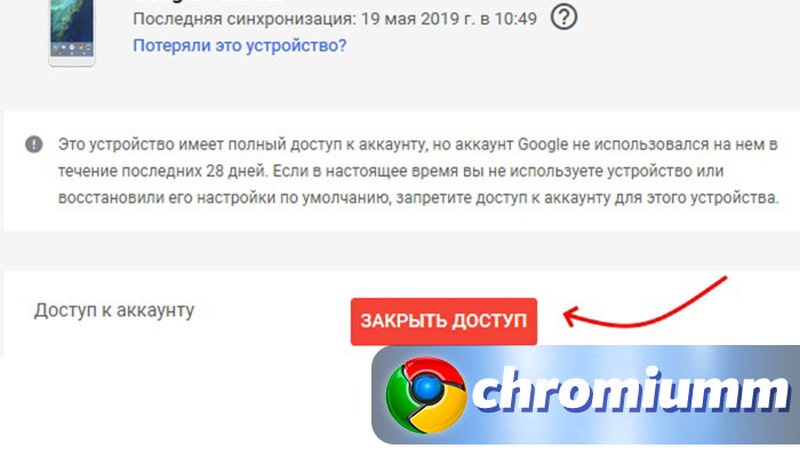
- попробуйте пройти в учетную запись со смартфона.
Секретный способ сброса Гугл аккаунта после сброса настроек
Есть интересный метод, как сбросить Google аккаунт после выполненного сброса настроек, используя ошибку, допущенную в коде. Алгоритм будет работать, пока разработчики не узнали о бреши в защите, и не устранили ее. Механизм позволяет заходить в систему, а потом либо удалять учетную запись, либо авторизоваться под новым логином.
Как обойти защиту:
- извлеките SD-карту. Если ее нет, пропустите эту фазу;
- начните авторизацию;
- дойдите до стадии появления сообщения о том, что параметры выставлены по умолчанию, что необходимо войти, и демонстрации кнопки «Далее». Нажмите ее;
- поскольку данные ввести невозможно, на этом этапе и начинается обход. Телефон должен работать. Вставьте в него SD-карту. Если для установки нужно снять аккумулятор, поставьте смартфон на зарядку от компьютера или от сети;
- на телефонном экране появится новое сообщение «Изменить память для записи…». Нажмите «Ок»;
- выйдет окно «Настройки хранилища». Отыщите здесь «Данные приложений…»;
- зайдите в этот раздел;
- потом идите в «Настройки»;
- внизу в блоке «Запуск приложений» нажмите «Запустить»;
- укажите «Восстановление и сброс»;
- жмите «Удаление DRM…»;
- идите назад;
- произведите «Сброс настроек»;
- подтвердите.
Иногда в процессе указанных манипуляций удается уничтожить учетную запись. Вскоре система перезагрузится, а аккаунт будет сброшен. Останется только создать новый.
QuickShortcutMaker
Еще один способ как на Андроиде сбросить текущие настройки Гугл Хром предполагает работу на английском языке:
- инициируйте вход;
- на этапе, когда станут запрашивать данные, чтобы войти, измените язык интерфейса на English;

- трижды быстро нажмите на Home. Это кнопка, расположенная на панели телефона. Она центральная среди трех самых главных кнопок аппарата. Подтверждением, что все получилось, станет голосовое сообщение об активации TalkBack;
- вертите русскоязычную версию, проведя пальцем по экрану по диагонали или прямо. Если с первого раза не получится, можно повторить движение снова;
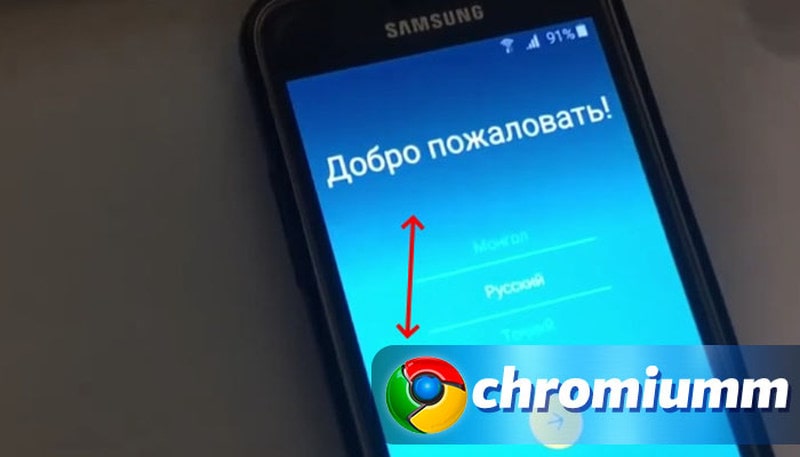
- откроется контекстное меню. Найдите в нем «Настройки TalkBack»;
- когда всплывет вызываемое меню, вновь 3 раза как можно быстрее нажмите Home;
- кликните по «Политика конфиденциальности»;
- укажите любой браузер;
- запустите интернет-соединение;
- в поисковой строке наберите QuickShortCutMaker;
- прожмите «Поиск». Необходимо отыскать ресурс, на котором можно скачать APK файл данного ПО, но так, чтобы не было перехода на Google Play. Удостоверьтесь в безопасности источника;
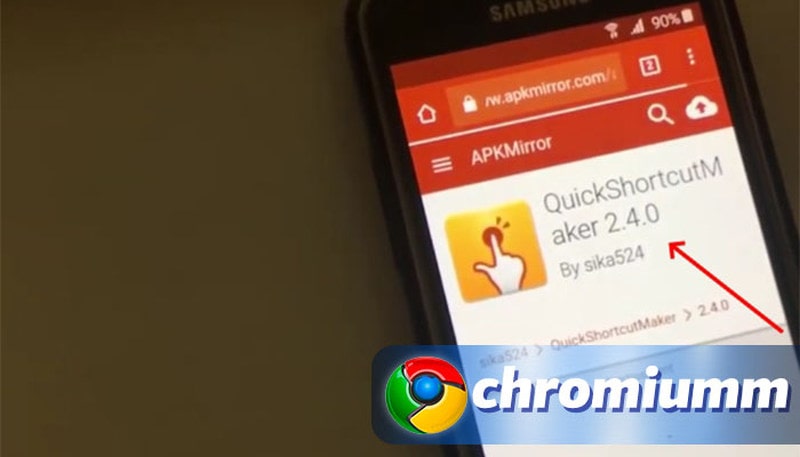
- закачайте приложение и установите его. Инсталляция запускается автоматически;
- запустите утилиту;
- зайдите во вкладку «Расширенный поиск»;
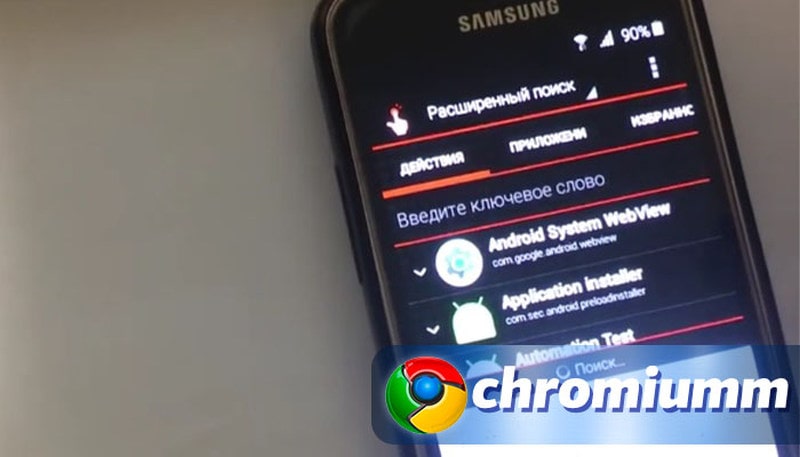
- напечатайте TouchWiz;
- надпись появится сверху. Тапните по ней;
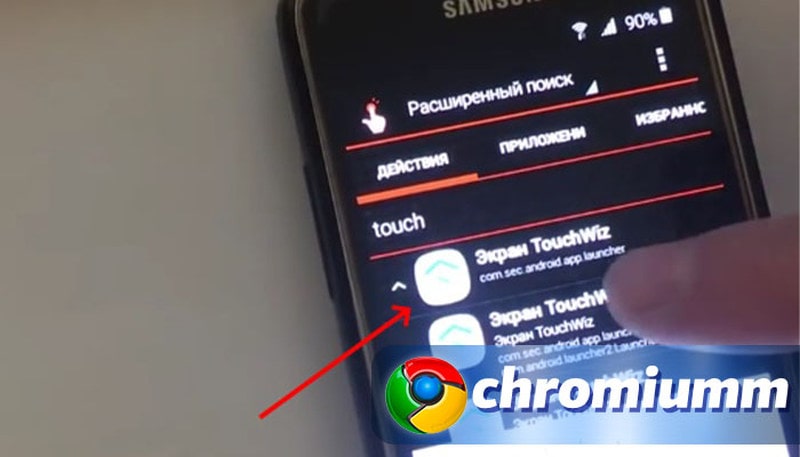
- активируйте «Просмотреть»;
- появится рабочий стол Андроид. Следует перейти в настроечное меню;
- дотроньтесь до «Об устройстве»;
- переместитесь в «Сведения ПО»;
- прокрутите до «Номер сборки» и нажмите на него 8-10 раз;
- заработает режим разработчика. Теперь в этом же разделе выберите «Параметры разработчика»;
- переведите тумблер на «Разблокировка…» и «Сброс данных» в активное положение;
- подтвердите команду;
- ждите завершения выполнения алгоритма;
- создайте новый аккаунт или выберите другой.
Другие способы сброса
Помимо основных вышеперечисленных способов сброса аккаунта, есть дополнительные, которые так же будет полезно знать.
Сброс аккаунта при помощи SIM-карты
Как после произведенного сброса настроек сбросить Google аккаунт посредством SIM – пользователь должен:
- поместить карточку в смартфон или планшет;
- выполнить дозвон;
- принять звонок на реанимируемом аппарате;
- добавить исходящий звонок;
- на клавиатуре набрать рандомную комбинацию;
- дать команду «Добавить номер…»;
- перезагрузить аппарат.
Второй вариант того, как сбросить на Андроиде настройки Гугл Хром, предусматривает повтор первых 4-х пунктов предыдущего алгоритма, но потом следует:
- на клавиатуре набрать *#*#4636#*#*;
- благодаря команде телефон направит пользователя в расширенное меню. Здесь нажмите «Назад», чтобы переместиться в настроечное меню;
- провалитесь в «Восстановление…» («Архивация…»);
- выключите «Резервирование данных» и прочие команды, призванные восстанавливать базу;
- сбросьте параметры до заводских;
- вновь войдите под своей учетной записью.
Сбрасываем аккаунт при помощи флешки
Еще один вариант:
- разместите SD-карту в гнезде;
- скачайте и инсталлируйте TWRP Recovery;
- закачайте FRP-False.zip;
- переместите его на SD-карту;
- переведите аппарат в состояние Recovery;
- прошейте FRP-False.zip.
Сброс аккаунта для устройств с чипом Mediatek
Следующий полезный алгоритм:
Если у Вас остались вопросы или есть жалобы — сообщите нам
- закачайте официальную прошивку чипа MTK (Mediatek);
- инстраллируйте приложение Notepad++ на ПК;
- в директории с ПО MTK отыщите scatter.txt;
- откройте его в Notepad++;
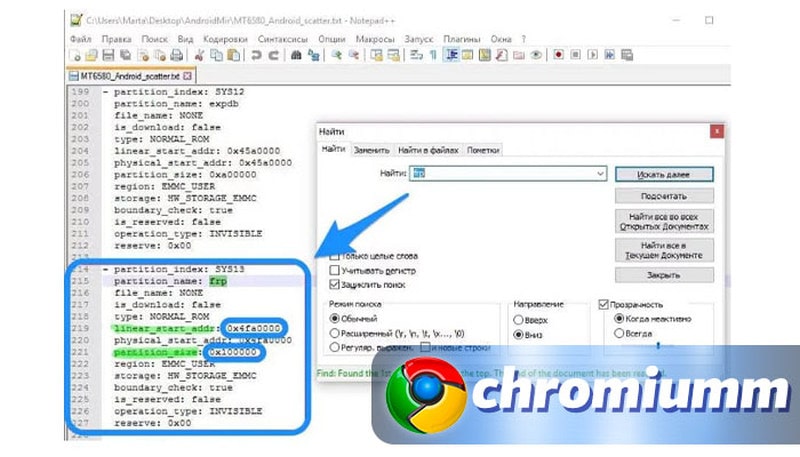
- в тексте найдите строку, содержащую, и скопируйте числовые комбинации, расположенные на уровнях linear_start_addr и partition_size;
- закройте документ;
- активируйте ПО для прошивки SP Flash Tool;
- укажите ему местоположение scatter.txt;
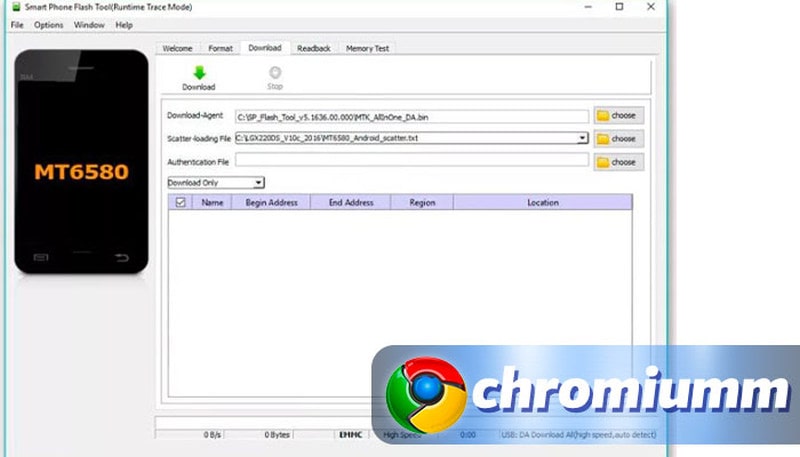
- переместитесь в закладку Format;
- выберите «Manual Format Flash»;
- укажите в качестве Region – «EMMC_USER» , а в Begin Adress [HEX] — linear_start_addr, в Format Length[HEX] — partition_size;

- проводом соедините телефонный аппарат с ПК;
- нажмите Start.

Любовь Павлова (Написано статей: 109)
Руководитель проекта, куратор группы редакторов и один из основных авторов. Именно она проверяет достоверность информации и отвечает на вопросы посетителей. Просмотреть все записи автора →
Оценка статьи:
![]() Загрузка…
Загрузка…
Содержание
- — Где найти параметры на Андроиде?
- — Как узнать характеристики своего телефона?
- — Где находятся настройки для разработчиков?
- — Как открыть меню настроек?
- — Как зайти в настройки браузера на андроид?
- — Где находятся специальные возможности?
- — Как зайти в специальные возможности?
- — Где кнопка специальные возможности?
- — Как можно узнать сколько ядер в телефоне?
- — Как узнать какой у меня процессор на телефоне?
- — Как узнать информацию о телефоне самсунг?
- — Что дает режим разработчика на андроид?
- — Как попасть в раздел для разработчиков?
- — Как открыть меню для разработчиков Xiaomi?
Где найти параметры на Андроиде?
Для того, чтобы настроить свой телефон или планшет, обычно используется приложение «Настройки». В нем содержатся как настройки самой операционной системы Android, так и функции телефона или планшета. Чтобы попасть в нужную директорию, откройте экран «Настройки» и затем выберите соответствующую категорию.
Как узнать характеристики своего телефона?
Способ 1: с помощью настроек Андроид
Чтобы посмотреть характеристики: необходимо открыть настройки, раздел «Система» (он находится в нижней части меню). После перейти во вкладку «О телефоне». См. скрин ниже (👇).
Где находятся настройки для разработчиков?
Для Android Oreo и выше:
- Зайдите в «Настройки» > «Система» > «О телефоне»
- Найдите номер сборки и тапните по нему несколько раз
- Прекратите тапать, когда появится надпись, что «теперь вы являетесь разработчиком»
- Вернитесь в «Настройки» > «Система»
- Теперь вы должны увидеть «Параметры разработчика»
30 апр. 2019 г.
Как открыть меню настроек?
Итак, откройте «Пуск» и взгляните на левую нижнюю часть меню – там вы увидите значок шестеренки, позволяющий перейти в «Параметры».
- Используйте Поиск/Cortana. …
- Используйте «Быстрые действия» …
- Закрепите «Параметры» на панели задач …
- Как открыть меню параметров, находясь в окне «Этот компьютер»
8 апр. 2017 г.
Как зайти в настройки браузера на андроид?
Нажмите на кнопку в виде трёх точек в поисковой строке, чтобы открыть главное меню. Тапните по пункту «Браузер по умолчанию». В появившемся окне нажмите на кнопку «Настройки».
Где находятся специальные возможности?
Шаг 1. Включите меню специальных возможностей
- Откройте приложение «Настройки» .
- Нажмите Спец. возможности, а затем Меню специальных возможностей.
- Настройте быстрое включение меню специальных возможностей.
- Нажмите ОК.
- Можно также изменить способ быстрого включения меню специальных возможностей, нажав на него.
Как зайти в специальные возможности?
Перейдите к Настройки > Специальные возможности. Коснитесь, чтобы включить/выключить такие специальные возможности, как: Жесты для увеличения: тройное прикосновение к экрану, чтобы приблизить/отдалить изображение. Проведите двумя пальцами по приближенному изображению, чтобы рассмотреть его лучше.
Где кнопка специальные возможности?
Зажмите одновременно кнопки увеличения и уменьшения громкости, и внизу экрана появится значок «Специальные возможности». При нажатии на него, в зависимости от выбора в настройках, включается TalkBack, Switch Access или выводится меню специальных возможностей, позволяющее вызвать то, что нужно.
Как можно узнать сколько ядер в телефоне?
В приложении CPU-Z информацию о процессоре вы увидите на первом же экране, на вкладке SoC. Вверху будет отображаться модель процессора, ниже, в пункте «Cores» — число ядер. Здесь же указаны частоты, технологический процесс и модель GPU (графического ускорителя) вашего Android телефона.
Как узнать какой у меня процессор на телефоне?
Для знакомства с информацией об установленном чипсете достаточно зайти в настройки, выбрать раздел «О телефоне», а затем перейти в меню «Все параметры». Здесь отобразится информация о модели смартфона, версии прошивки, оперативной памяти и процессоре.
Как узнать информацию о телефоне самсунг?
Как узнать модель телефона в настройках телефона?
- Открыть настройки.
- Перейти в раздел «Сведения о телефоне».
- В пункте «Имя устройства» указана модель.
- Дополнительно в этом разделе можно просмотреть IMEI, серийный номер и другие данные телефона.
Что дает режим разработчика на андроид?
Режим разработчика на Android – это специальный набор функций, который по умолчанию неактивен и скрыт. После активации он открывает доступ к набору вспомогательных настроек и возможностей.
Как попасть в раздел для разработчиков?
Как включить режим разработчика Android
- Зайдите в настройки и внизу списка откройте пункт «О телефоне» или «О планшете».
- В конце списка с данными о вашем устройстве найдите пункт «Номер сброки» (для некоторых телефонов, например, MEIZU — «Версия MIUI»).
- Начните многократно нажимать по этому пункту.
24 апр. 2017 г.
Как открыть меню для разработчиков Xiaomi?
Перейдите в Настройки > О телефоне > Версия MIUI. Нажмите 5-7 раз по версии MIUI. Появится всплывающее окно, которое сообщит, что вы включили режим для разработчиков (вы – разработчик). Готово, новый пункт меню появился.
Интересные материалы:
Какая проводка дается в случае обнаружения излишка кассы?
Какая розетка в духовом шкафу?
Какая самая большая частота процессора?
Какая самая лучшая гладильная доска?
Какая самая маленькая область?
Какая самая популярная игра в мире 2020?
Какая самая сильная армия в мире 2019?
Какая сейчас учетная ставка ЦБ?
Какая ширина шкафа?
Какая сила у Дэдпула?

Сегодня будем изучать пути обхода гугл аккаунта после сброса настроек. Начнем, пожалуй, с причин и поговорим о FRP потом рассмотрим различные способы обхода аккаунта гугл.
Google с каждым новым выходом Android пытается поднять уровень безопасности данной мобильной операционной системы. Так с версии Android 5.1 Lollipop был добавлен новый механизм от краж, суть которого заключается в следующем: владелец смартфона или планшета после покупки привязывает данное устройство к себе когда вводит свой аккаунт Google, если девайс будет украден и злоумышленник сотрет все данные, то нарвется на защиту Google Device Protection под названием Factory Reset Protection или FRP.
FRP Lock — система защиты от сброса, должна защищать ваш смартфон злоумышленников, но при этом пострадало не мало и пользователей которые по разным причинам потеряли свои аккаунты и пароли, а также те кто покупал или продавал Android смартфоны б/у смартфон был заблокированным после сброса к заводским настройкам.
Чтобы после сброса телефон не требовал активизации аккаунта нужно до сбрасывания на заводские настройки отключить FRP (Factory Reset Protection) для этого вам будет необходимо зайти в «Настройки» Android -> «Аккаунты/Учетные записи» и удалить учетную запись Google. Если вы после сброса настроек Android пытаетесь ввести аккаунт Google, но пройти дальше не получается, то скорей всего вы не так давно сбрасывали пароль, если это так, то подождите 24-72 часа, после чего повторите попытки.
Если нужны конкретые способы обхода гугл аккаунта на разных смартфонах то переходим по этой ссылке
Способы обхода
аккаунта Google после сброса
Есть рассматривать глобально, то существует два варианта сброса защиты:
- Официальный (тут я думаю все понятно в водим данные аккаунта и все или пробуем их восстановить)
- Неофициальный (их довольно много мы рассмотрим все способы которые я нашёл также для заметки мне лично помог способ с Flash tool)
Обхода аккаунта Google через «Настройки клавиатуры»
Во время первоначальной настройки перейдите на страницу подключения к Wi-Fi, далее сброс FRP Lock по инструкции:
1. Выберите любую сеть, откройте клавиатуру нажав на поле ввода пароля
2. В клавиатуре нужно вызвать настройки, как это сделать зависит от клавиатуры, если несколько вариантов:
- Зажать пробел
- Нажать «Смена языка»
- Зажать иконку «Swype»
- Зажать значек цифровой клавиатуры (123)
- Зажать запятую
3. Попав в настройки клавиатуры нужно перейти в другое окно, например вызвать окно справки (спрятано в правом верхнем углу под вертикальным троеточием)
4. Сразу после перехода в новое окно жмите на клавишу «Недавние приложения», там должна появится строка поисковика (если не появилась пробуйте дальше переходить по окнам, пока не появится)
5. Клацайте на «Поиск» и вводите «Настройки», выберите приложение «Настройки»
6. Откройте «Восстановление и сброс»
7. Отметьте галочкой «Удалить аккаунт» и жмите на «Сброс»
8. После перезагрузки ваш телефон/планшет будет свободен от Google FRP Lock!
Обход Google аккаунта через «значек @»
Извлеките сим-карту и запустите устройство. Выберите язык, в следующем окне нажмите на пропуск. Затем, система попросит написать электронную почту.
- Зажмите на клавиатуре @ и удерживайте, пока не появится кнопка настроек.
- Зайдите в меню, перейдите к пункту настроек клавиатуры.
- Вернитесь и перейдите к восстановлению и сбросу.
- Отключите автоматическое восстановление, затем, резервное копирование и сделайте сброс настроек Google.
Тоже самое только по-другому
- Зажимаем кнопку @ (Google KeyBoard) и выбираем настройки
- Далее нажимаем кнопку «Показать запущенные приложения » и в строке поиска Google пишем «настройки»
- Выбираем приложение настройки
- В настройках выбрать раздел «Восстановление и сброс» и выполнить сброс
Обхода аккаунта Google через «добавление еще одного вызова»
Этот вариант используется при отсутствии выхода в интернет или невозможности открыть меню настроек телефона каким-либо способом. Вставьте сим-карту в телефон, который необходимо освободить от Google аккаунта. Включите, затем позвоните с другого номера на заблокированный смартфон, примите вызов, вызовите дополнительное меню и добавьте ещё один вызов. Введите произвольный набор цифр и добавьте эту комбинацию в контакты. Привяжите номер к аккаунту Google, при необходимости, создав новый, перезагрузите устройство.
Обхода аккаунта Google через «код *#*#4636#*#*»
- Вставьте новую SIM карту в смартфон.
- Затем сделайте звонок с другого телефона на новый номер.
- Далее принять входящий звонок и затем выбрать «добавить новый вызов».
- В приложении «Телефон» ввести код *#*#4636#*#*
- После ввода спецкода ваш смартфон откроет расширенное меню настроек.
- Затем нужно нажать кнопку «Назад» чтобы попасть в раздел «Настройки».
- Заходим в раздел «Восстановление и сброс».
- Далее отключаем «Резервирование данных» а также все что связанно с восстановлением
- Выполняем сброс к заводским настройкам.
- Последний шаг — введите логин и пароль аккаунта Google.
Обхода аккаунта Google через «Fastboot»
Fastboot полезен для быстрого обновления встроенного программного обеспечения, без необходимости использовать режим восстановления. Если ваше устройство Android поддерживает Fastboot, то можно попробовать выполнить сброс FRP через него.
Для этого вам понадобиться:
- Компьютер
- Установленные драйвера Android
- Скачать Fastboot на устройство
- Перевести устройство в режим Bootlader
- После чего можно ввести следующие команды: fastboot oem clean_frp или выполнить такую команду fastboot erase persistent, fastboot erase frp, fastboot erase config
Обхода аккаунта Google через «ADB»
ADB — позволяет управлять устройством на базе ОС Android через компьютер. После сброса вам необходимо попытаться войти меню настроек после чего вам понадобиться:
- Компьютер
- Установленные драйвера Android
- Скачать ADB RUN на устройство
- Подключить Android к компьютеру и запустить ADB RUN
После чего ввести следующие команды:
- adb shell content insert —uri content://settings/secure —bind name:s:user_setup_complete —bind value:s:1
- adb shell am start -n com.google.android.gsf.login/
- adb shell am start -n com.google.android.gsf.login.LoginActivity
Обхода аккаунта Google через «Запятую»
После сброса настроек и запуска системы, когда увидите страницу FRP, где необходимо ввести ранее зарегистрированный Гугл аккаунт, нажмите «,» (запятую) на клавиатуре, пока не появится всплывающее окошко с настройками.
- Нажмите «Параметры клавиатуры Google» (иконка шестеренки).
- Тапните на три точки в правом верхнем углу и выберите пункт «Справка и обратная связь».
- Перейдите в любую категорию и выделите часть текста, зажав палец на какой-то строке.
- Вы увидите значок веб-поиска.
- Щелкните по нему и в появившемся поле поиска нажмите «Настройки».
- Затем вы войдете в приложение «Настройки» системы. Перейдите в «Для разработчиков» (если этот параметр отсутствует в списке, то перейдите в «Система» — «О телефоне» и 7 раз нажмите на «Номер сборки»).
- Вернитесь назад и откройте «Для разработчиков».
- Пролистайте немного вниз и увидите «Разблокировка OEM» или что-то похожее. Активируйте ее.
- Удерживайте кнопку «Питание», чтобы перезапустить телефон.
- Теперь при загрузке в окне FRP вы увидите страницу «Добавить учетную запись».
- Профиль, с которым синхронизирован телефон удален. Останется ввести новые данные, и вы попадете в систему.
Обхода аккаунта Google через «Кнопку домой»
Зайти в настройки, обойдя авторизацию в Google, можно следующим способом. Зажмите кнопку домой и дождитесь появления значка гугл. Нажмите, затем, в поисковой строке введите слово настройки. Система переправит пользователя в соответствующее меню устройства. Дальнейшие действие следующие выключите восстановление и копирование данных, сбросьте аккаунт, перезагрузите смартфон.
Обхода аккаунта Google через «Отправить /Поделиться»
- Проходим по меню первоначальной настройки устройства и подключаемся к Wi-Fi сети
- Вводим e-mail и пробуем его выделить, появиться сообщение «Отправить /Поделиться», выбираем данный пункт
- Открываем через приложение SMS
- В поле кому вводим номер 112 и в теле письма пишем вновь какой-то текст и отправляем
- Появиться уведомление, что SMS не было доставлено, выбираем данное сообщение
- В вверху будет кнопка «Вызов«, нажимаем на нее
- В номернобиратели стираем номер 112 и вводим *#*#4636#*#*
- Откроется меню для тестирования устройства, нажимаем на каждый пункт, один них переадресует вас в Настройки Android
- В настройках переходим в раздел «Сброс и Восстановление» и делаем полный сброс
Обхода аккаунта Google устройств с чипом Mediatek через «SP Flash Tool»
Установите драйвера, SP Flash Tool и скачайте scatter-файл от вашей прошивки (можно скачать полную прошивку, разархивировать и взять оттуда scatter)
Важно! Нужен scatter-файл из текущей прошивки! Если у вас установлена ОС Android 5.1, то scatter от Android 6.0 может не подойти!
1. В scatter-loading укажите ваш scatter
2. Перейдите во вкладку Format – Manual Format Flash
3. Теперь нужно указать, по какому адресу записан Google FRP Lock, для этого откройте ваш scatter.txt любым текстовым редактором (удобнее будет в NotePad++) и запустив поиск (Ctrl+f) найдите frp, должно найти что-то подобное:

4. Теперь переносим значение «linear_start_addr» из scatter.txt в «Begin Adress [HEX]» в SP Flash Tool, также «partition_size:» в «Format Length[HEX]», именно здесь находится Google FRP Lock

5. Нажмите Start и подключите выключенный телефон к ПК, дождитесь окончания очистки
Обхода аккаунта Google через «TWRP Recovery»
Для данного способа вам необходимо иметь:
- Возможность установить SD карту
- Установленное TWRP Recovery
- Скачать и сбросить файл FRP-False.zip на карту памяти
- После чего перевести Android в режим Recovery и прошить файл FRP-False.zip.
Обхода аккаунта Google через «SD карту
Этот сброс FRP проходит благодаря всплывающему сообщению о подключенной карте памяти, из которого можно попасть в настройки системы, действуйте по порядку:
- Вставьте карту памяти в работающий телефон
- В уведомлении нажмите ОК, вы попадете в настройки хранилища
- Нажмите на «Данные приложений»
- Перейдите во вкладку «Все» и найдите «Настройки», нажмите «Запуск»
- Открылись настройки, выберите «Восстановление и сброс»
- Теперь нажмите на «Сброс DRM» и подтвердите удаление ключей
- Вернитесь в «Восстановление и сброс» и выполните сброс настроек
- Дождитесь включения телефона, теперь вы свободны от FRP Lock.
Обхода аккаунта Google через «сброс DRM»
Это более мощный способ решения проблемы с заблокированным смартфоном. Для сброса DRM:
- Подключитесь к сети Wi-FI.
- В течение проверки вернитесь к списку доступных сетей.
- Выберите любую другую сеть и введите в поле пароля любые данные. Скопируйте введённый пароль, откройте дополнительное меню и включите подсказки.
- Зайдите в настройки телефона, в категорию восстановления и сброса.
- Сбросьте лицензии DRM.
- Вернитесь к сетевым подключениям, введите новый аккаунт.
- На этом сброс лицензий и привязка другой учётной записи закончена.
Обхода аккаунта Google через «QuickShortcutMaker»
Кстати я бы сказал, что данный способ помогает 80% случаях, которые связанны с FRP. Так что рекомендую в первую очередь воспользоваться именно им.
- Включаем телефон и подсоединяемся к Wi-Fi;
- В поле где нужно указать почту, та как и в первом варианте прописываем несколько букв и выделяем их;
- В появившемся меню нажимаем на три точки и выбираем пункт «нужна поддержка или помощь (ASSIST) », не помню, как точно называется данный пункт;
- Далее вас перекинет в окно «Google Now», где вам предложат помощь, но тут нам нужно нажать на «Нет, спасибо»;
- После этого появится поиск Google, с помощью которого мы сможем перемещаться между различными пунктами меню телефона. Итак, в строке поиска прописываем Chrome и запускаем его нажав на появившуюся иконку;
- Итак для начала нам как обычно. Нужно попасть в Chrome. Поэтому выполняем с 1 по 5 пункт, которые указывались в предыдущем варианте;
- Дальше ищем и скачиваем установочный apk файл, программки Test DPC;
- Запускаем его установку, и по необходимости разрешаем установку с неизвестных источников.
- В открывшемся приложение отмечаем второй пункт «Set up device owner» и переходим дальше;
- Несколько раз подтверждаем переход к следующему шагу нажав на «encrypt (зашифровать) »;
- После этого телефон должен перезагрузится и пройдет несколько секунд настройки установленных ранее параметров а приложения Test DPC;
- Дальше телефон сам включится и снова, как обычно, настраиваем телефон. Может появится ещё несколько новых пунктов, но в них ничего менять не нужно, просто пропускайте эти шаги и переходите дальше;
- Настроив телефон должен загрузится и у нас появился доступ к его основным настройкам, это как раз то что нам нужно. Так что первым делом заходим в «Настройки»;
- Переходим в «Об устройстве» — «Сведения о ПО» и несколько раз нажимаем по «номеру сборки», до тех пор пока не появится сообщение, что теперь вам доступны параметры разработчика;
- Возвращаемся обратно и заходим в «Параметры разработчика», где включаем пункт «Разблокировка OEM»;
- Дальше возвращаемся обратно в главное меню настроек выбираем пункт «Восстановление и сброс» и делаем очередной сброс данных;
- После того как телефон перезагрузится заново настраиваем телефон зарегистрировав новый или введя уже существующий аккаунт Google;
Обхода аккаунта Google через «Букву L»
После сброса настроек Android не принимает аккаунт Google
- Добавить свои
Оставьте свой комментарий
Как открыть настройки телефона через гугл?
Зажмите кнопку домой и дождитесь появления значка гугл. Нажмите, затем, в поисковой строке введите слово настройки. Система переправит пользователя в соответствующее меню устройства.
Где найти настройки браузера в телефоне?
Чтобы открыть экран настроек браузера, нажмите Меню , затем Дополнительно > Настройки.
Где найти настройки браузера?
Настройка браузера Google Chrome
- Нажмите кнопку Настройка и управление Google Chrome (Customize and control Google Chrome) в правом верхнем углу окна браузера, справа от адресной строки.
- В выведенном меню выберите пункт Настройки (Settings).
Как открыть настройки телефона?
Как быстро открыть настройки.
На телефоне, коснитесь панели наверху экрана и проведите пальцем по экрану вниз. Откроется панель «Уведомления», в ней коснитесь «Быстрые настройки» (2).
Как открыть настройки?
Чтобы открыть приложение «Настройки», выполните следующие действия:
- На главном экране. Проведите двумя пальцами вверх. …
- С помощью Google Ассистента. Если на устройстве включена голосовая команда «Окей, Google», произнесите ее, а затем скажите «Открой настройки».
- На панели быстрых настроек.
Как зайти в настройки Google?
Какие настройки доступны
- В разделе «Аккаунт» выберите Аккаунт Google.
- В верхней части экрана пролистайте вкладки до нужного раздела.
- Откройте вкладку: Главная. Личные данные. Здесь указана основная информация вашего аккаунта Google. Подробнее о том, как изменить имя и другие личные данные… Данные и персонализация.
Как зайти в браузер на телефоне?
Использование Chrome для мобильных устройств
- Нажмите опции Меню → Настройки → Войти в Chrome.
- Выберите учетную запись и нажмите опцию Войти.
28 янв. 2018 г.
Как сбросить настройки браузера на телефоне?
Запустить Настройки приложение на вашем смартфоне и перейдите к Приложения и уведомления. Нажмите на Посмотреть все приложения чтобы показать установленные приложения на вашем смартфоне. Google Chrome и нажмите на Chrome от результатов. Нажмите на Хранилище и кэш затем нажмите на УДАЛИТЬ ВСЕ ДАННЫЕ кнопка.
Как сменить браузер на телефоне?
Как установить или изменить браузер по умолчанию на чистом Android
- Зайдите в Настройки — Приложения и уведомления (на новых версиях Android) или Настройки — Приложения.
- Откройте пункт «Приложения по умолчанию». …
- Нажмите по пункту «Браузер» и выберите желаемый браузер из списка установленных.
25 авг. 2020 г.
Как изменить настройки в браузере?
Как сбросить настройки браузера Chrome
- Откройте Chrome на компьютере.
- В правом верхнем углу экрана нажмите на значок «Настройка и управление Google Chrome» Настройки.
- Внизу выберите Дополнительные. Устройства Chromebook, компьютеры с ОС Linux или Mac. В разделе «Сброс настроек» нажмите Восстановление настроек по умолчанию Сбросить настройки.
Как восстановить браузер?
Ручное восстановление браузера
- нажать три точки в верхнем правом углу браузера;
- перейти в «Дополнительные»;
- выбрать пункт «Сброс настроек».
20 июн. 2019 г.
Как обновить настройки браузера?
Чтобы обновить Google Chrome, выполните следующие действия:
- Запустите браузер Chrome.
- В правом верхнем углу окна нажмите на значок с тремя точками .
- Выберите Обновить Google Chrome. Важно! Если такой кнопки нет, значит у вас установлена последняя версия браузера.
- Нажмите Перезапустить.
Как зайти в настройки телефона через клавиатуру?
Чтобы открыть меню настроек клавиатуры, нужно выполнить такие действия:
- Открыть «Настройки» и найти пункт «Расширенные настройки».
- Перейти в меню «Язык и ввод». …
- выполнить настройки ввода;
- настроить голосовой поиск. …
- Выбрать языки раскладки клавиатуры. …
- Выполнить тонкие «Настройки». …
- Установить «Темы» клавиатуры.
27 мар. 2020 г.
Как войти в меню телефона?
Самый простой способ зайти в инженерное меню на Android — ввод специальной команды при обычном наборе номера. Самая распространенная команда: *#*#3646633#*#*. Просто введите эту комбинацию цифр при наборе номера — раздел откроется автоматически.
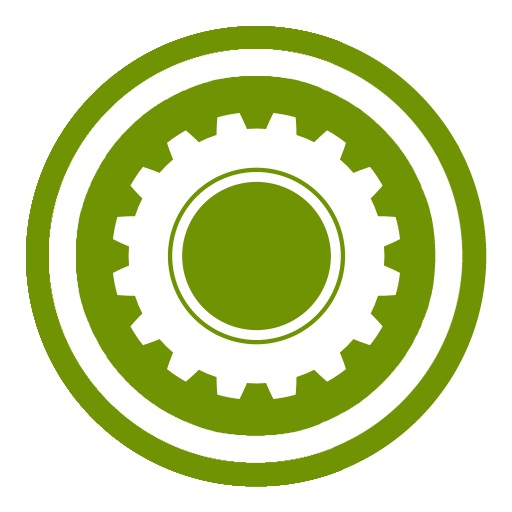 Установки программ, которые позволяют просматривать разные страницы в интернете в любой момент могут понадобиться пользователям сети. Установка фильтров, видео и картинок, добавление и удаление вкладок – это всё осуществляется за посредничеством одного из разделов программы.
Установки программ, которые позволяют просматривать разные страницы в интернете в любой момент могут понадобиться пользователям сети. Установка фильтров, видео и картинок, добавление и удаление вкладок – это всё осуществляется за посредничеством одного из разделов программы.
Зайти в режим настроек не все могут быстро, а чтобы разобраться с этим процессом не всегда хватает времени.
Вход при помощи панели браузера
Осуществить необходимые операции и внести нужные корректировки, пользователи смогут в соответственном меню предложения. Для мобильных устройств, ноутбуков, персональных компьютеров, алгоритм входа оказался совершенно одинаковым, а состоит от из таких логических действий:
- в правом верхнем углу браузера открыть рабочую панель программы;

- изучить все пункты, найти необходимый;
- открыть нужный подраздел, пролистать меню настроек;
- выбрать необходимое действие и подтвердить его нажатием мыши или касанием на сенсорном экране.
Практически во всех версиях указанного мобильного приложения, раздел настроек открывается по одинаковому принципу. Если установки браузера не открываются, пользователь может попытаться использовать другой способ или обратиться к специалисту.
Открытие настроек браузера в общем меню мультимедийного устройства
Если на приложении панель инструментов не работает илим её работа является крайне некорректной, пользователь должен попытаться перезагрузить или обновить программу. Если это не помогает, стоит пробовать открыть гугл хром таким образом:
- открыть рабочую панель мультимедийного устройства;
- найти меню настроек – отображается в виде ключа или винта;
- найти подраздел, позволяющий осуществить управление приложениями;
- выбрать иконку, которая соответствует программе гугл хром;
- открыть настройки этой программы, произвести необходимые действия.
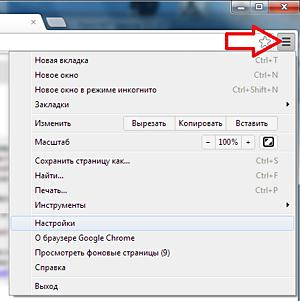
Неисправности в плане открытия настроек часто происходят исключительно по таким причинам:
- устарело программное обеспечение компьютерного устройства, смартфона, планшета, ноутбука;
- устарела версия мобильного или компьютерного браузера;
- наблюдаются неполадки в работе самого мультимедийного устройства;
- отсутствует стабильное подключение ко всемирной сети.
Настраиваемый браузер не всегда работает корректно на устройствах конкретных моделей. Информацию о совместимости конкретной компьютерной техники и указанной программы, пользователи всегда могут получить в интернете, после обращения в центр сервисного обслуживания.
Установка несоответственной версии браузера – это причина, которая приводит к его некорректной работе и отсутствию возможности отрывать меню установок. Если пользователь не имеет достаточных знаний, позволяющих настроить правильную работу приложения самостоятельно, ему следует обратиться в центр сервисного обслуживания. Только опытные специалисты смогут корректно устранить существующие дефекты и настроить браузер таким образом, чтобы не появлялись новые неполадки.
Открыть раздел установок возможно двумя способами, но если этот процесс заканчивается неудачей, стоит задуматься о наличии серьёзных проблем. Мультимедийное устройство следует доверить специалисту, наблюдая за всеми его действиями, чтобы самостоятельно научиться управлять техникой такого плана, настраивать программы, для просмотра страниц в интернете, другие приложения подобного типа.
Зайти в настройки, обойдя авторизацию в Google, можно следующим способом. Зажмите кнопку домой и дождитесь появления значка гугл. Нажмите, затем, в поисковой строке введите слово настройки. Система переправит пользователя в соответствующее меню устройства.
Как войти в настройки телефона через гугл?
Как настроить телефон
- Откройте страницу Аккаунт Google.
- На панели навигации выберите Безопасность.
- В разделе «Вход в аккаунт Google» выберите Вход в аккаунт с помощью телефона Настроить. …
- Следуйте инструкциям на экране. Если на телефоне не настроена блокировка экрана, нажмите Включить блокировку экрана.
Как зайти в настройки телефона через браузер?
Назначение браузера по умолчанию в настройках телефона
- Откройте настройки Android. …
- Перейдите в раздел «Приложения».
- Найдите пункт «Дополнительные настройки» и нажмите на него. …
- Откройте раздел «По умолчанию».
- Выберите пункт «Браузер».
- Отметьте приложение, через которое должны открываться веб-ссылки.
Как зайти в настройки телефона?
Как зайти в меню настройки Телефона
- Открываем приложение «Телефон», нажав на кнопку в виде телефонной трубки на любом из рабочих столов.
- Во вкладке «Вызовы» или «Телефон» слева внизу жмем кнопку «≡».
- В открывшемся окне выбираем «Настройки».
27 сент. 2018 г.
Как войти в свой аккаунт Google?
Как войти в аккаунт
- Подключитесь к интернету.
- Откройте «Настройки».
- Выберите пункт «Учетные записи и архивация» или «Облако и учетные записи». …
- Выберите пункт «Учетные записи».
- Выберите пункт «Добавить учетную запись».
- Выберите пункт «Google».
- Введите адрес электронной почты нажмите «Далее».
- Введите пароль от аккаунта нажмите «Далее».
Что такое настройки по умолчанию в телефоне?
По умолча́нию — термин, используемый для обозначения значений параметров какой-либо программы, предустановленных разработчиком. Пользователь может изменить эти установки явным образом, однако, если он не сделал этого, то в качестве значений используются параметры, заданные разработчиком.
Как открыть настройки поиска?
Как изменить настройки Google Поиска в браузере
- Откройте сайт google.com на телефоне или планшете Android.
- В левом верхнем углу экрана нажмите на значок меню Настройки.
- Установите нужные параметры.
- Нажмите Сохранить.
Как зайти в настройки телефона через набор номера?
Самый простой способ зайти в инженерное меню на Android — ввод специальной команды при обычном наборе номера. Самая распространенная команда: *#*#3646633#*#*. Просто введите эту комбинацию цифр при наборе номера — раздел откроется автоматически.
Как открыть браузер на андроиде?
Не будем долго томить и перейдем к подробному руководству:
- Открываем настройки смартфона. …
- Затем заходим во вкладку «Все приложения».
- Здесь кликаем на «три точки», расположенные в правом верху экрана.
- Из открывшегося списка выбираем «Приложения по умолчанию».
- Нажимаем по пункту «Браузер».
16 дек. 2019 г.
Как открыть меню телефона?
Что делать
- 1 Проведите снизу вверх или сверху вниз от центра экрана.
- 2 Откроется меню.
- 1 Откройте «Настройки».
- 2 Выберите пункт «Дисплей».
- 3 Выберите пункт «Главный экран».
- 4 Выберите пункт «Кнопка экрана приложений».
- 5 Выберите пункт «Показывать кнопку приложений».
- 6 Нажмите кнопку «Применить».
Как открыть настройки Android?
Приложение «Настройки»
можно несколькими способами: На главном экране с помощью функции «Изучение касанием» найдите значок Приложения и дважды коснитесь его. Найдите параметр Настройки и дважды нажмите на него.
Что делать если я не могу зайти в настройки телефона?
Не могу зайти в настройки телефона, что делать?
- Загрузитесь в безопасном режиме Зажмите кнопку выключения, пока не появится меню Тапните пункт “Отключить питание” и не убирайте палец до появления нового меню Тапните ОК …
- В настройках запустите раздел приложений
- Найдите и удалите приложение SMS/MMS.
- Перезагрузите гаджет в обычном режиме
6 апр. 2018 г.
Что такое аккаунт простыми словами?
Аккаунт — простыми словами, это технология для соединения пользователя и информационного сервиса и/или компьютерной сети. Любопытно, но правильно в русском языке говорить «учётная запись», когда как «аккаунт» (account) является компьютерным сленгом.
Что такое аккаунт и как его создать?
Аккаунт (англ. account) означает «учётная запись» и представляет собой набор данных о пользователе, которые тот вводит и хранит на каком-либо сайте или интернет-сервисе. Другими словами, аккаунт — это интернет-паспорт, который пользователь заполняет для регистрации на необходимом сайте.
Как найти аккаунт в гугле по номеру телефона?
Чтобы проверить это, выполните следующие действия:
- На телефоне или планшете Android откройте приложение «Настройки» Google Аккаунт Google.
- В верхней части экрана нажмите Личные данные.
- В разделе «Контактная информация» выберите Телефон.
- Вы можете: …
- Введите номер телефона, который: …
- Следуйте инструкциям на экране.
Если вы хотите самостоятельно настроить Wi-Fi роутер, сменить пароль, название своей беспроводной сети, или другие настройки, то в любом случае, вам сначала нужно будет зайти в настройки роутера. В панель управления, где можно будет задать нужные параметры. Сразу хочу сказать, что это совсем не сложно. Не важно, какая у вас модель роутера и какой производитель (Tp-Link, D-Link, Asus, Linksys, Zyxel, и т. д.), по этой инструкции вы сможете зайти в панель управления. Принцип работы всех роутеров практически одинаковый, а это значит, что доступ к настройкам мы можем получить по одной и той же инструкции. Да, там есть некоторые нюансы, мы их обязательно рассмотрим.
Роутер, это такое себе самостоятельное устройство, которое работает на своем программном обеспечении. И доступ к нему можно пучить только по сетевому кабелю (в большинстве случаев). У многих возникает вопрос, что же за диск идет в комплекте с роутером, драйвера? Нет, там не драйвера. Для роутера вообще не нужны драйвера. На диске как правило находится специальная утилита, с помощью которой можно провести быструю настройку маршрутизатора. Но, я бы советовал настраивать роутер через настройки, в которые можно зайти через браузер. И как я уже писал выше, сделать это очень просто.
Мы рассмотрим два способа: доступ к панели управления по сетевому кабелю, с компьютера, или ноутбука, и доступ к настройкам по Wi-Fi с мобильных устройств (или так же с компьютера). Я советую для этого дела использовать сетевой кабель и компьютер. Но, если такой возможности нет, то сменить какие-то настройки, или даже полностью настроить маршрутизатор можно и с телефона, планшета, или ноутбука по Wi-Fi. Если же вы хотите обновить прошивку, то по Wi-Fi этого делать нельзя.
Как зайти в настройки роутера с компьютера
Видел много статей, где описывают какие-то сложные действия, которые нужно выполнить с самого начала (проверка настроек сети, получение IP адреса роутера через командную строку). Это делать не нужно, по крайней мере пока. Сначала нужно попробовать зайти в настройки. Если не получится, то тогда уже будем смотреть возможные причины. Зачем забивать себе голову ненужной ерундой.
Подключаем компьютер к роутеру
Берем сетевой кабель, который как правило идет в комплекте с роутером (можно использовать свой кабель) и подключаем один конец в сетевой разъем вашего стационарного компьютера, или ноутбука. Фото для наглядности:

Второй конец сетевого кабеля подключаем к роутеру в один из 4 (как правило) LAN разъемов. Они желтые. Для примера:

Как правило, доступ к настройкам можно получить по адресу 192.168.1.1, или 192.168.0.1. Адрес конкретно вашего роутера и логин с паролем, которые понадобятся дальше, можно посмотреть на самом роутере. Обычно, они написаны снизу на наклейке. Так же там может быть указан адрес типа tplinkwifi.net. Для примера:

Роутер должен быть включен. Дальше на компьютере открываем любой браузер. Можно даже Internet Explorer, у меня Opera. Что бы зайти в настройки, нам в адресной строке браузера нужно написать IP-адрес роутера 192.168.1.1, или 192.168.0.1, и перейти по нему нажав кнопку Enter. Появится окно с запросом имени пользователя и пароля. Снова же, по умолчанию, как правило, используется admin и admin. Эту информацию вы так же можете увидеть снизу устройства.
Если вы меняли логин и пароль для входа в настройки (не путать с паролем на Wi-Fi сеть), то нужно указывать их. А если вы их забыли, то придется делать сброс настроек роутера (статья на примере Tp-Link), и настраивать его заново.
Если вы не можете найти IP-адрес, логин и пароль своего роутера, то пробуйте перейти сначала по адресу 192.168.1.1, а затем по 192.168.0.1. Логин пробуйте admin, как и пароль. Еще, поле пароль попробуйте оставить пустым, или указать 1234.
Задали нужные параметры и нажимаем кнопку Вход в систему, или просто Вход, не важно. Само окно у вас может выглядеть иначе, это так же не важно.

Если все хорошо, то вы увидите настройки своего роутера.

Если нет, то сейчас постараемся выяснить в чем может быть проблема. Пролистайте страницу ниже.
Заходим в панель управления по Wi-Fi: с телефона, планшета, ноутбука
Если у вас например нет сетевого кабеля, или под рукой нет ни одного компьютера, а нужно зайти в настройки маршрутизатора, то можно использовать для этого подключение по Wi-Fi.
Один важный момент: при соединении по Wi-Fi, а не по сетевому кабелю, можно абсолютно так же внести какие-то настройки, или даже настроить новый маршрутизатор. Но, ни в коем случае не обновляйте программное обеспечение вашего маршрутизатора. Этим вы можете просто его сломать. Прошивайте только при подключении по кабелю. Инструкции для Tp-Link и для D-Link.
В принципе, все делаем так же как я описывал выше, начиная с момента, когда запускаем браузер, переходим по IP-адресу роутера и т. д. Отличие только в том, что подключаемся мы к Wi-Fi сети роутера, который нам нужно настроить, а не по кабелю. Берем наш телефон, ноутбук, или планшет, и подключаем его к Wi-Fi (если он не подключен). Если вы например хотите подключится к новому роутеру, то есть будет иметь стандартное название, и будет незащищенной.
Я покажу на примере входа в панель управления с планшета. Точно так же, как и на компьютере, открываем любой браузер и переходим по IP вашего рутера (192.168.0.1, или 192.168.1.1). Указываем данные для входа.

Должны открыться настройки.

Вот и все, как видите, все очень просто. Если что-то не получается, задавайте вопросы в комментариях.
Не заходит в настройки: возможные причины и решения
Более подробно об этой проблеме я писал в статье Что делать, если не заходит в настройки роутера на 192.168.0.1 или 192.168.1.1?. Но, так как проблема, когда настройки роутера не открываются и не получается зайти на адрес 192.168.0.1 и 192.168.1.1 очень популярная, то думаю, что эта информация лишней точно не будет. Давайте рассмотрим самые популярные проблемы:
При попытке перейти на IP-адрес 192.168.0.1, или 192.168.1.1 появляется ошибка страница не доступа, или не удалось открыть страницу.

Это значит, что компьютер не может соединится с роутером. Не важно, по кабелю, или по Wi-Fi. В первую очередь проверьте, есть ли подключение. Посмотрите на панель уведомлений (в правом нижнем углу), на статус соединения. Если вы подключены по кабелю, то там должен быть нарисован компьютер, он может быть с желтым значком, это нормально. Если подключаетесь по Wi-Fi, то там должна быть просто белая сеть (уровень сети). Она так же может быть с желтым восклицательным значком.
Способы решения:
- Нужно проверить сетевые настройки на компьютере. Возможно, у вас там в настройках локальной сети (при подключению по кабелю), или беспроводной (подключение по Wi-Fi), заданы какие-то статические настройки IP, или других параметров. Нужно выставить автоматическое получение IP и DNS. Об этом я уже подробно писал в статье проверка настроек локальной и беспроводной сети в Windows.
- Если подключение по кабелю, то нужно попробовать заменить его. Уже не раз встречал случаи, когда проблема была именно в кабеле. Или подключитесь по Wi-Fi.
- Если у вас на компьютере есть Wi-Fi, а вы соединяетесь по кабелю, то нужно полностью отключить Wi-Fi. И наоборот при подключении по беспроводной сети, кабель отключаем.
- В случае, если ничего не помогает, делайте сброс настроек роутера к заводским, возможно, в нем заданы каике-то нестандартные настройки соединения.
- Так же, не нужно исключать поломку самого маршрутизатора. Бывает и такое.
Неверный логин/пароль. Или ничего не происходит после нажатия кнопки Войти.
Может быть и такая проблема. Перешли по адресу, появилось окно с запросом данных, вы их указали, но появляется ошибка, что неверно указаны данные для входа, или страница просто перезагружается.
Способы решения:
- Попробуйте разные варианты пары логин/пароль. Admin и admin, попробуйте оставить оба поля пустыми, или только пароль. Попробует указать пароль 1234.
- Попробуйте зайти с другого браузера.
- Скорее всего придется делать сброс настроек маршрутизатора (ссылку давал выше).
Послесловие
Есть очень много производителей, и еще больше моделей разных роутеров. И практически у каждого свои нюансы касательно настроек. Но, сам процесс входа в панель управления у всех практически одинаковый. Надеюсь, что эта инструкция помогла вам попасть в настройки своего роутера. Если возникли какие-то проблемы, пишите в комментариях, будем разбираться вместе.
File
managers and best utilites
Главная » Браузер » Как войти в настройки телефона через браузер
Google аккаунт обход FRP после сброса на Андроид
Google аккаунт обход FRP после сброса на Андроид. С появлением системы Android 5.1 Lollipop у пользователей появились не только новые полезные функции, но и откровенно тупящие «фичи». К примеру, Google FRP Lock, он же «защита от сброса настроек», суть которой заключается в защите телефона от злоумышленников, которые решили обойти блокировку смартфона путём сброса настроек.
После сброса настроек пользователь обязан войти в Google аккаунт, к которому был привязан этот телефон, но очень часто бывает, что телефон просто не принимает правильный аккаунт и пароль. Как же бороться с этой проблемой?
Легкие способы обхода аккаунта Google FRP после сброса
Уже существует очень много методов обхода FRP Lock, для многих смартфонов свои инструкции.
В политике безопасности Google указано, что FRP Lock действует только 72 часа, так что если вы не спешите, то можете просто подождать три дня, потом смартфон включится.
Обход FRP с помощью карты памяти
Начнём с самого простого и безобидного варианта, для которого вам понадобится только карта памяти или OTG кабель с флешкой. Этот сброс FRP проходит благодаря всплывающему сообщению о подключенной карте памяти, из которого можно попасть в настройки системы, действуйте по порядку:
- Вставьте карту памяти в работающий телефон
- В уведомлении нажмите ОК, вы попадете в настройки хранилища
- Нажмите на «Данные приложений»
- Перейдите во вкладку «Все» и найдите «Настройки», нажмите «Запуск»
- Открылись настройки, выберите «Восстановление и сброс»
- Теперь нажмите на «Сброс DRM» и подтвердите удаление ключей
- Вернитесь в «Восстановление и сброс» и выполните сброс настроек
- Дождитесь включения телефона, теперь вы свободны от FRP Lock.
Простой сброс FRP Lock с помощью Sim-карты
Данный способ предполагает, что у вас есть возможность позвонить на заблокированный смартфон, если такой возможности нет переходите дальше. Обход FRP с Sim-картой:
- Вставьте Сим карту в телефон и включите его, дождитесь подключения связи
- Позвоните на заблокированный телефон, во время звонка нажмите на иконку добавления вызова, а звонок сбросьте
- Вы оказались на экране набора номера, теперь вам нужно ввести комбинацию *#*#4636#*#*, откроется окно расширенных настроек
- В левом верхнем углу должна быть стрелочка назад, нажмите на неё, и вы попадете в стандартные настройки
- Откройте «Восстановление и сброс», отключите привязку резервной копии к Google аккаунту (Либо «Очистить учетные данные» в «Безопасность) и сделайте сброс настроек.
- Дождитесь полного включения устройства и войдите в свой Google аккаунт.
Обход FRP Lock с помощью Wi-Fi
Во время первоначальной настройки перейдите на страницу подключения к Wi-Fi, далее сброс FRP Lock по инструкции:
1. Выберите любую сеть, откройте клавиатуру нажав на поле ввода пароля2. В клавиатуре нужно вызвать настройки, как это сделать зависит от клавиатуры, если несколько вариантов:
- Зажать пробел
- Нажать «Смена языка»
- Зажать иконку «Swype»
- Зажать значек цифровой клавиатуры (123)
- Зажать запятую
- Включить голосовой ввод, ничего не говорить, дождаться сообщения об ошибке и рядом появится неприметная иконка настроек, выберите Google Now, нажмите отказаться и вы в строке поиска, вам нужно просто написать «Настройки», и вы уже у цели, продолжайте с пункта №6
3. Попав в настройки клавиатуры нужно перейти в другое окно, например вызвать окно справки (спрятано в правом верхнем углу под вертикальным троеточием)4. Сразу после перехода в новое окно жмите на клавишу «Недавние приложения», там должна появится строка поисковика (если не появилась пробуйте дальше переходить по окнам, пока не появится)5. Клацайте на «Поиск» и вводите «Настройки», выберите приложение «Настройки»
6. Откройте «Восстановление и сброс»7. Отметьте галочкой «Удалить аккаунт» и жмите на «Сброс»8. После перезагрузки ваш телефон/планшет будет свободен от Google FRP Lock!
Способы обхода аккаунта Google FRP после сброса для продвинутых пользователей
Эти способы обхода аккаунта Google FRP после сброса не рекомендованы пользователям, которые ни разу не пользовались SP Flash Tool или кастомным рекавери. Эти способы подходят только для смартфонов на чипе MTK!
Обход FRP Lock с помощью SP Flash Tool
- Установите драйвера, SP Flash Tool и скачайте scatter-файл от вашей прошивки (можно скачать полную прошивку, разархивировать и взять оттуда scatter)
Важно! Нужен scatter-файл из текущей прошивки! Если у вас установлена ОС Android 5.1, то scatter от Android 6.0 может не подойти!
- В scatter-loading укажите ваш scatter
- Перейдите во вкладку Format – Manual Format Flash
- Теперь нужно указать, по какому адресу записан Google FRP Lock, для этого откройте ваш scatter.txt любым текстовым редактором (удобнее будет в NotePad++) и запустив поиск (Ctrl+f) найдите frp, должно найти что-то подобное:
- Теперь переносим значение «linear_start_addr» из scatter.txt в «Begin Adress [HEX]» в SP Flash Tool, также «partition_size:» в «Format Length[HEX]», именно здесь находится Google FRP Lock
- Нажмите Start и подключите выключенный телефон к ПК, дождитесь окончания очистки
- Включайте устройство, больше никаких FRP Lock нет!
Ответы на частые вопросы
Обход Google аккаунта после сброса на Asus ZenFone Go ZB452KG
- Скачайте на карту MicroSD приложение Nova Launcher и Assistive Touch
- Включите смартфон, подключитесь к Wi-Fi, дойдите до проверки Google аккаунту и нажмите на поле ввода, выскочила клавиатура, нажмите на вертикальное троеточие в клавиатуре (правый верхний угол) и нажмите «Поделится»
- Выберите Gmail, нажмите добавить адрес и выберите «Персональный» (Не Google!), войдите в свою почту (любую, кроме гугл, можете создать новую почту и после этого удалить)
- После входа нажмите «Перейти в Gmail», нажмите на стрелочку «Назад» в левом верхнем углу, и перейдите в настройки приложения
- В настройках нажмите на вертикальное троеточие в углу и выберите «Управление аккаунтами»
- Открылись настройки! Теперь откройте настройки экрана и выберите «Обои», установите любые обои и откроется рабочий экран
- Нажмите «Меню», откройте файловый менеджер и установите Assistive Touch и Nova Launcher, по запросу разрешите установку из неизвестных источников
- Вернитесь в меню приложений нажимая «Назад», не домой! Откройте Nova Launcher
- Перейдите в настройки и включите настройки для разработчиков
- Нажмите на белый кружок и нажмите на иконку «Домой», вас перекинет обратно на первоначальную настройку, закончите её выбрав лаунчером «Nova Launcher»
- Перейдите в настройки и выполните сброс настроек
- После сброса всё должно работать
Обход Google аккаунта после сброса на Sony Xperia Z5 / Z5 Dual
Для обхода Google FRP на Sony Xperia Z5 и Xperia Z5 Dual понадобится это приложение (сохраните на ПК или любом другом устройстве), далее по пунктам:
- Подключитесь к Wi-Fi
- Вернитесь на экран «Добро пожаловать» и нажмите на ссылку «Важная информация»
- Выберите «Лицензионное соглашение и товарные знаки»
- В самом низу будет ссылка на сайт Sony, нажмите на неё и откроется браузер!
- Долгим нажатием выделите любой текст и нажмите «Поделится», выберите приложение Email
- Войдите в свою почту и на неё отправьте ранее скачанное приложение
- Установите это приложение, во время установки нажмите «Настроить» и поставьте галочку «Неизвестные источники»
- После установки сразу откройте приложение! Вы попали в настройки, сделайте сброс к заводским настройкам
- Смартфон перезагрузился и больше не просит ввести аккаунт!
Источник: androidmir.org
upgrade-android.ru
Настройка роутера с планшета и телефона
04.04.2014  мобильные устройства | настройка роутера
Как быть, если вы купили Wi-Fi роутер, для того, чтобы сидеть в Интернете со своего мобильного устройства, но у вас нет компьютера или ноутбука для его настройки? При этом, любая инструкция начинается с того, что нужно в Windows сделать то и нажать это, запустить браузер и так далее.
На самом деле, роутер легко можно настроить с планшета Android и iPad или телефона — также на Android или Apple iPhone. Впрочем, это можно сделать и с любого другого устройства, где есть экран, возможность подключиться по Wi-Fi и браузер. При этом, особенных отличий при настройке маршрутизатора с мобильного устройства не будет, а все нюансы, которыми стоит вооружиться, я опишу в этой статье.
Как настроить Wi-Fi роутер, если есть только планшет или телефон
В Интернете вы найдете множество подробных руководств по настройке различных моделей беспроводных маршрутизаторов для различных Интернет-провайдеров. Например, у меня на сайте, в разделе Настройка роутера.
Найдите подходящую вам инструкцию, подключите к роутеру кабель провайдера и включите его в розетку, после чего включите Wi-Fi на вашем мобильном устройстве и зайдите в список доступных беспроводных сетей.
Подключение к роутеру по Wi-Fi с телефона
В списке вы увидите открытую сеть, имеющую имя, соответствующее марке вашего роутера — D-Link, ASUS, TP-Link, Zyxel или другую. Подключитесь к ней, пароль не потребуется (а если потребуется, сбросьте маршрутизатор на заводские настройки, для этого на них предусмотрена кнопка Reset, которую нужно удерживать в районе 30 секунд).
Страница настроек роутера Asus на телефоне и D-Link на планшете
Проделайте все действия по настройке Интернет подключения провайдера, как это описано в инструкции (которую вы отыскали ранее), то есть запустите на планшете или телефоне браузер, зайдите на адрес 192.168.0.1 или 192.168.1.1, введите логин и пароль, настройте WAN подключение с нужным типом: L2TP для Билайн, PPPoE для Ростелеком, Дом.ру и некоторых других.
Сохраните настройки подключения, но пока не настраивайте параметры имени беспроводной сети SSID и пароль на Wi-Fi. Если вы ввели все настройки правильно, то через короткий промежуток времени роутер установит соединение с Интернетом, и вы сможете открыть на своем устройстве какой-нибудь сайт или посмотреть почту, не прибегая к мобильному подключению.
Если все заработало, переходим к настройке безопасности Wi-Fi.
Автор рекомендует прочесть:
Важно знать при изменении параметров беспроводной сети по Wi-Fi подключению
Изменить имя беспроводной сети, а также поставить пароль на Wi-Fi можно так же, как это описано в инструкции по настройке роутера с компьютера.
Однако, есть один нюанс, о котором нужно знать: каждый раз, когда вы изменяете любой параметр беспроводной сети в настройках роутера, меняете ее имя на свое, устанавливаете пароль, связь с маршрутизатором будет прерываться и в браузере планшета и телефона это может выглядеть как ошибка при открытии страницы, может показаться, чтоб роутер завис.
Это происходит по той причине, что в момент смены параметров сеть, к которой было подключено ваше мобильное устройство, пропадает и появляется новая — с другим именем или параметрами защиты. При этом, настройки в роутере сохраняются, ничего не зависло.
Соответственно, после разрыва соединения, вам следует заново подключиться к уже новой сети Wi-Fi, снова зайти в настройки роутера и убедиться, что все сохранено или же подтвердить сохранение (последнее — на D-Link). Если после изменения параметров устройство подключаться не хочет, в списке соединений «Забудьте» это подключение (обычно длинным нажатием можно вызывать меню для такого действия, удалить эту сеть), после чего заново найдите сеть и подключитесь.
А вдруг и это будет интересно:
remontka.pro
Как зайти в настройки роутера? Подробная инструкция для всех моделей
Если вы хотите самостоятельно настроить Wi-Fi роутер, сменить пароль, название своей беспроводной сети, или другие настройки, то в любом случае, вам сначала нужно будет зайти в настройки роутера. В панель управления, где можно будет задать нужные параметры. Нужно отметить, что это совсем не сложно.
Не важно, какая у вас модель роутера и какой производитель (Tp-Link, D-Link, Asus, Linksys, Zyxel, и т. д.), по этой инструкции вы сможете зайти в панель управления. Принцип работы всех роутеров практически одинаковый, а это значит, что доступ к настройкам мы можем получить по одной и той же инструкции. Да, там есть некоторые нюансы, мы их обязательно рассмотрим.Роутер, это такое себе самостоятельное устройство, которое работает на своем программном обеспечении. И доступ к нему можно пучить только по сетевому кабелю (в большинстве случаев). У многих возникает вопрос, что же за диск идет в комплекте с роутером, драйвера? Нет, там не драйвера. Для роутера вообще не нужны драйвера. На диске как правило находится специальная утилита, с помощью которой можно провести быструю настройку маршрутизатора. Но, мы рассмотрим советы по самостоятельной настройки роутера, в которые можно зайти через браузер. И сделать это очень просто.Мы рассмотрим два способа: доступ к панели управления по сетевому кабелю, с компьютера, или ноутбука, и доступ к настройкам по Wi-Fi с мобильных устройств (или так же с компьютера). Cоветуtv для этого дела использовать сетевой кабель и компьютер. Но, если такой возможности нет, то сменить какие-то настройки, или даже полностью настроить маршрутизатор можно и с телефона, планшета, или ноутбука по Wi-Fi. Если же вы хотите обновить прошивку, то по Wi-Fi этого делать нельзя.
Как зайти в настройки роутера с компьютера
Есть множество инструкций в интернете, где описывают какие-то сложные действия, которые нужно выполнить с самого начала (проверка настроек сети, получение IP адреса роутера через командную строку). Этого делать не нужно, по крайней мере пока. Сначала нужно попробовать зайти в настройки. Если не получится, то тогда уже будем смотреть возможные причины. Зачем забивать себе голову ненужной ерундой.Подключаем компьютер к роутеруБерем сетевой кабель, который как правило идет в комплекте с роутером (можно использовать свой кабель) и подключаем один конец в сетевой разъем вашего стационарного компьютера, или ноутбука. Фото для наглядности:

Второй конец сетевого кабеля подключаем к роутеру в один из 4 (как правило) LAN разъемов. Они желтые. Для примера:

Как правило, доступ к настройкам можно получить по адресу 192.168.1.1, или 192.168.0.1. Адрес конкретно вашего роутера и логин с паролем, которые понадобятся дальше, можно посмотреть на самом роутере. Обычно, они написаны снизу на наклейке. Для примера:

Роутер должен быть включен. Дальше на компьютере открываем любой браузер. Можно даже Internet Explorer, у меня Opera. Что бы зайти в настройки, нам в адресной строке браузера нужно написать IP-адрес роутера 192.168.1.1, или 192.168.0.1, и перейти по нему нажав кнопку Enter. Появится окно с запросом имени пользователя и пароля. Снова же, по умолчанию, как правило, используется admin и admin. Эту информацию вы так же можете увидеть снизу устройства.
*Если вы меняли логин и пароль для входа в настройки (не путать с паролем на Wi-Fi сеть), то нужно указывать их. А если вы их забыли, то придется делать сброс настроек роутера, и настраивать его заново.
**Если вы не можете найти IP-адрес, логин и пароль своего роутера, то пробуйте перейти сначала по адресу 192.168.1.1, а затем по 192.168.0.1. Логин пробуйте admin, как и пароль. Еще, поле пароль попробуйте оставить пустым, или указать 1234.
Задали нужные параметры и нажимаем кнопку Вход в систему, или просто Вход, не важно. Само окно у вас может выглядеть иначе, это так же не важно.

Если все хорошо, то вы увидите настройки своего роутера. Если нет, то сейчас постараемся выяснить в чем может быть проблема.
Заходим в панель управления по Wi-Fi: с телефона, планшета, ноутбука
*Один важный момент: при соединении по Wi-Fi, а не по сетевому кабелю, можно абсолютно так же внести какие-то настройки, или даже настроить новый маршрутизатор. Но, ни в коем случае не обновляйте программное обеспечение вашего маршрутизатора. Этим вы можете просто его сломать. Прошивайте только при подключении по кабелю.
В принципе, все делаем так же как описано выше, начиная с момента, когда запускаем браузер, переходим по IP-адресу роутера и т. д. Отличие только в том, что подключаемся мы к Wi-Fi сети роутера, который нам нужно настроить, а не по кабелю. Берем наш телефон, ноутбук, или планшет, и подключаем его к Wi-Fi (если он не подключен). Если вы например хотите подключится к новому роутеру, то есть будет иметь стандартное название, и будет незащищенной.Далее на примере входа в панель управления с планшета. Точно так же, как и на компьютере, открываем любой браузер и переходим по IP вашего рутера (192.168.0.1, или 192.168.1.1). Указываем данные для входа.

Должны открыться настройки. Вот и все, как видите, все очень просто.
Не заходит в настройки: возможные причины и решения
Давайте рассмотрим самые популярные проблемы:При попытке перейти на IP-адрес 192.168.0.1, или 192.168.1.1 появляется ошибка страница не доступа, или не удалось открыть страницу.

Это значит, что компьютер не может соединится с роутером. Не важно, по кабелю, или по Wi-Fi. В первую очередь проверьте, есть ли подключение. Посмотрите на панель уведомлений (в правом нижнем углу), на статус соединения. Если вы подключены по кабелю, то там должен быть нарисован компьютер, он может быть с желтым значком, это нормально. Если подключаетесь по Wi-Fi, то там должна быть просто белая сеть (уровень сети). Она так же может быть с желтым восклицательным значком.
Способы решения:
- Нужно проверить сетевые настройки на компьютере. Возможно, у вас там в настройках локальной сети (при подключению по кабелю), или беспроводной (подключение по Wi-Fi), заданы какие-то статические настройки IP, или других параметров. Нужно выставить автоматическое получение IP и DNS. Об этом подробно написано в статье проверка настроек локальной и беспроводной сети в Windows.
- Если подключение по кабелю, то нужно попробовать заменить его. Бывают случаи, когда проблема была именно в кабеле. Или подключитесь по Wi-Fi.
- Если у вас на компьютере есть Wi-Fi, а вы соединяетесь по кабелю, то нужно полностью отключить Wi-Fi. И наоборот при подключении по беспроводной сети, кабель отключаем.
- В случае, если ничего не помогает, делайте сброс настроек роутера к заводским, возможно, в нем заданы каике-то нестандартные настройки соединения.
- Так же, не нужно исключать поломку самого маршрутизатора. Бывает и такое.
Неверный логин/пароль. Или ничего не происходит после нажатия кнопки Войти.
Может быть и такая проблема. Перешли по адресу, появилось окно с запросом данных, вы их указали, но появляется ошибка, что неверно указаны данные для входа, или страница просто перезагружается.
Способы решения:
- Попробуйте разные варианты пары логин/пароль. Admin и admin, попробуйте оставить оба поля пустыми, или только пароль. Попробует указать пароль 1234.
- Попробуйте зайти с другого браузера.
- Скорее всего придется делать сброс настроек маршрутизатора (роутера)
Заключение
Есть очень много производителей, и еще больше моделей разных роутеров. И практически у каждого свои нюансы касательно настроек. Но, сам процесс входа в панель управления у всех практически одинаковый. Надеемся, что эта инструкция помогла вам попасть в настройки своего роутера.
selmash.net
Настройка браузера на андройде

Стандартно, сайты и различные ссылки на Android телефоне открываются определенным браузером — Google Chrome, Samsung Internet, Яндекс Браузер или каким-либо другим, который является браузером по умолчанию. Также, некоторые ссылки могут открываться в сопоставленных для них приложениях: например, Instagram, сайты социальных сетей или иные. Вы можете изменить браузер по умолчанию, а также, при желании, сделать так, чтобы все ссылки открывались только в браузере, а не сторонних приложениях.
В этой инструкции подробно о том, как сделать нужный браузер используемым по умолчанию на вашем Android телефоне или планшете, а также дополнительная информация об отключении открытия определенных сайтов не в браузере, а приложениях. В первой части — о том, как изменить браузер по умолчанию на чистом Android, во второй — на смартфонах Samsung Galaxy. На схожую тему: Как установить браузер по умолчанию Windows 10, Приложения по умолчанию на Android.
Отдельное примечание по смартфонам Xiaomi и Redmi: в настройках вы можете не увидеть пунктов для изменения браузера по умолчанию. В этом случае вы можете попробовать использовать приложение Hidden Settings for MIUI (доступно в Play Маркет и использовать расширенный поиск (Advanced Search) для поиска нужной настройки по фразе « по умолчанию».
Как установить или изменить браузер по умолчанию на чистом Android
Как правило, на телефонах и планшетах с чистой ОС Android в качестве стандартного браузера используется Google Chrome. Если вы захотите сделать Яндекс.Браузер, Mozilla Firefox, Opera или любой другой используемым по умолчанию, вы можете выполнить следующие шаги:
- Зайдите в Настройки — Приложения и уведомления (на новых версиях Android) или Настройки — Приложения.
- Откройте пункт «Приложения по умолчанию». Если такого пункта нет, откройте меню в списке всех приложений (три точки справа вверху) и посмотрите, есть ли такой пункт там. Если вы не можете найти нужный пункт настроек, попробуйте использовать строку поиска вверху настроек, введя слово «умолчанию».
- Нажмите по пункту «Браузер» и выберите желаемый браузер из списка установленных. После выбора он будет использоваться в качестве браузера по умолчанию.
- Дополнительный момент: если на вашем Android телефоне не выбран браузер по умолчанию, то при открытии какой-либо ссылки на сайт вам будет предложено выбрать один из установленных браузеров и, если вы нажмете «Всегда», то он станет браузером по умолчанию.
Обратите внимание: для того, чтобы нужный браузер можно было выбрать на 3-м шаге, он должен быть установлен именно как браузер, то есть Android должен «знать» для чего предназначено это приложение. Иногда, особенно для не очень популярных браузеров это не так.
На этой же странице параметров вы увидите пункт «Переход по ссылкам», в нем вы сможете ознакомиться со списком приложений, на которые может перенаправляться открытие определенных сайтов.
Если вы хотите, чтобы такие сайты открывались в браузере по умолчанию, нажмите по приложению, «перехватывающему» ссылки, нажмите по пункту «Открывать поддерживаемые ссылки» и выберите «Не открывать в этом приложении» или «Всегда спрашивать».
Браузер по умолчанию на Samsung Galaxy
Изменение браузера по умолчанию на смартфонах Samsung Galaxy мало чем отличается от того же процесса на других телефонах или планшетах:
- Зайдите в Настройки — Приложения. Нажмите по кнопке меню справа вверху и выберите пункт «Приложения по умолчанию». Если по какой-то причине вы не можете его найти, используйте поиск по настройкам.
- Нажмите по пункту «Браузер» и выберите желаемый браузер по умолчанию. Если внизу вы также видите пункт «Стандартные для работы» с выбранным браузером Chrome, учитывайте, что этот раздел относится к браузерам в защищенной папке Samsung.
- Обратите внимание, если у вас не установлен никакой браузер по умолчанию, то при открытии ссылок вам могут показать запрос о том, чем открыть её: вы можете выбрать нужный браузер, а затем нажать «Всегда», чтобы сделать выбранное приложение браузером по умолчанию.
- Чтобы отключить открытие ссылок не в браузере по умолчанию, а в сторонних приложениях, на том же экране настроек нажмите «Переход по ссылкам». Через некоторое время загрузится список приложений, которые открывают некоторые из ссылок.
Вы можете выбрать любое из таких приложений, нажать по пункту «Переход к URL» и выбрать либо «Всегда спрашивать» либо «В другом приложении», чтобы ссылки открывались в браузере.
Источник: https://allomart.ru/nastroyka-brauzera-na-androyde/
Как пользоваться браузером в смартфоне — Сказки Старого Юзера

Подробности Категория: Секреты Андроида 01.12.2015 12:06 1036
Новичок
материала
Эта большая статья с картинками рассчитана на новичков, которые еще только начинают осваивать смартфон и решили полазать по Интернету. Им, следовательно, нужно освоить браузер.
Браузер или веб-обозреватель (от англ. Web Browser) — это программа (приложение, application), которая позволяет пользователю просматривать веб-сайты и переходить по имеющимся на страницах гиперссылкам (это ссылки, обычно выделяемые в тексте другим цветом и подчеркиванием) на другие страницы и сайты в Интернете.
Браузер для операционной системы Андроид, установленный по умолчанию в системе на вашем смартфоне, обычно называется просто Интернет (иконка в виде земного шара) и представляет собой достаточно простое приложение, которым можно пользоваться на первых порах. Его здесь описывать не буду, у него есть собственная краткая Справка.
Но я рекомендую даже новичкам сразу установить пару других браузеров, которые предоставляют несколько большие возможности и тем не менее достаточно просты в использовании, в том числе для новичков. Я имею в виду браузеры Opera Mini и Next Browser, которые можно бесплатно скачать на маркете Google Play по приведенным ссылкам. Впоследствии можно оставить один из них по предпочтению или попробовать еще и другие, более сложные.
В этой статье я дам несколько советов, как работать с этими двумя, и расскажу, в чем состоят их «изюминки», делающие их одними из самых распространенных браузеров для Андроид.
Opera Mini
Это браузер норвежской разработки специально для мобильных устройств. Его изюминкой является возможность включения режима экономии с использованием сжатия поступающего трафика, что очень важно для 1) сетей передачи данных с малой скоростью и 2) тарифов с ограничением трафика.
Начальная страница (главный экран) при открытии приложения выглядит примерно таким образом.
В верхней части расположены постоянные кнопки Закладки и Сохраненные страницы. Остальные иконки можно перемещать, изменять и удалять. Для этого нажмите и не отпускайте любую из них. Вверху возникнут кнопки Удалить и Изменить, на них, не отпуская пальца, перетащите выбранную иконку. Внизу имеется кнопка с плюсиком для добавления закладки на начальную страницу.
Если поместить одну иконку поверх другой, то можно их объединить в папку (обычно по родственному признаку) и придумать папке Имя. Одна такая папка уже имеется на экране (предпоследняя). Так можно увеличить общее число закладок на экране.
В самом низу кнопки открытия вкладок (1) и опций браузера (2). Вкладки — это отдельные параллельно существующие разделы, в каждом из которых можно открывать последовательно различные страницы одного или нескольких сайтов. Эта последовательность называется историей вкладки и переключается стрелками в нижней строке вперед и назад. Сами вкладки переключаются пролистыванием после нажатия кнопки (1).
Если пролистнуть начальный экран вниз, вы увидите подборку новостей по различной тематике.
Тематику можно выбрать из списка, возникающего при нажатии на Меню (около слова Главное).
Если нажать на кнопку Вкладки на любом экране, то откроется полный перечень имеющихся в данный момент вкладок в виде их уменьшенных копий. Их можно листать в горизонтальном направлении или удалять свайпом (смахиванием) вверх или тапом по крестику. Обратите внимание, что здесь же можно открыть новую обычную или приватную вкладку. Приватная вкладка после закрытия уничтожит всю свою историю, что обеспечит вашу конфиденциальность.
При нажатии на логотип Opera (букву О) в нижней строке возникает Меню опций.
1- История
2- Поиск на открытой странице
3- ссылкой
4- Выход из браузера
5- Вход в Настройки
Выше в этом же меню показан текущий результат работы системы экономии трафика. В данном случае экономия 93% (получено всего 8 Мб из 106 Мб исходных), что просто великолепная цифра. Клик по этой области ведет к настройкам сжатия.
Меню Настройки имеет следующий вид:
Настройки можете изучить сами и приспособить под свои предпочтения.
Это мы рассмотрели основные экраны браузера Opera Mini.
А как конкретно работать в браузере? Я обычно начинаю (и вам советую) с поиска интересующего меня вопроса, вводя поисковый запрос в строку поиска (она же адресная строка вверху) и получаю в ответ так называемую поисковую выдачу — перечень веб страниц, содержащих ответ на мой запрос (фактически содержащие слова из моего поискового запроса) и расположенных по релевантности запросу (наиболее близкое совпадение по смыслу).
Я изучаю полученный список и выбираю лучшие (наиболее близкие) страницы по названию, имени сайта и отрывку текста. Далее открываю ссылки.
Как просматривать страницу? Если страница отображается в нормальном для чтения размере шрифта (сделана в расчете на мобильные устройства), то просто нужно читать, пролистывая страницу по мере чтения. Если отображается вся страница по ширине экрана (как на большом компьютере), но размер шрифта очень мелкий, рассматриваем ее по частям, попеременно, увеличивая нужную часть страницы двойным тапом по нужной части. Повторный двойной тап снова уменьшает страницу до первоначального размера. Можно применять также способ увеличения методом разведения одновременно двух пальцев и уменьшения методом щипка (сведения пальцев).
Next Browser
Это браузер китайской разработки от известных разработчиков приложения GO Launcher.
При открытии приложения имеем такую картину:
1- Поисковая система
2- Закладки (фиксированная кнопка)
3- Кнопка добавления на главный экран
При длительном нажатии на одну из кнопок получаем возможность взаимного перемещения или удаления закладок. Возможности их редактирования я не нашел.
Начальный экран имеет, кроме рассмотренной, еще две страницы. При свайпе (скользящем движении пальца по экрану) слева направо (но не от самого края, почему — скажу позже) откроется страница Топ сайтов, где представлены ссылки на самые посещаемые ранее сайты. Внизу этой же страницы имеется История посещений.
При свайпе влево открывается страница Next View c лентой новостей. Правда, в последней версии приложения компоновка этой страницы изменена, по моему мнению, на менее удачную, чем представленная на скриншоте.
1- Добавление и изменение рубрик новостей (см. второй скриншот)
2- Загрузка новостей для последующего чтения оффлайн (то есть при отключенном Интернете).
Изюминкой программы является, в частности, режим ого ввода в строку поиска при нажатии на микрофон. Поисковую систему можно изменить нажатием на ее значок. Можно искать не только в сети, но и в Картинках, и Новостях.
При нажатии на три точки в верхнем правом углу любой страницы появляется Меню.
1- Переход по Истории вкладки
2- Возврат на Начальную страницу
3- Закладки и История
4- Добавить закладку на страницу
5- Открыть Расширения.
Расширения — это еще одна изюминка браузера. Они позволяют расширить его функциональность. Их достаточно много и они бесплатны. По умолчанию установлены три из них, остальные можно скачать. Расширения позволяют перейти в полноэкранный режим и обратно, переключить дневной и ночной режимы просмотра и делать еще массу полезных вещей.
В настройках обращаю ваше внимание еще на одну изюминку — Жесты (Gestures). Это свайпы от самого края экрана (помните, я говорил выше о свайпах не от самого края), каждому из которых можно присвоить определенные действия. У меня, например, они переключают на миниатюры вкладок и на следующую вкладку.
В миниатюрах вкладок можно переключать и удалять вкладки и открывать новую обычную (1) и приватную (2) вкладку. На приватной вкладке виден значок маски и ее заголовок темного цвета.
Приемы работы в браузере аналогичны рассмотренным выше. Повторяться не буду.
Удачи вам в освоении браузеров. И наслаждайтесь Интернетом.
Удачи вам, до новых встреч на страницах моего сайта.
Чтобы не пропустить ничего из публикуемых материалов, вы можете подписаться на одну из RSS лент: Все новости сайта, Новости раздела «Сказки Старого Юзера» или Новости раздела «Мир Андроида».
Чтобы быть в курсе новинок сайта, рекомендую подписаться на периодическую еженедельную почтовую рассылку «Сказки Старого Юзера» на портале Subscribe.ru.
Источник: http://geodum.ru/home/sekreti-androida/kak-polzovatsya-brauzerom-v-smartfone/vse-stranitsi
На устройстве восстановлены настройки по умолчанию. Чтобы продолжить, войдите в аккаунт Google

Все, кто имеет мобильное устройство на базе операционной системы Android знают, что для полноценного использования аппарата необходимо иметь аккаунт Google. Без своего аккаунта вы не зайдете в магазин Google Play, а также ряд других приложений, где он необходим.
После совершения сброса настроек можно увидеть подобное сообщение «На устройстве восстановлены настройки по умолчанию. Чтобы продолжить, войдите в аккаунт Google». Вам ничего другого не остается, как ввести данные для продолжения работы устройства.
Но как быть, если по какой-либо причине вы забыли пароль или логин? Что делать в этой ситуации мы разберемся далее в статье.
Действие 1. Сброс данных через настройки смартфона
Сперва попробуем простой метод, прежде чем входить в аккаунт Гугл – это отключить интернет. Когда начнется проверка аккаунта в телефоне, выключите доступ в интернет, отключите Wi-Fi модуль, а также вытащите сим-карту из устройства. В некоторых моделях можно избежать подтверждения аккаунта.
Если вам этот метод не помог решить «На устройстве восстановлены настройки по умолчанию», необходимо добраться до настроек смартфона и оттуда выполнить сброс или восстановление. Сделать это можно несколькими способами, т.к. процессы входа в разных моделях совершается по-разному. Но самым действенным будет:
- После запуска и настроек языка, зажмите и держите пункт «Домой».
- После этих действий вы должны увидеть поиск Google, в нем напишите «Настройки» и нажмите внизу результат.
- Дальше находим и открываем меню телефона, где нужно найти пункт «Сброс» и выполните это действие.
Сбросьте настройки телефона нажав на «Сброс настроек»
Действие 2. Удаляем DRM-лицензии в настройках смартфона
Еще один способ устранить «На устройстве восстановлены настройки по умолчанию. Чтобы продолжить, войдите в аккаунт Google» – это удалить DRM-лицензии, что равнозначно удалению аккаунта. Чтобы это сделать, нужно добраться до настроек смартфона. Для этого:
- Включите устройство, выберите язык, сеть и т.д.
- Когда вы дойдете до того места, где необходимо ввести логин и пароль от Google аккаунта, нужно в устройство вставить флешку. Объем не важен, лучше, чтобы она была отформатирована, пустая. Вставлять нужно при включенном телефона, на том месте, где система запрашивает пароль.
- После того, как вы вставили флешку, вы увидите на экране телефона окно с надписью «SD-карта готова, изменить память по умолчанию» — нажмите «Ок».
- Вы окажетесь в меню настройки памяти телефона, опуститесь вниз и выберите «данные приложения и мультимедиа». Среди приложений ищите пункт «Настройки».
- Система перебросит вас в настройки телефона, где нам нужно найти пункт «DRM-лицензии» или что-то подобное. В зависимости от моделей пункт может называться иначе. Найдите и выполните пункт «Сброс DRM».
- Теперь вернитесь назад и нажмите «Сброс всех настроек». И в конце подтвердите действие, нажав «Стереть все».
Вы можете посмотреть видео для лучшего усвоения материала:
Действие 3. Удалить аккаунт Google при помощи Development Settings
Не всегда получается применить предыдущий метод открыть настройки на смартфоне, поэтому можно воспользоваться следующим способом – при помощи программы Development Settings. Если кто-нибудь думает, что можно помочь убрать сообщение «Чтобы продолжить, войдите в аккаунт Google» перепрошивкой телефона, то это не так. Прошивка здесь тоже не поможет. Для того, чтобы воспользоваться программой, нам понадобиться OTG-кабель и флешка с разархивированной программой.
OTG-кабель
- Далее выключаем телефон.
- Подключаем OTG-кабель в соответствующий разъем.
- Теперь нужно сделать сброс устройства при помощи клавиш. У каждого устройства они свои. Комбинация кнопок для сброса к своему устройству найдите в инструкции к телефону или в интернете.
- Выберите пункт «Data factory reset» и включите телефон.
- Далее подтвердите установку программы, после чего откройте ее.
- Откроется окно с настройками телефоны, где мы должны отыскать пункт «Сброс до заводских настроек».
- Когда начнется процесс восстановления, вы можете отсоединить кабель с флешкой.
Действие 4. Удаляем аккаунт Google при помощи программы Quickshortcutmaker
В случае, если у вас есть возможность попасть в настройки через приложения:
- Откройте любой браузер в телефоне.
- Найдите в интернете программу Quickshortcutmaker.
- При помощи ее зайдите в «Google account», найдите пункт «Ввести почту и пароль», затем вверху будет строчка «Ввести в браузере» — откроется Google Chrome, где нужно будет ввести новые данные аккаунта.
- Вернитесь в настройки и зайдите в раздел «приложения».
- Остановите приложения «Аккаунт Google» и «Администратор устройства».
- Перезагрузите устройство.
Возможно все методы, которые описаны выше, в вашем случае не помогли. В том случае, если у вас сохранились данные для входа в Google аккаунт, то вам осталось их лишь ввести в соответствующие формы и подтвердить. Первой строкой обычно нужно ввести ваш имейл, после него введите пароль и логин.
Если ни один из способов не решил вашу проблему после восстановления настроек по умолчанию, то сообщение «На устройстве восстановлены настройки по умолчанию» можно решить, обратившись к Google Account Recovery из обычного браузера, можно даже без телефона.
Вам также может понравиться
Источник: https://it-doc.info/na-ustrojstve-vosstanovleny-nastrojki-po-umolchaniyu/
Настройки Яндекс браузера

В этой инструкций найдем где располагаются настройки Яндекс браузера.Разберем нужные нам установки, максимум персонализируем браузер. Но незабывайте, изменение настроек, при не правильных изменениях ухудшит работуbrowser Yandex.
Где находятся настройки Яндекс браузера? И как правильно настроить?
Попасть в меню настроек можно двумя путями, совершив буквально пару кликовмышкой.
- Это путем нажатия в верхнем правом углу трех горизонтальных полос. В появившемся меню нужно выбрать пункт «Настройки»
- Второй способ еще проще копируем адрес browser://settings и вставляем его в адресную строку с самом браузере. После, перейдите по адресу нажав клавишу Enter.
Теперь, мы попали в settings вашего браузера. Разберем как настроить и зачто отвечают пункты меню.
Меню в настройках Yandex browser
В настройках увидим два меню это вертикальное и горизонтальное.Горизонтальные разделы пока не открываем, их мы разберем в другой статьеинструкций. Нас интересует именно вертикальное меню в разделе настройки.
- Общие настройки
- Интерфейс
- Инструменты
- Сайты
- Системные
Общие
Это первый блок settings. Который дает возможность настроить поиск, ленту исинхронизацию.
Первый блок
- Синхронизация, как можно понять из названия. Будет синхронизировать браузер с сервизами Яндекса. Это позволяет без лишних заморочек сохранить Ваши закладки, пароли и дополнения. Это нужно если вы пользуетесь этим браузером на нескольких устройствах, например, на ПК и андроид. Ну или вам нужно переустановить сам веб-браузер.
- Дзен. Если у вас есть желание читать ленту рекомендованных новостей из Дзен в новой вкладке. То оставляем галочку на этом пункте. Новостная лента из Дзен будет расходовать ваш трафик. Если у кого-то трафик ограничен рекомендуется её отключить.
- Поиск. Тут выбираем под себя меню поиска. Здесь все оставляем по умолчанию, хотя вы можете по экспериментировать. Например, выбрать другую поисковую систему. Например DuckDuckGo
Интерфейс
Это второй блок, предлагающий персонализировать вид интерфейса.
Цветовая схема. Тут думаю понятно какая вам больше нравиться светлаяили темная? тут и ставим.
второй блок
Внешний вид.
- Показывать кнопку «Яндекс» рекомендуется отключить, что бы не занимала место в панели.
- Показывать обучающие подсказки и отображать анимационный фон снимаем галочки. Это Вам позволит увеличить быстродействие при открытий веб-браузера.
- Ставим галочку на против пункта «Показывать виджет синхронизаций в меню». Процесс синхронизаций будет более наглядный. Вы будете знать количество паролей и закладок у вас сохранено.
- Также отмечаем «Показывать панель закладок». У вас появится удобная панелька с верху экрана в браузере.
- Внешний вид вкладок, поможет выбрать удобные формы вкладок
- Настройки рекламы. Тут Вы попадете в новое окно с вопросами выбора. Показывать или нет рекламу на главной странице. И то если вы зашли в браузер под своим аккаунтом Яндекса. Также спросят учитывать или нет ваши интересы и местоположение при показе рекламы.
Снимаем первую галочку, остальные на ваш выбор.
Окно настройки рекламы
Умная строка
Если вы хотите кнопки копировать и поделить в адресной строке, Режим чтенияили отображения заголовка сайта, то включаем соответствующее меню.
Боковая панель
В боковой панели расположены сервизы Яндекса, если кто-то пользуется ими,то будет удобно. Ещё там расположены закладки и история. Внизу панелирасположена кнопка Алисы.
Боковая панель
Отображать эту панель на всех страницах, нет смысла. Поэтому оставляем по умолчанию «закрепить в новой вкладке». И галочку на «показывать кнопку …». Таким образом в верхнем левом углу будет панелька такого вида.
При необходимости вызова боковой панели, достаточно нажать на кнопку вверху экрана справа, будет появляться нужная вам боковая панель и при повторном нажатий исчезать.
Вкладки
Минимальная ширина определяется относительно размера экрана. Настраиваемкак вам нравится, как вам удобнее.
Информеры на новой вкладке
В новых версия Yandex браузера появилось это меню. В нем мы можем выбратьпункты оповещения в виде уведомлений в нижней части экрана. В некоторых случаяхможет и будут полезны.
Инструменты
Этот третий блок, довольно интересный начнем по порядку.
Третий блок
Автозаполнение
Этот пункт позволяет автоматически заполняться формам на сайте, напримерпаролям, электронной почте, адресам и других личных данных. Делает он это наоснове веденных ранее вами данных, которые были сохранены. Это безусловноповышает комфорт использования браузера, но в то же время и снижаетбезопасность ваших данных. Если для вас безопасность намного важнее удобства.То вам нужно отключить автозаполнение, или не позволять Яндексу запоминатьважные персональные данные. Такие как ваш телефон, логин, пароли и данные карт.
Блокировка рекламы
Все мы сталкивались с назойливой и мешающей рекламой, которая мешалакомфортному просмотру страниц. Поэтому в этом пункте рекомендуется поставитьобе галочки. Тут ниже, вы посмотрите «заблокированную рекламу» и«сайты-исключения». Это довольно полезный пункт.
Голосовой помощник «Алиса»
Просто выключаем ую активацию, если не хотите общаться с роботом «Алиса».
Жесты мыши
Довольно интересная функция, чем-то похожа с комбинацией клавиш. Только тут все делается правой кнопкой мыши. Но что бы она стала полезной к ней стоит привыкнуть. Нажмите «Настройка жестов» что бы увидеть список жестов. Также со списком вы ознакомитесь на сайте yandex support
Загруженные файлы
Можете выбрать, что бы всегда спрашивал куда сохранять или, устанавливаемопределенное место сохранения.
Контекстное меню
Какое меню вам больше нравится компактное или подробное? Хотите, чтобы привыделений текста сразу появлялось меню «Копировать» или«найти». Если да, то ставим галочки в соответствующем пункте.
Переводчик
Оставляем все по умолчанию. При загрузке страницы где основной язык нерусский Yandex будет предлагать вам перевести всю страницу целиком. Довольноудобно, но может немного поменяться структура страницы. Если навести на словоиз латиницы и нажать Shift, то появится контекстное меню где внизу будетперевод слова из Yandex переводчика. Если выделить фразу, которую хотитеперевести и нажать на кнопку в виде треугольника которая расположена рядом свыделенной фразой, то получим перевод всей фразы. Бесспорно это удобно иэкономит много времени.
Просмотр видео поверх других вкладок и программ
В данном меню мы сможем настроить появления дополнительной кнопки в видеопроигрывателе. При нажатий на которую видео откроется в отдельном окне.
Турбо
Вы работали когда-нибудь в Opera? Помните там была кнопка турбо? Вот это ееаналог. Тоесть у Яндекса есть сервер, через который прогоняется весь ваштрафик. Там он сжимается и уже в сжатом состояний отправляется на ваш ПК. Вродевсе хорошо от этого? Но есть и минус данной функций.
При сжатий теряетсякачество картинок, качество видео. Могут появляться не загруженные элементы.Вместо них будет заглушка. Сайт может долго не открываться из-за какого-нибудьсбоя на сервере. Поэтому рекомендуем оставить по умолчанию автоматическоевключение при медленном соединений.
То есть если скорость ниже 128 Кбит/с будетвключен турбо режим. Пока не поднимется выше 512 Кбит/с.
Читалка
У тех, у кого не стоит PDF читалка, отмечаем данный пункт. Тогда ваши Pdfфайлы будут открывать через browser.
Яндекс.Коллекций
Это сервиз фотографий от Яндекса. Там собираются фотографий на основе вашихпредпочтений.
Здесь Вам предстоит выбрать, показывать или нет кнопку коллекций в верхнемуглу в виде флажков. Нажав на которую, вы переходите в данный сервиз.
И показывать или нет кнопку «В коллекцию» при наведений накартинку. При нажатий на которую соответствующая картинка добавляется в вашуколлекцию.
Сайты
Это четвертый блок настроек. Довольно небольшой. Тут Вы выберете масштаб,шрифт и сможете настроить расширенные settings сайта.
Четвертый блок
Отправка уведомлений
push- уведомления — это небольшие всплывающие окна с информацией от сайта.Но при неправильном использований они сильно надоедают. Поэтому в пунктеотправка уведомлений мы выбираем строку запрещена. Ещё можете ниже посмотретькаким сайтам запрещено уведомление, а каким разрешено.
Шрифт и масштаб останавливаться не будем. Думаю, тут понятно.
Расширенные настройки сайтов
Этот пункт большой. Но если вы не специалист лучше оставить все поумолчанию. На против слова «Рекомендуется»
Системные
Это пятый последний блок настроек. Один из самых маленьких
Пятый блок
Запускать браузер вместе с Windows выбираем никогда. Это очень ускорит вашу загрузку системы.
Сеть
Оставляем по умолчанию. Более подробно о прокси сервере, отличие http от https и сертификатах мы расскажем Вам в другой статье.
Производительность
Важно убрать галочку со строки «Разрешить приложениям работать вфоновом режиме». Тем самым мы увеличим производительность.
Ставим галочки на против оптимизировать изображение, использоватьаппаратное ускорение, выгружать из памяти не используемые вкладки.
Обновлять браузер, даже если он не запущен ставим галочку, чтобы иметьвозможность обновить Яндекс.Браузер
Персональные данные
Если Вам нужно больше приватности и не хотите делиться статистикойиспользования, то тут можете снять все галочки. Кроме последнего пункта.
Очистить историю. Здесь вы можете очистить историю посещения сайтов заопределенный период времени.
Сбросить все настройки при на нажатий на эту строку вы сброситевсе до стандартных.
Желаем Вам приятного и быстрого сёрфинга в Яндекс.Браузере.
Источник: https://Browseron.info/ya-brawser/nastrojki-yandeks-brauzera
Как настроить Яндекс Браузер — подробная инструкция

Современный браузер представляет собой многофункциональный инструмент, который можно настроить под свои нужды. Изначально обозреватель устанавливается с оптимальными параметрами по умолчанию, но не всегда они удобны и решают все пользовательские задачи. В этой статье мы расскажем, как настроить Яндекс Браузер, чтобы он отвечал вашим нуждам и требованиям.
Где находятся настройки Яндекс.Браузера
Основные настройки браузера собраны на отдельной странице, которая находится по адресу — browser://settings. Также сюда можно попасть, если нажать на кнопку в виде трех полос в правом верхнем углу и в выпадающем меню выбрать пункт «Настройки».
Меню в настройках Яндекс.Браузера
Попав на страницу настроек (напомним, она находится по адресу browser://settings), мы видим длинную страницу с большим количеством опций. Слева есть меню, содержащее следующие вкладки:
- Общие настройки;
- Интерфейс;
- Инструменты;
- Сайты;
- Системные.
Переключаясь по этим вкладкам, вы сможете перемещаться между разделами с соответствующим опциями. Также можно просто скролить страницу. В зависимости в какой части страницы вы будете находится, слева будет отмечена соответствующая вкладка.
Общие настройки
Первый блок в этом разделе предлагает сделать Яндекс, браузером по умолчанию. Это значит, что все ссылки из сторонних приложений будут открываться в Яндексе.
В общих настройках вы можете выполнить тонкую настройку Яндекс Браузера — создать пользователя и включить синхронизацию, для этого требуется учетная запись в Яндексе.
- Если у вас есть такая пройдите авторизацию.
- Если учётки нет, то зарегистрируйтесь и привяжите аккаунт Яндекс к браузеру.
Благодаря этому вам будут доступны все сервисы Яндекса. А при включенной синхронизации вы сможете иметь доступ к своим закладкам, паролям и другим пользовательским данным во всех сервисах со всех устройств.
Если вам нужно перенести пользовательские данные из другого обозревателя, которыми вы пользовались раньше, это можно сделать через функцию «Импортировать данные». Просто выберите из выпадающего списка нужный обозреватель и отметьте галочками пункты для переноса.
Если вы пользовались Яндекс.Браузером раньше, авторизовались и настраивали табло, то в следующем пункте «Восстановить табло», собственно, вы можете установить один из видов табло, которые когда-то у вас были настроены.
В разделе «Поиск» вы можете настроить поисковую систему, добавить свою или выбрать из списка популярных поисковиков.
Интерфейс
Во вкладке «Интерфейс» несколько подпунктов. Все они так или иначе относятся в внешнему виду браузера.
Большая часть настроек здесь выражена в виде поля и чекбокса. Какие-то из них включены по умолчанию. Оставить их активными или отключить, решать вам. Вам остается только прочитать название опции и выделить или снять метку, если она вам не нужна.
Например: в пункте «Показывать кнопку Яндекс» — оставьте этот пункт включенным или снимите метку, если ей не пользуетесь и на главную переходите другим способом.
Для смены цветовой схемы выделите понравившуюся миниатюру. Браузер тут же отобразит изменения.
В разделе «Новая вкладка» выставьте параметры в соответствии с предпочтениями. Если вам не нужна лента новостей или лента Дзен с этих пунктов метки можно снять. Также здесь настройте информеры справа и настройте рекламу. По ссылкам поставьте или снимите галочки с пунктов, которые вам не нужны.
В разделе «Вкладки» настройте параметры отображения вкладок и внешнего вида, если нужно отметьте опцию ограничения ширины, настройте переход и запуск ранее открытых вкладок при открытии браузера.
В разделе «Умная строка» все пункты автоматически включены. Их можно оставить как есть или отключить, если какие-то не нужны.
Панель закладок по умолчанию отключена. Настройте видимость панели: «Всегда включена» или «Только в новой вкладке». Или вовсе отключите, сняв с чекбокса галочку.
То же касается и боковой панели. Если вы ей пользуетесь и вам нужны в быстром доступе сервисы Яндекса, которые располагаются на панели, не стоит трогать этот параметр.
Инструменты
Довольно большой раздел опций, касающийся инструментов, позволяющих упростить работу. Подробно их все мы описывать не будем, но остановимся на некоторых, которые заслуживают особого внимания. Например такие, как «Жесты мышью». Включайте и настраивайте эту опцию, если пользуетесь ей. По умолчанию она отключена.
Дальше пункт сохранения файлов. От того как вы настроите данный параметр туда и будут загружаться все файлы, которые вы скачиваете из интернета. Или выставьте опцию «Спрашивать при скачивании». Тогда при попытке загрузить фильм или музыку с ресурса поверх браузера будет появляться окно проводника, где можно указать путь для сохранения файла.
Если у вас низкоскоростной интернет стоит активировать опцию «Турбо». Если интернет быстрый, но стабильный выбирайте вариант включения когда скорость падает.
Режим Турбо сжимает трафик таким образом, что при неизменном внешнем виде повышается производительность. Эффект достигается за счет сложного алгоритма сжатия медиафайлов, которые браузер получает от сервера сайта.
Сайты
Перейдя на вкладку «Сайты», здесь вы можете отключить запросы от сайтов, которые хотят вам отправлять уведомления. Вы, наверное, замечали, что при переходе на сайт в верхней левой части окна появляется запрос с кнопками «Разрешить»/«Блокировать». При разрешении данный сайт начинает вам слать в браузере уведомления о выходе новой статьи или новости. Это нагружает обозреватель. Плюс таким образом легко подцепить вирус. Эту опцию рекомендуется отключать вручную. Также настройте разрешения от прочих сайтов, которые ранее уже были добавлены в разрешения.
Ниже пункты настройки размера шрифта и масштаба страницы. По умолчанию стоит 100%. Для удобства можно изменить размер. Он будет работать на всех страницах. В отличие от аналогичной опции в контекстном меню кнопки «Меню», где масштаб регулируется локально для отдельного сайта или страницы.
По ссылке «Настройки сайтов» можно выставить оптимальные опции, конкретно под ваши нужны. Внимательно посмотрите список. Например, вы можете заблокировать доступ к камере или отключить всплывающие окна.
Системные
В последнем блоке данного раздела отключите загрузку браузера вместе с Windows, чтобы он не нагружал систему. Настройки сети и производительности выставлены по умолчанию оптимальными. Здесь вы можете регулировать какие пункты вам нужны, а какие стоит отключить.
По ссылке «Очистить историю» можно удалить кеш браузера за выбранный период.
Также здесь находится параметр настройки региона и языка. Данные подтягиваются автоматически от провайдера, но вы здесь можете вручную выставить страну, языки и добавить пользовательский язык для проверки правописания.
Если результат настроек вас не устроил в последнем пункте вы можете сбросить параметры до заводских. Будут откреплены все вкладки, отключены расширения и сброшены пользовательские настройки.
Другие разделы настроек
В верхней панели расположен ряд вкладок. При входе на страницу browser://settings вы автоматически попадаете на вкладку «Настройки», но справа и слева есть ещё вкладки. Это так называемые дополнительные настройки Яндекс Браузера.
Закладки
Крайняя слева вкладка — «Закладки». Здесь хранятся все сохраненные страницы. Их можно группировать по папкам, удалять, изменять название и ссылку. Слева находится меню, папки с закладками браузера и смартфона, если в телефоне у вас включена синхронизация. В центральном окне сами закладки. При наведении на ссылку отображается кнопка «Ещё». При клике на неё открывается контекстное меню с функциональными кнопками.
При клике на кнопку в виде трех точек в правом верхнем углу поля с закладками откроется меню, с помощью которого можно выполнять различные действия со всеми закладками. В том числе и функции экспорта и импорта закладок, когда нужно перенести закладки в другой браузер или импортировать из файла HTML или другого обозревателя.
Загрузки
В данном разделе отображается список всех загрузок. Файлы распределены по месяцам. Здесь также есть функциональная кнопка «Ещё», при нажатии на которую открывается контекстное меню. Если вы не знаете в какую папку загрузился фильм или музыкальный трек отсюда можно открыть папку с загруженным файлом.
Раздел автоматически очищается при чистке кеша, при условии что вы оставите активным поле очистки истории загрузок. При активации данного раздела файлы с ПК не удаляются, очищается только история загрузок. То есть записи, в какой-то день был загружен такой-то файл и он лежит в конкретной папке.
Здесь отображается история просмотра сайтов и страниц. Они также организованы по дням недели и месяцам. Вы в один клик можете перейти в конкретную дату и посмотреть посещенные сайты. Среди доступных опций вы можете посмотреть, какие страницы относятся к конкретному сайту и удалить сайты по отдельности, а также очистить историю просмотров в один клик, нажав на соответствующую кнопку в правом нижнем углу.
Дополнения
В данном разделе хранятся все загруженные и установленные дополнения и расширения. По умолчанию в браузере уже есть некоторые установленные дополнения от разработчика Яндекс. Вы можете устанавливать свои из каталога расширений по ссылке внизу страницы. У Яндекса нет своего каталога расширений и для загрузки плагинов используется каталог Оперы. Но так как браузер Яндекс построен на движке Chromium вы можете устанавливать любые расширения из магазина расширений Chrome. Плагины позволяют расширить функциональность и использовать в работе различные инструменты.
Но не стоит увлекаться. Каждое новое расширение — это отдельный процесс, который Яндекс.Браузер запускает в фоновом режиме и забирает на себя часть ресурсов из-за чего может снижаться производительность.
Большая часть плагинов не требует настройки, они работают фоне и при определенных действиях их можно активировать и использовать в своих нуждах. Некоторые при активации требуют отдельной настройки. Включаются и отключаются плагины переключением тумблера напротив самого плагина в данном разделе. Установленные по умолчанию расширения нельзя удалить, их можно только отключить, если они вам не нужны.
Плагины, которые вы устанавливали самостоятельно можно удалить. Для этого достаточно навести на него курсор мыши, как отобразится кнопка «Удалить» справа от тумблера включения/выключения.
Безопасность
В этом разделе опции выставлены с учетом защиты пользовательских данных. Если вам не нужно работать с вирусными сайтами или другими специфическими задачами здесь трогать не стоит ничего.
Пароли и карты
Если у вас в браузере включена функция автозаполнения полей и сохранения паролей, и также если вашим компьютером пользуется кто-то кроме вас, рекомендуется настроить мастер-пароль.
- Здесь вы можете настроить синхронизацию.
- Сменить или удалить мастер-пароль.
- Настроить опции сохранения паролей и функции автозаполнения полей.
- Настроить менеджер карт.
Другие устройства
Данные раздела «Другие устройства» доступны только при авторизации в аккаунте Яндекс и включенной синхронизации между устройствами.
Здесь отображаются все устройства, на которых вы выполнили вход в аккаунт Яндекс и включили синхронизацию. Для каждого устройства здесь отображаются ссылки на Табло и открытые сайты.
Главный экран
При открытии новой вкладки вы видите главный экран. По умолчанию здесь включена новостная лента, виджеты, табло с часто посещаемыми сайтами. Вы можете настроить отображение элементов главного экрана по своему вкусу.
Для настройки Табло нажмите кнопку «Добавить» под плитками визуальных закладок. По умолчанию здесь отображаются страницы, которые вы недавно посещали. Но если вы добавите нужные вам сайты и закрепите их они всегда будут под рукой. Для настройки фона изображение можно выбрать из галереи фонов Яндекс.
Теперь вы знаете, как зайти в настройки браузера Яндекс, а также как сделать его быстрым, удобным и многофункциональным, чтобы он отвечал всем требованиям независимо от поставленной задачи.
Источник: https://sergoot.ru/yandex-browser-settings
