Как вызвать клавиатуру на телефоне?
Если Вы уже находитесь в области ввода текста (электронная почта или сообщение), просто нажмите на текстовое поле, чтобы вызвать клавиатуру. Другой способ сделать так, чтобы клавиатура появилась на экране, – нажать и удерживать кнопку меню (обычно левую клавишу) в течение нескольких секунд.
Как восстановить клавиатуру в телефоне самсунг?
Посетите «Google Play Маркет» приложение на вашем Samsung смартфон. Поиск, а затем загрузить клавиатуры, подходящие для вашего телефона, Google Keyboard. После того, как установка будет завершена, перейдите «Настройки». Теперь нажмите на новой опции клавиатуры и установить его в качестве клавиатуры по умолчанию.
Как включить клавиатуру на Андроид?
- На телефоне или планшете Android откройте любое приложение, в котором можно набирать текст, например Gmail или Google Keep.
- Нажмите на текстовое поле.
- В левом верхнем углу клавиатуры коснитесь значка «Открыть меню» .
- Выберите «Ещё» «Настройки» Языки.
- Укажите нужные языки.
- Выберите раскладку.
- Нажмите Готово.
Как вернуть стандартную клавиатуру на Huawei?
Нажмите на “Экранная клавиатура”. 6. Выберите новую клавиатуру, которую вы хотите установить по умолчанию. 7.
…
Как поменять клавиатуру на Android смартфоне
- Загрузите и установите новую клавиатуру из Google Play.
- Перейдите в Настройки телефона.
- Найдите и коснитесь Языки и ввод.
Как можно восстановить клавиатуру на телефоне?
Для этого откройте раздел настроек «Система», найдите «Язык и ввод», а затем «Текущая клавиатура». Здесь вы можете выбрать, какую клавиатуру вы хотите использовать. Отметьте нужный вариант.
Как вызвать клавиатуру на экран во время игры?
Во время игры открываем «Панель уведомлений», проведя пальцем от верхнего края экрана вниз. Тапаем по Hacker’s Keyboard. Когда клавиатура запустится, используем ее. Вместе с ней станет активной клавиша «Назад», с помощью которой можно будет убрать поле с кнопками.
Как включить подсказки на клавиатуре Самсунг?
Как изменить тип подсказок
- На устройстве Android откройте любое приложение, в котором можно набирать текст, например Gmail или Keep.
- Нажмите на текстовое поле.
- Откройте меню в верхней части клавиатуры .
- Нажмите на значок «Ещё» «Настройки» Исправление текста.
- Выберите тип подсказок.
Как разблокировать клавиатуру на телефоне самсунг?
Нажимаете кнопку включения смартфона и делаете розчерк пальцем по экрану вверх. А если у Вас установлен код блокировки клавиатуры, тогда только Hard Reset. Можно с помощью кода *2767*3855# или «Настройки» > «Настройки конфиденциальности» > «Сброс данных».
Как вывести на экран клавиатуру?
Перейдите в меню Пуск , выберите Параметры > Специальные возможности > Клавиатура, а затем включите параметр Использовать экранную клавиатуру. На экране появится клавиатура, которую можно использовать для перемещения по экрану и ввода текста.
Что делать если не работает клавиатура?
Что делать, если не работает проводная клавиатура
- Если на клавиатуре есть кнопка питания, убедитесь, что она включена.
- Отсоедините от компьютера все остальные USB-устройства и попробуйте подключить клавиатуру через разные порты. …
- Если у вас Windows, переустановите драйвер клавиатуры в «Диспетчере устройств».
Как вернуть клавиатуру на телефоне Xiaomi?
Давайте посмотрим как вернуть клавиатуру на Сяоми и подобных Андроид телефонах. Далее в открывшихся настройках выбираем пункт «Расширенные настройки». Далее пункт «Язык и ввод». Для возврашения клавиатуры выбираем пункт «Текущая клавиатура».
Как настроить клавиатуру на телефоне Хуавей?
Изменение настроек клавиатуры Huawei
Перейдите в раздел Настройки и выберите Дополнительные настройки, затем выберите Язык и Ввод и коснитесь клавиатуры, которую вы хотите настроить, например Huawei Swype по умолчанию. Здесь вы увидите настройки, которые можно изменить, такие как язык, раскладку (layout) и цвета (т.
Как восстановить удаленную клавиатуру на андроиде?
Порядок действий следующий:
- Зайдите в Google Play и скачайте клавиатуру Gboard;
- Далее перейдите в «Настройки» своего смартфона, и кликните по пункту «Расширенные настройки»;
- Выберите вкладку «Язык и ввод» и в разделе «Способы ввода» нажмите на «Текущая клавиатура»;
Содержание
- Способ 1: Hacker’s Keyboard
- Способ 2: Gamepad
- Смена клавиатуры на устройстве с Android
- Вопросы и ответы

Как правило, виртуальные клавиатуры появляются в игре автоматически и только в тот момент, когда это запланировано. Проблема в том, что некоторые действия, например, ввод-чит-кодов требуют принудительного вызова раскладки, а такими возможностями обладает не каждая клавиатура.
Способ 1: Hacker’s Keyboard
Главная особенность этого приложения в том, что по схеме расположения клавиш оно напоминает компьютерную клавиатуру. Здесь нет привычных эмодзи, стикеров и других графических символов, зато есть функция, позволяющая в любой момент вызывать раскладку во время игры.
Скачать Hacker’s Keyboard из Google Play Маркета
- Открываем «Настройки» Hacker’s Keyboard. Для этого запускаем приложение с помощью ярлыка и нажимаем «Settings».
- В блоке «Input mode settings» ставим галочку напротив пункта «Use permanent notification». Таким образом закрепляем клавиатуру в «Области уведомлений» смартфона.
- Во время игры открываем «Панель уведомлений», проведя пальцем от верхнего края экрана вниз.
- Тапаем по Hacker’s Keyboard.
- Когда клавиатура запустится, используем ее. Вместе с ней станет активной клавиша «Назад», с помощью которой можно будет убрать поле с кнопками.





Способ 2: Gamepad
Геймпад совмещает в себе клавиатуру и контроллер. Это полностью бесплатный вариант, но если с ним будут проблемы, есть похожее ПО – GameKeyboard, за которое придется заплатить. Gamepad не поддерживает раскладку на русском языке, но в играх для Android она редко бывает нужна. Чтобы воспользоваться клавиатурой во время игры, прикладную программу также сначала придется настроить.
Скачать GamePad из Google Play Маркета
- Запускаем Геймпад и тапаем «Go to Gamepad Settings».
- По умолчанию всегда будет запускаться контроллер. Чтобы предоставить приоритет клавиатуре, в блоке «Input Preferences» жмем «Select Keyboard Type» и выбираем «Keyboard».
- Чтобы потом быстро переключаться между клавиатурой и геймпадом, используя свайп слева направо, ставим галочку напротив «Swipe to Switch» в блоке «Gesture Mappings».
- В блоке «Other» активируем опцию «GamePad Notification» и закрываем «Настройки». Чтобы прикладная программа закрепилась в «Области уведомлений», необходимо ее один раз запустить, например, с помощью какого-нибудь мессенджера.
- Во время игры снова открываем «Область уведомлений» и выбираем «Gamepad Keyboard».

Поле с клавишами должно появится на экране.
- Если нужен контроллер, делаем свайп слева на право.

Обратно переключаемся таким же образом.







Читайте также: Виртуальные клавиатуры для Android
Смена клавиатуры на устройстве с Android
Чтобы описанные приложения запускались во время игры, они должны быть установлены по умолчанию. Это можно сделать сразу после загрузки программного обеспечения, следуя простой инструкции, или потом самостоятельно выбрать его в «Настройках» системы. Более подробно об этом написано в отдельной статье.
Подробнее: Как поменять клавиатуру на Android


Мы рады, что смогли помочь Вам в решении проблемы.

Опишите, что у вас не получилось.
Наши специалисты постараются ответить максимально быстро.
Помогла ли вам эта статья?
ДА НЕТ
Еще статьи по данной теме:
Эволюция мобильных телефонов привела к новшеству, о котором
10–15 лет назад не приходилось и мечтать: возможности вводить текст SMS, сообщений в
мессенджерах, заметок прямо с экрана. Не обходится и без неприятностей:
например, после нескольких недель бесперебойного пользования приложением для
ввода вы вдруг видите, что оно больше не запускается. Почему не появляется
клавиатура на Андроид и как вернуть её на место, расскажем ниже.
Причины
Приятная новость для владельца смартфона: можно полностью
исключить аппаратные причины неполадки, требующие срочного похода в сервисный
центр. При повреждении экрана или шлейфов частично или полностью пропадает
изображение или перестаёт реагировать на прикосновения сенсор.
Оба признака отсутствуют? Значит, клавиатура перестала
появляться из-за:
- сбоя программы для ввода;
- ошибки операционной системы.
Такие неполадки вы сможете устранить самостоятельно, не
обращаясь к специалистам. Как восстановить клавиатуру на телефоне Андроид самыми
простыми способами, объясним в следующем разделе.
Способы устранения
Перезапуск
Клавиатура перестала запускаться недавно, и вы ещё не
пробовали перезапустить операционную систему? Сделайте это сейчас:
- Нажмите на кнопку питания и немного, 2–3 секунды, подержите её.
- В появившемся меню выберите перезагрузку или выполните полный цикл выключения и включения телефона.

В результате текущие системные и фоновые процессы, возможно,
мешавшие работе клавиатуры, будут остановлены. После нового запуска проверьте,
не возобновилась ли возможность запускать приложение.
Обновление клавиатуры
Набирая на сенсорном экране буквы и цифры, вы пользуетесь
отдельной программой — неважно, установлена она производителем или вами самими.
Чтобы больше не задаваться вопросом, почему пропала клавиатура на Андроид, не
забывайте вовремя обновлять приложение: вероятно, новая версия будет содержать
исправления ошибок, приведших к текущим сбоям.
Обновить приложение можно через Google Play Market:
- Запустите клиент. Он по умолчанию установлен на вашем смартфоне, даже если вы используете неофициальную прошивку.
- Перейдите к разделу «Мои приложения и игры». Пункт доступен в боковом меню. Оказавшись здесь, проверьте, не вышло ли для вашей экранной клавиатуры новой версии, и, при наличии, обновите программу.

Другой способ — ввести название используемой программы в
строке поиска и посмотреть, не выпустил ли разработчик новый релиз.
Перезагрузка виртуальной клавиатуры
Иногда, если пропала клавиатура на Андроиде, описанных выше
действий для восстановления работоспособности программы не хватает. С большой
долей вероятности проблема заключается в самом запущенном приложении. Удалять
его пока рано — для начала попробуйте перезапустить:
- Перейдите к системным настройкам вашего смартфона. Ярлык должен находиться в общем списке приложений или в специальной папке «Система», System и так далее.
- Откройте раздел «Приложения/Все приложения».
- Отыщите здесь используемую экранную клавиатуру и нажмите на заголовок.
- Выберите для программы опцию «Остановить».

Теперь можете или запустить программу, используя ярлык — или
выполнить перезапуск смартфона. При новом включении клавиатура должна
заработать, как до возникновения проблем.
Очистка кэша
Мобильные приложения во время работы создают для ускорения
отклика кэш — совокупность файлов, хранящихся в каталоге программы или
системной папке. Со временем эти данные становятся ненужными, накапливаются и
начинают мешать нормальной работе ОС. Если пропала виртуальная клавиатура на
Android, выполните полную очистку кэша:
- На смартфоне установлено несколько клавиатур? Тогда перейдите к системным настройкам и в разделе «Язык и ввод» посмотрите, какой из них не можете воспользоваться сейчас.
- Запомните название и, открыв раздел «Приложения/Все приложения», выберите нужную программу, а в подзаголовке — пункт «Память/Стереть данные».
- Здесь вам нужна кнопка «Очистить кэш». Нажмите на неё и подтвердите действие.

Когда очистка будет завершена, перезапустите смартфон — и
убедитесь, что клавиатура снова работает.
Выбор способа ввода по умолчанию
Ещё одна причина, по которой не открывается клавиатура на
Андроиде, — установка на смартфон нескольких приложений для ввода. В результате
сбоя система не может определить, какой из программ пользоваться, — и не
запускает ни одной. Чтобы избавиться от проблемы, сделайте выбор
самостоятельно:
- Снова обратившись к системным настройкам, выберите пункт «Язык и ввод». Он может находиться в основном меню или в разделах «Основные настройки», «Дополнительно» и других.
- Здесь перейдите к подпункту «Клавиатура по умолчанию/Текущая клавиатура».
- Ознакомьтесь со списком доступных вариантов и отметьте касанием нужный.

В дальнейшем вы точно таким же способом сможете выбирать
другие клавиатуры. Чтобы избежать новых сбоев, рекомендуем остановиться на
одном-двух вариантах, а другие удалить из памяти.
Установка другой клавиатуры
Устали искать ответ на вопрос, как вернуть клавиатуру на
Андроид? Тогда просто установите новую. Программ для набора текста и в
официальном магазине Google, и на разнообразных
специализированных сайтах предостаточно — выберите понравившийся и продолжайте
пользоваться смартфоном в удобном режиме.
На примере Google Play Market процесс выглядит так:
- Откройте официальный клиент и наберите в поисковой строке запрос. Это может быть «Клавиатура», «Лучшая клавиатура», Keyboard и так далее.
- Просмотрите приглянувшиеся программы, выберите и установите лучшую. При выборе советуем ориентироваться на среднюю оценку пользователей, приведённый разработчиком функционал, скриншоты и видео работы с приложением. Среди самых популярных вариантов — Gboard, SwiftKey, Cheetah Keyboard, GO Keyboard, TouchPal. Все они позволяют не только набирать текст, но и пользоваться наборами эмодзи, прикладывать GIF-картинки, применять голосовой набор.

Сразу после установки вам будет предложено установить новую
клавиатуру в качестве основной. Сделайте это — а затем, запустив приложение,
приступайте к настройке.
Поиск и устранение конфликтующих программ
Точно помните, с какого момента не отображается клавиатура
на Андроиде? Удалите или остановите все установленные после этой даты сторонние
приложения, обращающиеся к программе для набора текста: голосовые движки,
наборы эмодзи и прочие:
- В системных настройках перейдите к разделу
«Приложения/Все приложения». - Отыщите и удалите все каждую из программ,
которые могут влиять на работоспособность клавиатуры. Для большего удобства
можете задать сортировку по дате добавления.
По завершении рекомендуем перезапустить телефон. Если
проблема заключалась в несовместимом программном обеспечении, вы только что её
решили.
Сброс до заводских настроек
Если исчезла клавиатура на Андроиде и ни один из
вышеописанных способов не помогает, выполните полный сброс смартфона до
заводского состояния:
- Перейдите в системных настройках к разделу «Общие настройки/Расширенные настройки».

- Выберите пункт «Восстановление и сброс/Сброс».

- Подтвердите желание восстановить телефон до
исходных настроек и подождите, пока будет выполнена перезагрузка.
Перед началом работы сохраните на внешнем носителе или
компьютере все важные данные, перепишите пароли, запомните особо важные
настройки: в ходе сброса пользовательские данные будут полностью удалены.
Вот и всё. Теперь можете снова установить клавиатуру и пользоваться ею — не забывая вовремя обновлять приложение и чистить кэш. Удачи!

Выберите «Общее управление», а затем выберите «Язык и ввод». Вы можете найти элемент «Язык и ввод» на главном экране приложения «Настройки». Выберите «Экранная клавиатура», а затем выберите «Клавиатура Samsung».
Как вызвать экранную клавиатуру?
Работа
- Введение.
- 1 Чтобы использовать экранную клавиатуру, на панели управления выберите «Легкость доступа».
- 2В открывшемся окне щелкните ссылку «Центр специальных возможностей», чтобы открыть окно «Центр специальных возможностей».
- 3Щелкните «Начать экранную клавиатуру».
Решение 1. Перезагрузите клавиатуру
- Зайдите в меню настроек устройства.
- Прокрутите вниз до раздела «Приложения» и нажмите «Диспетчер приложений».
- Проведите пальцем по экрану, чтобы перейти на вкладку «Все».
- Теперь найдите приложение Android Keyboard и нажмите на него.
- Теперь нажмите Force Stop, чтобы остановить клавиатуру.
Как показать клавиатуру на Android?
Он находится в разделе меню «Клавиатуры и способы ввода». Коснитесь Пустая клавиатура. Теперь, когда вы нажимаете на текстовое поле, клавиатура не появляется. Коснитесь другой клавиатуры в разделе Текущая клавиатура, чтобы снова включить экранную клавиатуру.
Почему моя клавиатура не работает на экране?
Щелкните меню «Пуск» и выберите «Настройки» или выполните поиск и откройте его оттуда. Затем перейдите в раздел «Устройства» и выберите «Печатать» в меню слева. В появившемся окне убедитесь, что параметр Автоматически отображать сенсорную клавиатуру в оконных приложениях, когда к вашему устройству не подключена клавиатура, включен.
Почему моя клавиатура не работает?
Есть несколько вещей, которые вам стоит попробовать. Первый — обновить драйвер клавиатуры. Откройте Диспетчер устройств на своем ноутбуке с Windows, найдите параметр «Клавиатуры», разверните список и щелкните правой кнопкой мыши «Стандартная клавиатура PS / 2», а затем «Обновить драйвер». … Если это не так, следующим шагом будет удаление и переустановка драйвера.
Как мне сбросить клавиатуру Android?
1) Удаление истории клавиатуры по умолчанию с вашего устройства Android
- Получите доступ к параметрам настроек на вашем устройстве Android.
- Затем выполните поиск и нажмите на опцию «Язык и ввод». …
- Выберите вариант клавиатуры по умолчанию.
- Выберите параметр «Сбросить настройки».
16 июн. 2019 г.
Куда девалась моя клавиатура на моем телефоне Android?
Перейдите в «Настройки»> «Язык и ввод» и найдите раздел «Клавиатура». Какие клавиатуры перечислены? Убедитесь, что ваша клавиатура по умолчанию указана в списке и установлен флажок.
Как мне вручную вызвать клавиатуру Android?
Чтобы иметь возможность открывать его где угодно, войдите в настройки клавиатуры и установите флажок «постоянное уведомление». Затем он сохранит запись в уведомлениях, которые вы можете нажать, чтобы вызвать клавиатуру в любой момент.
Как мне вернуть клавиатуру на Samsung?
Android 6.0 — клавиатура Samsung
- На главном экране коснитесь значка приложений.
- Нажмите «Настройки».
- Коснитесь «Язык и ввод».
- Коснитесь Клавиатура по умолчанию.
- Поставьте галочку в клавиатуре Samsung.
Как исправить мою клавиатуру, которая не печатает?
Исправления для моей клавиатуры не печатали:
- Перезагрузите компьютер.
- Отрегулируйте настройки клавиатуры.
- Удалите драйвер клавиатуры.
- Обновите драйвер клавиатуры.
- Попробуйте это исправить, если вы используете USB-клавиатуру.
- Попробуйте это исправить, если вы используете беспроводную клавиатуру.
11 мар. 2021 г.
Как включить виртуальную клавиатуру на экране входа в систему?
Как настроить экранную клавиатуру на автоматическое отображение на экране входа в Windows 7
- Пуск => Панель управления => Удобство доступа => Центр специальных возможностей.
- В разделе «Просмотреть все параметры» выберите «Использовать компьютер без мыши или клавиатуры».
- В разделе «Тип с использованием указывающего устройства» выберите «Использовать экранную клавиатуру».
Как заставить работать клавиатуру планшета?
Активируйте его на экране настроек клавиатуры Samsung, выполнив следующие действия:
- Откройте приложение «Настройки».
- Коснитесь вкладки «Общие». …
- Выберите язык и ввод.
- Коснитесь значка настроек на клавиатуре Samsung.
- Выберите Keyboard Swipe. …
- Коснитесь элемента «Непрерывный ввод».
Содержание
- 1 Причины возникновения проблемы
- 2 Устранение проблемы
- 3 Очистка кэшированных данных
- 4 Выбор способа ввода по умолчанию
- 5 Установка альтернативной программы
- 6 Удаление конфликтующего ПО
- 7 Сброс до заводских настроек
- 8 Причины пропажи клавиатуры
- 9 Способы восстановления
- 9.1 Очистка кэшированных данных
- 9.2 Выбор клавиатуры по умолчанию
- 9.3 Перезагрузка смартфона
- 9.4 Поиск и удаление конфликтующих приложений
- 9.5 Проверка обновлений клавиатуры
- 9.6 Перезапуск виртуальной клавиатуры
- 9.7 Удаление приложения и повторная установка
- 9.8 Установка альтернативных программ
- 9.8.1 SwiftKey
- 9.8.2 Cheetah Keyboard
- 9.8.3 GO Keyboard
- 9.9 Сброс до заводских настроек
- 9.10 Альтернативные способы ввода
- 10 Причины
- 11 Временный способ решения (голосовой ввод)
- 12 Способы устранения
- 12.1 Перезапуск устройства и обновление стандартной клавиатуры
- 12.2 Перезапуск клавиатуры
- 12.3 Очистка кэша
- 12.4 Выбираем способ ввода по умолчанию
- 12.5 Установка другой клавиатуры из Play Market
- 12.5.1 ТОП лучших клавиатур:
- 12.6 Поиск и устранение конфликтующего приложения
- 12.7 Возврат к заводским настройкам
- 12.8 Что делать, если пропал русский язык на Андроиде в клавиатуре
- 12.9 Как быть, если пропала английская клавиатура
- 12.10 Пропал микрофон на клавиатуре, что делать
Появление сенсорных экранов полностью исключило необходимость наличия физической клавиатуры на телефонах. Виртуальный метод ввода обладает более широким функционалом и возможностями. Однако в операционной системе могут происходить сбои, влияющие на работу этого инструмента. В статье подробно разберемся, что делать, если пропала клавиатура на Андроиде.
Причины возникновения проблемы
Поскольку клавиатура виртуальная, то и причины ее исчезновения скрываются исключительно в программном обеспечении смартфона или планшета. Разделить неполадки этого характера можно на две группы:
- Сбой в приложении инструмента ввода текста.
- Ошибка в работе ОС Андроид.

Справиться с неприятностью достаточно легко. Это получится сделать без привлечения специалиста или обращения в сервисный центр
Устранение проблемы
Исправить неправильное функционирование виртуального инструмента ввода текста можно несколькими методами. Рассмотрим процесс пошагово в каждом отдельном случае.
Очистка кэшированных данных
Во время своей работы любое приложение создает набор данных, которые необходимы для более быстрого отклика на запросы пользователя. Порой перегруженность памяти такими файлами негативно сказывается на корректности функционирования программы. Чтобы очистить кэш, необходимо:
- Открыть настройки телефона, затем перейти в раздел «Приложения».

Отыскать программу, которая отвечает за вывод виртуальной клавиатуры. Посмотреть ее название можно в разделе «Язык и ввод», графа «Способы ввода».

На открывшейся странице приложения поочередно нажать на кнопки «Стереть данные» и «Очистить кэш».

Выбор способа ввода по умолчанию
Если пропала клавиатура на Андроиде по причине установки нескольких программ, выполняющих одинаковую функцию, система может дать сбой из-за невозможности выбрать инструмент, установленный по умолчанию. Решается проблема следующим образом:
- Посетить настройки смартфона и отрыть раздел «Язык и ввод».

Нажать пункт «Текущая клавиатура».

Во всплывающем окне выбрать инструмент, который будет установлен в качестве используемого по умолчанию. Рекомендуется назначить Gboard или другое проверенное приложение.

Установка альтернативной программы
На кастомных прошивках порой возникают сбои в работе стандартного инструмента ввода текста. В данном случае в Android предусмотрена установка софта от сторонних разработчиков. Найти и установить необходимое приложение следует через Play Market.
Выбирать рекомендуется только те программы, которые получили большое количество скачиваний и положительных отзывов. Например:

- Gboard – Google Клавиатура;
- SwiftKey Keyboard;
- Классическая клавиатура;
- Kika Клавиатура – Emoji, GIFs и т.д.
После установки будет предложен выбор клавиатуры по умолчанию автоматически. Если этого не произошло, сменить инструмент получится, следуя указаниям из предыдущего раздела статьи.
Удаление конфликтующего ПО
Установленные дополнения могут вызывать сбои в работе основного инструмента набора текста. К таким программам относятся наборы смайликов, синтезатор голоса и прочее. Если пропала клавиатура на Андроиде после установки одного из приложений такого типа, следует его удалить. Процесс выполняется следующим образом:
- Открыть настройки мобильного устройства, затем раздел «Все приложения».
- Отыскать недавно установленный софт, связанный с функционированием клавиатуры.
- Перейти на страницу приложения и выполнить его удаление, нажав кнопку «Удалить».
- Перезапустить смартфон.
Сброс до заводских настроек
Это последнее решение, к которому следует прибегать в том случае, если все предыдущие рекомендации не оказали положительного воздействия.

Сброс настроек мобильного устройства до значений, установленных по умолчанию, приведет к полной потере данных, находящихся в памяти. Перед выполнением процедуры следует перенести все ценные файлы на другой носитель.
Чтобы произвести сброс, требуется:
- Перейти в раздел «Расширенные настройки», затем пункт «Восстановление и сброс».


Представленные в материале советы помогут справиться с проблемой, если на Андроиде пропала клавиатура. Решение заключается в установке стороннего инструмента ввода текста, проверке настроек, удалении конфликтных приложений или сбросе системы до заводских значений.
Возможности сенсорного телефона на данный момент действительно впечатляют, ведь каких-то лет 10 назад мы и представить не могли, чтобы можно будет просто касаться экрана своего смартфона и печатать все то, что вы хотите. Но, к сожалению, у пользователей андроида зачастую возникает проблема с виртуальной клавиатурой, в результате чего она попросту пропадает. Как итог – невозможно набрать текст, отправить сообщение, подтвердить операцию через мобильный банк и многие другие действия. Что же делать в этом случае? Мы описали все возможные причины, из-за которых может пропадать виртуальная клавиатура на устройствах с Android.
Причины пропажи клавиатуры
Практически все проблемы, которые влекут за собой некорректную работу виртуальной клавиатуры на смартфоне, заключаются в программном обеспечении или ошибках операционной системы. Мы детально рассмотрели все способы восстановления работоспособности, начиная с самых простых. Рекомендуем вам детально проходить по каждому пункту и повторять все действия, которые описаны в статье.
Способы восстановления
Вариантов на самом деле много, и трудно сказать, какой именно поможет в вашем случае, потому что у разных смартфонов по умолчанию может быть установлено различное ПО, прошивки, приложения для работы с клавиатурой, и прочие зависимые факторы. Но здесь в основном указаны универсальные варианты, подходящие для многих пользователей Android.
Очистка кэшированных данных
В случае пропажи виртуальной клавиатуры, рекомендуем вам первым делом очистить кэш. Но стоит обратить внимание, что очистка кэша нужна именно для этого приложения, чтобы сбросить все временные файлы и перезапустить работу клавиатуры. Как правило, по умолчанию у многих пользователей установлена программа GBoard, поэтому выполните следующие действия:
В большинстве случаев это помогает решить проблему. Иногда такие ситуации случаются из-за сбоев, большого количества запущенных приложений и игр, обильного мусора в системе.
Выбор клавиатуры по умолчанию
Если вы загружали сторонние приложения из Google Play для ввода текста, операционная система попросту «заглючила» и не смогла автоматически определить, какое же приложение использовать для ввода данных. В этом случае вам необходимо будет через настройки в ручном режиме указать это. Выполняем следующие действия:
Перезагрузка смартфона
Мы уже описывали вариант с очисткой кэша и перезагрузкой смартфона, но в некоторых случаях требуется просто перезапуск телефона, чтобы сбросить все запущенные приложения и восстановить нормальное состояние аппарата. Держите кнопку «Питания» несколько секунд, пока на экране не появится несколько вкладок, после чего выберите пункт «Перезагрузка». Телефон автоматически включится. Если после выполненных действий клавиатура не появится при вводе текста, переходите к следующему пункту в этой статье.
Поиск и удаление конфликтующих приложений
Вполне возможно, что у вас установлены приложения на смартфоне, которые каким-то образом конфликтуют с программой для ввода текста. Это происходит крайне редко, но, так как разновидностей ПО, прошивок и смартфонов в целом очень много, то и такие ситуации вполне возможны. Чтобы упростить поиск конфликтующей программы, нужно вспомнить, что вы устанавливали последний раз из таких категорий, как: речевые синтезаторы, ввод текста голосом, наборы Emoji и другое ПО, связанное с вводом текста в любом его проявлении.
- Зайдите в «Настройки» и перейдите в раздел «Все приложения»;
- Далее просмотрите полный список установленных программ, вспомните, что относится к вводу текста и удалите ее. Для этого переходите в конкретный пункт с приложением и нажимаете «Удалить»;
- Если уверены, что все программы из этих категорий были удалены, то перезапустите свой смартфон и попробуйте набрать текст.
Внимание! Через Google Play вы можете посмотреть, что устанавливали, поэтому не бойтесь удалять программы со своего устройства, чтобы выявить причину. Единственный совет – запоминайте, какие настройки у вас были выставлены в каждом приложении, так как они не сохранятся даже после повторной инсталляции.
Проверка обновлений клавиатуры
Так как ввод в виртуальной клавиатуре обеспечивается за счет отдельного приложения, для него тоже выходят регулярные обновления, и, если, например, вы обновили Android, но при этом забыли обновить программу для ввода текста, то могут возникать сбои. Рекомендуем вам проверить на наличие обновлений. Так как вы знаете, какое именно ПО отвечает за ввод текста, выполняете следующие действия:
- Заходите в Google Play и смотрите, нет ли обновлений для конкретного приложения, отвечающего за виртуальную клавиатуру;
- Также можно в поиске ввести название приложения, зайти на страницу с подробной информацией и просмотреть там, есть ли для него обновления или нет.

Перезапуск виртуальной клавиатуры
В некоторых случаях помогает простой перезапуск приложения для ввода данных. Например, если вам не помогла очистка кэша, программа виртуальной клавиатуры точно присутствует у вас на телефоне, конфликтного ПО точно нет, можно попробовать перезапустить отдельное приложение.
- Зайдите в «Настройки» своего телефона и кликните по вкладке «Все приложения»;
- В списке найдите программу, отвечающую за ввод данных, например, Gboard на большинстве смартфонов или Facemoji Keyboard for Xiaomi (конкретно для Xiaomi);
- Зайдите в приложение и нажмите пункт «Остановить»;

- Далее вам нужно заново запустить и посмотреть, работает ли теперь ввод текста или нет.
Удаление приложения и повторная установка
Вы можете полностью удалить клавиатуру со своего смартфона и повторно загрузить ее в Google Play. В большинстве случаев помогает именно этот вариант, так как случаются сбои в системе, и пока пользователь не сотрет приложение со своего девайса, оно не работает корректно. Порядок действий следующий:
- Как и в предыдущих пунктах, вам необходимо перейти в «Настройки» и кликнуть по «Все приложения». Названия меню могут незначительно отличаться для разных моделей телефонов;
- Найдите в списке название программы, которая отвечает за ввод текста. Напоминаем, что просмотреть, какое именно вам необходимо, можно здесь: «Расширенные настройки» — «Язык и ввод» и далее «Способы ввода»;
- Находите программу, кликаете по ней в списке приложений и нажимаете «Удалить»;

- Далее переходите в Google Play и в поиске вводите название приложения, после чего загружаете его заново и проверяете корректность работы.
Установка альтернативных программ
Для девайсов на базе Андроид очень много различных виртуальных клавиатур, которые отличаются между собой способами ввода, поддержкой различных языков, смайликами и другими возможностями. Вы в любой момент можете загрузить в Google Play любую из них, чтобы заменить стандартный вариант. В 99% случаев это помогает решить проблему с пропащей клавиатурой. Единственный минус – не всем удобно привыкать к другому внешнему виду, пусть и незначительному.


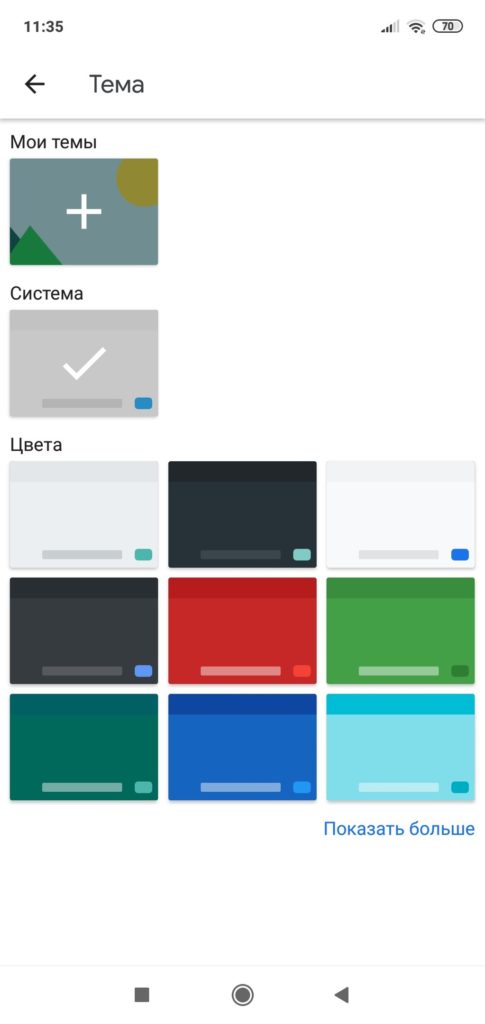
Здесь мы перечислили несколько вариантов, которые подойдут вам. Они универсальные и могут быть установлены практически на любые смартфоны с Android. Какой именно выбрать – решать только вам. Вы всегда можете переключиться с одного варианта на другой в меню «Способы ввода».
SwiftKey
Это практически самый популярный вариант виртуальной клавиатуры, который разрабатывается корпорацией Microsoft и поддерживается уже много лет. В Google Play в основном положительные отзывы и оценки. 

Основное преимущество этой клавиатуры – беспрерывный ввод текста, не отрывая пальцев от экрана. Система также анализирует все ваши сообщения и автоматически подставляет именно те слова, которые вам необходимы на основе анализа. Здесь же предусмотрено большое количество эмодзи, возможность поддержки более 300 различных языков, а также около 100 тем оформлений. То есть, вы сможете в любой момент поменять внешний вид клавиатуры под себя.
Cheetah Keyboard
Еще одно популярное приложение для ввода текста, в котором сосредоточено огромное количество функций и возможностей для всех пользователей. Вы можете вводить текст при помощи жестов, доступны сотни эмодзи и GIF, большое количество тем для оформления, возможность создания своей индивидуальной темы.
Еще одна интересная особенность – это поддержка 3D-эмодзи, что встретишь не в каждой клавиатуре. Также доступна такая уникальная фишка, как «умный ответ». То есть, система анализирует все, что вы отвечаете в сообщениях, и в последующем будет предлагать вам автоматически выбрать данный вариант ответа. При вводе текста работает и автоматическая система для коррекции, которая умеет самостоятельно исправлять все опечатки на разных языках.
GO Keyboard
В 2019 году это приложение стало лучшим для ввода текста в сервисе Google Play, и это вполне оправдано, ведь здесь сосредоточено реально просто огромное количество возможностей и опций для пользователей. Например, вам будет доступно более 800 эмодзи на различные тематики и стили, около 10 000 тем оформления. Вы только представьте себе, сколько это вариантов! С таким большим выбором стилей можно подобрать внешний вид клавиатуры практически для любого случая. 
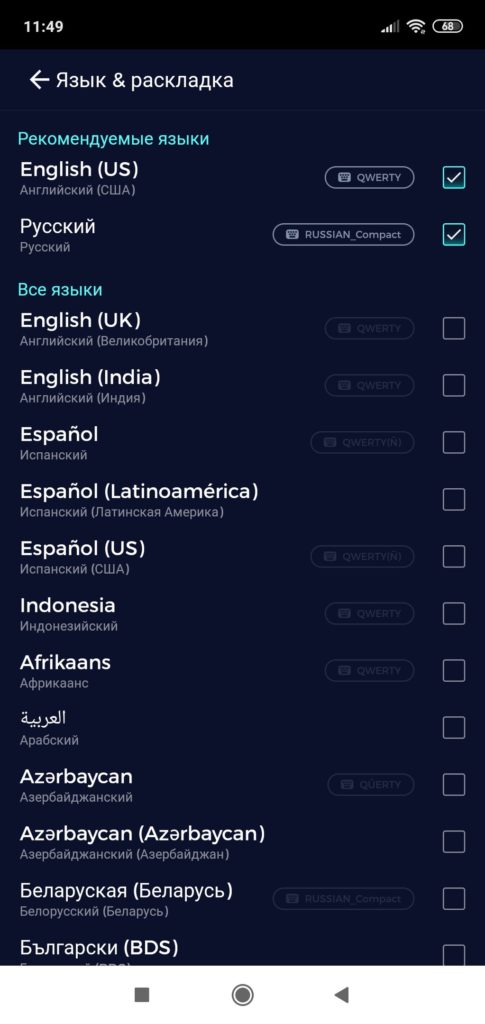
Каждый пользователь может под себя настроить ширину, длину, высоту и прочие рамки панели, чтобы ему было комфортно вводить текст в различных приложениях. Также поддерживается система автоматической правки опечаток, ввод текста жестами, безопасный ввод и многие другие возможности.
Это далеко не полный список программ с виртуальными клавиатурами, но вам его вполне хватит, чтобы выбрать для себя наиболее подходящий вариант. Устанавливаете любую программу, через настройки своего смартфона выбираете клавиатуру по умолчанию и наслаждаетесь комфортной работой.
Сброс до заводских настроек
В том случае, даже если после установки сторонних клавиатур у вас не получается вводить текст, рекомендуем вам сделать полный сброс настроек на своем смартфоне. Да, это полностью удалит все ваши данные с девайса, но данная операция в 90% случаев помогает решать большинство проблем, связанных с некорректной работой операционной системы и другого ПО.
Учтите, что можно заранее создать бекап важной информации, как в целом всего телефона, так и отдельных приложений, например, фотографий, музыки, мессенджеров и прочих данных. Как только копия у вас будет создана, далее выполняете следующие действия:
Альтернативные способы ввода
Этот пункт мы описали специально для тех, кому не принципиально вводить текст пальцами. Ведь в большинстве смартфонов с Андроидом можно использовать голосовой ввод, который, кстати, неплохо работает с русским языком. Главное четко произносить текст и стараться избегать шумных мест.
По умолчанию голосовой ввод может быть отключен на вашем смартфоне, но в любой момент вы можете его активировать. Мы будем рассматривать на примере Xiaomi.
Вариантов решения данной проблемы много, и какой именно подойдет вам – трудно сказать. Пробуйте повторять каждый описанный пункт в данной статье, а если ничего не выйдет, сделайте полный сброс до заводских настроек. Также вы можете в любой момент установить несколько виртуальных клавиатур на свой смартфон и выбирать, какую именно использовать при наборе текста. Помните, что возможности операционной системы Андроид действительно огромные, поэтому любую ситуацию можно разрешить в несколько действий и разными способами.
Данная статья ответит на вопросы, по каким же причинам может пропасть клавиатура на Андроид и как самостоятельно исправить неполадку.
Причины
Виртуальная клавиатура может исчезнуть из-за программных ошибок в системе. Аппаратная поломка исключена – при повреждении экрана либо пропадёт вся нижняя часть дисплея, либо нажатие на область с клавиатурой вообще не будет сопровождаться откликом системы.
Исходя из этого, можно выделить две группы неполадок с клавиатурой:
- Ошибка в приложении ввода текста.
- Неполадки в ОС Андроид.
Подобные проблемы в системе не требуют постороннего вмешательства или похода в сервисный центр. Решить их можно самостоятельно, вооружившись инструкцией ниже.
Временный способ решения (голосовой ввод)
Бывает такое, что времени на ковыряние в системе нет, а отправить сообщение нужно здесь и сейчас. В таком случае лучший помощник – голосовой ввод от Google.
Послать СМС с помощью голосового помощника можно, нажав на соответствующий значок микрофона в поисковой строке и произнеся: «Напиши сообщение … (имя получателя) … (текст сообщения)». К примеру, «напиши сообщение Вадиму пришли денег». Далее система предложит выбрать контакт из телефонной книги (система запомнит предложенное имя) и отправит сообщение на указанный номер.
Как включить голосовой ввод:
- Переходим в «Настройки» – «Язык и ввод» – «Голосовой ввод».

- Выбираем ввод от Google, нажав на иконку шестерёнки.
- Настраиваем: выбираем язык, функцию озвучивания результатов, управление цензурой и прочее.

К сожалению, пользоваться голосовым вводом можно только для отправки текстовых сообщений за мобильный счёт. В мессенджерах и мобильных социальных сетях для ввода всё равно нужна клавиатура – на ней располагается значок голосового ввода в приложениях.
Способы устранения
Как же всё-таки устранить возникшую проблему и вернуть клавиатуру на её законное место? Рассмотрим 5 способов исправления нефункционирующего инструмента ввода.
Перезапуск устройства и обновление стандартной клавиатуры
Первое, что стоит сделать при зависании и исчезновении наэкранной клавиатуры – перезапустить устройство.
Если это не решило проблему, стоит наведаться в Google Play Market и проверить наличие обновлений у клавиатуры, доступной по умолчанию. Чаще всего это приложение GBoard.
Перезапуск клавиатуры
Также с возникшей проблемой может помочь полный перезапуск приложения клавиатуры.
- Заходим в меню настроек устройства.
- Переходим в пункт «Приложения, нажимаем на «Диспетчер приложений» – «Все».

- Ищем приложение стандартной клавиатуры.

- Нажимаем на кнопку «Остановить».
Очистка кэша
При обнаружении неисправности клавиатуры можно почистить кэш приложения, отвечающего за ввод текста.
- В «Настройки» – «Язык и ввод» – «Текущая клавиатура» находим имя приложения-клавиатуры, установленного по умолчанию.

- Возвращаемся в «Настройки», идём во вкладку «Приложения», пункт «Все приложения».

- Ищем в списке нужное приложение.

- Нажимаем по очереди на кнопки «Стереть данные» и «Очистить кэш».

- Перезагружаем устройство.

Если после всех проведённых манипуляций клавиатура по-прежнему не отображается, переходим ко второму способу.
Выбираем способ ввода по умолчанию
Более продвинутые пользователи смартфонов, в погоне за интересными «украшательствами», скачивают на свои устройства большое количество приложений для ввода текста. Неудивительно, что перегруженная система не может выбрать, какую клавиатуру использовать как основную.
- Заходим в «Настройки» – «Язык и ввод» – «Текущая клавиатура».

- Указываем приложение, которое будет работать по умолчанию на данном устройстве.

Если захотите сменить приложение, просто повторите данную инструкцию, заменив один инструмент другим. А лучше всего сделать выбор в пользу одной клавиатуры, а прочие – удалить. Так и ошибок возникать не будет, и место в памяти освободится.
Установка другой клавиатуры из Play Market
Давать сбой может и стандартная клавиатура. В таком случае стоит найти ей достойную замену в магазине приложений Google Play Market.
- Заходим в Play Market, вводим в поисковике «клавиатура».

- Выбираем понравившееся приложение.
- Устанавливаем.
- Заходим в скачанное приложение и следуем инструкции помощника по установке новой клавиатуры как основной.
ТОП лучших клавиатур:
- Swift Keyboard – клавиатура с искусственным интеллектом для определения стиля письма. Также можно найти большой набор смайлов и дополнительных символов.

- Cheetah Keyboard – клавиатура с большим словарём и функцией смарт-ответов. Внутри клавиатуры можно искать и вводить GIF-изображения.

- Ginger Клавиатура Эмоджи – встроенный переводчик и проверка английской грамматики в одном инструменте.

Поиск и устранение конфликтующего приложения
Если клавиатура на Андройде пропала после установки какого-либо приложения, воспользуемся следующей инструкцией:
- Переходим в «Настройки» – «Все приложения».

- Ищем в списке программу, после установки которой могла возникнуть проблема с клавиатурой.
- Удаляем её и перезапускаем смартфон.
Но как понять, что именно из-за стороннего приложения возникли проблемы с клавиатурой? Воспользуемся безопасным режимом.
- Нажимаем и удерживаем кнопку питания до появления соответствующего меню.
- Зажимаем кнопку «Отключения устройства», пока не появится уведомление о переходе в безопасный режим.

- Нажимаем «Ок».
В безопасном режиме все приложения сторонних разработчиков будут отключены. Если клавиатура исправно работает, значит дело в скачанном ПО.
- Возвращаемся в обычный режим методом перезапуска телефона.
- Заходим в «Настройки» – «Приложения».
- Сортируем ПО по времени и начинаем по очереди отключать каждое приложение и проверять работоспособность клавиатуры.
Возврат к заводским настройкам
Сброс настроек системы – метод, которым следует воспользоваться лишь в крайнем случае, если другие способы не помогли.
Важно учесть, что возврат к заводским настройкам буквально вернёт телефон в состояние «только с завода», то есть удалит все данные, включая файлы галереи и приложения. Дабы сохранить наиболее важную информацию, советую перенести нужные файлы на компьютер или в облачное хранилище.
- Заходим в «Настройки» – «Расширенные настройки» – «Восстановление и сброс».

- Выбираем «Сброс настроек».

- Следуем инструкции по сбросу настроек, после которой смартфон перезагрузится.

Что делать, если пропал русский язык на Андроиде в клавиатуре
Стоит проверить настройки Android клавиатуры:
- Идём в настройки смартфона, во вкладку «Язык и ввод» – «Клавиатура Andro />
Если вы пользуйтесь сторонним приложением, то подобную инструкцию нужно воспроизвести внутри программы.
Как быть, если пропала английская клавиатура
Проделать те же пункты, что и в случае с русской раскладкой, но указав во вкладке «Языки» английский или латиницу.
Пропал микрофон на клавиатуре, что делать
Голосовой ввод на клавиатуре настраивается во вкладке «Голосовой поиск». Микрофон может исчезнуть с клавиатуры либо после удаления одного из необходимых сервисов Google, либо при использовании приложения без подобной функции.
Проверьте, работает ли голосовой ввод в «Настройках», обновите сервисы Гугл, отчистите кэш.
Проблема с неработающей клавиатурой решается намного проще и быстрее, чем может показаться сначала. Всё, что нужно – немного времени и умение ориентироваться в настройках Android.

Смартфон может рассматриваться в качестве альтернативы компьютеру или ноутбуку при решении различных задач. В частности, мобильное устройство позволяет набирать текст при помощи виртуальной клавиатуры. Этот элемент интерфейса является основным для любой модели. Однако многие пользователи жалуются на то, что у них пропала клавиатура на телефоне Андроиде. Предлагаем разобраться, почему это произошло, и как можно решить проблему.
Почему пропала клавиатура
Виртуальная клавиатура – инструмент, который работает на смартфоне за счет специального приложения. Это может быть как встроенная программа, так и сторонний софт. Следовательно, проблема имеет программный характер и бывает вызвана следующими причинами:
- сбой в работе приложения, отвечающего за работу «клавы»;
- отключение клавиатуры в настройках телефона;
- конфликт программного обеспечения;
- использование устаревшей версии «клавы»;
- наличие вирусов.
Вне зависимости от того, что стало причиной возникновения проблемы, любые неполадки, связанные с виртуальной клавиатурой, можно устранить. Главное – следовать требованиям, которые указаны в инструкции.
Как включить клавиатуру на Андроиде
Поскольку ошибка отображения «клавы» возникает по целому ряду причин, невозможно найти универсальный способ, который помог бы избавиться от неполадок. Однако есть список методов решения проблемы, и один из них обязательно позволит исправить текущую ситуацию.

Проверка работоспособности тачскрина
Несмотря на то, что рассматриваемая проблема имеет программный характер, иногда она бывает вызвана такими аппаратными факторами, как повреждение тачскрина. Как правило, для запуска наэкранной «клавы» пользователь делает тап по строке ввода, после чего появляется тот самый интерфейса для набора текста. Однако, тачскрин может не считать ваше касание, и тогда клавиатура не появится.
Чтобы подтвердить или опровергнуть эту теорию, предлагается выполнить ряд других действий, при которых используется тачскрин. Несколько минут полистайте меню смартфона и обратите внимание, все ли касания обрабатываются экраном. Если периодически возникают ошибки, то, вероятно, проблема связана с неисправностью тачскрина.
На заметку. Не забывайте, что запуск виртуальной клавиатуры может занимать некоторое количество времени. Особенно, если вы пользуетесь старым смартфоном.
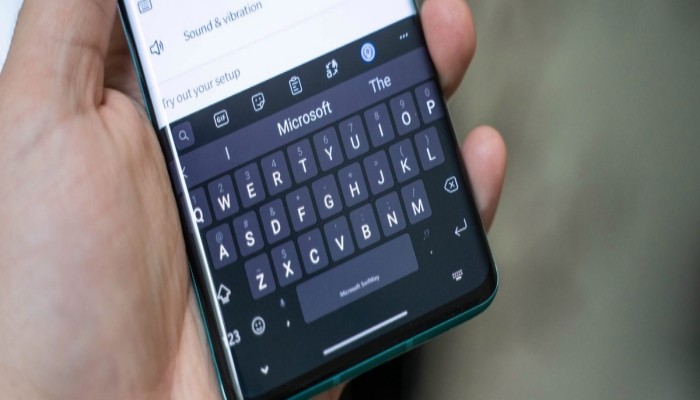
Перезапуск
Как бы то ни было, чаще всего ошибка вызывается программными факторами. И самым простым способом вернуть стандартную клавиатуру становится перезагрузка смартфона:
- На пару секунд задержите палец на клавише питания.
- Дождитесь появления всплывающего окна.
- Нажмите кнопку «Перезагрузить».

В ходе перезагрузки смартфона из оперативной памяти выгружаются все процессы, а это позволяет избежать конфликта ПО. Как только устройство включится, «клава» должна заработать. Если этого не произошло, то обратитесь к альтернативным вариантам решения проблемы.
Обновление
Как уже говорилось ранее, виртуальная клавиатура работает на телефоне через специальное приложение. Это может быть как стандартный, так и сторонний софт. Если «клава» пропадает, то не исключено, что вы используете устаревшую версию программы, и ее необходимо обновить:
- Запустите Play Маркет или другой магазин, который используется вами для установки приложений.
- Найдите интересующую прогу через список установленных программ или поисковую строку.
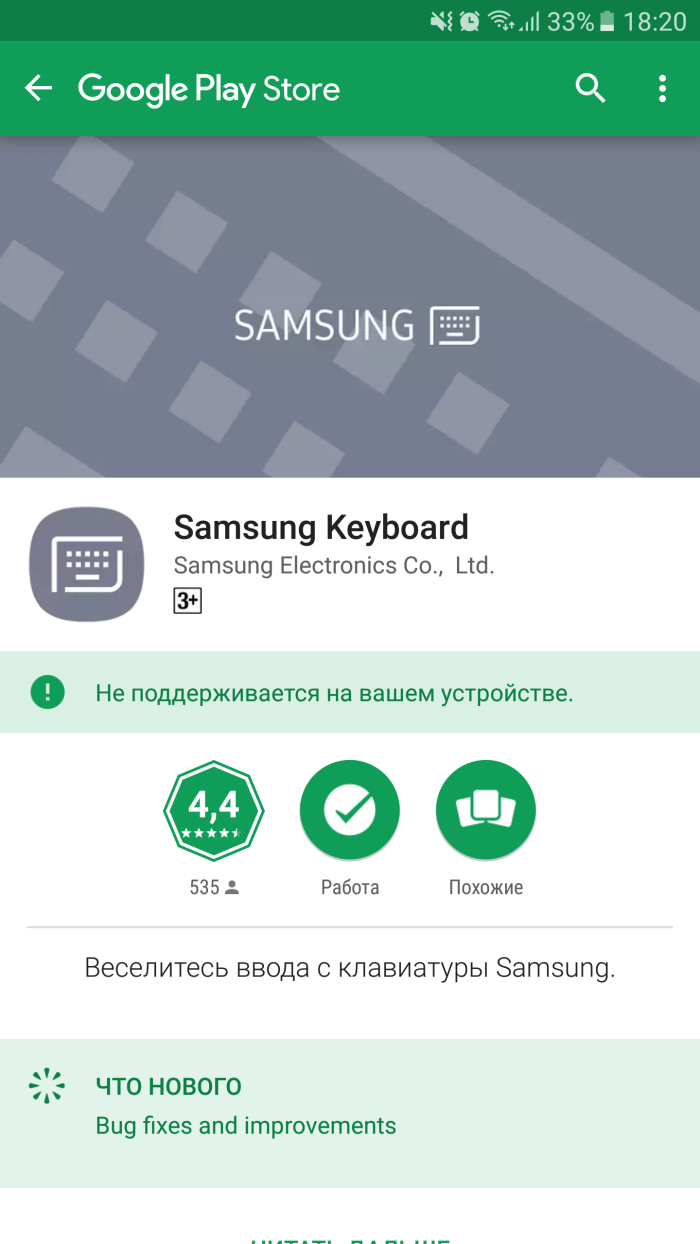
- Нажмите кнопку «Обновить».
С высокой долей вероятности разработчики устранили ошибку в обновлении. Если ошибка все равно дает о себе знать, то, возможно, следует дождаться следующего апдейта. Впрочем, это не должно вас останавливать на пути поиска альтернативных способов решения проблемы. Рассмотрите все варианты, которые представлены в материале.
Перезагрузка виртуальной клавиатуры
Если у вас случайно поменялась «клава», или элемент для ввода текста вовсе не отображается, то попробуйте перезагрузить приложение, отвечающее за его работу. Сделать это можно следующим образом:
- Откройте настройки телефона.

- Перейдите в раздел «Приложения».
- Выберите прогу, которая отвечает за работу «клавы».
- Нажмите кнопку «Остановить».

Для повторного запуска программы понадобится тапнуть по строке для ввода текста, после чего обычно на экране появляется та самая клавиатура. Если и на этот раз ничего не произойдет, то попробуйте выполнить еще несколько рекомендаций.
Очистка кэша
Иногда клавиатура не появляется при нажатии на строку ввода в том случае, если переполнен кэш программы, отвечающей за ее работу. Следовательно, для исправления ошибки понадобится очистить лишние файлы:
- Запустите настройки смартфона.

- Перейдите в раздел «Приложения».
- Выберите программу своей клавиатуры.
- Нажмите кнопку «Очистить кэш».
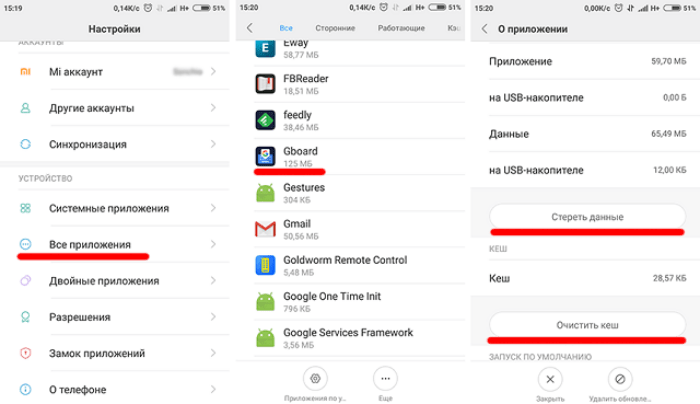
Если очистка кэша не помогает, рекомендуется нажать еще одну кнопку – «Очистка данных». В отличие от удаления кэша, нажатие на нее приводит к удалению постоянных, а не временных файлов. Впрочем, все это в конечном итоге может привести возобновлению работы «клавы».
Совет. Для быстрой очистки кэша всех приложений рекомендуется использовать специальный софт вроде CCleaner. Он поможет контролировать наличие свободного места во внутренней памяти смартфона.
Выбор способа ввода по умолчанию
Также проблема могла возникнуть из-за неправильно выставленных настроек параметров ввода. В частности, у вас могла быть выбрана уже удаленная «клава». Чтобы исправить ошибку, воспользуйтесь инструкцией:
- Откройте настройки телефона.

- Перейдите в раздел «Язык и ввод», а затем – «Текущая клавиатура».
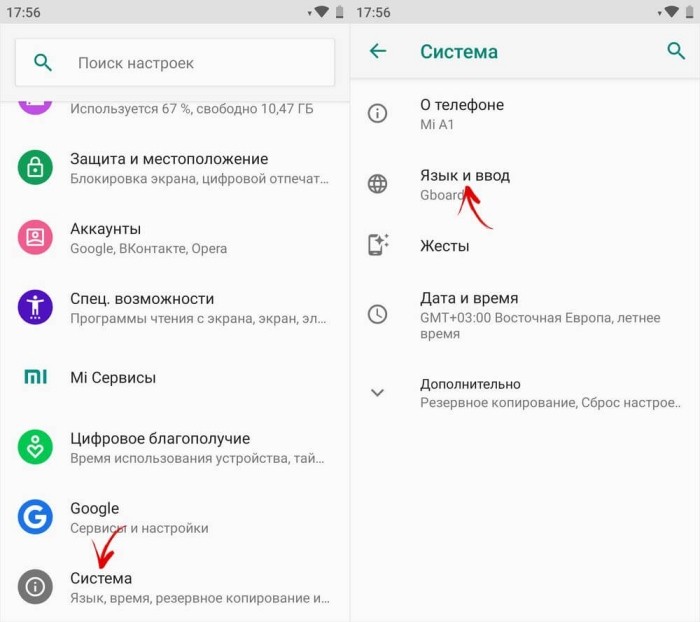
- Среди предложенных вариантов выберите «клаву», чье приложение установлено на вашем смартфоне (по умолчанию это Gboard).
С высокой долей вероятности после внесения всех необходимых изменений вам удастся восстановить работу клавиатуры. На крайний случай у вас останется еще несколько запасных вариантов, один из которых точно поможет.
Установка другой клавиатуры
Для набора текста совершенно не обязательно использовать стандартную «клаву». Если изначальный интерфейс по каким-либо причинам не работает, вы можете воспользоваться альтернативной клавиатурой. Например:
- SwiftKey;
- Яндекс Клавиатура;
- Kika и другие.

Вне зависимости от того, какую «клаву» вы выберете, для установки интерфейса ввода понадобится:
- Открыть Play Маркет.
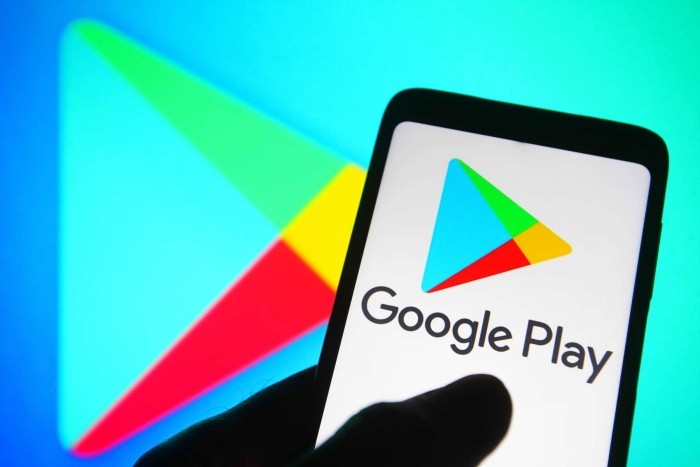
- Любым удобным способом найти подходящее приложение для ввода текста.

- Нажать кнопку «Установить».
- Запустить прогу и выдать все необходимые разрешения.
- Открыть настройки телефона.
- Перейти в раздел «Язык и ввод», а затем – «Текущая клавиатура».
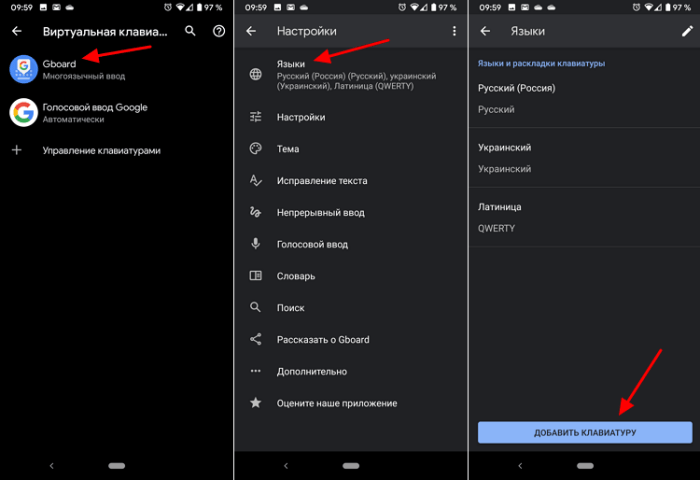
- Выбрать новую «клаву».
Теперь вы будете набирать текст при помощи нового инструмента ввода. Если по каким-то причинам он вам не понравится, то через настройки всегда доступна опция замены «клавы» на стандартную или еще один из дополнительных вариантов.
Поиск и устранение конфликтующих программ
Бывает, что смартфон не показывает даже клавиатуру от стороннего разработчика. Это является ярким свидетельством конфликта программного обеспечения. Возможно, на вашем смартфоне установлены программы, мешающие отображению интерфейса. От них нужно избавиться, предварительно выявив «вредителей»:
- Откройте настройки гаджета.

- Перейдите в раздел «Приложения».
- Выберите лишнюю программу.

- Нажмите кнопку «Удалить».
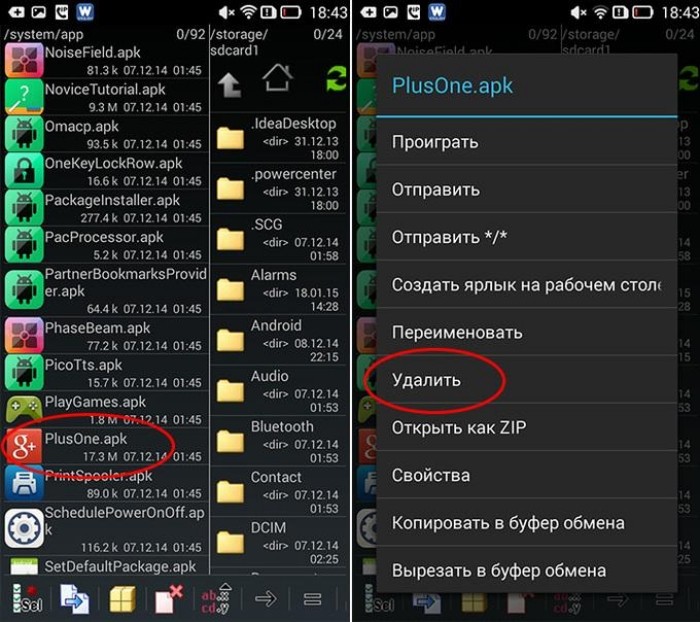
К сожалению, мы не можем сказать, какие программы влияют на отображение клавиатуры. Но чаще всего причиной возникновения проблемы становятся различные лончеры. Поэтому в первую очередь нужно избавляться от них.
Сброс до заводских настроек
Если ни один из рассмотренных ранее вариантов не помог, то вам придется прибегнуть к радикальным мерам. Скорее всего, ваш смартфон заражен вирусами, или вы некорректно установили одно из последних обновлений Андроид. Для исправления ситуации придется выполнять сброс до заводских настроек:
- Откройте настройки смартфона.
- Перейдите в раздел «Восстановление и сброс».
- Нажмите кнопку «Сбросить настройки».

- Подтвердите выполнение операции.
Важно. Откат параметров удалит с вашего смартфона все данные, включая файлы и приложения. Поэтому не забудьте предварительно создать резервную копию через раздел настроек «Восстановление и сброс».
После подтверждения сброса смартфон уйдет в перезагрузку на пару-тройку минут. В ходе выполнения операции не нужно предпринимать дополнительных действий. Дождитесь, когда телефон снова включится.

Павел Крижепольский
Клавиатуры на разных Android смартфонах могут заметно отличаться друг от друга. К тому же, в Google Play присутствует масса альтернативных клавиатур от сторонних разработчиков. Тем не менее, основные приемы ввода и редактирования текста совпадают на подавляющем большинстве Android устройств.

В качестве примера рассмотрим классическую Android клавиатуру от компании Google. На устройствах серии Nexus она установлена изначально, владельцы остальных смартфонов могут без труда скачать ее из официального магазина приложений Google Play. Ссылка на клавиатуру расположена чуть ниже.

В Android вам никогда не придется задумываться над тем, как именно вызвать клавиатуру. Просто нажмите на текстовое поле или окно, в котором необходимо ввести текст, и клавиатура автоматически появится на экране. Если она мешает – нажмите на телефонную кнопку «Назад» и она вновь исчезнет.



Сам процесс ввода текста мало чем отличается от печати на клавиатуре ПК или ноутбука.
Сменить язык ввода можно с помощью кнопки со значком глобуса  .
.
В некоторых других клавиатурах для этого используется горизонтальный свайп по клавише пробела либо долгий тап по ней же. Указать какие именно языки следует «повесить» на переключатель обычно можно в настройках клавиатуры.
Для того, чтобы ввести заглавную букву, необходимо нажать на клавишу Shift  . Удерживая ее и продолжая печать можно ввести несколько заглавных букв подряд. Двойное нажатие по клавише Shift переведет клавиатуру в режим Caps Lock, во время которого все набранные буквы будут заглавными.
. Удерживая ее и продолжая печать можно ввести несколько заглавных букв подряд. Двойное нажатие по клавише Shift переведет клавиатуру в режим Caps Lock, во время которого все набранные буквы будут заглавными.
Если нужно стереть неверно введенное слово – воспользуйтесь клавишей удаления текста  . При одиночном нажатии на клавишу будет удален один символ, находящийся слева от курсора. Удерживая клавишу удаления можно быстро удалить одно или несколько слов. Будьте внимательны – чем дольше вы удерживаете клавишу, тем больше возрастает скорость с которой стирается текст.
. При одиночном нажатии на клавишу будет удален один символ, находящийся слева от курсора. Удерживая клавишу удаления можно быстро удалить одно или несколько слов. Будьте внимательны – чем дольше вы удерживаете клавишу, тем больше возрастает скорость с которой стирается текст.
В случае, когда требуется переместить курсор в другое место, просто дотроньтесь пальцем до нужного места экрана. Иногда на клавиатурах также присутствуют специальные стрелки, позволяющие перемещать курсор в пределах активного текстового поля.
На некоторые клавиши нанесено сразу два символа, основной и дополнительный. Для ввода дополнительного символа нужно нажать и удерживать клавишу в течение пары секунд. Если дополнительных символов на клавише несколько, то для выбора нужного следует не отрывая палец от экрана выполнить в его сторону горизонтальный свайп. Таким же образом можно ввести буквы «Ъ» и «Ё», которых изначально нет на клавиатуре. Для этого достаточно выполнить долгий тап по клавишам «Ь» и «Е» соответственно.



Кроме основного экрана каждая клавиатура имеет как минимум парочку дополнительных, со служебными символами, цифрами и графическими смайликами. Клавиша переключения экранов обычно находится в нижнем углу клавиатуры.
В клавиатуре Google экран с дополнительными символами открывается с помощью кнопки  в левом нижнем углу экрана, а список смайликов – с помощью долго тапа по клавише Enter
в левом нижнем углу экрана, а список смайликов – с помощью долго тапа по клавише Enter  .
.



Во время ввода текста вверху клавиатуры будут выводится подсказки. Тап по подсказке превращает введенные вами буквы в выбранное слово. Принцип, по которому работают подсказки сильно различается у разных клавиатур. В некоторых случаях они годятся только для того, чтобы быстро исправить неверно введенное слово. В других случаях, с их помощью можно набрать целое предложение вообще избежав ручного ввода букв. Подробнее о популярных клавиатурах вы можете прочитать в материале «Кастомизация Android смартфона. Часть первая. Первые шаги».
В последнее время большинство клавиатур обзавелись поддержкой безотрывного ввода текста, больше известного как «Swype». При использовании этого метода ввода все слово набирается на клавиатуре одним движением, без отрыва пальца от экрана. Такой способ позволяет существенно сократить время печати.
Тем не менее, в некоторых ситуациях текст проще скопировать и вставить, чем вводить его вручную. Для выделения текста достаточно сделать долгий тап по нужному вам слову. Для того, чтобы изменить границы выделения, нужно потянуть за маркеры по его краям. Кнопки «Вырезать», «Копировать» и «Вставить» появятся в верхней части экрана либо прямо около курсора.



Схожим образом происходит выделение и копирование текста из других приложений. Например, таким образом можно скопировать адрес открытого в веб браузере сайта или текст письма из почтового клиента.
Вызов клавиатуры во время игры на устройстве с Андроид

Как правило, виртуальные клавиатуры появляются в игре автоматически и только в тот момент, когда это запланировано. Проблема в том, что некоторые действия, например, ввод-чит-кодов требуют принудительного вызова раскладки, а такими возможностями обладает не каждая клавиатура.
Способ 1: Hacker’s Keyboard
Главная особенность этого приложения в том, что по схеме расположения клавиш оно напоминает компьютерную клавиатуру. Здесь нет привычных эмодзи, стикеров и других графических символов, зато есть функция, позволяющая в любой момент вызывать раскладку во время игры.
- Открываем «Настройки» Hacker’s Keyboard. Для этого запускаем приложение с помощью ярлыка и нажимаем «Settings».

В блоке «Input mode settings» ставим галочку напротив пункта «Use permanent notification». Таким образом закрепляем клавиатуру в «Области уведомлений» смартфона.

Во время игры открываем «Панель уведомлений», проведя пальцем от верхнего края экрана вниз.


Когда клавиатура запустится, используем ее. Вместе с ней станет активной клавиша «Назад», с помощью которой можно будет убрать поле с кнопками.

Способ 2: Gamepad
Геймпад совмещает в себе клавиатуру и контроллер. Это полностью бесплатный вариант, но если с ним будут проблемы, есть похожее ПО – GameKeyboard, за которое придется заплатить. Gamepad не поддерживает раскладку на русском языке, но в играх для Android она редко бывает нужна. Чтобы воспользоваться клавиатурой во время игры, прикладную программу также сначала придется настроить.
- Запускаем Геймпад и тапаем «Go to Gamepad Settings».

По умолчанию всегда будет запускаться контроллер. Чтобы предоставить приоритет клавиатуре, в блоке «Input Preferences» жмем «Select Keyboard Type» и выбираем «Keyboard».

Чтобы потом быстро переключаться между клавиатурой и геймпадом, используя свайп слева направо, ставим галочку напротив «Swipe to Switch» в блоке «Gesture Mappings».

В блоке «Other» активируем опцию «GamePad Notification» и закрываем «Настройки». Чтобы прикладная программа закрепилась в «Области уведомлений», необходимо ее один раз запустить, например, с помощью какого-нибудь мессенджера.

Во время игры снова открываем «Область уведомлений» и выбираем «Gamepad Keyboard».

Поле с клавишами должно появится на экране.

Если нужен контроллер, делаем свайп слева на право.

Обратно переключаемся таким же образом.

Смена клавиатуры на устройстве с Android
Чтобы описанные приложения запускались во время игры, они должны быть установлены по умолчанию. Это можно сделать сразу после загрузки программного обеспечения, следуя простой инструкции, или потом самостоятельно выбрать его в «Настройках» системы. Более подробно об этом написано в отдельной статье.
Клавиатура и аппаратные кнопки
Аппаратные и клавиатурные клавиши
Обработка аппаратных клавиш и клавиатуры имеет следующие методы
- onKeyDown() — вызывается при нажатии любой аппаратной клавиши;
- onKeyUp() — вызывается при отпускании любой аппаратной клавиши;
Кроме клавиш, есть еще другие методы обработки пользовательского ввода (здесь не рассматриваются):
- onTrackballEvent() — срабатывает при движениях трекбола;
- onTouchEvent() — обработчик событий сенсорного экрана, срабатывает при касании, убирания пальца и при перетаскивании.
Чтобы ваши компоненты и активности реагировали на нажатия клавиш, переопределите обработчики событий onKeyUp() и onKeyDown():
Параметр keyCode содержит код клавиши, которая была нажата; сравнивайте его со статическими кодами клавиш, хранящимися в классе KeyEvent, чтобы выполнять соответствующую обработку.
Параметр KeyEvent также включает в себя несколько методов: isAltPressed(), isShiftPressed() и isSymPressed(), определяющих, были ли нажаты функциональные клавиши, такие как Alt, Shift или Sym. Статический метод isModifierKey() принимает keyCode и определяет, является ли нажатая клавиша модификатором.
Кнопка Back: Вы уверены, что хотите выйти из программы?
Кнопка Back (Назад) закрывает приложение, точнее текущую активность, но если приложение состоит из одной активности, то это равносильно закрытию всего приложения. В большинстве случаев вам нет никакого дела до неуклюжего пользователя, который по ошибке нажал на кнопку Back вместо кнопки Подарить разработчику миллион. Но, если ваша программа, будучи запущенной на телефоне пользователя, потихоньку списывает деньги клиента в счет Фонда голодных котов, то нужно дать ему шанс задуматься и вывести диалоговое окно с вопросом: «А действительно ли вы хотите выйти из программы?»
Чтобы реализовать такую задачу, нужно переопределить поведение кнопки Back через метод onBackPressed() следующим образом:
Данный метод появился в Android 2.0. Для более ранних версий использовался стандартный код обработки onKeyDown():
Двойное нажатие на кнопку Back
Другой вариант — выход из приложения при двойном нажатии на кнопку Back. Удобно в тех случаях, когда считаете, что пользователь может случайно нажать на кнопку, например, во время активной игры. Приложение закроется, если пользователь дважды нажмёт на кнопку в течение двух секунд.
Кнопка Home
Можно отследить нажатие кнопки Home через метод активности onUserLeaveHint():
Обработка кнопки Menu
У телефона, кроме кнопки Back, есть еще кнопка Menu для вызова команд меню (на некоторых устройствах). Если необходимо обрабатывать нажатия этой кнопки (например, управление в игре), то используйте следующий код (обычное и долгое нажатие):
Должен заметить, что длинное нажатие трудно уловить, так как обычное нажатие постоянно подавляет это событие.
Другие кнопки
Ну на самом деле можно отслеживать не только нажатие кнопки Меню, но и кнопку Поиска и кнопки увеличения громкости.
Обратите внимание, что для кнопки громкости возвращаем false, т.е. мы не переопределяем поведение кнопки, а оставляем её на усмотрение системы.
Пример работы с кнопками громкости можно посмотреть в статье Рингтоны. Управление громкостью
По такому же принципу работает метод onKeyUp(). Метод onKeyLongPress() можно использовать, если в методе onKeyDown() был задействован метод event.startTracking(), отслеживающий поведение кнопки. В нашем примере мы отслеживали кнопку Volume_Up.
Прячем клавиатуру
Бывает так, что при запуске активности сразу выскакивает клавиатура. Если такое поведение не нравится, то пропишите в манифесте нужное значение у атрибута android:windowSoftInputMode (см. ниже).
В некоторых случаях хочется убрать клавиатуру с экрана, не нажимая кнопку Back, а программно. В одном моём приложении, где было много текстовых полей, я воспользовался следующим кодом при щелчке кнопки:
Код так выглядит, если писать его в Activity. Если расположить его в другом классе, экземпляр Activity нужно передать туда как параметр и вызывать методы как activity.getApplicationContext(), где activity — экземпляр Activity.
Можно избавить компонент от фокуса:
Чтобы принудительно показать клавиатуру, используйте следующий код:
Кстати, повторный вызов метода закроет клавиатуру. Указанный способ не требует наличия элементов View.
Если продолжить тему показа клавиатуры, то может возникнуть следующая ситуация. Допустим у вас есть DialogFragment с EditText. При выводе диалогового окна вам нужно установить фокус на EditText и показать клавиатуру:
Либо используйте тег для нужного EditText.
Изменить вид клавиатуры для данного EditText
Когда элемент EditText получает фокус, то появляется клавиатура. Можно установить нужный вид клавиатуры через атрибут InputType или программно через метод setInputType():
TYPE_CLASS_DATETIME — дата и время
TYPE_CLASS_NUMBER — цифры
TYPE_CLASS_TEXT — буквы
Переопределяем кнопку Enter
Кроме атрибута InputType можно также использовать атрибут android:imeOptions в компоненте EditText, который позволяет заменить кнопку Enter на клавиатуре на другие кнопки, например, Next, Go, Search и др. Возможны следующие значения:
- actionUnspecified: Используется по умолчанию. Система сама выбирает нужный вид кнопки (IME_NULL)
- actionGo: Выводит надпись Go. Действует как клавиша Enter при наборе адреса в адресной строке браузера (IME_ACTION_GO)
- actionSearch: Выводит значок поиска (IME_ACTION_SEARCH)
- actionSend: Выводит надпись Send (IME_ACTION_SEND)
- actionNext: Выводит надпись Next (IME_ACTION_NEXT)
- actionDone: Выводи надпись Done (IME_ACTION_DONE)
Чтобы увидеть все варианты воочию, можете создать несколько текстовых полей и переключаться между ними:
Чтобы реагировать на нажатия разных состояний кнопки Enter, необходимо реализовать интерфейс TextView.OnEditorActionListener. Небольшой пример:
В нашем примере если пользователь ищет что-то, не связанное с котом, то кнопка поиска не будет выполнять желание владельца устройства.
Также можно поменять текст на кнопке с помощью атрибута android:imeActionLabel:
Текст на кнопке поменялся, но вот обработка Enter из предыдущего примера у меня перестала работать. Мой неработающий код на память.
Upd: Читатель Максим Г. предложил следующее решение проблемы. Убираем атрибуты imeOptions, imeActionId, imeActionLabel и установим их программно.
По желанию можете отслеживать только у нужного поля. Поставьте дополнительное условие после первого блока if:
Интерфейс OnKeyListener
Чтобы среагировать на нажатие клавиши внутри существующего представления из активности, реализуйте интерфейс OnKeyListener и назначьте его для объекта View, используя метод setOnKeyListener(). Вместо того, чтобы реализовывать отдельные методы для событий нажатия и отпускания клавиш, OnKeyListener использует единое событие onKey().
Используйте параметр keyCode для получения клавиши, которая была нажата. Параметр KeyEvent нужен для распознавания типа события (нажатие представлено константой ACTION_DOWN, а отпускание — ACTION_UP).
Сдвигаем активность
Чтобы всплывающая клавиатура не заслоняла элемент интерфейса, который получил фокус, а сдвигала активность вверх, можно в манифесте для нужной активности прописать атрибут android:windowSoftInputMode с параметром adjustPan:
Также доступны и другие параметры:
- stateUnspecified — настройка по умолчанию. Система сама выбирает подходящее поведение клавиатуры.
- stateUnchanged — клавиатура сохраняет своё последнее состояние (видимое или невидимое), когда активность с текстовым полем получает фокус.
- stateHidden — клавиатура скрыта, когда открывается активность. Клавиатура появится при наборе текста. Если пользователь переключится на другую активность, то клавиатура будут скрыта, но при возвращении назад клавиатура останется на экране, если она была видима при закрытии активности.
- stateAlwaysHidden — клавиатура всегда скрывается, если активность получает фокус.
- stateVisible — клавиатура видима.
- stateAlwaysVisible — клавиатура становится видимой, когда пользователь открывает активность.
- adjustResize — размеры компонентов в окне активности могут изменяться, чтобы освободить место для экранной клавиатуры.
- adjustPan — окно активности и его компоненты не изменяются, а сдвигаются таким образом, чтобы текстовое поле с фокусом не было закрыто клавиатурой.
- adjustUnspecified — настройка по умолчанию. Система сама выбирает нужный режим.
Параметры с префиксом state можно комбинировать с настройками с префиксом adjust:
Например, чтобы показать клавиатуру при старте активности, используйте stateVisible.
Данные настройки доступны и программно. Например, код для adjustResize:
Кстати, этот код не сработает в полноэкранном режиме (флаг FLAG_FULLSCREEN). Сверяйтесь с документацией.
Узнать выбранный язык на клавиатуре
Для определения текущего языка на клавиатуре можно использовать следующий код.
Следует быть осторожным с примером. На эмуляторе с Android 6.0 пример работал корректно. На реальных устройствах у меня корректно определялся русский язык, но при переключении на английский язык выдавал пустую строку или значение «zz». В этом случае можно прибегнуть к условиям if и проверять ожидаемое значение.
Экранная клавиатура Android
В мобильных устройствах, работающих на операционной системе Android, для ввода информации используется экранная клавиатура. Те пользователи, которые впервые столкнулись с планшетами и смартфонами сначала могут испытывать некоторые затруднения, особенно при переходе с привычного кнопочного телефона на смартфон.
Привыкнуть к экранной клавиатуре не составляет особого труда, ведь для того чтобы ввести текст, не нужно нажимать какие-либо кнопки – необходимо просто нажать в поле ввода информации и виртуальная клавиатура появится сама. Изображение клавиатуры интуитивно понятно и ввод информации с нее практически не отличается от клавиатуры компьютера, с той лишь разницей, что пользователь набирает текст на сенсорном экране своего смартфона или планшета.
- Стандартная экранная клавиатура смартфона или планшета
- Основной экран клавиатуры
- Дополнительные экраны клавиатуры
- С этим еще читают:
Стандартная экранная клавиатура смартфона или планшета
Рассмотрим некоторые нюансы работы с клавиатурой. По умолчанию в мобильных устройствах используется стандартная клавиатура от Google, как разработчика Android.

Основной экран клавиатуры
Для смены языка ввода используется значок с изображением глобуса, находящийся слева от клавиши пробела или свайп (скольжение) пальцем по клавише пробела. На этой клавише находится подсказка, на каком языке вводится текст в данный момент.
Чтобы переключиться на ввод заглавной буквы нужно нажать клавишу , представленную в виде значка со стрелкой вверх и находящейся слева. Для ввода нескольких заглавных символов просто удерживайте эту клавишу одним пальцем одной руки, продолжая печатать пальцем другой. Чтобы включить постоянный режим заглавных букв дважды тапните (нажмите) на клавише
Для удаления ошибочно набранных символов служит клавиша , представленная в виде геометрической фигуры с диагональным крестиком внутри. Одно нажатие удаляет один символ от курсора слева. Нажав и удерживая клавишу можно удалять целыми словами, но при этом нужно быть внимательным, чтобы не удалить лишнее.
Как и в компьютерной клавиатуре, здесь присутствует клавиша для перевода строки и завершения команд, которая находится под клавишей и обозначена символом изогнутой стрелки.
Для перемещения курсора при наборе текста достаточно просто легко нажать пальцем в нужном месте активного поля ввода.
Чтобы убрать экранную клавиатуру нажмите кнопку «Назад» на передней панели Android устройства.
Дополнительные экраны клавиатуры
Помимо основного экрана, виртуальная клавиатура имеет и дополнительные экраны с цифровой клавиатурой, со смайликами, служебными символами и полями выбора.
Для открытия символьного экрана служит клавиша 123 расположенная слева внизу. Экран со смайликами вызывается долгим нажатием на клавишу .
На клавишах, имеющих несколько символов, для вызова дополнительного символа нужно нажать и не отпускать клавишу пару секунд. Если на основном символе закреплено несколько дополнительных, то при удержании клавиши появится окно с выбором, где скольжением пальцем можно выбрать нужный символ.
C помощью экранной клавиатуры Android можно также выполнять операции с буфером обмена, такие как: «Копировать», «Вырезать», «Вставить». Чтобы выделить участок текста нажмите и удерживайте палец на нужном слове, в результате чего слово будет выделено и обозначено маркерами. Выделить необходимый участок текста, можно потянув маркеры до нужной величины. При этом экранные кнопки «Вырезать», «Копировать», «Вставить» будут выведены рядом с текстом.
Освоить экранную клавиатуру очень просто и быстро. Достаточно несколько раз набрать текст и в дальнейшем ее использование уже не будет составлять труда.
Как настроить виртуальную и физическую клавиатуру на Андроид

Привет всем. Далеко не все пользователи смартфонов знают, как настроить клавиатуру на Андроид, а это основной инструмент при передаче и получении данных. От выбора клавиатуры и настроек зависит многое: удобство использования, скорость набора, расширенный функционал и другие прелести.
На различных устройствах интерфейс настроек может выглядеть по-разному, но сам алгоритм не меняется.
Виртуальная клавиатура
Для управления встроенной клавиатуры нужно перейти: Настройки → Система → Язык и ввод. По умолчанию вам будет доступна клавиатура Gboard от Гугл.

Что можно сказать о ней. Если не лучшее, то отличное сочетание возможностей:
- скорость
- надежность
- голосовой набор
- встроенный поиск
Поэтому многие используют этот набор и их все устраивает. Есть и свои минусы, он их перечислять не будем, так как мнения разделятся.
Если вы хотите изменить что-то в своей жизни, для начала измените клавиатуру.
Плэй Маркет располагает огромным выбором различных keyboard и вы обязательно найдете для себя лучшее.
Любая сборка клавиатур имеют свои настройки, в том числе и установленная по умолчанию. Находите значок шестеренки и переходите к “Настройкам” или через настройки системы.

В настройках стоковой клавиатуры можно изменить:
- языки ввода
- темы
- подсказку слов
- эмодзи
- автоисправление
- проверку правописания
- типы ввода
- словарь
- голосовой ввод
- раскладка
- звук
Интересная функция недавно появилась в Gboard. Создание своих мини-смайлов. Проверьте, если у вас имеется знак плюс (Добавить), значит, вы счастливчик и можете создать свой стикер на основе вашего селфи.

Пользователям в возрасте, кому крайне неудобна данная сборка Gboard (размер, шрифт) рекомендую обратить внимание на 1С Клавиатуру, они оценят ее по достоинству.
Для смены одной клавиатуры на другую также переходите в настройки (показано выше).
Выбираете “Виртуальная клавиатура”

Далее, Управление клавиатурами

Ставите переключатель или отмечаете ту которую будете использовать.

Затем настраиваете клавиатуру под себя.

Физическая клавиатура
Внешнюю клавиатуру можно подключить двумя способами:
- Bluetooth соединение
- USB кабель с использованием переходника OTG
Для первого способа понадобится клавиатура с поддержкой блютуз.
Синхронизация устройств по блютуз производится стандартным способом .

После выбора устройства (keyboard) на смартфоне, появится код синхронизации, который необходимо набрать на самой клавиатуре. После этого все заработает.

Далее, переходите к выбору клавиатуры
Выбор “Физической” вместо “Виртуальной” клавиатуры в настройках.


Затем выбираете подключенную клавиатуру. Виртуальную можете отключить или оставить (от этой настройки зависит будет она показываться или нет).
Настройка раскладки клавы.

Последним действием выбираете “Русский”, если это ваш родной язык, или любой другой.

Изменение раскладки на некоторых keyboard работает сочетание клавиш “CTRL + Пробел”
Для подключения и настройки через USB кабель используем то же алгоритм настроек. Но предварительно нужно проверить, оснащен ли ваш телефон usb-host. Если нет, то у вас ничего не получится.
Не избегайте настроек клавиатуры на Андроид никогда, если она вам не нравиться, замените ее. Сделайте набор текста на смартфоне быстрым, удобным и приятным.
Что делать, если исчезла клавиатура на смартфоне
Если на Android-устройстве больше не появляется клавиатура, это может быть вызвано различными причинами. Вот несколько способов решить проблему.
1. Прежде всего, попробуйте перезагрузить смартфон. Для этого нажмите кнопку питания в течение нескольких секунд, пока не появится меню. В нем выберите «Перезагрузка» или «Выключение» и включите устройство снова.
2. Если даже после перезагрузки проблема сохраняется, закройте все открытые приложения через «Диспетчер задач» (его можно открыть с помощью кнопок главного меню внизу экрана).
3. Откройте «Настройки», нажмите «Приложения», а затем найдите клавиатуру. Перейдите в раздел «Память» и очистите данные приложений и кэш. Например, так выглядят настройки для стандартной клавиатуры SwiftKey.
4. Если после этого действия клавиатура не появляется в полях ввода текста, попробуйте удалить данные приложения Google Play Services. Для этого перейдите в соответствующую программу в том же меню и удалите все ее данные.
5. Также проверьте, выбран ли правильный метод ввода. Для этого откройте раздел настроек «Система», найдите «Язык и ввод», а затем «Текущая клавиатура». Здесь вы можете выбрать, какую клавиатуру вы хотите использовать. Отметьте нужный вариант.
Если ничего не помогает
Если все вышеописанные действия не помогли вернуть клавиатуру на место, попробуйте установить внешнее приложение для клавиатуры, например Gboard от Google.
Если у вас есть Root права, вы можете попробовать удалить данные из буфера обмена. Для этого перейдите в каталог «data/clipboard» и удалите все файлы из папки. Затем перезагрузите устройство.
Если и эти методы не помогли, вы можете сбросить смартфон до заводских настроек. Однако в этом случае вы потеряете все свои приложения и данные, поэтому рекомендуем вам сделать резервную копию.
Читайте также:
- На всякий морозный: какие телефоны не боятся холодов?=«content_internal_link»>
- Выбираем лучший пылесос для дома: рейтинг 2020=«content_internal_link»>
