Запустите приложение «Настройки» с главного экрана, панели приложений или панели уведомлений. Коснитесь экрана блокировки и безопасности. Нажмите Другие настройки безопасности внизу списка. Коснитесь Обновления политики безопасности.
Как отключить политику безопасности на Samsung?
Кроме того, вы можете деактивировать приложение Google Apps Device Policy, а затем удалить или отключить его:
- На вашем Android-устройстве перейдите в Настройки. Безопасность.
- Коснитесь одного из следующих пунктов:…
- Снимите галочку.
- Коснитесь Деактивировать.
- Нажмите «ОК».
- В зависимости от вашего устройства перейдите к одному из следующих вариантов:…
- Кран .
- Нажмите «Удалить» или «Отключить», а затем «ОК», чтобы удалить его.
Как мне изменить политику безопасности на моем телефоне?
Как обновить политику безопасности на вашем смартфоне Samsung
- Откройте Настройки на вашем устройстве.
- Прокрутите вниз и выберите Биометрия и безопасность.
- Прокрутите вниз и нажмите Другие параметры безопасности.
- Выберите Обновления политики безопасности.
- Выберите Обновить сейчас.
Как мне обновить политику безопасности?
1 На главном экране перейдите к Настройки> Экран блокировки и безопасность > Другие параметры безопасности> Обновления политики безопасности. 2 Включите автоматические обновления, чтобы получать уведомления о политике безопасности. Вы можете вручную обновить последнюю политику безопасности при подключении к предпочтительным сетям.
Как отключить политику безопасности снимков экрана?
В настоящее время нет способ отключить эту «функцию». Вы можете установить Firefox и сделать снимок экрана в режиме инкогнито там, но если вы делаете снимок экрана в Google Chrome, вы не должны использовать для этого режим инкогнито.
Как отключить защиту Knox на моем телефоне Samsung?
Действия по отключению / удалению Knox на устройствах Samsung
- Откройте приложение «Knox» и нажмите «Настройки».
- Выберите вкладку «Настройки Knox».
- Нажмите «Удалить Knox». ‘
- При удалении Know вы получите возможность создать резервную копию данных Knox, которые будут сохранены в папке приложения вашего устройства. …
- Готово!
Как удалить политику устройства?
Вы можете удалить или отключить его, в зависимости от вашего устройства. Перейдите в «Настройки»> «Безопасность» и выберите «Администраторы устройства».. Снимите флажок Google Device Policy, затем нажмите «Деактивировать» и «ОК».
Где безопасность в настройках?
Управляйте настройками безопасности
Откройте приложение «Настройки» вашего телефона. Нажмите Безопасность.
Какая политика безопасности на моем телефоне?
Что такое политика безопасности Samsung Galaxy? Время от времени, ваш Samsung Galaxy попытается подключиться к серверам Samsung, чтобы проверить и загрузить обновления и изменения конфигурации, чтобы помочь с безопасностью устройства.. Это услуга с благими намерениями, призванная помочь вам обезопасить себя.
Обновление безопасности Android обновление, которое в первую очередь направлено на повышение безопасности и исправление ошибок.. Эти обновления обычно не включают в себя функции, которые вы могли бы заметить при повседневном использовании.
Как исправить политику безопасности, препятствующую установке?
Действия по устранению неполадок:
- Настройки конфигурации> Разрешить или заблокировать приложения> Разрешить установку приложений (только Samsung KNOX Standard)…
- Сняты все ограничения с устройств — приложения могут устанавливаться.
- Создал отдельную политику — не повезло.
- Политики успешно синхронизированы, конфликтов нет.
Что такое обновления политики безопасности?
По мере обнаружения новых угроз, Samsung обновляет политики безопасности на устройстве, чтобы предотвратить эти новые атаки. Эта функция всегда включена и позволяет защитить ваше устройство после обнаружения угрозы, а не ждать следующего запланированного обновления программного обеспечения.
Описание
В погоне за безопасностью пользователи Андроид-устройств устанавливают различный софт, а также используют системные утилиты для запароливания своих гаджетов. Казалось бы, безопасность лишней не бывает, но практика показывает, что подавляющее большинство впоследствии сталкиваются с такими ошибками, как «Запрещено администратором, политикой шифрования в Android». Фактически эти ошибки означают, что пользователь «что-то» из области безопасности включил, а выключить не может.
Понятие политики администрирования и шифрования
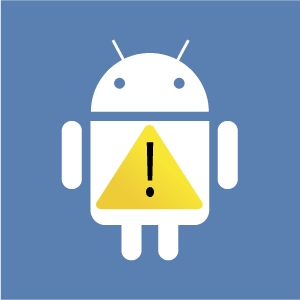 О безопасности личных данных на смартфоне или планшете сегодня не заботится, скорее всего, только тот человек, у которого попросту нет многофункционального устройства. Другими словами, практически у каждого юзера присутствуют на смартфоне данные, которые бы он хотел скрыть от общих глаз.
О безопасности личных данных на смартфоне или планшете сегодня не заботится, скорее всего, только тот человек, у которого попросту нет многофункционального устройства. Другими словами, практически у каждого юзера присутствуют на смартфоне данные, которые бы он хотел скрыть от общих глаз.
Политика шифрования Андроида отвечает именно за безопасность информации. Фактически при правильном оперировании инструментами шифрования и администрирования вы сможете наладить на своем девайсе достаточный уровень защиты, способный оградить конфиденциальную информацию от посягательств со стороны недоброжелателей.
Все настройки, которые относятся к понятию администрирования и шифрования, находятся на устройстве в разделе «Безопасность».
Именно там вы можете изменить протоколы защиты, а также обеспечить себя надлежащими условиями доступности к тем или иным возможностям устройства.
Почему появляется ошибка
Перед тем как изменить политику шифрования в Андроид, вы должны смириться с тем, что на вашем смартфоне или планшете могут возникнуть проблемы с работоспособностью. Процесс шифрования подразумевает обработку и кодирование данных, используемых на смартфоне. Все это влияет на рабочий ресурс девайса, делая его более медлительным.
То есть, когда вы включили шифрование и при этом решили использовать гаджет «по максимуму», может появиться вышеупомянутая ошибка. Зачастую такая ошибка появляется при желании сменить, например, графический ключ на цифровой пароль.
Запрет блокировки экрана
Когда «запрещена администратором блокировка экрана в Андроид», с такой ошибкой в работе можно смириться и пользоваться устройством дальше без каких-либо дискомфортных ощущений. Но отключение шифрования, которое привело к ошибке, способно повлиять на общий показатель безопасности.
Благодаря шифрованию все ваши данные на устройстве полностью защищены от несанкционированного доступа, а, следовательно, разработчики Андроид-устройств не рекомендуют выключать шифрование.
Сбой в программах Samsung Pay, Android Pay, Outlook
К появлению ошибки, связанной с администрированием и шифрованием данных, может привести сбой в любой из вышеупомянутых программ. Данный дополнительный софт, который вы можете установить через Play Market напрямую, использует сложные сертификаты безопасности.
Любое несоответствие вашего режима использования с политикой, которая была предусмотрена разработчиками Samsung Pay, Android Pay или Outlook, автоматически вызывает резонанс и появление ошибки. То есть после установки вы не сможете использовать полный потенциал софта, пока не проведете соответствующие манипуляции в настройках безопасности.
Что делать при возникновении ошибки администрирования и шифрования
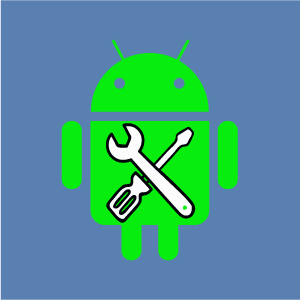 Если на экране вашего смартфона появилось злосчастное сообщение «Запрещено администратором, политикой шифрования или хранилищем учетных данных», не стоит впадать в панику: с любой ошибкой можно справиться, достаточно обзавестись специфическими знаниями и навыками.
Если на экране вашего смартфона появилось злосчастное сообщение «Запрещено администратором, политикой шифрования или хранилищем учетных данных», не стоит впадать в панику: с любой ошибкой можно справиться, достаточно обзавестись специфическими знаниями и навыками.
Первым делом вы, конечно же, можете очистить учетные данные. Это действие не привнесет в работу устройства особо глобальных изменений, но позволит избавиться от настроек, оставленных вами заранее.
Довольно часто пользователям, столкнувшимся с ошибкой администрирования и шифрования, достаточно сброса настроек, чтобы вернуть политику безопасности к стоковым показателям.
Если это действие не принесло желаемых результатов, попробуйте удалить все сертификаты в Андроид. Сделать это достаточно просто, поскольку они не защищены от удаления. При этом после удаления желательно перезагрузить устройство, чтобы оно могло заново залить сертификаты.
Удаление учетных данных
Столкнувшись с проблемой, когда запрещено администратором отключить графический ключ на Андроид 5, и решив почистить свои учетные записи, вы должны выполнить ряд определенных действий.
Процедура удаления не занимает много времени, если вы все делаете по инструкции. Итак:
- Перейдите в настройки смартфона.
- Найдите раздел «Безопасность» и зайдите в него.
- В представленном каталоге найдите «Хранилище учетных данных».
- Тапните один раз по разделу – перед вами выпадет меню с графой «Устранить учетные данные».
После этого действия все настройки администрирования должны будут сброситься, и вы сможете снова пользоваться своим устройством без ограничений.
Удаление сертификатов в Андроид
У вас не получается убрать пароль с Андроида и устройство пишет «Запрещено администратором» даже после удаления учетных данных? Попробуйте деинсталлировать сертификаты. Сделать это даже проще, чем удалить учетную запись.
Вы снова отправляетесь в раздел «Безопасность», находите пункт меню «Очистить учетные данные», тапаете по нему один раз и соглашаетесь с очисткой.
Данное действие удаляет все сертификаты, кроме системных. На общую работу смартфона или планшета удаление сторонних сертификатов особо не повлияет, так как необходимые данные снова подгрузятся с серверов разработчиков после перезагрузки системы, но уже без ошибок.
Отключение приложений, которые используют права администратора
Если для шифрования своего устройства вы использовали дополнительный софт, то он также может стать причиной возникновения ошибки. Лучшим вариантом возвращения нормальных условий эксплуатации гаджета будет деинсталляция данного приложения. Если это вам не подходит, попробуйте просто отключить программу на время и посмотреть на результат.
Сделать это можно с помощью стандартных инструментов системы Андроид:
- Перейдите в настройки девайса.
- Найдите в перечне каталог «Приложения» и тапните по нему.
- Перед вами откроется перечень установленного на устройство софта, в котором вы должны будете найти то самое стороннее приложение для обеспечения шифрования. Как только вы его найдете, тапните по нему и в открывшихся настройках выберете «Остановить».
- После перейдите в настройки безопасности и посмотрите, произошли ли какие-либо изменения и не выпадает ли снова ошибка, связанная с шифрованием и администрированием.
Следует отметить, что разработчики не рекомендуют использовать сторонние программы для блокирования и шифрования данных на устройствах Андроид. Все манипуляции, связанные с безопасностью гаджетов, можно выполнить с помощью стандартных встроенных утилит.
Сброс к заводским настройкам
Порой не один из перечисленных способов не помогает вернуть гаджет к привычным настройкам и тогда пользователю приходится осуществить сброс настроек девайса до заводских. Сделать это можно несколькими способами, но наиболее простым является сброс посредством предусмотренного операционной системой функционала.
Для так называемого обнуления гаджета вам понадобится перейти в настройки устройства, найти раздел меню «Восстановление и сброс» и выбрать в нем пункт «Сброс настроек». Эта процедура сотрет все пользовательские файлы и вернет ваш гаджет к первоначальному виду.
Перед обнулением скопируйте все важные файлы в отдельную папку на персональном компьютере или внешней карте памяти, чтобы уберечь их от удаления.
 Если вы решили отключить графический ключ, PIN-код или пароль на Android телефоне, при этом в настройках безопасности выбрать незащищенные варианты нельзя, а вместо этого вы видите сообщение о том, что это запрещено или отключено администратором, политикой шифрования или хранилищем учетных данных, в большинстве случаев исправить возникшую проблему сравнительно просто.
Если вы решили отключить графический ключ, PIN-код или пароль на Android телефоне, при этом в настройках безопасности выбрать незащищенные варианты нельзя, а вместо этого вы видите сообщение о том, что это запрещено или отключено администратором, политикой шифрования или хранилищем учетных данных, в большинстве случаев исправить возникшую проблему сравнительно просто.
В этой инструкции о том, как убрать «Запрещено администратором», если выбор опций разблокировки «Провести по экрану» или отсутствие блокировки запрещено, а вам требуется отключить графический ключ, PIN или пароль и сменить способ блокировки экрана Android. Возможно, вам будет интересно: Необычные способы использования Android.
Отключено администратором, политикой шифрования или хранилищем учетных данных — снимаем запрет на смену способа блокировки

Небезопасные способы блокировки экрана могут включаться в следующих случаях: на телефоне установлено какое-то приложение, имеющее права администратора и запрещающее использование Android без графического ключа или пароля, включено шифрование хранилища телефона (для некоторых более старых моделей), по причине некоторых установленных сертификатов учетных данных. Соответственно, для снятия ограничения, можно использовать следующий порядок действий:
- Зайдите в список администраторов устройства. Обычный путь: Настройки — Безопасность — Администраторы. Но возможны и иные варианты (зависит от модели смартфона), например, на Samsung Galaxy последних моделей: Настройки — Биометрия и безопасность — Другие параметры безопасности — Администраторы устройства.

- Если в списке приложений, являющихся администраторами Android, присутствуют антивирусы, какие-то альтернативные блокировщики экрана, утилиты для защиты устройства, именно они могут вызывать появление сообщения «Запрещено администратором, политикой шифрования или хранилищем учетных данных». Попробуйте убрать сторонние приложения из администраторов (по умолчанию в этом списке обычно находятся лишь «Найти устройство» и «Google Pay»).

- Если предыдущий шаг не помог, попробуйте очистить хранилище учетных данных. Стандартный путь: Настройки — Безопасность — Очистка сертификатов. Другие распространенные пути: Настройки — Биометрия и безопасность — Другие параметры безопасности — Удалить учетные данные; Экран блокировки и защиты — Другие параметры безопасности — Удалить все сертификаты (учетные данные/записи).

- Как правило, удаление сертификатов помогает в решении проблемы. Если же нет, проверьте, а не включено ли у вас вручную шифрование данных в хранилище. Пункт присутствует не на любом Android-телефоне и находится в Настройки — Безопасность — Шифрование. Если у вас есть такой раздел и в нем указано «Зашифровано», расшифровка может помочь в решении проблемы.

Еще раз отмечу, что в зависимости от конкретной марки телефона и версии Android, путь в настройках может слегка отличаться, но логика действий во всех случаях остается одна и та же.
Если ни один из способов не помог, а разобраться, какие еще функции безопасности устройства (а обычно дело именно в них) могут мешать снижению уровня безопасности, могу предложить лишь способ со сбросом устройства, однако при этом данные с него будут удалены и вам заранее следует позаботиться о сохранении важных файлов, аккаунтов и паролей. Также учитывайте, что если у вас подключена карта памяти, отформатированная как внутренняя память, даже если вы отключите её на время сброса, данные с неё будут более недоступны.
Сброс Android обычно выполняется в разделах «Настройки» — «Восстановление и сброс», «Настройки» — «Общие настройки» — «Сброс» и аналогичных.
В будущем, при предоставлении какому-то приложению прав администратора на Android, обращайте внимание на список прав: если в нем присутствуют пункты «Экран блокировки» и «Отслеживать попытки снятия блокировки экрана», такое приложение вновь может вызывать рассмотренную проблему.

Надеюсь, инструкция была полезной и помогла исправить ситуацию и сменить тип блокировки вашего устройства.
Многие мобильные пользователи начинают замечать (обычно после обновления ОС) политику безопасности, ограничивающую использование сообщений камеры при запуске камеры. О проблеме в основном сообщают на мобильных устройствах Samsung.
Политика безопасности ограничивает использование камеры
Камера может показывать всплывающее окно политики безопасности из-за многих факторов, но следующие можно отметить как основные:
- Поврежден кэш/данные камеры или приложений, связанных с камерой: если кэш или данные приложения камеры или приложений, связанных с камерой, повреждены, вы можете столкнуться с всплывающим окном политики безопасности.
- Отключенные датчики телефона: если датчики телефона отключены, на телефоне может отображаться предупреждение политики безопасности, поскольку камера также является датчиком.
- Неправильная конфигурация камеры или настроек телефона. Если настройки камеры или настройки телефона настроены неправильно, это может вызвать проблему с камерой.
- Помехи от стороннего приложения: если стороннее приложение (например, приложение Microsoft Authenticator) на телефоне мешает работе камеры, камера может не запуститься с всплывающим окном политики безопасности.
Перезагрузите телефон без SIM-карты и SD-карты
Проблема с камерой может быть результатом временного сбоя модулей телефона, связанных с камерой, например, поврежденный каталог на SD-карте, где камера настроена для сохранения изображений, и перезагрузка телефона без SIM-карты/SD-карты может решить проблему с камерой. .
- Выключите телефон и извлеките SIM/SD-карту из телефона.
- Теперь поставьте телефон на зарядку и дайте ему полностью зарядиться.
- После полной зарядки включите телефон (без SIM/SD-карты) и проверьте, нормально ли работает камера.
- Если нет, проверьте, решает ли проблема выключение телефона, только повторная установка SIM-карты (не SD-карты) и включение телефона.
Обновите ОС телефона до последней сборки
Несовместимость между устаревшей ОС телефона и другими модулями может вызвать проблему с безопасностью камеры. В этом контексте обновление ОС телефона до последней сборки может решить проблему с камерой.
- Запустите настройки телефона и откройте System.
- Затем откройте «О телефоне» и выберите «Обновление ПО».
Нажмите «О телефоне» в настройках.
- Теперь нажмите «Проверить наличие обновлений» и, если доступно обновление ОС телефона, загрузите и установите его.
Проверьте наличие обновлений в настройках Android
- Затем перезагрузите телефон и после перезагрузки проверьте, не связана ли в телефоне проблема с политикой безопасности камеры.
Очистить кеш и данные
Проблема политики безопасности камеры может быть результатом повреждения кеша и данных приложения камеры, приложения телефона или устройства безопасности, и их очистка может решить проблему.
Очистите кеш и данные приложения «Камера и телефон»
- Запустите «Настройки» телефона и откройте «Приложения», «Приложения» или «Диспетчер приложений».
Откройте приложения в настройках телефона Android.
- Теперь прокрутите вниз и выберите приложение «Камера».
Откройте камеру в приложениях для Android
- Затем нажмите кнопку «Принудительная остановка», чтобы принудительно остановить камеру, а затем подтвердите, чтобы остановить приложение камеры.
Принудительно остановите приложение камеры и откройте настройки хранилища.
- Теперь откройте «Хранилище» и нажмите кнопку «Очистить кэш» на камере.
- Затем нажмите кнопку «Очистить данные» в приложении «Камера», а затем подтвердите удаление данных приложения камеры.
Очистить кеш и данные приложения камеры
- Затем перезапустите приложение камеры и проверьте, нет ли в нем ошибки политики безопасности.
- Если это не сработало, очистите кэш/данные камеры и откройте «Настройки» > «Приложения» > «Камера».
- Теперь отключите камеру и перезагрузите телефон.
Отключить камеру в настройках телефона
- После перезагрузки включите камеру и проверьте, решена ли проблема с политикой безопасности.
- Если проблема не устранена, проверьте, решает ли проблема очистка кеша и данных приложения «Телефон».
Очистите кеш и данные безопасности устройства
- Откройте настройки телефона и нажмите на 3 вертикальных эллипса (в правом верхнем углу или внизу экрана).
- Теперь выберите «Показать систему» и прокрутите вниз, пока не найдете «Безопасность устройства».
Показать систему в настройках приложений
- Затем откройте Безопасность устройства и откройте его Хранилище.
Откройте «Безопасность устройства» в системных приложениях телефона.
- Теперь нажмите кнопку «Очистить кэш» в разделе «Безопасность устройства», а затем нажмите «Очистить данные».
- Теперь подтвердите очистку данных безопасности устройства, а затем проверьте, нормально ли работает камера.
Отключите приложение камеры в функции безопасного Wi-Fi.
Безопасный Wi-Fi позволяет отфильтровывать незащищенный трафик в незащищенной сети, и если приложение «Камера» или любое другое приложение, связанное с камерой (например, Snapbridge), настроено на использование функции безопасного Wi-Fi, камера может не запуститься. с всплывающим окном политики безопасности. В этом контексте отключение приложения «Камера» в функции «Безопасный Wi-Fi» может решить проблему.
- Запустите настройки телефона и откройте Connections.
- Теперь выберите соединение Wi-Fi и нажмите «Дополнительно».
Откройте «Настройки Wi-Fi» в меню «Подключения».
- Теперь откройте Безопасный Wi-Fi и выберите Приложения.
Откройте Secure Wi-Fi в дополнительных настройках Wi-Fi.
- Затем снимите флажок Камера или приложения, связанные с камерой, а затем перезагрузите телефон.
Откройте приложения в настройках безопасного Wi-Fi.
- После перезапуска проверьте, не связана ли с камерой ошибка политики безопасности.
Включить или отключить датчики телефона
Камера может отображать проблему с политикой безопасности, если датчики телефона настроены неправильно, например, если датчики отключены в параметрах разработчика телефона, тогда камера может не работать, поскольку телефон «думает» о камере как о датчике.
- Проведите пальцем вниз (или вверх) по экрану телефона, чтобы открыть меню быстрых настроек и проверить, отображается ли параметр «Отключение датчиков».
- Если это так, проверьте, решает ли отключение или включение функции «Отключение датчиков» проблему с камерой. Для некоторых моделей телефонов пользователю может потребоваться изменить порядок кнопок в меню «Быстрые настройки», чтобы включить отображение «Датчики отключены».
Отключить выключение датчиков в меню быстрых настроек телефона
- Если опция датчиков не отображается в меню быстрых настроек, включите параметры разработчика на телефоне и запустите настройки телефона.
- Теперь выберите «Параметры разработчика» и откройте «Плитки разработчика быстрых настроек».
Откройте параметры разработчика
- Затем включите параметр «Отключить датчики» и перезагрузите телефон.
Включить отключение датчиков в плитках разработчика быстрых настроек в параметрах разработчика
- После перезапуска проверьте, решает ли проблема отключение или включение Sensors Off (повторите шаги 1 и 2).
Сбросить настройки камеры по умолчанию
Проблема с политикой безопасности может быть результатом неправильной настройки параметров камеры, и сброс их до заводских настроек по умолчанию может решить проблему.
- Запустите приложение «Камера» и откройте его «Настройки».
- Теперь прокрутите вниз до нижней части меню и нажмите «Сбросить настройки».
Откройте сброс настроек камеры
- Затем подтвердите сброс настроек камеры, а затем перезапустите камеру, чтобы проверить, решена ли проблема с политикой безопасности.
Этот метод может быть недоступен для пользователей, которые даже не могут запустить приложение «Камера». В таком случае то же самое можно сделать через меню настроек телефона, чтобы решить проблему.
Сбросить настройки телефона на значения по умолчанию
Простая неправильная настройка параметров телефона может привести к проблеме политики безопасности, ограничивающей использование камеры. В таком случае сброс настроек телефона до значений по умолчанию может решить проблему. Имейте в виду, что вы можете потерять многие настройки, сделанные в настройках.
- Запустите настройки телефона и откройте «Резервное копирование и сброс».
- Теперь выберите «Сбросить настройки», а затем подтвердите «Сбросить настройки».
Сбросить все настройки телефона на значения по умолчанию
- Затем нажмите «Сброс», чтобы сбросить настройки телефона до значений по умолчанию, а затем проверьте, решена ли проблема с политикой безопасности камеры.
Проверьте камеру телефона в безопасном режиме
Ограничение камеры политикой безопасности может быть результатом настройки телефона (например, нештатной программы запуска), которая мешает работе модулей камеры телефона. В таком случае тестирование телефона в безопасном режиме может решить проблему, поскольку оно сбрасывает некоторые настройки телефона до значений по умолчанию.
- Нажмите и удерживайте кнопку питания телефона, а когда появится меню питания, нажмите и удерживайте значок питания, пока не появится всплывающее окно безопасного режима.
- Затем подтвердите перезагрузку телефона в безопасном режиме и, оказавшись в безопасном режиме (вы можете заметить надпись «Безопасный режим» в углу экрана телефона), проверьте, нормально ли работает камера.
Перезагрузитесь в безопасном режиме
- Если это так, перезагрузите телефон в обычном режиме и проверьте, решена ли проблема с его камерой.
- Если нет, проведите пальцем вниз (или вверх) по экрану телефона и проверьте, решает ли проблема отключение или включение параметра «Отключение датчиков» (как обсуждалось ранее).
- Если нет, попробуйте определить и удалить приложение, вызывающее проблему (проблемные приложения обсуждаются далее в статье).
Удалите конфликтующее стороннее приложение
Камера может отображать проблему ограниченной политики, если стороннее приложение ограничивает доступ пользователя к камере телефона. В этом случае вы можете исправить политику безопасности, ограничивающую использование камеры, удалив конфликтующие сторонние приложения.
- Запустите настройки телефона и откройте «Биометрия и безопасность».
Откройте «Другие настройки безопасности» в разделе «Биометрия и безопасность».
- Затем выберите «Другие параметры безопасности» и откройте «Приложения администратора устройства».
Откройте приложения администратора устройства в настройках безопасности телефона.
- Теперь проверьте, не вызывает ли проблема какое-либо из этих приложений. Пользователи сообщают, что следующее может вызвать проблему с безопасностью камеры: приложение Microsoft Authenticator, приложение Nikon Snapbridge, руководство по работе с камерой.
Проверьте приложения администратора устройства
- Если какое-либо из этих приложений присутствует на телефоне, проверьте, решает ли проблему удаление или повторное подключение камеры в настройках приложения.
- Если нет, проверьте, решает ли проблема очистка кеша и данных проблемного приложения (например, Snapbridge).
- Если проблема не устранена, проверьте, решает ли проблему удаление этих приложений (одно за другим, пока не будет найдено конфликтующее).
- Если это не помогло, проверьте, решает ли проблему удаление приложений телефона в обратном порядке установки (до обнаружения проблемного приложения).
Если проблема не устранена, проверьте, решает ли ее установка другого приложения камеры на телефоне.
Сбросить телефон к заводским настройкам
Если вышеуказанное не сработало, у пользователя, возможно, не осталось другого выбора, кроме как выполнить сброс телефона к заводским настройкам.
- Во-первых, создайте резервную копию данных и приложений телефона.
- Теперь запустите настройки телефона и откройте «Резервное копирование и сброс».
Нажмите «Резервное копирование и сброс».
- Затем выберите «Сброс заводских данных» и откройте «Сброс устройства».
Откройте сброс заводских данных в настройках телефона.
- Теперь нажмите на кнопку «Стереть все» и дождитесь завершения процесса сброса.
- После этого, надеюсь, в телефоне не будет проблем с политикой безопасности камеры.
- Если проблема не устранена даже после сброса настроек, создайте другую учетную запись Gmail на ПК (не на телефоне), которая не связана с текущим идентификатором электронной почты.
- Снова выполните сброс настроек телефона к заводским настройкам, а после завершения при настройке телефона используйте вновь созданный идентификатор Gmail, чтобы проверить, решена ли проблема с камерой. Если это так, то ранее использовавшийся идентификатор Gmail связан с бизнес-сетью, корпоративной сетью или сетью G-suite, которая ограничивает использование камеры на телефоне.
Если ничего из вышеперечисленного вам не помогло, проверьте, является ли телефон корпоративным устройством. Если это так, обратитесь в ИТ-отдел корпоративной организации, чтобы проверить, можно ли решить проблему.
Если устройство не корпоративное, а было куплено как бывшее в употреблении, то проверьте, есть ли на нем приложение, запускающееся с MDM (управление мобильными устройствами). Если это так, вы можете обратиться к торговому посреднику, чтобы удалить приложение MDM. Имейте в виду, что многие корпорации используют приложения MDM для управления доступом пользователя к различным функциям устройства. Если на телефоне установлено приложение MDM и связаться с реселлером не удается, вы можете получить root права на устройство (на свой страх и риск) и проверить, решает ли удаление файлов в каталоге efssecurity (вы можете использовать Root Explorer) проблему проблема.
Уведомление с текстом «Запрещено администратором, политикой шифрования или хранилищем данных» чаще всего появляется на Android (ASUS, Honor, Lenovo, Huawei), когда пользователь намерен убрать защитный PIN, граф. ключ, чтобы производить ускоренную разблокировку без лишних телодвижений.
Но система так просто не сдаёт позиции и не позволяет внести изменения, мотивируя это определенными запретами. На самом деле, ситуация довольно типичная, простой выход из неё существует. Сейчас рассмотрим детально!

Запрещено/отключено администратором — как снять защиту, отключить блокировку экрана Андороид
ОС Android пытается уберечь нас от негативных последствий, связанных с предоставлением беспрепятственного доступа к устройству. Кроме того, иногда сторонние приложения (оптимизаторы, антивирусы) могут получать админ привилегии и создавать препятствия для внесения изменений.
Проверить и исправить реально за считанные секунды:
- В параметрах присутствует раздел, связанный с безопасностью или конфиденциальностью. На разных прошивках названия могут отличаться. Мы будем показывать на примере Андроид 7 с оболочкой MIUI:

- Идем на вкладку «Администраторы устройства»:

- Просматриваем перечень и деактивируем лишние элементы, созданные сторонними программами. Обычно по умолчанию присутствует только строка «Найти…»:

Теперь проблема должна быть устранена. Но вдруг не сработал способ – значит переходим ко второй главе нашей инструкции.
Что делать, если запрещено хранилищем учётных данных?
В настройках конфиденциальности следует пролистать вниз и увидите операцию – «Удалить все сертификаты»:

После подтверждения, непродолжительного ожидания, снова пробуйте убрать графический ключ/PIN. Сообщение о запрете исчезнет.
Но в некоторых случаях дополнительно стоит отключить шифрование (если оно активно). Делается это в том же окне:

Еще раз подчеркнем, что в разных версиях Андроида названия разделов могут отличаться. Если не можете отыскать по нашей инструкции, воспользуйтесь поиском по параметрам или в Google:

Ничего не помогает!
К сожалению, порой ситуация выходит из-под контроля. Перечисленные методы эффективны в 99,9% случаев. Но есть вероятность, что придется выполнять полный сброс до заводских настроек.
Предстоит отыскать вкладку «Восстановление/сброс», внутри доступен пункт зачистки всех данных на телефоне (предварительно скопируйте важные документы, фото на компьютер/внешний накопитель):

Разобрались, что значит сообщение «Запрещено администратором, политикой шифрования или хранилищем данных» после попытки отключения защитных алгоритмов смартфона. Очень надеемся, что руководство реально помогло добиться желаемого результата.
Одной из популярных проблем, с которой сталкиваются многие пользователи Samsung, является политика безопасности, запрещающая использование мобильных данных. Об этой проблеме сообщалось на Samsung Galaxy S10e, Samsung A20, Samsung Note 20 и других устройствах Samsung.
Если вы в настоящее время сталкиваетесь с похожими проблемами, ниже описано, как это исправить. До этого вы также должны учитывать, что это может помешать вам совершать телефонные звонки или получать текстовые сообщения.
Содержание
- 1 Почему ваше устройство Samsung показывает политику безопасности, запрещающую использование мобильных данных?
- 1.1 Решение:
- 2 Исправьте политику безопасности, чтобы предотвратить использование мобильных данных на вашем Samsung
Одна из причин заключается в том, что вы покупаете заблокированный телефон Samsung. Скажем так, вы купили устройство у продавца на Amazon или eBay, что устройство, которое вы хотели купить, полностью разблокировано, и после оплаты вы обнаружите, что телефон привязан к определенной сети. Когда это произойдет, любой SIM-карте будет сложно работать на этом телефоне.
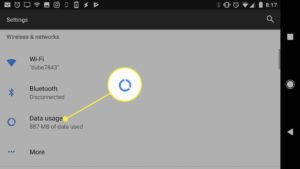
Решение:
Лучшее, что вы можете здесь сделать, это разблокировать устройство самостоятельно. Чтобы разблокировать устройство, вам необходимо обратиться к поставщику услуг или посетить его веб-сайт. Пусть они дадут вам код, который вы можете использовать для разблокировки устройства. Иногда вас попросят заплатить немного денег, чтобы вы могли использовать другие SIM-карты в телефоне.
Хорошо, если это не ваш случай. Допустим, ваше устройство полностью разблокировано, и после звонка вашему поставщику услуг они говорят, что с вашим устройством все в порядке. Тогда пришло время попробовать устранить неполадки ниже.
Исправьте политику безопасности, чтобы предотвратить использование мобильных данных на вашем Samsung
Один из рабочих способов исправить это — сбросить настройки сети. Это приведет ваши сетевые настройки к их Заводские установки. Ниже описано, как это сделать.
Шаг 1: Проведите вниз от верхней части экрана.
Шаг 2: Коснитесь значка «Настройки» в правом верхнем углу.
Шаг 3: Прокрутите и коснитесь Общее управление.
Шаг 4: Коснитесь Сброс.
Шаг 5: Коснитесь Сбросить настройки сети.
Шаг 6: Коснитесь Сбросить настройки.
Шаг 7: При появлении запроса введите свой PIN-код, пароль или шаблон.
Шаг 8: Нажмите «Сброс» для подтверждения.
Теперь вы должны попробовать еще раз и посмотреть, будет ли проблема устранена. Если проблема не исчезнет, попробуйте сброс вашего устройства или выполнения основного сброса.
Часто пользователи мобильных гаджетов, работающих на ОС Android, сталкиваются с проблемой отключения блокировки экрана. Установлен графический ключ, пароль или PIN-код, но владелец устройства желает, чтобы защита снималась простым движением пальца, либо экран совсем не блокировался. Пытаясь просто зайти в меню и снять ограничения, пользователь видит, что не может получить доступ к необходимым опциям, так как нужные строчки неактивны. У этой ошибки есть достаточно простое решение, и сейчас я расскажу, что надо сделать для снятия ограничений, если данные действия запрещены администратором, политикой шифрования или хранилищем учетных данных.
Меню настроек с сообщением об ошибке «Запрещено администратором, политикой шифрования или сервисом хранения учетных данных»
Содержание
- Почему возникает ошибка с запретом администратора
- Как исправить ошибку “Запрещено администратором, политикой шифрования или хранилищем учетных данных”
- Почему невозможно снять блокировку телефона
- Как устранить проблему
- Заключение
- Запрещено/отключено администратором — как снять защиту, отключить блокировку экрана Андороид
- Что делать, если запрещено хранилищем учётных данных?
- Ничего не помогает!
- Отключено администратором, политикой шифрования или хранилищем учетных данных — снимаем запрет на смену способа блокировки
Почему возникает ошибка с запретом администратора
Кроме того, что мобильные гаджеты на платформе Android имеют встроенные программы, обеспечивающие безопасность данных, многие пользователи устанавливают дополнительные средства защиты и, сами того не зная, запускают администрирование или политику шифрования. В результате владелец девайса включает такую защиту, что и сам не получает доступ к определенным настройкам планшета либо телефона.
Также сообщение об ошибке “Запрещено администратором, политикой шифрования или хранилищем учетных данных” может выскакивать при установке какого-либо полезного программного обеспечения, имеющего сертификат, который меняет настройки мобильного устройства. В этом случае приложением запрашивается разрешение активировать администратора девайса, и, если пользователь подтверждает действие, после окончания установки выскакивает сообщение о том, что администратор активирован.
Администратор активирован
Третьей причиной выступает корпоративная политика безопасности. То есть, если при помощи своего устройства вы получаете доступ к информации организации-работодателя, и ваш электронный ящик удаленно подключен к сети компании, ошибка может быть обусловлена действиями специалистов по IT. В этом случае перед решением проблемы следует связаться с ними и вместе попробовать исключить ошибку “Запрещено администратором, политикой шифрования или хранилищем учетных данных”.
Как исправить ошибку “Запрещено администратором, политикой шифрования или хранилищем учетных данных”
Если проблема возникла после установки приложения, обеспечивающего дополнительную защиту девайса, то, если данная программа не нужна, ее необходимо удалить. При нежелании удалять приложение можно отключить администратора, чтобы телефоном не могли управлять никакие посторонние программы. Для этого в настройках гаджета нужно зайти в меню безопасности и перейти в пункт “Администраторы устройства”.
Администраторы устройства
При наличии в данном меню каких-либо программ, особенно вам неизвестных, нужно нажать на их название. Если выскочит сообщение о том, что администратор активирован и разрешает приложению блокировать экран, то это значит, что с данной программы необходимо снять эти права – уберите флажок или передвиньте кнопку. При надобности вы снова сможете зайти в данное меню и вновь дать приложению право блокировать экран.
Программы, находящиеся в меню «Администраторы устройств»
Следующим шагом очистите сертификаты устройства, которые не позволяют снижать степень безопасности девайса. Нужный пункт находится в самом низу меню “Администрирование устройства”. В зависимости от гаджета он называется “Очистить учетные данные” или “Очистка сертификатов”. И в том, и в другом случае предполагается одно и то же действие – удаление всех сертификатов. Выберите его и подтвердите действие.
Очистка сертификатов
Если вы боитесь, что в процессе удаления сертификатов потеряете личные данные, создайте их резервную копию. Важные файлы можете отправить на облако, а потом заново скачать их в телефон. С самим устройством ничего плохого не случится. К большому плюсу ОС Android можно отнести синхронизацию с аккаунтом Google. В этом случае все контакты по умолчанию хранятся на облаке. Если сомневаетесь, проверьте синхронизацию. Для этого в настройках зайдите в меню “Аккаунты” или “Учетные записи” и нажмите на Google. Там вы увидите все необходимые сведения.
Аккаунт Google
Для нормальной работы перезагрузите смартфон или планшет, снова зайдите в меню безопасности и проверьте, стали ли активны строчки, ранее содержащие сообщение об ошибке “Запрещено администратором, политикой шифрования или хранилищем учетных данных”. Если да, то смело отключайте блокировку экрана или активируйте простую разблокировку пальцем.
Данный способ должен дать желаемый результат – разблокировать неактивные поля. Если же этого не случилось, то в качестве последнего варианта остается сброс до заводских настроек. Перед тем, как производить данные действия, сохраните важную информацию: личные фотографии, видео, файлы, необходимые для работы, так как при сбросе все данные будут потеряны.
Иногда у владельца смартфона или планшета появляется необходимость удалить графический ключ или пин-код и оставить устройство незащищённым. В этом случае он может столкнуться с уведомлением об ошибке при отключении блокировки или выбора опции «Провести по экрану». «Отключено администратором, политикой шифрования или хранилищем учётных данных» — о том, почему появляется такое оповещение и как обойти эту защиту расскажет Appsetter.ru
Содержание
Почему невозможно снять блокировку телефона
Если при попытке отключения блокировки на экране появляется уведомление «Отключено администратором», это происходит по нескольким причинам:
- загружена программа с администраторскими правами, запрещающая работу устройства без PIN-кода или других способов блокировки дисплея;
- установка ряда сертификатов личных данных;
- активировано шифрование хранилища;
- если смартфон корпоративный, это является политикой безопасности организации.

Если мобильное устройство принадлежит компании, в которой трудится человек, на нём часто загружена корпоративная почта или установлено удалённое соединение с рабочими серверами. В таком случае ограничение на снятие блокировки настраивается IT-службами фирмы. Для снятия ограничения потребуется посоветоваться с её сотрудниками.
Если же телефон собственный и никакого подобного ПО на нём нет, проблема вызвана работающими программами или установленными сертификатами.
Как устранить проблему
Если пользователь не может убрать графический ключ, так как это запрещено администратором, ему необходимо выполнить следующие действия.
Открыть настройки и последовательно выбрать «Отпечатки и безопасность» — «Устройство и учётные данные» — «Администраторы устройства». В зависимости от версии ОС и оболочки от фирмы-производителя, путь будет выглядеть иначе, например, «Безопасность» — «Администраторы устройства».
Если в открывшемся списке есть какие-либо приложения, например, антивирусное ПО, блокировщики экрана, утилиты для обеспечения безопасности гаджета, именно они становятся причиной появления ошибки. Чтобы в это убедиться, нужно кликнуть по такой программе. Если в её свойствах есть «Блокировка экрана» или связанные с нею функции, необходимо выключить это ПО. Для этого снимают метку напротив в перечне приложений или сдвигают в сторону бегунок.
Рекомендуем: Можно ли активировать айфон без сим карты
При необходимости можно будет включить утилиту позже. Если же программа вообще не используется, её рекомендуется удалить. Далее смартфон перезагружают и повторяют попытку отключить блокировку.
Если предыдущее действие не принесло результатов, нужно выполнить очистку хранилища учётных записей. Для этого открывают «Настройки» — «Отпечатки и безопасность» и нажимают «Очистить учётные данные». Далее подтверждают выполнение операции и перезагружают гаджет.
Если по-прежнему при попытке включить разблокировку телефона способом «Провести по экрану» появляется «Отключено администратором», нужно проверить наличие в настройках функции «Шифрование данных» и убедиться, что она отключена. Она расположена по пути «Настройки» — «Безопасность» — «Шифрование». Если опция активирована, её выключают.
Если ни одно решение не помогло, выполняют сброс установок до заводских, предварительно сохранив всю ценную информацию на карте памяти. В параметрах телефона нажимают «Резервное копирование и восстановление» — «Сброс настроек» или «Память и резервные копии» — «Сброс к заводским настройкам».
Нужно помнить, что на разных мобильных устройствах, отличающихся собственными оболочками и версиями ОС, названия разделов различаются, но общий порядок действий такой же.
Заключение
Если отключение блокировки телефона или установка разблокировки проведением по дисплею неактивны, а при попытке нажать на них появляется уведомление «Отключено администратором», причина может быть в работе стороннего софта или в установке сертификатов безопасности. Для решения проблемы программы выключают, а сертификаты удаляют. Также это бывает связано с заботой о собственной конфиденциальности компании, в которой работает владелец гаджета. Если это так, следует обратиться к IT-специалистам организации. В самом сложном случае помогает возврат телефона к заводским установкам.
Но система так просто не сдаёт позиции и не позволяет внести изменения, мотивируя это определенными запретами. На самом деле, ситуация довольно типичная, простой выход из неё существует. Сейчас рассмотрим детально!
Запрещено/отключено администратором — как снять защиту, отключить блокировку экрана Андороид
ОС Android пытается уберечь нас от негативных последствий, связанных с предоставлением беспрепятственного доступа к устройству. Кроме того, иногда сторонние приложения (оптимизаторы, антивирусы) могут получать админ привилегии и создавать препятствия для внесения изменений.
Проверить и исправить реально за считанные секунды:
- В параметрах присутствует раздел, связанный с безопасностью или конфиденциальностью. На разных прошивках названия могут отличаться. Мы будем показывать на примере Андроид 7 с оболочкой MIUI:
- Идем на вкладку «Администраторы устройства»:
- Просматриваем перечень и деактивируем лишние элементы, созданные сторонними программами. Обычно по умолчанию присутствует только строка «Найти…»:
Теперь проблема должна быть устранена. Но вдруг не сработал способ – значит переходим ко второй главе нашей инструкции.
Что делать, если запрещено хранилищем учётных данных?
В настройках конфиденциальности следует пролистать вниз и увидите операцию – «Удалить все сертификаты»:
После подтверждения, непродолжительного ожидания, снова пробуйте убрать графический ключ/PIN. Сообщение о запрете исчезнет.
Но в некоторых случаях дополнительно стоит отключить шифрование (если оно активно). Делается это в том же окне:
Еще раз подчеркнем, что в разных версиях Андроида названия разделов могут отличаться. Если не можете отыскать по нашей инструкции, воспользуйтесь поиском по параметрам или в Google:
Автор рекомендует:
- Pаздать интернет со своего телефона
- Почистить кэш Android, избавиться от мусора
- Убрать поиск Google с рабочего стола Android 9
- На Android 9 разделить экран на две части
Ничего не помогает!
К сожалению, порой ситуация выходит из-под контроля. Перечисленные методы эффективны в 99,9% случаев. Но есть вероятность, что придется выполнять полный сброс до заводских настроек.
Предстоит отыскать вкладку «Восстановление/сброс», внутри доступен пункт зачистки всех данных на телефоне (предварительно скопируйте важные документы, фото на компьютер/внешний накопитель):
Разобрались, что значит сообщение «Запрещено администратором, политикой шифрования или хранилищем данных» после попытки отключения защитных алгоритмов смартфона. Очень надеемся, что руководство реально помогло добиться желаемого результата.
 Если вы решили отключить графический ключ, PIN-код или пароль на Android телефоне, при этом в настройках безопасности выбрать незащищенные варианты нельзя, а вместо этого вы видите сообщение о том, что это запрещено или отключено администратором, политикой шифрования или хранилищем учетных данных, в большинстве случаев исправить возникшую проблему сравнительно просто.
Если вы решили отключить графический ключ, PIN-код или пароль на Android телефоне, при этом в настройках безопасности выбрать незащищенные варианты нельзя, а вместо этого вы видите сообщение о том, что это запрещено или отключено администратором, политикой шифрования или хранилищем учетных данных, в большинстве случаев исправить возникшую проблему сравнительно просто.
В этой инструкции о том, как убрать «Запрещено администратором», если выбор опций разблокировки «Провести по экрану» или отсутствие блокировки запрещено, а вам требуется отключить графический ключ, PIN или пароль и сменить способ блокировки экрана Android. Возможно, вам будет интересно: Необычные способы использования Android.
Отключено администратором, политикой шифрования или хранилищем учетных данных — снимаем запрет на смену способа блокировки

Небезопасные способы блокировки экрана могут включаться в следующих случаях: на телефоне установлено какое-то приложение, имеющее права администратора и запрещающее использование Android без графического ключа или пароля, включено шифрование хранилища телефона (для некоторых более старых моделей), по причине некоторых установленных сертификатов учетных данных. Соответственно, для снятия ограничения, можно использовать следующий порядок действий:
- Зайдите в список администраторов устройства. Обычный путь: Настройки — Безопасность — Администраторы. Но возможны и иные варианты (зависит от модели смартфона), например, на Samsung Galaxy последних моделей: Настройки — Биометрия и безопасность — Другие параметры безопасности — Администраторы устройства.

- Если в списке приложений, являющихся администраторами Android, присутствуют антивирусы, какие-то альтернативные блокировщики экрана, утилиты для защиты устройства, именно они могут вызывать появление сообщения «Запрещено администратором, политикой шифрования или хранилищем учетных данных». Попробуйте убрать сторонние приложения из администраторов (по умолчанию в этом списке обычно находятся лишь «Найти устройство» и «Google Pay»).

- Если предыдущий шаг не помог, попробуйте очистить хранилище учетных данных. Стандартный путь: Настройки — Безопасность — Очистка сертификатов. Другие распространенные пути: Настройки — Биометрия и безопасность — Другие параметры безопасности — Удалить учетные данные; Экран блокировки и защиты — Другие параметры безопасности — Удалить все сертификаты (учетные данные/записи).

- Как правило, удаление сертификатов помогает в решении проблемы. Если же нет, проверьте, а не включено ли у вас вручную шифрование данных в хранилище. Пункт присутствует не на любом Android-телефоне и находится в Настройки — Безопасность — Шифрование. Если у вас есть такой раздел и в нем указано «Зашифровано», расшифровка может помочь в решении проблемы.

Еще раз отмечу, что в зависимости от конкретной марки телефона и версии Android, путь в настройках может слегка отличаться, но логика действий во всех случаях остается одна и та же.
Если ни один из способов не помог, а разобраться, какие еще функции безопасности устройства (а обычно дело именно в них) могут мешать снижению уровня безопасности, могу предложить лишь способ со сбросом устройства, однако при этом данные с него будут удалены и вам заранее следует позаботиться о сохранении важных файлов, аккаунтов и паролей. Также учитывайте, что если у вас подключена карта памяти, отформатированная как внутренняя память, даже если вы отключите её на время сброса, данные с неё будут более недоступны.
Сброс Android обычно выполняется в разделах «Настройки» — «Восстановление и сброс», «Настройки» — «Общие настройки» — «Сброс» и аналогичных.
В будущем, при предоставлении какому-то приложению прав администратора на Android, обращайте внимание на список прав: если в нем присутствуют пункты «Экран блокировки» и «Отслеживать попытки снятия блокировки экрана», такое приложение вновь может вызывать рассмотренную проблему.

Надеюсь, инструкция была полезной и помогла исправить ситуацию и сменить тип блокировки вашего устройства.
Используемые источники:
- https://lifehacki.ru/zapreshheno-administratorom-politikoj-shifrovaniya-ili-xranilishhem-uchetnyx-dannyx/
- https://appsetter.ru/zaprescheno-administratorom-chto-delat-esli-ne-poluchaetsya-otklyuchit-graficheskiy-klyuch.html
- https://life-v.ru/disable-pin-admin-android/
- https://remontka.pro/disabled-by-administrator-encryption-policy-android/
Как Google Play Защита проверяет безопасность приложений и устройств:
- Предварительно проверяет все приложения перед тем, как скачать их из Google Play.
- Сканирует ваше устройство на наличие потенциально опасных приложений из сторонних источников (вредоносного ПО).
- Предупреждает вас о потенциально опасных приложениях.
- Может останавливать опасные приложения и удалять их с устройства.
- сообщает вам о приложениях, которые скрывают или искажают важную информацию, тем самым нарушая Правила в отношении нежелательного ПО;
- Отправляет вам оповещения о нарушении конфиденциальности, если приложения получают доступ к вашим персональным данным с разрешения пользователя и тем самым нарушают правила для разработчиков.
- Может сбрасывать разрешения для приложений, чтобы обеспечить безопасность на некоторых версиях Android.
Подтвердите статус сертификации устройства
- Откройте приложение Google Play
.
- В правом верхнем углу экрана нажмите на значок профиля.
- Выберите Настройки.
- Статус сертификации устройства в Play Защите будет указан в разделе «Сведения».
Как включить или отключить Google Play Защиту
Важно! Google Play Защита включена по умолчанию. Ее можно отключить, но в целях безопасности мы не рекомендуем этого делать.
Как отправлять информацию о неизвестных приложениях в Google
При установке приложений из неизвестных источников Google Play Защита может просить вас отправлять такие приложения в Google. Включив функцию «Помочь улучшить защиту», вы позволите ей отправлять их автоматически.
Информация для разработчиков
Если вы разработчик, вас могут просить отправлять каждую новую версию вашего приложения в Google. Если Google Play Защита определяет ваше приложение как опасное:
Как работает Google Play Защита
Google Play Защита проверяет приложения во время установки, а также периодически сканирует ваше устройство. Если будет обнаружено потенциально опасное приложение, Play Защита:
- Отправит вам уведомление. Чтобы защитить свое устройство, нажмите на уведомление и выберите Удалить.
- Заблокирует приложение, если вы его не удалите.
- Удалит приложение. Чаще всего опасные приложения удаляются автоматически, после чего появляется соответствующее уведомление.
Защита от вредоносного ПО
Чтобы защитить вас от вредоносного стороннего ПО, мошеннических сайтов и других угроз, Google может получать сведения о:
- сетевых подключениях вашего устройства;
- потенциально опасных URL;
- приложениях из Google Play и сторонних источников, установленных на вашем устройстве, а также об операционной системе.
Если приложение или URL покажется нам подозрительным, вы получите предупреждение. Мы оставляем за собой право блокировать и удалять приложения или URL, которые могут нанести вред устройству, данным или пользователю.
Вы можете отключить некоторые функции защиты в настройках устройства, но Google будет по-прежнему получать сведения о приложениях, установленных через Google Play. Приложения из сторонних источников все равно будут проверяться, хотя информация о них не будет отправляться в Google.
Как Google сбрасывает разрешения для неиспользуемых приложений
Чтобы обеспечить конфиденциальность ваших данных, Google Play Защита может сбрасывать разрешения для приложений, которые вы редко используете. Эта функция помогает защитить устройства с версиями Android 6.0–10.
Google может сбрасывать разрешения для приложений, которые вы не использовали в течение трех месяцев. В этом случае вы можете получить уведомление от Play Защиты. Разрешения для приложений, необходимых для корректной работы устройства, не сбрасываются автоматически.
Как настроить сброс разрешений для приложений
- Откройте приложение Google Play
на телефоне или планшете Android.
- В правом верхнем углу экрана нажмите на значок профиля.
- Выберите Play Защита
Настройки
.
- Нажмите Разрешения для неиспользуемых приложений.
Чтобы запретить Play Защите автоматически сбрасывать разрешения, сделайте следующее:
- Выберите приложение из списка.
- Отключите функцию Отзывать разрешения, если приложение не используется.
Вот как настроить эту функцию для отдельного приложения:
- Выберите приложение
Разрешения.
- Включите или отключите функцию Отзывать разрешения, если приложение не используется.
После отзыва разрешений Play Защита не предоставляет их выбранным приложениям снова, но при этом не сбрасывает разрешения для других приложений.
Как работают оповещения о нарушениях конфиденциальности
Если мы удалим из Google Play приложение, которое может получить доступ к вашим персональным данным, вы получите уведомление об этом и сможете удалить приложение с устройства.
Эта информация оказалась полезной?
Как можно улучшить эту статью?
Часто пользователи мобильных гаджетов, работающих на ОС Android, сталкиваются с проблемой отключения блокировки экрана. Установлен графический ключ, пароль или PIN-код, но владелец устройства желает, чтобы защита снималась простым движением пальца, либо экран совсем не блокировался. Пытаясь просто зайти в меню и снять ограничения, пользователь видит, что не может получить доступ к необходимым опциям, так как нужные строчки неактивны. У этой ошибки есть достаточно простое решение, и сейчас я расскажу, что надо сделать для снятия ограничений, если данные действия запрещены администратором, политикой шифрования или хранилищем учетных данных.

Почему возникает ошибка с запретом администратора
Кроме того, что мобильные гаджеты на платформе Android имеют встроенные программы, обеспечивающие безопасность данных, многие пользователи устанавливают дополнительные средства защиты и, сами того не зная, запускают администрирование или политику шифрования. В результате владелец девайса включает такую защиту, что и сам не получает доступ к определенным настройкам планшета либо телефона.
Также сообщение об ошибке “Запрещено администратором, политикой шифрования или хранилищем учетных данных” может выскакивать при установке какого-либо полезного программного обеспечения, имеющего сертификат, который меняет настройки мобильного устройства. В этом случае приложением запрашивается разрешение активировать администратора девайса, и, если пользователь подтверждает действие, после окончания установки выскакивает сообщение о том, что администратор активирован.

Третьей причиной выступает корпоративная политика безопасности. То есть, если при помощи своего устройства вы получаете доступ к информации организации-работодателя, и ваш электронный ящик удаленно подключен к сети компании, ошибка может быть обусловлена действиями специалистов по IT. В этом случае перед решением проблемы следует связаться с ними и вместе попробовать избежать появления рассматриваемого в статье сообщения.
Как исправить ошибку “Запрещено администратором, политикой шифрования или хранилищем учетных данных”
Если проблема возникла после установки приложения, обеспечивающего дополнительную защиту девайса, то, если данная программа не нужна, ее необходимо удалить. При нежелании удалять приложение можно отключить администратора, чтобы телефоном не могли управлять никакие посторонние программы. Для этого в настройках гаджета нужно зайти в меню безопасности и перейти в пункт “Администраторы устройства”.
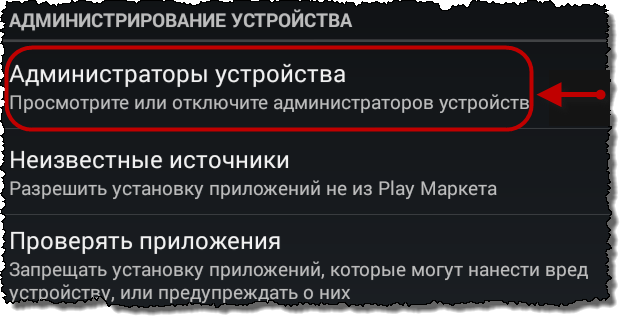
При наличии в данном меню каких-либо программ, особенно вам неизвестных, нужно нажать на их название. Если выскочит сообщение о том, что администратор активирован и разрешает приложению блокировать экран, то это значит, что с данной программы необходимо снять эти права – уберите флажок или передвиньте кнопку. При надобности вы снова сможете зайти в данное меню и вновь дать приложению право блокировать экран.

Следующим шагом очистите сертификаты устройства, которые не позволяют снижать степень безопасности девайса. Нужный пункт находится в самом низу меню “Администрирование устройства”. В зависимости от гаджета он называется “Очистить учетные данные” или “Очистка сертификатов”. И в том, и в другом случае предполагается одно и то же действие – удаление всех сертификатов. Выберите его и подтвердите действие.

Если вы боитесь, что в процессе удаления сертификатов потеряете личные данные, создайте их резервную копию. Важные файлы можете отправить на облако, а потом заново скачать их в телефон. С самим устройством ничего плохого не случится. К большому плюсу ОС Android можно отнести синхронизацию с аккаунтом Google. В этом случае все контакты по умолчанию хранятся на облаке. Если сомневаетесь, проверьте синхронизацию. Для этого в настройках зайдите в меню “Аккаунты” или “Учетные записи” и нажмите на Google. Там вы увидите все необходимые сведения.

Для нормальной работы перезагрузите смартфон или планшет, снова зайдите в меню безопасности и проверьте, стали ли активны строчки, ранее содержащие сообщение об ошибке “Запрещено администратором, политикой шифрования или хранилищем учетных данных”. Если да, то смело отключайте блокировку экрана или активируйте простую разблокировку пальцем.
Данный способ должен дать желаемый результат – разблокировать неактивные поля. Если же этого не случилось, то в качестве последнего варианта остается сброс до заводских настроек. Перед тем, как производить данные действия, сохраните важную информацию: личные фотографии, видео, файлы, необходимые для работы, так как при сбросе все данные будут потеряны.
Содержание
- 1 Почему невозможно снять блокировку телефона
- 2 Почему видно такое сообщение
- 3 Что такое графический ключ и для чего он нужен?
- 4 Что делать при возникновении ошибки администрирования и шифрования
- 5 Описание
- 6 Что делать, если запрещено хранилищем учётных данных?
- 7 Андроидный vpn-клиент и беспарольная разблокировка телефона
- 8 Видео
- 9 Запрещено/отключено администратором — как снять защиту, отключить блокировку экрана андороид
- 10 История возникновения электронной почты
- 11 История появления электронной почты
- 12 История развития электронной почты
- 13 История создания электронной почты
- 14 Как устанавливать блокировку экрана на андроид
- 15 Какими способами можно разблокировать экран на andoid
- 16 Обойти блокировку с помощью сервиса samsung
- 17 Отключение приложений, которые используют права администратора
- 18 Понятие политики администрирования и шифрования
- 19 Сбой в программах samsung pay, android pay, outlook
- 20 Сброс до заводских настроек для обхода блокировки экрана samsung
- 21 Убираем блокировку с экрана huawei, с помощью сброса настроек
- 22 Удаление сертификатов в андроид
- 23 Удаление учетных данных
- 23.1 Узнайте больше о Huawei
Почему невозможно снять блокировку телефона
Если при попытке отключения блокировки на экране появляется уведомление «Отключено администратором», это происходит по нескольким причинам:
- загружена программа с администраторскими правами, запрещающая работу устройства без PIN-кода или других способов блокировки дисплея;
- установка ряда сертификатов личных данных;
- активировано шифрование хранилища;
- если смартфон корпоративный, это является политикой безопасности организации.
Если мобильное устройство принадлежит компании, в которой трудится человек, на нём часто загружена корпоративная почта или установлено удалённое соединение с рабочими серверами. В таком случае ограничение на снятие блокировки настраивается IT-службами фирмы. Для снятия ограничения потребуется посоветоваться с её сотрудниками.
Если же телефон собственный и никакого подобного ПО на нём нет, проблема вызвана работающими программами или установленными сертификатами.
Почему видно такое сообщение
Если говорить просто, то на телефоне или планшете установлен какой-то сертификат, который непосредственно или косвенно связан с безопасностью. Определенные его части или весь сертификат не дает пользователю понижать уровень безопасности.
Разблокировка графическим ключом считается наиболее безопасной и защищенной от взлома системой. Пароль и PIN-код вскрыть намного проще – их можно элементарно подобрать, исходя из знаний о пользователе.
Например, можно попробовать использовать цифры даты рождения, имя любимого музыкального исполнителя и так далее. К графическому ключу такие психологические особенности не подходят.
Именно по этой причине определенный сертификат не дает возможность уменьшить уровень безопасности путем смены типа снятия блокировки экрана.
Этот сертификат может относиться к следующим программным продуктам:
- Samsung Pay;
- Samsung Billing;
- Android Pay;
- Microsoft Outlook и другие.
Теперь, когда Вы знаете, из-за чего возникает проблема, можно представить, как ее решить.
Что такое графический ключ и для чего он нужен?
Сам по себе графический ключ – это вид пароля, только не в буквенной или цифирной форме, а в форме фигуры, заданной пользователем: квадрат, треугольник, кресты. Самые законспирированные пользователи ставят сложные и замысловатые фигуры.
Для того что бы установить графический ключ нужно потянуть шторку вниз, зайти в “Настройки”, раздел “Безопасность”, пункт “Блокировка экрана”. По умолчанию установлен вид блокировки “Слайдер” – тянем пальцем за определенную область и замочек открывается – экран заблокирован. На современных прошивках существуют:
Выбираем графический ключ – рисуем фигуру содержащую не менее четырех точек и повторяем еще раз для проверки. Готово, графический ключ установлен. Так же можно отключить опцию “Показывать ключ” – таким образом при разблокировке не будет оставаться “след” за пальцем и спрячут ваш пароль от лишних глаз. Все, защита установлена.
Что делать при возникновении ошибки администрирования и шифрования
 Если на экране вашего смартфона появилось злосчастное сообщение «Запрещено администратором, политикой шифрования или хранилищем учетных данных», не стоит впадать в панику: с любой ошибкой можно справиться, достаточно обзавестись специфическими знаниями и навыками.
Если на экране вашего смартфона появилось злосчастное сообщение «Запрещено администратором, политикой шифрования или хранилищем учетных данных», не стоит впадать в панику: с любой ошибкой можно справиться, достаточно обзавестись специфическими знаниями и навыками.
Первым делом вы, конечно же, можете очистить учетные данные. Это действие не привнесет в работу устройства особо глобальных изменений, но позволит избавиться от настроек, оставленных вами заранее.
Довольно часто пользователям, столкнувшимся с ошибкой администрирования и шифрования, достаточно сброса настроек, чтобы вернуть политику безопасности к стоковым показателям.
Если это действие не принесло желаемых результатов, попробуйте удалить все сертификаты в Андроид. Сделать это достаточно просто, поскольку они не защищены от удаления. При этом после удаления желательно перезагрузить устройство, чтобы оно могло заново залить сертификаты.
Описание
В погоне за безопасностью пользователи Андроид-устройств устанавливают различный софт, а также используют системные утилиты для запароливания своих гаджетов. Казалось бы, безопасность лишней не бывает, но практика показывает, что подавляющее большинство впоследствии сталкиваются с такими ошибками, как «Запрещено администратором, политикой шифрования в Android». Фактически эти ошибки означают, что пользователь «что-то» из области безопасности включил, а выключить не может.
Что делать, если запрещено хранилищем учётных данных?
В настройках конфиденциальности следует пролистать вниз и увидите операцию – «Удалить все сертификаты»:
После подтверждения, непродолжительного ожидания, снова пробуйте убрать графический ключ/PIN. Сообщение о запрете исчезнет.
Но в некоторых случаях дополнительно стоит отключить шифрование (если оно активно). Делается это в том же окне:
Еще раз подчеркнем, что в разных версиях Андроида названия разделов могут отличаться. Если не можете отыскать по нашей инструкции, воспользуйтесь поиском по параметрам или в Google:
Андроидный vpn-клиент и беспарольная разблокировка телефона
Довелось потестировать встроенный в смартфон на андроиде VPN-клиент. Сразу же столкнулся с мисфичей андроида, на тему которой пользователи стонут на весь интернет: система не позволяет ни настроить новое VPN-соединение, ни получить доступ к списку ранее настроенных соединений, если типом блокировки экрана задан не PIN/пароль/графический ключ, а разблокирование выполняется просто проведением пальца или даже блокирование отключено. Это объясняется заботой о безопасности юзера: мол, юзера будут сохранять пароли к VPN и так сделано, чтобы при краже/утере телефона не давать доступа к VPN посторонним. Надо ли говорить о том, что при редком пользовании VPN гораздо лучше просто не сохранять пароли для VPN в телефоне, вводя их непосредственно при установлении VPN-соединения, вместо того, чтобы по сотне раз на дню разблокировать аппарат ключом вместо простого свайпа. Но такой вариант разработчики почему-то не поддерживают.
На самом деле, добиться этого в Android 4.2 можно. Не исключено, что метод работает и на более новых версиях. Для понимания выполняемых действий сначала немного теории.
В Android авторизация при установлении VPN-соединения может выполняться при помощи паролей или сертификатов. Система сохраняет пароли и сертификаты в специальной области памяти – контейнере, называемом в оригинале “Credential storage” или “хранилище учетных данных” в русской локализации. Там же хранятся и остальные настройки VPN-соединений. Доступ к credential storage обязательно защищается паролем или графическим ключом, незащищенного его не бывает. Именно поэтому даже список VPN-соединений невозможно получить без ввода ключа/пароля. К сожалению, удобного интерфейса управления паролем credential storage, отдельного от управления защитой разблокировки телефона в системе не предусмотрено.
Тем не менее, если после включения телефона пользователь ни разу не вводил пароль/ключ, но при этом пароль для credential storage задан (как такое может быть – об этом ниже), то при открытии списка предварительно настроенных VPN-соединений система запросит ввод пароля для хранилища учетных данных – пресловутое “Enter password for credential storage”, вызывающее истерику у многих андроидо-юзеров, сталкивающихся с этой проблемой. И если юзер знает и введет этот пароль, то система хотя и ругнется очередной раз “Перед использованием хранилища учетных данных необходимо задать PIN-код или пароль блокировки экрана”, но всё же пустит к списку VPN-соединений и вообще к работе с VPN.
Теперь о том, как же этого добиться. К сожалению, единственный известный мне реально работающий способ начинается со сброса возможно уже установленного (и неизвестного) пароля доступа к credential storage, что сопровождается удалением всех настроенных VPN-соединений и возможно сохраненных паролей/сертификатов к ним. VPN-соединения затем придется настроить с нуля и при необходимости заново добавить сертификаты, но вся другая информация в телефоне затронута не будет.
- В системных настройках телефона в разделе “Безопасность” находим пункт “Очистить сертификаты” (Clear Storage). Если он серый, неактивный, то хранилище уже очищено, пароль к нему не задан, этот шаг пропускаем. Иначе очищаем хранилище.
- В системных настройках телефона в качестве метода блокироки экрана временно задаём пароль, этот пароль и будет одновременно паролем, защищающим credential storage, иного способа его задать я не нашел. После этого система без лишних вопросов даёт настроить VPN-подключения.
- Теперь нужно вернуть беспарольный режим блокировки телефона. При непустом запароленном credential storage штатного способа сделать это нет, но есть обходной путь. Настройки блокировки хранятся в SQLite-базе
/data/system/locksettings.dbи проблема решается прямым редактированием этой базы. К сожалению, для этого нужен рутовый доступ к аппарату.Отредактировать базу удобнее всего запуском непосредственно на телефоне программы типа SQLite Editor, но можно и скопировать любым способом файлы
locksettings.db,locksettings.db-shmиlocksettings.db-walна другое устройство (компьютер), где есть визуальный или консольный редактор для баз SQLite (команда sqlite3 или подобная), отредактировать там и скопировать обратно. Не помешает сделать резервную копию перед редактированием.Нас интерересует поле
lockscreen.password_type, там будет какое-нибудь ненулевое значение. Его стоит запомнить и нужно заменить на нулевое. После сохранения изменений перезагружаем телефон и после загрузки способ блокировки экрана будет “провести пальцем” (либо “нет”, если в базе поменятьlockscreen.disabledс 0 на 1). - После загрузки получаем состояние, упомянутое выше – credential storage защищено заданным нами паролем, но этот пароль ещё ни разу не введен. Поэтому при первой попытке открыть список VPN-соединений система выдает запрос “Введите пароль для хранилища учетных данных” – вводим наш пароль, затем в ответ на требование задать PIN-код или пароль блокировки экрана отвечаем “Отмена” и получаем наш список VPN, можем подключаться.
Если что-то пошло не так, всегда можно вернуть предыдущее (штатное) состояние системы, восстановив данные в отредактиванной базе и перезагрузив систему. Или просто поменяв способ блокировки экрана обычными настройками на любой допустимый по мнению системы.
Видео
Уведомление с текстом «Запрещено администратором, политикой шифрования или хранилищем данных» чаще всего появляется на Android (ASUS, Honor, Lenovo, Huawei), когда пользователь намерен убрать защитный PIN, граф. ключ, чтобы производить ускоренную разблокировку без лишних телодвижений.
Но система так просто не сдаёт позиции и не позволяет внести изменения, мотивируя это определенными запретами. На самом деле, ситуация довольно типичная, простой выход из неё существует. Сейчас рассмотрим детально!
Запрещено/отключено администратором — как снять защиту, отключить блокировку экрана андороид
ОС Android пытается уберечь нас от негативных последствий, связанных с предоставлением беспрепятственного доступа к устройству. Кроме того, иногда сторонние приложения (оптимизаторы, антивирусы) могут получать админ привилегии и создавать препятствия для внесения изменений.
Проверить и исправить реально за считанные секунды:
- В параметрах присутствует раздел, связанный с безопасностью или конфиденциальностью. На разных прошивках названия могут отличаться. Мы будем показывать на примере Андроид 7 с оболочкой MIUI:
- Идем на вкладку «Администраторы устройства»:
- Просматриваем перечень и деактивируем лишние элементы, созданные сторонними программами. Обычно по умолчанию присутствует только строка «Найти…»:
Теперь проблема должна быть устранена. Но вдруг не сработал способ – значит переходим ко второй главе нашей инструкции.
История возникновения электронной почты
2000-е и электронная почта повсюду! Первоначальная идея электронной почты заключалась в том, чтобы оставить сообщение, которое кто-то мог забрать по собственному расписанию, а вы могли заняться чем-нибудь другим. Вероятно, будет справедливо сказать, что без этой идеи у нас не было бы социальных сетей, сетей, прямого маркетинга, электронных ваучеров, онлайн-покупок или чего-либо ещё, что позволяет нам продолжить с того места, на котором мы остановились, в любое удобное для нас время.
В период с 2000 по 2022 годы появилось много новых программных инноваций — их слишком много, чтобы все перечислять. Но будет справедливо сказать, что без Tomlinson и ARPANET, работающих над электронной почтой и протоколами передачи файлов — изобретающих способы перемещения информации по веб-системе, — у нас не было бы ничего из этого.
К 2022 году электронная почта стала нарицательнымК 2022 году «электронная почта» стала ключевым поисковым запросом в Google. В 2022 году мнения были запечатаны, поскольку всё больше людей предпочитали писать «по электронной почте». Google Trends доказал, что это лучший способ для компании указать свою «электронную почту» в своём общении. Без дефиса. Дело закрыто.
Электронная почта вскоре стала жизненно важной частью нашей истории успеха в бизнесе. Если учесть, что к 2025 году число пользователей электронной почты во всем мире вырастет до 4,6 миллиарда!
История появления электронной почты
В 1996 году первая запущенная веб-служба электронной почты — теперь невероятно известная нам как Hotmail — положила конец множеству разочарований, связанных с ранними версиями почтового программного обеспечения. Название произошло из-за того, что буквы языка HTML образовали вскоре после этого HoTMaiL, известный как Hotmail.
Те, у кого в то время были домашние компьютеры, быстро переняли Hotmail. К концу первого месяца у Hotmail было более 20 000 подписчиков. К январю 1997 года подписался миллионный подписчик.
Бум в бизнесе и домашних компьютерах привёл к тому, что начинающие предприниматели осознали потенциал универсальных Интернет-систем и привлекательность электронной почты — для нас, простых людей.
История развития электронной почты
Вперёд и вверх! В 1980-х годах шла гонка за создание приложений, использующих электронную почту. Многие технологические компании выпустили первую версию программного обеспечения для обмена почтовыми сообщениями. Xerox лидирует в области ПК, а знаменитый Xerox Alto V9 с виртуальным офисом на основе WYSIWYG стал первым настольным компьютером с электронной почтой.
История создания электронной почты
Всё началось в 1970-х когда Томлинсон начал работу над своей системой электронной почты, ему пришлось создавать всё с нуля, включая адресную систему.
Знаменитый символ «@ — собака» просто имел смысл »для Томлинсона, который позаимствовал эту идею у кассовых аппаратов, которые он видел в магазинах, набирая« 10 товаров по 1,75 доллара »(знак @, конечно же, означает слово« в ‘). Перед сканированием штрих-кода оператор кассы будет использовать «@» для умножения ваших товаров.
Благодаря Томлинсону, @ по-прежнему заменяет «at», но теперь используется всеми для определения адреса «главного» компьютера, например, «Ray @ computer1».
К 1972 году начальство Томлинсона в ARPANET, входящем в состав вооружённых сил США, осознало, что оставлять электронные сообщения нормально на одном компьютере, но если вы хотели заполучить кого-то ещё на другом хосте ARPANET в другом месте, вам нужно было использовать телефон.
Внезапно самые светлые умы в мире поняли, что электронные сообщения будут ждать, пока их не прочтут, поэтому вам не нужно было постоянно звонить или беспокоиться о часовых поясах. Вместо этого вы можете оставить сообщение для любого товарища по команде 24/7.
Поговорим о раннем усыновлении. В 1976 году ARPANET присоединилась к почтовому серверу Объединённого Королевства в Соединённых Штатах, и королева Елизавета II отправила своё первое, массовое, коммуникационное сообщение на все подключенные хосты. Монарх объявил о новом кодовом языке, изобретённом британцами, во время посещения научно-исследовательского центра Министерства обороны, Королевского центра связи и радиолокации. Язык? CORAL, сокращение от компьютерного языка приложений реального времени.
Позже в том же десятилетии ученик средней школы Шива Айядурай причудливо заявил, что изобрёл электронную почту. Его зарегистрированные авторские права на программу, которую он назвал EMAIL во время прохождения медицинской стажировки, были фактом, горячо оспариваемым ARPANET.
Как устанавливать блокировку экрана на андроид
Для установки экрана блокировки необходимо выполнить все те же действия, что и при его снятии (см. выше), но вместо «Нет» в соответствующем пункте следует выбрать интересующий способ разблокировки (например, графический ключ), а после этого установить защиту.
Какими способами можно разблокировать экран на andoid
Основные способы разблокировки:
- свап влево или вправо после нажатия на клавишу разблокировки;
- ввод пароля;
- ввод графического ключа.
Многие современные смартфоны имеют дактилоскопический датчик. Если он присутствует, то разблокировка возможна еще и по отпечатку пальцев.Некоторые устройства, в свою очередь, могут разблокироваться в результате сканирования сетчатки глаза. В частности, такая возможность предусмотрена в дорогих моделях Samsung.

Чтобы все-таки снять блокировку, нужно перейти в раздел «Безопасность», и там выбрать «Очистить учетные данные», а затем подтвердить соответствующее намерение. Когда это выполнено, можно попробовать убрать блокировку указанным выше способом.
Обойти блокировку с помощью сервиса samsung
Все устройства Samsung оснащены сервисом «Найти свой телефон». Для того, чтобы пропустить шаблон блокировки экрана Samsung, пин код, пароль и отпечатки пальцев просто следуйте инструкциям, приведенным ниже.
- Прежде всего, создайте учетную запись Samsung и войдите в нее.
- Нажмите на кнопку «Моя блокировка экрана».
- Введите новый номер пин кода.
- Нажмите кнопку «Заблокировать» в нижней части.
- В течение нескольких минут, это изменит пин код блокировки или пароль, так что вы сможете разблокировать устройство.
Отключение приложений, которые используют права администратора
Если для шифрования своего устройства вы использовали дополнительный софт, то он также может стать причиной возникновения ошибки. Лучшим вариантом возвращения нормальных условий эксплуатации гаджета будет деинсталляция данного приложения. Если это вам не подходит, попробуйте просто отключить программу на время и посмотреть на результат.
Сделать это можно с помощью стандартных инструментов системы Андроид:
- Перейдите в настройки девайса.
- Найдите в перечне каталог «Приложения» и тапните по нему.
- Перед вами откроется перечень установленного на устройство софта, в котором вы должны будете найти то самое стороннее приложение для обеспечения шифрования. Как только вы его найдете, тапните по нему и в открывшихся настройках выберете «Остановить».
- После перейдите в настройки безопасности и посмотрите, произошли ли какие-либо изменения и не выпадает ли снова ошибка, связанная с шифрованием и администрированием.
Следует отметить, что разработчики не рекомендуют использовать сторонние программы для блокирования и шифрования данных на устройствах Андроид. Все манипуляции, связанные с безопасностью гаджетов, можно выполнить с помощью стандартных встроенных утилит.
Сброс к заводским настройкам
Порой не один из перечисленных способов не помогает вернуть гаджет к привычным настройкам и тогда пользователю приходится осуществить сброс настроек девайса до заводских. Сделать это можно несколькими способами, но наиболее простым является сброс посредством предусмотренного операционной системой функционала.
Для так называемого обнуления гаджета вам понадобится перейти в настройки устройства, найти раздел меню «Восстановление и сброс» и выбрать в нем пункт «Сброс настроек». Эта процедура сотрет все пользовательские файлы и вернет ваш гаджет к первоначальному виду.
Перед обнулением скопируйте все важные файлы в отдельную папку на персональном компьютере или внешней карте памяти, чтобы уберечь их от удаления.
Понятие политики администрирования и шифрования
 О безопасности личных данных на смартфоне или планшете сегодня не заботится, скорее всего, только тот человек, у которого попросту нет многофункционального устройства. Другими словами, практически у каждого юзера присутствуют на смартфоне данные, которые бы он хотел скрыть от общих глаз.
О безопасности личных данных на смартфоне или планшете сегодня не заботится, скорее всего, только тот человек, у которого попросту нет многофункционального устройства. Другими словами, практически у каждого юзера присутствуют на смартфоне данные, которые бы он хотел скрыть от общих глаз.
Политика шифрования Андроида отвечает именно за безопасность информации. Фактически при правильном оперировании инструментами шифрования и администрирования вы сможете наладить на своем девайсе достаточный уровень защиты, способный оградить конфиденциальную информацию от посягательств со стороны недоброжелателей.
Все настройки, которые относятся к понятию администрирования и шифрования, находятся на устройстве в разделе «Безопасность».
Именно там вы можете изменить протоколы защиты, а также обеспечить себя надлежащими условиями доступности к тем или иным возможностям устройства.
Сбой в программах samsung pay, android pay, outlook
К появлению ошибки, связанной с администрированием и шифрованием данных, может привести сбой в любой из вышеупомянутых программ. Данный дополнительный софт, который вы можете установить через Play Market напрямую, использует сложные сертификаты безопасности.
Любое несоответствие вашего режима использования с политикой, которая была предусмотрена разработчиками Samsung Pay, Android Pay или Outlook, автоматически вызывает резонанс и появление ошибки. То есть после установки вы не сможете использовать полный потенциал софта, пока не проведете соответствующие манипуляции в настройках безопасности.
Сброс до заводских настроек для обхода блокировки экрана samsung
Сброс заводских установок является лучшим вариантом почти в каждом случае, если решения выше не работают.
Процесс может варьироваться в зависимости от типа устройства. В большинстве устройств, необходимо выключить устройство полностью, чтобы начать процесс.
Только этот метод удаляет все ценные данные на устройстве после сброса настроек.
- Удерживайте нажатой кнопку питания и регулятор громкости одновременно. Откроется меню загрузчика.
- Выберите опцию «Wipe Data / Factory Reset» с помощью кнопок регулировки громкости.
- Подтвердите, нажав на кнопку «Питание».
- Выберите «Перезагрузить сейчас» (Reboot system now), когда процесс закончится.
Убираем блокировку с экрана huawei, с помощью сброса настроек
Если ни один из выше перечисленных способов вам не помог, то сделайте сброс настроек. При сбросе не удаляются приложения, фото, видео и другие файлы. Этот способ стирает настройки пароля и интернета.
Итак, чтобы убрать блокировку экрана на Хоноре сделайте следующее:
1. Зайдите в «Настройки» пролистайте в низ и найдите «Расширенные настройки».
3. Теперь будьте внимательны! Выберите пункт «Сброс все настроек». Он находится самым первым.
4. В следующем окне прочитайте что будет удалено и нажмите «Сброс всех настроек».
5. Вас попросят вести пароль для подтверждения сброса, после чего начнется процесс.
Удаление сертификатов в андроид
У вас не получается убрать пароль с Андроида и устройство пишет «Запрещено администратором» даже после удаления учетных данных? Попробуйте деинсталлировать сертификаты. Сделать это даже проще, чем удалить учетную запись.
Вы снова отправляетесь в раздел «Безопасность», находите пункт меню «Очистить учетные данные», тапаете по нему один раз и соглашаетесь с очисткой.
Данное действие удаляет все сертификаты, кроме системных. На общую работу смартфона или планшета удаление сторонних сертификатов особо не повлияет, так как необходимые данные снова подгрузятся с серверов разработчиков после перезагрузки системы, но уже без ошибок.
Удаление учетных данных
Столкнувшись с проблемой, когда запрещено администратором отключить графический ключ на Андроид 5, и решив почистить свои учетные записи, вы должны выполнить ряд определенных действий.
Процедура удаления не занимает много времени, если вы все делаете по инструкции. Итак:
- Перейдите в настройки смартфона.
- Найдите раздел «Безопасность» и зайдите в него.
- В представленном каталоге найдите «Хранилище учетных данных».
- Тапните один раз по разделу – перед вами выпадет меню с графой «Устранить учетные данные».
После этого действия все настройки администрирования должны будут сброситься, и вы сможете снова пользоваться своим устройством без ограничений.
![]() Загрузка…
Загрузка…
