Когда фанаты Android говорят о свободе, которую им предлагает мобильная операционка Google, пользователи iOS чаще всего думают о кастомизации перепрошивках и преобразованиях файловой системы. По факту это и близко не так. Кастомизация и перепрошивки остаются уделом гиков, а свободу выражает отсутствие большинства запретов на взаимодействие с системой, характерных для мобильной операционки Apple. Например, на Android можно без проблем заменить весь штатный софт на сторонний, выбрав его в качестве приложений по умолчанию. А что делать, если хочется вернуть всё как было изначально?
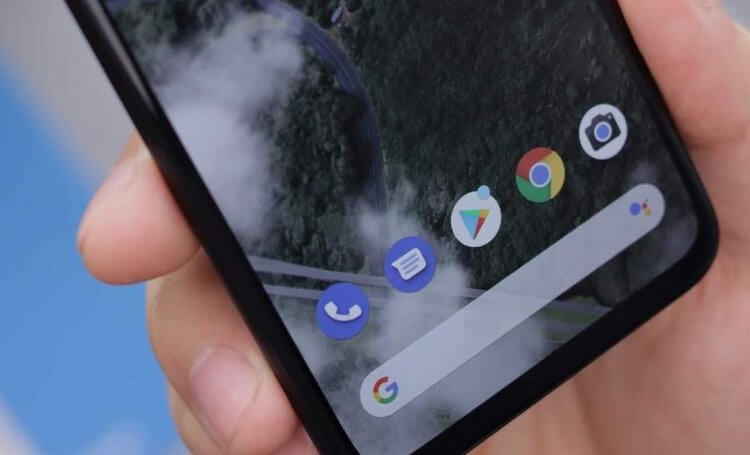
Приложения по умолчанию — отдельная категория софта на Android
Как трояны попадают в телефон и действительно ли они опасны
Прежде всего предлагаю разобраться, что такое приложения по умолчанию. Многие заблуждаются, думая, что это всего-навсего те программы, которыми они начинают добровольно пользоваться вместо штатных. Ну, скажем, не нравится тебе Google Chrome и ты вместо него начинаешь пользоваться Яндекс.Браузером. В общем-то, это действительно так.
Как изменить приложение по умолчанию
Но приставка «по умолчанию» олицетворяет собой особый механизм, который подменяет нативное приложение сторонним в самой системе, чтобы она начала воспринимать его как штатное. Тогда смартфон будет запускать именно его самостоятельно, когда это потребуется. Например, если вы нажмёте на ссылку, то она откроется в браузере, установленном по умолчанию, а, если вам позвонят, то звонок поступит в приложение телефона по умолчанию.
Установить приложение по умолчанию совершенно несложно:
- Скачайте приложение, которое хотите выбрать по умолчанию;
- Перейдите в «Настройки» и выберите «Приложения»;
- В открывшемся окне выберите «Приложения по умолчанию»;
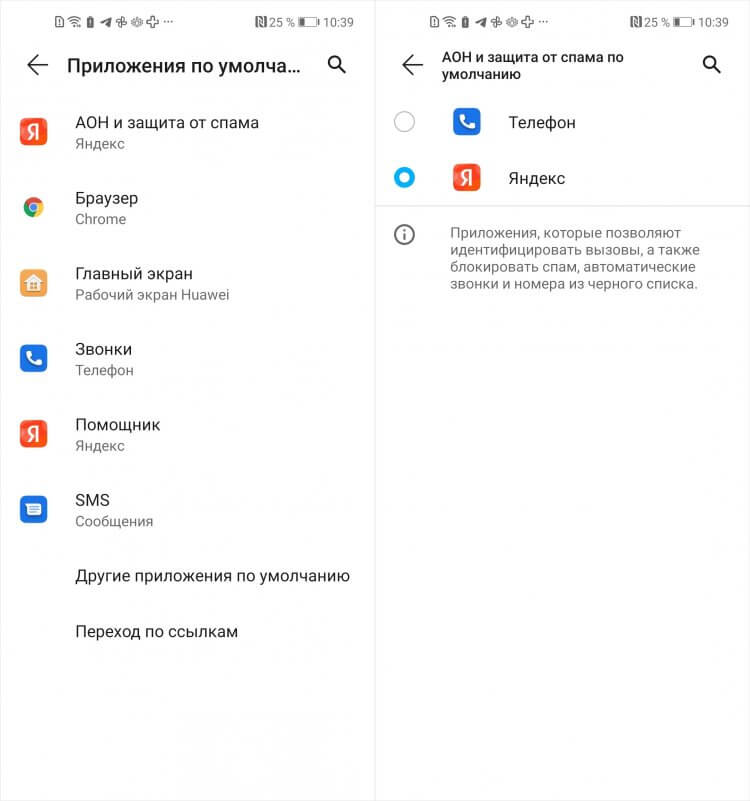
Приложения по умолчанию можно выбрать практически любые
- Откройте вкладку того типа приложений, которое хотите заменить;
- В выпадающем меню выберите новое приложение и сохраните изменения.
Как распознать музыку на ПК с помощью расширения Shazam для Chrome
Android позволяет заменить довольно широкий спектр приложений, выбрав приложениями по умолчанию именно те, которые вам удобны. Это может быть и камера, и клавиатура, и телефон, и приложений для приёма сообщений, и определитель номера, и голосовой ассистент. В общем, выбор довольно широк. Но, поскольку все эти приложения имеют разную природу, то и устанавливать их придётся по отдельности.
А вот, если появляется необходимость сбросить все приложения и вернуть по умолчанию весь набор штатного софта, это можно сделать всего лишь в несколько действий. В Android есть специальный механизм, который позволяет откатить все настройки по части приложений и восстановить исходный состав штатного софта, установленного в качестве нативного. А самое главное, что и тут ничего сложного нет.
Как удалить приложения по умолчанию
- Перейдите в «Настройки» и выберите «Приложения»;
- В открывшемся окне ещё раз выберите «Приложения»;
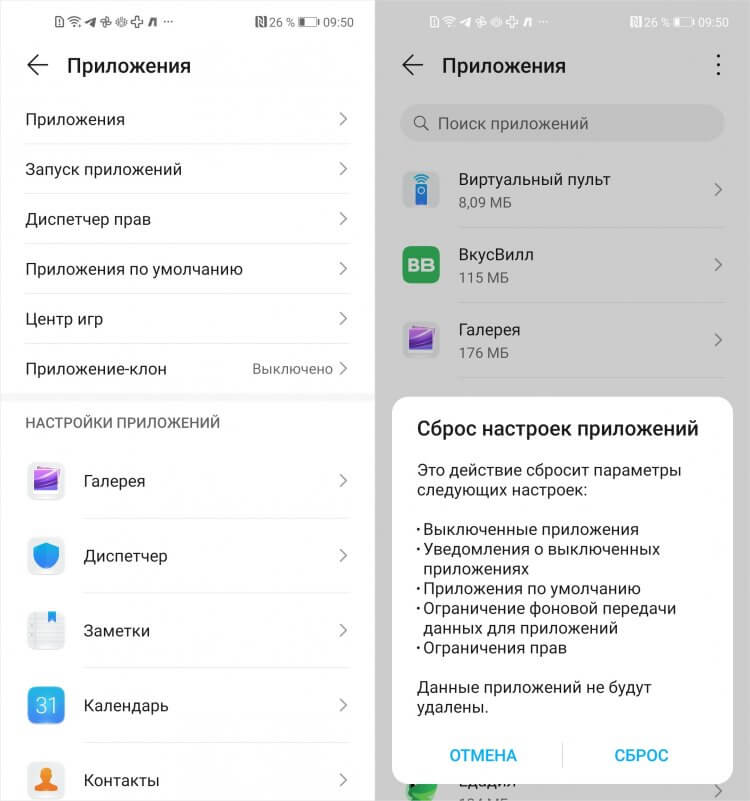
В настройках есть возможность сбросить приложения по умолчанию
- В правом верхнем углу нажмите на три вертикальные точки;
- Выберите «Сбросить настройки» и подтвердите сброс.
Сброс настроек приложений — это комплексная процедура. Она предусматривает выполнение следующих действий: восстанавливает работу отключенных приложений, снимает ограничение привилегий, восстанавливает фоновую работу софта, откатывает настройки уведомлений до заводских и, наконец, сбрасывает все приложения по умолчанию.
Что такое ремонтопригодность смартфонов и как ее определяют
Впрочем, прежде чем согласиться на сброс настроек приложений, хорошенько подумайте, а нужно ли оно вам? Если вы собираетесь продать смартфон, то этого явно будет недостаточно. Потребуется сбрасывать вообще все настройки и удалять все накопленные данные. А, если вы хотите заменить пару-тройку программ по умолчанию на другие, то, пожалуй, логичнее будет просто сделать это точечно, нежели массово.
Достаточно просто установить нужное приложение, удалить старое и выбрать новое в качестве приложения по умолчанию. Более того, в ряде случаев устанавливать приложения по умолчанию даже необязательно. Например, в случае с браузером вы можете пользоваться совершенно любым, равно, как и в случае с голосовым ассистентом. Просто сделайте ярлык нужного на рабочем столе и пользуйтесь тем, что вам нужно в данный момент.
27 августа 2014
В этом выпуске мы поговорим о том, как назначить установленное приложение в качестве программы по умолчанию. А также, как изменить сделанный выбор в дальнейшем.

Android дает пользователю возможность буквально «в пару кликов» заменить любую предустановленную программу или системный компонент. Хотите попробовать другой браузер? А может быть, установить новую клавиатуру? Или, к примеру, заменить стандартный почтовый клиент или календарь? Нет ничего проще. Все эти программы можно без труда скачать из официального магазина приложений Google Play.
Но что произойдет, если на смартфоне окажется сразу несколько программ для одной и той же цели? Например, какой браузер откроется при клике по ссылке в письме, если помимо стандартного браузера на смартфоне установлена еще и Opera mini? Или какой именно проигрыватель запустится при клике на видео файл?
На самом деле, все очень просто – в такой ситуации смартфон просто спросит пользователя, какую из доступных программ лучше использовать. Как это выглядеть вы можете посмотреть на скриншотах ниже. Внешний вид диалогового окна может немного различаться на разных прошивках, но общий смысл всегда один и тот же.

![]()

Как видите, можно как выбирать программу каждый раз вручную, так и попросить смартфон запомнить выбор и больше не показывать это диалоговое окно.
Конечно, второй вариант удобнее и большинство владельцев Android смартфонов предпочитают пользоваться именно им. Но иногда случается так, что во время выбора пользователь случайно кликает не на то приложение, или же просто спустя какое-то время хочет вернуть старый вариант. Для этого достаточно открыть настройки смартфона, зайти в раздел «Приложения», найти в нем выбранную программу и нажать на кнопку «Удалить настройки по умолчанию» либо «Очистить значения по умолчанию». Это позволит снова вернуть уже знакомое нам диалоговое окно с выбором программы.

![]()


![]()

Обратите внимание, что в некоторых оболочках раздел «Приложения» разбит на несколько вкладок: «Сторонние», «На карте SD», «Запущенные» и пр. В этом случае, во избежание путаницы, лучше сразу переключиться на вкладку «Все приложения».
Как видите, ничего сложного в выборе программ по умолчанию нет. Поэтому, не бойтесь экспериментировать и пробовать новые программы. В Google Play есть масса достойных приложений, которые могут понравиться вам намного больше тех, что предустановлены в вашем телефоне изначально.
![]()
 На Android, также как в большинстве других ОС есть возможность задать приложения по умолчанию — те приложения, которые будут автоматически запускаться для определенных действий или открытия типов файлов. Однако, настройка приложений по умолчанию не совсем очевидна, особенно для начинающего пользователя.
На Android, также как в большинстве других ОС есть возможность задать приложения по умолчанию — те приложения, которые будут автоматически запускаться для определенных действий или открытия типов файлов. Однако, настройка приложений по умолчанию не совсем очевидна, особенно для начинающего пользователя.
В этой инструкции — подробно о том, как установить приложения по умолчанию на Android телефоне или планшете, а также о том, как сбросить и изменить уже заданные для тех или иных типов файлов умолчания. Отдельная инструкция: Как установить или изменить браузер по умолчанию на Android.
Как задать основные приложения по умолчанию
В настройках Android есть специальный раздел, который так и называется «Приложения по умолчанию», к сожалению, достаточно ограниченный: с его помощью вы можете установить только ограниченный набор основных приложений по умолчанию — браузер, номеронабиратель, приложение для сообщений, оболочку (launcher). Это меню разнится на разных марках телефонов, но в любом случае достаточно ограничено.
Для того, чтобы зайти в настройки приложений по умолчанию, зайдите в Настройки (шестеренка в области уведомлений) — Приложения. Далее путь будет следующим.
- Нажмите по иконке «Шестеренка», а затем — «Приложения по умолчанию» (на «чистом» Android), по пункту «Приложения по умолчанию» (на устройствах Samsung). На других устройствах могут быть отличающиеся, но похожие расположения нужного пункта (где-то за кнопкой настроек или на экране со списком приложений).
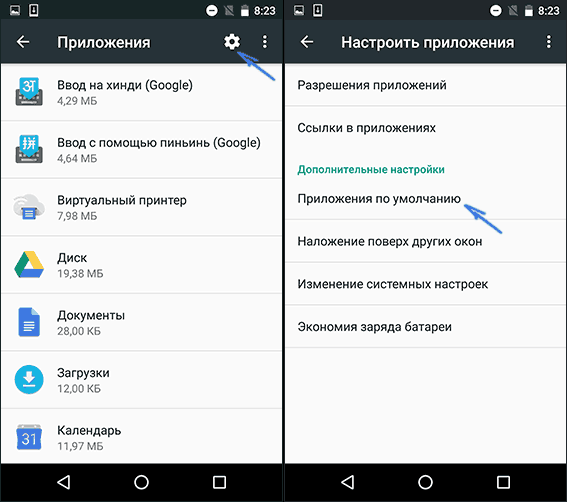
- Задайте приложения по умолчанию для нужных вам действий. Если приложение не задано, то при открытии какого-либо контента Android будет спрашивать, в каком приложении его открыть и сделать это только сейчас или открывать в нем всегда (т.е. установить приложением по умолчанию).
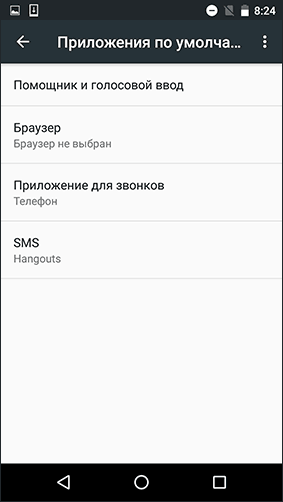
Следует учитывать, что при установке приложения того же типа, что задано по умолчанию (например, еще одного браузера), ранее заданные в пункте 2 настройки обычно сбрасываются.
Установка приложений по умолчанию Android для типов файлов
Предыдущий способ никак не позволяет задать чем будут открываться те или иные типы файлов. Однако, способ задать приложения по умолчанию для типов файлов также имеется.
Для этого достаточно открыть любой файловый менеджер (см. Лучшие файловые менеджеры для Android), в том числе встроенный в последние версии ОС файловый менеджер, который можно найти в «Настройки» — «Хранилище и USB-накопители» — «Открыть» (пункт находится внизу списка).
После этого — открыть нужный файл: если приложение по умолчанию для него не задано, то будет предложен список совместимых приложений для его открытия, а нажатие кнопки «Всегда» (или подобной в сторонних файловых менеджерах) задаст его используемым по умолчанию для этого типа файлов.
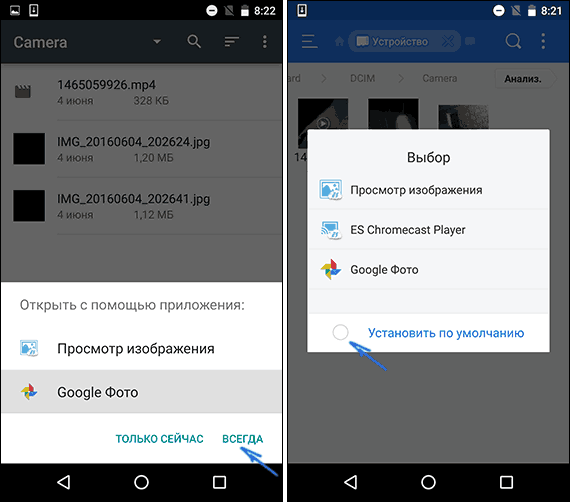
Если же приложение для этого типа файлов уже было задано в системе, то сначала потребуется сбросить настройки по умолчанию для него.
Сброс и изменение приложений по умолчанию
Для того, чтобы сбросить приложения по умолчанию на Android, зайдите в «Настройки» — «Приложения». После этого выберите то приложение, которое уже задано и для которого будет выполнятся сброс.
Нажмите по пункту «Открывать по умолчанию», а затем — кнопку «Удалить настройки по умолчанию». Примечание: на телефонах не со стоковым Android (Samsung, LG, Sony и др.) пункты меню могут несколько отличаться, но суть и логика работы остаются теми же самыми.

После выполнения сброса, вы можете использовать ранее описанные способы для того, чтобы задать нужные соответствия действий, типов файлов и приложений.
- Устанавливаем настройки по умолчанию
- Как убрать по умолчанию на Андроид?
- Устанавливаем новую настройку по умолчанию
- Видео как убрать приложение по умолчанию на Андроиде?
Добрый день, друзья. Пользователи, которые только начинают изучать систему Андроид, иногда не могут решить банальные проблему. К примеру, как убрать приложение по умолчанию на Андроид? Давайте рассмотрим данную проблему более подробно.
В этой статье мы разберём изменение настроек по умолчанию для всех типов элементов этой системы. Часто бывает, что на Андроид текстовые файлы помогает открыть браузер, а картинки, сторонняя программа от предустановленного софта. Это довольно неудобно и вызывает негодование у многих людей.

Убрать подобные ошибки на самом деле довольно просто. Андроид является податливой системой, которую можно изменить в нужную сторону. Эта система даёт возможность открыть нужный файл тем или иным приложением.
Устанавливаем настройки по умолчанию
Давайте для начала поставим данную настройку на один из видов файлов. К примеру, я поставлю режим «По умолчанию» не текстовый файл. Открывать его будет браузер. Итак:
- Перехожу на один из текстовых файлов;
- Выбираю текстовый файл под странным названием «bugreport-olive_eea-QKQ1…» (данный файл содержит информацию про аккумулятор»;
- Нажимаю на него, внизу появляется кнопка «Ещё»;

- В восходящем меню выбираю «Открыть в другом приложении»;

- У меня появляется «Mi браузер». Разумеется, браузерами открывать текстовые файлы не удобно, но я его выбираю, поставив галочку «Запомнив выбор», и нажав на него;

- Текстовый файл открылся, правда, за несколько секунд.

Как убрать по умолчанию на Андроид?
Теперь нам нужно найти данный браузер, и сбросить с него данные настройки. Для этого:
- Входим в настройки системы;
- Выбираем вкладку «Приложения»;

- Затем вкладку «Все приложения»;

- После этого, на странице с приложениями, вписываем в строку поиска называние браузера «Mi браузер» и переходим по появившемуся файлу;

- Страницу, которая нам открылась, нужно прокрутить вниз, до команды «Сброс действий по умолчанию»;

- Нажимаем на данную команду;
- У нас на пару секунд появляется надпись «Действия по умолчанию сброшены»;
- На странице с браузером у нас внизу появляется надпись «Действия по умолчанию не установлены».

Мы добились желаемого результата и сбросили ненужные настройки.
Устанавливаем новую настройку по умолчанию
Разумеется, текстовые файлы нужно открывать текстовым редактором. Для этого, я на прошлый файл установлю новые настройки.
Мы проделали необходимые нам действия. Теперь все текстовые программы будут открываться текстовым приложением.
Видео как убрать приложение по умолчанию на Андроиде?
Вывод: знание, как убрать приложение по умолчанию на Андроид, позволит вам открывать любой файл именно тем приложением, которым вы хотите. Что очень удобно. Успехов!
С уважением, Андрей Зимин 05.02.2022
Понравилась статья? Поделитесь с друзьями!
Комментировать
0
240 просмотров
похожие записи из этого раздела
Содержание
- 1 Установка приложений по умолчанию
- 2 Установка приложения по умолчанию для файлов разного вида
- 3 Как сбросить и изменить программы по умолчанию
В андроид устройствах приложения по умолчанию можно устанавливать и менять в соответствии с пожеланиями и нуждами пользователя. Такой тип программ автоматически открывается в системе при запуске определенного типа файлов. Например, при просмотре изображений, ссылок и выполнения иных действий. В данном обзоре мы подробно рассмотрим процесс сброса и установки приложений «по умолчанию» на андроид устройствах.
Установка приложений по умолчанию
В ОС Андроид имеется специальный раздел, который отвечает за установку «приложений по умолчанию». Однако этот функционал ограничен: там можно поменять браузер, лаунчер (внешний вид системы), сервисы для звонков и SMS.

Как открыть и изменить «приложения по умолчанию»:
- В первую очередь нужно обратиться к общим настройкам телефона через меню или выдвижную панель меню, далее – к пункту «Приложения».
- Дальше необходимо открыть шестеренку, расположенную в верхнем углу (в разных андроид устройствах кнопка может выглядеть иначе или находиться в другом месте), и подпункт «Приложения по умолчанию».
- В открывшемся окне можно просмотреть установленные программы по умолчанию или изменить их. Как уже упоминалось выше, это браузер, приложение для звонков и SMS. Если для какого-либо пункта приложение по умолчанию не задано, то при первом открытии браузера, звонков или SMS телефон спросит, какую программу следует использовать в дальнейшем (один раз или навсегда).
Установка приложения по умолчанию для файлов разного вида
Описанный выше метод не подходит для установки андроид приложений по умолчанию для различных файлов. Чтобы система открывала файлы определенного типа (например, изображения) при помощи конкретных сервисов, нужно обратиться к другому способу.
Операционная система Андроид позволяет выбрать приложения по умолчанию для данных разного типа через файловые менеджеры (для этого подойдут как сторонние, скачанные из Play Market, так и стандартный).
Стандартный файловый менеджер, имеющийся в ОС Андроид, также можно использовать в этом случае. Открыть его можно через настройки и раздел «Хранилище и USB-накопители».
После того, как вы запустили файловый менеджер на андроид, необходимо открыть файлы нужного типа. Если программа по умолчанию для них не задана, то ОС Андроид предложит пользователю выбрать одну из списка подходящих программ. При нажатии галочки «Всегда» система запомнит выбор и будет открывать файлы этого типа установленной программой по умолчанию.
Если для этого вида данных уже было задан сервис, телефону потребуется произвести сброс настроек. Этот процесс мы подробнее рассмотрим дальше.
Как сбросить и изменить программы по умолчанию

Если вам требуется произвести сброс установленных «приложений по умолчанию» на андроид устройстве, то необходимо выполнить следующие действия:
- Открыть глобальные настройки смартфона, потом – подраздел «Приложения».
- Далее найти в списке всех имеющихся сервисов тот, для которого необходимо сделать сброс (которое было выбрано настройками по умолчанию для определенного вида данных).
- В разделе открывать по умолчанию нужно нажать на «Удалить настройки». Этот процесс позволит пользователю андроид устройства заново выбрать приложение по умолчанию для определенного типа файлов.
Данный способ применим ко всем моделям андроид телефонов. Процесс выполнения действий отмены и переназначения может слегка отличаться, однако общая суть все равно остается прежней. Таким образом, вы можете легко убрать и потом выбрать подходящие вашим требованиям приложения по умолчанию на личном смартфоне.
К другим новостям

14.01.2023
ТОП 6 лучших приложений тепловизоров на Андроид
Содержание1 Thermal Scanner Camera VR2 Seek Thermal3 Flir One4 Thermal Scanner Real Simulator5 Infrared Thermal Imaging Cam6 Vr Thermal Vision
Тепловизионная камера —…
Далее

07.10.2021
ТОП 5 приложений которые нужно сразу установить на Андроид смартфон
Содержание1 MX Player Pro2 AirDroid3 Gismeteo lite4 Сканер QR-кода и штрих-кода5 Banggood
Далеко не всегда заводских приложений андроида…
Далее

05.09.2021
ТОП-5 лучших андроид приложений для игры на гитаре
Содержание1 Тимбро Гитара2 Fretello3 Songsterr4 Ultimate Guitar5 Chord ai
В наше время не осталось такого ремесла, которое нельзя было…
Далее

29.08.2021
Лучшие приложения для Андроид – ТОП 5
Содержание1 Едадил2 Не бери трубку 20193 Bitwarden4 FilterBox5 ProtonVPN
Когда мы покупаем себе новенький андроид, то в комплекте…
Далее
 На Android, также как в большинстве других ОС есть возможность задать приложения по умолчанию — те приложения, которые будут автоматически запускаться для определенных действий или открытия типов файлов. Однако, настройка приложений по умолчанию не совсем очевидна, особенно для начинающего пользователя.
На Android, также как в большинстве других ОС есть возможность задать приложения по умолчанию — те приложения, которые будут автоматически запускаться для определенных действий или открытия типов файлов. Однако, настройка приложений по умолчанию не совсем очевидна, особенно для начинающего пользователя.
В этой инструкции — подробно о том, как установить приложения по умолчанию на Android телефоне или планшете, а также о том, как сбросить и изменить уже заданные для тех или иных типов файлов умолчания.
Содержание
- Как задать основные приложения по умолчанию
- Установка приложений по умолчанию Android для типов файлов
- Сброс и изменение приложений по умолчанию
- Сброс настроек умолчания
- Выбор необходимой программы
- Удаление приложения, которое автоматически открывает определенные файлы
- Удаление всех приложений по умолчанию
- Управление приложениями по умолчанию
Как задать основные приложения по умолчанию
В настройках Android есть специальный раздел, который так и называется «Приложения по умолчанию», к сожалению, достаточно ограниченный: с его помощью вы можете установить только ограниченный набор основных приложений по умолчанию — браузер, номеронабиратель, приложение для сообщений, оболочку (launcher). Это меню разнится на разных марках телефонов, но в любом случае достаточно ограничено.
Для того, чтобы зайти в настройки приложений по умолчанию, зайдите в Настройки (шестеренка в области уведомлений) — Приложения. Далее путь будет следующим.
- Нажмите по иконке «Шестеренка», а затем — «Приложения по умолчанию» (на «чистом» Android), по пункту «Приложения по умолчанию» (на устройствах Samsung). На других устройствах могут быть отличающиеся, но похожие расположения нужного пункта (где-то за кнопкой настроек или на экране со списком приложений).
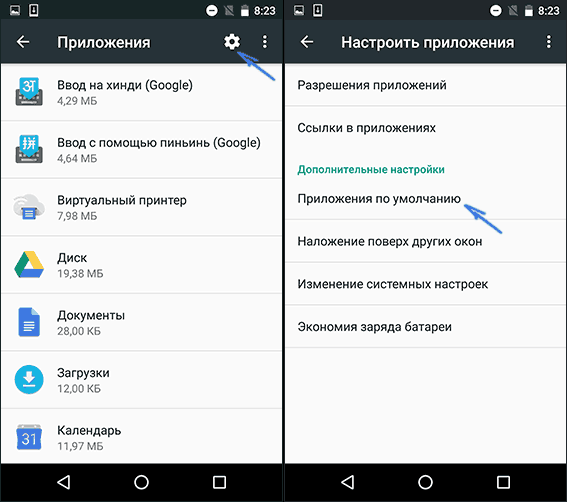
- Задайте приложения по умолчанию для нужных вам действий. Если приложение не задано, то при открытии какого-либо контента Android будет спрашивать, в каком приложении его открыть и сделать это только сейчас или открывать в нем всегда (т.е. установить приложением по умолчанию).
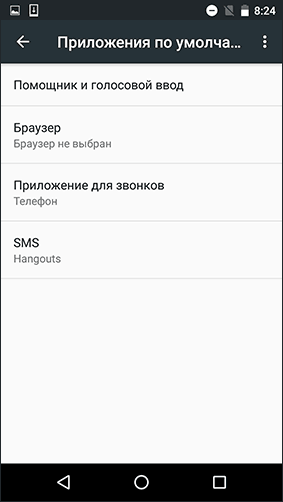
Следует учитывать, что при установке приложения того же типа, что задано по умолчанию (например, еще одного браузера), ранее заданные в пункте 2 настройки обычно сбрасываются.
Предыдущий способ никак не позволяет задать чем будут открываться те или иные типы файлов. Однако, способ задать приложения по умолчанию для типов файлов также имеется.
Для этого достаточно открыть любой файловый менеджер (см. Лучшие файловые менеджеры для Android), в том числе встроенный в последние версии ОС файловый менеджер, который можно найти в «Настройки» — «Хранилище и USB-накопители» — «Открыть» (пункт находится внизу списка).
После этого — открыть нужный файл: если приложение по умолчанию для него не задано, то будет предложен список совместимых приложений для его открытия, а нажатие кнопки «Всегда» (или подобной в сторонних файловых менеджерах) задаст его используемым по умолчанию для этого типа файлов.
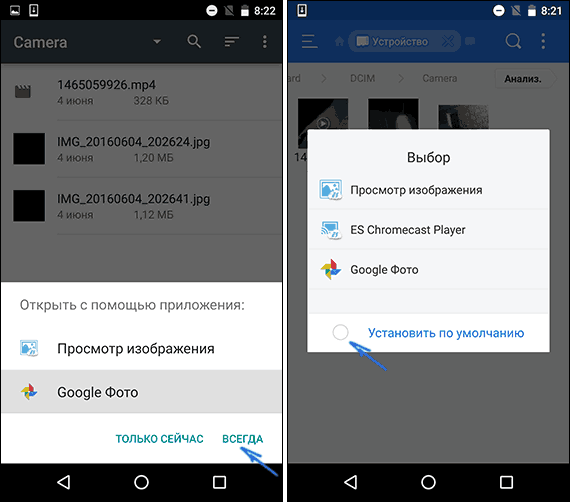
Если же приложение для этого типа файлов уже было задано в системе, то сначала потребуется сбросить настройки по умолчанию для него.
Сброс и изменение приложений по умолчанию
Для того, чтобы сбросить приложения по умолчанию на Android, зайдите в «Настройки» — «Приложения». После этого выберите то приложение, которое уже задано и для которого будет выполнятся сброс.
Нажмите по пункту «Открывать по умолчанию», а затем — кнопку «Удалить настройки по умолчанию». Примечание: на телефонах не со стоковым Android (Samsung, LG, Sony и др.) пункты меню могут несколько отличаться, но суть и логика работы остаются теми же самыми.

После выполнения сброса, вы можете использовать ранее описанные способы для того, чтобы задать нужные соответствия действий, типов файлов и приложений.
| src=’https://trashbox.ru/files/378363_e0cf5f_avatar.png’ alt=»> | >Astramak, 16 мая 2015 — 10:56 |
Очень часто новички только-только открывшие для себя удивительный и бескрайний мир Android сталкиваются с банальнейшими проблемами, будь то смена рингтона или установка программ программ по умолчанию. Telegram-каналсоздателяТрешбоксас инсайдамиразработки Данные статьи предназначены для упрощения знакомства с Android-системой и работой с ней. Сегодня мы рассмотрим смену программ по умолчанию в андроид для открытия файлов любого типа. Бывает так, что на новеньком гаджете с Android fb2 или pdf книги открывает браузер, а изображения — левая галерея от предустановленных программ, что неудобно и вообще вызывает недоумение у многих пользователей. Исправить эти ошибки не так уж сложно. На самом деле, Android настолько поддатливая под изменения система, что она предлагает вам возможность выбрать любое удобное для вас приложение для открытия того или иного файла. Итак, как же сменить программу по умолчанию в Андроид?
Сброс настроек умолчания
Если вам надоело, что ссылки открывает тот или иной браузер и вы хотите его сменить. Либо поменять аналогично любое другое действие и программу, то идем в Настройки > Приложения Выбираете программу, открывающую файлы автоматически, кликнув по ней. В открывшемся окне «О приложении» внизу вы увидите пункт Запуск по умолчанию > Удалить настройки по умолчанию Вот и всё, настройки сброшены. Теперь при следующей попытке открыть файл или ссылку вас уже спросят — чем? И вам нужно будет либо выбрать единоразовый вариант, либо установить новые настройки программы по умолчанию.
Выбор необходимой программы
Открыв файл, вы увидите диалог выбора приложения для открытия файлы. Для быстрого открытия — двойной тап по иконке программы. Можно выбрать пункт «Всегда» — в этом случае выбранная программа станет программой по умолчанию для этого типа файлов. Можно выставить в настройках данное приложение по умолчанию или же выбирать из списка что-то новое каждый раз. Telegram-каналпротехнологиисинсайдамиирозыгрышами Последнее изменение: 12 февраля 2016 — 21:33 1111111111 Рейтинг 0.00 [0 Голоса (ов)]

Во всех современных операционных системах, в том числе и в Android, имеется функция открытия определенных типов файлов определенными программами. То есть, если вы назначили для какого типа файла программу, которая должна его открывать, то он и будет ею открываться. Но иногда нужно файл открыть другой программой или изменить одну программу по умолчанию на другую, особенно если назначили случайно не ту программу (например, видеопроигрывателя, который не может воспроизвести определенный формат видеофайла). Что же делать в таком случае?
Первое, что рассмотрим – это, как установить программу по умолчанию на определенный тип файла в ОС Андроид.
Путь к настройкам может отличаться и зависит от устройства и сборки ОС.
Для этого открываем область уведомлений и идем в «Настройки (значок шестеренки) → Приложения». Далее в меню приложений нужно снова нажать на значок шестеренки. Так мы попадем в меню для выбора приложений по умолчанию. В некоторых моделях (в большинстве) нужно еще открыть пункт меню «Приложения по умолчанию».


Обратите внимание на то, что в данном меню мало возможностей для сопоставления той или иной программе определенных функций. В основном это возможность выбора браузера, лаунчера, приложения для совершения звонков и работы с SMS сообщениями и др. Их количество будет зависеть от сборки операционной системы и вашей модели смартфона.
В данном меню можно выбрать приложения, которые будут выполнять нужную для вас функцию. Для примера возьмем браузер. Если вы не выбрали браузер по умолчанию, то при открытии ссылок (например, из письма в электронной почте) система Андроид будет вас спрашивать, какой программой открыть данный тип файла. И будет предлагать открыть его выбранным вами приложением только раз или делать это всегда для этого типа файла, установив выбранную вами программу по умолчанию. Если же вы выбрали в данном меню браузер по умолчанию, то ссылка откроется без лишних вопросов именно им.


Проще всего выбирать программы по умолчанию – это открывать определенный тип файла с файлового менеджера, и на вопрос, какой программой открывать файл, нужно выбрать приложение и выбрать открывать «Всегда».
Но иногда ненароком можно выбрать «Всегда» не для той программы, которая должна такой файл открывать. В таком случае нужно сбросить назначение программы по умолчанию для данного типа файла.
У меня возникла такая необходимость при назначении по умолчанию программы Google Photo, которая не выполняла нужной мне цели.
Чтобы сбросить «Назначение по умолчанию» нужно перейти в настройки конкретной программы (в моем случае – это Google Photo). Для этого переходим в «Настройки (значок шестеренки) → Приложения». Находим нужное, открываем и переходим в «Действия по умолчанию» и выбираем «Удалить назначение по умолчанию».


Опять обратите внимание на то, что в вашем смартфоне путь и названия могут отличаться, однако принцип остается таким же.
После данных действий вы сможете снова выбирать, какой программой открывать определенный тип файлов и назначать ее по умолчанию.

Немного, возможно, запутанно, но после данных действий вы сможете заново задавать нужные соответствия действий типам файлов и программам.
Добавить комментарий
Музыка, фотографии, видео, ссылки или любые типы файлов могут быть открыты с помощью одного из нескольких приложений. При открытии файла наши устройства предлагают нам выбрать приложение по умолчанию, которое мы хотели бы использовать для файлов этого типа.
Довольно часто многие из нас выбирают вариант «Всегда» только для ускорения процесса, но именно здесь начинаются проблемы!
Содержание
Удаление приложения, которое автоматически открывает определенные файлы
Либо из-за отвлечения внимания, либо из-за того, что в данный момент конкретное приложение выглядит привлекательнее, мы часто сожалеем о том, что выбрали пункт «Всегда». Не волнуйтесь – настройка приложения по умолчанию для открытия файла определенного типа не является постоянным явлением: вы можете изменить ваши настройки в любое время, и в нашей статье мы покажем вам, как это сделать.
Первый способ удалить приложение по умолчанию – через системные настройки. Вот ваши действия:
- откройте «Настройки», а затем выберите раздел «Приложения».
- Найдите приложение, которое выполняет процесс автоматического открытия. Например, Chrome, если вы хотите удалить его в качестве браузера по умолчанию.
- Нажмите на выбранное приложение и прокрутите вниз, пока не найдете пункт «Установить по умолчанию» или «Открыть по умолчанию» (для браузеров может существовать дополнительная опция, называемая «приложение браузера»).
- Теперь нажмите на «Очистить настройки по умолчанию» или выберите другое приложение браузера из списка.

С этого момента, когда вы открываете ранее связанный тип файла, вам будет предложено вручную выбрать приложение, которое вы хотите использовать (по крайней мере, пока вы не установите другое приложение по умолчанию).
Удаление всех приложений по умолчанию
Чтобы выполнить полную проверку всех приложений, которые автоматически запускаются при открытии определенных файлов на устройстве, вы можете сделать это в разделе «Приложения» в настройках системы.
- Откройте «Настройки», затем «Приложения».
- Нажмите на иконку-три точки в правом верхнем углу.
- Выберите опцию «Восстановить настройки / Сбросить настройки приложения».

Сброс настроек всех приложений приведет к удалению не только настроек автоматического открытия, но и всех других ранее установленных опций (деактивация, управление уведомлениями, ограничения фоновых данных и т. д.).
Управление приложениями по умолчанию
Чтобы получить обзор всех приложений, которые вы установили по умолчанию, на некоторых устройствах вы найдете специальный раздел в меню настроек. Например, на нашем устройстве его можно найти, пройдя по схеме «Настройки> Приложения>Настройки по умолчанию» (или «Настроить приложения», как показано на скриншоте). В этом разделе вы можете изменить настройки по умолчанию, выбрав альтернативные приложения из тех, которые установлены в данный момент.
Теперь, когда вы избавились от приложений по умолчанию, вы можете заменить их новыми или выбрать опцию «Только сейчас» для дополнительной универсальности. Мы также хотим поделиться такой фишкой: чтобы ускорить открытие файла без настройки приложения по умолчанию, вместо того, чтобы нажимать на «Только сейчас», выберите приложение, которое вы хотите использовать два раза подряд.
Какое приложение по умолчанию вы используете для открытия файлов, например, в WhatsApp? Мы используем Firefox для ссылок, Gmail для электронной почты и системные приложения для фотографий и видео. Вы предпочитаете другие? Дайте нам знать об этом в комментариях.

Как изменить приложение по умолчанию на Андроид. В операционной системе Android предусмотрена такая полезная функция как установка приложение по умолчанию для открытия определенных файлов или ссылок. Но что делать если необходимо сменить/удалить приложение по умолчанию?
Компания Google еще на ранних версиях предусмотрела такую возможность в мобильной операционной системе Android как «Приложение по умолчанию». Данная функция позволит вам использовать определенное приложение для открытия определенных ссылок, как пример можно привести назначение браузера, который будет открываться при нажатие на ссылку в любом приложение, либо же можно назначить определенное приложение для открытие офисных документов, все это благодаря «Приложениям по умолчанию».
Но что делать, если вам нужно сменить умолчания и сделать переназначение? Подробно как назначить приложение по умолчанию и как после сменить/удалить его читайте в этой статье!
Назначить приложение по умолчанию
Вариант 1
Если у вас установлено несколько схожих приложений которые выполняют одинаковую работу или если у вас установлен сервис который работает по конкретному адресу (установлен twiiter и вам пришла ссылка на пост twitter), то ОС Android выведет диалог о том через что открыть или что назначить главным. Вам остается только сделать свой выбор и нажать использовать «Всегда«.

Вариант 2
Если вы находитесь в файловом менеджере, то тапните по файлу и вам будет предложено открыть его через определенные приложения, а внизу пункт «Установить по умолчанию», нажав на который, данный диалог больше показываться не будет и будет назначена программа из списка которую вы выберите.

Как в Android сменить/удалить приложение по умолчанию?
Все очень просто! Вам необходимо сделать следующие действия:
1. Перейдите в меню настроек Android

2. Раздел Приложения
3. Выберете приложение которой открывает что-либо по умолчанию и вам необходимо выполнить удалить или выполнить переназначение
4. Выбрать параметр «Открывать по умолчанию»

5. Нажать кнопку «Удалить настройки по умолчанию»

Теперь у вас снова появится открывать файл или ссылку с выбором приложений или назначить другое.
Используемые источники:
- https://remontka.pro/default-apps-android/
- https://trashbox.ru/topics/82901/kak-v-android-smenit-programmu-po-umolchaniyu
- https://sovety.pp.ua/index.php/ru/stati/android/sistema/3729-kak-izmenit-prilozhenie-po-umolchaniyu-na-android
- https://doitdroid.com/izmenit-prilozheniya-po-umolchaniyu/
- https://4pda.biz/android-obshchee/3107-kak-izmenit-prilozhenie-po-umolchaniyu-na-android.html
Чтобы избавиться от каких-либо приложений на телефоне Android, от вредоносного ПО или других приложений, откройте «Настройки» и выберите «Приложения и уведомления», а затем «Просмотреть все приложения». Если вы уверены, что можете обойтись без чего-либо, выберите приложение, затем выберите «Удалить», чтобы удалить его. … Приложения можно удалить или отключить в настройках.
Как удалить предустановленные приложения на Android?
Удаление приложений через Google Play Store
- Откройте Google Play Store и откройте меню.
- Нажмите «Мои приложения и игры», а затем «Установлено». Откроется меню приложений, установленных на вашем телефоне.
- Нажмите на приложение, которое хотите удалить, и вы перейдете на страницу этого приложения в Google Play Store.
- Коснитесь Удалить.
Как изменить открытое приложение по умолчанию в Android?
Как очистить и изменить приложения по умолчанию на Android
- 1 Перейдите к настройке.
- 2 Найдите приложения.
- 3 Коснитесь в меню параметров (три точки в правом верхнем углу)
- 4 Выберите Приложения по умолчанию.
- 5 Проверьте приложение браузера по умолчанию. …
- 6 Теперь вы можете изменить браузер по умолчанию.
- 7 вы всегда можете выбрать для выбора приложений.
Как удалить приложение Android, которое не удаляется?
Вот как:
- Нажмите и удерживайте приложение в списке приложений.
- Коснитесь информации о приложении. Это приведет вас к экрану, на котором отображается информация о приложении.
- Параметр удаления может быть неактивен. Выберите отключить.
Как удалить приложение, которое не удаляется?
I. Отключить приложения в настройках
- На телефоне Android откройте «Настройки».
- Перейдите в «Приложения» или «Управление приложениями» и выберите «Все приложения» (может отличаться в зависимости от марки и модели вашего телефона).
- Теперь найдите приложения, которые хотите удалить. Не можете найти? …
- Коснитесь имени приложения и нажмите Отключить. Подтвердите при появлении запроса.
Освобождает ли отключение приложений место?
Единственный способ, которым отключение приложения сэкономит место в хранилище, — это если какие-либо из установленных обновлений увеличили размер приложения. Когда вы отключаете приложение, сначала удаляются все обновления. Принудительный останов ничего не сделает с памятью, но очистка кеша и данных…
Какие предустановленные приложения мне следует удалить?
Вот пять приложений, которые следует удалить немедленно.
- Приложения, которые утверждают, что экономят оперативную память. Приложения, работающие в фоновом режиме, потребляют вашу оперативную память и расходуют заряд батареи, даже если они находятся в режиме ожидания. …
- Clean Master (или любое другое приложение для очистки)…
- Используйте «облегченные» версии приложений для социальных сетей. …
- Трудно удалить вредоносное ПО производителя. …
- Аккумуляторные батареи. …
- 255 комментария.
Какие приложения я могу безопасно удалить со своего Android?
Ненужные мобильные приложения, которые следует удалить со своего телефона Android
- Очистка приложений. Вам не нужно часто чистить свой телефон, если на вашем устройстве не хватает места для хранения. …
- Антивирус. Всеми нравятся антивирусные приложения. …
- Приложения для экономии заряда батареи. …
- Хранители RAM. …
- Раздутое ПО. …
- Браузеры по умолчанию.
Почему я не могу удалить приложения на своем Samsung?
Если вы не можете удалить приложение Android, установленное из магазина Google Play или другого рынка Android, на свой мобильный телефон Samsung, это может быть вашей проблемой. Перейдите в Настройки телефона Samsung >> Безопасность >> Администраторы устройства.. … Это приложения на вашем телефоне с правами администратора устройства.
Как изменить приложение «Звонок» по умолчанию?
Android-:
- Откройте приложения «Настройки».
- Коснитесь Приложения и уведомления.
- Коснитесь Advanced.
- Коснитесь Приложения по умолчанию.
- В разделе «Приложения по умолчанию» вы найдете «Приложение для телефона», которое вы можете нажать, чтобы изменить настройки по умолчанию.
Как мне изменить открытие по умолчанию?
На последней версии стандартного Android вам нужно открыть приложение «Настройки», затем выберите «Приложения и уведомления», затем «Дополнительно», затем «Приложения по умолчанию».. Перечислены все доступные категории, такие как браузер и SMS. Чтобы изменить значение по умолчанию, просто нажмите на категорию и сделайте новый выбор.
