Я уже писал статью о том, как управлять экраном блокировки, но в ней я почти не касался важной темы: как полностью отключить блокировку Xiaomi (Redmi) так, чтобы даже свайп было делать не нужно.
В этой заметке я исправлю это оплошность.
Если вы пользуетесь сервисом Google Pay, операционная система Android не разрешит вам использовать Xiaomi без защиты, пароль, ПИН-код или графический пароль должен быть установлен обязательно, иначе возможность оплачивать покупки будет отключена. Это финансовая безопасность и в Google её чтут.
Выключить блокировку возможно только в том случае, если вы знаете пароль, код или рисунок. Взломать её не получится, т.е. если не вы защиту устанавливали, то и не вам её отключать.
Итак, первым делом зайдите в общие настройки и найдите строку «Блокировка и защита».

Найдите пункт «Защита устройства», в котором есть статус бледным шрифтом о том, что она включена. Войдите в это меню. На этом этапе нужно ввести защитный код или пароль, который установлен на Xiaomi, и если вы его не знаете, то отключить ничего не получится.


В верхней части дисплея есть строка «Отключение защиты». Нажав на кнопку, появится предупреждение о том, что при удалении основного метода блокировки удалятся и отпечатки пальцев, а также образцы лица для распознавания. Соглашайтесь.


Теперь мы видим, что статус изменился на «Отключена».

Далее нам нужно отключить лишний жест в виде свайпа после разблокировки устройства, для этого необходимо получить права разработчика. Делается это так: войдите в меню «О телефоне», после чего 8 раз быстро нажмите на строку «Версия MIUI».
Теперь из общих настроек войдите в меню «Расширенные настройки».

Промотайте список вниз, там нас ждёт строка «Для разработчиков».

Активируйте переключатель «Пропускать экран блокировки».

Об авторе: MiMaster
Привет, меня зовут Тимур. Я с детства увлекался компьютерами и IT-Индустрией, мне это нравится, это моя страсть. Последние несколько лет глубоко увлёкся компанией Xiaomi: идеологией, техникой и уникальным подходом к взрывному росту бизнеса. Владею многими гаджетами Xiaomi и делюсь опытом их использования, но главное — решением проблем и казусов, возникающих при неожиданных обстоятельствах, на страницах сайта mi-check.ru
Теперь, пароли экрана наших мобильных телефонов особенно важны, поскольку мы храним много важной информации на наших телефонах, такой как личные информации, пароли банковских карт и т.д.. Однако часто происходят несчастные случаи, которые приводят к блокировке вашего телефона по разным причинам. К счастью, есть несколько способов, которые помогут вам разблокировать телефон Redmi. В этой статье мы расскажем о 5 способах, как разблокировать телефон Redmi. Давайте посмотрим вместе.
- Способ 1. Разблокировать Redmi с помощью 4uKey for Android без пароля
- Способ 2. Разблокировать Redmi через Google аккаунт
- Способ 3. Разблокировать Redmi с помощью Mi Unlock
- Способ 4. Разблокировать Redmi через Google “Найти устройство”
- Способ 5. Навсегда отключить блокировку Redmi через TWRP
Способ 1. Разблокировать Redmi с помощью 4uKey for Android без пароля
Первый способ самый простой и эффективный. Программа Tenorshare 4uKey for Android может помочь вам быстро разблокировать Редми, не запоминая вашу учетную запись и пароль Google или Xiaomi. Это надежный инструмент, который может разблокировать любой системы блокировки, такой как PIN-код блокировки экрана, графический ключ, пароль и отпечаток пальца на устройствах Android(Huawei/Samsung/Xiaomi и т.д.). Cледуйте инструкциям ниже, чтобы узнать подробности о том, как разблокировать Редми с помощью Tenorshare 4uKey for Android.
-
Скачайте и установите программу Tenorshare 4uKey for Android на ваш ПК. Потом возьмите USB-кабель и подключите свой телефон к компьютеру. Теперь нажмите «Удалить блокировку экрана».
-
Выберите функцию «Удалить блокировку экрана», затем нажмите «Начать».
-
Далее у вас отобразится новое меню с предупреждающей информацией. Обратите свое внимание на то, что удаление пароля сотрет все данные на вашем устройстве. Затем подтвердите действие удаления пароля блокировки экрана и нажмите «Да».
- Запустится процесс удаления блокировки экрана. Не отключайте устройство во время этого процесса. Затем необходимо войти в режим восстановления, как показано на инструкции.
-
Программа запустит процесс удаления блокировки экрана автоматически. После этого у вас появится в меню надпись: «Успешно удалиль пароль блокировки экрана».
Связанная статья: Как разблокировать Xiaomi если забыл пароль
Способ 2. Разблокировать Redmi через Google аккаунт
Если на вашем устройстве был подключен и синхронизирован Google-аккаунт, восстановить пароль будет несложно. Все ваши личные данные будут в полной сохранности. Давайте посмотрим, как разблокировать Redmi:
-
На экране блокировки введите неправильный пароль или графический ключ не менее 5 раз.
- Появится всплывающая страница. Нажмите «Забыли пароль» в правом нижнем углу.
- Затем выберите учетную запись Google или учетную запись Mi, чтобы ввести свою учетную запись и пароль. Следуйте инструкциям, чтобы сбросить пароль. У некоторых также может быть опция секретного вопроса, которая также может быть полезна, если она доступна.
Этот метод очень простой и эффективный для разблокировки телефона Redmi. Но если ваш смартфон не использовал Google или гаджет работает на старой прошивке (ниже MIUI 8), то вам придется искать другие способы для разблокировки.
Способ 3. Разблокировать Redmi с помощью Mi Unlock
Если у вас нет аккаунта Google, не волнуйтесь. Вы можете попробовать разблокировать Редми с помощью Mi Unlock. Это требует Mi-аккаунт, который создается на любой модели смартфона Xiaomi с обязательной привязкой к текущему номеру телефона и электронному почтовому ящику. Выполните следующие шаги, чтобы разблокировать Редми:
- В первую очередь необходимо зайти с ПК на официальный сайт Xiaomi, а также найти и скачать фирменную утилиту Mi Unlock.
- Подключите свой заблокированный смартфон к компьютеру через USB.
-
Зайдите в учетную запись Mi.
- Выключите устройство, зажав кнопку питания одновременно с клавишей уменьшения громкости, зайти в режим Fastboot.
- Снова подключите телефон к компьютеру и нажмите на кнопку “Разблокировать”.
Этот метод не стирает данные с телефона, поэтому можно не переживать о сохранности контактов или переписки. Технология работает только после ввода логина и пароля от учетной записи. Если информацию от Ми-аккаунта утратили, тогда придется вначале восстанавливать доступ.
Способ 4. Разблокировать Redmi через Google “Найти устройство”
Разблокировать Редми можно при помощи сервиса поиска устройств от Гугл. Чтобы система заработала, вам необходимо включить функцию «Найти мое устройство и местоположение» на вашем устройстве. Кроме того, учетная запись Google должна была быть зарегистрирована на вашем устройстве Redmi до того, как она была заблокирована. Наконец, убедитесь, что ваш телефон подключен к сети. Если все требования выполнены, давайте начнём.
- Шаг 1. Перейдите к сайту Найти устройство на вашем компьютере. Затем войдите в ту же учетную запись Google, в которую вы вошли на своем Mi phone.
-
Шаг 2. Вы увидите 3 варианта: Прозвонить, Заблокировать устройство и Очистить устройство. Просто нажмите «ОЧИСТИТЬ УСТРОЙСТВО».
- Шаг 3. На экране следуйте инструкциям и продолжайте стирать устройство, включая блокировку экрана.
- Шаг 4. Теперь вернитесь к своему телефону Redmi и посмотрите, не запрашивается ли ввод пароля для разблокировки устройства Redmi.
Способ 5. Навсегда отключить блокировку Redmi через TWRP
Если вы больше не хотите, чтобы вас беспокоил экран блокировки, вы можете навсегда отключить блокировку на Redmi с помощью TWRP. Если на телефоне установлено приложение Recovery TWRP, то убрать защитные файлы можно вручную. Вам тоже не нужен доступ к интернету или к компьютеру.
- Зайдите в меню Recovery и выберите пункт Advanced и далее File Manager.
- Далее перейдите в файловую систему телефона, где необходимо выбрать пункт Data-system и удалить 5 файлов, которые отвечают за пароли блокировок самого смартфона «gesture.key, password.key, locksettings.db, locksettings.db-wal и locksettings.db-shm».
- Вернитесь на главный экран и перезагрузите ваш аппарат. Все пароли удалены со смартфона, а экран блокировки больше не потревожит вас.
Заключение
После прочтения этой статьи вы должны были освоить, как разблокировать телефон Редми. Каждый метод имеет свои ограничения, и вы можете выбрать тот метод, который вам подходит. Но среди этих методов самым простым и эффективным является Tenorshare 4uKey for Android. Он не требует никакого пароля и имеет множество функций. Он также может удалить Samsung FRP. Попробуйте.
Удалить блокировку экрана Android и обойти блокировку Samsung FRP
- Обход подтверждения аккаунта Google на устройствах Samsung (Android 6-12)
- Удалить пароль Android, шаблон, пин-код и блокировку отпечатков пальцев всего одним кликом
- Поддержка удаления блокировки экрана и FRP на Win и Mac
Скачать Бесплатно
Скачать Бесплатно
Присоединяйтесь к обсуждению и поделитесь своим голосом здесь
Как отключить разблокировку xiaomi redmi 8A, надоело каждый раз вводить код. При запуске высвечивается, а я не знаю где в настройках есть этот пункт.
Почему на Сяоми не возможно отключить разблокировку графического ключа. В настройка, есть бегунок, но он серым закрыт, что делать?
Не могу снять пароль с Хиаоми редми 8а, я его знаю, но надоело вводить его. Захожу в настройки, безопасность, подтверждаю ключ, и нет пункта отключить. Какие варианты решения есть?
Когда я не могла убрать пароль со своего нового Ксаоми, очень расстроилась. Но, с помощью подсказок на сайте, удалось его снять, спасибо!
Как отключить разблокировку xiaomi redmi 8A.
Блокировка Xiaomi может повлечь за собой не только волнения, но и незапланированные денежные траты. Происходит это чаще всего по следующим причинам:
- Забыт или неправильно введен пароль либо графический ключ;
- Ошибка прошивки телефона.
В обоих случаях легко исправить ситуацию самостоятельно, не прибегая к помощи специалистов.
Если устройство заблокировано после обновления ПО, надо изучить информацию о версии прошивки. Если есть следующая версия, рекомендуется обновить программное обеспечение, если нет, лучше вернуться к последней рабочему варианту.
Сброс пароля
Другие действия необходимы, если забыт или утерян пароль:
Нажмите на «Забыли пароль?»;
Введите логин от Google-аккаунта;
Согласитесь с предложением сменить пароль;
Введите новый ключ.
Если нет аккаунта, смена не произойдет.
Восстановление на официальном сайте
Зарегистрируйтесь на официальном сайте Xiaomi и зайдите на него с компьютера. Дальнейшие действия:
- Скачать и установить на ПК Mi Unlock;
- Подключить к компьютеру телефон;
- Запустить приложение и войти в аккаунт;
- Отключить мобильное устройство;
- Войти в режиме Fastboot;
- Нажать «Разблокировать».
В таком случае хранящиеся данные не пострадают.
Другие способы
Кроме указанных, есть несколько возможностей получения доступа разной степени безопасности. Пользоваться ими можно, тщательно взвесив все степени риска.
Сброс до заводских настроек.
В этом случае все данные и сторонние приложения будут удалены. Понадобиться выключить устройство, не отпуская клавишу питания и громкости дождаться вибрации. В настроечном меню выбрать пункт «Recovery», подпункт «Wipe data».
Последует длительная перезагрузка. Требуется следить за уровнем заряда аккумулятора. Лучше всего подключить телефон на подзарядку.
Применение сторонних программ.
Способ не является полностью безопасным. Необходимо скачать и установить на ПК программу, подсоединить технику, в появившемся меню выбрать нужный пункт сброса и перезагрузить смартфон. После восстановления доступа рекомендуется проверить на вирусы.
После проведенных манипуляций и получения положительного результата, необходимо установить новую блокировку.
В телефоне Android есть режимы разблокировки, чтобы вывести Xiaomi Redmi Note 7 из спящего режима. Пароль является одним из режимов разблокировки. Однако в конечном итоге этот пароль известен окружающим. Или вы хотите часто менять его для повышения безопасности вашего смартфона. В этой статье вы увидите учебное пособие о том, как изменить пароль вашего Xiaomi Redmi Note 7 или как деактивировать пароль разблокировки.
У вашего Android есть пароль, чтобы его можно было разблокировать после ожидания. Вы захотите изменить его по соображениям безопасности или просто потому, что слишком много людей знают ваш пароль разблокировки. Чтобы сменить пароль на вашем Xiaomi Redmi Note 7, это довольно просто, вам просто нужно выполнить следующие действия:
- Откройте настройки вашего Xiaomi Redmi Note 7.
- После этого выберите Биометрические данные и безопасность, а также Безопасность.
- Затем вы можете прокрутить меню вниз
- Выберите режим разблокировки или экран блокировки: вы можете ввести текущий пароль, подтвержденный на вашем смартфоне
- Выберите пароль: вам будет предложено дважды ввести новый пароль блокировки.
- Подтвердите, и новый пароль будет активирован
Как удалить пароль блокировки на Xiaomi Redmi Note 7?
Действительно, вы установили пароль в свой Xiaomi Redmi Note 7, но вы устали вводить его каждый раз, чтобы иметь возможность разблокировать свой Android. Мы можем найти несколько способов обезопасить разблокировку телефона. Отключить пароль в вашем Xiaomi Redmi Note 7 довольно просто. Взгляните на эти шаги, чтобы иметь возможность удалить пароль:
- Зайдите в настройки вашего Xiaomi Redmi Note 7
- И выберите Биометрические данные и безопасность или Безопасность.
- Затем вы можете прокрутить меню вниз
- Нажмите на режим разблокировки или экран блокировки: вы можете ввести текущий пароль на своем мобильном телефоне.
- Для снятия пароля необходимо выбрать другой режим разблокировки.
- Для этого у вас будет несколько вариантов защиты вашего телефона:
- Установить ПИН-код
- Установите графический ключ на свой Xiaomi Redmi Note 7
- Проведите по экрану, чтобы разблокировать
- Не ставить никакой режим разблокировки
- Выберите биометрическую информацию, чтобы иметь возможность разблокировать Xiaomi Redmi Note 7: радужная оболочка глаза, отпечаток пальца, распознавание лица. С другой стороны, этот режим разблокировки требует дополнительно другого режима разблокировки (пароль, пин-код и т. Д.)
Если вы ищете другую информацию о своем Xiaomi Redmi Note 7, вы можете посмотреть учебные материалы из категории: Xiaomi Redmi Note 7.
Разработчики платформы Android рекомендуют надежно защищать личную информацию от посторонних глаз. Для этого они предлагают различные виды блокировки тачскрина, при помощи которых удается создать многоступенчатую систему защиты от взлома. Когда же необходимость в повышенных мерах безопасности отпадает, доступ к содержимому смартфона или планшета может превратиться в долгий и утомительный процесс. Вот почему так важно не только иметь представление о способах блокировки экрана Андроида, но и применять их на практике, а главное, уметь быстро и легко снимать установленные запреты и ограничения. И если вы до сих пор не знаете, как отключить блокировку экрана на Андроиде, ознакомьтесь с нашим материалом.
Оглавление
- 1 Блокировка экрана на Андроиде: преимущества и недостатки
- 2 Способы отключения блокировки на телефоне Андроид
- 2.1 Полное отключение через настройки
- 2.1.1 На Android 2.x
- 2.1.2 На Android 4.x
- 2.1.3 На Android 5.x
- 2.1.4 На Android 6.x и 7.х
- 2.1 Полное отключение через настройки
- 3 Как снять блокировку экрана на телефонах разных марок
- 3.1 Xiaomi
- 3.2 Samsung
- 3.3 Honor
- 3.4 Redmi
- 3.5 Используем автоматическую разблокировку на Android
- 3.6 Через программы
- 3.6.1 Негаснущий экран
- 3.6.2 Stay Alive
- 3.7 Через голосового помощника
- 3.8 Как убрать блокировку экрана, если забыл пароль
- 3.8.1 Через техническую поддержку Google
- 3.8.2 Восстановление через почтовый ящик
- 3.8.3 Снимаем блокировку через входящий вызов
- 3.8.4 Сброс до заводских настроек
- 4 Проблемы и способы их устранения
- 4.1 Отключено администратором, политикой шифрования или сервисом хранения учетных данных
- 4.2 Забыли пароль или графический ключ
Блокировка экрана на Андроиде: преимущества и недостатки
Для начала необходимо разобраться, зачем вообще нужна блокировка экрана (тачскрина) на Android-устройствах. Не секрет, что популярность операционной системы обусловлена ее открытостью, возможностью установки различных игр и приложений не только из Play Market, но и из других источников. Такая свобода открывает пути для несанкционированного доступа к персональным данным пользователей, которые хранят на своих устройствах аккаунты, счета, фотографии и видеоролики, а также много другой информации личного характера.
Блокировка экрана позволяет защитить смартфон:
- От воров. Несанкционированная разблокировка приведет к сбросу настроек до заводских параметров, а значит, удалению ценного содержимого;
- От посторонних глаз. Защита станет препятствием для «вторжения» слишком любознательных знакомых или маленьких детей, которые непреднамеренно могут удалить некоторые данные или случайно передать в чужие руки.
Разработчики Android-платформы предлагают пользователям несколько видов блокировки, каждый из которых обладает различной степенью защиты. Одни из них входят в стандартный пакет опций, другие являются новейшими разработками. Сегодня защита экрана реализуется следующими способами:
- Простой свайп. Блокирует экран от случайных нажатий, когда телефон находится в кармане одежды, сумке. Считается малоэффективным методом, поскольку выполняется простым движением пальца по экрану – на разных устройствах вектор направления отличается;

- Графический ключ. Один из самых распространенных вариантов блокировки. Задается путем соединения точек, расположенных на тачскрине, в определенной последовательности. Создавать уникальный узор можно как с помощью нескольких точек, так и их максимального количества (их всего 9). На отключение защиты дается 3-4 попытки, после чего доступ блокируется и возобновляется спустя определенный промежуток времени. У нас есть отдельная статья: как разблокировать графический ключ на Андроиде;

- PIN-код. Представляет собой комбинацию из 4 цифр, взятых из диапазона от 0 до 9. Применяется редко, хотя обеспечивает высокую степень защиты (существует около 10 000 вариантов). Основной плюс этого вида – легко запоминается. Поскольку пользователи привязывают PIN-код к датам каких-либо личных событий, это упрощает доступ к содержимому смартфона;

- Пароль. Метод схож с предыдущим, но комбинация включает от 4 до 16 цифровых и буквенных символов, чередующихся в произвольном порядке. Несмотря на надежную защиту, имеет недостаток: пользователи придумывают сложные сочетания, которые быстро забываются. Это заставляет прибегать к методам экстренной разблокировки;

- Touch ID. Активно используется на устройствах Apple, Xiaomi, Samsung. Huawei, так как не нужно постоянно держать в уме комбинации цифр, букв или точек. Отпечаток пальца является надежным способом блокировки, поскольку папиллярные узоры уникальны. Единственные риски – поломка сканера и потеря пальца. Метод не срабатывает, если руки мокрые, грязные или долго находились в холоде (на морозе). Поэтому его используют в качестве дополнительного варианта защиты;
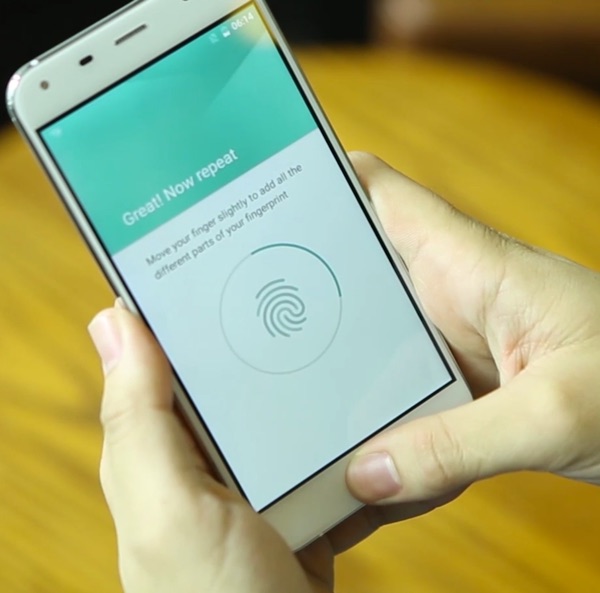
- Face ID. Используется преимущественно в качестве дополнительного варианта защиты, поскольку имеет много уязвимостей. Идентификация выполняется по определенным точкам человеческого лица (пользователь заносит в базу одно или несколько «лиц», которые станут ключом доступа к функционалу устройства). Если они совпадают с заданными параметрами, открывается доступ к функционалу смартфона. Преимуществом этого метода является отсутствие необходимости запоминать длинные пароли, сложные узоры, произвольные пин-коды. Метод не требует физического нажатия и ускоряет процесс верификации.

Одновременно для повышения безопасности и предупреждения несанкционированного взлома пользователи активно применяют сторонние программы-блокировщики. Для входа в устройство они используют вопросы, загадки и другие методы, которые легко реализуются на устройствах от Google.
Способы отключения блокировки на телефоне Андроид
Разобравшись со способами блокировки, следует перейти к изучению алгоритмов, применяемых для снятия запретов и ограничений. Принцип отключения блокировки экрана на телефонах одинаков для всех Android-устройств. В зависимости от того, какие версии прошивки используются на смартфонах – «чистые» операционные системы или фирменные оболочки от известных брендов, названия пунктов меню могут отличаться.
Полное отключение через настройки
Инструкция по деактивации функции «Screen Lock» актуальна в ситуациях, когда пользователь помнит пароль (ПИН или ключ) от входа в систему. Для ее выполнения понадобится:
Далее имеет смысл рассмотреть отключение «Screen Lock»на разных версиях ОС от Google, причем в порядке их появления. На некоторых версиях смартфонов, например, пункты меню могут быть и в другом месте:
Как видите, пункты меню различаются на разных версиях, причем на более ранних поколениях пункты меню вообще могут находиться в другом месте, собственно, о чем мы и рассказываем ниже.
На Android 2.x
Для снятия защиты необходимо:
В завершение понадобится отменить блокировку, выбрав вариант «Снять защиту».
На Android 4.x
Эта версия считается одной из самых удачных, и неудивительно, что ею пользуются миллионы владельцев мобильных устройств по всему миру. Инструкция по отключению блокировки предусматривает следующие действия:
После завершения верификации понадобится отменить блокировку, выбрав вариант «Нет» или «None». 
На Android 5.x
Разобраться, как отменить блокировку на пятой версии платформы – Lollipop, не составит труда. Для этого нужно повторить описанный выше алгоритм действий:
Все что потребуется сделать далее, это установить галку напротив варианта «Нет», и подтвердить действие кнопкой «ОК» (в предыдущих версиях такая необходимость не была предусмотрена). С этого момента доступ к содержимому смартфона всем желающим будет максимально упрощен.

На Android 6.x и 7.х
В более современных (шестой и седьмой версиях OS Android) отключение функции «Screen Lock» будет выглядеть следующим образом:
После окончания проверки появится стандартный перечень видов блокировки, среди которых будет интересующий вариант «Нет». Его нужно отметить и подтвердить выбор.

Как снять блокировку экрана на телефонах разных марок
В предыдущем разделе были даны инструкции по отключению блокировки на «чистом» Android. Однако некоторые производители для удобства пользователей устанавливают на свои устройства фирменные оболочки, и более свежие версии операционной системы от Google. С учетом особенностей каждой марки, следует подробнее рассмотреть алгоритм отключения блокировки на этих моделях.
Xiaomi
Китайский производитель Xiaomi оснастил свои устройства фирменной оболочкой MIUI, которая использует версию Android 9.х. Отключить защиту на смартфонах данного бренда можно таким образом:
С этого момента доступ к личной переписке, фотографиям, аккаунтам, счетам и прочей ценной информации сможет получить любой посторонний человек.
Samsung
Графическая оболочка «TouchWiz», разработанная корейским производителем для смартфонов Самсунг, несколько отличается от немодифицированного Android. Это означает, что отключение блокировки на этих устройствах должно выполняться по измененному алгоритму.
Это позволит сбросить пароль и отключить блокировку телефона.
Honor
Как и в случае с Samsung, Xiaomi, наиболее популярным способом блокировки доступа на смартфонах Honor – Huawei является графический ключ. Чтобы упростить загрузку системы, многие пользователи стараются отключить функцию защиты. Делается это через меню настроек с помощью несложных манипуляций:
С этого момента входить в систему можно будет без ввода графического ключа.
Redmi
Еще одно детище производителя Xiaomi имеет собственную оболочку и специальную функцию блокировки экрана. Отключить защиту на этих устройствах возможно, если известен пароль, код или ключ, взломать систему не получится. Для упрощения доступа к функционалу смартфона понадобится:
На следующем этапе понадобится отключить свайп, чтобы при включении сразу попадать на главный экран смартфона. Для этого нужно получить права разработчика: Настройки – О телефоне, а затем 8 раз тапнуть по строке «Версия MIUI». Теперь:
- Из общего меню войти в раздел «Расширенные настройки»;
- Прокрутить экран верх, чтобы добраться до вкладки «Для разработчиков»;
- Активировать опцию «Пропускать экран блокировки», передвинув переключатель вправо.
Используем автоматическую разблокировку на Android
Каждый из современных видов блокировки экрана (кроме простого свайпа) обеспечивает надежную защиту, и считается хорошим препятствием для мошенников, однако, имеет существенный недостаток. При активном использовании гаджета процесс идентификации отнимает много времени, особенно если в качестве защиты установлен длинный пароль или сложный графический узор.
Для решения проблемы разработчики OS Android создали полезную функцию «Smart Lock», что в переводе означает «Умная блокировка». Она позволяет не устанавливать защиту, когда смартфон находится в руках владельца или рядом с ним. Как любая программа защиты, «Смарт Лок» имеет свои плюсы и минусы.
Преимущества
- Широкий выбор средств блокирования/разблокировки экрана, возможность создания многоступенчатой системы защиты;
- Наличие функции «Умный замок», который автоматически снимает ограничения доступа при выполнении одного из трех условий: смартфон оказался в безопасной зоне, система «распознала» лицо владельца, рядом оказался доверенный человек.
Недостатки
При всех достоинствах функции «Smart Lock» многие пользователи отказываются от ее использования. Причиной являются:
- Хитрый параметр «безопасная зона» способен оказать обратное действие – после вычисления подобных мест, злоумышленнику не составит труда «увести» смартфон из-под носа владельца;
- «Умный замок» также может сработать в самый неподходящий момент, а именно, когда рядом окажется вор.
Через программы
Если в настройках смартфона отключение блокировки экрана стандартными средствами не предусмотрено, можно воспользоваться сторонними утилитами. Они просты в управлении, имеют небольшой объем и потребляют мало ресурсов.
Негаснущий экран
Эта легкая и лаконичная программа от разработчика «Open App Info» пользуется наибольшей популярностью среди владельцев мобильных гаджетов, поскольку прекрасно функционирует на смартфонах с Android 4.0.4 и выше. Она отключает «спящий» режим и не дает тухнуть дисплею во время работы выбранных игр и приложений. Интерфейс состоит из главного экрана, на который выводятся все программы, когда-либо загруженные на смартфон. Достаточно установить галочки напротив часто используемых приложений, и во время их активизации экран будет оставаться включенным. Если же ни одна программа не была помечена, как приоритетная, сработают стандартные настройки и устройство перейдет в «спящий» режим. 
Stay Alive
Является аналогом предыдущей программы, но отличается более широким набором функций и распространяется на платной основе. Если «Негаснущий экран» отключает блокировку тачскрина только во время работы выбранных приложений, то «Stay Alive» позволяет решать другие, не менее важные задачи. В верхнем сегменте интерфейса можно увидеть все режимы работы приложения:
- «Keep screen on while charging» – сохраняет экран включенным в период подключения источника питания;
- «Pause Stay Alive!» – ставит на паузу работающее приложение (временная приостановка);
- «Keep screen on while charging and on battery»т – сохраняет экран включенным во время подключения зарядного устройства и питания от аккумулятора;
- «Auto Stay Alive!» – устанавливает автоматический режим для отдельных программ.

Приложение легко переключается между режимами. А если выбрать функцию «Allow the screen to dim», произойдет затемнение экрана (что актуально в вечерние и ночные часы).
Через голосового помощника
Выводить Android-устройства из спящего режима можно не только с помощью программ. С подобной задачей легко справляется голосовой помощник «Google Assistant». Для отключения блокировки понадобится записать голосовую команду, которая будет впоследствии использоваться в нужный момент. Для этого понадобится:
- Активировать «Гугл Ассистент»;
- Запустить приложение и вызвать меню, нажав на три горизонтальные точки в правом нижнем углу;
- Перейти в «Настройки» → «Google Assistant»;
- В разделе «Устройства» выбрать марку своего телефона;
- Активировать опции «Доступ с голосовым соответствием» и «Разблокировка с помощью голосовых команд»;
- В разделе «Voice Match» будет предложено записать голосовую модель для отключения блокировки экрана.
Она будет работать всякий раз, как только владелец смартфона произнесет фразу «Ok, Google!». Советуем почитать о том, как включить Окей Гугл на Андроиде.
Как убрать блокировку экрана, если забыл пароль
В стремлении обезопасить свои личные данные пользователи придумывают сложные пароли, которые по прошествии времени благополучно забывают. И тогда попасть в свой смартфон становится проблематично. К счастью, есть несколько вариантов, как обойти защиту экрана и поменять защитный код либо выбрать другой вид блокировки.
Через техническую поддержку Google
Самым простым способом является обращение в службу поддержки Гугл. Это возможно, если смартфон привязан к аккаунту Google, а владелец гаджета помнит идентификаторы для входа. После нескольких неудачных попыток получить доступ к смартфону, система предложит указать данные для входа в учетную запись. Если идентификаторы забыты, выходом из ситуации станет отправка электронного письма с детальным описанием проблемы. Спустя сутки (обычно столько времени уходит на рассмотрение заявки) на почту придет уведомление о разблокировке устройства.
Восстановление через почтовый ящик
Еще один несложный вариант обхода блокировки экрана на Android-устройстве предполагает использование электронного почтового ящика. Его рекомендуется применять после того, как пользовательские данные для входа были несколько раз подряд указаны неверно. В этом случае на дисплее появится уведомление «Забыли пароль?». Пользователю придется:
- Нажать на данную фразу;
- Указать адрес привязанной к аккаунту электронной почты, вписав данные верификации (логин и пароль);
- Дождаться уведомления об успешном окончании процедуры восстановления.
Результат будет положительным, если устройство было подключено к интернету. При отсутствии соединения понадобится выполнить перезагрузку телефона, а затем произвести несколько иных манипуляций, чтобы его восстановить.
Поскольку строка уведомлений заблокирована так же, как и меню девайса, поможет единственно доступная функция. Для этого нужно:
- Кликнуть по надписи «Экстренный вызов»;
- Ввести на экране комбинацию символов: *#*#7378423#*#*;
- Дождаться появления окна, где нажать на строку «service test — wlan».
После этого можно спокойно подключиться к сети Wi-Fi либо мобильному интернету. Когда же соединение будет восстановлено, попытаться получить пароль с помощью электронной почты. Еще можете почитать наш гайд: как разблокировать графический пароль Android.
Снимаем блокировку через входящий вызов
Этот вариант отключения защиты тачскрина может оказаться полезным в том случае, если смартфон работает на базе Android с версией не выше 6.0. Доказано, чем срок эксплуатации телефона длиннее, тем лучше срабатывает этот метод. Для его реализации нужно:
- Позвонить на заблокированный телефон с другого аппарата;
- Ответить на входящий вызов и активировать режим удержания – «Hold»;
- Через меню или панель уведомлений перейти в «Настройки»;
- Выбрать раздел «Безопасность» и деактивировать защиту экрана.
Сброс до заводских настроек
Самый надежный вариант отключения блокировки на Android-смартфоне – сброс настроек и откат системы до первоначального заводского состояния. Единственным недостатком данной операции, несмотря на простоту ее выполнения, является удаление всех паролей, и прочей ценной информации, персональных данных, хранящихся в памяти устройства. Нетронутыми останутся только данные, которые были заблаговременно перенесены на съемный флеш-накопитель.
Откат, как правило, выполняется через меню «Recovery». Для быстрого входа в режим восстановления каждая модель наделена уникальным сочетанием клавиш, однако, наиболее распространенный вариант – одновременное нажатие кнопок «Питание» и «Уменьшение громкости». Управление функциями меню осуществляется кареткой «Изменение громкости звука» (путем нажатия вверх-вниз). Если смартфон управляется сенсорным датчиком, переход между опциями выполняется простым прикосновением к поверхности тачскрина. Итак, после перехода в режим Рекавери, нужно:
- Отыскать категорию «wipe data/factory reset», «Clear eMMC» либо «Clear Flash»;
- Подтвердить действие командой «yes – delete all user data» и подождать несколько минут;
- Когда операция подойдет к завершению, выбрать другую команду «Reboot system» для перезагрузки системы.
Прежде чем включать режим «Recovery», понадобится проверить уровень заряда аккумуляторной батарейки, а в случае необходимости, зарядить ее до 100%. Иначе в ходе операции устройство может отключиться навсегда, и станет бесполезным как обычный кирпич. У нас есть отдельная статья: как установить кастомное Recovery TWRP на Android.
Проблемы и способы их устранения
Иногда при попытке отключить пароль, графический ключ или PIN-код пользователь может потерпеть неудачу. Ошибок всего две, но на их устранение уходит немало времени.
Отключено администратором, политикой шифрования или сервисом хранения учетных данных
Подобное сообщение может появиться на экране, если на телефоне:
- имеется приложение с правами администратора, запрещающее использование Android без графического ключа;
- включено шифрование хранилища телефона (обычно применяется для старых моделей);
- установлены сертификаты учетных данных. Еще бывает возникает ошибка: сбой шифрования на Андроиде.
Для снятия ограничений рекомендуется использовать следующий порядок действий:
- Зайти в список администраторов устройства, по очереди отключить приложения, напротив которых установлена галка, а затем попробовать отключить блокировку. Для этого нужно проделать стандартный путь: «Настройки» → «Безопасность» → «Администраторы». В некоторых смартфонах последних поколений, например, Samsung Galaxy, существует другой вариант, как добраться до нужной директории: «Настройки»→ «Биометрия и безопасность»→ «Другие параметры безопасности»→ «Администраторы устройства»;
- Если проблема осталась, в той же вкладке «Безопасность» нужно найти директорию «Хранилище учетных данных», и тапнуть по строке «Удалить учетные данные». В зависимости от марки и модели устройства путь может отличаться: «Настройки»→ «Безопасность»→ «Очистка сертификатов» или «Настройки» → «Биометрия и безопасность» → «Другие параметры безопасности»→ «Удалить учетные данные»;
- Если очистка хранилища не помогла, нужно проверить, не включено ли вручную шифрование данных в хранилище. Найти этот пункт можно следующим образом: «Настройки»→ «Безопасность»→ «Шифрование». Если в нем присутствует отметка «Зашифровано», нужно выполнить расшифровку.
Забыли пароль или графический ключ
Подобная проблема возникает достаточно часто, но справиться с ней самостоятельно бывает намного сложнее. Тем не менее, можно попытаться выполнить следующие действия:
- С компьютера или другого мобильного устройства перейти по адресу: https://www.google.com/android/find. Это сервис Google, который занимается поиском телефонов;
- Чтобы отключить блокировку на смартфоне, пароль от которого был благополучно забыт, предварительно понадобится войти в привязанный к нему аккаунт;
- Попав на страницу поиска, заблокировать устройство, кликнув мышью или тапнув пальцем по одноименному пункту;
- Ввести и подтвердить одноразовый пароль, который будет использован в качестве временной меры для снятия защиты;
- Затем повторно активировать опцию «Заблокировать», чтобы на устройстве сработала принудительная блокировка временным паролем;
- Теперь останется только снять ограничение, перейти в «Настройки» → «Экран блокировки» и выбрать новый вариант защиты (в том числе и ее отсутствие).
Подводя итоги, хочется отметить, что существуют различные способы отключения режима блокировки на Android-устройствах. Подробная пошаговая инструкция сможет стать руководством для начинающих пользователей, и шпаргалкой для опытных владельцев. И все-таки для сохранения конфиденциальности личной информации и ограничения к ней доступа посторонних лиц, отключать функцию «Screen Lock» не рекомендуется.
Поделиться ссылкой:

Рейтинг телефона:
(2.8 — 5 голосов)
Владельцы смартфона Xiaomi Redmi 10 часто испытывают проблему, когда произвольно гаснет экран. Это вынуждает пользователей заново разблокировать устройство, тратя время и нервы. Чтобы решить проблему, необходимо отключить блокировку экрана на Xiaomi Redmi 10 одним из нескольких способов, предусмотренных производителем.
Активация Smart Lock
В качестве первого варианта отключения блокировки предлагается активировать функцию Smart Lock. Она есть на всех современных устройствах под управлением операционной системы Андроид, включая Xiaomi Redmi 10. Суть работы опции заключается в том, что телефон не блокирует экран в следующих случаях:
- физический контакт. Когда девайс находится в руках владельца;
- безопасные места. При нахождении в определенной локации;
- надежные устройства. При нахождении рядом с определенными гаджетами;
- Voice Match. Разблокировка голосом.
Для активации функции Smart Lock выполните следующее:
- Откройте настройки Xiaomi Redmi 10.
- Перейдите в раздел «Блокировка экрана и безопасность», а затем – «Smart Lock».

- Выберите и настройте понравившийся вариант умной блокировки.

Стоит также отметить, что Smart Lock не отменяет автоматического перехода смартфона в спящий режим. Экран продолжит гаснуть, если соответствующая опция выставлена в настройках. О том, как ее деактивировать, будет рассказано чуть позже.
Отключение блокировки экрана на Xiaomi Redmi 10
Если владелец устройства полностью уверен в своей безопасности и том, что никто из посторонних не получит доступ к телефону, то ему предлагается полностью отключить экран блокировки на Xiaomi Redmi 10:
- Откройте настройки смартфона.
- Перейдите в раздел «Блокировка экрана и безопасность».

- В подпункте «Блокировка экрана» установите значение «Нет».

Теперь пользователю больше не придется вводить пароль или графический ключ и прикладывать палец к сканеру отпечатков. В то же время деактивация экрана блокировки не отменяет перехода в спящий режим по прошествии определенного количества времени.
Отключение перехода в спящий режим
Как правило, экран Xiaomi Redmi 10 гаснет сам по себе из-за того, что в настройках устройства активирована опция перехода в спящий режим. Проблема решается двумя способами:
- увеличение времени ожидания;
- отключение функции.
Как бы то ни было, любые изменения придется вносить через настройки смартфона:
- Зайдите в настройки.
- Перейдите в раздел «Блокировка экрана и безопасность».
- Откройте вкладку «Спящий режим».
- Выберите подходящее значение.

Названия некоторых пунктов меню могут отличаться в зависимости от версии прошивки. Поэтому вместо раздела «Блокировка экрана и безопасность» используется просто «Экран» или «Блокировка и защита».
Поделитесь страницей с друзьями:
Если все вышеперечисленные советы не помогли, то читайте также:
Как прошить Xiaomi Redmi 10
Как получить root-права для Xiaomi Redmi 10
Как сделать сброс до заводских настроек (hard reset) для Xiaomi Redmi 10
Как разблокировать Xiaomi Redmi 10
Как перезагрузить Xiaomi Redmi 10
Что делать, если Xiaomi Redmi 10 не включается
Что делать, если Xiaomi Redmi 10 не заряжается
Что делать, если компьютер не видит Xiaomi Redmi 10 через USB
Как сделать скриншот на Xiaomi Redmi 10
Как сделать сброс FRP на Xiaomi Redmi 10
Как обновить Xiaomi Redmi 10
Как записать разговор на Xiaomi Redmi 10
Как подключить Xiaomi Redmi 10 к телевизору
Как почистить кэш на Xiaomi Redmi 10
Как сделать резервную копию Xiaomi Redmi 10
Как отключить рекламу на Xiaomi Redmi 10
Как очистить память на Xiaomi Redmi 10
Как увеличить шрифт на Xiaomi Redmi 10
Как раздать интернет с телефона Xiaomi Redmi 10
Как перенести данные на Xiaomi Redmi 10
Как разблокировать загрузчик на Xiaomi Redmi 10
Как восстановить фото на Xiaomi Redmi 10
Как сделать запись экрана на Xiaomi Redmi 10
Где находится черный список в телефоне Xiaomi Redmi 10
Как настроить отпечаток пальца на Xiaomi Redmi 10
Как заблокировать номер на Xiaomi Redmi 10
Как включить автоповорот экрана на Xiaomi Redmi 10
Как поставить будильник на Xiaomi Redmi 10
Как изменить мелодию звонка на Xiaomi Redmi 10
Как включить процент заряда батареи на Xiaomi Redmi 10
Как отключить уведомления на Xiaomi Redmi 10
Как отключить Гугл ассистент на Xiaomi Redmi 10
Как удалить приложение на Xiaomi Redmi 10
Как восстановить контакты на Xiaomi Redmi 10
Где находится корзина в Xiaomi Redmi 10
Как установить WhatsApp на Xiaomi Redmi 10
Как установить фото на контакт в Xiaomi Redmi 10
Как сканировать QR-код на Xiaomi Redmi 10
Как подключить Xiaomi Redmi 10 к компьютеру
Как установить SD-карту на Xiaomi Redmi 10
Как обновить Плей Маркет на Xiaomi Redmi 10
Как установить Google Camera на Xiaomi Redmi 10
Как включить отладку по USB на Xiaomi Redmi 10
Как выключить Xiaomi Redmi 10
Как правильно заряжать Xiaomi Redmi 10
Как настроить камеру на Xiaomi Redmi 10
Как найти потерянный Xiaomi Redmi 10
Как поставить пароль на Xiaomi Redmi 10
Как включить 5G на Xiaomi Redmi 10
Как включить VPN на Xiaomi Redmi 10
Как установить приложение на Xiaomi Redmi 10
Как вставить СИМ-карту в Xiaomi Redmi 10
Как включить и настроить NFC на Xiaomi Redmi 10
Как установить время на Xiaomi Redmi 10
Как подключить наушники к Xiaomi Redmi 10
Как очистить историю браузера на Xiaomi Redmi 10
Как разобрать Xiaomi Redmi 10
Как скрыть приложение на Xiaomi Redmi 10
Как скачать видео c YouTube на Xiaomi Redmi 10
Как разблокировать контакт на Xiaomi Redmi 10
Как включить вспышку (фонарик) на Xiaomi Redmi 10
Как разделить экран на Xiaomi Redmi 10 на 2 части
Как выключить звук камеры на Xiaomi Redmi 10
Как обрезать видео на Xiaomi Redmi 10
Как проверить сколько оперативной памяти в Xiaomi Redmi 10
Как обойти Гугл-аккаунт на Xiaomi Redmi 10
Как исправить черный экран на Xiaomi Redmi 10
Как отключить блокировку экрана на других моделях телефонов






