Как отключить отпечаток пальца на смартфоне? Необходимость избавиться от надежной защиты может возникнуть по разным причинам. Например, из-за поломки датчика, отвечающего за работу опции. Также не исключено, что телефоном будут пользоваться многие члены вашей семьи, поэтому активировать безопасность нет необходимости. Но для отключения режима потребуется отыскать соответствующий пункт, расположенный в настройках. В этом и заключается вся сложность, ведь стиль интерфейса зависит от конкретной модели устройства. Мы подготовили пошаговые инструкции для iPhone, Xiaomi и Honor – ищите их дальше!
Содержание
- 1 Как отключить отпечаток пальца на смартфоне?
- 1.1 На Xiaomi
- 1.2 На Honor/Huawei
- 1.3 На iPhone
- 2 Вывод
Как отключить отпечаток пальца на смартфоне?
Практически на каждом смартфоне доступно три вида защиты: разблокировка по лицу, отпечатку пальца и паролю. На каком варианте остановиться каждый решает самостоятельно, но наибольшей популярностью пользуется именно дактилоскопия. Однако порой требуется отключить отпечаток пальца на смартфоне Honor, Xiaomi или iPhone. Это возможно сделать, воспользовавшись пошаговыми инструкциями.
На Xiaomi
Если вы интересуетесь, как отключить отпечаток пальца на Xiaomi, то сделать это получится посредством настроек. Вам потребуется удалить все добавленные отпечатки, а затем сохранить изменения. В результате выбранный тип защиты будет деактивирован. Для наглядности и понимания сути советуем обратиться к руководству:
- Открываем настройки смартфона.
- Переходим в раздел «Пароли и безопасность».

Открываем вкладку «Пароли и безопасность»
- Нажимаем по пункту «Разблокировка отпечатком».

Выбираем «Разблокировка отпечатком»
- Вводим пароль от телефона для проверки.
- Выбираем добавленный отпечаток, а затем отмечаем «Удалить». Аналогичное действие проводим с остальными сканированиями, если у вас их несколько.

Выбираем отпечаток
- Сохраняем изменения.

Нажимаем «Удалить отпечаток» и сохраняем результат
Как результат – вам успешно удалось отключить отпечаток пальца на телефоне Xiaomi. Если потребуется вновь включить защиту, то заново настройте сканирование. Для этого используйте все тот же раздел в настройках мобильного устройства.
Вы знали что Сяоми выпустили Mi Credit? и обновили Xiaomi Privacy Policy Update?
На Honor/Huawei
Также многим нужно знать, как отключить отпечаток пальца на Honor или Huawei. В принципе, порядок действий практически не отличается, но найти нужный пункт бывает трудно. По этой причине мы приводим структурированную инструкцию, которая избавит вас от вопросов:
- Открываем настройки телефона.
- Переходим в раздел «Биометрические данные и пароли».
- Выбираем «Настройки блокировки экрана».
- Вводим PIN-код, установленный для защиты устройства.
- Отмечаем пункт «Отпечаток пальца», а затем – «Управление отпечатком пальца».
- Возле пункта «Разблокировка устройства» переводим ползунок влево.
- Подтверждаем изменения.

Отключаем опцию «Разблокировка устройства»
В результате выбранная защита по отпечатку пальца будет успешно отключена. Также вы можете пойти другим путем, вручную удалив каждое сканирование. Но это займет немного больше времени, хотя возможность поддерживается каждым телефоном Honor и Huawei.
На iPhone
И напоследок рассмотрим, как отключить отпечаток пальца на iPhone. В отличие от предыдущих смартфонов, здесь установлена операционная система iOS. Из-за этого принцип действий будет значительно отличаться. Но не переживайте, ведь вы всегда можете обратиться к инструкции:
- Переходим в настройки
- Нажимаем по пункту «Touch ID и код-пароль».
- Возле пункта «Разблокировка iPhone» переводим ползунок влево.
- Сохраняем результат.

Отключаем отпечаток пальца на iPhone
Также вы можете отключить Touch ID и для других случаев. Например, убрав возможность подтверждать транзакции через Apple Pay. Все доступные параметры расположены на той же странице, поэтому учитывайте это. А еще получится полностью отключить код-пароль, нажав по соответствующему пункту.
Вывод
Таким образом, нами было рассмотрено, как отключить отпечаток пальца на смартфоне Honor, Xiaomi и iPhone. Каждая инструкция содержит подробное объяснение, поэтому справиться с задачей сможет каждый человек. Остались дополнительные вопросы по теме материала? Тогда пишите их в комментариях под статьей!
Оценка статьи:




 (3 оценок, среднее: 5,00 из 5)
(3 оценок, среднее: 5,00 из 5)
![]() Загрузка…
Загрузка…
Самое читаемое:

17.03.2022
Как установить дополнительные виджеты на экран телефона Андроид
Если у Вас возникли сложности с тем, чтобы добавить виджеты приложений на смартфон, то это пошаговое руководство…
Далее

17.03.2022
Как очистить кэш телеграмма на телефоне Андроид
Люди, которые активно используют мессенджеры, зачастую не догадываются о том, что в их мобильных гаджетах…
Далее

17.03.2022
Как скопировать ссылку на свой телеграмм Андроид
Любой из пользователей мессенджера Телеграм в тот или иной момент времени задавался вопросом, как узнать, где…
Далее

02.03.2022
Ошибка 104101 в Zoom – как исправить
Содержание1 Ошибка 104101 в Zoom – как исправить1.1 Причины ошибки1.2 Смена параметров брандмауэра Windows1.2.1 Отключение…
Далее
Как вы защищаете свой смартфон? Наверное, так же, как и все – с помощью пароля. Но поскольку вводить его каждый раз не очень удобно, как правило, для разблокировки мы используем биометрию. Для большинства устройств – это отпечатки пальцев, но иногда для той же цели могут использоваться лицо или, например, радужная оболочка глаз. Считается, что такой способ аутентификации наиболее надёжный, ведь если пароль можно потерять, то отпечаток или глаз – нет. Другое дело, что что это не всегда так безопасно, как принято думать, особенно в в экстренной ситуации.

Любой смартфон (ну, почти) позволяет быстро отключить биометрию
Как батарея смартфона и другие его компоненты влияют на звук
Не хочу проводить ненужные аналогии или лишний раз вас запугивать, но иногда может случиться что-то такое, когда нужно будет наверняка исключить вероятность непреднамеренной разблокировки вашего смартфона. Это может быть задержание, потеря сознания или что-то другое, предполагающее беспомощное положение с вашей стороны. В таком состоянии любой может взять ваш палец и приложить его к сканеру, не говоря уже о том, чтобы просто поднести аппарат к вашему лицу и дождаться разблокировки. Но разработчики это предусмотрели.
Как работает режим Lockdown на Android
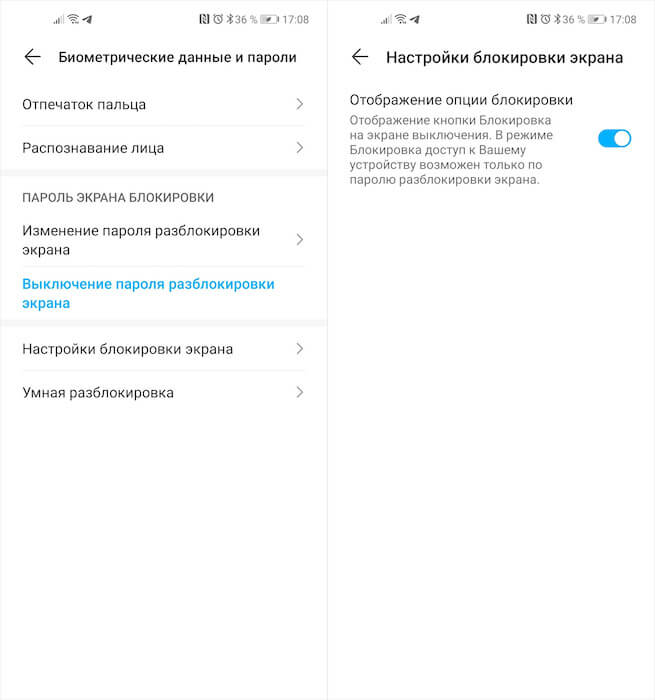
В русскоязычной локализации режим Lockdown называется просто блокировкой
В Android, кажется, с 9-й версии появился механизм под названием Lockdown. Его предназначение состоит в том, чтобы быстро перевести смартфон в экстренный режим, запретив разблокировку при помощи биометрии. В таком режиме единственным способом получить доступ к содержимому смартфона остаётся только ввод пароля, который предположительно может знать только владелец. Существует несколько способов перевести смартфон в режим Lockdown. Они могут меняться в зависимости от марки и модели, но, как правило, производители ограничиваются только двумя методиками.
Как из-за старой Nokia придется переснимать новый фильм про Джеймса Бонда
- Первая – пять раз подряд нажать на клавишу питания. Нажимать нужно быстро, без промедлений, чтобы смартфон верно интерпретировал вашу команду. В этом случае биометрия отключается, оставляя вам только возможность войти по паролю. Однако в некоторых случаях пятикратное нажатие на клавишу питания может спровоцировать вызов экстренных служб. Такое, например, происходит на смартфонах Huawei и Honor. Ничего страшного в этом нет, достаточно просто нажать на кнопку отмены вызова.
- Вторая методика состоит в том, чтобы отключить биометрию чуть более щадящим способом. Для этого перейдите в «Настройки» — «Биометрические данные и пароли» — «Настройка блокировки экрана» и включите параметр «Отображение опции блокировки». Затем вам понадобится нажать на кнопку питания и удерживать её до появления меню отключения, где с этого момента появится ещё и клавиша «Блокировка». Нажатие на неё отключит всю биометрию, но при этом не спровоцирует вызов экстренных служб.
Зачем отключать биометрию
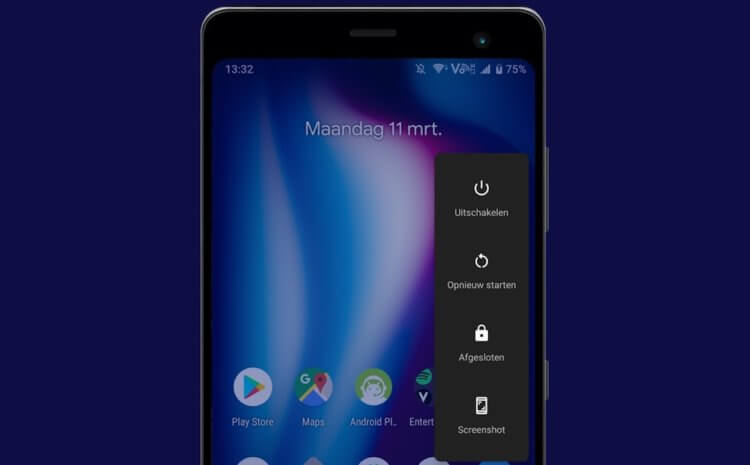
Отключить биометрию может быть нужно в самых разных ситуациях
Лично мне первый способ нравится больше, поскольку он банально быстрее. Достаточно всего пять раз быстро нажать на кнопку питания, так ещё и сделать это можно незаметно для окружающих. Ведь во втором случае требуется взглянуть на экран, чтобы перевести смартфон в режим Lockdown, не говоря уже о том, что у некоторых аппаратов кнопка отключения срабатывает только в том случае, если держать её в течение 3-5 секунд, что довольно долго для экстренной ситуации. Поэтому мой выбор – пятикратное нажатие.
Какие смартфоны Honor получат поддержку сервисов Google
Несмотря на то что ситуации, когда Lockdown может потребоваться, возникают нечасто (конечно, при условии, что вы не ведёте противозаконную деятельность), знать, что возможность отключить биометрию и воспрепятствовать разблокировке своего смартфона может пригодиться всем и каждому. Понятное дело, что, если вас будут пытать, скорее всего, вы назовёте даже свой пароль, но, если вы почувствуете, что вот-вот лишитесь чувств, будет не лишним ввести аппарат в экстренный режим и не дать посторонним завладеть вашим устройством.
I don’t really like all the hype about the fingerprint sensor, I’d rather like to have it killed down, so that it doesn’t register any fingerprints.
On a desktop Linux I’d simply modprobe -r the relevant kernel module. Can I do something like that on Android? I don’t want to simply disable it in the settings — then I have to trust the system that nothing really uses it.
asked Aug 4, 2016 at 15:05
5
On Linux (and Android) it is possible to disconnect a device from its driver[1]. The fingerprint driver (denoted as fpc) on my LG G5 has the name fpc1020. Searching in the /sys path gave me the folder /sys/bus/spi/drivers/fpc1020/. This folder has four files: bind, unbind, uevent AND spi8.1. What we do is to unbind the device spi8.1 from the driver fpc1020.
Now how to disable the sensor:
-
we need to find the driver name:
Try this command: find /sys/bus -name ‘fpc*’
For me it’s: /sys/bus/spi/drivers/fpc1020/ -
we need to find the device name:
The device name is the fourth file in this folder.
ls /sys/bus/spi/drivers/fpc1020/ (depends on your result from 1.)
For me it’s: spi8.1 -
unbind this device:
echo spi8.1 > /sys/bus/spi/drivers/fpc1020/unbind (depends on your result from 1. & 2.)
Now you are not able to use the fingerprint sensor until the next restart. -
unbind on every system boot:
We want/need to execute this command on every boot. Currently I’m not sure what’s the best way to do it.
Requirements:
- Root Access
- Terminal App (or adb shell from PC)
References:
1. https://lwn.net/Articles/143397/
![]()
iBug
7,4256 gold badges39 silver badges80 bronze badges
answered Oct 23, 2016 at 14:54
JoeJoe
561 silver badge2 bronze badges
1
Or just remove (rename) system/bin/fingerprintd and fingerprint sensor will stop working after phone restart. Rooted phone and a root file explorer are prerequisites.
This method is useful on Xiaomi phones running MIUI 8.2.5.0, on which although fingerprint based authentication is turned off, display still awakes when you touch the sensor.
answered May 12, 2017 at 8:43
akoshakosh
91 bronze badge
1
You must log in to answer this question.
Not the answer you’re looking for? Browse other questions tagged
.
Not the answer you’re looking for? Browse other questions tagged
.
I don’t really like all the hype about the fingerprint sensor, I’d rather like to have it killed down, so that it doesn’t register any fingerprints.
On a desktop Linux I’d simply modprobe -r the relevant kernel module. Can I do something like that on Android? I don’t want to simply disable it in the settings — then I have to trust the system that nothing really uses it.
asked Aug 4, 2016 at 15:05
5
On Linux (and Android) it is possible to disconnect a device from its driver[1]. The fingerprint driver (denoted as fpc) on my LG G5 has the name fpc1020. Searching in the /sys path gave me the folder /sys/bus/spi/drivers/fpc1020/. This folder has four files: bind, unbind, uevent AND spi8.1. What we do is to unbind the device spi8.1 from the driver fpc1020.
Now how to disable the sensor:
-
we need to find the driver name:
Try this command: find /sys/bus -name ‘fpc*’
For me it’s: /sys/bus/spi/drivers/fpc1020/ -
we need to find the device name:
The device name is the fourth file in this folder.
ls /sys/bus/spi/drivers/fpc1020/ (depends on your result from 1.)
For me it’s: spi8.1 -
unbind this device:
echo spi8.1 > /sys/bus/spi/drivers/fpc1020/unbind (depends on your result from 1. & 2.)
Now you are not able to use the fingerprint sensor until the next restart. -
unbind on every system boot:
We want/need to execute this command on every boot. Currently I’m not sure what’s the best way to do it.
Requirements:
- Root Access
- Terminal App (or adb shell from PC)
References:
1. https://lwn.net/Articles/143397/
![]()
iBug
7,4256 gold badges39 silver badges80 bronze badges
answered Oct 23, 2016 at 14:54
JoeJoe
561 silver badge2 bronze badges
1
Or just remove (rename) system/bin/fingerprintd and fingerprint sensor will stop working after phone restart. Rooted phone and a root file explorer are prerequisites.
This method is useful on Xiaomi phones running MIUI 8.2.5.0, on which although fingerprint based authentication is turned off, display still awakes when you touch the sensor.
answered May 12, 2017 at 8:43
akoshakosh
91 bronze badge
1
You must log in to answer this question.
Not the answer you’re looking for? Browse other questions tagged
.
Not the answer you’re looking for? Browse other questions tagged
.
Современные смартфоны нафаршированы такой массой функций, что пользователи порой просто не знают о тех или иных возможностях. Опция, которую мы рассматриваем сегодня — одна из них. Это возможность отключить считывание отпечатка пальца на выключенном экране, а если ваш смартфон поддерживает Always On Display — гибко настроить его в соответствии с вашими потребностями.
Зачем нужно
Считывание отпечатка пальца, в большинстве случаев, простая и удобная опция: не надо запоминать цифровые и графические пароли, не надо бояться, что кто-то их подсмотрит. Однако порой пользователи сталкиваются и с неприятными “побочными эффектами” от работы этой опции. Так, смартфон может попытаться считать отпечаток, даже когда вы просто берете его в руки, могут случаться ложные срабатывания, особенно если сканер удачно расположен и буквально ложится под пальцы. Кто-то из пользователей хочет сэкономить заряд батареи, отключив ненужную функциональность, других беспокоит возможное выгорание пикселей в этой области. Впрочем, какими бы ни были ваши причины, работу дактилоскопа на выключенном экране легко отключить.

Как работает
Переходим в Настройки — Биометрия и безопасность — Отпечатки пальцев. Чтобы попасть в следующий раздел, вам нужно будет подтвердить свою личность при помощи графического ключа. Чтобы отключить дактилоскопический сенсор на выключенном экране полностью, находим строку “Всегда распознавать отпечатки” и деактивируем его. В таком режиме сканер отпечатков пальцев будет откликаться на прикосновения в том случае, если вы предварительно пробудили экран.
Если ваш смартфон не поддерживает режим Always On Display, этим функциональность дактилоскопа будет ограничена. Если поддерживает — продолжайте чтение.
Те смартфоны, которые получили AOD, позволяют настроить активацию сканера отпечатков пальцев более гибко: кроме полного отключения, доступно пробуждение по касанию или в режиме Always On Display. Такой подход позволяет быстро разблокировать смартфон, но избежать случайных нажатий. Чтобы выбрать желаемый вариант, переходим в подменю “Отображение значка при отключенном экране”.
Обратите внимание, в зависимости от используемой на вашем смартфоне оболочки, путь к этой опции может незначительно отличаться.
Материал был полезен? Не забывайте подписаться на канал PDALIFE в Telegram, а если остались вопросы — задавайте их в комментариях.
Внедряемые в мобильные устройства биометрические механизмы являются более продвинутой альтернативой аутентификации путём ввода пароля. При этом дактилоскопический сканер на смартфонах уже давно перестал быть чем-то диковинным. Технологии активно развиваются и постепенно становятся всё более доступными, что не может не радовать пользователей. Если раньше сканером отпечатков оснащались только дорогие модели смартфонов, то сейчас его можно увидеть и на бюджетных девайсах. Биометрическая аутентификация является не только удобным средством для быстрой разблокировки устройства или запуска приложений, но и обеспечивает защиту данных от чужого вмешательства, а также может применяться для ряда других действий.

Долгое время попытки внедрения технологии в мобильные телефоны оставались безуспешными, популярность этому способу идентификации обеспечила Apple и её смартфон iPhone 5S. Хотя сама идея и не была свежей, применённый в яблочном девайсе Touch ID, положил начало новому тренду. Сегодня современные технологии защиты активно используются популярными производителями, и телефоны со сканерами отпечатков, что называется, пошли в массы. Поговорим о том, каким образом функционирует биометрическая аутентификация на мобильном устройстве, а также как настроить разблокировку экрана путём считывания отпечатка и что делать, если датчик перестал срабатывать.
Как работает сканер отпечатка пальцев в современном смартфоне
Начать стоит с ответа на вопрос о том, как устроен современный сканер отпечатков пальцев на смартфоне. Это во многом даст пользователю понять, что это не фикция и не маркетинговый ход, а реальный инструмент для защиты личных данных. Сейчас даже сравнительно бюджетные модели получают такие возможности. Не исключено, что вскоре наличие сканера станет must have для любого аппарата, включая смартфоны, планшеты, аудиоплееры и прочее.
Биометрические технологии базируются на измерении уникальных характеристик человека. В данном случае речь идёт об идентификации владельца устройства по отпечаткам пальцев, этот метод защиты мобильных телефонов предполагает использование программных и аппаратных средств, позволяющих распознать владельца девайса и предоставить ему доступ к данным.
Принцип работы дактилоскопического считывателя одинаков вне зависимости от типа датчика. Образец отпечатка сначала сохраняется в памяти устройства, затем при его повторном считывании, например, при попытке разблокировки смартфона или входа в приложение и т. д., данные сопоставляются с заранее заданным образцом. Если будет зафиксировано совпадение, блокировка снимется. Примечательно, что сканеры выполняют анализ не всего рисунка, а только отдельных характерных особенностей, чего достаточно для идентификации владельца девайса и при этом занимает немного времени.
Чтобы понимать, как работает сканер отпечатка пальца на смартфоне, подробнее остановимся на типах модулей:
- Оптический сканер. Работая по принципу фотокамеры, датчик делает снимок, сканирует и распознаёт отпечаток пальца. Он с использованием ПО и особых алгоритмов обнаруживает характерные особенности узора пальца и сравнивает их с характеристиками образца, занесённого ранее в память девайса, на основании чего и принимает решение о совпадении или несовпадении рисунка. В варианте, применённом на iPhone 5s, датчик делает снимок отпечатка при касании к нему пальца, другой тип предполагает создание серии снимков, объединяемых программным способом, как в Samsung Galaxy S Это первые, появившиеся на рынке сканеры, встроенные в смартфоны, и пока самые распространённые, их недостаток в возможности обхода системы защиты путём воссоздания отпечатка.
- Ёмкостный сканер. Системы используют вместо матрицы миниатюрные схемы конденсаторов (ёмкостных датчиков), из-за чего по принципу работы напоминает сенсорные экраны. В памяти устройства сохраняются данные об электрическом заряде и в момент прикосновения к модулю значения сравниваются. Так, идентификация выполняется не по рисунку, а в результате изменений уровней заряда на конденсаторах, поэтому ввести в заблуждение ёмкостный сканер сложнее, при этом он точнее и эффективнее оптического.
- Тепловой сканер. Функционирует практически по тому же принципу, что и ёмкостный считыватель, за исключением того, что здесь используются тепловые датчики, распознающие разницу температур, а не конденсаторы.
- Ультразвуковой сканер. В его работе используется явление дифракции (отражение и рассеивание звуковых волн). Соприкасаясь со сканером, подушечка пальца генерирует звуки, не слышимые ухом. Ультразвуковой считыватель формирует точный отпечаток, основываясь на разных звуках, издаваемых «гребнями» и «впадинами» узора пальца.

Использование сканера отпечатков пальцев
Какие смартфоны содержат датчик
Сегодня телефоны со встроенным сканером отпечатка пальца присутствуют на рынке во всём своём многообразии. Датчик перестал быть привилегией только самых дорогих устройств, и сама технология уже не рассматривается в качестве премиальной функции, став массовым трендом. Даже бюджетные девайсы теперь оснащаются сканером отпечатка, например, Honor 6C Pro, Meizu M6 Note, Xiaomi Redmi 5 Plus и прочие.
Датчик Touch ID есть на всех яблочных смартфонах, выпускаемых после iPhone 5S, а начиная с iPhone X, компания решила отказаться от Touch ID в пользу системы идентификации по лицу, именуемой Face ID. Производители Андроид-устройств задействуют обе технологии, причём на флагманских моделях сканер перекочевал в экран. Оценить удобство использования системы идентификации можно в телефонах Samsung Galaxy S10, Xiaomi Mi 9, где установлены ультразвуковые сканеры, или Huawei P30, One Plus 7 со встроенными оптическими датчиками.
Размещаться сканер может на задней (Samsung Galaxy S9, S9 Plus, Xiaomi Redmi 8, Redmi Note 8, 8 Pro и пр.) или передней панели, в кнопке Home (Samsung Galaxy S7, Huawei P20, P20 Pro, Asus Zenfone 4, Xiaomi Black Shark и т. д.). В других моделях он может располагаться и на боковой грани (Samsung Galaxy S10e, Samsung Galaxy A7, Huawei Honor 20 Pro, Sony Xperia 10, 10 Plus и др.), а совсем недавно появились также смартфоны со сканером отпечатка пальца в экране. Первой внедрила сканер в экране компания Vivo (модель X20 Plus UD). Пока ещё похвастать фичей могут немногие смартфоны, это Samsung Galaxy S10, S10 Plus, S10 Ultra, Huawei Mate Pro, One Plus 6T, Xiaomi Mi 9T, 9T Pro и другие.
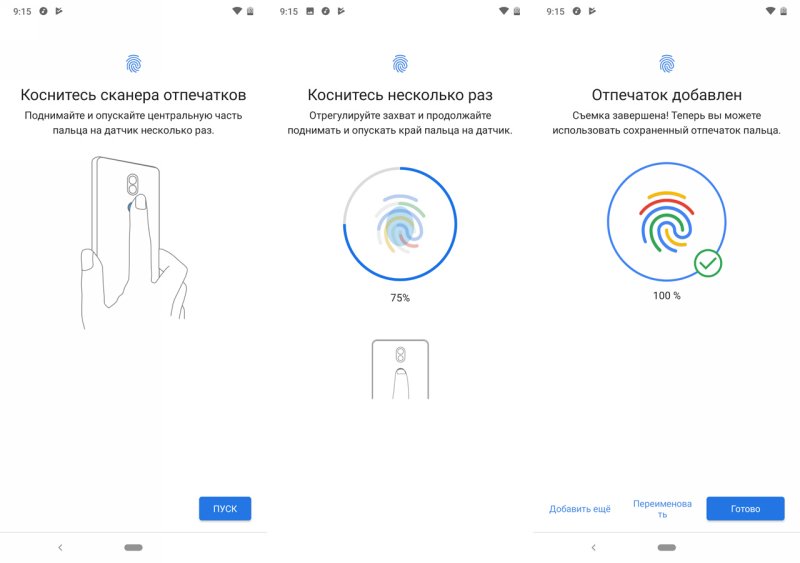
Добавление нового отпечатка
Как включить разблокировку экрана при помощи отпечатка
Чтобы получить максимум защиты и повысить уровень сохранности личных данных, пользователь обязательно должен узнать, как пользоваться и управлять сканером отпечатков пальцев на смартфоне. И первым делом нужно убедиться, что такая функция присутствует в конкретном девайсе. Узнать это можно из описания устройства в руководстве пользователя, либо же просто изучив внимательно меню настроек. Если сканер всё же присутствует, самое время им воспользоваться. Активировать опцию можно в настройках смартфона. В зависимости от оболочки её расположение и названия разделов могут отличаться, но принцип остаётся тот же.
Как включить сканер отпечатков пальцев:
- Идём в настройки девайса.
- В блоке «Устройство» выбираем «Отпечатки и безопасность» (зависимо от оболочки это может быть «Блокировка и защита», «Безопасность и отпечаток», «Экран блокировки и отпечаток пальца» и т. д.).
- Здесь выбираем пункт «Идентификация по отпечатку» (он может также называться «Блокировка экрана», «Управление отпечатками пальцев» или др.).
- Задаём пароль, цифровой код или графический ключ, чтобы попасть в меню настройки отпечатков пальцев и идём в раздел управления отпечатками, подтвердив установленный пароль.
- Жмём кнопку «Добавить отпечаток» и следуем инструкции на экране. Нужно будет несколько раз коснуться сканера, меняя положение пальца для лучшего захвата.
- Готово, сканер настроен.
Обычно можно установить до 10 отпечатков, например, добавить сканы разных пальцев для удобства разблокировки девайса в любом положении в руке или скан одного пальца несколько раз, что позволит улучшить считывание.
Защита личных данных при помощи отпечатка пальцев
Активировав опцию, можно пользоваться считывателем на смартфоне не только с целью разблокировки устройства. Применить его можно для защиты контактов, фото, видео и прочих личных данных, а также приложений.
Например, на телефонах Xiaomi опция «Защита личных данных» находится в разделе настроек «Блокировка и защита», где активировать возможность разблокировки отпечатком можно путём переключения тумблера. Установка блокировщика для софта здесь называется «Замок приложений». Отмеченные в списке программы при активации режима будут открываться только посредством идентификации по пальцу или путём ввода кода доступа. При отсутствии датчика доступ к софту может осуществляться с помощью графического ключа или пароля.
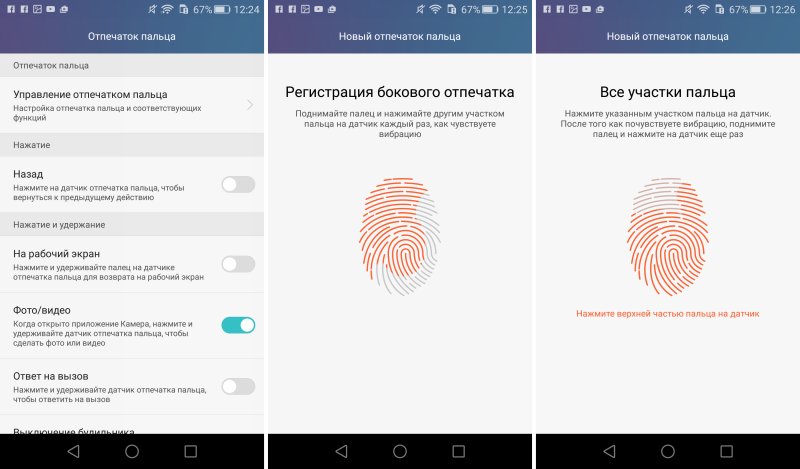
Настройка сканера отпечатков пальцев на телефоне
Защита приложений и личных данных предусмотрена на всех смартфонах со сканером отпечатка, находится опция в разделе «Безопасность» (варианты названий зависят от модели девайса). Здесь же можно выбрать «Личный режим» и задать для него снимок пальца для разблокировки, в результате чего сделанные фото, видео, а также другие созданные данные будут доступны только в нём, тогда как «Гостевой режим» будет отображать только информацию, которую не нужно скрывать от чужих глаз.
Как отключить сканер отпечатка пальца
Отключение датчика выполняется способом обратным его активации. Для этого нужно перейти к разделу управления и удалить ранее добавленные отпечатки.
Рассмотрим, как отключить сканер отпечатка на примере Xiaomi:
- Идём в настройки, переходим в раздел «Блокировка и защита».
- Выбираем «Управление отпечатками».
- Жмём на добавленный снимок, затем «Удалить отпечаток».
Удаление всех отпечатков уберёт возможность разблокировки посредством сканера. Чтобы вернуть её, нужно просто снова добавить отпечаток.
Что делать, если не работает сканер отпечатков пальцев
Причин, по которым считыватель перестал нормально функционировать, несколько, и чаще всего проблема некритична. Идентификация пользователя посредством датчика может не проходить в следующих случаях:
- Влажные или грязные пальцы, загрязнённый сканер. Проблема решаема очевидным способом – путём устранения загрязнений и удаления влаги.
- Дефект на пальце (порез, царапина, укус и т. д.), деформирующий рисунок может привести к тому, что считыватель вас не признает. Тогда можно использовать альтернативный способ разблокировки – пароль или графический ключ, после чего перезаписать образцы.
- Программный сбой. После перезагрузки устройства неисправность будет устранена, но если образцы снимков были утеряны (наличие можно проверить в разделе управления отпечатками), то придётся снова добавить их в базу.
В редких случаях могут возникать серьёзные сбои в системе, для решения которых потребуется сбросить девайс к заводским настройкам или прибегнуть к перепрошивке.

В последние годы некоторые Смартфоны Android имеют функцию распознавания отпечатков пальцев. Этот инструмент — мощный союзник в усилении безопасности данных. Ведь благодаря этому становится практически невозможно пользоваться смартфоном или приложениями, защищенными отпечатками пальцев.
Будучи полностью уникальным и уникальным для каждого из нас, третья сторона не может обойти эту систему безопасности без вашего физического присутствия.
Идти дальше отпечатки пальцев и биометрия перейдите по этой ссылке.
Это также позволяет сэкономить время при разблокировкетебе просто нужно поместите палец в нужное место.
Можно даже настроить несколько отпечатков пальцев, чтобы разблокировать двумя руками, но также и от некоторых из ваших родственников, чтобы вам не пришлось разблокировать себя, если некоторые из вас используют устройство.
Вот руководство, которое вам объяснит как добавить или удалить отпечаток пальца на вашем Android-смартфоне.
Здесь мы увидим, как использовать свой палец для доступа к телефону без использования кода. Чтобы выполнить эту манипуляцию, следуйте этим инструкциям:
- Перейдите к настройки вашего телефона
- В строке поиска вверху экрана введите » управление отпечатками пальцев«
- Откройте меню » Управление отпечатками пальцев«
- Откроется меню ниже, просто нажмите » Новый отпечаток пальца«
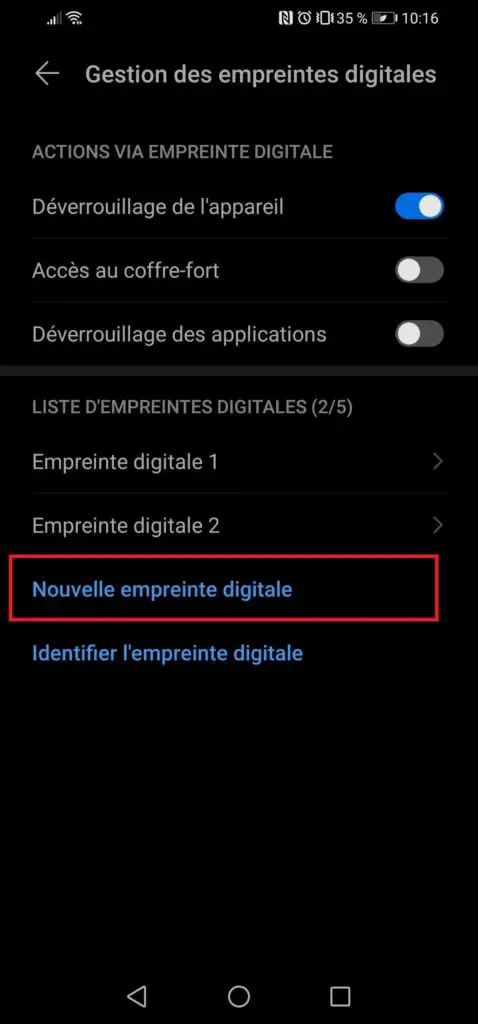
Оттуда следуйте за мастером конфигурация отпечатка пальца. Выберите палец, которым хотите разблокировать телефон, et поместите это на сенсор вашего телефона предназначено для этой цели.
Вы должны увидеть страница этого типа :
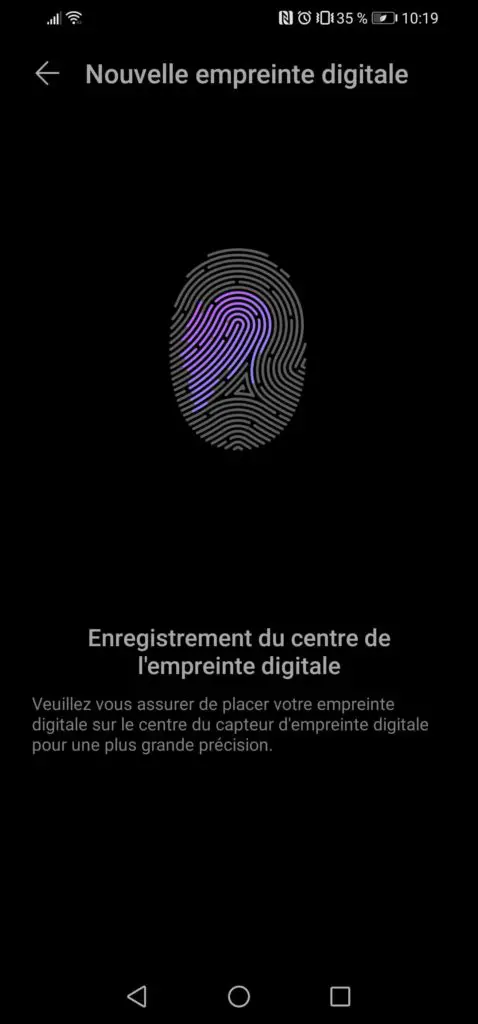
Как только это будет сделано, вы можете настроить, к чему будет иметь доступ этот отпечаток пальца:
- Разблокируйте свой сейф
- Отвечать на звонки
- Выключить будильник
- Разблокируйте свои приложения
Итак, вот как зарегистрировать отпечаток пальца. Как указано, одновременно может быть активным несколько. Для использовать в приложенияхвы должны сначала активируйте эту опцию, как указано выше.
Используйте свой отпечаток пальца для приложения на Android
Когда вы хотите используйте это для рискованных приложений, например, банковские приложения, это очень просто.
Если вы выполнили описанные выше шаги, вам просто нужно запустить приложение, которое вы хотите настроить, с помощью отпечатка пальца.
Это очень удобно, потому что вы сэкономить время, достаточно нескольких секунд, и более того, не нужно запомни свои банковские коды, которые часто бывают сложными и не подлежат изменению.
Для банковских приложений очень часто это регулируется следующим образом:
- Настройки
- биометрия
- Настройте отпечаток пальца
Если, однако, эта опция недоступна, обратитесь к консультанту вашего банка.
Как удалить отпечаток пальца на Android-смартфоне
Если у вас есть настроенные отпечатки пальцев, которые вы хотите удалить, это очень просто. Вот как это сделать:
- Когда ты на меню управления отпечатками пальцев как показано ниже
- Cliquez-сюр- отпечаток пальца что ты хочу удалить
- Тогда ты можешь renommer, или Supprimer
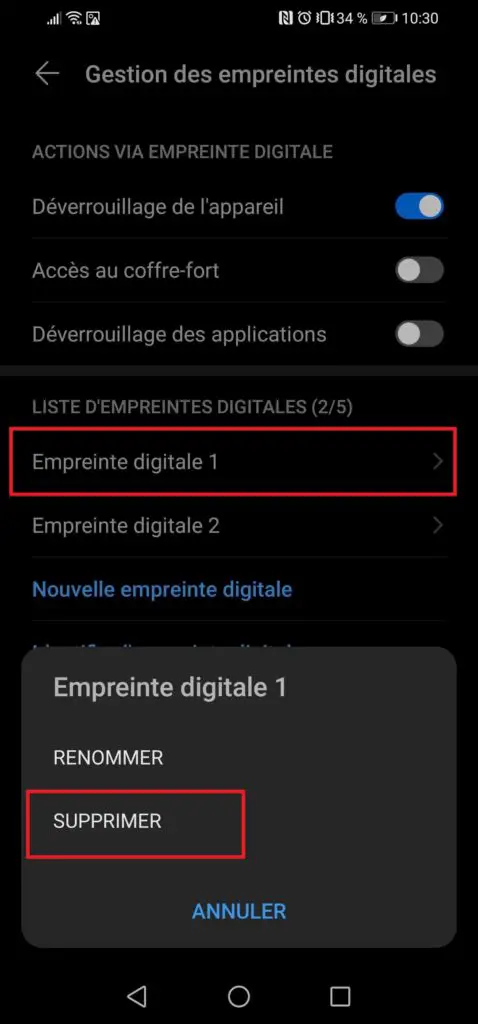
Итак, вот все манипуляции, которые вы можете выполнить, чтобы добавить, настроить или удалить отпечаток пальца.
Имейте в виду, что это всегда будет возможно используйте код, чтобы обойти эту опцию, если когда-нибудь это больше не работает (или если вы потеряете палец, никогда не узнаете).
Проблема с отпечатком пальца: палец не распознается
Если, однако, вы больше не могли идентифицировать пальцем, по разным причинам: ошибка, поврежденный палец и т. д., как объяснено выше, можно использовать код или диаграмму. Оттуда вы можете войти в меню управления, указанное выше, чтобы повторно настройте свой отпечаток пальца и обновите его.
Чтобы пойдите дальше по вселенной Android:
- КАК ОБНОВИТЬ SANS WIFI НА ANDROID
- ПРОБЛЕМА VPN НА ANDROID
- КАК НАПИСАТЬ СООБЩЕНИЕ НА ANDROID
- КАК СКАЧАТЬ ФИЛЬМ НА ТЕЛЕФОН ANDROID
