Как отключить оптимизацию приложений при включении Андроида?
16.05.2019
27237
Содержание
- 1 Что такое оптимизация приложений на Андроиде?
- 2 Как убрать оптимизацию приложений на Android при включении?
- 2.1 Оптимизация в «Настройках» Android
- 2.2 Выборочная очистка кэша
- 2.3 Сброс до заводских настроек
- 2.4 Очистка данных в файловом менеджере
- 2.5 Отключение автозапуска
- 2.6 Очистка с помощью сторонних программ
- 2.7 Очистка с помощью App Manager
- 3 Подводим итоги
Владелец смартфона, решивший перепрошить Андроид или штатными средствами установить обновление официальной прошивки, перед первым включением устройства после применённых изменений непременно увидит окошко оптимизации приложений. Возможно его появление и в ряде других случаев, например при некорректном предыдущем завершении работы. Для чего нужна оптимизация приложений на Android и можно ли её полностью отключить — попробуем разобраться.
Что такое оптимизация приложений на Андроиде?
Оптимизация приложений на смартфоне — вполне естественный системный процесс; он может быть связан как с установкой нового программного продукта (самого лучшего антивируса на Андроид, графического редактора и так далее), так и с выполнением одного из стандартных алгоритмов, заложенных разработчиками.
Во время оптимизации телефон или планшет на Android с использованием программно-аппаратной связки (именно поэтому доступ к «Рабочему столу» ограничен) проверяет соответствие созданных приложениями данных текущим потребностям, восстанавливает связи между файлами и удаляет лишнюю информацию. Таким образом, по завершении процесса места во внутренней памяти становится больше, а приложения, ранее функционировавшие со сбоями или переставшие запускаться, восстанавливают работоспособность.
Процесс оптимизации при запуске смартфона на Android полезен, и стремиться убрать его любой ценой не стоит — до тех пор, пока устройство вследствие внутренней ошибки не начинает оптимизировать приложения при каждом штатном включении. Следствием этого может стать необходимость по нескольку раз перезагружать устройство, извлекать из него батарею и так далее; это неудобно, особенно когда нужно срочно воспользоваться смартфоном. И именно с такой оптимизацией, выходящей за рамки штатной, стоит бороться.
Важно: отключить оптимизацию приложений при запуске Андроида раз и навсегда невозможно; это системная опция, включающаяся помимо воли пользователя. Ниже будет рассказано только о способах борьбы с процессом, мешающим нормальной работе устройства — и только о безопасных вариантах.
Перед тем как приступить к отключению оптимизации (насколько оно вообще возможно), стоит сделать ещё одно замечание. Часто владельцам смартфонов на Android рекомендуют для устранения проблемы использовать кастомные (скачанные из Интернета и не одобренные разработчиком оперативной системы) прошивки — полные или касающиеся раздела Recovery.
Делать этого не стоит по трём причинам:
- нет никакой гарантии, что по завершении манипуляций в устройстве сохранятся пользовательские данные и настройки приложений;
- установка такого ПО подразумевает прошивку смартфона — это существенно сложнее, чем скачать Плей Маркет на Андроид, и в ряде случаев подразумевает отказ от гарантии;
- уже давно существуют специальные приложения, запускаемые из рабочей среды Android и справляющиеся с задачей ничуть не хуже кастомного Рекавери.
Совет: некоторые способы подразумевают необходимость скачать на устройство стороннее приложение — если не включается вай-фай на планшете или смартфоне, нужно предварительно решить эту проблему и переходить к исполнению инструкции.
Оптимизация в «Настройках» Android
Очень часто причиной желания системы лишний раз оптимизировать приложения становится невозможность иным образом избавиться от накопленного за время работы «мусора» — кэша приложений и отдельных создаваемых ими файлов, утративших значение.
Самый простой способ убрать оптимизацию при очередном включении устройства — это:
- Открыть «Настройки» Андроида и перейти в раздел «Оптимизация», «Очистка» или имеющий аналогичное по смыслу название.
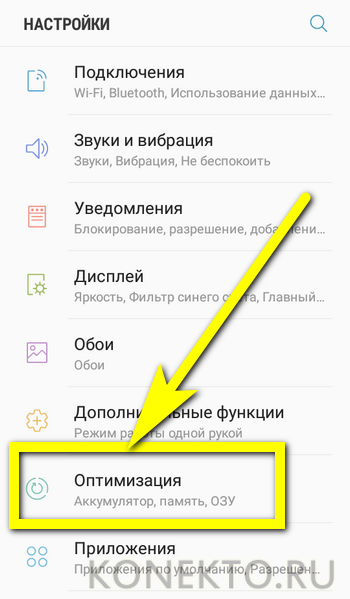
- Дождаться, пока система завершит подготовку к очистке.
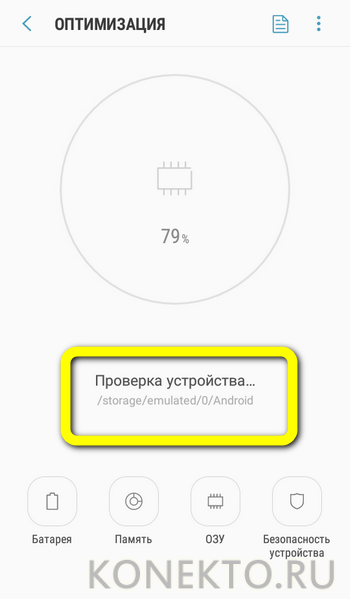
- Ознакомиться с текущим состоянием устройства и, если планируется навести порядок во всех перечисленных в окошке категориях, нажать на кнопку «Оптимизировать».
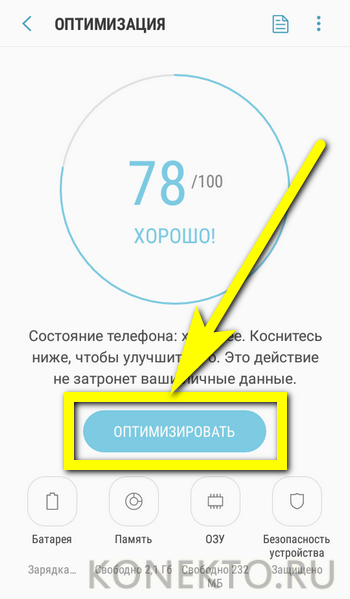
- Если же нужно только очистить кэш и таким образом отключить очередную оптимизацию, перейти в раздел «Память».

- Нажать на кнопку «Очистить».
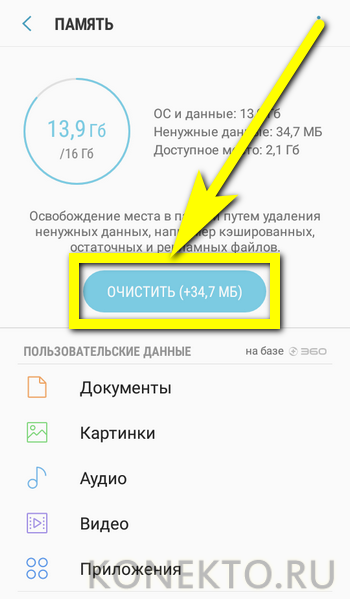
- И подождать завершения процесса.
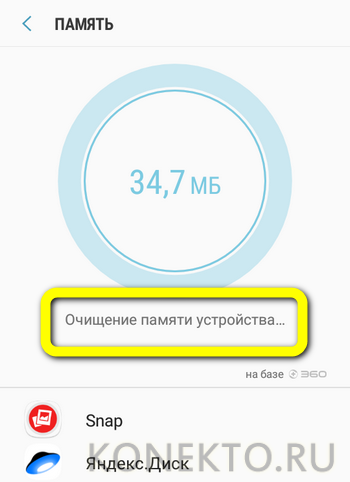
- Готово! Системного кэша на устройстве стало меньше, а значит, с большой долей вероятности отпала и необходимость очередной оптимизации при включении смартфона на Android.
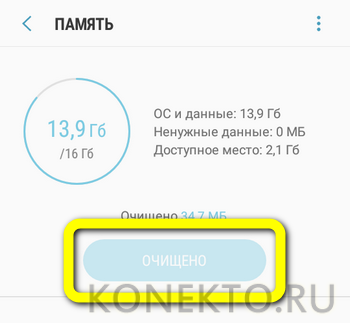
Выборочная очистка кэша
Если первый вариант не помог и телефон продолжает оптимизировать приложения при каждом запуске, стоит попробовать, снова используя только системные средства, удалить в «Настройках» Андроида кэш отдельных приложений — возможно, именно он, не видимый системой, мешает нормальной загрузке. Пользователю нужно:
- Снова открыть «Настройки» телефона и перейти в раздел «Приложения» (иногда — «Память»).
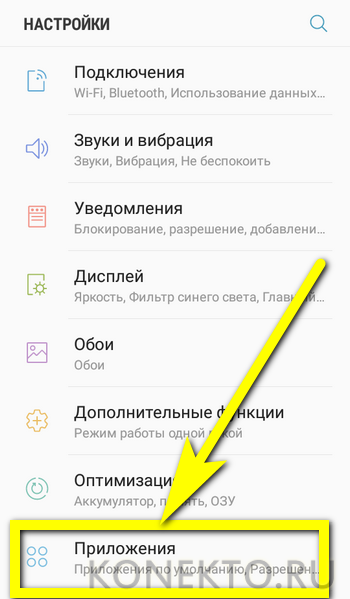
- В открывшемся окне ознакомиться со списком установленных программ и объёмом занимаемого каждой из них пространства, после чего перейти к очистке кэша наиболее «весомых».

- В открывшемся окне выбрать раздел «Память».
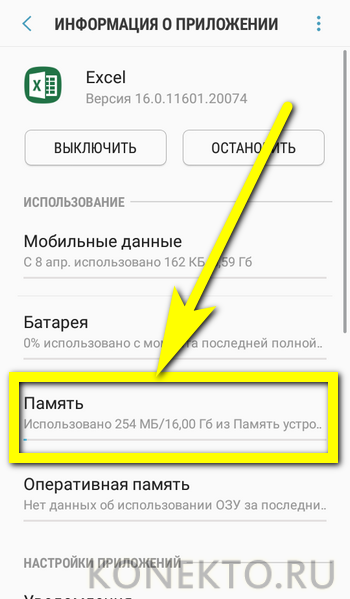
- И посмотреть, сколько места занимают кэш приложения, то есть созданные им и не имеющие принципиального значения для работоспособности файлы, и важные данные.
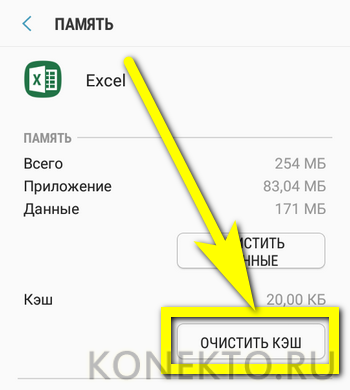
- Нажав на кнопку «Очистить кэш» и немного подождав, владелец смартфона на Android избавится от системного «мусора» и, вполне вероятно, сможет убрать оптимизацию приложений при очередном включении.

- Можно попробовать удалить и данные, важные для работы программы. Нажав на кнопку и согласившись с условиями.
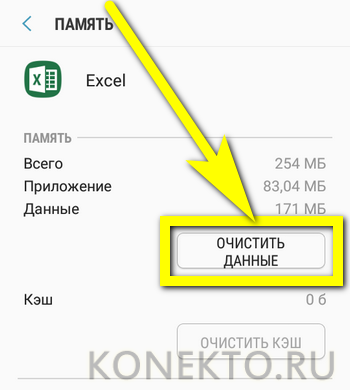
- Пользователь избавится от сохранённых паролей, настроек и других параметров — а вместе с ними, бесспорно, и от ненужных файлов, замедляющих запуск и способных быть причиной постоянных попыток Андроида оптимизировать приложения.
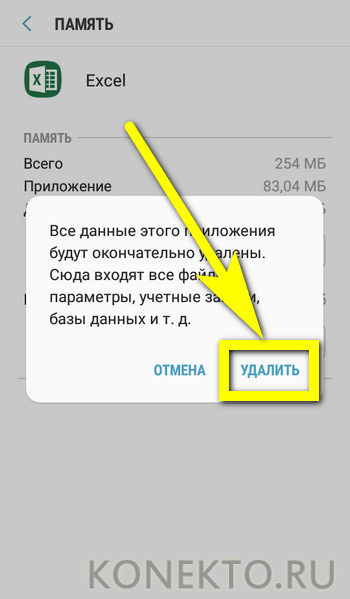
Совет: перед тем как очищать данные, стоит как минимум переписать пароли, сохранённые в программе, и скопировать важную информацию — иначе она будет безвозвратно утеряна.
Сброс до заводских настроек
Если отключить оптимизацию приложений при включении смартфона на Android, используя перечисленные выше штатные средства, так и не получилось, юзер может выполнить полный сброс прошивки до исходного состояния. Проблема гарантированно решится, однако все данные, хранящиеся во внутренней памяти, будут уничтожены — а значит, перед тем как приступить к операции, не помешает сделать резервные копии.
Чтобы сбросить устройство до базового состояния, понадобится:
- Открыть «Настройки» Андроида и, спустившись вниз по странице.
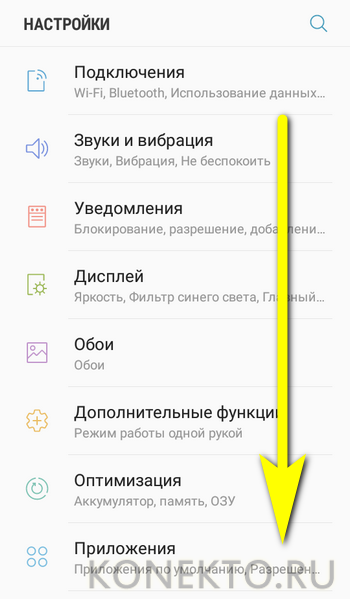
- Перейти в раздел «Общие настройки».
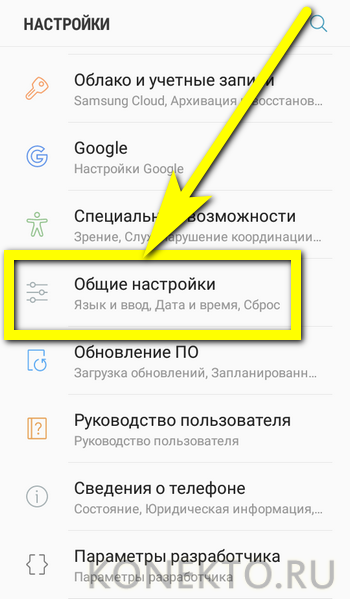
- Здесь — выбрать опцию «Сброс».
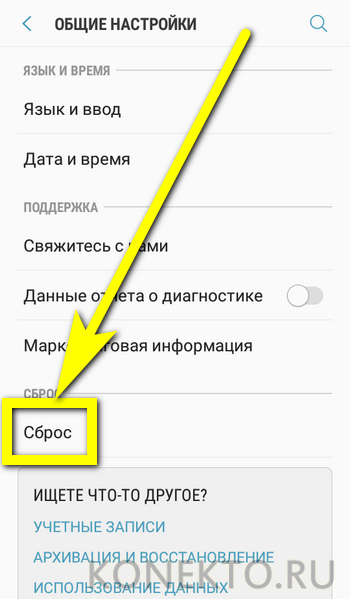
- Параметр «Сброс данных» — «Сброс настроек» убрать оптимизацию при включении Android не поможет.
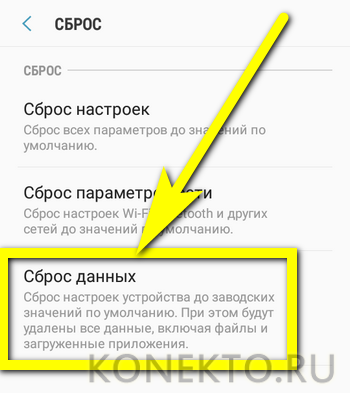
- Внимательно ознакомиться с условиями выполнения восстановления до заводских настроек.
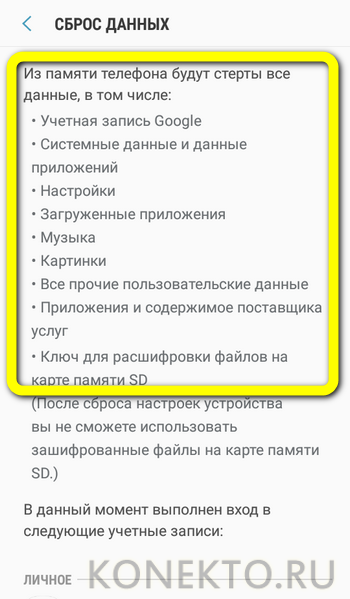
- И нажать на кнопку «Сбросить» — через несколько минут владелец получит «чистый» телефон, не стремящийся синхронизировать приложения при каждом запуске.
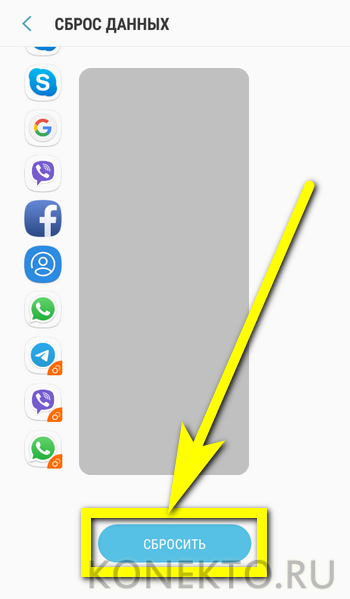
Совет: в дальнейшем пользователю следует своевременно обновлять прошивку устройства — это поможет избежать системных ошибок, приводящих к слишком частому запуску оптимизации.
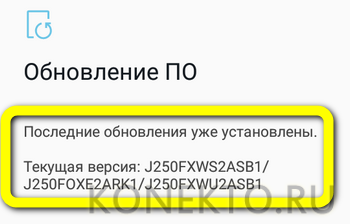
Очистка данных в файловом менеджере
Пользователь может попытаться вручную удалить кэш приложений, не определяемый системными настройками, в той или иной степени замедляющий запуск телефона и приводящий к слишком частой оптимизации Андроида. Сделать это можно с помощью любого стороннего файлового менеджера — встроенные, как правило, не слишком удобны. Владельцу смартфона на Android понадобится:
- Запустить приложение и перейти во внутреннюю память устройства.
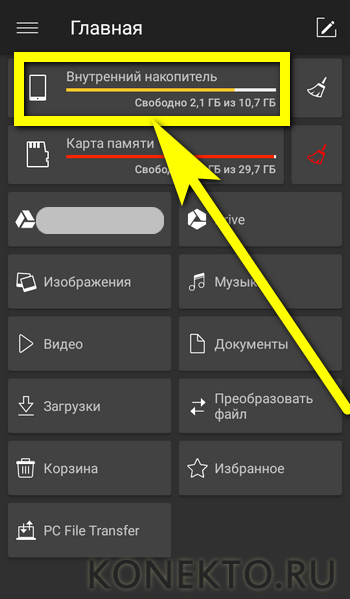
- Найти каталог Android, перейти в него.

- А затем — в подкаталог data.
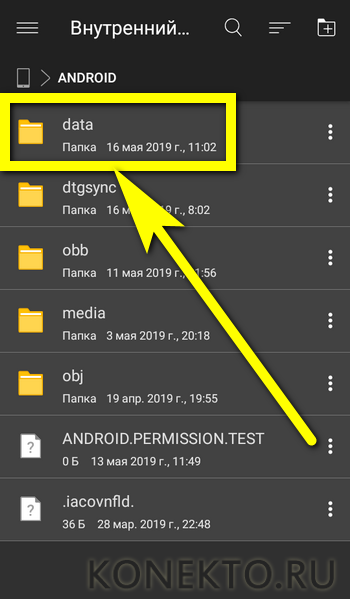
- Здесь, последовательно открывая папки приложений.
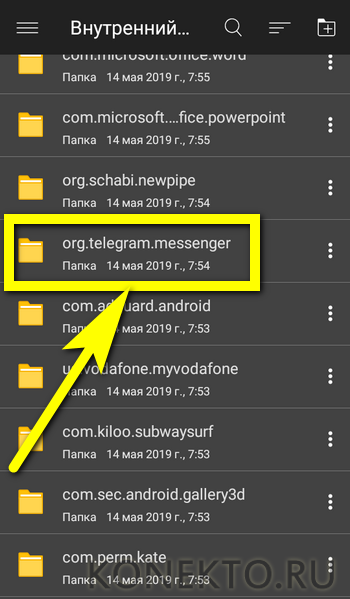
- И содержащиеся в них подпапки cache.
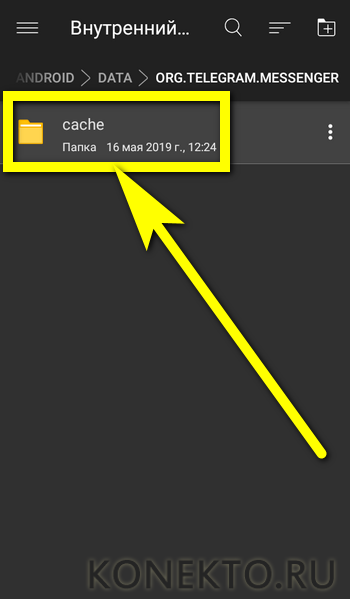
- Пользователь может смело удалять все содержащиеся в них данные, выделяя их.
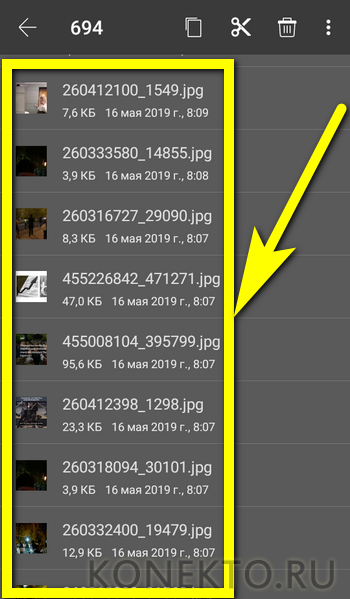
- И подтверждая своё решение.
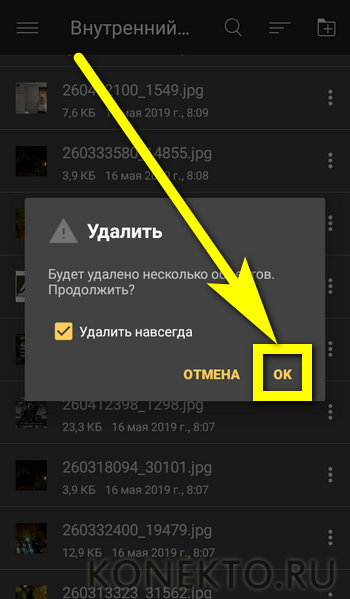
- Процесс займёт от нескольких секунд до нескольких минут. В результате обладатель телефона на Android получит устройство, очищенное «мусора» и не нуждающееся в постоянной оптимизации приложений.
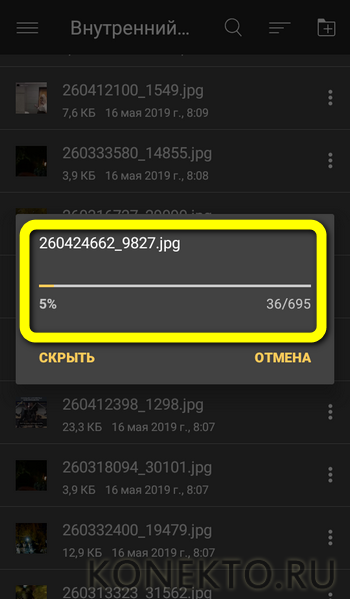
Совет: помимо данных, содержащихся в указанном каталоге, имеет смысл вручную удалять папки, созданные удалёнными программами и по какой-либо причине оставшиеся на устройстве.
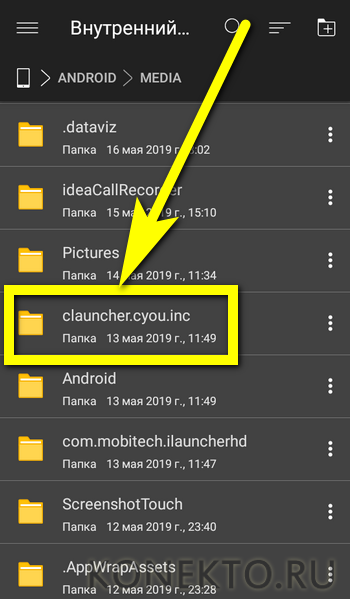
Отключение автозапуска
Сравнительно редко, но могут влиять на постоянное стремление Android к оптимизации и программы, автоматически включающиеся при запуске телефона. Отключить лишние пользователь сможет с помощью одного из самых нужных приложений для Андроида — All-In-One Toolbox. Скачав и установив его, нужно:
- Запустить программу и перейти на вкладку с дополнительными опциями.
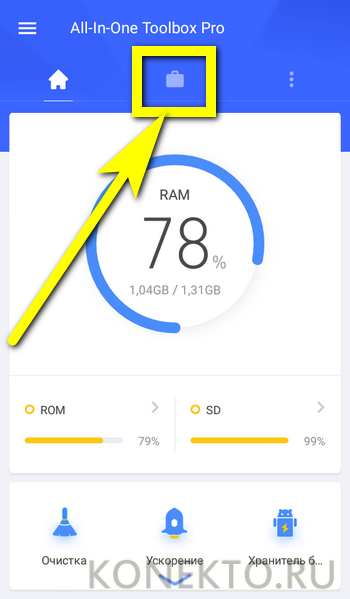
- Пролистав страницу вниз.
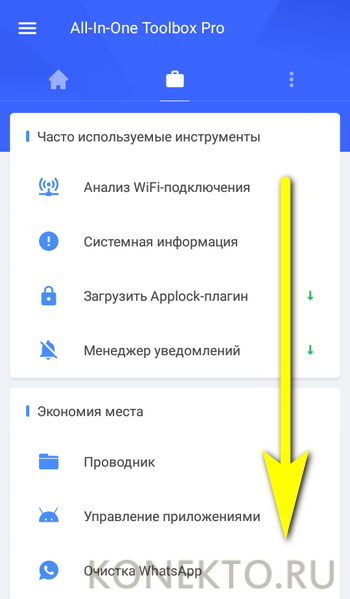
- Найти параметр «Автозагрузка».
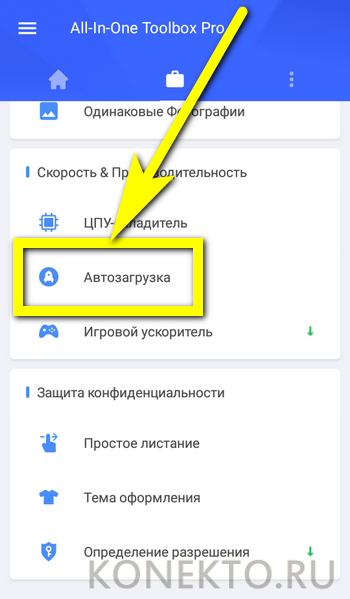
- Подождать, пока All-In-One Toolbox создаст список всех установленных приложений.
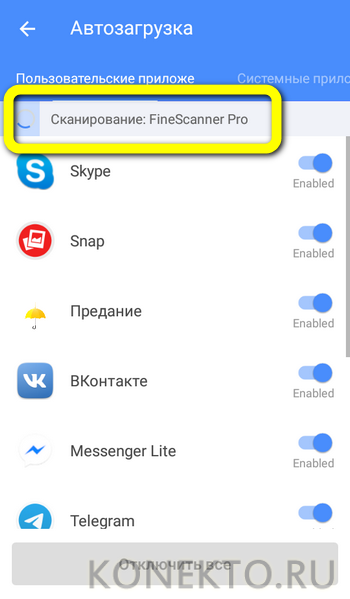
- Выбрать ненужное при запуске и отключить его автостарт, передвинув ползунок в соответствующее положение.
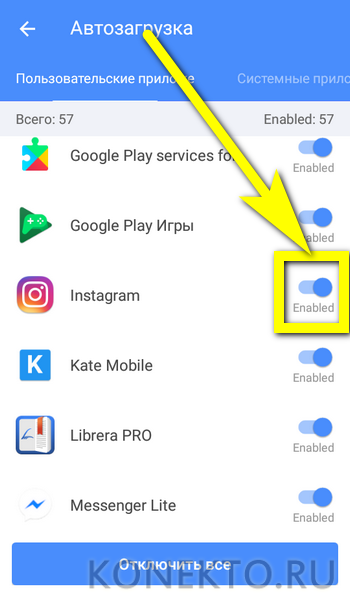
- Чтобы убрать автозапуск сразу для всех программ и таким образом минимизировать вероятность новой оптимизации, пользователь может тапнуть по кнопке «Отключить всё».
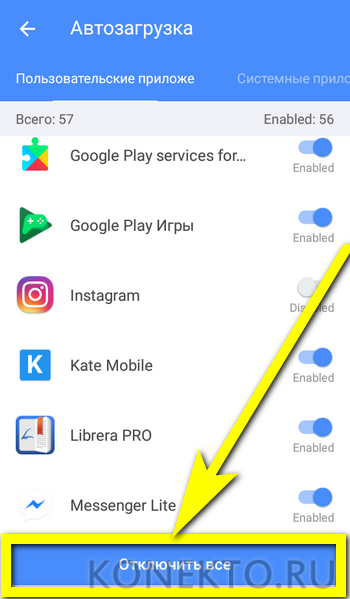
- Включить случайно удалённые из автозагрузки приложения можно, переставив ползунок в исходное положение.
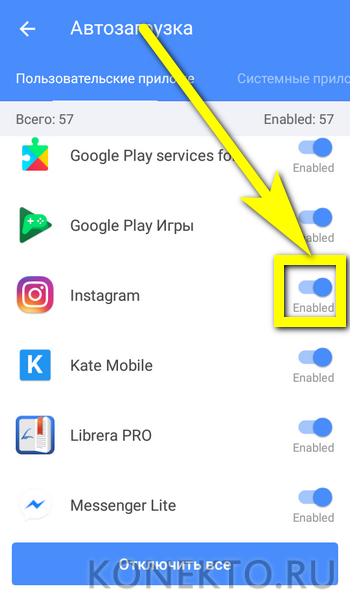
Совет: имеет смысл, переместившись на соседнюю вкладку, отключить автостарт и части системных приложений — не затрагивая имеющие принципиальное значение для работоспособности телефона: «Сообщения», «Звонки» и так далее.
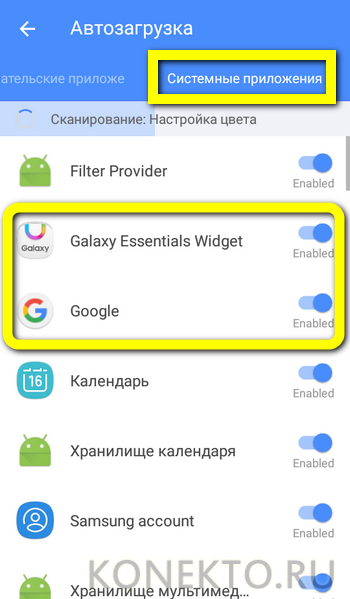
Очистка с помощью сторонних программ
Отличный способ убрать оптимизацию приложений при включении Android, не затрачивая усилий на поиск кэша вручную, — применение приложений от сторонних разработчиков. Одно из лучших (NoxCleaner) позволяет справиться с задачей в несколько нажатий:
- Запустив приложение и тапнув по кнопке «Сканировать»
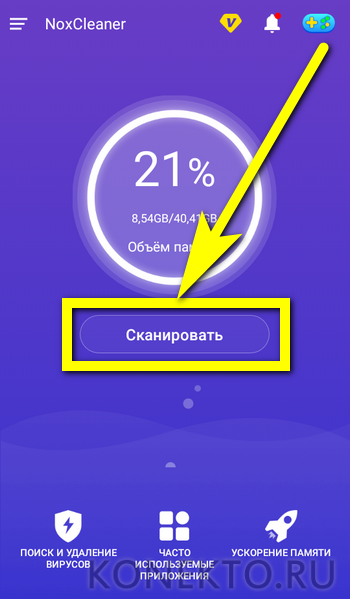
- Пользователь должен подождать, пока NoxCleaner завершит сбор данных.
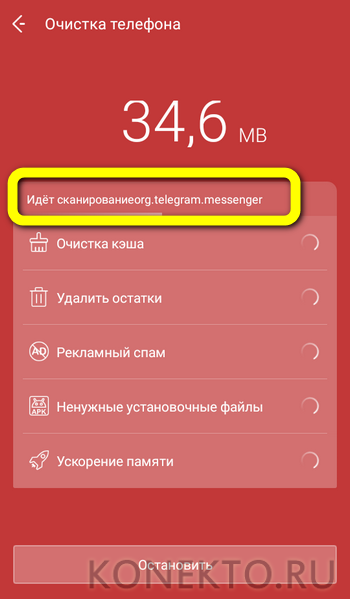
- Ознакомиться со списком предлагаемой к удалению информации.
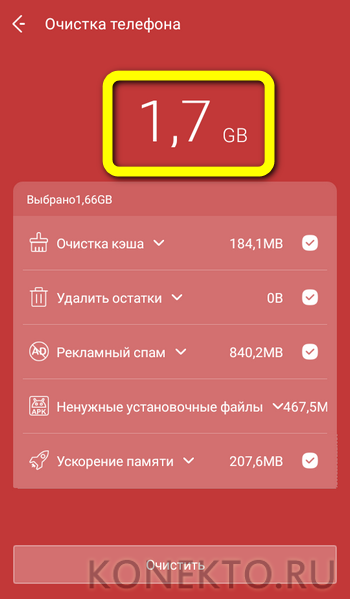
- И, оставив отмеченными как минимум первые три строчки, нажать на кнопку «Очистить».

- Если программа уведомляет о невозможности очистить системный кэш — перейти по ссылке «Очистить немедленно».
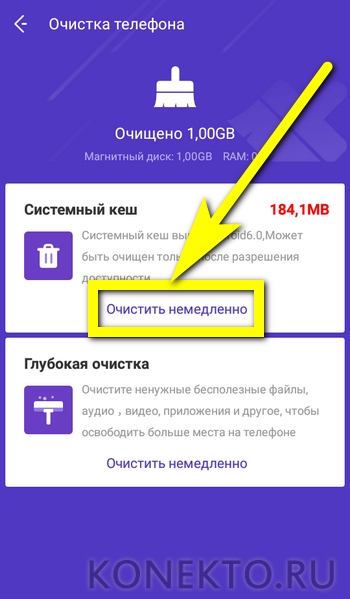
- Выбрать опцию «Включить немедленно».
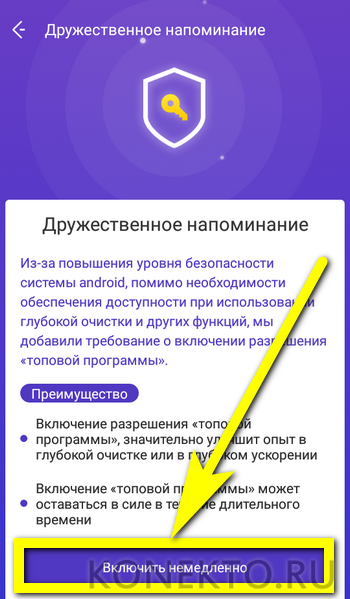
- И выдать приложению необходимые разрешения.
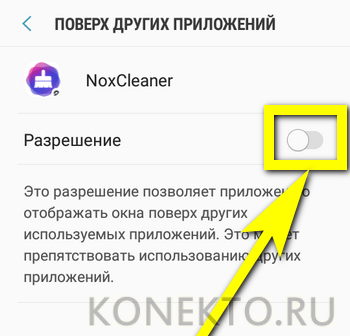
- Теперь пользователю остаётся нажать на кнопку «Продолжить» и подождать завершения очистки.
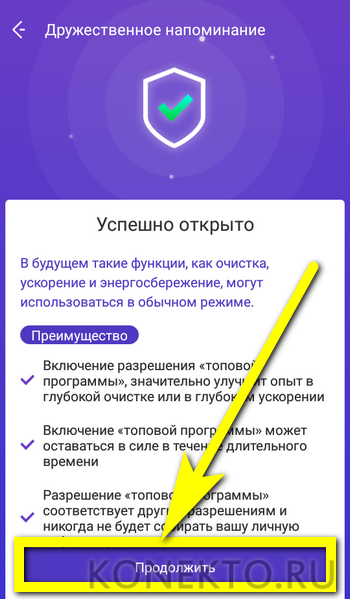
- Как только приложение закончит работу, можно выйти из него и перезагрузить телефон — как правило, произведённых манипуляций достаточно, чтобы отключить постоянную оптимизацию при старте Android.
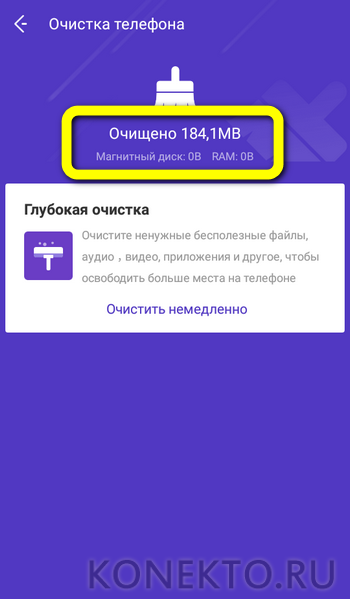
Очистка с помощью App Manager
Это приложение стоит особняком в списке всевозможных оптимизаторов; оно предназначено для целенаправленной очистки кэша и в большинстве случаев работает эффективнее аналогов. Чтобы убрать непрестанную оптимизацию с его помощью, владелец смартфона на Android должен:
- Запустив программу, тапнуть по пиктограммке метлы вверху экрана.
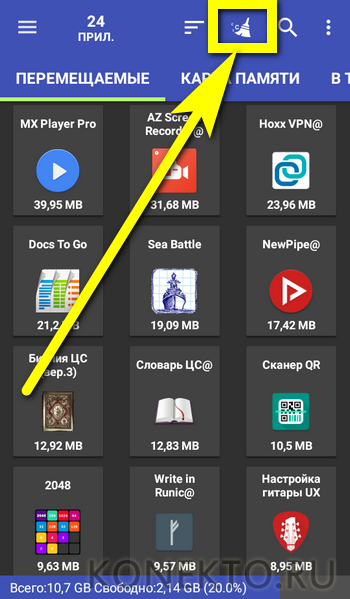
- Установить галочку в чекбоксе «Разрешить специальные возможности» и предоставить App Manager соответствующие разрешения.
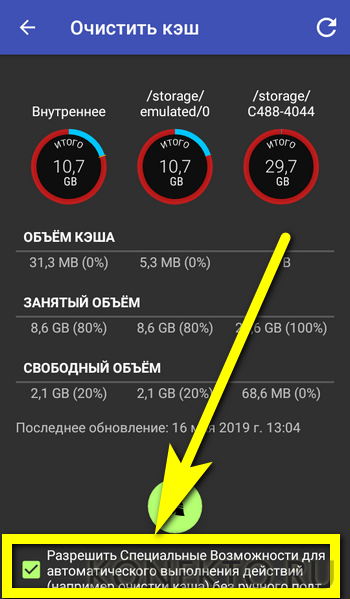
- После чего нажать на круглую кнопку в центре окна.
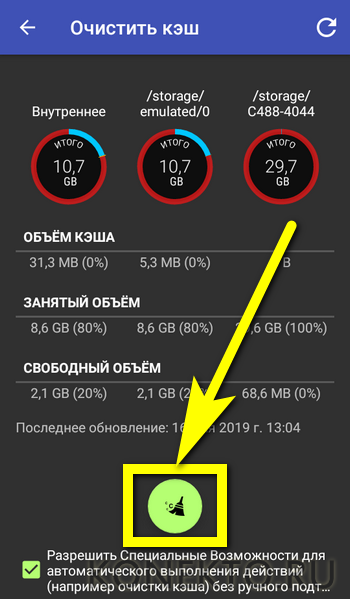
- Процесс очистки занимает полторы-две минуты; по окончании приложение выдаст уведомление о полном удалении кэша приложений, а пользователь сможет наконец перезагрузить свой смартфон без навязчивых попыток оптимизации.
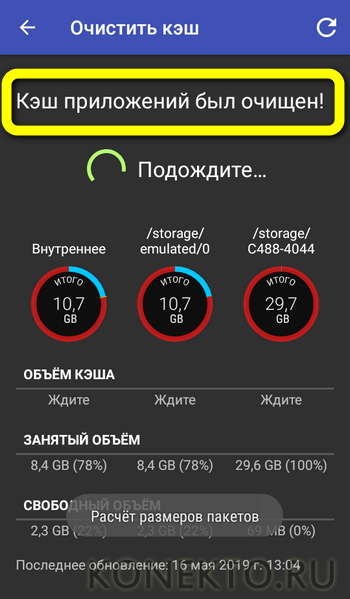
Подводим итоги
Полностью отключить оптимизацию приложений при включении смартфона на Android невозможно — это опция ОС, применяемая по мере необходимости и вне пожеланий пользователю. Чтобы убрать слишком часто запускаемую оптимизацию, стоит попробовать очистить системный кэш и отключить автозапуск части установленных программ. Радикальный способ — сброс до заводских настроек; перед его применением рекомендуется сохранить важную информацию на внешнем носителе.

Трудно было не заметить, как эволюционировали современные мобильные приложения по сравнению с их старыми альтернативами. Семь лет назад запуск любимой мобильной игры сопровождался небольшими зависаниями либо черным экраном в начале. Сегодня эта проблема была устранена за счет оптимизации, как со стороны разработчиков Android, так и со стороны авторов программ. Мы расскажем, как убрать оптимизацию приложений при включении на телефонах с ОС Android.
Что такое оптимизация приложений на Андроиде?
Итак, сама функция автоматической оптимизации появилась относительно недавно, но играет важную роль в каждом современном смартфоне. Дело в том, что некоторые программы были написаны под старые версии Android, а потому не всегда «дружат» с новыми поколениями Android (10,11,12), и их нужно оптимизировать.

Так вот, основная задача оптимизации – это автоматическая установка зависимостей для программы, подготовка служебных директорий, настройка адаптивности интерфейса и прочие методы повышения совместимости программы с телефоном. Обычно это долгий процесс, но он происходит только один раз – при первом запуске телефона и установке нового приложения. Если процесс повторяется при каждом запуске устройства, то это серьезный повод для отключения или перенастройки опции. Скорее всего, она настроилась неверно.
Как ее убрать?
Существует несколько способов решить проблему. Большую часть из них пользователь может выполнить сам, без помощи специалиста. Поговорим сначала о них. В зависимости от модели телефона все перечисленные ниже инструкции могут значительно отличаться. Если вы не смогли найти ответ, то рекомендуем указать в комментариях (или поискать в сети) вашу модель устройства и версию Android. Информация о ней находится в разделе «Настройки» – «Об устройстве».
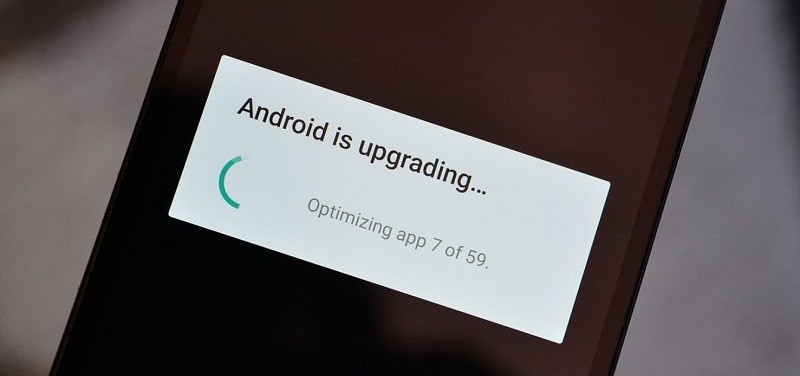
Очистка кэша
Как ни странно, но большинство проблем телефонов (в том числе и бесконечная загрузка) связаны с неправильным кэшем. Чтобы сбросить его для всей системы, следуйте инструкции ниже:
- Выключите телефон.
- Зажмите кнопку питания (отвечает за включение телефона) и кнопку уменьшения громкости. Должен открыться Recovery. Это сервис для настройки Android.

- С помощью кнопок громкости прокрутите меню до пункта «Wipe cache partition».
- Не выключайте устройство принудительно до автоматического перезапуска, иначе можете повредить оболочку Android.

Готово. Как минимум, это способ сбросить предыдущие неудачные попытки оптимизации.
Сброс к заводским настройкам
Эта процедура всегда сопровождается волнением за данные в телефоне. После сброса настроек будут удалены все приложения, медиафайлы и кэш, потому рекомендуем сначала перенести всю нужную информацию в другое хранилище. Итак, когда подготовка завершится, переходим к процессу сброса.
Через меню Android
В меню настроек есть специальный раздел для сброса. Чтобы активировать его, выполните следующие действия:
- Откройте настройки.
- Перейдите в раздел «Дополнительно».
- Найдите подраздел «Сброс до заводских настроек».
- Активируйте его. При необходимости подтвердите действие вводом PIN-кода или паролем от аккаунта.

Ждите полную перезагрузку, чтобы не сломать устройство. Этот способ явно должен помочь отключить сломанную функцию.
При помощи Recovery
В некоторых старых телефонах не предусмотрен графический интерфейс сброса, потому приходится пользоваться Recovery. Алгоритм действий:
- Выключите устройство.
- Зажмите кнопки питания и уменьшения громкости на 10 секунд.
- Клавишами громкости запустите команду FACTORY RESET, которая находится в подразделе WIPE DATA.

- Подтвердите действие.
- После сброса и появления сообщения REBOOT SYSTEM NOW (запуск сейчас), нажмите подтверждающую кнопку.
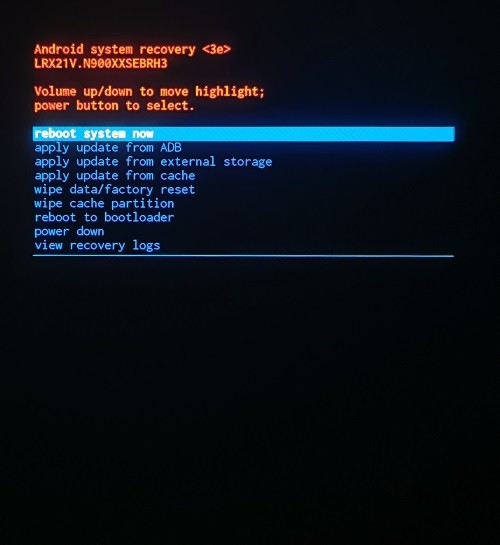
Надеемся, что эти способы помогли. Благодарим за прочтение.
Содержание
- Устранение бесконечной оптимизации приложений на Android
- Способ 1: Очистка кэша
- Способ 2: Сброс до заводских настроек
- Вопросы и ответы

Некоторые пользователи сталкиваются с проблемой, когда при каждом включении смартфона на Android происходит оптимизация приложений. Обычно впоследствии мобильное устройство включается, хоть и через продолжительное время, но в редких случаях его не удается даже запустить. Вариантов устранения этих неполадок не очень много, но они все же существуют.
В нормальной ситуации оптимизация происходит после обновления прошивки или сбросе настроек до заводского состояния. Однако если юзер сталкивается с этим процессом каждый раз, когда перезагружает или включает смартфон, требуется произвести ряд действий.
Если вы наблюдаете оптимизацию лишь одного приложения (1 из 1), удалите его.

Выяснить, какое именно приложение влияет на запуск, можно только логическим путем. Вспомните, что именно вы установили недавно — то, после чего начала происходить оптимизация. Выполните удаление приложения, перезагрузите смартфон и проверьте, как он запускается. Если проблема исчезла, по желанию установите его повторно и снова посмотрите, как происходит включение. Исходя из результата, решайте, оставить приложение или нет.
Способ 1: Очистка кэша
Временные файлы могут вызывать сбои в работе Андроид и, как следствие, проблему с его загрузкой. В связи с этим правильным решением будет очистка операционной системы от кэша. Речь здесь идет не о том кэше приложений, который можно без труда удалить в «Настройках». Для выполнения поставленной задачи понадобится перейти в меню Recovery.
При удалении кэша не будут затронуты ваши личные данные и медиафайлы.
- Выключите телефон и перейдите в Рекавери Мод. Обычно это делается путем одновременного зажатия кнопки «Вкл/Выкл» и громкости вниз (или вверх). На некоторых аппаратах требуется зажать сразу три этих кнопки. Если таким образом войти в Recovery не получается, ознакомьтесь с другими вариантами в этой статье:
Подробнее: Как перевести Android-девайс в режим Recovery
- Через несколько секунд после удерживания нужных кнопок появится вызываемое меню. Оно может выглядеть по-разному, в зависимости от того, устанавливали ли вы ранее кастомное Recovery. Пример дальнейших действий будет показан на примере стандартного Рекавери.
- Для передвижения вверх и вниз по меню используйте кнопки управления громкостью. Доберитесь до пункта «Wipe cache partition» и выберите его, нажав по кнопке питания.
- Пройдет немного времени и процедура очистки будет завершена. Из этого же меню выполните перезагрузку функцией «Reboot system now».
- Должен произойти запуск смартфона, опять с оптимизацией приложений. Дождитесь, пока она закончится, появится домашний экран Android, и снова перезагрузите устройство. Неполадка должна исчезнуть.


Если выполненные действия не принесли желаемого результата, придется задействовать радикальный метод.
Способ 2: Сброс до заводских настроек
Сброс до заводских настроек — процесс не очень приятный, поскольку девайс возвращается в изначальное состояние и пользователю потребуется заново настраивать его под себя. Однако в большинстве случаев он помогает вернуть нормальное рабочее состояние устройству и параллельно исправить другие возможные ошибки.
Вы можете настроить резервное копирование — это поможет вернуть состояние Android после полного сброса. На нашем сайте уже есть подробное руководство, посвященное этой процедуре. Используя разные его вариации, вы сохраните как только фото и контакты (аудиофайлы, приложения придется устанавливать заново), так и все данные мобильной ОС. Не забудьте также включить синхронизацию в вашем браузере, чтобы не потерять закладки, пароли и другую информацию.
Подробнее: Как сделать бэкап Android-устройства
Скорее всего, для создания полного бэкапа через Recovery (за исключением варианта с ADB, о котором также рассказано в статье по ссылке выше) вам понадобится установить кастомное, то есть стороннее меню Рекавери. Узнать, как это сделать, вы можете в следующем материале.

Подробнее: Устанавливаем кастомное рекавери на Android
Не забывайте, что для выполнения такого рода действий, на устройстве должны быть получены Root-права. Учтите, что это снимает гарантию со смартфона! Если вы не уверены в своих силах, советуем сразу обратиться в сервисный центр, ведь все дальнейшие шаги хоть и не представляют особой сложности, но осуществляются на ваш страх и риск.
Подробнее: Получение Root-прав на Android
Итак, когда все подготовительные работы были произведены или пропущены за ненадобностью, остается выполнить сам сброс.
- Снова зайдите в меню Recovery, как вы это делали в Способе 1.
- В меню найдите и активируйте пункт «Wipe data/factory reset» или тот, что по названию аналогичен сбросу настроек.
- Дождитесь окончания и перезагрузки устройства. При первом запуске вам будет предложено настроить смартфон, введя данные учетной записи Google и указав другие данные типа подключения к W-Fi и т.д.
- Загрузить резервную копию, если вы таковую делали, можно в соответствии со способом ее создания. При создании бэкапа через Google достаточно подключить ту же учетную запись, включить вай-фай и дождаться прогрузки синхронизированных данных. Если использовались сторонние Рекавери, восстановление данных из бэкапа осуществляется через их меню.

Редко проблема с оптимизацией сохраняется, из-за чего пользователю лучше всего обратиться к квалифицированной помощи или попытаться перепрошить смартфон вручную. На нашем сайте в специальном разделе по этой ссылке вы можете найти максимально подробные инструкции, посвященные прошивке различных популярных моделей мобильных девайсов на Android.

Опишите, что у вас не получилось.
Наши специалисты постараются ответить максимально быстро.
В данной статье я расскажу что делать, когда на вашем телефоне или планшете Android пишет «Оптимизация приложений» и дальше процесс не двигается, т.е. идет бесконечно. Это может быть как «1 из 1», так и другие цифры, означающие количество оставшихся/пройденных приложений.
Данная статья подходит для всех брендов, выпускающих телефоны на Android 11/10/9/8: Samsung, HTC, Lenovo, LG, Sony, ZTE, Huawei, Meizu, Fly, Alcatel, Xiaomi, Nokia и прочие. Мы не несем ответственности за ваши действия.
Внимание! Вы можете задать свой вопрос специалисту в конце статьи.
Содержание
- Бесконечная «Оптимизация приложений»
- Очистка кэша
- Сброс настроек до заводских
- Меню Андроид
- Recovery
Бесконечная «Оптимизация приложений»
Данная процедура оптимизации приложений адаптирует ваш телефон/планшет под изменения в самой прошивке, чтобы все работало корректно. Происходит в следующих случаях:
- после обновления прошивки;
- после сброса настроек на заводские;
- после восстановления устройства из бэкапа.
Многие пользователи сталкиваются с ошибкой, когда после каждой перезагрузки смартфона этот процесс запускается. Проблема состоит в том, что длиться оптимизация может до 30 минут, тратя заряд батареи и время пользователя. Нередко после завершения процесса гаджет отключается снова и все повторяется по кругу.
Давайте рассмотрим способы, как отключить бесконечную оптимизацию на Андроид.
Очистка кэша
Причина проблемы оптимизации Андроид приложений может заключаться во временных файлах. Процесс очистки кэш памяти удаляет временные файлы, что решает проблему. Настройки и личные файлы после очистки кэш памяти останутся нетронутыми.
Осуществляется чистка кэш памяти через режим восстановления. Для каждого отдельного смартфона используется своя комбинация клавиш для перехода в данный режим. Рассмотрим на примере телефона Moto X пример очистки кэш памяти.
 Нужна помощь?
Нужна помощь?
Не знаешь как решить проблему в работе своего гаджета и нужен совет специалиста? На вопросы отвечает Алексей, мастер по ремонту смартфонов и планшетов в сервисном центре.Напиши мне »

Выполняем следующие шаги:
- Сначала необходимо выключить телефон.
- Затем нажимаем и удерживаем кнопку «Включения» и кнопку «Громкость вниз».
- Через несколько секунд отобразится меню, где следует выбрать «Recovery».
- Потом будет продемонстрирована строчка «Нет команды». Просто нажимаем на кнопку «Включения».
- В появившемся меню выбираем раздел «Wipe cache partition».
- Когда процесс очистки кэш памяти завершится, нужно перезагрузить телефон. Для этого выбираем команду «Reboot system now».
Гаджет автоматически перезагрузится, после чего можно проверить, пропала или нет оптимизация приложений Андроид. Если проблема еще присутствует, то стоит выполнить сброс к заводским настройкам.
Читайте еще:
Android не загружается в режиме Recovery
Как установить кэш к игре на Android
На Android телефоне постоянно выскакивает ошибка приложения
Сброс настроек до заводских
Этот способ также способен решить вопрос бесконечной оптимизации приложений на устройстве Андроид. Ошибку можно убрать одним из двух путей. Сброс настроек можно выполнить через настройки смартфона и Recovery.
Более подробно мы рассказали об этом в статье Как сбросить настройки до заводских на Android
Меню Андроид
Сброс настроек через меню Андроид более простой метод. Если не будет результата, то необходимо использовать более радикальные меры. При любом способе сброса настроек нужно сохранить свою личную информацию, чтобы при форматировании системы ее не утратить.
Алгоритм действий:

Затем начнется удаление пользовательских данных, а девайс возвратится к заводскому состоянию. Ожидаем завершение процесса и перезагрузки смартфона.
Recovery
Выше мы рассмотрели, как осуществить очистку кэша с помощью системного Рекавери. Там имеется раздел для проведения Hard Reset или жесткого сброса. На скриншоте ниже показан этот пункт меню.
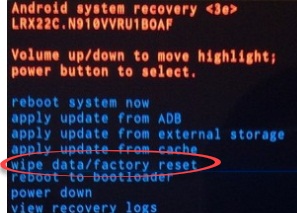
Как и при очистке кэша, выбираем нужный нам пункт «Wipe data/factory reset» и активируем его. Затем ожидаем перезагрузки устройства и его запуск. Во время первого включения устройство следует настроить заново.
Если оптимизация Андроид приложений происходит по-прежнему, значит следует обратиться в сервисный центр. Скорее всего, здесь более серьезная проблема, чем обычная ошибка.

АвторМастер Николай
Инженер по ремонту мобильной и компьютерной техники в специализированном сервисном центре, г. Москва. Непрерывный опыт работы с 2010 года.
Есть вопросы? Задавайте в комментариях к статье. Отвечать стараюсь максимально быстро вам на указанную почту. Каждый случай индивидуален и поэтому очень важно, чтобы вы максимально расписали свою проблему и какая у вас модель устройства.

Содержание
- Устранение бесконечной оптимизации приложений на Android
- Система при включении «Андроида» пишет: «Оптимизация приложений»: в чем причина?
- Как исправить оптимизацию приложений при включении «Андроида»: деактивация сторонних апплетов
- Очистка кэша средствами системы и специальными программами
- Вайп кэш-памяти
- Бесконечная «Оптимизация приложений»
- Очистка кэша
- Сброс настроек до заводских
- Решение проблемы очисткой кэша устройства
- Как оптимизировать каждое приложение 1 из 1 вручную
- Сброс к заводским настройкам ускорит запуск
- Другие способы убрать проблему с оптимизацией ОС Андроид
В нормальной ситуации оптимизация происходит после обновления прошивки или сбросе настроек до заводского состояния. Однако если юзер сталкивается с этим процессом каждый раз, когда перезагружает или включает смартфон, требуется произвести ряд действий.
Если вы наблюдаете оптимизацию лишь одного приложения (1 из 1), удалите его.

Выяснить, какое именно приложение влияет на запуск, можно только логическим путем. Вспомните, что именно вы установили недавно — то, после чего начала происходить оптимизация. Выполните удаление приложения, перезагрузите смартфон и проверьте, как он запускается. Если проблема исчезла, по желанию установите его повторно и снова посмотрите, как происходит включение. Исходя из результата, решайте, оставить приложение или нет.
Способ 1: Очистка кэша
Временные файлы могут вызывать сбои в работе Андроид и, как следствие, проблему с его загрузкой. В связи с этим правильным решением будет очистка операционной системы от кэша. Речь здесь идет не о том кэше приложений, который можно без труда удалить в «Настройках». Для выполнения поставленной задачи понадобится перейти в меню Recovery.
При удалении кэша не будут затронуты ваши личные данные и медиафайлы.
- Выключите телефон и перейдите в Рекавери Мод. Обычно это делается путем одновременного зажатия кнопки «Вкл/Выкл» и громкости вниз (или вверх). На некоторых аппаратах требуется зажать сразу три этих кнопки. Если таким образом войти в Recovery не получается, ознакомьтесь с другими вариантами в этой статье: Подробнее: Как перевести Android-девайс в режим Recovery
- Через несколько секунд после удерживания нужных кнопок появится вызываемое меню. Оно может выглядеть по-разному, в зависимости от того, устанавливали ли вы ранее кастомное Recovery. Пример дальнейших действий будет показан на примере стандартного Рекавери.
- Для передвижения вверх и вниз по меню используйте кнопки управления громкостью. Доберитесь до пункта «Wipe cache partition» и выберите его, нажав по кнопке питания.
- Пройдет немного времени и процедура очистки будет завершена. Из этого же меню выполните перезагрузку функцией «Reboot system now».
- Должен произойти запуск смартфона, опять с оптимизацией приложений. Дождитесь, пока она закончится, появится домашний экран Android, и снова перезагрузите устройство. Неполадка должна исчезнуть.

Если выполненные действия не принесли желаемого результата, придется задействовать радикальный метод.
Способ 2: Сброс до заводских настроек
Сброс до заводских настроек — процесс не очень приятный, поскольку девайс возвращается в изначальное состояние и пользователю потребуется заново настраивать его под себя. Однако в большинстве случаев он помогает вернуть нормальное рабочее состояние устройству и параллельно исправить другие возможные ошибки.
Вы можете настроить резервное копирование — это поможет вернуть состояние Android после полного сброса. На нашем сайте уже есть подробное руководство, посвященное этой процедуре. Используя разные его вариации, вы сохраните как только фото и контакты (аудиофайлы, приложения придется устанавливать заново), так и все данные мобильной ОС. Не забудьте также включить синхронизацию в вашем браузере, чтобы не потерять закладки, пароли и другую информацию.
Подробнее: Как сделать бэкап Android-устройства
Скорее всего, для создания полного бэкапа через Recovery (за исключением варианта с ADB, о котором также рассказано в статье по ссылке выше) вам понадобится установить кастомное, то есть стороннее меню Рекавери. Узнать, как это сделать, вы можете в следующем материале.
Подробнее: Устанавливаем кастомное рекавери на Android
Не забывайте, что для выполнения такого рода действий, на устройстве должны быть получены Root-права. Учтите, что это снимает гарантию со смартфона! Если вы не уверены в своих силах, советуем сразу обратиться в сервисный центр, ведь все дальнейшие шаги хоть и не представляют особой сложности, но осуществляются на ваш страх и риск.
Подробнее: Получение Root-прав на Android
Итак, когда все подготовительные работы были произведены или пропущены за ненадобностью, остается выполнить сам сброс.
- Снова зайдите в меню Recovery, как вы это делали в Способе 1.
- В меню найдите и активируйте пункт «Wipe data/factory reset» или тот, что по названию аналогичен сбросу настроек.
- Дождитесь окончания и перезагрузки устройства. При первом запуске вам будет предложено настроить смартфон, введя данные учетной записи Google и указав другие данные типа подключения к W-Fi и т.д.
- Загрузить резервную копию, если вы таковую делали, можно в соответствии со способом ее создания. При создании бэкапа через Google достаточно подключить ту же учетную запись, включить вай-фай и дождаться прогрузки синхронизированных данных. Если использовались сторонние Рекавери, восстановление данных из бэкапа осуществляется через их меню.
Редко проблема с оптимизацией сохраняется, из-за чего пользователю лучше всего обратиться к квалифицированной помощи или попытаться перепрошить смартфон вручную. На нашем сайте в специальном разделе по этой ссылке вы можете найти максимально подробные инструкции, посвященные прошивке различных популярных моделей мобильных девайсов на Android. Мы рады, что смогли помочь Вам в решении проблемы. Опишите, что у вас не получилось. Наши специалисты постараются ответить максимально быстро.
Помогла ли вам эта статья?
Согласитесь, что когда при включении смартфона ил планшета, работающих на основе Android-систем, по завершении загрузки основных модулей ОС, о чем свидетельствует сообщение о запуске системы, появляется дополнительное уведомление о старте оптимизации установленных апплетов, у многих владельцев мобильной техники это вызывает некоторое непонимание. Особо стоит учесть, что такая оптимизация может относиться не к одному-двум апплетам, а к нескольким десяткам, и по времени может занимать до тридцати минут и более. Как отключить оптимизацию приложений при включении «Андроида», далее и разберемся. Но для начала давайте выясним, по какой именно причине ни с того ни с сего запускается этот непонятный процесс.
Система при включении «Андроида» пишет: «Оптимизация приложений»: в чем причина?
Вообще, строго говоря, оптимизация является вполне безопасным системным процессом, который призван как бы упорядочить установленные апплеты с целью их дальнейшего использования после загрузки системных компонентов. Обычно появление такой оптимизации можно наблюдать либо при первом включении смартфона или планшета сразу после покупки, либо после полного сброса до заводских настроек, который мог выполняться в работающей системе или для этого использовались специальные инструменты, находящиеся в загрузочном меню, либо при обновлении системы, либо после перепрошивки.
Также очень часто такие ситуации можно наблюдать при объединении карт памяти стандарта SD с внутренним хранилищем, когда некоторые приложения автоматически устанавливаются именно на нее. Но при каждом включении устройства такие процессы запускаться не должны. Если это происходит постоянно, самое время задуматься, как отключить оптимизацию приложений при включении «Андроида».
Считается, что в качестве основных причин такого несуразного поведения системы выступает либо чрезмерное количество апплетов, стартующих вместе с системными компонентами, либо переполнение кэша системы или самих установленных приложений, а проще говоря, захламления ОС временными файлами по типу того, как это достаточно часто происходит в тех же Windows-системах. Таким образом, нужно либо отключить автозапуск ненужных программ, либо почистить кэш.
Как исправить оптимизацию приложений при включении «Андроида»: деактивация сторонних апплетов
Увы, в Android-системах собственных средств для деактивации автозапуска неиспользуемых апплетов нет, или они скрыты от глаз пользователя так глубоко, что никакие root-права не помогают. Впрочем, если говорить о том, как отключить оптимизацию приложений при включении «Андроида», а заодно и убрать ненужные апплеты из раздела автозагрузки системы, можно поступить намного проще.
Если у вас есть права суперпользователя, неплохо подойдет пакет All-in-One Toolbox.
В случае отсутствия root-прав, получить которые можно далеко не на всех известных мобильных девайсах, можете воспользоваться двумя апплетами в связке – Droid Optimizer и Doze.
В первом имеется возможность управления автозапуском (раздел App Manager), включая и деактивацию большинства системных служб, а во втором можно полностью заблокировать работу ненужных приложений уже после загрузки системы путем своеобразной их «заморозки».
Очистка кэша средствами системы и специальными программами
Но только на такие методы полагаться не стоит, хотя почистить кэшированные данные в приложениях-оптимизаторах тоже можно.
В частности, тот же Droid Optimizer может предложить применить функцию очистки одним касанием или использовать специальный раздел, где пользователь может выбрать очистку кэша и временных файлов, запустив ее в виде отдельного процесса.
Если же таких приложений под рукой нет, можно применять и встроенные в систему инструменты, правда, времени на все выполняемые операции потребуется значительно больше. Просто зайдите в настройки, перейдите к разделу приложений, тапните по названию нужного апплета, остановите его и нажмите кнопку очистки кэша. Долго? Да, конечно!
Вайп кэш-памяти
Таким образом, давайте упростим себе задачу и посмотрим, как отключить оптимизацию приложений при включении «Андроида», так сказать, одним махом. Выполнить такую операцию можно из стартового меню Recovery-режима. Для входа при включении устройства необходимо удерживать кнопку включения и клавишу уменьшения громкости. В большинстве устройств применяется именно такое сочетание/, но иногда может использовать кнопка увеличения громкости или даже другие комбинации (их можно найти в техническом описании девайса, например, на сайте производителя, поскольку в руководстве пользователя такие данные обычно не указываются).
После входа в меню, используя кнопки регулировки громкости, отметьте пункт Wipe cache partition, что активирует полную очистку кэш-памяти, после чего девайс всего лишь потребуется перезагрузить, выбрав для этого пункт Reboot system now.
Примечание: если в данном разделе поддерживается очистка Dalvik-кэша, желательно выполнить и ее. Обратите внимание, что к удалению установленных апплетов или ваших личных данных и файлов ни одна из описанных операций не приведет. Так что на этот счет можете быть абсолютно спокойны.
before—>
В данной статье я расскажу что делать, когда на вашем телефоне или планшете Android пишет «Оптимизация приложений» и дальше процесс не двигается, т.е. идет бесконечно. Это может быть как «1 из 1», так и другие цифры, означающие количество оставшихся/пройденных приложений.
p, blockquote1,0,0,0,0—>
Данная статья подходит для всех брендов, выпускающих телефоны на Android 10/9/8/7: Samsung, HTC, Lenovo, LG, Sony, ZTE, Huawei, Meizu, Fly, Alcatel, Xiaomi, Nokia и прочие. Мы не несем ответственности за ваши действия.
p, blockquote2,0,0,0,0—>
Внимание! Вы можете задать свой вопрос специалисту в конце статьи.
p, blockquote3,0,0,0,0—> Содержание
Бесконечная «Оптимизация приложений»
h21,0,0,0,0—>
Данная процедура оптимизации приложений адаптирует ваш телефон/планшет под изменения в самой прошивке, чтобы все работало корректно. Происходит в следующих случаях:
p, blockquote4,0,0,0,0—>
- после обновления прошивки;
- после сброса настроек на заводские;
- после восстановления устройства из бэкапа.
Многие пользователи сталкиваются с ошибкой, когда после каждой перезагрузки смартфона этот процесс запускается. Проблема состоит в том, что длиться оптимизация может до 30 минут, тратя заряд батареи и время пользователя. Нередко после завершения процесса гаджет отключается снова и все повторяется по кругу. p, blockquote5,0,1,0,0—>
Давайте рассмотрим способы, как отключить бесконечную оптимизацию на Андроид.
p, blockquote6,0,0,0,0—>
Очистка кэша
h22,0,0,0,0—>
Причина проблемы оптимизации Андроид приложений может заключаться во временных файлах. Процесс очистки кэш памяти удаляет временные файлы, что решает проблему. Настройки и личные файлы после очистки кэш памяти останутся нетронутыми.
p, blockquote7,0,0,0,0—>
Осуществляется чистка кэш памяти через режим восстановления. Для каждого отдельного смартфона используется своя комбинация клавиш для перехода в данный режим. Рассмотрим на примере телефона Moto X пример очистки кэш памяти.
p, blockquote8,0,0,0,0—>p, blockquote9,0,0,0,0—>
Выполняем следующие шаги:
p, blockquote10,1,0,0,0—>
- Сначала необходимо выключить телефон.
- Затем нажимаем и удерживаем кнопку «Включения» и кнопку «Громкость вниз».
- Через несколько секунд отобразится меню, где следует выбрать «Recovery».
- Потом будет продемонстрирована строчка «Нет команды». Просто нажимаем на кнопку «Включения».
- В появившемся меню выбираем раздел «Wipe cache partition».
- Когда процесс очистки кэш памяти завершится, нужно перезагрузить телефон. Для этого выбираем команду «Reboot system now».
Гаджет автоматически перезагрузится, после чего можно проверить, пропала или нет оптимизация приложений Андроид. Если проблема еще присутствует, то стоит выполнить сброс к заводским настройкам.
p, blockquote11,0,0,0,0—>
Читайте еще:
Android не загружается в режиме Recovery
Как установить кэш к игре на Android
На Android телефоне постоянно выскакивает ошибка приложения
p, blockquote12,0,0,0,0—>
Сброс настроек до заводских
h23,0,0,0,0—>
Этот способ также способен решить вопрос бесконечной оптимизации приложений на устройстве Андроид. Ошибку можно убрать одним из двух путей. Сброс настроек можно выполнить через настройки смартфона и Recovery.
p, blockquote13,0,0,0,0—>
Более подробно мы рассказали об этом в статье Как сбросить настройки до заводских на Android
p, blockquote14,0,0,0,0—>
Меню Андроид
h31,0,0,0,0—>
Сброс настроек через меню Андроид более простой метод. Если не будет результата, то необходимо использовать более радикальные меры. При любом способе сброса настроек нужно сохранить свою личную информацию, чтобы при форматировании системы ее не утратить.
p, blockquote15,0,0,1,0—>
Алгоритм действий:
p, blockquote16,0,0,0,0—>
- Переходим к телефонным настройкам. Для этого опускаем вниз строку уведомлений с помощью свайпа и тапаем по иконке шестеренки. Данные операции проводятся на операционной системе Андроид 7.1. Для других версий системы последовательность действий имеет похожий вид.
- Теперь по меню двигаемся вниз, пока не отыщем необходимый пункт. Он показан на скриншоте ниже.
- Затем просто нажимаем на раздел «Сброс настроек».
- Стоит еще раз напомнить, что вся информация с внутренней памяти смартфона будет утеряна. При уже созданной резервной копии необходимо отметить пункт, представленный на скриншоте ниже.
- В завершение нажимаем кнопку «Стереть все».
Затем начнется удаление пользовательских данных, а девайс возвратится к заводскому состоянию. Ожидаем завершение процесса и перезагрузки смартфона.
p, blockquote17,0,0,0,0—>
Recovery
h32,0,0,0,0—>
Выше мы рассмотрели, как осуществить очистку кэша с помощью системного Рекавери. Там имеется раздел для проведения Hard Reset или жесткого сброса. На скриншоте ниже показан этот пункт меню.
p, blockquote18,0,0,0,0—>
Как и при очистке кэша, выбираем нужный нам пункт «Wipe data/factory reset» и активируем его. Затем ожидаем перезагрузки устройства и его запуск. Во время первого включения устройство следует настроить заново.
p, blockquote19,0,0,0,0—> p, blockquote20,0,0,0,1—>
Если оптимизация Андроид приложений происходит по-прежнему, значит следует обратиться в сервисный центр. Скорее всего, здесь более серьезная проблема, чем обычная ошибка.
after—> Содержание
Решение проблемы очисткой кэша устройства
Больше всего процесс оптимизации надоедает пользователям после обычной перезагрузки смартфона или планшета. Ожидание может длиться достаточно долго, но и без него не обойтись. Если такая процедура не произойдет, ваше устройство будет значительно медленнее работать. Кэш игр и программ является одним из источников длительной оптимизации. Если мы удалим его, смартфон намного быстрее будет включаться.
Очистить кэш можно как вручную, так и при помощи специальных приложений.
| Эффективные утилиты для очистки мусора | Описание |
|---|---|
| Clean Master | Это самое популярное программное обеспечение для оптимизации и обеспечения безопасности мобильных гаджетов, которое скачали более 1 млрд человек в мире. Приложение оптимизирует память, очищая ненужные файлы и кэши, а также защищает ваш телефон с помощью антивирусного движка |
| CCleaner | Простой, тщательный и безопасный программный продукт. Является наиболее скачиваемой утилитой по оптимизации Андроид, ускорению устройства и защите от вирусного ПО. Он не имеет себе равных в улучшении производительности Андроид устройств, удалении кэша и нежелательных файлов. |
Удаление кэша можно сделать через меню Recovery. Это подсистема, которая дает возможность совершать над операционной системой различные манипуляции, включая прошивку.
Чтобы попасть в это меню, необходимо узнать, как это сделать из инструкции к вашему устройству.
Затем выполните пошаговые действия:
- Во многих моделях используется комбинация клавиш — кнопка Power (питание) и уменьшение громкости. Их необходимо нажать одновременно и удерживать не менее 3 секунд. Делать это нужно при выключенном смартфоне;
- Теперь найдите здесь пункт «Wipe cache partition». Для переключения между пунктов меню используются те же клавиши регулировки громкости;
Пункт «Wipe cache partition» в Recovery - Нам необходимо выбрать этот пункт (используйте кнопку питания) и снова перезагрузить устройство.
Устройство выполнит оптимизацию приложений при запуске Андроид. Вы будете видеть прогресс 1 из 1, после этого больше не встретите этот процесс после включения смартфона.
Читайте также: Rereboot to Bootloader – что это в Android?
Как оптимизировать каждое приложение 1 из 1 вручную
Этот способ предполагает ручное удаление каждого приложения в вашем смартфоне. Но его преимуществом является, то, что вам не нужно будет удалять свои программы и игры, выполняя сброс. Вы можете самостоятельно удалить кэш приложений в настройках вашего устройства Android.
Для этого вам нужно:
- Выбрать пиктограмму шестеренки (настройки);
- Найдите раздел «Приложения»;
- Выберите здесь вкладку «Все» и поочередно открывайте приложения, которыми вы часто пользуетесь. В них нужно найти пункт «Очистить кэш» и выбрать его.
Очистить кэш приложений в Android
Таким образом можно избавиться от долгой оптимизации приложений.
А вы знаете, как SD-карту сделать основной в Андроид?
Сброс к заводским настройкам ускорит запуск
Есть другой способ устранить долгую оптимизацию при запуске Android. Вам необходимо открыть настройки своего устройства. Все важные данные лучше сохранить отдельно, чтобы не утратить.
Далее:
- Опустите «шторку» Андроид и найдите знак шестерни;
Кнопка «Настройки» в Андроид - В следующем окне вам нужно отыскать пункт «Восстановление и сброс» и выбрать его;
- Откроется еще одно окно, где нужно нажать на пункт «Сброс настроек»;
Сброс настроек устройства Android - После этого вам останется подтвердить действия нажатием пункта внизу окна.
Запустится процесс удаление всех дополнительно установленных приложений и файлов, и возврат устройства к заводским настройкам. Теперь при включении оно будет достаточно быстро включаться.
Может понадобиться также знать, что такое Normal Boot в Android.
Другие способы убрать проблему с оптимизацией ОС Андроид
Долгая оптимизация при включении напрямую связана с большим количеством кэша на вашем устройстве. В этот момент происходит работа системы с данными приложений и игр. Вы можете также помочь устройству быстрее загружаться, если пересмотрите список установленных приложений. Выберите те, которыми вы давно не пользуетесь или не собираетесь пользоваться в дальнейшем и удалите их. Вместе с ними удаляется и кэш. Также почистите свое устройство от других ненужных файлов в устройстве — книги, фильмы, музыка, текст и прочее.
Еще можно посоветовать отключить системные приложения, которыми вы не пользуетесь.
Например, если вы не слушаете радио:
- Опустите «шторку», нажмите на «шестеренку» (настройки);
- Выберите «Приложения» и нажмите вкладку «Все»;
- Здесь найдите в списке «радио»;
- Откройте его и нажмите соответствующую кнопку (очистить кэш);
Теперь это приложение не будет запускать вместе с включением телефона. Многие приложения даже в фоновом режиме могут накапливать кэш, с которым системе приходится работать. Поэтому ручная настройка работающих приложений способна значительно ускорить не только оптимизацию приложений при запуске Андроид, но и работу всей системы целиком. Её необходимо производить периодически на своем смартфоне. Теперь вы знаете, как лучше для себя очистить кэш даже 1 из 1 приложений, и оптимизировать при запуске операционную систему Андроид, чтобы она быстрее работала.
Как ускорить или оптимизировать Андрои устройство — рано или поздно любой владелец задается этим вопросом, ибо медленно но верно даже самый навороченный смартфон начнет засорятся лишними файлами, а износ микросхем не повышает скорость работы смартфона. Но даже самый тормозной девайс можно ускорить!

К оптимизации или ускорению устройства надо подходить комплексно, мы описали четыре основных этапа, выполнив которые вы гарантированно ускорите свой смартфон или планшет: это отразится как на FPS в играх, так и на скорости запуска приложений. Все этапы, кроме первого, улучшают стабильность устройства, а вот с файлом подкачки — предстоит экспериментировать самим, ибо он может дать как положительные так и отрицательные результаты.
Swap файл — это файл подкачки, по сути это системный кеш, и приложение Roehsoft SWAPit RAM EXPANDER позволяет создавать SWAP произвольного размера. По сути, это расширение оперативной памяти устройства: вы предоставляете место на SD карте или внутренней памяти для использования системой, в результате получаете более стабильную работу «тяжелых» приложений. Но надо понимать, что SWAP куда более медленный чем настоящая оперативная память, так что в редких случаях могут быть проблемы.
Мы рекомендуем создавать СВАП только если это необходимо: если совсем не запускается приложение или постоянно вылетает при нагрузке. Если у вас и так все работает: приложение может оказать даже негативный эффект, ибо «не бюджетные» устройства и так умеют создавать кеш.
- Для работы приложения нужны Root-права (как получить) и BusyBOX
- Скачиваем приложение SWAPit RAM EXPANDER
Давайте подробно разберем, как оптимизировать и ускорить работу андроид устройства, отключив либо уменьшив графические эффекты, наложенные разработчиком (не требует root-прав). В некоторых моментах Вы станете перед выбором приукрасить внешнее оформление (для мощных аппаратов) либо оптимизировать скорость работы Вашего устройства. Правильная оптимизация смартфона или планшета очень важна, а дальше решать уже Вам, но наши советы будут направлены именно на это.
В первую очередь нужно зайти в Настройках телефона или планшета в пункт «Параметры разработчика». В некоторых устройствах этот пункт нужно включить, для этого перейдите во вкладку «Об устройстве» и нажмите на «Номер сборки» 7 раз, и он у Вас появится.
Активируйте пункт «Параметры разработчика» и выполните следующие действия:
- Включите «Принудит. обработка GPU», чтоб Ваш графический процессор работал постоянно, не затрагивая ресурсы основного;
- Для максимально эффективной работы устройства включите пункт «Отключить аппаратное наложение»;
- Меняем значение для 3-пунктов: «Масштаб анимации окна», «Масштаб анимации перехода» и «Шкала длительности аниматора» с 1х на — «Анимация отключена» (особенно важно для «слабых» устройств);
- Ограничиваем количество работающих в фоне программ для освобождения оперативной памяти. В пункте «Фоновые процессы» выберите «Чем меньше — тем быстрее устройство», мы рекомендуем «Не более 3 процессов» — для оптимальной работы, без потери многозадачности (особенно важно для устройств с менее 2 Гб оперативной памяти).
Последовательность действий при настройке опций разработчика:
- Заходим в настройки устройства

- Входим раздел «об устройстве»

- 7 раз нажимаем на версию сборки, чтобы разблокировать раздел «для разработчиков», в процессе вы увидите уведомления о количестве оставшихся нажатий

- Включаем принудительную обработку GPU

- Изменяем масштаб анимации до 1х (что может понизить качество иконок и прочих элементов)

- Отключаем анимацию окон (исчезнут красивые анимации появления/исчезания окон и прочие украшательства)

- Уменьшаем количество фоновых процессов, хотя бы до 3, чем меньше — тем быстрее работает открытое приложение, но все остальное будет закрываться

Помимо одноразовых действий с Вашим смартфоном или планшетом, описанных выше, мы рекомендуем регулярно выполнять следующие действия:
- Раз в полгода делать телефону сброс к заводским настройкам, предварительно сохранив все Ваши данные в облаке (какое облако выбрать читайте тут).
Лучшие приложения для ускорения и оптимизации андроида  Скачать Clean Master Разработчик: Cheetah Mobile
Скачать Clean Master Разработчик: Cheetah Mobile  Скачать Android Assistant Разработчик: AA Mobile
Скачать Android Assistant Разработчик: AA Mobile  Скачать Battery Doctor Разработчик: Cheetah Mobile Inc. (NYSE: CMCM)
Скачать Battery Doctor Разработчик: Cheetah Mobile Inc. (NYSE: CMCM)  Скачать GLTools Разработчик: n0n3m4-experimental Это приложение позволяет настраивать графику в играх!
Скачать GLTools Разработчик: n0n3m4-experimental Это приложение позволяет настраивать графику в играх!
Давайте разберем, как ускорить ваш андроид с помощью программы Clean Master:
Кастомные оболочки используются для изменения внешнего вида и настройки функционала смартфона или планшета без перепрошивки и установки Root-прав. Именно для оптимизации скорости работы устройства мы рекомендуем установить Nova Launcher.
Его основное преимущество в том, что он потребляет меньше ресурсов системы, довольно гибкий в настройке и максимально приближен к чистой ОС Android.
Особенно полезно устанавливать Nova Launcher для «слабых» устройств и устройств малоизвестных (китайских) брендов. Также кастомные оболочки используются для максимальной настройки смартфона под пользователя, и мы разберем основные в следующих статьях (следите за обновлениями).
В этой статье мы разобрали 3 основных способа как ускорить андроид: правильная настройка с помощью «Опций разработчика», использование специального ПО и регулярные действия для оптимизации андроид устройства, оптимизация и ускорение андроид с помощью кастомных оболочек (лаунчеров)
Если Вам помогла эта статья, поделитесь ею в соц.сетях и мы с Вашими друзьями станем чуточку счастливее.
Используемые источники:
- https://lumpics.ru/how-to-disable-android-optimizing-apps-on-start/
- https://fb.ru/article/475240/kak-otklyuchit-optimizatsiyu-prilojeniy-pri-vklyuchenii-androida-prostyie-i-radikalnyie-metodyi
- https://androproblem.ru/polomki/na-android-beskonechnaya-optimizatsiya-prilozhenij-i-ne-vklyuchaetsya-telefon.html
- https://rusadmin.biz/soveti/optimizatsiya-prilozheniya-1-iz-1-pri-zapuske-android-kak-ubrat/
- https://tvoysmartphone.ru/uroki/55-kak-uskorit-android.html
В данной статье я расскажу что делать, когда на вашем телефоне или планшете Android пишет «Оптимизация приложений» и дальше процесс не двигается, т.е. идет бесконечно. Это может быть как «1 из 1», так и другие цифры, означающие количество оставшихся/пройденных приложений.
Данная статья подходит для всех брендов, выпускающих телефоны на Android 11/10/9/8: Samsung, HTC, Lenovo, LG, Sony, ZTE, Huawei, Meizu, Fly, Alcatel, Xiaomi, Nokia и прочие. Мы не несем ответственности за ваши действия.
Внимание! Вы можете задать свой вопрос специалисту в конце статьи.
Как убрать оптимизацию приложений на Android при включении

Зависание оптимизатора может значить появление сбоев в ОС
Стоит сказать, что оптимизация приложений на ОС Андроид – нормальный и стандартный процесс, который чаще всего связан с установкой того или иного программного решения или приложения. Также он появляется произвольно в результате срабатывания каких-либо алгоритмов, предусмотренных разработчиками.
Во время этих действий операционная система выполняет проверку, соответствуют ли созданные программами данные для решения их потребностей, а также удаляет ненужные мусорные файлы и пытается восстановить связи между важными данными. Это позволяет высвободить немного памяти на телефоне или планшете, а ПО, которое ранее работало со сбоями или вообще не запускалось, может начать стабильно функционировать.

До того как начать отключение оптимизации в той степени, в которой это возможно сделать, необходимо ознакомиться с некоторой деталью. Зачастую пользователи Андроид дают рекомендации для решения проблем использовать и устанавливать кастомные, то есть неофициальные и не проверенные разработчиком прошивки, которые полностью или частично касаются Recovery.
Этого нельзя делать, и на это есть несколько причин:
- Никто не дает никаких гарантий того, что после установки прошивки или какого-либо подобного решения данные пользователя будут в сохранности.
- Это достаточно сложно, так как прошивка девайса требует больше навыков, чем скачивание и установка простого приложения. Также во всех случаях это отказ от гарантии.
- Придуманы специальные решения, которые запускаются с телефона и не требуют к себе особого внимания, в отличие от рекавери.
Важно! Полностью запретить оптимизатору запускаться вместе с операционной системой не получится.
Это важная функция – часть системы, и она будет включаться против воли человека. Временное отключение производится лишь с целью избавления от ошибок.
SD Maid
Вариант, который я использую уже несколько лет на своих Андроид смартфонах. Доступен как бесплатный функционал, так и Pro. Несмотря на свою эффективность, приложение не является самым популярным. Всё дело в слабом продвижении со стороны создателей.

Перечень возможностей:
- Доступен встроенный файловый менеджер для управления файлами/папками;
- Разрешено удаление любых программ, даже системных;
- Реализован механизм автоматической очистки по расписанию;
- Предоставляется полная информация о системе, встроенных модулях;
- Ищет дубликаты, мусор;
- Оптимизирует базы данных для ускорения работы утилит (подобный функционал отсутствует у конкурентов).
Что делать, если устройство зависает при: «Запуск Android оптимизация приложения 1 из 1».
Оптимизация андроид — что это такое и как сделать
Иногда при запуске телефон или планшет могут написать: «Оптимизация приложений», подразумевая обычный процесс, но он будет идти бесконечно с цифрами «1 из 1» или любой другой комбинацией, которая означает пройденные и оставшиеся шаги оптимизации.
Произойти это может по нескольким причинам:
- Было выполнено обновление прошивки, которое завершилось некорректно с программной точки зрения.
- Выполнился сброс системы до заводских настроек, повлекший за собой некоторые сбои.
- Устройство было восстановлено из резервного файла после неудачной перепрошивки или обновления.
Решить проблему можно такими путями:
- Очистка кэша. Если телефон сильно засорен, то многие процессу в нем могут работать не правильно. Очищается гаджет через режим восстановления.
- Сброс настроек до фабричных. Если он уже был произведен, то необходимо попробовать выполнить его еще раз.
- Очищение телефона через рекавери. Если доступ к обычным настройкам получить не удается, то можно попробовать выполнить его через меню восстановления.

Настройка системы управления оперативной памятью
Android использует динамическую систему управления запущенными приложениями. Это значит, что он не требует от пользователя самостоятельно закрывать запущенные приложения, а делает это сам тогда, когда считает нужным.
Подсистема, ответственная за закрытие приложений, называется Low Memory Killer. Ее можно настроить на свой вкус внеся правки в файл , либо с помощью или специализированных приложений вроде . Мы будем использовать Kernel Adiutor.
Итак, устанавливаем и запускаем Kernel Adiutor, переходим на вкладку Low Memory Killer. Все приложения делятся на шесть групп:
- Активные приложения (FOREGROUND_APP) — запущенные в данный момент приложения.
- Видимые приложения (VISIBLE_APP) — работающий в фоне процесс, отвечающий за вывод той или иной информации на экран (например, выдвижная панель, виджет).
- Вторичные приложения (SECONDARY_SERVER) — фоновый сервис (музыкальный проигрыватель, радио и так далее).
- Скрытые приложения (HIDDEN_APP) — выполняют какие-то действия в фоне, но при этом не выводят уведомление.
- Контент-провайдеры (CONTENT_PROVIDER) — фоновый сервис, отвечающий за хранение и быстрое предоставление какой-либо информации, когда другие приложения просят ее предоставить.
- Пустые приложения (EMPTY_APP) — фоновое приложение, которое ничего не делает.
Чуть ниже есть раздел «Профили». Здесь Kernel Adiutor предлагает несколько шаблонов настройки агрессивности Low Memory Killer.

Цифры справа от названий групп показывают количество свободной оперативной памяти, при превышении которого приложения соответствующих групп будут убиты (закрыты).
Согласно данным на скриншоте, система будет вести себя следующим образом:
- если в ОЗУ свободно более 81 Мбайт, то никакие программы закрываться не будут;
- как только в ОЗУ останется от 81 до 62 Мбайт, Low Memory Killer начнет убивать исключительно приложения категории EMPTY_APP;
- свободной оперативной памяти стало от 63 до 55 Мбайт — будут закрыты программы категорий EMPTY_APP (в большинстве случаев они уже закрыты) и CONTENT_PROVIDER;
- если свободной оперативной памяти останется менее 27 Мбайт, будет закрыто активное приложение (FOREGROUND_APP), с которым взаимодействует пользователь (очень маловероятная ситуация).
Внутри конкретной группы в первую очередь будут остановлены процессы, занимающие больше всего памяти. После устранения каждого процесса Low Memory Killer сверяет доступный объем ОЗУ со своим файлом параметров и решает, нужно ли продолжать убивать.
Многие пользователи привыкли открывать экран с последними приложениями и смахивать их. В этом случае обычно прерываются EMPTY_APP и CONTENT_PROVIDER (которые ничего не потребляют и молча ждут либо когда Low Memory Killer их прибьет, либо когда пользователь их запросит и они смогут почти мгновенно предоставить контент). Процессы от HIDDEN_APP до FOREGROUND_APP обычно уже закрыты. Что пользователь получает взамен — при повторном открытии «смахнутых» приложений смартфон вновь должен загружать приложение с «диска» и как минимум заново отрисовывать все элементы интерфейса. В результате повышается расход аккумулятора и возрастает время открытия приложений.
Таким образом, нужно попытаться максимально уменьшить все значения, чтобы смартфон как можно дольше держал в своей памяти открытые приложения. Главное — не переусердствовать. В идеале нужно добиться минимального размера, при котором система не должна завершать процессы во время открытия наиболее часто используемых приложений.
Я рекомендую не заморачиваться с тестами и просто поставить «Очень легкий» профиль в Kernel Adiutor.
Устранение бесконечной оптимизации очисткой кэша через Recovery
Что такое клонирование приложений Android
Необходимо более подробно рассмотреть способ очистки кэша именно через рекавери, так как он часто помогает справиться с этой проблемой. Каждый телефон и планшет обладает своей комбинацией клавиш для входа в режим. Сам интерфейс Recovery также может меняться, но представленная ниже инструкция помогает практически во всех случаях:
- Выключают свой аппарат.
- Входят в режим восстановления. Обычно это происходит после удерживания кнопок «Громкость +» или «Громкость -» и клавиши «Питание».
- Дожидаются появления загрузочного экрана и отпускают кнопки.
- Выбирают из списка пункт «Recovery».
- Если отображается значок андроида и надпись «Нет команды», то просто нажимают на кнопку «Питание».
- Выбирают раздел «Удаление кэша» и ожидают очищения временных и мусорных данных системных и пользовательских приложений.
- Перезагружают свой телефон, выбрав пункт «Перезагрузить ОС сейчас».
Важно! Телефон будет перезагружен автоматически и человек сможет проверить, пропала ли бесконечная оптимизация. Если ошибка «висит», то единственным выходом будет сброс к стандартным параметрам через то же самое меню.

Вайп кэш-памяти
Таким образом, давайте упростим себе задачу и посмотрим, как отключить оптимизацию приложений при включении «Андроида», так сказать, одним махом. Выполнить такую операцию можно из стартового меню Recovery-режима. Для входа при включении устройства необходимо удерживать кнопку включения и клавишу уменьшения громкости. В большинстве устройств применяется именно такое сочетание/, но иногда может использовать кнопка увеличения громкости или даже другие комбинации (их можно найти в техническом описании девайса, например, на сайте производителя, поскольку в руководстве пользователя такие данные обычно не указываются).

После входа в меню, используя кнопки регулировки громкости, отметьте пункт Wipe cache partition, что активирует полную очистку кэш-памяти, после чего девайс всего лишь потребуется перезагрузить, выбрав для этого пункт Reboot system now.
Примечание: если в данном разделе поддерживается очистка Dalvik-кэша, желательно выполнить и ее. Обратите внимание, что к удалению установленных апплетов или ваших личных данных и файлов ни одна из описанных операций не приведет. Так что на этот счет можете быть абсолютно спокойны.
Дополнительные способы выключить проверку и оптимизацию программ на Андроиде
Есть ряд дополнительных способов, которые позволяют убрать ошибку и отключить бесконечную оптимизацию при загрузке системы. Они включат в себя удаление приложения для оптимизации и удаление службы оптимизатора из системного автозапуска программ.
Отключение приложения для оптимизации, остановка процесса
Оптимизация дисков Windows 10 — как ускорить работу
В нормальном состоянии процесс происходит быстро и делает только полезную работу по настройке и реорганизации свободного места. Если же человек видит его каждый раз при загрузке телефона, то это повод задуматься. При наблюдении оптимизации только одной программы (надпись «1 из 1»), ее следует удалить или остановить.
Определить точно, что вызывает процесс, нельзя. Придется руководствоваться логическим подходом и вспоминать, какое приложение могло нарушить работу оптимизатора. Можно попробовать стереть некоторые последние программы, но чтобы не рисковать ими, желательно выполнять проверку путем остановки их фоновой активности.
Важно! Удаляется приложение стандартным способом путем перетаскивания его ярлыка с рабочего стола на появляющуюся иконку корзины. Также для этого можно воспользоваться специальными деинсталляторами.
Для остановки службы программы и очищения ее кэша, необходимо:
- Перейти в параметры телефона.
- Выбрать раздел «Приложения» и подраздел «Все приложения».
- Найти список всех установленных игр и программ.
- Перейти к вызывающему подозрения ПО и нажать на него.
- Нажать на кнопки «Очистить кэш» и «Остановить».

Удаление оптимизатора из автозапуска на Андроиде
Данный способ помогает проникнуть в интерфейс операционной системы, если оптимизатор не дает этого сделать и бесконечно пытается выполнить какое-либо действие. К сожалению, для доступа к автозагрузке нужно войти в систему, так как ни инженерное меню, ни режим восстановления не предполагают работу с программами автоматического запуска и не могут отобразить все службы, запускаемые вместе с ОС.
Удаление оптимизатора из автозагрузки помогает лишь в случае получения доступа к Андроиду и при наличии специальной программы – менеджера автозагрузки. Если все это есть, то останется отыскать этот системный компонент и отключить его. Часто для этого нужны рут права.

Ускорение Андроида с помощью компилятора ART
Глубоко внутри вашего смартфона с выходом версии 4.4 KitKat появилась очень интересная вещь. Скорее даже не вещь, а среда. Но она позволит существенно ускорить андроид, который работает на этой прошивке или на прошивке выше. Как это сделать, расскажу ниже.

Эта интересная вещь называется Android Runtime (ART). Она является приемником среды Davlik. И одно, и другое — компиляторы, однако если компилятор Dalvik обрабатывает приложения только тогда, когда они были запущены (компилятор текущего времени), то компилятор ART обрабатывает приложение сразу после его установки (досрочный компилятор). Пусть это и приводит к увеличению размера приложения, однако в плюсе остаётся быстродействие телефона и срок службы батареи.
Заходим в «Для разработчика», нажимаем на «Выбор среды выполнения» и выбираем ART вместо Davlik.

После этого перезагрузите ваш телефон и после перезагрузки не трогайте его пару минут, т.к. телефон в фоновом режиме будет преобразовывать все установленные вами приложения.
Однако, не все 100% приложений совместимы с ART-компилятором. Это ощущается на версии 4.4 KitKat, на версии 5.0 Lolipop подобной проблемы нет.
Кроме режима разработчика существуют и другие методы, которые могут быть использованы для увеличения скорости девайса, однако, только лишь описанный метод может гарантировать вам безопасность без малейшего шанса негативных последствий.
Если у вас имеются любые вопросы о том, как ускорить телефон андроид, или же вам необходима помощь – оставляйте ваши комментарии, мы обязательно поможем.
Если быстродействие вашего мобильного устройства снизилось, не спешите покупать новый девайс. Оптимизация андроид позволит увеличить его производительность. Мы предложим вам несколько эффективных вариантов решения проблемы и поделимся простыми советами. Следуя им, вы избежите снижения быстродействия своего мобильного гаджета в будущем.
Одни способы предполагают изменение настроек и параметров, другие — использование сторонних программ, третьи — следование незатейливым рекомендациям, а четвертые — обычную чистку. Лучше всего наводить порядок комплексно. Только так можно вернуть устройству «заводскую» производительность и использовать все преимущества операционной системы андроид вашего смартфона или планшета.
Этот пункт можно найти в Меню девайса. Если вы его там не обнаружили, включите режим, используя простой алгоритм. Для того чтобы его активировать, перейдите в «Настройки», а затем в раздел «Об устройстве» (о смартфоне, планшете). Найдите пункт «Номер сборки» и щелкните по нему 7-10 (!) раз. Режим, предназначенный для более гибких настроек, включен!
В «инженерном» меню нас интересуют три пункта. Во-первых, мы должны активировать «Принудительную визуализацию». Это ускорит работу графического процессора и снимет нагрузку с основного. Во-вторых, мы активируем пункт «Отключение аппаратного наложения». В-третьих, снизим количество «Фоновых процессов» до трех. Это позволит увеличить производительность, но не снизит многозадачность. И последние настройки связаны с анимацией. Если устройство не может похвастаться мощными характеристиками, лучше всего отключить анимацию. Ничего больше не активируйте в этом режиме, если не обладаете достаточными знаниями!
Это был первый способ оптимизации андроида, в котором мы поменяли настройки. Идем дальше.
Выполнение сброса Android устройства до заводских настроек
Если ничего не помогает, то следует попробовать выполнить сброс телефона до заводских настроек. Это полностью удалит все личные данные, файлы программ и сами программы, оставив только системные приложения, которые тоже будут почищены.
Обратите внимание! Выполнить сброс можно из настроек телефона, найдя соответствующий пункт среди прочих конфигураций, или с помощью меню восстановления.

Запуск приложения «Оптимизация» на Андроиде – важный и полезный процесс, который решает многие проблемы с приложением и занимаемой ими памятью, но иногда из-за системных сбоев подключение к телефону может зависнуть, а сам процесс будет долгим или бесконечным. В этих случаях и нужно прибегать к попыткам его убрать.
Произведение оптимизации Аndroid 4
Нередко мы тратим свое терпение на ожидание отклика используемых приложений: они обновляются, что-то докачивают, «висят» в активных процессах, этим занимая память устройств. Вследствие чего время отклика увеличивается, а бывает и хуже: появляются системные ошибки, приложения не отвечают или происходит автоматическая перезагрузка.
Итак, встречайте: Clean Master. Данное прилoжение поможет справиться с так называемым «мусором», выбрав и удалив ненужные файлы. Программа очень популярная и доступная для свободного пользования, имеет дружественный интерфейс и эффективно справляется с поставленной задачей.
- Зайдите в Google Play, скачайте и установите Clean Master на ваш девайс.
- Запустите приложение. Перед вами появится главное окно, где будет количественный показатель загруженности памяти.
- Для очистки от лишних файлов выбираете плитку «Мусор». Подождите пару минут: на ваших глазах будут происходить вычисления, сколько места можно освободить.
- Выберите кнопку «Очистить». Произойдет очистка, после чего вы убедитесь, сколько свободного места у вас появилось. Состоялась оптимизация системы Андроид: количественные показатели занятой памяти уменьшены, и вы сами убедитесь, что это весьма заметно отразится на работе.
Итоги
- Измерьте производительность компонентов приложения, воспользовавшись одним из следующих инструментов:
- Панель Performance инструментов разработчика Chrome.
- Профилировщик инструментов разработчика React.
- Минимизируйте число ненужных операций повторного рендеринга компонентов
- Там, где это применимо, воспользуйтесь методом жизненного цикла компонента .
- Для компонентов, основанных на классах, используйте .
- Для функциональных компонентов используйте .
- Воспользуйтесь технологией мемоизации селекторов Redux (например, с помощью ).
- Примените технологии виртуализации при выводе очень длинных списков (например, с помощью ).
- Измерьте общую производительность приложения с помощью Lighthouse.
- Улучшите общую производительность приложения, применив следующие подходы к оптимизации:
- Если вы не пользуетесь серверным рендерингом — подумайте о разбиении кода компонентов с помощью .
- Если вы пользуетесь серверным рендерингом — разделяйте код компонентов с использованием библиотеки наподобие .
- Используйте сервис-воркеры для кэширования материалов, которые стоит кэшировать. Вам в этом может серьёзно помочь .
- Если вы пользуетесь серверным рендерингом — используйте потоки вместо строк (с помощью и ).
- Серверный рендеринг вам не подходит? Тогда задействуйте предварительный рендеринг с использованием библиотек наподобие .
- Извлекайте самые важные стили при использовании библиотек, нацеленных на реализацию технологии CSS-in-JS.
- Постарайтесь сделать так, чтобы ваши приложения были бы доступны как можно более широкому кругу пользователей. Рассмотрите возможность использования библиотек и .
- Оснастите свой проект манифестом веб-приложения в том случае, если полагаете, что мобильным пользователям будет удобно работать с ним, вызывая его с домашнего экрана их устройств.
- Улучшение его API, идущее через создание средств, упрощающих создание приложений.
- Появление библиотек сторонних разработчиков, которые, опять же, упрощают создание приложений.
Уважаемые читатели!
(
7 оценок, среднее: 1,00 из 5)
Отключите фоновую синхронизацию
Не все программы можно удалить, так как некоторыми все равно время от времени нужно пользоваться. Но и в этом случае можно сэкономить, сохранив не только системные ресурсы, но и заряд аккумулятора. Можно запретить некоторым программам фоновую синхронизацию через мобильный интернет.
Чтобы отключить фоновую оптимизацию, надо зайти в «Настройки» — «Передача данных». В нижней части будет список программ, которые используют сеть. Вверху списка – самые активные. Именно их и надо смотреть.
Если какое-то приложение не нужно вам в пути, то его фоновую синхронизацию можно отключить. Нажимаем на такое приложение и активируем пункт «Ограничить фоновый режим».
Что это такое
Сама по себе оптимизация – стандартный системный процесс. Данная процедура адаптирует ваш девайс под изменения в самой прошивке (проверяет совместимость данной версии системы с созданными приложениями данными, восстанавливает связи между файлами и удаляет лишнюю информацию), чтобы все системы и приложения работали корректно.
Многие пользователи сталкиваются с ошибкой, когда после каждой перезагрузки смартфона этот процесс запускается. Оптимизация может длиться довольно долго (иногда бесконечно), при этом тратя заряд батареи и время владельца. Нередко после окончания процесса смартфон отключается, и процесс циклично повторяется снова и снова.
Внимание! Полностью убрать процесс оптимизации невозможно и не нужно. Принимать меры необходимо только в случае запуска процесса оптимизации при каждом штатном включении в результате внутренней ошибки.
Как отключить оптимизацию на телефоне
Содержание
- Устранение бесконечной оптимизации приложений на Android
- Способ 1: Очистка кэша
- Способ 2: Сброс до заводских настроек
- Решение проблемы очисткой кэша устройства
- Как оптимизировать каждое приложение 1 из 1 вручную
- Сброс к заводским настройкам ускорит запуск
- Другие способы убрать проблему с оптимизацией ОС Андроид
- Решаем проблему, почистив кеш
- Как отключить оптимизацию: сбрасываем настройки до заводских
- Если ничего не помогло

Некоторые пользователи сталкиваются с проблемой, когда при каждом включении смартфона на Andro >
Устранение бесконечной оптимизации приложений на Android
В нормальной ситуации оптимизация происходит после обновления прошивки или сбросе настроек до заводского состояния. Однако если юзер сталкивается с этим процессом каждый раз, когда перезагружает или включает смартфон, требуется произвести ряд действий.
Если вы наблюдаете оптимизацию лишь одного приложения (1 из 1), удалите его.

Выяснить, какое именно приложение влияет на запуск, можно только логическим путем. Вспомните, что именно вы установили недавно — то, после чего начала происходить оптимизация. Выполните удаление приложения, перезагрузите смартфон и проверьте, как он запускается. Если проблема исчезла, по желанию установите его повторно и снова посмотрите, как происходит включение. Исходя из результата, решайте, оставить приложение или нет.
Способ 1: Очистка кэша
Временные файлы могут вызывать сбои в работе Андроид и, как следствие, проблему с его загрузкой. В связи с этим правильным решением будет очистка операционной системы от кэша. Речь здесь идет не о том кэше приложений, который можно без труда удалить в «Настройках». Для выполнения поставленной задачи понадобится перейти в меню Recovery.
При удалении кэша не будут затронуты ваши личные данные и медиафайлы.
- Выключите телефон и перейдите в Рекавери Мод. Обычно это делается путем одновременного зажатия кнопки «Вкл/Выкл» и громкости вниз (или вверх). На некоторых аппаратах требуется зажать сразу три этих кнопки. Если таким образом войти в Recovery не получается, ознакомьтесь с другими вариантами в этой статье:
Подробнее: Как перевести Android-девайс в режим Recovery

Пройдет немного времени и процедура очистки будет завершена. Из этого же меню выполните перезагрузку функцией «Reboot system now».

Если выполненные действия не принесли желаемого результата, придется задействовать радикальный метод.
Способ 2: Сброс до заводских настроек
Сброс до заводских настроек — процесс не очень приятный, поскольку девайс возвращается в изначальное состояние и пользователю потребуется заново настраивать его под себя. Однако в большинстве случаев он помогает вернуть нормальное рабочее состояние устройству и параллельно исправить другие возможные ошибки.
Вы можете настроить резервное копирование — это поможет вернуть состояние Android после полного сброса. На нашем сайте уже есть подробное руководство, посвященное этой процедуре. Используя разные его вариации, вы сохраните как только фото и контакты (аудиофайлы, приложения придется устанавливать заново), так и все данные мобильной ОС. Не забудьте также включить синхронизацию в вашем браузере, чтобы не потерять закладки, пароли и другую информацию.
Скорее всего, для создания полного бэкапа через Recovery (за исключением варианта с ADB, о котором также рассказано в статье по ссылке выше) вам понадобится установить кастомное, то есть стороннее меню Рекавери. Узнать, как это сделать, вы можете в следующем материале.
Не забывайте, что для выполнения такого рода действий, на устройстве должны быть получены Root-права. Учтите, что это снимает гарантию со смартфона! Если вы не уверены в своих силах, советуем сразу обратиться в сервисный центр, ведь все дальнейшие шаги хоть и не представляют особой сложности, но осуществляются на ваш страх и риск.
Итак, когда все подготовительные работы были произведены или пропущены за ненадобностью, остается выполнить сам сброс.
- Снова зайдите в меню Recovery, как вы это делали в Способе 1.
- В меню найдите и активируйте пункт «Wipe data/factory reset» или тот, что по названию аналогичен сбросу настроек.

Редко проблема с оптимизацией сохраняется, из-за чего пользователю лучше всего обратиться к квалифицированной помощи или попытаться перепрошить смартфон вручную. На нашем сайте в специальном разделе по этой ссылке вы можете найти максимально подробные инструкции, посвященные прошивке различных популярных моделей мобильных девайсов на Andro >
Отблагодарите автора, поделитесь статьей в социальных сетях.
Операционная система Andro >
Решение проблемы очисткой кэша устройства
Больше всего процесс оптимизации надоедает пользователям после обычной перезагрузки смартфона или планшета. Ожидание может длиться достаточно долго, но и без него не обойтись. Если такая процедура не произойдет, ваше устройство будет значительно медленнее работать. Кэш игр и программ является одним из источников длительной оптимизации. Если мы удалим его, смартфон намного быстрее будет включаться.
Очистить кэш можно как вручную, так и при помощи специальных приложений.
| Эффективные утилиты для очистки мусора | Описание |
|---|---|
| Clean Master | Это самое популярное программное обеспечение для оптимизации и обеспечения безопасности мобильных гаджетов, которое скачали более 1 млрд человек в мире. Приложение оптимизирует память, очищая ненужные файлы и кэши, а также защищает ваш телефон с помощью антивирусного движка |
| CCleaner | Простой, тщательный и безопасный программный продукт. Является наиболее скачиваемой утилитой по оптимизации Андроид, ускорению устройства и защите от вирусного ПО. Он не имеет себе равных в улучшении производительности Андроид устройств, удалении кэша и нежелательных файлов. |
Удаление кэша можно сделать через меню Recovery . Это подсистема, которая дает возможность совершать над операционной системой различные манипуляции, включая прошивку.
Чтобы попасть в это меню, необходимо узнать, как это сделать из инструкции к вашему устройству.
Затем выполните пошаговые действия:
- Во многих моделях используется комбинация клавиш — кнопка Power (питание) и уменьшение громкости . Их необходимо нажать одновременно и удерживать не менее 3 секунд. Делать это нужно при выключенном смартфоне;
- Теперь найдите здесь пункт « Wipe cache partition ». Для переключения между пунктов меню используются те же клавиши регулировки громкости ;
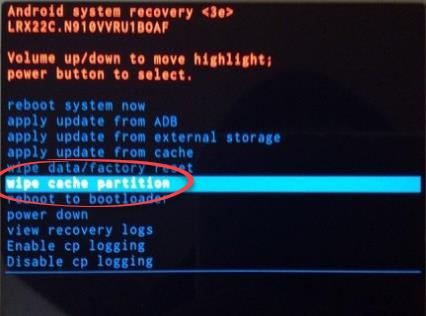 Пункт «Wipe cache partition» в Recovery
Пункт «Wipe cache partition» в Recovery
Устройство выполнит оптимизацию приложений при запуске Андроид. Вы будете видеть прогресс 1 из 1, после этого больше не встретите этот процесс после включения смартфона.
Как оптимизировать каждое приложение 1 из 1 вручную
Этот способ предполагает ручное удаление каждого приложения в вашем смартфоне. Но его преимуществом является, то, что вам не нужно будет удалять свои программы и игры, выполняя сброс. Вы можете самостоятельно удалить кэш приложений в настройках вашего устройства Android.
Для этого вам нужно:
- Выбрать пиктограмму шестеренки ( настройки );
- Найдите раздел « Приложения »;
- Выберите здесь вкладку « Все » и поочередно открывайте приложения, которыми вы часто пользуетесь. В них нужно найти пункт « Очистить кэш » и выбрать его.
Сброс к заводским настройкам ускорит запуск
Есть другой способ устранить долгую оптимизацию при запуске Android. Вам необходимо открыть настройки своего устройства. Все важные данные лучше сохранить отдельно, чтобы не утратить.
- Опустите « шторку » Андроид и найдите знак шестерни;
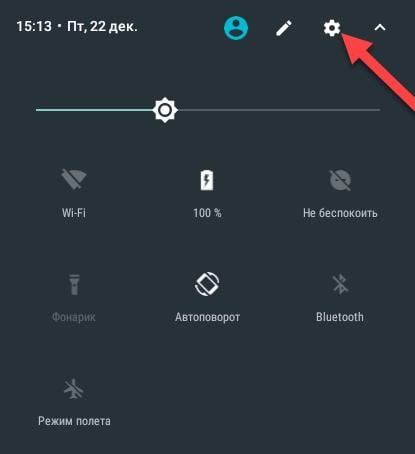 Кнопка «Настройки» в Андроид
Кнопка «Настройки» в Андроид
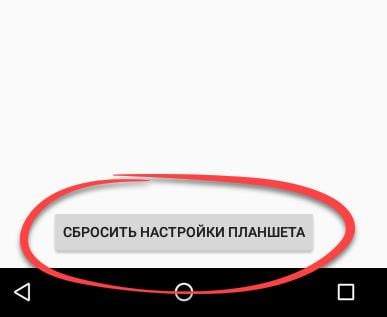 Сброс настроек устройства Android
Сброс настроек устройства Android
Запустится процесс удаление всех дополнительно установленных приложений и файлов, и возврат устройства к заводским настройкам. Теперь при включении оно будет достаточно быстро включаться.
Другие способы убрать проблему с оптимизацией ОС Андроид
Долгая оптимизация при включении напрямую связана с большим количеством кэша на вашем устройстве. В этот момент происходит работа системы с данными приложений и игр. Вы можете также помочь устройству быстрее загружаться, если пересмотрите список установленных приложений . Выберите те, которыми вы давно не пользуетесь или не собираетесь пользоваться в дальнейшем и удалите их. Вместе с ними удаляется и кэш. Также почистите свое устройство от других ненужных файлов в устройстве — книги, фильмы, музыка, текст и прочее.
Еще можно посоветовать отключить системные приложения, которыми вы не пользуетесь.
Например, если вы не слушаете радио:
- Опустите «шторку», нажмите на «шестеренку» ( настройки );
- Выберите « Приложения » и нажмите вкладку « Все »;
- Здесь найдите в списке « радио »;
- Откройте его и нажмите соответствующую кнопку ( очистить кэш );
Теперь это приложение не будет запускать вместе с включением телефона. Многие приложения даже в фоновом режиме могут накапливать кэш, с которым системе приходится работать. Поэтому ручная настройка работающих приложений способна значительно ускорить не только оптимизацию приложений при запуске Андроид, но и работу всей системы целиком. Её необходимо производить периодически на своем смартфоне. Теперь вы знаете, как лучше для себя очистить кэш даже 1 из 1 приложений, и оптимизировать при запуске операционную систему Андроид, чтобы она быстрее работала.
Решаем проблему, почистив кеш
Иногда после перезагрузки телефон попросту виснет или же при каждом включении выполняет запуск оптимизации. Весь процесс может занять до 30 минут, поэтому не очень удобно ждать окончания этого процесса при каждом включении смартфона. Пока приложения не оптимизированы, телефон зависает и работает медленнее. Самое простое решение, если вы хотите отключить оптимизацию при каждом включении, — это чистка кеша.
Произвести ее можно вручную в подразделе «Приложения» в настройках телефона. Также можно скачать специальные программы на Android. Оптимизация приложений может прекратиться после установки и грамотного использования, например, Clean Master.
Если это не помогло, можно почистить cash более радикальным способом через режим восстановления.

Рассмотрим один из вариантов чистки кеша:
- Необходимо выключить телефон.
- Удерживайте кнопку «Уменьшение звука» и кнопку включения одновременно.
- В появившемся окошке выберите подпункт Recovery.
- В том меню, которое появится на этот раз, выберите подпункт «Wipe cache partition».
- Далее произойдет очистка кеш-памяти. Это займет некоторое время. Никакие важные данные и файлы, которые вы храните на телефоне, не будут удалены.
- Телефон нужно будет перезагрузить после завершения процесса. Для этого в меню выберите подпункт «Reboot system now».

После всех манипуляций гаджет перезагрузится. Вы сразу сможете проверить, появилось ли сообщение про оптимизацию приложений или ее удалось отключить. Если оптимизация включается опять, стоит рассмотреть другие решения проблемы.
В зависимости от модели телефона, вход в режим восстановления может различаться. Если комбинация «Кнопка включения + клавиша увеличения громкости» не сработали, значит вам может помочь один из следующих вариантов:
- Кнопка уменьшения громкости и клавиша для включения устройства.
- Центральная кнопка и клавиша включения-выключений.
- Центральная кнопка, кнопка включения и клавиша увеличения громкости.
Если и вышеперечисленные комбинации не подошли, то поищите нужное сочетание клавиш в инструкции или на официальном сайте производителя смартфона.
Чтобы не искать подходящие комбинации клавиш, можно скачать специальные программы на Андроид, автоматически включающие режим «Рекавери». Одна из самых известных программ – Quick Boot. Установите ее на смартфон, а после запуска она автоматически сможет перенести вас в режиме Recovery. Уже в меню приложения можно выбрать нужный раздел. Очистить кеш позволит графа Wipe cache partition. Все остальные подпункты меню тоже называются так же, как и в стандартном Recovery-режиме.
Как отключить оптимизацию: сбрасываем настройки до заводских
Если висящее сообщение снова появляется после каждого перезапуска, при этом чистка кеша не помогла, тогда стоит попробовать возврат устройства к заводским настройкам. Это решение позволит оптимизировать работу телефона.
Помните, что при hard reset гаджету придется удалить все настройки и приложения с телефона, а во все учетные записи придется заходить заново. Сделайте резервную копию всех данных, после чего воспользуйтесь следующей инструкцией:
- Выключите устройство, а затем перейдите в режим восстановления. Для этого нужно использовать один из способов, перечисленных выше. Для большинства устройств подойдет метод «Кнопка уменьшения звука + кнопка выключения». Передвигаться между подпунктами меню можно с помощью клавиш, которые регулируют звук.
- Далее перейдите к пункту Recovery. Чтобы сделать выбор, нажмите кнопку вкл.
- В новом подменю найдите и нажмите «Wipe data/factory reset».
- Процесс обнуления настроек займет какое-то время, обычно это затягивается не менее чем на 10 минут, поэтому наберитесь терпения.

Сброс настроек должен не только помочь избавиться от постоянной оптимизации приложений после включения, но и сможет дополнительно увеличить скорость работы. Такое решение имеет единственный минус – удаление всех пользовательских файлов и настроек.
Решить этот вопрос можно при помощи Android Backup Service. Создать резервную копию всех своих данных можно при помощи следующих шагов:
- Зайдите в раздел «Настройки».
- Выберите подменю «Личные данные», а затем нажмите на подраздел «Восстановление и сброс».
- Включите «Резервирование данных».

После этого программа выведет окно, в котором будет перечень всех имеющихся на телефоне данных. Выберите те, которые нужно скопировать, и нажмите на кнопку «Запуск пакетной обработки приложений». Запускаемое резервное копирование займет какое-то время, не перезагружайте телефон. После чего в открывшейся папке будут видны все сохраненные файлы. Помните, что в этой программе можно создать резервные копии всех приложений с внесенными в них данными, но она не сохраняет другие файлы.
Если ничего не помогло
Если проблема не была решена, попробуйте обратиться в сервисный сервис. В некоторых случаях помогает только перепрошивка телефона. Прежде чем нести телефон в ремонт, скопируйте все свои данные (музыку, видео, документы) на другое устройство или выполните резервное копирование.
«>
Чтобы увидеть все приложения в списке, перейдите в Настройки | Аккумулятор, коснитесь кнопки меню (три вертикальные точки в правом верхнем углу), коснитесь «Оптимизация аккумулятора», коснитесь раскрывающегося списка «Не оптимизировано» и выберите «Все приложения».
Вот как отключить оптимизацию батареи для определенных приложений.
- Найдите меню оптимизации батареи.
- Выберите Оптимизация батареи.
- Выберите «Все приложения» или «Приложения».
- Найдите приложение.
- Коснитесь приложения.
- Убедитесь, что приложение не выбрано для оптимизации.
- Завершите, нажав Готово.
- Извлеките и повторно вставьте SD-карту.
23 колода 2018 г.
Что делает Android при оптимизации приложений?
Короткий ответ. Вкратце, Android делает то, что говорит, создавая оптимизированную версию каждого приложения для новой версии Android, до которой вы только что обновились. Этот процесс позволяет максимально быстро запускать каждое приложение с новой версией Android.
Как перестать оптимизировать приложение 1 из 1?
Вы должны сначала отключить ваше устройство, а затем перезапустить его. Может случиться так, что ваш телефон заряжается, и вы перезагружаете его, в это время вы можете встретить сообщение «Оптимизация приложения 1 из 1». Поэтому лучший способ избавиться от такой проблемы — отключить устройство от точки зарядки, а затем перезапустить его.
Отключить оптимизацию батареи?
Помните, что вам следует экономно отключать оптимизацию заряда батареи. Использование слишком большого количества приложений отрицательно скажется на времени автономной работы.
Как исправить проблему с оптимизацией Android?
Надеюсь, теперь у вас есть один метод, который облегчит вашу ситуацию:
- Очистка кеша. Этот метод может быть одним из распространенных решений, в том числе для устранения проблемы «Android запускает оптимизацию приложения». …
- Удалите приложение. …
- Сделайте перезагрузку без подключения к сети. …
- Извлеките и снова вставьте SD-карту. …
- Сброс к заводским настройкам. …
- Свяжитесь с заводом.
Как отключить оптимизацию приложения?
Общая оптимизация батареи:
- Зайдите в настройки на вашем Android устройстве.
- Найдите Уход за устройством или Аккумулятор.
- Коснитесь Оптимизация батареи.
- В списке приложений найдите Driversnote.
- Выберите «Не оптимизировать».
- Нажмите «Готово».
26 февраля. 2021 г.
Почему мой телефон сообщает, что Android начинает оптимизацию приложения 1 из 1?
Неисправные приложения: сообщение «Оптимизация приложения 1 из 1» обычно появляется после обновлений Android, и все приложения должны быть обновлены для работы с инфраструктурой новой операционной системы Android.
Как исправить, что Android начинает оптимизацию приложения 1 из 1?
Как исправить Android начинает оптимизацию приложения 1 из 1
- Совет 1. Попробуйте удалить некоторые приложения на Android.
- Совет 2. Сбросьте настройки сети на Android.
- Совет 3: загрузитесь в безопасном режиме.
- Совет 4: сбросьте устройство до заводских настроек.
12 ян. 2021 г.
Что происходит, когда вы оптимизируете свой телефон?
Для каждого приложения пользователи могут выбирать между «Всегда оптимизировать», «Автоматически оптимизировать» или «Отключить для». «Всегда оптимизация» не позволяет приложению расходовать заряд аккумулятора. … Если вы выберете «Автоматическая оптимизация» каждые 3 дня, приложение перестанет расходовать заряд аккумулятора с момента последнего использования в течение трех дней.
Как узнать, какое приложение оптимизируется?
Чтобы увидеть все приложения в списке, перейдите в Настройки | Аккумулятор, коснитесь кнопки меню (три вертикальные точки в правом верхнем углу), коснитесь «Оптимизация аккумулятора», коснитесь раскрывающегося списка «Не оптимизировано» и выберите «Все приложения».
Как мне оптимизировать свой телефон Android?
- Шаг 1. Удалите Power Hungry Apps. Первым шагом к оптимизации вашего Android-устройства является удаление приложений, которые вы не используете и разряжают вашу батарею без причины. …
- Шаг 2. Настройте параметры синхронизации. …
- Шаг 3. Убедитесь, что ваше устройство обновлено. …
- Шаг 4: Отрегулируйте скорость анимации.
Почему мой телефон завис на Android запускается?
Иногда телефон Android, застрявший на экране загрузки, может просто иметь низкий заряд батареи. Если батарея телефона разряжена, телефон не загружается и застревает на экране загрузки. Подключите телефон к розетке и дайте ему немного питания, прежде чем включить телефон.
Как отключить оптимизацию батареи?
Приложения с отключенной оптимизацией могут по-прежнему влиять на время автономной работы.
- На главном экране выберите: Приложения> Настройки> Аккумулятор. …
- Коснитесь значка меню. …
- Коснитесь Оптимизация батареи. …
- Коснитесь раскрывающегося меню «Не оптимизировано». …
- Коснитесь Все приложения.
- Коснитесь соответствующего приложения, коснитесь одного из следующих пунктов, затем коснитесь «Готово»:
Как оптимизировать время автономной работы?
Получите максимум удовольствия от батареи вашего Android-устройства
- Позвольте вашему экрану выключиться раньше.
- Уменьшите яркость экрана.
- Установите автоматическое изменение яркости.
- Отключите звуки и вибрацию клавиатуры.
- Ограничьте приложения с высоким расходом заряда батареи.
- Включите адаптивную батарею или оптимизацию батареи.
- Удалите неиспользуемые учетные записи.
Как оптимизировать аккумулятор телефона?
Вот несколько практических советов по увеличению времени автономной работы телефона Android.
- Возьмите под свой контроль свое местоположение. …
- Переключитесь на Темную сторону. …
- Отключить пиксели экрана вручную. …
- Отключите автоматический Wi-Fi. …
- Ограничьте приложения, работающие в фоновом режиме. …
- Управляйте доступом к данным в фоновом режиме для каждого приложения. …
- Отслеживайте некорректное поведение приложений.
4 колода 2018 г.
Первичная оптимизация приложений Android – это норма. Если вы увидели подобный процесс на экране после сброса настроек или первой перезагрузки смартфона, предпринимать ничего не нужно. Другое дело, если оптимизация запускается при каждом удобном случае. В такой ситуации её нужно отключать. Ниже представлены 3 универсальных способа, как это делать.

Метод №1: чистка кэша
После того, как смартфон был перезагружен, система нередко тормозит. Порой доходит до того, что процесс оптимизации запускается после каждого включения и выключения.
Пользователей Android беспокоит не сама перестройка приложений, а время, которое она занимает – около 30-40 минут. Пока программы не оптимизированы, телефон виснет и медленно реагирует на задачи.
Как чистить кэш вручную:
- Сначала перезагрузите телефон, чтобы сбросились все фоновые программы.
- Зажмите «Уменьшить звук» и «Включить телефон», удерживайте её пару секунд.
- Высветится табличка, в которой нужно выбрать «Wipe cache partition».
- После этого действия начинается очистка кэш-памяти. Это занимает время (каждый раз по-разному). За сохраненные файлы на телефоне не переживайте, они не удалятся. Чистка кэша – это освобождение памяти посредством остановки процессинга приложений, а не сброс параметров.
После того, как процесс чистки завершился, перезагрузите телефон повторно. Самому ничего предпринимать не нужно: когда память освободится, система сама предложит вариант «Reboot system now» — просто подтвердите это действие. Если после перезагрузки оптимизация не исчезла, попробуйте следующий вариант.
Метод №2: сброс до заводских настроек
Итак, табличка с оптимизацией по-прежнему «оккупирует» экран. Сброс до заводских настроек – решение кардинальное, но весьма полезное (если делать это грамотно, со знанием дела).
Коротко о том, что это такое: сброс до заводских настроек является крайней мерой, когда девайс перегружен конфликтующими процессами. Данное действие возвращает настройки смартфона в прежний вид (такие, какими они были во время покупки гаджета).
Перед сбросом обязательно сделайте резервную копию важной информации или переместите её на флешку, так как по завершению процесса всё, что было в хранилище телефона, сотрется без возврата.
Как сделать Hard Reset (сброс до заводских настроек):
- Выключите телефон. Перейдите в режим восстановления. На некоторых гаджетах это кнопка «Уменьшение звука» и «Включение телефона», нажатые одновременно. Передвижение между пунктами осуществляется клавишами, отвечающими за повышение/подавление громкости.
- Выберите пункт «Recovery». Подтверждение выбора – клавиша «Вкл».
- Вам откроется меню. Нажмите на «Wipe datafactory reset».
- Процесс сброса запущен. Подождите, пока система доведет его до конца. Это занимает около 10 минут.
После того, как произошел Hard Reset, перезагрузите гаджет повторно. Для этого нажмите на «Reboot system now».
Метод №3: перепрошивка девайса
Если оба варианта не помогли, проблема заложена глубже. В таком случае смартфон нужно показать специалисту, чтоб в сервисном центре его перепрошили (переустановили программное обеспечение). Перед тем, как отдавать гаджет на перепрошивку, сделайте резервное копирование важной информации (в том числе и контактных номеров), так как хранилище телефона после переустановки ПО будет обнулено.
