Загрузить PDF
Загрузить PDF
Если вы выключите микрофон на iPhone во время разговора, ваш собеседник не сможет услышать никаких звуков с вашей стороны. Эта функция полезна, если вы находитесь в очень шумном месте, где из-за шума вы ничего не можете услышать, или же когда вы знаете, что не будете говорить достаточно продолжительное время, а затем продолжите разговор. Процесс отключения сигналов и оповещений на iPhone зависит от типа сигнала.
-

1
Используйте переключатель, чтобы отключить звук звонка. Если вы спешите и вам необходимо отключить звонок, просто измените положение переключателя, который находится сбоку, на левой стороне, выше кнопок регулировки громкости.
- Обратите внимание, что это отключает только звонок и уведомления. Этот способ не отключает другие звуки, которые может издавать iPhone, например музыку или будильник.
-

2
Отключите будильники и оповещения. Переключение iPhone 5 в бесшумный режим не отключает на какие-либо установленные будильники. Громкость будильника и оповещений связана с громкостью звонка, поэтому вы можете уменьшить громкость будильников, просто уменьшив уровень громкости при помощи кнопок регулировки звуки, но совсем отключить звук будильников вы не сможете.[1]
- Вы можете отключить будильник, открыв приложение «Часы». Выберите вкладку «Будильник» и в этой вкладке выключите будильник.
-

3
Отключите музыку во время проигрывания, просто уменьшив громкость до минимума. Звук музыки не отключается переключателем, поэтому вам придется отключить ее либо при помощи кнопок регулирования уровня громкости, либо при помощи регулятора громкости в самом приложении, которое воспроизводит музыку. Отключение звука до минимума позволит отключить звук музыки.
- Меняя громкость воспроизводимой музыки, вы будете изменять только громкость музыки — это не повлияет на громкость звонков и оповещений.
Реклама
-

1
Позвоните или примите звонок так, как вы делаете это обычно. Вы можете отключить микрофон на iPhone во время любого звонка.
-

2
Уберите iPhone от уха. Это активирует экран, поскольку, когда телефон находится около уха, iPhone определяет это и блокирует экран, предотвращая случайные нажатия клавиш.
-

3
Нажмите кнопку «Выкл. звук», чтобы отключить микрофон. На кнопке «Выкл. звук» изображен микрофон, перечеркнутый косой чертой. Нажатие этой кнопки отключает микрофон вашего iPhone. Вы все еще сможете слышать, что говорит ваш собеседник, но собеседник не будет слышать вас.[2]
-

4
Нажмите и удерживайте кнопку «Выкл. звук» для удержания вызова. Удержание звонка позволяет вам пользоваться различными функциями телефона и добавлять других участников беседы.[3]
- Не все сети сотовых операторов поддерживают удержание вызовов.
-

5
Нажмите кнопку «Выкл. звук» еще раз, чтобы включить микрофон или снять удержание вызова. Как только вы включите микрофон, ваш собеседник снова сможет слышать вас.
Реклама
Об этой статье
Эту страницу просматривали 15 557 раз.
Была ли эта статья полезной?
-

1
Open your iPhone’s Phone app. It’s the white telephone icon on a green background.
-

2
Make a call. You can do so in a few different ways:
- Tap Keypad at the bottom of the screen, type in a phone number, and tap the green button with a phone icon.
- Tap Contacts at the bottom of the screen, tap a contact’s name, and tap the call button at the top of their page.
- Tap Recents or Favorites at the bottom of the screen and tap a contact’s name.
Advertisement
-

3
Tap Mute. It’s on the iPhone keypad. You’ll need to have your phone at least a foot away from your face in order to ensure that the keypad shows up on your screen. On some iPhones you may need to tap «Hide» in order to hide the numbered keypad and show the option to mute.
Advertisement
-

1
Open your iPhone’s Photos. It’s the multicolored pinwheel on a white background.
-

2
Tap the Albums tab. It’s in the bottom right corner of the screen.
- If Photos opens to a photo, tap the Back button in the top left corner of the screen, then tap Albums in the top left corner of the screen.
-

3
Tap Videos. Depending on how many albums you have on your iPhone, you may have to scroll down to find Videos.
-

4
Tap the video you want to mute.
-

5
Tap the slider icon. It’s at the bottom of the screen and to the left of the garbage can icon.
-

6
Tap the «…» button. You’ll find this at the bottom of the screen to the right of the ► icon.
-

7
Tap iMovie. iMovie is the purple app at the bottom of the screen.
-

8
Tap the speaker icon. It’s in the top right corner of the video’s screen. Doing so will remove all audio from the video.
-

9
Tap Done. This option is in the top right corner of the screen. Your video is now completely muted!
Advertisement
Ask a Question
200 characters left
Include your email address to get a message when this question is answered.
Submit
Advertisement
-
You can also mute audio on FaceTime in the same way you’d mute audio on a call.
Thanks for submitting a tip for review!
Advertisement
-
Remember to hit the Mute button again to unmute your microphone when you want to talk.
Advertisement
About This Article
Article SummaryX
While on a call, tap the Mute button in the keypad.
Did this summary help you?
Thanks to all authors for creating a page that has been read 53,973 times.
Is this article up to date?
-

1
Open your iPhone’s Phone app. It’s the white telephone icon on a green background.
-

2
Make a call. You can do so in a few different ways:
- Tap Keypad at the bottom of the screen, type in a phone number, and tap the green button with a phone icon.
- Tap Contacts at the bottom of the screen, tap a contact’s name, and tap the call button at the top of their page.
- Tap Recents or Favorites at the bottom of the screen and tap a contact’s name.
Advertisement
-

3
Tap Mute. It’s on the iPhone keypad. You’ll need to have your phone at least a foot away from your face in order to ensure that the keypad shows up on your screen. On some iPhones you may need to tap «Hide» in order to hide the numbered keypad and show the option to mute.
Advertisement
-

1
Open your iPhone’s Photos. It’s the multicolored pinwheel on a white background.
-

2
Tap the Albums tab. It’s in the bottom right corner of the screen.
- If Photos opens to a photo, tap the Back button in the top left corner of the screen, then tap Albums in the top left corner of the screen.
-

3
Tap Videos. Depending on how many albums you have on your iPhone, you may have to scroll down to find Videos.
-

4
Tap the video you want to mute.
-

5
Tap the slider icon. It’s at the bottom of the screen and to the left of the garbage can icon.
-

6
Tap the «…» button. You’ll find this at the bottom of the screen to the right of the ► icon.
-

7
Tap iMovie. iMovie is the purple app at the bottom of the screen.
-

8
Tap the speaker icon. It’s in the top right corner of the video’s screen. Doing so will remove all audio from the video.
-

9
Tap Done. This option is in the top right corner of the screen. Your video is now completely muted!
Advertisement
Ask a Question
200 characters left
Include your email address to get a message when this question is answered.
Submit
Advertisement
-
You can also mute audio on FaceTime in the same way you’d mute audio on a call.
Thanks for submitting a tip for review!
Advertisement
-
Remember to hit the Mute button again to unmute your microphone when you want to talk.
Advertisement
About This Article
Article SummaryX
While on a call, tap the Mute button in the keypad.
Did this summary help you?
Thanks to all authors for creating a page that has been read 53,973 times.
Is this article up to date?
Содержание
- Способ 1: Настройки системы
- Вариант 1: Параметры конфиденциальности
- Вариант 2: Экранное время
- Вариант 3: Параметры браузера
- Способ 2: Управление звонками
- Вариант 1: Стандартные средства
- Вариант 2: Настройки мессенджеров
- Способ 3: Переустановка приложения
- Способ 4: Сброс настроек устройства
- Вопросы и ответы

Способ 1: Настройки системы
Задействовать по тем или иным причинам не работающий микрофон на iOS-устройстве можно через сразу несколько разделов системных параметров, отчасти связанных между собой. Если нужное приложение не получится найти в рассматриваемых категориях настроек, обязательно обратите внимание на последние два решения в рамках инструкции.
Вариант 1: Параметры конфиденциальности
Управление доступностью микрофона доступно в параметрах «Конфиденциальности», расположенных на главной странице системных «Настроек». Здесь нужно выбрать отмеченную категорию «Микрофон» и на следующем экране воспользоваться ползунками напротив обнаруженных приложений.

Отдельного внимания заслуживают индивидуальные параметры каждой установленной программы, для открытия которых следует коснуться одного из пунктов в нижней части системных «Настроек». Если приложение ранее отправляло запросы на использование данных, активировать микрофон можно с помощью соответствующего отмеченного ползунка.

После включения микрофон сразу же будет доступен для использования, перезагрузка при этом не требуется. В случае необходимости также аналогичным образом можно, напротив, отозвать разрешение на получение звука.
Вариант 2: Экранное время
На любом iOS-устройстве при помощи экранного времени можно ограничивать разные действия, приложения и, что важно в рассматриваемом случае, отдельные компоненты. Данное решение будет актуально в тех случаях, когда пункт «Микрофон» доступен для одного или всех нужных приложений, но не активируется (подсвечен серым цветом).
- Разверните «Настройки» с помощью значка на домашнем экране, пролистайте список ниже и откройте «Экранное время». Здесь, в свою очередь, необходимо коснуться пункта «Контент и конфиденциальность» и выбрать «Микрофон» в рамках категории «Конфиденциальность».
- Чтобы разрешить использование микрофона и изменение связанных настроек, достаточно просто установить галочку рядом с пунктом «Разрешить изменения» и выйти из данного раздела. При повторном посещении страницы, а также при попытке изменения параметров отдельных приложений ползунки автоматически активируются.


Кроме описанного порядка действий вы также можете просто отключить экранное время, тем самым избавившись от любых выставленных ранее ограничений. При этом, так как данная функция призвана принудительно ограничивать использование устройства, нужно учитывать, что любое изменение может требовать дополнительного подтверждения.
Вариант 3: Параметры браузера
Стандартный Safari на iOS, равно как многие другие обозреватели на ПК, предоставляет собственные настройки конфиденциальности по использованию микрофона на конкретных сайтах. Здесь важно отметить, что это никак не распространяется на сторонние мобильные браузеры, передача звука в которых регулируется всего одним рассмотренным ранее методом.

Из списка предустановленных приложений в «Настройках» выберите «Safari» и пролистайте открывшуюся страницу практически до самого низа. После этого коснитесь пункта «Микрофон» в подразделе «Настройки для веб-сайтов» и установите галочку «Разрешить».


По завершении на использующих микрофон веб-сайтах исчезнет всплывающее окно с запросом разрешений и сразу начнется передача звука. К сожалению, работает данная настройка не совсем стабильно, и потому даже с учетом сказанного все еще могут появляться подсказки.
Способ 2: Управление звонками
Каждое приложение для звонков, так или иначе, предоставляет функцию включения или отключения микрофона, расположенную на отдельном экране. Чаще всего интерфейс остается неизменным и соответствует примерам из первого варианта, но также существует ряд исключений с незначительными отличиями.
Вариант 1: Стандартные средства
Наиболее простой и универсальный метод включения микрофона во время диалога заключается в использовании специальной кнопки на общем экране вызова. Особенно актуально такое решение для стандартного «Телефона» и «FaceTime», на примере которых будут рассмотрены все последующие действия.
- Во время активного вызова разверните экран с настройками, коснувшись верхней панели на устройствах с Touch ID или левого верхнего угла на устройствах с Face ID. Здесь достаточно будет нажать и вместе с тем деактивировать функцию «Откл. звук».
- При использовании FaceTime, равно как и в предыдущем случае, необходимо аналогичным образом развернуть вызов, но в этот раз нажать кнопку с иконкой микрофона на верхней панели. Более того, функцию нужно именно включить, а не деактивировать.


Об успешном изменении настроек можно узнать по достаточно громкому звуковому сигналу. В дополнение к этому иконка при использовании «Телефона» станет прозрачной, тогда как в «FaceTime», напротив, окрасится в белый цвет.
Вариант 2: Настройки мессенджеров
Большинство мессенджеров предоставляют собственный интерфейс управления вызовами и, как следствие, позволяют включать микрофон другими способами, нежели описано в предыдущем разделе. Например, в довольно популярном Zoom за вывод исходящего звука отвечает кнопка «Вкл. звук» в левой части нижней панели на главном экране приложения.
Подробнее: Включение микрофона в Zoom, WhatsApp, Discord

Если вами используется Дискорд, во внутренних настройках можно активировать передачу звука только во время захвата громкого звука или по нажатию специальной кнопки. В то же время, средства вроде WhatsApp или Viber практически не отличаются в плане интерфейса от стандартной звонилки Айфона, не считая иного расположения панелей.
Способ 3: Переустановка приложения
В некоторых случаях приложение, для которого требуется активировать микрофон, может не отображаться в настройках из-за различных системных ошибок. Исправить данную проблему можно только одним способом – полной переустановкой программы, которая сбросит все связанные настройки и сделает возможной активацию нужной функции.
- Чтобы начать переустановку, выберите приложение в «Хранилище iPhone» и нажмите кнопку «Удалить» или «Сгрузить», если не хотите терять личные данные. Альтернативой данному способу является длительное удержание иконки клиента на домашнем экране устройства и последующий выбор соответствующего пункта.
Подробнее: Удаление приложений на iPhone
- Разобравшись с деинсталляцией программы, перейдите на официальную страницу приложения в App Store, нажмите кнопку с изображением облака и дождитесь завершения загрузки. После этого иконка приложения снова появится на домашнем экране и, что более важно, должны будут появиться настройки разрешений для микрофона.
Подробнее: Загрузка приложений на iPhone
- Если после переустановки в системных параметрах не появился пункт «Микрофон» для нужного приложения, попробуйте совершить звонок или активировать микрофон другим способом. Это приведет к отправке запроса на предоставление прав доступа, одобрить который можно в специальном всплывающем окне.



Обязательно учитывайте, что при переустановке повторная загрузка будет доступна только для тех программ, которые присутствуют в официальном магазине приложений. Это не распространяется разве что на стороннее ПО, например, добавленное через AltStore.
Способ 4: Сброс настроек устройства
Исключительно в качестве крайней меры в дополнение к предыдущему методу можно произвести сброс настроек iPhone, что хоть и не требует полной очистки устройства, приведет к отмене всех когда-либо выданных разрешений. Для выполнения данной задачи следует открыть «Основные» настройки, перейти в категорию «Перенос или сброс iPhone» и в меню «Сброс» воспользоваться опцией «Сбросить все настройки».
Подробнее: Сброс настроек на iPhone

На выполнение задачи смартфону потребуется время, в течение которого использование будет недоступно. Отчасти ускорить процесс можно с помощью функции сброса в iTunes или другой подходящей программе на компьютере.

Опишите, что у вас не получилось.
Наши специалисты постараются ответить максимально быстро.
6 способов отключения функции «Голосовое управление» на iPhone
Часто пользователи iPhone жалуется на самопроизвольное включение функции “Голосовое управление”. Особенно эта проблема заметна при подключении проводных наушников к смартфону. Как отключить опцию?
Как отключить голосовое управление на iPhone, если не используются проводные наушники?
Если человек не использует наушники, то отключить «Голосовое управление» достаточно легко. Для этого необходимо:
- Зайти в меню Настройки, далее перейти в Основные – Универсальный доступ.
- Здесь промотать пункты вниз и выбрать строку “Домой”.
- Далее необходимо выбрать меню голосового управления и перевести тумблер в положение “Отключено”.
Стандартный способ отключения опции «Голосовое управление»
Если человек пользуется не оригинальными наушниками от Apple, то проблема может возникать из-за дополнительного металлического кольца у основания коннектора гарнитуры. У наушников Apple коннектор имеет 3 пластмассовых кольца, а другие наушники с разъёмом 3,5 мм имеют коннектор, который заканчивается металлическим кольцом. Это кольцо каким-то образом детектируется на iOS , как команда “Домой”.
Чтобы избавиться от этой проблемы, необходимо изолировать металлический обруч на коннекторе. Для этого рекомендуется просто закрасить его лаком для ногтей.
Если проблема возникает при использовании оригинальных наушников Apple, то поломка может возникать в проводах самой гарнитуры или в разъеме телефона. В этом случае необходимо провести диагностику в сервисном центре. Можно проверить работают ли наушники, подключив к iPhone другую гарнитуру.
Как отключить голосовое управление при использовании беспроводных наушников?
Если владелец iPhone пользуется беспроводными оригинальными наушниками, которые работают от касания, то отключить голосовое управление можно в настройках Bluetooth:
- Здесь следует найти пункт AirPods , нажать на кнопку информации.
- После этого откроется меню, где пользователь может выбрать настройки левого и правого уха.
- Лучше всего сделать управление Siri или вообще отключить голосовое управление.
Как отключить голосовое управление, если на iPhone есть кнопка «Домой»?
Иногда голосовое управление включается, даже если человек не пользуется наушниками. Телефон может просто лежать в кармане, при этом самостоятельно набирать последний использованный номер из телефонной книги или запускать любые приложения.
Чтобы избавиться от этой проблемы, необходимо:
- Зайти в настройки смартфона.
- Далее выбрать меню ” Face ID и код-пароль”.
- Здесь необходимо перевести тумблер в положение “Отключено” напротив функции голосового набора.
Отключение голосового набора в Siri
Иногда помощник Siri самостоятельно может запросить голосовое управление. Для отключения функции следует перейти в настройки на iPhone, выбрать меню “Siri и поиск”. Здесь рекомендуется поставить два переключателя в положение “Включено” напротив строк:
- «вызов Сири боковой кнопкой»;
- «Сири с блокировкой экрана».
Ставь лайк, если нравится материал и подписывайся на наш Дзен канал!
Источник
Как отключить микрофон iPhone?
Я хотел бы отключить внутренний микрофон для всего. Мое устройство взломанно, и я попытался отключить микрофон в MyRepoSpace, однако это просто избавляет от приложения Voice Memos вместо фактического отключения микрофона.
Есть ли способ отключить микрофон, например, удаление драйверов? Или мне нужно физически сломать его?
Удаление mediaserverd из launchdaemons удаляет все аудио и запись. Однако это также заставляет устройство зависать в течение нескольких секунд, когда что-то пытается воспроизвести аудио.
8 ответов
Если безопасность является серьезной проблемой, я бы предположил, что программный взлом не является решением. По-прежнему существует вероятность того, что код вредоносного программного обеспечения импортирует код, который повторно включает функции аудио.
Я прочитал рекомендации NSA для Mac OS X 10.6 об отключении iSight на Mac, где было рекомендовано физически удалить веб-камеру для обеспечения абсолютной безопасности.
Если вы не хотите физически удалять микрофон вашего iPhone, я бы старался исказить аудио как можно лучше – это оставило бы шпиона с неточными бормочущими звуками. IPhone 4 можно отключить достаточно эффективно, просто закрыв отверстие внизу. Существует хороший шанс, что закрытие отверстия микрофона имеет тот же эффект. Например, вы можете применять престик или горячий клей.

 >
>
Источник
Настройки безопасности iOS, о которых должен знать каждый
iOS 7 принесла нам множество нововведений и среди них — возможности, связанные с приватностью и безопасностью данных. И необходимо заметить, что многие из этих возможностей дают возможность Apple собирать и хранить информацию о вас. В этом обзоре речь пойдет о настройках безопасности iOS 7, до которых вы, возможно, еще не добрались. Несмотря на то, что многие из них не являются новшествами, а присутствовали и в предыдущих версиях ОС, информация о том, где их найти и что с ними делать, может пригодиться начинающим пользователям.
1. Запретить приложениям доступ к микрофону
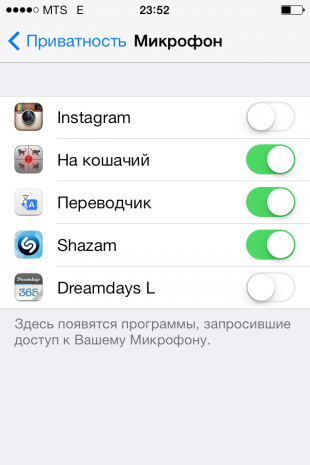
Предупреждение: Этот пункт касается только параноиков. Если вы уверены, что за всеми нами следит “Большой брат”, то вам стоит свериться со списком приложений, использующих микрофон вашего iPhone. При первом запуске, приложения попросят у вас разрешения на это, но в дальнейшем вы можете управлять доступом к микрофону здесь: Настройки/Приватность/Микрофон.
2. Автозаполнение паролей и данных кредитных карт
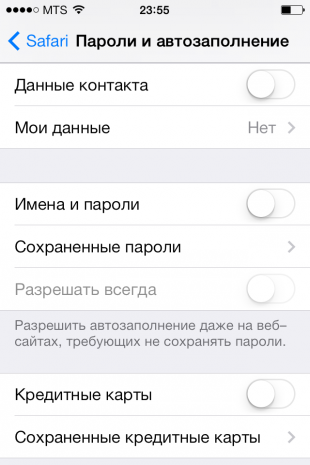
Для дополнительного удобства, браузер Safari предлагает вам сохранить такую информацию как логины, пароли и даже номера кредитных карт. Пожалуй, объяснять плюсы и минусы подобной функции не стоит — они и так понятны, особенно если вы не используете пароль для разблокировки вашего устройства. Чтобы включить или выключить опции автозаполнения, вам нужно зайти сюда: Настройки/Safari/Пароли и автозаполнение.
3. Блокировка Cookie
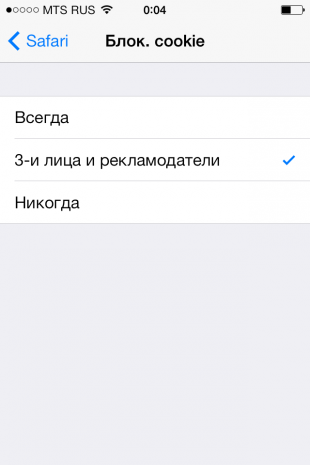
Куки (cookie) позволяют веб-сайтам запоминать информацию для входа в ваши аккаунты — логин, электронная почта и др. Если вам не нравится идея того, что эти важные данные будут храниться на вашем iPhone — вы можете выбрать один из трех вариантов когда сохранять cookie здесь: Настройки/Safari/Блок. cookie.
4. Стереть данные с iPhone после 10 неудачных попыток ввода пароля
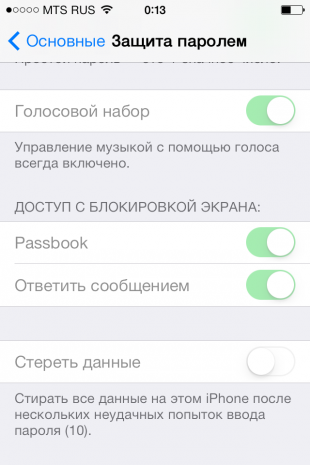
Защита данных на вашем устройстве — гораздо более серьезная вещь, чем кажется на первый взгляд. Чтобы добавить еще один уровень защиты от несанкционированного вторжения — включите функцию “стирания” в случае 10 неудачных попыток ввести пароль. Даже если ваш смартфон или планшет украдут, данные хранящиеся на нем — не попадут в чужие руки. Заходим в Настройки/Основные/Защита паролем и находим в самом низу — Стереть данные.
5. Подбор рекламных объявлений
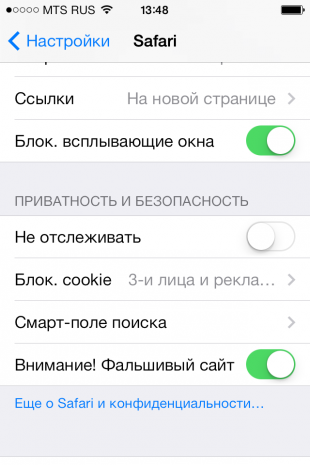
Рекламодатели в интернете… откуда они знают какую рекламу мне показывать? Да ведь они следят за каждым моим шагом в сети! Нет уж, спасибо. Если вам не по душе такое вторжение, включите опцию “Не отслеживать” здесь: Настройки/Safari.
6. Очистить историю и cookie
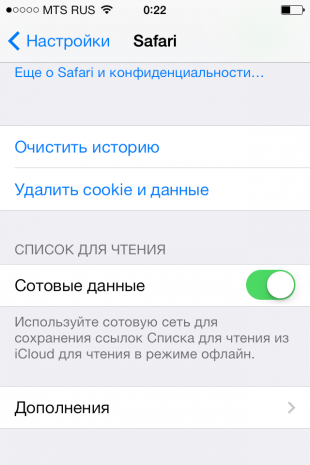
Это, конечно, не новшество, но каждый пользователь должен знать, что может одним движением удалить историю и куки из своего браузера Safari. И если вам есть что скрывать — не забывайте делать это почаще вот тут: Настройки/Safari. Практически в самом низу — Очистить историю и Удалить cookie и данные
7. Режим “Частный доступ” в Safari
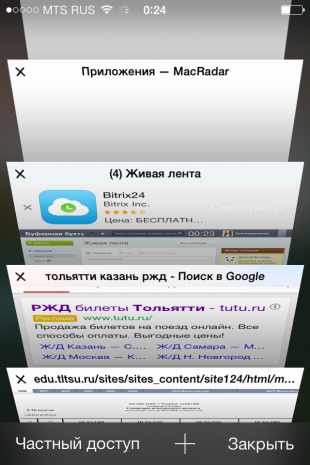
Safari теперь позволяет просматривать страницы без сохранения такой информации как история, cookie или параметры автозаполнения. Также, “Частный доступ” запрещает рекламодателям отслеживать ваши действия. Чтобы включить этот режим, зайдите в Safari, откройте все вкладки и в левом правом углу вас ожидает Частный доступ.
8. Часто посещаемые места
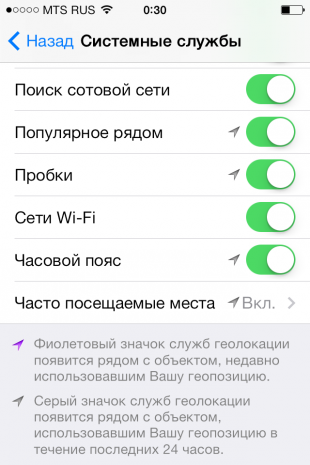
Включив опцию “Часто посещаемые места”, вы позволите Apple следить, какие места вы чаще посещаете и дополнять Карты специальной информацией о них. Если эта настройка вызывает у вас дискомфорт, ее можно отключить: Настройки/Приватность/Службы геолокации/Системные службы/Часто посещаемые места.
9. Геолокационные iAd
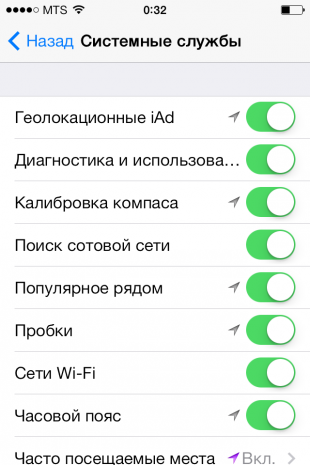
iAd — это те рекламные блоки, что надоедают вам в бесплатных приложениях из App Store. Включив “Геолокационные iAd” вы будете видеть объявления, соответствующие вашему местоположению. Отключение опции, к сожалению, не приведет к исчезновению рекламы, но запретит системе отслеживать ваши перемещения. Настройки/Приватность/Службы геолокации/Системные службы/Геолокационные iAd.
10. Найти iPhone
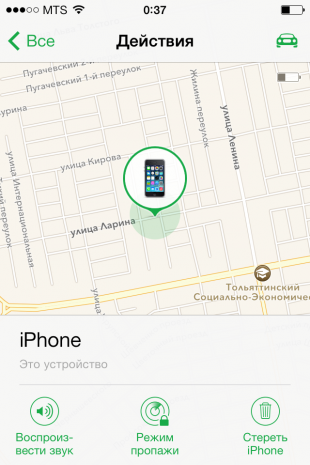
Найти iPhone — знакомо всем, кто давно пользуется iOS. Но если вы новичок, то установка этого приложения будет отличной идеей. С помощью Найти iPhone вы можете удаленно стереть свое устройство или включить “Режим пропажи”. И третья полезная функция — “Воспроизвести звук” поможет, если вы потеряли свой смартфон в сумке или квартире.
Если ваш iPhone украден, то вы можете увидеть его местонахождение. Приложение на устройстве не может быть отключено, пока не введен пароль. Чтобы активировать Найти iPhone зайдите в Настройки/iCloud/Найти iPhone.
11. Защита паролем
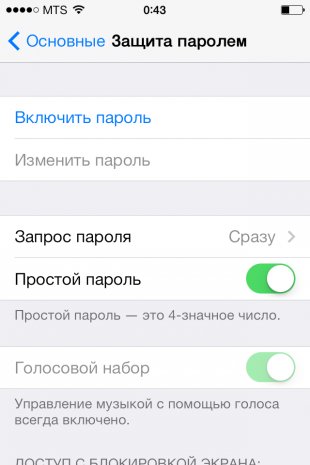
При первом запуске iPhone сам предложит вам создать пароль для снятия блокировки. Многие пропускают этот шаг, но если вы собираетесь хранить на смартфоне что-то по-настоящему важное, то не пренебрегайте им. Для самых засекреченных — есть возможность установить сложный пароль не из 4 цифр, а из цифр и букв. Пароли устанавливаются здесь: Настройки/Основные/Защита паролем.
Надеюсь, этот небольшой туториал будет полезен как начинающим, так и тем, кто еще не до конца разобрался в защите данных на iOS. А может быть, вы знаете способы обезапасить свою информацию от постороннего вмешательства, которые мы упустили? Поделитесь ими в комментариях.
Источник
Как отключить голосовой помощник на айфоне, выключить siri на iphone 11, 12, 13, 7, убираем голосовое сопровождение при звонке, убрать ассистент айфон при заблокированном экране, через наушники и другие способы убрать voice over.
Голосовой ассистент в айфоне – полезная и удобная функция. Однако, многие владельцы предпочитают её отключать. Не секрет, что голосовой помощник расходует заряд аккумулятора и приводит к случайным активациям телефона от голоса владельца. В этой статье мы разберём лучшие способы отключения функции голосового ассистента на устройствах Apple.
Contents
- Отключение голосового помощника Iphone – общая инструкция
- Отключение Siri при использовании AirPods – выключаем ассистент через наушники
- Отключение голосового ассистента на Iphone разных моделей с разными версиями ОС
- Отключаем Siri на iphone под управлением IOS 11
- Включение и выключение VoiceOver через Siri на айфон с IOS 12
- Голосовое сопровождение на IOS 13
- Отключение Siri на флагманах компании Apple
- Отключение функции оповещения о входящем вызове
- Как отключить голосовой помощник на айфоне на заблокированном экране
- Как отключить функцию диктовки голосового помощника на айфоне
- Возможные проблемы с голосовым помощником
- Как полностью отключить Сири на айфоне
Отключение голосового помощника Iphone – общая инструкция
Существует несколько способов выключения этой функции. Если владелец смартфона не пользуется наушниками, то, чтобы отключить голосового помощника, следует:
- В меню Настройки выбрать пункт «Основные», затем – «Универсальный доступ».
- Зайти в пункт настроек «Домой».
- Отключить голосовое управление гаджетом.
Это стандартный, самый простой способ отключения Сири в айфоне. Работает почти на всех моделях. Если хозяин телефона пользуется проводными наушниками не от Apple или беспроводными Air Pods, придётся отключить голосового ассистента более сложными способами.
Отключение Siri при использовании AirPods – выключаем ассистент через наушники
Чтобы отключить голосового помощника на устройстве, где активно используются беспроводные наушники, надо:
- В настройках перейти в пункт настройки «Bluetooth».
- Зайти в пункт «AirPods» в настройках Bluetooth.
- В настройках каждого уха необходимо отключить голосовое управление.


Отключение голосового ассистента на Iphone разных моделей с разными версиями ОС
Различные модели айфонов поддерживают не только самую новую – 13 IOS, но и более старые версии. IOS 11 – это самая ранняя версия операционной системы, поддерживающая функцию голосового помощника Siri.
Отключаем Siri на iphone под управлением IOS 11
Как отключить голосовой помощник на айфоне с IOS 11:
- В настройках зайдите в раздел «Основные».
- В пункте «Ограничения», расположена строчка с названием «Siri и Диктовка». Для выключения ассистента, надо переместить ползунок напротив этой строчки в положение «отключено».
Включение и выключение VoiceOver через Siri на айфон с IOS 12
Как отключить Siri на айфоне с IOS 12:
- Перейдите в меню Настройки, в раздел «Siri и поиск».
- Прокрутите этот раздел в самый низ – до области «Спросите Siri».
- Переключатели напротив строчек «Вызов Siri кнопкой домой» и «Слушать Привет, Siri», необходимо выключить.
- Система смартфона запросит подтверждение действий. В появившемся окне, кликните по кнопке «Отключить Siri».

Чтобы ассистент точно не заработал в неподходящий момент, также можно стереть все раннее отправленные голосовые данные с сервера Apple. Для этого надо:
- В меня Настройки, перейти в раздел «Основные».
- В подразделе «Клавиатура» нужно отключить ползунок напротив строчки «Диктовка».
- В окне подтверждения, надо выбрать пункт «Отключить диктовку».
Голосовое сопровождение на IOS 13
Как отключить голосовой ассистент на айфоне с IOS 13:
- В настройках смартфона перейдите в раздел «Siri и Поиск».
- В области «Спросите Siri», расположены строчки «Слушать Привет, Siri» и «Вызов Siri боковой кнопкой». Ползунок напротив них, необходимо переместить в положение «отключено».

Устройства IOS 13 могут регулярно напоминать о функции голосового помощника, даже если вы уже отключили ассистента в настройках. Чтобы система не напоминала об этой функции вообще, следует в подразделе меню «Предложения Siri», отключить ползунки напротив строчек «В функции Поиск», «В функции Найти» и «На экране блокировки».
Отключение Siri на флагманах компании Apple
Флагман компании Apple – выпущенный в сентябре 2022 года IPhone 14 Pro. Это мощный гаджет, обладающий множеством функций в сравнении с предыдущими моделями. Память такого устройства может достигать 1 ТБ.
На Айфоне 14 Pro также установлен стандартный голосовой помощник. Чтобы отключить ассистента на устройстве флагмане Apple, надо:
- В меня Настройки выбрать пункт «Siri и поиск».
- В области «Спросить Siri» отключить все ползунки и подтвердить полное отключение голосового помощника.
Отключение функции оповещения о входящем вызове
Функция объявления имени звонящего при входящем вызове доступна на устройствах от Apple, начиная с версии IOS 10. Существует несколько режимов данной опции:
- Всегда. Оповещение работает всегда, вне зависимости от текущего режима работы смартфона.
- Наушники и автомобиль. Ассистент работает только если на данный момент гаджет подключён к системе автомобиля или беспроводным наушникам.
- Только наушники. Ассистент называет имя звонящего абонента, если хозяин телефона использует в момент звонка беспроводные Bluetooth наушники.
- Никогда. Голосовой помощник никогда не называет имя звонящего абонента.

Если функция мешает пользователю или просто в ней нет необходимости, голосовое управление при звонке, можно легко выключить. Инструкция:
- Перейдите в функции «Настройки».
- Выберите пункт «Телефон».
- В разделе «Объявление вызовов» поставьте галочку, напротив строчки «Никогда».
После подобных манипуляций, проблем, связанных с ненужным оглашением имени звонящего, быть не должно. Обратно включить Siri можно просто выбрав другой пункт, вместо «Никогда».
Как отключить голосовой помощник на айфоне на заблокированном экране
Голосовой помощник IOS поддерживает функцию Hey Siri. Она позволяет обращаться к ассистенту даже при выключенном телефоне и не разблокированном дисплее. В некоторых моделях Hey Siri включается автоматически при настройке голосового помощника.
Эта функция может сильно усложнять жизнь владельцу гаджета. Ведь ассистент способен считать голос пользователя или любого другого человека и включиться даже при выключенном смартфоне в самый неподходящий момент.
Чтобы отключить голосового помощника при заблокированном экране, надо:
- В меню Настройки зайти в раздел «Face ID и пароль» или «Touch ID и пароль».
- Перейти в настройки функции «Пароль».
- Найти область «Разрешить доступ при блокировке», переключить ползунок у строчки с надписью «Siri» в положение отключить.

Проверить, что Siri больше не работает при заблокированном дисплее очень легко. Выключите телефон и попробуйте обратиться к голосовому помощнику.
Как отключить функцию диктовки голосового помощника на айфоне
Одна из самых полезных функций голосового помощника – диктовка текста голосом. Именно её используют владельцы устройств наиболее часто. Ведь наговаривать текст куда проще, чем набивать его.
К сожалению, компания Apple реализовала функцию диктовки для голосового помощника Siri криво. Итоговый текст получается со множеством ошибок, а иногда вообще нечитаемый. Кроме того, некоторые считают, что Apple хранит все голосовые команды для Siri в базе, тем самым нарушая конфиденциальность пользователей.
Это мотивирует владельцев Айфонов отказываться от использования Сири для набора текста голосом. Для того, чтобы выключить функцию диктовки голосом в айфоне, надо:
- В меню Настройки выбрать раздел «Основные».
- Зайти в настройки Клавиатуры.
- Выключить параметр «Диктовка», переключив ползунок напротив строчки «Включить диктовку».

После проделанных манипуляций, голосовой помощник прекратит обрабатывать обращения пользователя, связанные с диктовкой текста и не будет их записывать и передавать на сервер Apple.
Возможные проблемы с голосовым помощником
Пользователи айфонов не всегда работают только с оригинальными проводными наушниками от Apple. Многие жалуются на то, что сторонние беспроводные наушники, гаджет считывает, как команду «Домой» и запускает Siri.
Суть проблемы в том, что коннектор оригинальных Apple наушников, содержит 3 пластмассовых кольца, а коннектор наушников других фирм, заканчивается металлическим кольцом. Именно это кольцо устройство и считывает по ошибке, как команду «Домой».
Для того, чтобы голосовой помощник не запускался при подключении к гаджету сторонних беспроводных наушников, можно отключить запуск Siri после удержания кнопки «Домой». Это можно сделать, выключив функцию «Hey, Siri» по инструкции, описанной в статье выше.
Второй способ – изолировать само металлическое кольцо на коннекторе наушников, чтобы айфон не мог считать его. Для этого кольцо нужно закрасить обычным лаком для ногтей.
Как отключить голосовой набор и голосовой ассистент-помощник на телефонах iphone 11, 12, 13 и других:
Как полностью отключить Сири на айфоне
Ни для кого не секрет, что телефон, даже когда выключен, подслушивает владельца и вычленяет отдельные фразы из его речи. В последствии, эту информацию используют для подбора контекстной рекламы индивидуально для каждого.
Если вы не хотите, чтобы Siri подслушивала вас всё время, нужно либо отключить функцию «Hey, Siri», либо полностью деактивировать функции голосового помощника. Второй метод –радикальнее. Не стоит полностью выключать ассистента, если он может вам понадобиться в будущем.
Чтобы полностью деактивировать Siri, надо:
- Отключить голосовые команды и функцию диктовки, как описано в статье выше.
- Выключить функцию «Hey, Siiri», чтобы ассистент не активировался каждый раз, когда пользователь удерживает кнопку «Домой».
- В меню Настройки, в разделе «Ограничение», стоит выставить запрет на использование голосового помощника, переключив ползунок «Siri и диктовка».

Теперь Siri вас больше никак не побеспокоит и точно не будет прослушивать, и записывать ваши слова, сказанные рядом с устройством.
Если хозяин смартфона уверен, что услуги Siri ему никогда не понадобятся, или решит скачать другого ассистента (к примеру Алису от Яндекс), целесообразным решением будет полное отключение программы Siri на устройстве. Так приложение не будет занимать лишнее место в памяти и расходовать заряд аккумулятора, работая в фоновом режиме.
Что такое Яндекс станция – обзор умной колонки с обучаемой Алисой
Голосовой помощник Siri вмонтирован в систему IOS, поэтому удалить его с устройства невозможно. Пользователь может избирательно выключить функционал программы, либо отключить вообще все функции голосового ассистента и забыть о существовании Siri.

Владельцы айфонов часто хвастаются их надёжностью и качеством, но есть нюанс. Чем лучше ваш смартфон, тем сложнее избавиться от постоянной слежки корпораций. Объясняем, почему продукция Apple следит за пользователями (да, Сири вас всё ещё подслушивает) и как это остановить.
Спор о том, что лучше — смартфоны на Android или на iOS (операционная система Apple), ведётся в интернете уже не первый год и даже не первое десятилетие. Сторонники андроида считают, что Apple завышает цену на свои товары и не даёт пользователям возможности персонализировать интерфейс и самостоятельно распоряжаться файлами на устройстве.
Но, очевидно, у айфонов есть множество своих плюсов. В их числе называют удобный размер смартфонов, стильное оформление, производительность и специфику циклов разработки, позволяющую быстро внедрять новые технологии и выпускать современные модели. Кроме того, Android принадлежит корпорации Google, а потому личные данные его пользователей постоянно попадают в Сеть — чаще всего ради рекламы.
Впрочем, некоторые владельцы айфонов явно не отдают себе отчёт в том, как много информации о них самих попадает в руки корпораций.
Какие данные использует ваш айфон?
Приложения на вашем iPhone или iPad отслеживают ваше местоположение, имеют доступ к камере, календарю и так далее. Многие пользователи и не задумываются, что за ними следят по умолчанию — и в настройках эту слежку можно ограничить.
Для того чтобы отрегулировать, что и кому передаёт ваш айфон, нужно зайти в «Настройки» — «Конфиденциальность». А там можно пробежаться по всем разделам.
1. Службы геолокации
Apple отслеживает ваши перемещения в пространстве, использует их в прогнозе погоды и строит на их основе маршруты в Apple Maps или Google Maps. Местоположение при этом определяется по вышкам сотовой связи, точкам доступа Wi-Fi и спутникам GPS. Эта функция довольно сильно разряжает телефон.
В разделе «Службы геолокации» можно выбрать, какие приложения могут следить за вашим местонахождением. Так, для использования карт, навигаторов, служб такси и проката велосипедов придётся пожертвовать своей конфиденциальностью.
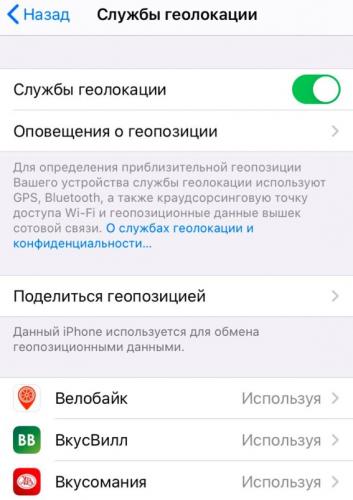
А вот для фейсбука, твиттера и других соцсетей отслеживание местоположения вполне можно отключить.
К тому же, если геолокация необходима, лучше выбирать режим «Используя»: тогда следить за вами будут, только пока вы пользуетесь картами, а не в фоновом режиме без вашего ведома.
2. Контакты, календари и напоминания
Эти службы используются немногими приложениями, но взглянуть на них стоит повнимательнее.
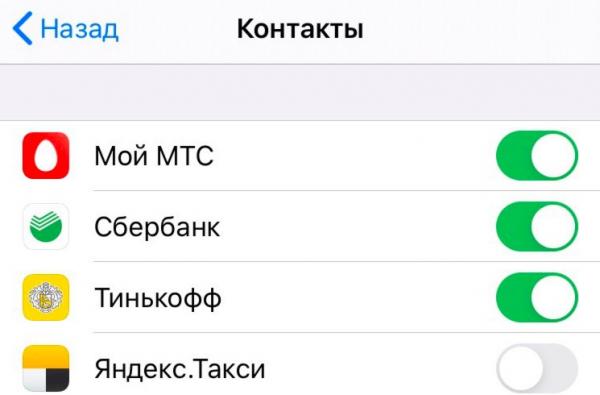
Если вам кажется, что какой-то программе не должно быть дела до вашей телефонной книжки, стоит отключить ей доступ.
3. Фотографии, камера и микрофон
Здесь снова стоит взглянуть на перечень приложений. Понятное дело, Skype, Viber, WhatsApp и другим программам для аудио- и видеозвонков нужен доступ к вашей камере и микрофону — да и фотографиям, если вы хотите отправлять их в чат.
Кроме того, камера часто требуется в социальных сетях: например, чтобы записывать сторис в инстаграме или ролики в TikTok.
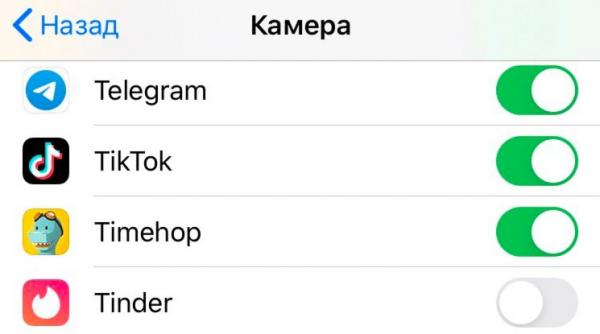
Но если в списке есть приложения, которые, как вам кажется, могут работать без камеры и/или микрофона, стоит отключить доступ. Если окажется, что он необходим для правильной работы, его всегда можно вернуть обратно в том же разделе.
iPhone 11 Pro следит за владельцем всё равно
Весной 2020 года вышла самая новая на данный момент модель айфона — iPhone SE. Этот смартфон считается бюджетным и не таким уж мощным, поэтому многие фанаты Apple отдают предпочтение iPhone 11 Pro и iPhone 11 Pro Max.

Вот только доверять этим красавцам, кажется, не стоит. Ещё в декабре 2019 года эксперт по информационной безопасности Брайн Кребс обнаружил, что iPhone 11 Pro в режиме реального времени собирает данные о геолокации своего владельца. Причём происходит это даже тогда, когда функция определения местоположения отключена.
Кребс обратил внимание на то, что на дисплее его нового телефона постоянно отображается иконка стрелочки, символизирующая сбор геолокационных данных на iOS. При этом сам же специалист отключил сбор этой информации у себя в настройках.
Мужчина подумал, что это какая-то ошибка, и обратился в пресс-службу Apple за объяснениями. Но ему объяснили, что всё так и должно быть:
Иконка Location Services появляется в строке состояния, когда функция Location Services включена. Иконка показывает, что существуют системные сервисы, у которых нельзя отключить сбор данных.
Судя по всему, некоторые модели iPhone, в том числе и iPhone 11 Pro, включают в себя сервисы, для которых сбор геолокационных данных отключить просто невозможно. При этом в политике приватности этот нюанс никак не отображён.
Как отключить сбор данных для рекламы?
Apple постоянно собирает данные о вас: откуда вы, какого вы пола, какую музыку слушаете и какие книги читаете. Официально эти данные используются в обезличенном виде: вместе с данными других пользователей той же возрастной группы с похожими вкусами.
В итоге у Apple оказывается статистика о людях «вашего типа», и всем вам показывают «релевантные рекламные объявления». Возможно, такой подход многих устроит — рекламу подбирают более-менее в тему, и плата за это невелика.
Но для некоторых людей это тоже вторжение в личное пространство. К счастью, сбор данных для рекламных объявлений на айфоне можно отключить.
Показ рекламы, основанной на местоположении, можно отключить так:
- Перейдите в «Настройки» и там пройдите из раздела «Конфиденциальность» по вкладкам «Службы геолокации» и «Системные службы» (в самом низу страницы).
- Тут нужно отключить георекламу Apple.
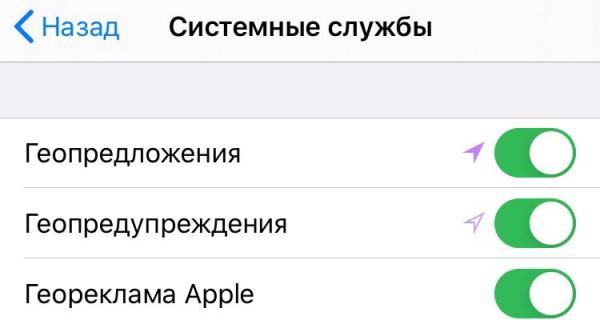
А персонализацию рекламы можно ограничить в другом разделе:
- «Настройки» — «Конфиденциальность» — «Реклама».
- Включите «Ограничение трекинга».
- Нажмите «Сбросить идентификатор», если хотите удалить всю собранную ранее информацию.
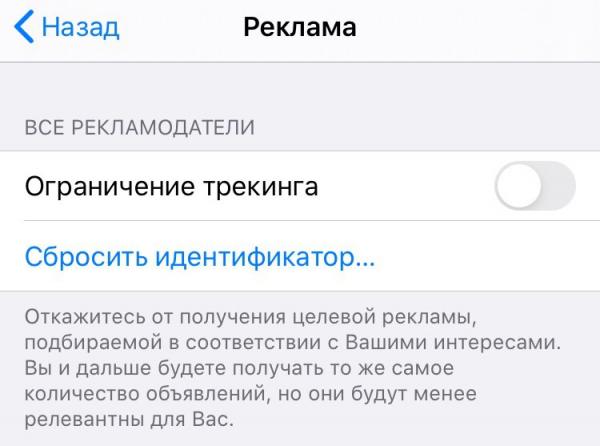
Подслушивает ли вас ваш айфон?
Пользователи соцсетей часто с тревогой рассказывают о том, как увидели рекламу товара или мероприятия, о котором говорили накануне и о котором не писали ни в соцсетях, ни в окошке поиска Google. Поговаривают, что компании подслушивают разговоры людей через смартфоны, чтобы поставлять им целевую рекламу.
В 2019 году специалисты по кибербезопасности из Wandera провели ряд экспериментов и доказали, что устройства на iOS не могут скрытно прослушивать беседы своих владельцев. В то же время, ранее Apple ловили на нарушениях подобного рода. Дело в том, что голосовая помощница Siri не просто отвечает на вопросы и выполняет задания владельца, но и записывает беседы.
Более того, иногда голосовые помощники записывают разговоры случайно. Так, если рядом с приложением прозвучит любая фраза, похожая на «Привет, Сири», включается система голосового распознавания и начинается запись.
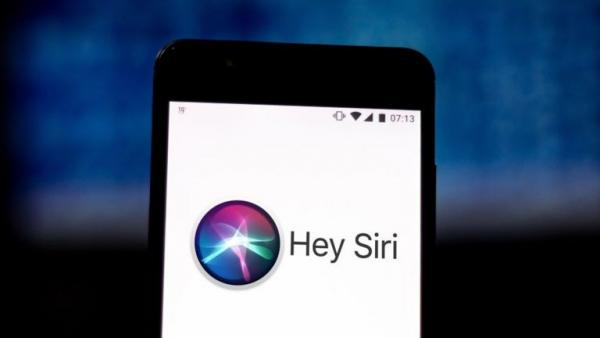
В августе 2019 года выяснилось, что Siri не просто слушала, записывала и расшифровывала разговоры окружающих: ознакомиться с этими записями могли субподрядчики Apple. Люди, нанятые компанией, должны были оценивать качество аудиозаписей — и при этом свободно слушали частные разговоры владельцев айфонов, в том числе и конфиденциальную информацию.
После скандала Apple извинилась перед пользователями и заявила, что отныне они смогут выбрать, соглашаться ли на мониторинг качества распознавания их речи. Только записи разговоров тех пользователей, кто прямо даст на это согласие, будут доступны для прослушивания человеком.
Как отключить запись разговоров с Siri?
Apple внесла необходимые корректировки в алгоритмы Siri, чтобы ассистент не мог активироваться без соответствующей команды пользователя и не включал запись, если его собеседник не в курсе и не готов к этому.
Но если вы опасаетесь, что в корпорации узнают что-то не то во время ваших бесед с голосовой помощницей, или не хотите, чтобы запись вашего голоса попала не в те руки, настройки айфона позволяют отказаться от таких перспектив.
Делается это в два этапа. Во-первых, нужно отключить улучшение Siri.
- Перейдите в «Настройки» — раздел «Конфиденциальность».
- Пролистайте вниз перечень доступных параметров и выберите «Аналитика и улучшения».
- Отключите параметр «Улучшить Siri и диктовку».
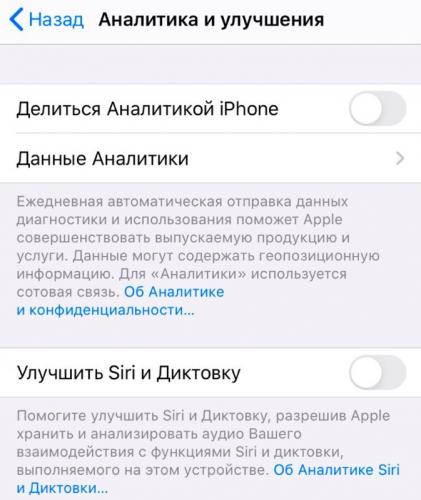
Во-вторых, можно удалить все записи, которые уже успел сохранить ваш айфон.
- Вернитесь в «Настройки» и перейдите в раздел «Siri и поиск».
- Там удалите историю Siri и диктовки.
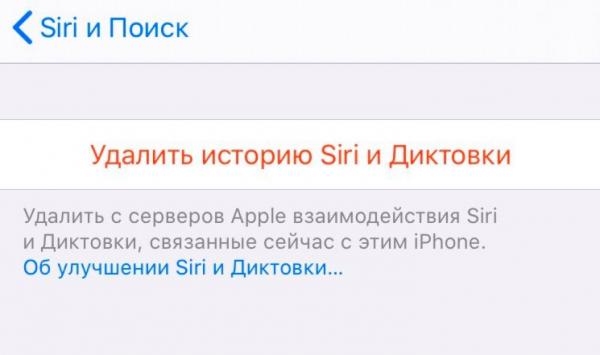
При этом важно учитывать, что этот метод всё равно не позволит стереть все данные. До появления инструмента удаления компания собирала данные анонимно и размещала на серверах для последующей расшифровки и обучения Siri. Эти записи удалить уже невозможно.
А если вы уверены, что полностью обезопасили свои личные данные, подумайте дважды. Ведь смартфон — не единственное, что может вас выдать. Даже адрес электронной почты стоит скрывать от людей — ведь его могут использовать против вас.
О том, как технологии «выдают» человека, можно судить по историям изменщиков, пойманных с поличным. О том, что муж или жена ходят налево, люди в XXI веке узнают благодаря покемонам, умным весам и даже простому смайлику в переписке.
Если вы выключите микрофон на iPhone 5 во время разговора, ваш собеседник не сможет услышать никаких звуков с вашей стороны. Эта функция полезна, если вы находитесь в очень шумном месте, где из-за шума вы ничего не можете услышать, или же когда вы знаете, что не будете говорить достаточно продолжительное время, а затем продолжите разговор. Процесс отключения сигналов и оповещений на iPhone зависит от типа сигнала.
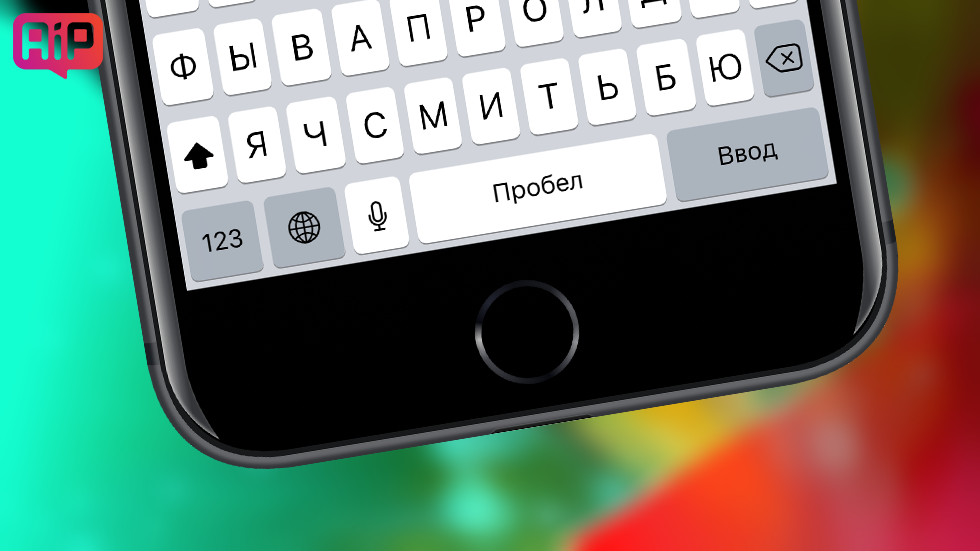
Отключаем ненавистную клавишу микрофона на iPhone.
У стандартной клавиатуры iOS имеется функция диктовки, которая позволяет не набирать текст вручную, а диктовать его при помощи голоса. Правда, пользуются этой функцией далеко не все пользователи, для которых кнопка диктовки на клавиатуре является совершенно лишней. В этой инструкции мы рассказали о том, как отключить клавишу микрофона на клавиатуре iPhone и о неочевидном бонусе, который появляется благодаря этому.
Как отключить клавишу микрофона на клавиатуре iPhone
Шаг 1. Перейдите в меню «Настройки» → «Основные» → «Клавиатура».

Шаг 2. В самом низу открывшейся страницы переведите переключатель «Диктовка» в неактивное положение.
Шаг 3. Подтвердите действие, нажав «Выключить Диктовку».

Готово! Изменения вы заметите при следующем же наборе текста. Из левого угла стандартной клавиатуры пропадет столь ненавистный и большинству ненужный значок микрофона.
Приятным бонусом от отключения клавиши диктовки является незначительное, но, тем не менее, увеличение клавиши пробела. Попадать на пробел, таким образом, становится проще.
Поставьте 5 звезд внизу статьи, если нравится эта тема. Подписывайтесь на нас ВКонтакте , Instagram , Facebook , Twitter , Viber .
Я хотел бы отключить внутренний микрофон для всего. Мое устройство взломанно, и я попытался отключить микрофон в MyRepoSpace, однако это просто избавляет от приложения Voice Memos вместо фактического отключения микрофона.
Есть ли способ отключить микрофон, например, удаление драйверов? Или мне нужно физически сломать его?
Удаление mediaserverd из launchdaemons удаляет все аудио и запись. Однако это также заставляет устройство зависать в течение нескольких секунд, когда что-то пытается воспроизвести аудио.
8 ответов
Если безопасность является серьезной проблемой, я бы предположил, что программный взлом не является решением. По-прежнему существует вероятность того, что код вредоносного программного обеспечения импортирует код, который повторно включает функции аудио.
Я прочитал рекомендации NSA для Mac OS X 10.6 об отключении iSight на Mac, где было рекомендовано физически удалить веб-камеру для обеспечения абсолютной безопасности.
Если вы не хотите физически удалять микрофон вашего iPhone, я бы старался исказить аудио как можно лучше — это оставило бы шпиона с неточными бормочущими звуками. IPhone 4 можно отключить достаточно эффективно, просто закрыв отверстие внизу. Существует хороший шанс, что закрытие отверстия микрофона имеет тот же эффект. Например, вы можете применять престик или горячий клей.

 >
>
