
SD-карты используются на всех типах переносных электронных устройств. Как и USB-накопители, они тоже могут давать сбои в работе и нуждаться в форматировании. Способов сделать это достаточно много. В этом материале подобраны самые действенные их них.
Как отформатировать карту памяти через компьютер
Содержание: Как отформатировать карту памяти через компьютер
- Как отформатировать карту памяти
- Способ 1: AutoFormat Tool
- Способ 2: HDD Low Level Format Tool
- Способ 3: JetFlash Recovery Tool
- Способ 4: RecoveRx
- Способ 5: SDFormatter
- Способ 6: USB Disk Storage Format Tool
- Способ 7: Стандартные средства Windows
- Способ 8: Инструмент «Управление дисками»
- Способ 9: Командная строка Windows
Как отформатировать карту памяти
Принцип форматирования SD-карты мало чем отличается от случая с USB-накопителями. Можно использовать как стандартные средства Windows, так и одну из специальных утилит. Ассортимент последних весьма обширен:
- AutoFormat Tool;
- HDD Low Level Format Tool;
- JetFlash Recovery Tool;
- RecoveRx;
- SDFormatter;
- USB Disk Storage Format Tool.
Внимание! Форматирование карты памяти приведет к удалению всех данных на ней. Если она исправна, скопируйте нужное на компьютер, если такой возможности нет – используйте «быстрое форматирование». Только так потом можно будет восстановить содержимое посредством специальных программ. Чтобы подключить карту памяти к компьютеру, понадобится кардридер. Он может быть встроенным (гнездо в системном блоке или корпусе ноутбука) или внешним (подключается через USB). Кстати, сегодня можно приобрести беспроводной кардридер, подключаемый через Bluetooth или Wi-Fi.
Большинство кардридеров подходят для полноразмерных SD-карт, а вот, например, для меньшей по размеру MicroSD необходимо использовать специальный адаптер (переходник). Обычно он идет в комплекте с картой. Выглядит, как SD-карта с гнездом под MicroSD. Не забудьте внимательно изучить надписи на флешке. Как минимум, название производителя может пригодиться.
Способ 1: AutoFormat Tool
Начнем с фирменной утилиты от Transcend, которая создана, прежде всего, для работы с картами этого производителя.
Скачать AutoFormat Tool бесплатно
Чтобы использовать данную программу, сделайте следующее:
- Скачайте приложение и запустите исполняемый файл.
- В верхнем блоке укажите букву карты памяти.
- В следующем выберите ее тип.
- В поле «Format Label» можете написать ее имя, которое будет отображаться после форматирования.
«Optimized Format» предполагает быстрое форматирование, «Complete Format» – полное. Отметьте галочкой нужный вариант. Для удаления данных и восстановления работоспособности флешки бывает достаточно «Optimized Format». - Нажмите кнопку «Format».
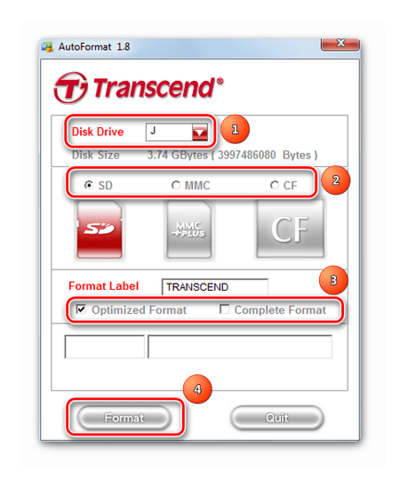
6. Выскочит предупреждение об удалении содержимого. Нажмите «Да».
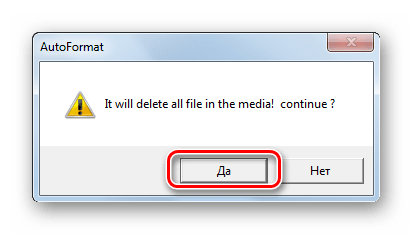
По прогрессбару внизу окна можно определить состояние форматирования. После завершения операции появится такое сообщение, как показано на фото ниже.
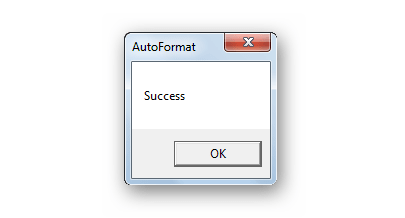
Если у Вас карта памяти от Transcend, возможно, Вам поможет еще и одна из программ, описанных в уроке, в котором идет речь о флешках данной фирмы.
Читайте также: 6 испытанных способов восстановления флешки Transcend
Способ 2: HDD Low Level Format Tool
Еще одна программа, позволяющая сделать низкоуровневое форматирование. Бесплатное пользование предоставляется на пробный период. Кроме установочной версии, есть портативная.
Чтобы использовать HDD Low Level Format Tool, сделайте следующее:
1. Отметьте карту памяти и нажмите «Continue».
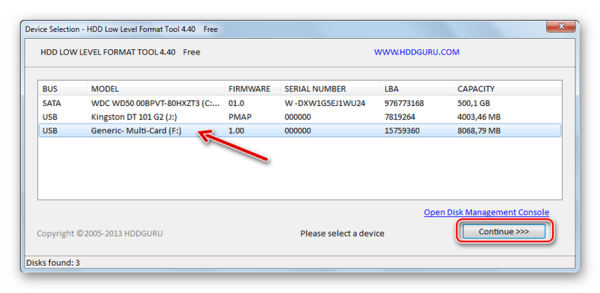
2. Откройте вкладку «Low-Level Format».
3. Нажмите кнопку «Format This Device».
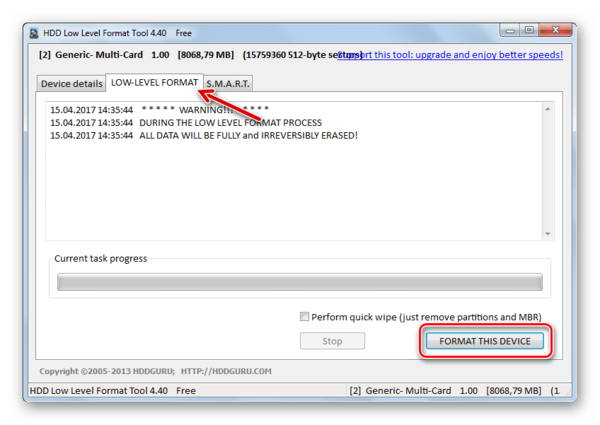
4. Подтвердите действие, нажав «Да».
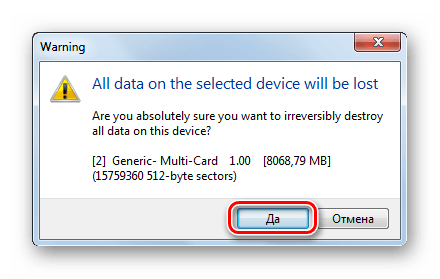
По шкале можно наблюдать прогресс форматирования.
На заметку: Низкоуровневое форматирование лучше не прерывать. Читайте также: Как выполнить низкоуровневое форматирование флешки
Способ 3: JetFlash Recovery Tool
Является еще одной разработкой компании Transcend, но работает с картами памяти не только этой фирмы. Отличается максимальной простотой использования. Единственный недостаток – видит не все карты памяти.
Скачать JetFlash Recovery Tool
Инструкция проста: выберите флешку и нажмите «Start».
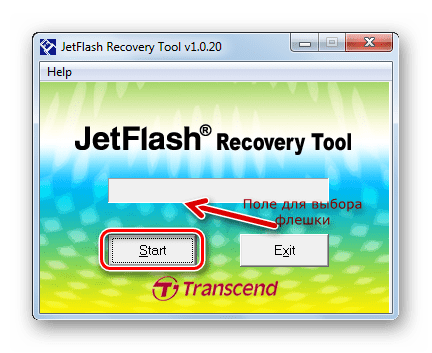
Способ 4: RecoveRx
Этот инструмент тоже присутствует в списке рекомендованных фирмой Transcend и тоже работает с накопителями информации других производителей. Гораздо дружелюбнее с картами памяти других производителей.
Скачать RecoveRx
Инструкция по использованию RecoveRx выглядит вот так:
- Скачайте и установите приложение.
- Перейдите в категорию «Format».
- В выпадающем списке выберите букву карты памяти.
- Появятся обозначения типов карт памяти. Отметьте подходящую.
- В поле «Метка» можно задать имя носителя.
- В зависимости от состояния SD, выберите тип форматирования (оптимизированное или полное).
- Нажмите кнопку «Format».
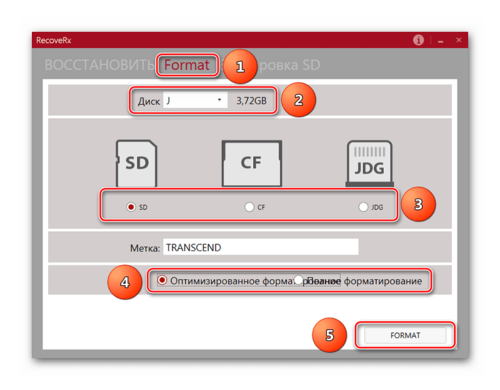
8. На следующее сообщение ответьте «Да» (нажмите на следующую кнопку).
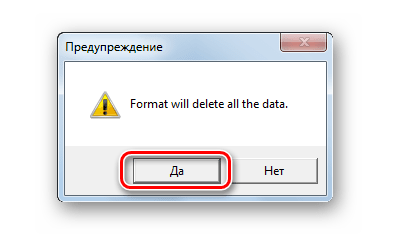
Внизу окна будет шкала и приблизительное время до окончания процесса.
Способ 5: SDFormatter
Именно эту утилиту рекомендует производитель SanDisk для работы с их продукцией. Да и без этого она является одной из лучших для работы с картами SD.
Инструкция по использованию в данном случае такая:
- Скачайте и установите SDFormatter на свой компьютер.
- Выберите обозначение карты памяти.
- При необходимости напишите имя флешки в строке «Volume Label».
- В поле «Format Option» указаны текущие настройки форматирования. Их можно изменить, нажав кнопку «Option».
- Нажмите «Format».
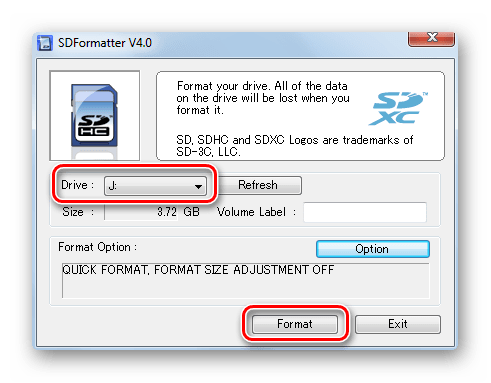
6. На появившееся сообщение ответьте «ОК».
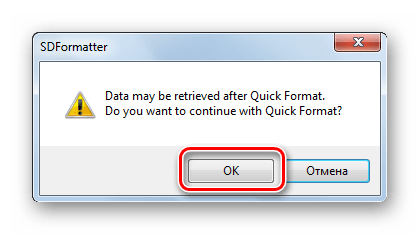
Способ 6: USB Disk Storage Format Tool
Одна из наиболее продвинутых утилит для форматирования съемных накопителей всех типов, включая карты памяти.
Инструкция здесь такая:
- Сначала загрузите и проведите установку USB Disk Storage Format Tool.
- В значении «Device» выберите носитель.
- Что касается поля «File System» («Файловая система»), то для SD-карт чаще всего используется «FAT32».
- В поле «Volume Label» указывается имя флешки (латиницей).
- Если не отметить «Quick Format», будет запущено «долгое», полное форматирование, которое не всегда нужно. Так что галочку лучше поставить.
- Нажмите кнопку «Format Disk».
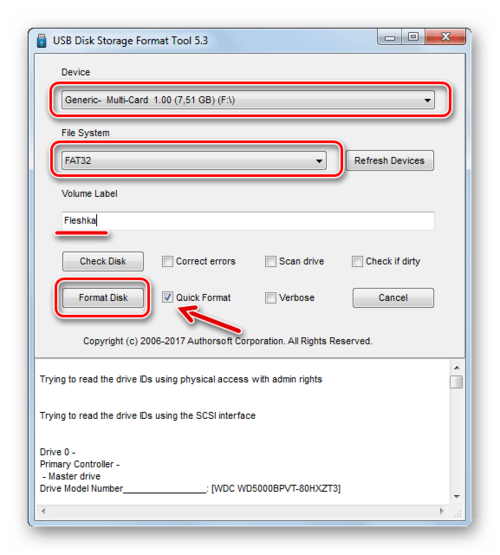
7. Подтвердите действие в следующем окне.
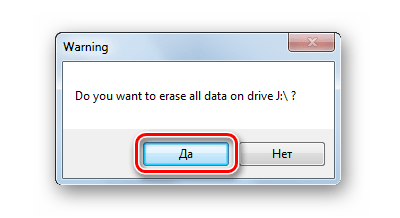
Состояние форматирования можно оценить по шкале.
Способ 7: Стандартные средства Windows
В этом случае преимущество в отсутствии необходимости скачивать сторонние программы. Однако если карта памяти повреждена, то при форматировании может возникнуть ошибка.
Чтобы отформатировать карту памяти с помощью стандартного инструментария Windows, сделайте вот что:
1. В перечне подключенных устройств (в «Этом компьютере») найдите нужный носитель и нажмите по нему правой кнопкой.
2. Выберите пункт «Форматировать» в выпадающем меню.
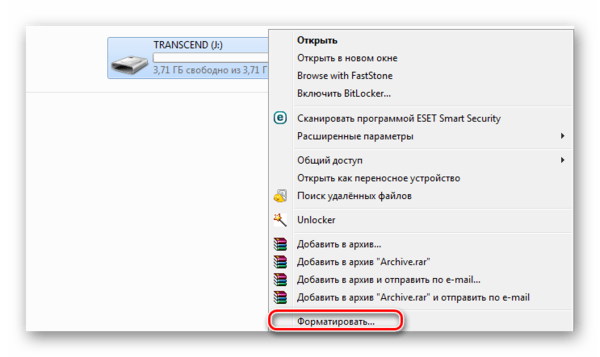
3. Обозначьте файловую систему.
4. В поле «Метка тома» напишите новое имя карты памяти, если это нужно.
5. Нажмите кнопку «Начать».
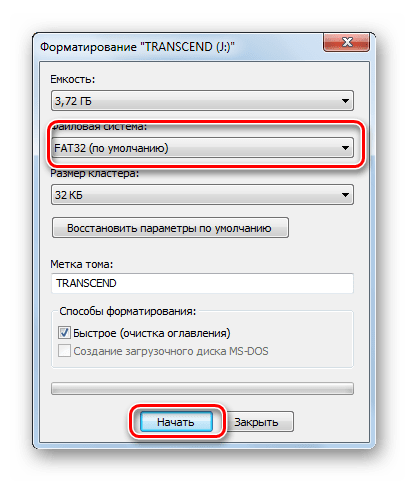
6. Дайте согласие на удаление данных с носителя в появившемся окне.
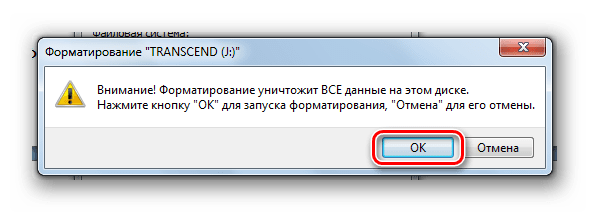
Такое окно, как показано на фото ниже, будет свидетельствовать о завершении процедуры.
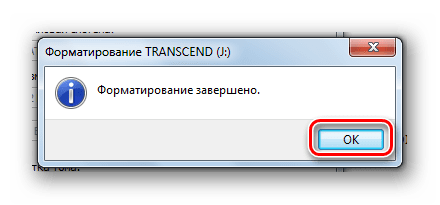
Способ 8: Инструмент «Управление дисками»
Альтернативный вариант стандартного форматирования – это использование встроенной программы «Управление дисками». Она есть в любой версии Windows, поэтому Вы точно ее найдете.
Чтобы воспользоваться вышеупомянутой программой, выполните ряд простых действий:
1. Используйте комбинацию клавиш «WIN» + «R», чтобы вызвать окно «Выполнить».
2. Впишите diskmgmt.msc в единственное доступное в этом окне поле и нажмите «ОК».
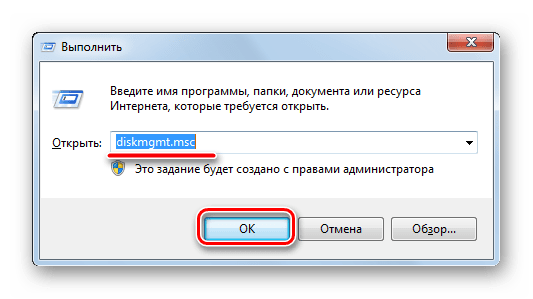
3. Кликните правой кнопкой по карте памяти и выберите «Форматировать».
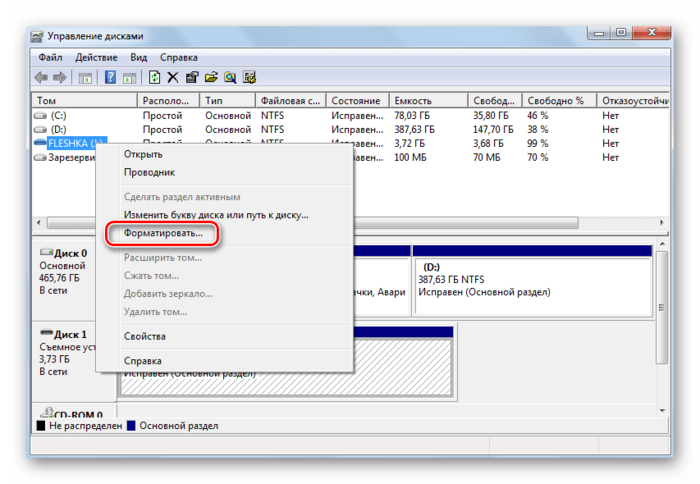
4. В окне форматирования можете указать новое имя носителя и назначить файловую систему. Нажмите «ОК».
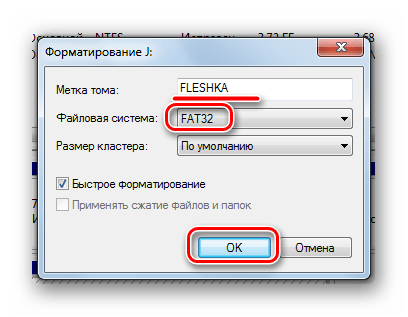
5. На предложение «Продолжить» ответьте «ОК».
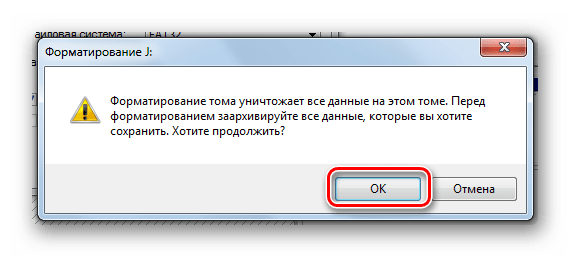
Способ 9: Командная строка Windows
Карту памяти несложно отформатировать, просто введя несколько команд в командной строке. Если конкретно, нужно использовать следующие комбинации:
1. Сначала, опять-таки, запустите программу «Выполнить» комбинацией клавиш «WIN» + «R».
2. Введите cmd и нажмите «ОК» или «Enter» на клавиатуре.
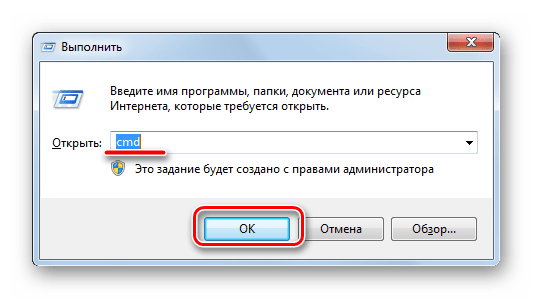
3. В консоли введите команду format /FS:FAT32 J: /q, где J – буква, присвоенная SD-карте изначально. Нажмите «Enter».
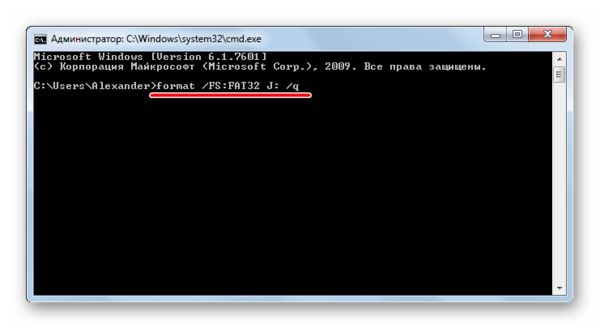
4. На предложение вставить диск также нажмите «Enter».
5. Можно ввести новое имя карты (на латинице) и/или нажать «Enter».
Успешное завершение процедуры выглядит так, как показано на фото ниже.
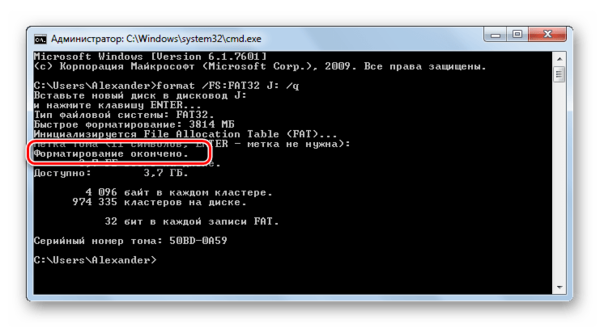
Консоль можно закрывать.
Большинство способов предусматривают всего несколько кликов для запуска форматирования карты памяти. Некоторые из программ предназначены сугубо для работы с таким типом носителя информации, другие – универсальные, но не менее эффективные. Иногда достаточно воспользоваться штатными средствами, чтобы быстро отформатировать SD-карту.
Читайте также: Что такое форматирование диска и как правильно его делать
Что представляет собой форматирование флешки?
В начале стоит упомянуть, что формат флешки и ее тип это разные вещи. MicroSD либо SD — это тип, а форматом карты является FAT32 и NTFS.
Большинство из нас не раз слышали слово «форматирование», что же оно означает? Форматирование — это процедура, которая должна привести карту памяти к определенному формату. Такой процесс сопровождается полным удалением медиафайлов.
Когда и зачем необходимо форматировать флешку на телефоне?
На первый взгляд может показаться, что процесс форматирования выполняется только для того, чтобы одним махом удалить с накопителя ненужные видео, музыку, фотографии. Но все не так однозначно.
Современные смартфоны совместимы далеко не со всеми форматами флешек. Если накопитель будет неподдерживаемого формата, то телефон просто не сможет его распознать. Следовательно, воспользоваться им не получится.
Поэтому, после покупки карты памяти рекомендуется выполнить ее форматирование. Также в такой операции нуждаются носители, вышедшие из строя.
Выбор формата.
Соответственно возникает вопрос, какой формат выбрать: FAT, FAT32, NTFS или exFAT? На ПК эти форматы работают хорошо, но с телефонами все иначе.
Пройдемся по каждому из них, чтобы было проще выбрать:
- FAT — данная файловая система практически не используется, поскольку предел сохраняемых данных составляет 2 гигабайта. А большинство карт памяти для смартфонов имеют объем от 8 до 512гб.
- FAT32 — обновленный и улучшенный FAT. Объем сохраняемых данных больше 100гб. Для многих нынешних телефонов этот формат подходит идеально. Но и эти показатели не предел.
- exFAT — для тех, кто использует карты объемом больше 512гб. По сути этот формат не имеет ограничений по объему и будет отлично работать с картой на 1 терабайт.
- NTFS — формат для ПК. Для смартфонов карта с таким форматом не подойдет.
Таким образом, для большинства телефонов самым подходящим будет формат FAT32. Потому что, на бюджетных устройствах, которые совместимы только с картами с объемом до 32гб, флешка с форматом exFAT и объемом, например, 512гб, просто не будет читаться.
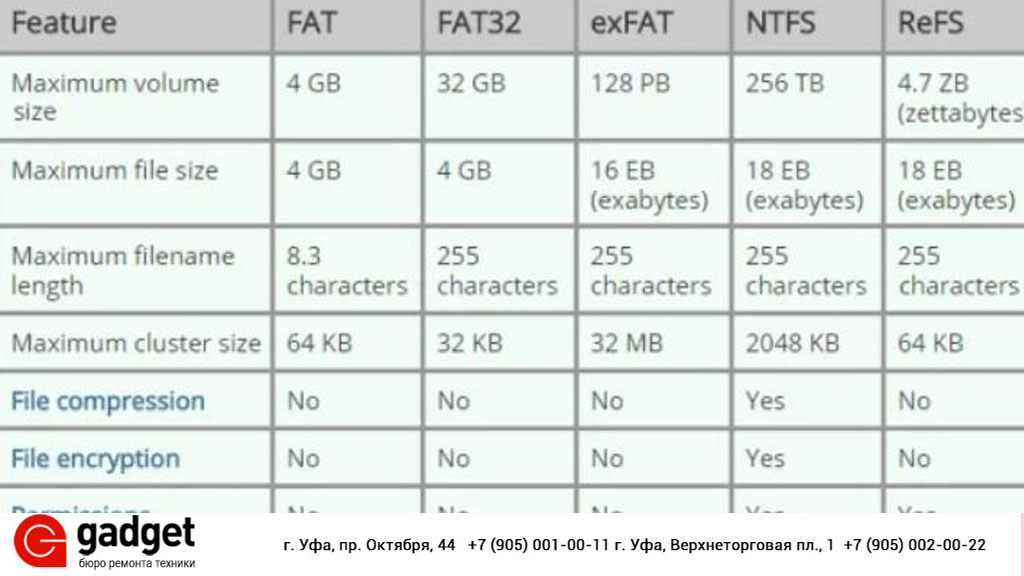
Как отформатировать карту памяти на смартфоне?
Чтобы запустить процесс форматирования, вставьте флешку в телефон и сделайте следующее:
1. Зайдите в настройки.
2. Откройте раздел «Карта SD и внутренняя память».
3. Нажмите кнопку «Очистить карту SD».
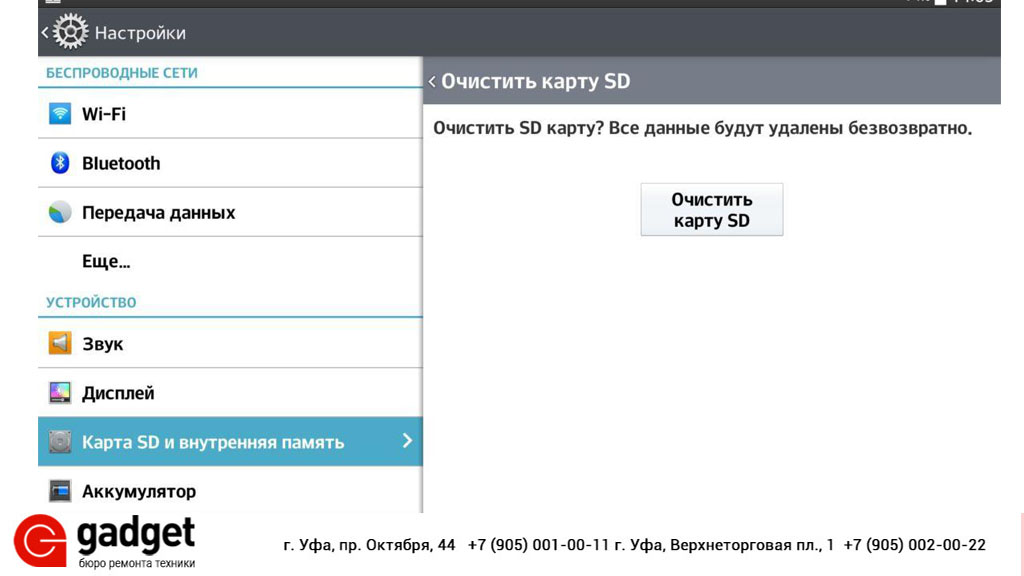
Как видите, все вроде бы очень просто. Но если этот способ не сработал, то есть и запасные методы.
Использовать Recovery
Это специальный режим работы телефона, находясь в котором, можно устранять сбои в работе с ПО. Revovery помогает сделать резервную копию данных, обновить ОС, сбросить или восстановить систему. При работе с этим режимом нужно быть осторожным. Также он представлен на английском языке, что для некоторых может составить трудности.
Чтобы перейти в режим рекавери выключите телефон, заранее вставив в него флешку. Затем нужна комбинация клавиш, своя, в зависимости от марки:
- Samsung — нужно одновременно нажать кнопку включения, кнопку «Домой» и верхнюю качельку управления громкостью..
- Xiaomi — кнопки повышения уровня громкости и питания.
- Huawei/Honor — питание и увеличение громкости.
- LG — нажмите на кнопку питания и уменьшения громкости.
- Google Pixel/Nexus — клавиша включения и понижения уровня громкости.
- Lenovo/Motorolla — обе качели уровня громкости и кнопка включения.
Когда у вас получится включить режим рекавери, то на дисплее выведется логотип производителя и информация на английском языке.
В режиме рекавери выберите «mounts and storage», нажмите «format sdcard» и процесс запустится.

Как форматировать карту на ПК?
Если вы хотите выбрать конкретный формат, а при форматировании флешки через телефон этого сделать не получается, то вам поможет компьютер.
Подключение:
- Флешку к компьютеру можно подключить с помощью USB, когда она вставлена в телефон.
- Можно использовать комплектный адаптер и подключить через SD-разъем к ПК.
- Или использовать USB-адаптер.
1. Вставьте флешку в смартфон.
2. Через USB кабель подключите телефон к компьютеру.
3. Зайдите в «Мой компьютер».
4. Наведите курсор на папку флешки.
5. Нажмите на правую кнопку мышки выберите «Форматировать».
6. Укажите формат FAT32
7. Запускайте операцию форматирования.
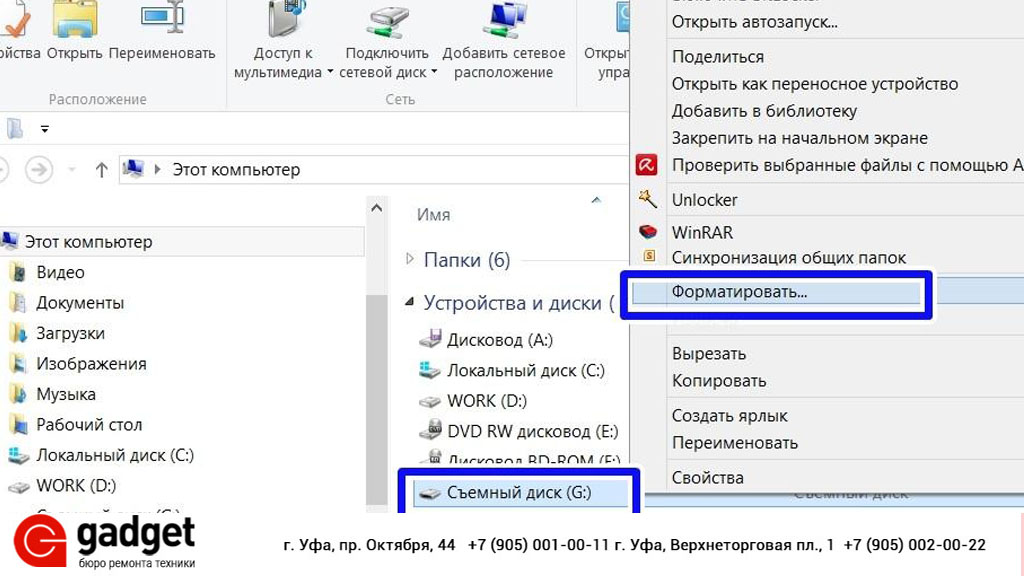
Форматирование должно занять минимум времени.
Важно отметить, что все действия в режиме рекавери всегда несут риск. Наш сервисный центр не несет за это ответственности.
Программы для форматирования флешки:
Если вдруг через «Мой компьютер» не получается отформатировать флешку, то вам помогут специальные программы.
Например:
- HDD Low Level Format Tool;
- HP Usb Disk Storage Format Tool;
- SD Formatter;
Есть и другие, и все они работают одинаково. Просто скачайте их из интернета и следуйте инструкциям.
Мы всегда готовы проконсультировать вас в нашей группе вконтакте.
Форматирование карты памяти (SD-карты) представляет собой полное удаление записей всех существующих данных на электронном носителе. Кроме того, происходит очистка файловой системы (NTFS, exFAT или FAT32) для подготовки носителя к дальнейшему применению.
Содержание
- Что такое форматирование карты памяти
- Зачем форматировать флешку и когда нужно это делать
- Какой формат выбрать
- Как отформатировать флешку на телефоне
- Как отформатировать СД-карту на компьютере
- Программы для форматирования флешки
- Если не получилось
Что такое форматирование карты памяти
По окончании процесса форматирования все фотографии, видеозаписи, аудиозаписи и другие файлы исчезают. При покупке нового мобильного телефона карта памяти предварительно форматируется, чтобы пользователь использовал чистый носитель для своих файлов.
Некоторые пользователи сталкиваются с проблемой, при которой случайно очищают карту памяти или производят процесс форматирования в результате неработоспособности, недоступности или не читаемости SD-карты.
Чтобы избежать потери и защитить данные, рекомендуется создать резервную копию карты перед форматированием. Если пользователь случайно отформатировал электронный носитель, необходимо выполнить ряд действий, направленных на восстановление потерянных файлов. Существует несколько простых методов для восстановления фотографий, аудиозаписей, видеозаписей и прочих файлов. Рекомендуется ознакомиться с ними на случай непроизвольного удаления данных с карты.
Задача этой операции – изменение и/или упорядочение структуры внешнего накопителя. Форматированию подлежат все существующие на сегодняшний день внешние электронные носители информации.
Зачем форматировать флешку и когда нужно это делать
Многие пользователи задаются вопросом: зачем нужно форматировать флешку, или забывают это делать. Если внешний накопитель используется постоянно, специалисты настоятельно рекомендуют регулярно его очищать, чтобы избежать ошибок или исчезновения файлов.
Иногда пользователи сталкиваются с возникновением неопознанных записей, которые образуются в результате эксплуатации устройства. Чтобы этого избежать, нужно также регулярно осуществлять процедуру форматирования внешнего девайса.
Специалисты советуют очищать внешний накопитель сразу после покупки, поскольку на нем могут быть ошибки, которые, в свою очередь, могут привести к негативным последствиям в виде исчезновения новых файлов.
При этом ежедневное форматирование карты памяти не требуется. Достаточно осуществлять этот процесс не чаще одного раза в месяц. Если пользователь не активно использует карту памяти, очищение можно проводить еще реже. Главное, не перегружать ее и не создавать условия для возникновения ошибок и автоматического удаления файлов.
Чтобы не забывать о регулярном очищении карты памяти, рекомендуется создать событие в календаре, которое ежемесячно будет уведомлять пользователя о необходимости очистки SD-карты в нужное время.
Какой формат выбрать
На сегодняшний день существует три распространенных формата карты памяти, на которой хранится информация в виде фотографий, видеозаписей, аудиозаписей и текстовых файлов. К ним относятся:
- FAT32;
- NTFS;
- ExFAT.
FAT32 представляет собой предпоследнюю версию файловой системы FAT. При ее создании разработчики внесли массу улучшений и дополнений, которые отличают ее от предыдущей версии под названием FAT16. Она была разработана с целью преодоления ограничений предыдущей версии, сохраняя при этом старый код, разработанный для других программ. Эта версия поддерживается на устройствах с операционной системой Android, декодерах, телевизорах и прочих. На сегодняшний день FAT32 – самый распространенный в мире формат.
NTFS представляет собой главную файловую систему семейства Windows NT. Это простая система, которая используется разработчиками для девайсов Flash-памяти и совместимости с другими системами.
ExFAT – файловая система, которая предназначена для Flash-накопителей. Она впервые была представлена разработчиками компании Microsoft для встроенных устройств на персональных компьютерах с операционной системой Windows.
По мнению продвинутых пользователей, стоит выбирать формат NTFS, который предназначен для «тяжелых» файлов. FAT32 – устаревшая система, которая используется на устаревших устройствах с начальными версиями операционных систем. И, наконец, ExFAT стоит выбирать при использовании USB-кабеля для передачи информации. Файловая система оптимизирована для уменьшения количества циклов перезаписи.
Как отформатировать флешку на телефоне
В стандартной прошивке мобильного телефона с операционной системой Android предусмотрен специальный инструмент для форматирования карты памяти. Внутренний параметр – это самый простой, быстрый и доступный способ для очистки SD-карты, встроенной в телефон.
Чтобы очистить флешку, необходимо:
- Открыть приложение «Настройки».
- Перейти во вкладку «Хранилище».
- Отключить SD-карту при необходимости.
- Кликнуть на кнопку «Формат карты».
- При наличии активной кнопки очистки карты памяти необходимо кликнуть на нее, чтобы автоматически запустить процесс.

Если эта функция автоматически не внедрена в устройство, то необходимо воспользоваться другим методом:
- Вставить карту памяти в слот и проверить ее наличие в системе.
- Открыть SD-карту в настройках или в менеджере файлов.
- Перейти в приложение «Настройки».
- Открыть вкладку «Хранилище».
- Кликнуть на кнопку «Форматировать карту» и дождаться окончания процесса.
Все данные карты будут безвозвратно удалены. Перед форматированием рекомендуется создать резервную копию карты.
С помощью Recovery
Применение сервиса Recovery – это альтернатива классического форматирования карты памяти на смартфоне без использования персонального компьютера. Он представляет собой специальный режим, в который переводится мобильный телефон при возникновении сбоев и ошибок. С его помощью можно обновлять операционную систему, делать сброс настроек и создавать резервную копию данных.
К взаимодействию с Recovery необходимо относится внимательно. Его меню представлено на английском языке. Чтобы активировать режим Recovery на разных устройствах, необходимо:
- Самсунг – одновременное нажатие кнопки «Дом», кнопки включения и кнопки повышению громкости;
- LG – одновременное нажатие кнопки уменьшения громкости и кнопки включения/выключения;
- Гугл Пиксел – одновременное нажатие кнопки включения/выключения и уменьшения громкости;
- Моторола – одновременное нажатие кнопки включения/выключения и уменьшения и увеличения громкости;
- Ксиаоми – одновременное нажатие кнопки питания и увеличения громкости;
- Хонор – одновременное нажатие кнопки увеличения громкости и питания.
Если в списке нет подходящего устройства, рекомендуется попробовать все методы до момента достижения результата.
После вхождения в режим Recovery необходимо выбрать пункт «Mounts and storage» и кликнуть на кнопку «Format SD-card». Карта памяти будет отформатирована.
Как отформатировать СД-карту на компьютере
Главный недостаток форматирования СД-карты через мобильный телефон – это отсутствие возможности выбора формата. Если электронный носитель имеет файловую систему под названием NTFS, смартфон может его не обнаружить. Многие пользователи по ошибке считают, что карта памяти неработоспособна и меняют ее на новую. Этого делать не стоит. Чтобы изменить файловую систему SD-карты, можно воспользоваться интерфейсом персонального компьютера.
Чтобы подключить карту памяти к персональному компьютеру, нужно:
- воспользоваться SD-разъемом и комплектным адаптером;
- воспользоваться USB-кабелем;
- воспользоваться USB-кабелем при наличии карты памяти внутри смартфона.
По мнению пользователей, третий метод является самым удобным и распространенным.
Чтобы отформатировать карту памяти на персональном компьютере, необходимо:
- Вставить карту памяти в слот на смартфоне.
- Подключить мобильный телефон к компьютеру или ноутбуку с помощью USB-кабеля.
- Открыть ярлык «Мой компьютер».
- Навести курсор мыши на папку SD-карты.
- Кликнуть правой кнопкой мыши на выделенную область.
- Кликнуть на кнопку «Форматировать».
- Выбрать нужный формат файловой системы.
- Запустить процесс форматирования.
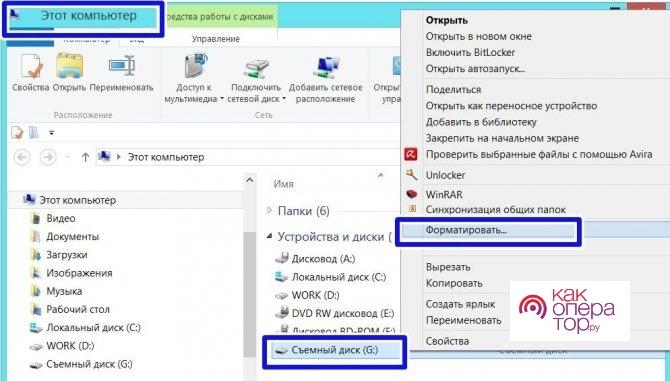
Время выполнения операции составляет не более двух минут. Многие пользователи отмечают, что процесс занимает всего несколько секунд.
Если при подключении мобильного устройства к персональному компьютеру с помощью USB-кабеля смартфон не определяется, необходимо включить мобильный телефон и кликнуть на кнопку «Подключить, как медиа устройство» во всплывающем окне.
Также можно воспользоваться пластиковым адаптером, который создает связь между SD-картой и персональным компьютером. Если на компьютере или ноутбуке отсутствует разъем для адаптера, рекомендуется воспользоваться USB-кабелем.
Программы для форматирования флешки
Если стандартные методы форматирования карты памяти не работают, рекомендуется воспользоваться специальными программами, которые создаются сторонними разработчиками.
Лучшими сторонними сервисами на просторах интернета являются:
- «SD Formatter»;
- «HDD Low Level Format Tool»;
- «Format USB or Flash Drive Software»;
- «HP USB Disk Storage Format Tool».
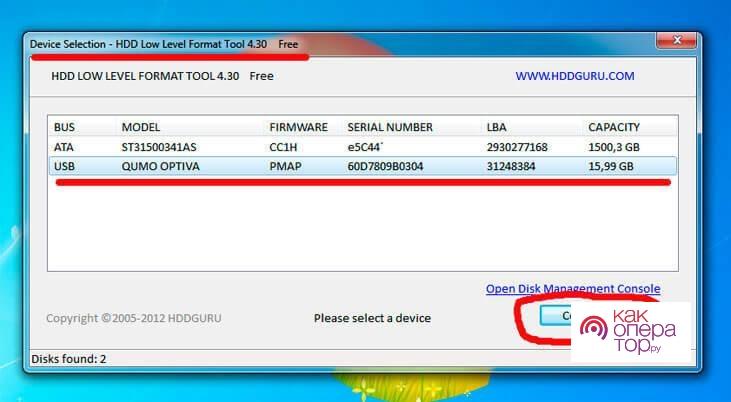
Большинство сторонних сервисов работают по схожему сценарию. Чтобы воспользоваться одним из них, необходимо:
- Установить сервис на персональный компьютер с официального сайта.
- Подключить карту памяти с помощью смартфона или адаптера и USB-кабеля.
- Кликнуть на кнопку «Форматирование» и дождаться окончания процесса очистки электронного носителя информации.
Если не получилось
Некоторые пользователи сталкиваются с трудностями в процессе форматирования карты памяти на смартфоне или персональном компьютере. В таком случае рекомендуется повторно изучить инструкцию и повторить попытку.
Если это не помогло, рекомендуется обратиться к техническому специалисту или к продвинутым пользователям интернета. Также можно обратиться к разработчикам стороннего сервиса, если процесс форматирования происходит через установленную программу.

Александр
Мастер по ремонту гаджетов
Задать вопрос
Что делать, если компьютер не может обнаружить карту памяти?

В этом случае рекомендуется использовать разные методы подключения к персональному компьютеру (адаптер, SD, USB и прочие). Также необходимо разрешить передачу данных на смартфоне. Если это не помогает, то, скорее всего, разъемы и/или карта памяти неисправны.
Что делать, если не получается отформатировать СД-карту через смартфон?

Рекомендуется выполнить очистку SD-карты через персональный компьютер.
Можно ли отформатировать карту памяти через ПК без установки стороннего сервиса.

Да. В этом случае необходимо воспользоваться командной строкой.

Читайте также: Как очистить память на телефоне
Содержание
- Форматируем SD-карту на Android
- Способы форматирования карты памяти
- Зачем форматировать накопитель
- Способы форматирования SD карты
- Способ 1: форматирование стандартными средствами
- Способ 2: форматирование при помощи компьютера
- Способ 3: форматирование сторонними программами
- Вывод
- Форматирование – что такое и для чего
- Как форматировать микро сд через компьютер
- Заблокированная карта
- Самостоятельная разблокировка
- Итог
Форматируем SD-карту на Android
Нет ничего сложного в том, чтобы отформатировать внешний накопитель непосредственно в мобильном устройстве, эта процедура займет у вас не более пары минут. Однако перед ее выполнением учтите следующее:
Важно! Форматирование накопителя подразумевает его полную очистку от данных, а потому прежде чем приступить к выполнению данной процедуры, сделайте их резервную копию, по крайней мере, если там имеется что-то действительное важное для вас. Проще всего будет перекинуть файлы с карты на диск компьютера. К слову, с его же помощью можно решить нашу сегодняшнюю задачу.
Читайте также:Как перебросить файлы с телефона на ПККак отформатировать карту памяти на компьютереПрограммы для форматирования SD и microSD карт на ПК
- Откройте «Настройки» вашего мобильного девайса и перейдите к разделу «Хранилище» (может также называться «Память»).
- Тапните по наименованию карты памяти, указанной в блоке «Съемный накопитель».
- Будет открыт стандартный для Android файловый менеджер, в котором необходимо выбрать один из пунктов меню. Нажмите по трем вертикальным точкам в правом верхнем углу и выберите «Настройки хранилища».
- Воспользуйтесь пунктом «Форматировать» и подтвердите свой выбор во всплывающем окне.
Примечание: Если вы планируете использовать карту памяти не как дополнительное (отдельное) хранилище данных, а как расширение внутренней, вместо «Форматировать» необходимо выбирать пункт «Внутренняя память».
- Дождитесь, пока накопитель будет полностью очищен от данных. По завершении процедуры вам останется только нажать на кнопку «Готово».


Карта памяти отформатирована и пуста, теперь вы можете использовать весь ее объем для хранения важных (и не очень) файлов. Например, на нее можно переместить некоторые приложения или поменять местами с внешней памятью.
Читайте также:Перенос приложений на карту памяти на АндроидКак сделать внешнюю память внутренней на Андроид
Решение возможных проблем
Даже такая простая процедура, как форматирование карты памяти в телефоне, не всегда проходит гладко. К счастью, в большинстве случаев это исправимо.
Карта не форматируется Бывает так, что по тем или иным причинам не получается отформатировать карту памяти в мобильном устройстве, процедура обрывается или в ходе ее выполнения возникают ошибки. Оптимальным решением в таком случае будет использование компьютера – с его помощью устранить проблемы форматирования не составит труда. Подробнее: Что делать, если не форматируется карта памяти
Ошибка «SD-карта не работает» (повреждена) Если очистить внешний накопитель потребовалось из-за того, что в процессе его использования в телефоне возникают ошибки и/или появляются окна с уведомления по типу того, что указано на изображении ниже, или, наоборот, они появились после очистки, найти причину проблемы будет несколько более сложно. Ее характер может быть как программным (например, единичный сбой), так и аппаратным (повреждение отдельных секторов, контактов, всей карты или слота, в который она вставляется). Выяснить все это и, конечно же, устранить поможет представленная по ссылке ниже статья. Подробнее: Как исправить ошибку «SD-карта повреждена» на Android
Телефон не видит карту памяти Попытки очистки от данных внешнего накопителя непосредственно на мобильном устройстве будут бесполезны, если последнее ее попросту не видит. При условии, что microSD не повреждена физически, найти причину озвученной проблемы и исправить ее будет несложно. В большинстве случаев это можно сделать и на телефоне, но иногда может потребоваться заручиться поддержкой ПК. Подробнее: Что делать, если Андроид не видит карту памяти
Форматирование карты памяти на Android-смартфоне (или планшете) – процедура довольно простая, но в случае возникновения проблем с ее реализацией, в большинстве случаев, будет лучше обратиться «за помощью» к компьютеру. Мы рады, что смогли помочь Вам в решении проблемы. Опишите, что у вас не получилось. Наши специалисты постараются ответить максимально быстро.
Помогла ли вам эта статья?
Вопрос от пользователя
Здравствуйте.
Подскажите, как можно отформатировать карту памяти, если телефон это отказывается сделать, а Windows при попытке форматирования — просто подвисает и ничего не происходит. Карта в телефоне работает, вроде бы все в порядке…
Михаил.
Доброго времени суток.
В этой статье рассмотрю несколько вариантов форматирования карт памяти. Думаю, и автор вопроса, и другие пользователи найдут для себя один из способов, который у них сработает…
Отмечу также, что форматирование может понадобиться в случаях, когда: вы хотите полностью удалить всю информацию с карты памяти (например, решили продать смартфон), собираетесь поменять файловую систему, купили большую флешку и телефон ее не видит (на ПК можно отформатировать флешку в меньший объем).
*
Способы форматирования карты памяти
Вариант 1: в самом устройстве (телефоне, фотоаппарате и пр.)
По-моему, все устройства (по крайней мере те, которые встречал), использующие карты памяти, могут их форматировать под-себя. Не исключение и смартфоны на Android, и фотоаппараты с видеокамерами.
Рассмотрю ниже, как это происходит на телефоне под управлением Android:
- заходите в «Настройки»;
- выбираете раздел «Память»;
- далее необходимо открыть подраздел «Форматирование карты памяти»;
- обратите внимание, что эта операция удалит с вашей SD карты всю информацию, что на ней есть.
Форматировать карту памяти // Android
Несмотря на простоту способа, у него есть определенные минусы:
- нельзя выбрать при форматировании файловую систему (по умолчанию, карта памяти будет отформатирована в FAT32);
- нельзя дать название накопителю, указать размеры кластера;
- при форматировании телефон не редко выдает различные ошибки и процесс не завершается успешно. При новой попытке произвести операцию — аппарат может сообщить, что он уже «не видит» накопитель. В общем, то еще мучение…
Примечание! О разнице файловых систем FAT, FAT32, NTFS можете узнать из этой статьи (см. первую часть) — https://ocomp.info/kak-otformatirovat-fleshku.html
*
Вариант 2: средствами Windows
Если телефон/фотоаппарат (или др. устройство) «глючит» и не может правильно распознать и отформатировать карту — то просто выньте ее из устройства и подключите к ноутбуку/ПК напрямую.
В любом современном ноутбуке есть кардридер, располагается, обычно, на боковой панельки устройства.
Подключение карты к ноутбуку
Если на ноутбуке/компьютере у вас нет кардридера, читающего SD-карты памяти — то его можно приобрести в любом компьютерном магазине.
Универсальный адаптер — может использоваться в том числе как флешка для телефона и ПК
Скажу больше, сейчас подобные адаптеры можно заказать в китайских интернет-магазинах за сущие «копейки» (а уж если воспользоваться кэшбеком…).
Примечание: лучшие китайский онлайн-магазины (где самые дешевая техника) — https://ocomp.info/kitayskie-internet-magazinyi.html
После подключения карты памяти к ноутбуку (ПК), зайдите в «Мой компьютер» (нажмите сочетание Win+E и в меню слева выберите требуемое) и щелкните правой кнопкой мышки по карте памяти. Во всплывшем меню выберите вариант «Форматировать…», см. скриншот ниже.
Мой компьютер — форматировать накопитель
Далее появиться стандартное окно, в котором нужно указать файловую систему, метку тома, выбрать способ форматирования и нажать кнопку «Начать».
Выбор файловой системы
Если в «Моем компьютере» вы не видите карту памяти (либо операция не может быть завершена, например, форматирование зависает) — зайдите в управление дисками.
Чтобы открыть в Windows управление дисками, нужно:
- зажать одновременно кнопки Win+R;
- ввести команду diskmgmt.msc и нажать OK.
Далее вы должны увидеть все подключенные накопители к системе (даже те, которые не отформатированы, и с которыми нельзя работать в проводнике).
Для форматирования накопителя: выберите его из списка, нажмите на нем правой кнопку мышки, и в контекстном меню укажите эту операцию (см. пример ниже). Далее увидите стандартное окно с вводом имени диска, указанием файловой системы и пр.
Выбор диска, флешки // Управление дисками // Windows 10
*
Вариант 3: форматирование с помощью спец. программ
Когда имеешь дело с глючными картами памяти, при форматировании которых возникают ошибки, зависания, то лучше всего для этой операции использовать спец. утилиты. Они вмиг помогут отформатировать SD-карту и очистить всю информацию с нее!
К тому же, по заверениям многих разработчиков подобных утилит, они куда лучше работают с накопителями, и производят более качественно операцию форматирования, нежели средства Windows или Android (благодаря чему удается избегать многих ошибок).
В помощь!
Программы для ремонта USB флешек, SD карт (диагностика и тестирование, форматирование, восстановление) — https://ocomp.info/usb-flash-utilityi.html
SDFormatter
Офиц. сайт: https://www.sdcard.org/downloads/formatter_4/
Специализированное средство для форматирования самых различных карт памяти SD/SDHC/SDXC. Утилита очень компактная, простая, работает во всех версиях ОС Windows 7/8/10.
После установки и запуска, первое ваше действие: указать правильно букву подключенной карты памяти. См. пункт «Drive» на скрине ниже.
Выбор диска в SDFormatter
Далее щелкаете по «Options» и указываете тип форматирования: рекомендую выбрать полное — т.е. «FULL (ERASE)». После нажимаете кнопку «Format». См. скрины ниже.
Что делать дальше // SDFormatter
HDD Low Level Format Tool
Офиц. сайт: http://hddguru.com/software/HDD-LLF-Low-Level-Format-Tool/
Довольно популярная программа для низкоуровневого форматирования сбойных накопителей. Часто возвращает к «жизни» даже те карты памяти, на которые пропадала последняя надежна…
Особенности:
- поддерживает интерфейсы: S-ATA (SATA), IDE (E-IDE), SCSI, USB, Firewire;
- позволяет форматировать накопители всех популярных брендов: Western Digital, Samsung, Toshiba, Seagate, Quantum и др.;
- полная совместимость и поддержка кардридеров (SD-карт соответственно).
После установки и запуска утилиты, выберите в главном окне накопитель, который хотите отформатировать и нажмите кнопку Continue.
Выбор накопителя || Continue
Далее откройте раздел «LOW-LEVEL FORMAT» и нажмите кнопку «Format This Device».
Форматирование флешки // Format This Device
После завершения форматирования в этой утилите, Windows предложит вам отформатировать флешку еще раз (т.к. утилита выполняла низкоуровневую операцию). Отмечу, что после подобной операции все данные на карте памяти будут удалены, и восстановить что-то даже с помощью спец. софта уже не удастся.
AutoFormat Tool
Офиц. сайт: https://ru.transcend-info.com/supports/special.aspx?no=2
Еще одна специализированная утилита для быстрого форматирования проблемных флешек и карт памяти. Утилита от известного производителя Transcend (но работает она не только с накопителями этого производителя!).
Пользоваться очень просто: после запуска программы, выбираете сначала диск (пункт Disk Drive), затем указываете тип накопителя (в нашем случае SD), задаете имя накопителя (Format Label), и нажимаете кнопку начала Format. Через некоторое время операция будет произведена.
Главное окно AutoFormat Tool
PS
1) Обратите внимание, что на картах памяти есть небольшой замочек: если он переведен в режим LOCK (закрыто) — то вы не сможете с нее что-либо удалить, а также произвести ее форматирование.
Типовая карта памяти
2) Если ваш компьютер не распознаёт или не видит флеш-карту (microSD, miniSD, SD), рекомендую ознакомиться вот с этой статьей: https://ocomp.info/kompyuter-ne-vidit-kartu-microsd.html
*
На этом всё. Всем удачи!
RSS(как читать Rss)
Другие записи:
- Как записать звук на компьютере (с микрофона или тот, что слышен в колонках)
- Где находится буфер обмена на Андроид: как узнать что в нем и очистить его
- Как передавать файлы по Bluetooth между телефоном и ноутбуком (компьютером)
- Журнал событий в Windows: как его открыть и найти информацию об ошибке
- Как усилить сигнал Wi-Fi сети (увеличение дальности работы Wi-Fi)
- Как открыть файл с видеорегистратора или камеры наблюдения: видео не воспроизводится
- Как конвертировать PDF в JPG: несколько рабочих способов
- Онлайн антивирусы: как проверить компьютер на вирусы в онлайн режиме
Карту памяти рекомендуется отформатировать перед началом использования или при наличии проблем. Как выполнить форматирование SD карты в телефоне и на ПК, преимущества и недостатки каждого метода вы узнаете из данной статьи.
Важно! При форматировании удаляется вся информация и большинство данных не поддается восстановлению. Поэтому перед форматированием сохраните все важные файлы.
Зачем форматировать накопитель
Форматирование используют для подготовки накопителя к работе или устранения неполадок. Если SD карта новая, то форматирование позволит создать новую разметку таблицы файловой системы, иногда выбрать подходящую файловую систему. Для ранее использованных накопителей форматирование позволит пересоздать таблицу файловой системы, восстановить или скрыть нечитаемые поврежденные ячейки памяти.
Так же форматирование SD карты памяти используется:
- для полного удаления информации без возможности восстановления;
- для настройки файловой системы;
- восстановления после сбоев или вирусов, когда накопитель не позволяет считать или записать информацию;
- для создания нескольких локальных разделов, либо объединения разделов в один диск.
Обычно используются три вида форматирования:
- Стандартными средствами телефона или планшета.
- При помощи компьютера.
- Через сторонние программы.
Каждый метод предлагает разный уровень удобства и определенный набор возможностей. Далее рассмотрим детальнее каждый метод.
Способ 1: форматирование стандартными средствами
Наиболее простой и доступный способ форматирования SD карты. Не требует наличие дополнительного оборудования или ПК. Все действия выполняются непосредственно смартфоном или планшетом.
Инструкция
- Откройте раздел настроек
- Выберите пункт «память» или «накопители»
- Выделите карту памяти
- Откройте выпадающий список
- Далее пункт «память»
- Затем выберите функцию форматирования
- В новом окне подтвердите действие
Форматирование карты памяти возможно только если мобильное устройство распознает накопитель.
Начиная с Android 6.0, после форматирования система может предложить два варианта использования накопителя: в виде съемного диска или общего накопителя. В первом случае SD карта используется как съемный накопитель. Во втором, внутренняя память объединяется с внешней памятью, что позволяет компенсировать нехватку внутреннего пространства.
Если карта нуждается в форматировании, система предложит выполнить данное действие сразу после обнаружения накопителя. Обычно при «горячей» установке карточки.
Преимущества
Метод удобен тем, что для форматирования не требуется извлекать карту из мобильного устройства, не нужен компьютер или считыватель карт. А благодаря простоте метода с форматированием легко справится даже начинающий пользователь.
Недостатки
Встроенная функция форматирования ограничена в возможностях. Нельзя выбрать тип файловой системы, разделить или объединить локальные диски. Часто в процессе форматирования возникает сбой, что не позволяет очистить и восстановить работу карты памяти.
Способ 2: форматирование при помощи компьютера
Для данного метода требуется компьютер, считыватель карт и опционально переходник для накопителя.
Инструкция
Установите SD накопитель в считыватель карт (картридер) подключеный к компьютеру. Если подходящего слота нет, используйте переходник с MicroSD до SD.
В разделе «Мой компьютер» нажмите правой кнопкой по обнаруженному системой накопителю “Съемный диск” и выберите опцию «Форматировать».
Подключенный накопитель отображается в Windows как “Съемный диск”
Функция форматирования в контекстном меню
Для быстрой очистки данных, укажите «Очистка оглавления». Для полного форматирования снимите галочку с пункта «Очистка оглавления».
Учтите, что при полном форматировании, требуется больше времени.
Выберите способ форматирования
Укажите тип файловой системы или оставьте все параметры по умолчанию.
Выберите тип файловой системы. Или оставьте FAT по умолчанию.
Подтвердите начало форматирования, если вы уверены, что все важные данные с карты памяти скопированы и сохранены.
Дождитесь окончания; процесс может длиться от нескольких минут при быстрой очистке и до нескольких часов при полной.
Можно наблюдать за прогрессом процесса очистки карты
При успешном окончании процесса появиться окно:
Преимущества
Форматирование SD карты через компьютер позволяет выбрать файловую систему. Так же меньше вероятность возникновения ошибок в процессе форматирования.
Недостатки
Для форматирования требуется компьютер и считыватель карт. Дополнительно имеются некоторые ограничения при работе с накопителем. К примеру, нельзя работать с дополнительными разделами, удалить или добавить дополнительный раздел.
Способ 3: форматирование сторонними программами
Для форматирования карты памяти потребуется компьютер, считыватель карт и опционально переходник для MicroSD. При этом для работы с накопителем используется специализированные программы: MiniTool Partition Wizard, SD Formatter, EzRecover и т.д.
Принцип работы в программах сравнительно одинаковый, различаются только возможности форматирования и обслуживания накопителя: низкоуровневое форматирование, полное удаление данных без возможности восстановления, восстановление после программных сбоев и т.д.
Преимущества
Программы позволяют выполнить несколько видов форматирования, восстановить данные или возобновить работоспособность накопителя. Так же утилиты предлагают выбрать и настроить тип файловой системы, выставить размер накопителя и т.д.
Недостатки
Некоторые программы ограничены в возможностях, распространяются на платной основе или работают только с определенными видами накопителей. Большинство программ поддерживают только английскую локализацию. Так же не стоит забывать о необходимости компьютера и качественного считывателя для карт.
Вывод
В статье описаны три способа форматирования SD карты. Каждый представленный метод предлагает различные преимущества и недостатки. Самый простой и ограниченный в возможностях – форматирование стандартными средствами смартфона или планшета. Меньше ограничений при форматировании карты памяти через компьютер и при использовании сторонних программ на ПК.
А каким способом форматирования пользуетесь вы? Опишите свой опыт в комментариях под статьей.
Карты памяти SD и microSD
MicroSD – это более чем вдвое уменьшенный в размерах вариант карты SD, а именно — 11x15x1 мм. Карты памяти MicroSD по большей части используются в мобильных устройствах, но возможность их использования в прочих цифровых устройствах сегодня можно встретить довольно-таки часто, особенно в последних моделях производителей. В комплект поставки карт MicroSD, как правило, входит переходник «microSD-SD» — адаптер, который позволяет вставить MicroSD в любой слот для карт SD. Некоторые модели картридеров – устройств для чтения карт SD – предусматривают возможность подсоединения карты MicroSD без переходника «microSD-SD».
Зачем может понадобиться форматирование карт SD и microSD?
В процессе использования карт SD и MicroSD пользователи различных устройств могут столкнуться с необходимостью их форматирования – например, когда необходимо оперативно удалить все имеющиеся на карте данные или в случае повреждения файловой системы карты, когда компьютерное или мобильное устройство не может ее увидеть и сообщает о необходимости форматирования накопителя.
С помощью какого устройства лучше всего проводить форматирование карт SD и microSD?
Безусловно, обычный ПК – самое надежное устройство, с помощью которого можно проводить любые операции с различными портативными устройствами, используя специальный софт. Но для подключения карт SD и microSD к ПК необходим упомянутый выше картридер, который станет промежуточным звеном между картой и ПК, и последний увидит его как подключенное устройство, как это он делает с обычной флешкой.
Чтобы не приобретать дополнительно картридер для подключения карт SD и microSD к ПК, необходимо изучить возможности портативного устройства – возможно, что процесс форматирования карты можно будет осуществить с его помощью. Например, если карта SD и microSD используется в планшете или смартфоне, в зависимости от операционной системы функцию форматирования можно осуществить посредством специального приложения или файлового менеджера с поддержкой такой функции.
Если в портативном устройстве функция форматирования накопителей не реализована, естественно, решать этот вопрос придется с помощью ПК и картридера.
Типы картридеров
Прежде, чем приступить к рассмотрению самого процесса форматирования карт SD и microSD, несколько слов о типах картридеров.
Встроенные картридеры – как видим из названия, этот тип интегрируется в сборку компьютерного устройства. Очень многие современные функциональные модели ноутбуков и компьютеров–моноблоков в своей сборке содержат картридер. Потому не лишним будет внимательно осмотреть компьютер на предмет наличия соответствующего порта для подключения карт SD. Как правило, на ПК такой порт можно обнаружить в 2,5 дюймовом отсеке, где ранее производители устанавливали флоппи-дисковод для дискет.
Внешние картридеры – опять же, название этого типа говорит о том, что это отдельное устройство, которое можно подключить к ПК, как правило, через USB-порт. Благо, внешние картридеры – это дешевые устройства, их китайские недорогие модели можно приобрести в любой точке продажи компьютерной или мобильной техники.
Форматирование карт SD
Теперь, собственно, о самом процессе форматирования карт SD.
Вставьте карту SD во встроенный или внешний картридер, последний, кстати, не забудьте подключить к компьютеру по USB-кабелю. Дождитесь, когда компьютер определит эту карту SD, как правило, это происходит за несколько секунд, и об этом появится системное уведомление в трее. Теперь карту SD можно увидеть в качестве отдельного раздела в меню «Мой компьютер» («Этот компьютер» — аналог этого меню в Windows 8).
Карты SD определяются и отображаются компьютером точно также, как и обычные флешки. И для форматирования карты SD, точно также как и для флешки, необходимо вызвать на ней правой клавишей мышки контекстное меню, и далее выбрать функцию «Форматировать». Далее откроется окошко с некоторыми настройками форматирования. Процесс форматирования карт SD в большинстве случаев не требует каких-либо особых настроек, можно смело использовать опции по умолчанию. Для старта процесса форматирования карты SD нужно нажать кнопку «Начать» и дождаться окончания процесса.
Пожалуй, единственная настройка, на которую можно обратить внимание, и которая в некоторых случаях может пригодиться – это опция «Быстрое форматирование». Так, при включенной этой опции процесс форматирования карты SD будет проходить быстро. Если эта функция отключена, все данные карты будут удаляться физически с полной перезаписью, следовательно, процесс может затянуться на долгое время. При полном форматировании карты ее данные в дальнейшем нельзя будет восстановить специальным софтом для восстановления данных. По сути, полное форматирование карты имеет смысл в достаточно редких ситуациях, связанных, как правило, с опасениями утечки конфиденциальных данных. Во всех остальных случаях можно смело применять «Быстрое форматирование».
Форматирование карт microSD
Форматирование карт microSD проводится также, как и в случае с обычными картами SD. Это можно сделать как с помощью компьютера, при этом потребуется переходник «microSD-SD», так и с помощью любого портативного устройства, поддерживающего работу microSD.
 Ростислав Кузьмин Привет всем новым и постоянным читателям моего полезного блога! Мир высоких технологий развивается, стремительно растёт. Не уметь пользоваться элементарными компьютерными программами сегодня не просто неудобно. Это стыдно! Поэтому я пытаюсь помочь всем заинтересованным в работе с электроникой.Часто слышу вопрос: «Как отформатировать карту памяти через компьютер?» Вопрос нужный и я не оставлю его без ответа. Microsd так прочно и, похоже, надолго вошла в наши жизни, что умение обслуживать её — вопрос необходимости. Не устали ещё? Тогда, поехали — смотрим, разбираемся, учимся.
Ростислав Кузьмин Привет всем новым и постоянным читателям моего полезного блога! Мир высоких технологий развивается, стремительно растёт. Не уметь пользоваться элементарными компьютерными программами сегодня не просто неудобно. Это стыдно! Поэтому я пытаюсь помочь всем заинтересованным в работе с электроникой.Часто слышу вопрос: «Как отформатировать карту памяти через компьютер?» Вопрос нужный и я не оставлю его без ответа. Microsd так прочно и, похоже, надолго вошла в наши жизни, что умение обслуживать её — вопрос необходимости. Не устали ещё? Тогда, поехали — смотрим, разбираемся, учимся.
Форматирование – что такое и для чего
Микросд широко используется в смартфонах, фотоаппаратах, регистраторах и других полезных и нужных устройствах. Такое активное использование съёмного носителя, естественно, предполагает его периодическую очистку. Так что же такое форматирование карты памяти?Форматирование — это определённый порядок действий, при котором происходит разметка и создание новой файловой структуры на твёрдом носителе. При этом все старые данные безвозвратно удаляются.Если у меня спросят неискушённые пользователи: «Что значит переформатировать карту памяти?», то я отвечу по-простому. Сделать на ней генеральную уборку и подготовить комнаты для новых жильцов. Или привести в порядок апартаменты постоянных жителей. Так понятней? Пошли дальше.Определить, нужно ли форматирование карте, легко. Для этого может быть несколько причин:
- Если устройство не видит флешку
- Если нужно стереть старую информацию
- Если возникла необходимость переставить её в другое место
Бывает, что устройство не видит новую, только что купленную, мини-флешку. Тогда нужно разобраться, соответствуют ли параметры микро сд характеристикам самого гаджета. Может быть, карта более продвинутая и аппарат просто не дотягивает до её уровня?
Как форматировать микро сд через компьютер
Большинство родных устройств обладают функцией форматирования карты памяти, находящейся непосредственно в слоте. В случае если карта памяти не открывается, а посылает запрос о форматировании, нужно воспользоваться ПК.Для того чтобы перепрошить твёрдый накопитель через компьютер, нужен специальный картридер. За отсутствием такового, попробуйте подключить фотоаппарат, телефон, регистратор с картой прямо к ПК через USB-шнур.Следуйте такому алгоритму:
Как можно ускорить процесс? Выбрать опцию «Быстрое форматирование». Дополнительно этот пункт облегчит восстановление утерянных файлов в случае необходимости.Обычно micsroSD продаётся с адаптером, который можно вставить в компьютер для того, чтобы провести работу без проблем. Ни в коем случае не выбрасывайте его после покупки. Это не простой футлярчик, а переходник, существенно облегчающий жизнь пользователя.
Заблокированная карта
Иногда возникают трудности при переносе файлов на карту. Если на карте включена защита, о чем программа выдаёт вам сообщение, то может быть несколько причин:
- на SD карте включена кнопка защиты от записи, которую нужно переключить
- компьютер поражён вирусом, блокирующим проведение записи на съёмные носители. Нужно провести антивирусную диагностику и лечение
- нужно провести разблокировку устройства, используя командную строку.
Самостоятельная разблокировка
Защищённую от записи карту легко разблокировать, следуя следующей инструкции:
Если карта не открывается и делает запрос о форматировании, рекомендую сделать его. Предварительно стоит убедиться, что на носителе нет важных файлов. Как правильно действовать дальше:
- Ввести clean и enter. Таким образом носитель полностью очистится
- Ввести create partition primary, снова enter.Произойдёт создание нового раздела
- Далее select partition 1, снова enter
- active, enter. Раздел станет активным
- format fs=fat32 quick. Появиться сообщение об успешном форматировании.
- Assign и enter. Флешке будет присвоено новое имя.
- Пробуйте работать.
Работа с командной строкой требует некоторых знаний, но если строго следовать инструкции, то всё получиться.
Итог
Микрофлешка, как и любой другой съёмный носитель, может подвергаться программным сбоям. Когда компьютер выдаёт сообщение о том, что дополнительное устройство не отформатировано, что необходимо сделать? В первую очередь стоит перезагрузить ПК и заново вставить карту. Обязательно проверьте, не носит ли карта то же имя, что один из жёстких дисков. Переименуйте её в случае необходимости.Как правильно провести подготовку перед форматированием? Всю информацию с неё нужно слить в резервную копию, для сохранения важных данных.Если карта повреждена, то важные файлы лучше восстанавливать в сервисных центрах у специалистов, потому что механические повреждения могли нанести существенный ущерб хранимой информации. Думаю, мои советы подсказали, как очистить микро сд. Если вам помогла эта статья, подписывайтесь на мой познавательный блог и рассказывайте обо мне друзьям в соцсетях. Впереди нас с вами ждёт ещё много всего интересного, например, решение проблемы, почему телефон не видит карту памяти.До скорой встречи! Поделиться Твитнуть Поделиться Класснуть Отправить Вотсапнуть
Думаю, мои советы подсказали, как очистить микро сд. Если вам помогла эта статья, подписывайтесь на мой познавательный блог и рассказывайте обо мне друзьям в соцсетях. Впереди нас с вами ждёт ещё много всего интересного, например, решение проблемы, почему телефон не видит карту памяти.До скорой встречи! Поделиться Твитнуть Поделиться Класснуть Отправить Вотсапнуть
Используемые источники:
- https://lumpics.ru/how-format-memory-card-on-phone/
- https://ocomp.info/kak-otformatirovat-kartu-pamyati.html
- https://androfon.ru/aksessuary/formatirovanie-sd-kartyi
- https://www.white-windows.ru/formatirovanie-kart-pamyati-sd-i-microsd-zachem-eto-nuzhno-i-kak-eto-sdelat/
- https://ya-rostislav.ru/cifrovaya-tehnika/karta-pamyati/kak-otformatirovat-cherez-kompyuter
Современные мобильные устройства почти не используют внешние флеш-носители, а вся информация записывается на встроенный флеш-диск, который может достигать 512 Гб. Тем не менее, некоторые смартфоны и планшеты все еще оснащаются слотами для карт памяти MicroSD, что позволяет пользователю сохранять свои данные на съемный носитель и мгновенно извлекать их из устройства. Это дает два ценных преимущества перед смартфонами без слота для карт памяти: возможность увеличения дискового пространства и спасение данных в случае внезапной поломки мобильного устройства.
Поэтому, если ваш смартфон не оснащен таким слотом, стоит позаботиться о регулярном резервном копировании хранящихся на нем данных (документах, фото и видео, отснятых в путешествии) на внешний накопитель. Это может быть как обычная флешка, так и простое подключение к ПК или ноутбуку. Кроме того, вы можете резервировать свои данные в облачное хранилище, хотя эта процедура потребует больших затрат мобильного трафика и времени, что зачастую сильно ограничено в туристических поездках.
 Поэтому, самым оптимальным для резервирования данных является использование внешних накопителей — обычной флешки или SSD-диска. Если ваш смартфон оснащен слотом для карты памяти, то дублируйте все данные на нее. При подключении флеш-накопителя к смартфону или планшету может потребоваться процедура форматирования. Мы расскажем, как отформатировать флешку, MicroSD-карту и даже SSD без особых хлопот.
Поэтому, самым оптимальным для резервирования данных является использование внешних накопителей — обычной флешки или SSD-диска. Если ваш смартфон оснащен слотом для карты памяти, то дублируйте все данные на нее. При подключении флеш-накопителя к смартфону или планшету может потребоваться процедура форматирования. Мы расскажем, как отформатировать флешку, MicroSD-карту и даже SSD без особых хлопот.
Как отформатировать флешку на телефоне андроид
Подключение флешки к смартфону на Android — самый простой способ резервирования данных при отсутствии под рукой ноутбука или настольного ПК. Но стоит отметить, что это возможно лишь если ваше устройство поддерживает технологию OTG (on the go — «подключи и используй»). С ее помощью можно подсоединять к смартфону не только флешки, но и другие устройства, например, мышки, клавиатуры и даже принтеры. Но основная функция, на наш взгляд, — это подсоединение внешних накопителей.
 И тут возникает проблема совместимости разъема — смартфон имеет слот MicroUSB или USB Type-C, а обычная флешка — USB. Для ее подключения вам понадобится специальный адаптер MicroUSB (USB Type-C) — USB (желательно с поддержкой USB 3.0). Стоят такие адаптеры около 100-200 рублей и найти их можно в любом салоне связи.
И тут возникает проблема совместимости разъема — смартфон имеет слот MicroUSB или USB Type-C, а обычная флешка — USB. Для ее подключения вам понадобится специальный адаптер MicroUSB (USB Type-C) — USB (желательно с поддержкой USB 3.0). Стоят такие адаптеры около 100-200 рублей и найти их можно в любом салоне связи.
 |
После того, как вы подключите флешку к смартфону через такой адаптер, ваше мобильное устройство определит, какая на нем используется файловая система, и в случае несовместимости, предложит выполнить процедуру форматирования.
В каком формате форматировать флешку для андроид? Как правило, совместимым форматом для смартфонов и планшетов является файловая система Fat32. Можно подключать и флешки с файловой системой NTFS или ExFAT, но в этом случае вы сможете лишь считывать с них данные, а запись будет невозможна. Напомним, что файловая система Fat32 позволяет записывать файлы размером менее 4 Гб, в то время как NTFS и ExFAT это ограничение снимает.
Если ваша флешка имеет файловую систему NTFS или ExFAT, то для работы с ней на смартфоне придется выполнить ее форматирование. Подтвердите запрос на эту процедуру. Теперь подключенный к смартфону и планшету накопитель (флешка или SSD) готовы к операциям копирования и удаления файлов.
Вопрос, как отформатировать флешку на андроиде, актуален и для планшетов. Особенно, если вы часто переносите на это удобное для чтения устройство книги в электронном формате. Здесь процесс форматирования полностью идентичен.
Если вам потребуется просто отформатировать накопитель, например, для удаления с него всей информации, то зайдите в меню настроек устройства, перейдите в раздел «Хранилище» (у разных моделей это может называться по-разному, например, «Карта SD и внутренняя память), нажмите на «Очистить USB накопитель» и выполните форматирование.
 Следует помнить, что отключать флешку от смартфона или планшета на Android желательно «безопасно», т.е. не просто выдергивая из слота, а нажав в том же разделе на кнопку «Извлечь USB накопитель». Так вы избежите повреждения данных и выхода из строя контроллера флешки.
Следует помнить, что отключать флешку от смартфона или планшета на Android желательно «безопасно», т.е. не просто выдергивая из слота, а нажав в том же разделе на кнопку «Извлечь USB накопитель». Так вы избежите повреждения данных и выхода из строя контроллера флешки.
Как отформатировать карту на Андроиде
Выше мы рассказали о том, как выполнить форматирование флешки, но эта же процедура может потребоваться и для флеш-карты, которую вы устанавливаете в слот MicroSD на смартфоне. Как правило, такие носители уже отформатированы в Fat32 и не нуждаются в дополнительном форматировании. Вместе с тем, по каким-то причинам карта памяти при неправильном извлечении может получить повреждение в файловой системе и в этом случае форматирования не избежать.
Как и в случае с USB-флешкой, после установки карты в соответствующий слот устройства, зайдите в настройках в раздел «Хранилище» (или «Карта SD и внутренняя память), нажмите на «Очистить USB накопитель» и выполните форматирование. Внимание! При такой процедуре все данные будут удалены с накопителя!
Программа для форматирования флешки на андроид
Если по каким-то причинам вы не можете найти в меню функцию форматирования флешки или флеш-карты, то попробуйте сделать это с помощью мобильного приложения. Мы рекомендуем воспользоваться очень удобным и безопасным файловым менеджером «Файловый менеджер» от Flashlight + Clock, который имеет массу полезных функций, в том числе возможность подключения ПК к вашему смартфону через беспроводное соединение Wi-Fi посредством автоматической организации FTP-сервера.
 В этом приложении есть и функция форматирования флеш-карты и USB-флешки. Для этого на главном экране выберите соответствующий накопитель, в новом окне в левом верхнем углу нажмите на три горизонтальные полоски, найдите ниже USB-устройство и нажмите на нем на три точки справа.
В этом приложении есть и функция форматирования флеш-карты и USB-флешки. Для этого на главном экране выберите соответствующий накопитель, в новом окне в левом верхнем углу нажмите на три горизонтальные полоски, найдите ниже USB-устройство и нажмите на нем на три точки справа.
В открывшемся окошке кликните на «Настройки». Теперь вам откроется окно с информацией о наполнении носителя данными, а под ней — будет кнопка «Форматировать». После нажатия на нее система запустит стандартную процедуру форматирования накопителя средствами Android.
Читайте также:
- Сохраняем фото в облаке: лучшие сервисы
- Что делать, если компьютер не видит флешку или внешний HDD?
Фото: компании-производители, Андрей Киреев
Как отформатировать карту памяти на телефоне и через компьютер

Пользователи мобильных телефонов нередко сталкиваются с необходимостью форматирования карт памяти, но зачастую не знают, как именно проводится соответствующее мероприятие. А если и знают, то иногда сталкиваются с ситуациями, когда привычными способами отформатировать карту памяти на телефоне не удается. Чтобы помочь таким пользователям (среди которых немало посетителей нашего сайта), мы подготовили сегодняшнюю статью. Для начала расскажем, в каких случаях нужно форматировать карту памяти, а затем представим самые простые и эффективные способы форматирования карт памяти с помощью телефона и компьютера.
Содержание
- В каких ситуациях нужно форматировать карту памяти для смартфона?
- Как отформатировать карту памяти на телефоне?
- Как отформатировать карту памяти через компьютер?
- Как отформатировать SD-карту с помощью программ?
В каких ситуациях нужно форматировать карту памяти для смартфона?
На самом деле упомянутое форматирование требуется нечасто, но в некоторых случаях без него не обойтись. Далее рассмотрим распространенные ситуации, когда намерение отформатировать карту памяти является действительно обоснованным решением:
- Карта памяти не определяется. В некоторых случаях используемые устройства не видят карту памяти или не отображают записанные на ней данные. Такой расклад объясняется разными причинами, а одним из способов устранения проблемы является форматирование карты памяти.
- Удаление вирусов. Если на карту попал вирус, то для устранения угрозы недостаточно удалить зараженные файлы. Более логичным решением станет полное форматирование накопителя.
- Стирание информации. Иногда возникает необходимость удаления всех сохраненных данных (например, при продаже телефона вместе с SD-картой). В такой ситуации следует обязательно прибегать к процессу глубокого форматирования, чтобы снизить вероятность последующего восстановления данных с карты памяти.
- Изменение файловой системы. Многие карты памяти используют файловую систему FAT32. Изменить эту систему можно лишь в процессе выполнения форматирования карты памяти на компьютере или ноутбуке.
Обращаем внимание, что новую карту памяти, недавно приобретенную в магазине, форматировать необязательно. Она уже изначально готова к работе, поэтому к использованию SD-карты можно приступать незамедлительно, без проведения какой-либо подготовки.
Далее перейдем к рассмотрению способов форматирования. В следующих разделах представим три варианта достижения цели. В частности, распишем алгоритмы и особенности их применения.
Перед выполнением форматирования проследите, чтобы замочек на карте памяти не находился в положении «Lock». Иначе попытка форматирования гарантированно закончится неудачей.

Как отформатировать карту памяти на телефоне?
Самым простым способом решения вопроса является форматирование SD-карты посредством использования функционала телефона. Точный перечень действий зависит от модели телефона и установленной на него ОС, но алгоритм во всех случаях примерно одинаков. Для форматирования SD-карты необходимо:
- зайти в настройки телефона и перейти в раздел «Память»;
- выбрать опцию «Форматирование карты памяти» и подтвердить действие;
- дождаться завершения форматирования.
Если упомянутой опции в списке нет, поищите альтернативные названия – «Очистить SD-карту», «Отформатировать SD-карту» и т.д.
Обратите внимание, что на некоторых моделях телефонов нужная опция может находиться в других разделах – например, по адресу «Обслуживание устройства – Память – Дополнительно». В ситуации, когда найти нужный раздел не удается, воспользуйтесь встроенным поиском телефона (по слову «Память»). При отсутствии результата обратитесь в техподдержку производителя и уточните место размещения нужного раздела.
Плюсами форматирования карты памяти этим способом является простота и скорость выполнения задачи. Минусом – невозможность задать параметры форматирования. Но поскольку задавать параметры нужно лишь в очень редких случаях, то этот метод форматирования является наиболее востребованным решением.

Как отформатировать карту памяти через компьютер?
Если осуществить форматирование с помощью функционала телефона не удалось (или если надо выбрать настройки форматирования), то целесообразно воспользоваться функционалом ПК. Далее расскажем, как конкретно нужно действовать в этом случае.
В первую очередь надо вставить карту в кардридер. В ноутбуках соответствующий разъем обычно имеется по умолчанию, поэтому достаточно вставить в него SD-карту. Если форматировать надо через стационарный компьютер, то для начала потребуется купить кардридер (такие устройства продаются во многих магазинах компьютерной техники), а затем (с его помощью) подключить SD-карту к ПК. Далее останется отформатировать карту памяти одним из нижеперечисленных способов:
- Зайдите в меню «Этот компьютер» (через «Пуск» или путем нажатия сочетания клавиш «Win+E»). Затем найдите карту памяти в списке подключенных устройств, нажмите на ней правой кнопкой мыши и выберите пункт «Форматировать…». Далее укажите параметры форматирования (можно оставить значения по умолчанию) и нажмите «Начать».
- Зайдите в меню «Управление дисками» (нажмите «Win+R», введите «diskmgmt.msc» без кавычек и нажмите «OK»). Далее выполните те же действия, что и в предыдущем пункте (начиная с нажатия ПКМ на присоединенной карте памяти).
В целом, рекомендуем пользоваться первым способом. Он проще. Но если при форматировании возникают ошибки или SD-карта не отображается в списке устройств, то следует прибегнуть ко второму способу. Он чуть сложнее, но работает почти во всех случаях.

Как отформатировать SD-карту с помощью программ?
В большинстве случаев форматирование можно легко сделать ранее рассмотренными способами (тем более что они просты и понятны). Но в некоторых ситуациях форматирование стандартными методами через телефон и ПК осуществить не удается (по разным причинам), потому приходится прибегать к третьему варианту – применению специализированных программ, предназначенных для форматирования SD-карт (хорошим примером такого софта является программа SD Memory Card Formatter).
Принцип действия всех таких программ примерно одинаков. Пользователю надо присоединить карту памяти к ПК или ноутбуку (способ описан в предыдущем разделе), включить программу, выбрать форматируемое устройство и запустить непосредственно форматирование. При этом часто нужно выбирать тип форматирования (обычное или глубокое). Потому отнеситесь к выбору внимательно и грамотно определите наиболее подходящий для конкретной ситуации вариант.
Далее мы приложим видео с демонстрацией самого простого метода форматирования (прямо на телефоне). Рекомендуем к просмотру. Особенно если вы планируете форматировать карту памяти первый раз и еще не испытывали ни один из предложенных нами вариантов на практике.
Иногда при работе с картой SD возникают ошибки, связанные с повреждением файловой системы. Для их исправления требуется отформатировать флешку. Форматирование в среде Android на телефоне не позволяет менять пользовательские настройки. Поэтому такую процедуру лучше выполнять в Windows. Рассмотрим, как это делать с помощью различных средств. Обзор тест микрофона онлайн запись.
Содержание
- Форматирование средствами Windows
- Управление дисками
- Командная строка
- Сторонние программы форматирования SD-карт
- D-Soft Flash Doctor
- EzRecover
- USB Disk Storage Format Tool
- SD Formatter
- Transcend Autoformat
- Flash Memory Toolkit
- HDD Low Level Format Tool
- Почему SD-карта не форматируется?
Форматирование средствами Windows
Форматирование можно выполнить при помощи стандартных инструментов Windows. Порядок выполнения операции таков:
- Прежде всего следует извлечь карту из телефона или другого гаджета и вставить ее в разъем картридера.
- Картридер нужно с помощью USB-кабеля подключить к компьютеру (если требуется).
- Карта SD должна появиться в «Проводнике» в системной папке «Компьютер». В случае необходимости скопировать хранящиеся на ней файлы на другой накопитель (вся информация на форматируемой флешке будет уничтожена).
- Остается щелкнуть по карте SD правой кнопкой мыши и из контекстного меню выбрать команду «Форматировать…».
- В настройках выбрать тип файловой системы (FAT32 или NTFS), указать размер кластера (можно оставить значение по умолчанию) и ввести метку тома (под таким заголовком будет отображаться форматируемая флешка). В большинстве случаев представляется целесообразным поставить галочку «Быстрое» в отсеке «Способы форматирования».
- После завершения настроек нажать на кнопку «Начать».
- Появится табличка, информирующая нас о том, что вся информация на диске будет стерта. Для запуска процесса форматирования следует кликнуть по кнопке «ОК» и дождаться окончания процедуры.
При быстром форматировании удаляются данные о размещении информации на накопителе (но сами файлы остаются на месте до их перезаписи, и их можно впоследствии восстановить), а при полном все данные перезаписываются нулями (на такую процедуру требуется значительно больше времени).
Управление дисками
Если ваш накопитель в «Проводнике» не отображается, для его форматирования можно воспользоваться встроенной в Windows утилитой «Управление дисками». Для выполнения этой задачи следует:
- С помощью комбинации клавиш «Windows-R» запустить строку «Выполнить».
- Набрать в ней команду compmgmt.msc и щелкнуть «ОК».
- Результатом выполнения этой команды будет появление окна «Управление компьютером». В его левой части нужно щелкнуть по ссылке «Управление дисками».
- Найти вашу карту SD, перейти на созданный на ней раздел и с помощью контекстного меню вызвать команду «Форматировать». Также из контекстного меню в случае необходимости можно удалить уж созданные тома и произвести разметку заново.
- Настроить параметры форматирования и подтвердить его выполнение.
К форматированию можно переходить, только если в столбце «Состояние» напротив соответствующего раздела стоит надпись «Исправен». Если диск имеет статус «Не распределен», нужно будет выполнить команду «Создать новый том».
Командная строка
Ситуация, когда флешку отформатировать так и не удалось, может быть обусловлена тем, что Windows ее использует для каких-то процессов, в связи с чем доступ к файловой системе невозможен. Чтобы снять это ограничение, необходимо выполнить перезапуск машины в безопасном режиме.
Действовать следует по такой схеме:
- Как и в предыдущем разделе, произвести запуск стандартной утилиты «Выполнить».
- Ввести в строку команду msconfig и нажать «ОК».
- На экран монитора будет выведено окно «Конфигурация системы». Переходим на вкладку «Загрузка» и помечаем галочкой строку «Безопасный режим».
- Жмем «ОК» и подтверждаем перезагрузку компьютера.
- После перезагрузки еще раз запускаем строку «Выполнить» и вводим в нее команду cmd.
- На экране отобразится консоль командной строки. Вводим в нее команду format n (n здесь обозначает букву карты SD, ее можно узнать, открыв системную папку «Компьютер») и жмем «Enter». Данная команда может иметь и другие параметры. Так, если ввести format H: /FS:FAT32 /Q, то будет выполнено быстрое (Q) форматирование диска H в файловой системе FAT32.
- Еще раз зайти в «Конфигурацию системы» и снять галочку «Безопасный режим».
- Выполнить перезапуск Windows в обычном режиме.
Сторонние программы форматирования SD-карт
Если форматирование карты памяти средствами Windows завершилось неудачей, можно попробовать выполнить такое действие с помощью одного из сторонних приложений. Перед началом процедуры также следует позаботиться о создании резервной копии хранящихся на флешке SD ценных для вас файлов.
D-Soft Flash Doctor
Утилита D-Soft Flash Doctor позволяет монтировать образ накопителя, выполнять проверку состояния устройства и восстанавливать его работоспособность. Для выполнения последней задачи пользователь должен:
- В окне приложения щелкнуть мышью по значку с картой памяти.
- Нажать на кнопку «Восстановить носитель».
- Дождаться окончания работы программы (на это может уйти 10-15 минут) и кликнуть по кнопке «Готово».
EzRecover
EzRecover отличается от других подобных утилит тем, что она не требует от пользователя указывать местоположение SD карты и ее букву. Устройство отыскивается и распознается самой программой.
Кратко рассмотрим особенности работы с данным приложением:
- После запуска EzRecover на кран будет выведено сообщение об ошибке. Но окно программы при этом закрывать не надо.
- Затем вам потребуется извлечь карту памяти и снова подключить ее к компьютеру. Теперь проблем с распознаванием вашего накопителя возникнуть не должно.
- В строке «Disk size» должен быть указан объем флешки в мегабайтах. Если значение этого параметра программа не отображает, его следует ввести вручную.
- Процесс восстановления активируется с помощью кнопки «RECOVER».
USB Disk Storage Format Tool
Данное приложение позволяет выполнить проверку устройства, создать загрузочный диск и запустить процедуру форматирования в принудительном порядке (когда средствами Windows это сделать невозможно). Работают с USB Disk Storage Format Tool так (если требуется выполнить форматирование):
- После запуска утилиты в верхней части ее окна следует развернуть список устройств и выбрать в нем карту памяти.
- В расположенной немного ниже строке «File System» выбрать тип файловой системы, в которой накопитель будет отформатирован. Нам будут доступны такие варианты:
- NTFS;
- FAT;
- FAT32;
- exFAT.
- На следующем шаге нужно указать, насколько глубокое форматирование требуется провести. Если выбрать параметр «Quick Format», будет выполнено быстрое форматирование, а если «Verbose» – глубокое форматирование.
- В строке «Volume Label» можно переименовать SD карту.
- После завершения настройки программы нажать на кнопку «Format Disk» и запустить процесс форматирования.
SD Formatter
Для форматирования накопителя с помощью утилиты SD Formatter вам потребуется:
- В правой части окна приложения нажать на кнопку «Option».
- Затем следует настроить параметры операции:
- Quick – будет выполнено быстрое форматирование носителя информации;
- Full Eraze – не только снесет файловую таблицу, но и обнулит всю хранящуюся на диске информацию;
- OverWrite – позволяет удалить с устройства информацию и перезаписать ее так, что восстановить потом что-либо с этой флешки будет крайне непросто.
- Подтвердить выполнение операции нажатием на кнопку «Format».
Transcend Autoformat
С помощью этой программы можно попытаться отформатировать сбойную SD карту. Приложение работает с устройствами всех производителей, а не только Transcend. Для того, чтобы восстановить флешку, пользователю потребуется:
- Выбрать в верхней части окна приложения подлежащий обработке накопитель.
- В следующей секции того же окна указать тип устройства (SD).
- В случае необходимости переименовать флеш-диск (строка «Format Label»).
- Запустить форматирование с помощью кнопки «Format».
Flash Memory Toolkit
Приложение Flash Memory Toolkit позволяет проверить флешку на наличие ошибок, создать резервную копию данных, выполнить оценку быстродействия и провести низкоуровневое тестирование. Пользователь может выбрать нужную ему команду из меню в левой части окна утилиты. Чтобы проверить устройство на наличие сбоев, вам понадобится:
- Перейти к разделу «Поиск ошибок».
- Выбрать тип выполняемых проверок: тест записи или тест чтения. Можно сразу отметить галочкой оба пункта. Следует иметь в виду, что при тестировании записи вся информация на диске уничтожается.
- При необходимости протестировать выполнение записи, это действие следует подтвердить, поставив галочку напротив соответствующего пункта в дополнительном окне.
- Дождаться получения данных по результатам тестирования.
HDD Low Level Format Tool
Эта программа позволяет произвести низкоуровневое форматирование SD карты. При таком виде форматирования обнуляются реальные физические сектора, т.е. процедура не ограничивается рамками файловой системы. Также создается список адресов с битыми секторами, которые исключаются из дальнейшего использования при эксплуатации накопителя. Нередко это позволяет спасти, казалось бы, уже безнадежную флешку.
«Лечение» карты памяти осуществляется по такой схеме:
- Из окна приложения необходимо выбрать проблемное устройство.
- Открыть расположенную посередине вкладку «Низкоуровневое форматирование».
- Кликнуть по кнопке «Форматировать устройство» и дождаться окончания выполнения команды.
Почему SD-карта не форматируется?
Если карту памяти отформатировать не получается, то прежде всего стоит проверить, не используется ли на ней защита от записи. Многие SD накопители оснащены специальным переключателем, который позволяет заблокировать запись. Если он установлен в положение «Lock», диск будет доступен только для чтения. Записать на него файлы или выполнить форматирование в таком случае невозможно. Чтобы данные операции стали доступны, нужно просто передвинуть этот переключатель.
Если проблема не исчезла, следует перейти к редактору реестра Windows и установить ключ WriteProtect = 0.
При попытке записать новые файлы на флешку или внести изменения в уже существующие пользователь может увидеть окно «Media is write-protected». Это означает, запись на устройство отключена. Снять ограничение можно посредством инструмента diskpart:
- В открытую от имени администратора командную строку ввести команду diskpart.
- Вывести в экран список дисковых устройств list disk.
- Выбрать карту SD с помощью команды select disk # (вместо решетки следует ввести идентификатор флешки, который мы узнали в результате выполнения предыдущей команды).
- Выполнить команду detail disk.
- Если параметр «Read-only» по результатам выполнения предыдущей команды окажется равным «Yes», его необходимо снять с помощью команды ATTRIBUTES DISK CLEAR READONLY.
- Завершить работу с утилитой командой exit.
Проблема может возникнуть и в случае отсутствия подходящего драйвера. Если значок накопителя в «Диспетчере устройств» будет помечен знаком вопроса, следует отыскать корректно работающий драйвер и инсталлировать его.
Наконец, в худшем случае отсутствие доступа к карте памяти может означать ее выход из строя.

Вопрос от пользователя
Здравствуйте.
Подскажите, как можно отформатировать карту памяти, если телефон это отказывается сделать, а Windows при попытке форматирования — просто подвисает и ничего не происходит. Карта в телефоне работает, вроде бы все в порядке…
Михаил.
Доброго времени суток.
В этой статье рассмотрю несколько вариантов форматирования карт памяти. Думаю, и автор вопроса, и другие пользователи найдут для себя один из способов, который у них сработает…
Отмечу также, что форматирование может понадобиться в случаях, когда: вы хотите полностью удалить всю информацию с карты памяти (например, решили продать смартфон), собираетесь поменять файловую систему, купили большую флешку и телефон ее не видит (на ПК можно отформатировать флешку в меньший объем).
Итак, перейдем к делу…
*
Содержание статьи
- 1 Способы форматирования карты памяти
- 1.1 Вариант 1: в самом устройстве (телефоне, фотоаппарате и пр.)
- 1.2 Вариант 2: средствами Windows
- 1.2.1 Если возникают ошибки
- 1.3 Вариант 3: форматирование с помощью спец. программ
- 1.4 📌 Если ПК не может отформатировать или не видит SD-карту

→ Задать вопрос | дополнить
Способы форматирования карты памяти
Вариант 1: в самом устройстве (телефоне, фотоаппарате и пр.)
По-моему, все устройства (по крайней мере те, которые встречал), использующие карты памяти, могут их форматировать под-себя. Не исключение и смартфоны на Android, и фотоаппараты с видеокамерами.
📌 Рассмотрю ниже, как это происходит на телефоне под управлением Android (4.0-8.0):
- заходите в «Настройки»;
- выбираете раздел «Память»;
- далее необходимо открыть подраздел «Форматирование карты памяти»;
- обратите внимание, что эта операция удалит с вашей SD карты всю информацию, что на ней есть.

Форматировать карту памяти // Android 4.0
В более современных версиях Android (10.0, и особенно на Samsung) нужную вкладку спрятали в раздел «Обслуживание устройства / память / дополнительно». Открыв оную, нужно указать SD-карту и в меню выбрать «Форматировать». См. пример ниже на скрине.

Android 10.0 (Samsung)
*
Несмотря на простоту способа, у него есть определенные минусы:
- нельзя выбрать при форматировании файловую систему (по умолчанию, карта памяти будет отформатирована в FAT32);
- нельзя дать название накопителю, указать размеры кластера;
- при форматировании телефон не редко выдает различные ошибки и процесс не завершается успешно. При новой попытке произвести операцию — аппарат может сообщить, что он уже «не видит» накопитель. В общем, то еще мучение…
*
📌 Примечание!
О разнице файловых систем FAT, FAT32, NTFS можете узнать из этой статьи (см. первую часть) — https://ocomp.info/kak-otformatirovat-fleshku.html
*
Вариант 2: средствами Windows
Если телефон/фотоаппарат (или др. устройство) «глючит» и не может правильно распознать и отформатировать карту — то просто выньте ее из устройства и подключите к ноутбуку/ПК напрямую.
В любом современном ноутбуке есть кардридер, располагается, обычно, на боковой панельки устройства.

Подключение карты к ноутбуку
Если на ноутбуке/компьютере у вас нет кардридера, читающего SD-карты памяти — то его можно приобрести в любом компьютерном магазине.

Универсальный адаптер — может использоваться в том числе как флешка для телефона и ПК
Скажу больше, сейчас подобные адаптеры можно заказать в китайских интернет-магазинах за сущие «копейки» (а уж если воспользоваться кэшбеком…).
📌 Примечание!
Лучшие китайский онлайн-магазины (где самые дешевая техника) — https://ocomp.info/kitayskie-internet-magazinyi.html
*
После подключения карты памяти к ноутбуку (ПК), зайдите в «Мой компьютер» (нажмите сочетание Win+E и в меню слева выберите требуемое) и щелкните правой кнопкой мышки по карте памяти. Во всплывшем меню выберите вариант «Форматировать…», см. скриншот ниже. 👇

Мой компьютер — форматировать накопитель
Далее появиться стандартное окно, в котором нужно указать файловую систему, метку тома, выбрать способ форматирования и нажать кнопку «Начать».

Выбор файловой системы
📌 Если в «Моем компьютере» вы не видите карту памяти (либо операция не может быть завершена, например, форматирование зависает) — зайдите в 📌управление дисками.
Чтобы открыть в Windows управление дисками, нужно:
- зажать одновременно кнопки Win+R;
- ввести команду diskmgmt.msc и нажать OK.
Далее вы должны увидеть все подключенные накопители к системе (даже те, которые не отформатированы, и с которыми нельзя работать в проводнике).
Для форматирования накопителя: выберите его из списка, нажмите на нем правой кнопку мышки, и в контекстном меню укажите эту операцию (см. пример ниже). Далее увидите стандартное окно с вводом имени диска, указанием файловой системы и пр.

Выбор диска, флешки // Управление дисками // Windows 10
*
Если возникают ошибки
Если при попытке форматирования через проводник Windows возникают ошибки — попробуйте запустить 📌командную строку от имени администратора, и ввести следующее (после каждой команды вводить Enter):
- diskpart (запуск утилиты для работы с дисками);
- list disk (просмотр всех дисков, которые видит ПК);
- select disk 1 (выбор диска. Обратите внимание, что указать вместо «1» — нужно свой номер диска / SD-карты!);
- clean (полная очистка диска / SD-карты!);
- после очистки — можно запустить 📌управление дисками в Windows и отформатировать накопитель (как показано выше).

SD-карта — полная очистка через командную строку (diskpart, clean)
*
Вариант 3: форматирование с помощью спец. программ
Когда имеешь дело с глючными картами памяти, при форматировании которых возникают ошибки, зависания, то лучше всего для этой операции использовать спец. утилиты. Они вмиг помогут отформатировать SD-карту и очистить всю информацию с нее!
К тому же, по заверениям многих разработчиков подобных утилит, они куда лучше работают с накопителями, и производят более качественно операцию форматирования, нежели средства Windows или Android (благодаря чему удается избегать многих ошибок).
📌 В помощь!
Программы для ремонта USB флешек, SD карт (диагностика и тестирование, форматирование, восстановление) — https://ocomp.info/usb-flash-utilityi.html
*
📌 SDFormatter
Офиц. сайт: https://www.sdcard.org/downloads/formatter/
Специализированное средство для форматирования самых различных карт памяти SD/SDHC/SDXC. Утилита очень компактная, простая, работает во всех версиях ОС Windows 7÷11.
После установки и запуска, первое ваше действие: указать правильно букву подключенной карты памяти. См. пункт «Drive» на скрине ниже. 👇

Выбор диска в SDFormatter
Далее щелкаете по «Options» и указываете тип форматирования: рекомендую выбрать полное — т.е. «FULL (ERASE)». После нажимаете кнопку «Format». См. скрины ниже.

Что делать дальше // SDFormatter
*
📌 HDD Low Level Format Tool
Офиц. сайт: http://hddguru.com/software/HDD-LLF-Low-Level-Format-Tool/
Довольно популярная программа для низкоуровневого форматирования сбойных накопителей. Часто возвращает к «жизни» даже те карты памяти, на которые пропадала последняя надежна…
Особенности:
- поддерживает интерфейсы: S-ATA (SATA), IDE (E-IDE), SCSI, USB, Firewire;
- позволяет форматировать накопители всех популярных брендов: Western Digital, Samsung, Toshiba, Seagate, Quantum и др.;
- полная совместимость и поддержка кардридеров (SD-карт соответственно).
После установки и запуска утилиты, выберите в главном окне накопитель, который хотите отформатировать и нажмите кнопку Continue.

Выбор накопителя || Continue
Далее откройте раздел «LOW-LEVEL FORMAT» и нажмите кнопку «Format This Device».

Форматирование флешки // Format This Device
После завершения форматирования в этой утилите, Windows предложит вам отформатировать флешку еще раз (т.к. утилита выполняла низкоуровневую операцию). Отмечу, что после подобной операции все данные на карте памяти будут удалены, и восстановить что-то даже с помощью спец. софта уже не удастся.
*
📌 AutoFormat Tool
Офиц. сайт: https://ru.transcend-info.com/supports/special.aspx?no=2
Еще одна специализированная утилита для быстрого форматирования проблемных флешек и карт памяти. Утилита от известного производителя Transcend (но работает она не только с накопителями этого производителя!).
Пользоваться очень просто: после запуска программы, выбираете сначала диск (пункт Disk Drive), затем указываете тип накопителя (в нашем случае SD), задаете имя накопителя (Format Label), и нажимаете кнопку начала Format. Через некоторое время операция будет произведена.

Главное окно AutoFormat Tool
*
📌 Если ПК не может отформатировать или не видит SD-карту
1) Обратите внимание, что на картах памяти есть небольшой замочек: если он переведен в режим LOCK (закрыто) — то вы не сможете с нее что-либо удалить, а также произвести ее форматирование.

Типовая карта памяти
*
2) Если ваш компьютер не распознаёт или не видит флеш-карту (microSD, miniSD, SD), рекомендую ознакомиться вот с этой статьей: https://ocomp.info/kompyuter-ne-vidit-kartu-microsd.html
*
На этом пока всё. Всем удачи!
👋
Первая публикация: 21.04.2018
Корректировка: 15.11.2022


Полезный софт:
-

- Видео-Монтаж
Отличное ПО для создания своих первых видеороликов (все действия идут по шагам!).
Видео сделает даже новичок!
-

- Ускоритель компьютера
Программа для очистки Windows от «мусора» (удаляет временные файлы, ускоряет систему, оптимизирует реестр).
Описание
Современные мобильные смартфоны имеют широкий набор функций и возможностей, благодаря чему практически полностью заменили компьютер. Когда внутренней памяти недостаточно (особенно если говорить о бюджетных моделях), пользователи решают проблему с помощью установки SD-карты. Если возникает потребность в полной очистке флешки, нужно знать, как выполнить форматирование SD-карты “Андроид”. Именно об этом речь пойдет в данной статье.
Способы форматирования SD-карты на Android

Всего существует несколько способов полной очистки флешки, установленной на мобильном гаджете:
- Через настройки устройства.
- Посредством Recovery.
- С помощью ПК.
Отметим, что вариантов подключения флешки к компьютеру также несколько. О них речь пойдет ниже.
Кроме того, при форматировании SD card через ПК важно знать, в каком формате должна быть флешка, так как файловые системы Windows и Android могут отличаться. Мы расскажем, какую файловую систему необходимо выбирать. Если же форматирование выполняется через настройки телефона, такой вопрос не возникает, так как нет возможности выбрать формат файловой системы. Итак, разберем все варианты подробнее.
Полная очистка памяти через настройки Smartphone
Каждый мобильный девайс с операционной системой Android имеет функцию форматирования. Причем выполнить ее можно двумя способами. Самый простой вариант на “Андроиде” – отформатировать карту памяти через настройки системы. Рзберемся на примере Samsung Galaxy A5 2017 года с версией Android 8.0:
- Переходим в параметры.
- Открываем раздел «Оптимизация».

- Переходим в пункт «Память».

- Открываем дополнительные настройки памяти. Для этого нажимаем на кнопку в виде трех вертикальных точек в верхнем правом углу экрана (или нажимаем и удерживаем кнопку «Назад» несколько секунд) и выбираем пункт «Настройки памяти».

- Тапаем по карте памяти.

- Нажимаем кнопку «Форматировать» и подтверждаем действие.

Это самый простой способ, как правильно на телефоне отформатировать SD card. Существует и другой способ, но он предусматривает сброс параметров устройства до заводских. В этом случае будет очищено внутреннее хранилище смартфона от всех данных, параллельно вы сможете выбрать форматировку флешки. К этому способу следует прибегать только в крайнем случае.
Форматирование SD card через компьютер
Сразу же стоит уточнить, что при подключении телефона к компьютеру через USB-кабель вы не сможете отформатировать память подключенного устройства. Получится работать с флеш-накопителем, копировать, перемещать и даже удалять файлы, но форматирование будет недоступно. Потребуется извлечь флешку из смартфона и посредством кардридера подключить ее к компьютеру.
Сегодня можно найти разные типы флеш-карты для мобильных устройств, но наибольшей популярностью пользуются:
- micro SD.
- M2.
Накопители типа M2 встречаются довольно редко. В основном современныне смартфоны поддерживают карты micro SD. Уточнить тип вашей флешки легко – эта информация указана на карте памяти.

Итак, после подключения флешки к компьютеру через кардридер необходимо:
- Открыть файловый проводник.
- Найти свою флешку и кликнуть по ней правой кнопкой мышки.

- Выбрать пункт «Форматировать».
- В открывшемся окне указать параметры форматирования:
- Файловую систему – FAT32 (устройства с Android поддерживают только ее).
- Размер единицы распределения – по умолчанию выставлено среднее значение 4096 байт. Но по желанию вы можете установить другой размер кластера. Здесь действует одно правило: чем меньше размер кластера, тем плотнее будет заполняться пространство (по сути, больше информации поместиться на флешку). Но чем больше размер кластера, тем быстрее будет работать (чтение и запись) память. Поэтому важно выбрать среднее значение, которое является оптимальным между скоростью и плотностью заполнения. В любом случае ощутимой разницы вы не заметите, поэтому лучше отдавать предпочтение скорости.
- Метка тома – просто название флешки, которое будет отображаться при последующих подключениях к компьютеру.
- Кликните «Начать» и дождитесь окончания процедуры.

После завершения процедуры можно извлечь флешку и вставить ее в смарфтон.
Форматирование через меню Recovery
Еще один способ, как форматировать СД-карту на Аndroid, заключается в том, чтобы выполнить очистку через меню Recovery. Это нечто вроде BIOSa компьютера, только для мобильных гаджетов. К сожалению, стандартное Recovery не поддерживает форматирование флешек, поэтому многие энтузиасты устанавливают кастомные варианты плагина – CWM или TWRP. Эти прошивки имеют расширенный функционал и позволяют работать отдельно как с внутренней, так и с внешней (флешкой) памятью. Важно понимать, что при установке кастомного Recovery теряется гарантия. А в случае возникновения проблем ответственность ложится только на вас. Кроме того, для установки CWM или TWRP требуются root-права.
Гораздо проще воспользоваться соответствующим приложением для Android. Программа для форматирования микро СД имеется в свободном доступе на Google Play и называется SD card formatter. Существуют и другие аналоги, но все они работают по одному принципу:
- Запускаете программу.
- Нажимаете «Форматировать SD card» и подтверждаете действие.
Некоторые программы позволяют вносить определенные коррективы. Но по сути это ничего не меняет.
Стоит отметить, что при выполнении форматирования непосредственно в смартфоне (через настройки или с помощюю приложения) не нужно указывать, какая файловая система для micro SD будет установлена, так как смартфон поддерживает только FAT32 и устанавливает ее автоматически.
Заключение
Выше мы разобрали несколько способов форматирования флешки смартфона. Отметим, что на планшете данная процедура выполняется аналогично. Помните, что стандартные средства, которые предусмотрены разработчиками, всегда работают лучше и стабильнее, не вызывают ошибок и прочих трудностей, так как проходят тестирование на стабильность и совместимость. А вот сторонние приложения могут вызывать проблемы. Таким образом, лучше всего выполнять очистку памяти через параметры Android.
Карту памяти рекомендуется отформатировать перед началом использования или при наличии проблем. Как выполнить форматирование SD карты в телефоне и на ПК, преимущества и недостатки каждого метода вы узнаете из данной статьи.
Важно! При форматировании удаляется вся информация и большинство данных не поддается восстановлению. Поэтому перед форматированием сохраните все важные файлы.
Зачем форматировать накопитель
Форматирование используют для подготовки накопителя к работе или устранения неполадок. Если SD карта новая, то форматирование позволит создать новую разметку таблицы файловой системы, иногда выбрать подходящую файловую систему. Для ранее использованных накопителей форматирование позволит пересоздать таблицу файловой системы, восстановить или скрыть не читаемые поврежденные ячейки памяти.
Так же форматирование SD карты памяти используется:
- для полного удаления информации без возможности восстановления;
- для настройки файловой системы;
- восстановления после сбоев или вирусов, когда накопитель не позволяет считать или записать информацию;
- для создания нескольких локальных разделов, либо объединения разделов в один диск.
Способы форматирования SD карты
Обычно используются три вида форматирования:
- Стандартными средствами телефона или планшета.
- При помощи компьютера.
- Через сторонние программы.
Каждый метод предлагает разный уровень удобства и определенный набор возможностей. Далее рассмотрим детальнее каждый метод.
Способ 1: форматирование стандартными средствами
Наиболее простой и доступный способ форматирования SD карты. Не требует наличие дополнительного оборудования или ПК. Все действия выполняются непосредственно смартфоном или планшетом.
Инструкция
1. Откройте раздел настроек
2. Выберите пункт «память» или «накопители»
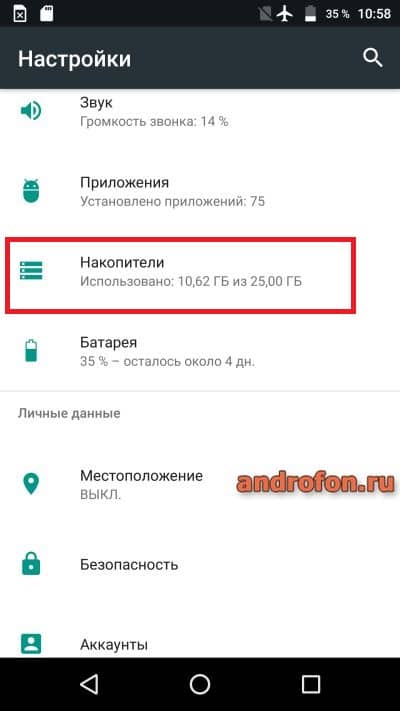
3. Выделите карту памяти
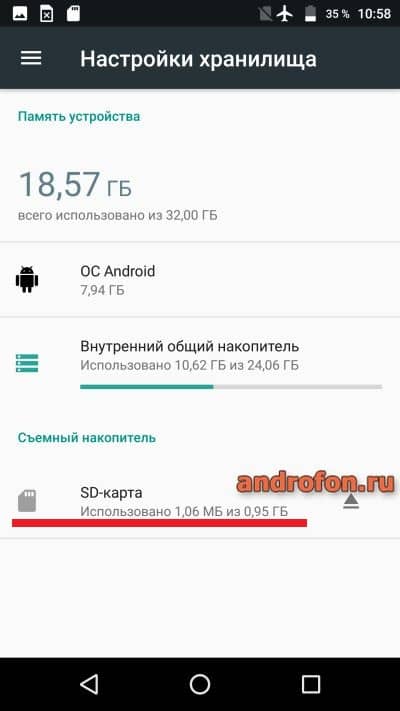
4. Откройте выпадающий список
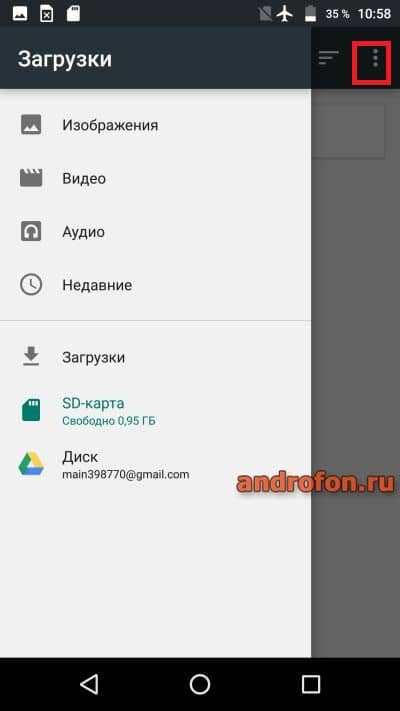
5. Далее пункт «память»
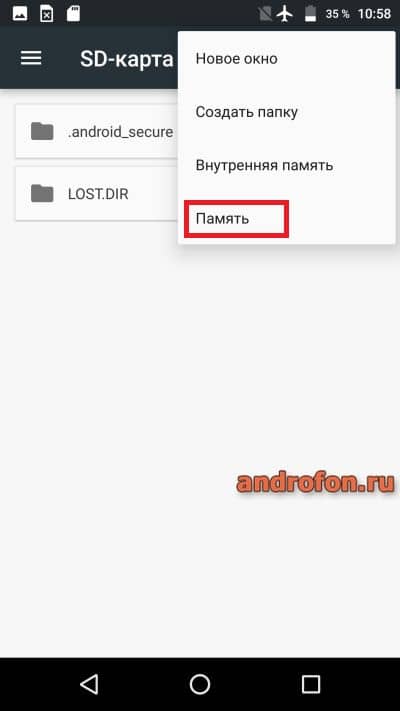
6. Затем выберите функцию форматирования
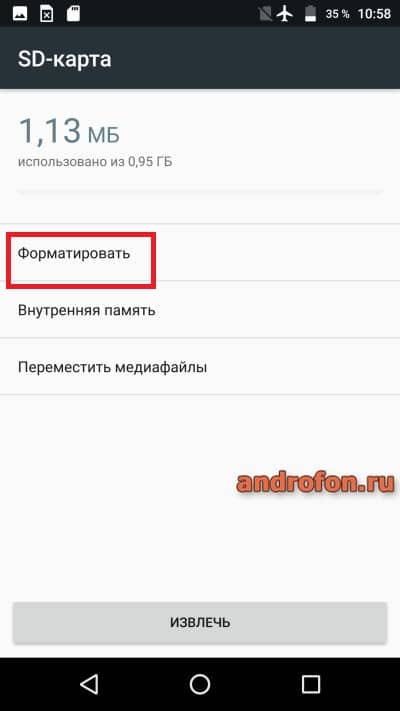
7. В новом окне подтвердите действие



Форматирование карты памяти возможно только если мобильное устройство распознает накопитель.
Начиная с Android 6.0, после форматирования система может предложить два варианта использования накопителя: в виде съемного диска или общего накопителя. В первом случае SD карта используется как съемный накопитель. Во втором, внутренняя память объединяется с внешней памятью, что позволяет компенсировать нехватку внутреннего пространства.
Если карта нуждается в форматировании, система предложит выполнить данное действие сразу после обнаружения накопителя. Обычно при «горячей» установке карточки.
Преимущества
Метод удобен тем, что для форматирования не требуется извлекать карту из мобильного устройства, не нужен компьютер или считыватель карт. А благодаря простоте метода с форматированием легко справится даже начинающий пользователь.
Недостатки
Встроенная функция форматирования ограничена в возможностях. Нельзя выбрать тип файловой системы, разделить или объединить локальные диски. Часто в процессе форматирования возникает сбой, что не позволяет очистить и восстановить работу карты памяти.
Способ 2: форматирование при помощи компьютера
Для данного метода требуется компьютер, считыватель карт и опционально переходник для накопителя.
Инструкция
Установите SD накопитель в считыватель карт (картридер) подключеный к компьютеру. Если подходящего слота нет, используйте переходник с MicroSD до SD.
В разделе «Мой компьютер» нажмите правой кнопкой по обнаруженному системой накопителю «Съемный диск» и выберите опцию «Форматировать».

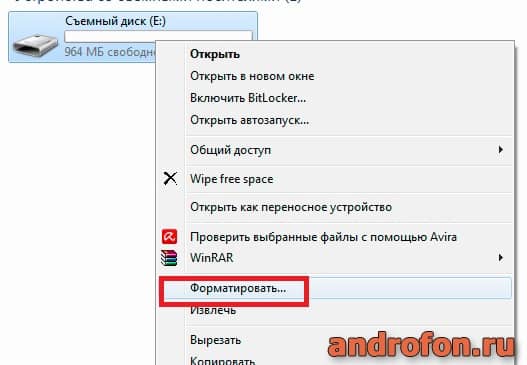
Для быстрой очистки данных, укажите «Очистка оглавления». Для полного форматирования снимите галочку с пункта «Очистка оглавления».
Учтите, что при полном форматировании, требуется больше времени.

Укажите тип файловой системы или оставьте все параметры по умолчанию.

Подтвердите начало форматирования, если вы уверены, что все важные данные с карты памяти скопированы и сохранены.

Дождитесь окончания; процесс может длиться от нескольких минут при быстрой очистке и до нескольких часов при полной.

При успешном окончании процесса появиться окно:

Преимущества
Форматирование SD карты через компьютер позволяет выбрать файловую систему. Так же меньше вероятность возникновения ошибок в процессе форматирования.
Недостатки
Для форматирования требуется компьютер и считыватель карт. Дополнительно имеются некоторые ограничения при работе с накопителем. К примеру, нельзя работать с дополнительными разделами, удалить или добавить дополнительный раздел.
Способ 3: форматирование сторонними программами
Для форматирования карты памяти потребуется компьютер, считыватель карт и опционально переходник для MicroSD. При этом для работы с накопителем используется специализированные программы: MiniTool Partition Wizard, SD Formatter, EzRecover и т.д.
Принцип работы в программах сравнительно одинаковый, различаются только возможности форматирования и обслуживания накопителя: низкоуровневое форматирование, полное удаление данных без возможности восстановления, восстановление после программных сбоев и т.д.
Преимущества
Программы позволяют выполнить несколько видов форматирования, восстановить данные или возобновить работоспособность накопителя. Так же утилиты предлагают выбрать и настроить тип файловой системы, выставить размер накопителя и т.д.
Недостатки
Некоторые программы ограничены в возможностях, распространяются на платной основе или работают только с определенными видами накопителей. Большинство программ поддерживают только английскую локализацию. Так же не стоит забывать о необходимости компьютера и качественного считывателя для карт.
Видео инструкции
Часто задаваемые вопросы
Как отформатировать sd-карту в android?
В настройках устройства выбрать раздел память. Далее выбрать накопитель и в меню скрытых действий нажать отформатировать накопитель.
Как отформатировать карту в FAT?
Подключить к компьютеру накопитель, открыть свойства носителя и в разделе форматирования указать тип файловой системы.
Как восстановить отформатированную SD карту?
Не получается отформатировать SD карту.
Как отформатировать SD-карту с защитой от записи?
Как отформатировать SD карту для камеры?
Установите карту памяти в камеру и выберите опцию форматирования. Либо же камера предложит произвести форматирование после установки карты памяти.
Как бесплатно восстановить отформатированную SD карту?
Как произвести низкоуровневое форматирование SD карты?
Windows не удалось завершить форматирование SD карты.
Как отформатировать sd-карту без потери данных?
Предварительно сохранить данные на другом источнике, а после форматирования перенести обратно.
Как форматировать sd-карту на android в fat32 или ntfs?
Подключите аппарат к компьютеру в режиме передачи данных. Откройте SD накопитель, сохраните данные. Выберите форматирование и укажите тип файловой системы.
Как отформатировать карту памяти в качестве внутреннего хранилища?
Форматирование SD карты удаляет все данные?
Да. При этом данные часто подлежат восстановлению, поскольку обычно ячейки с файлами не стираются, а помечаются как «доступные для записи».
Программное обеспечение для форматирования SD-карты?
Как отформатировать новую SD-карту?
Установите карту памяти в устройство, при необходимости система предложит отформатировать карту с нужными параметрами.
Что означает форматирование sd-карты на Android?
Удаление всех данных с накопителя и подготовка карты к работе в установленном устройстве.
Форматирование sd-карты удалит фото?
Да, все данные будут уалены.
Форматирование SD-карты застряло на 20 %.
Возможно требуется дополнительное время для форматирования. Подождите 30 минут, после чего прервите операцию и повторите форматирование.
Можно ли восстановить отформатированную SD-карту?
Как отформатировать SD карту через командную строку?
Как отформатировать SD карту?
Ошибка при форматировании sd карты.
Зачем форматировать sd карту?
Для подготовки к работе в устройстве, для быстрого удаления файлов, иногда для восстановления работоспособности.
Можно вернуть фотографии после форматирования SD-карты?
В большинстве случаев фотографии можно восстановить, если накопитель не был перезаписан после форматирования. Невозможно восстановить изображения после низкоуровневого форматирования. Поскольку в таком случае память перезаписывается в процессе форматирования.
Что произойдет, если я отформатирую карту памяти?
Форматирование приведет к очистке всей информации на карте памяти, если карта памяти ранее использовалась. При быстром форматировании данные не удаляются с карты памяти. Контроллер управления только помечает область с данными для перезаписи. Поэтому в большинстве случаев данные с карты памяти можно восстановить до перезаписи накопителя. После перезаписи карты памяти или после низкоуровневого форматирования данные восстановить не получится.
Что означает форматирование SD-карты?
Форматирование SD-карты используется для подготовки карты памяти к работе, для удаления данных с накопителя и устранения неполадок в работе. Форматирование новой SD-карты позволяет произвести разметку накопителя и выбрать подходящий тип файловой системы для работы. Форматирование можно использовать для быстрого и полного удаления всех данных с карты памяти. Так же форматирование часто позволяет устранить сбои в работе или при наличии поврежденных блоков данных.
Форматирование SD-карты ускоряет работу?
Форматирование любого накопителя не увеличивает скорость работы. После форматирования может показаться, что SD-карта работает быстрее. Это особенность любого накопителя данных. Чем меньше информации записано на накопитель, тем выше скорость доступа к информации. При этом форматирование часто позволяет устранить некоторые программные неполадки, мешающие нормальной работе SD-карты.
Как восстановить данные с SD-карты после форматирования?
Восстановление данных выполняется в программах для восстановления данных – Recuva, Puran File Recovery, Transcend RecoveRx, R.Saver и т.д. Все программы для восстановления данных работают под управлением операционных систем для компьютера. Для восстановления данных необходимо подключить SD карту к ПК, запустить программу для восстановления данных и начать поиск удаленных файлов.
Форматирование SD-карты удаляет все данные?
Форматирование очищает данные с SD карты. При этом форматирование без перезаписи данных не удаляет файлы окончательно. Поэтому программы для восстановления данных могут восстановить некоторые данные после форматирования SD карты.
Какой формат лучше всего подходит для форматирования SD-карты?
В SD картах объемом до 32 ГБ используется файловая система FAT32. В SD картах с 64 ГБ используется файловая система exFAT. Иногда exFAT неофициально называют FAT64. Файловая система FAT32 и exFAT лучше подходят для работы с компактными флеш накопителями.
Можно ли отформатировать SD-карту без потери данных?
Невозможно отформатировать SD-карту без потери данных. Поэтому необходимо сохранить всю важную информацию перед форматированием. После форматирования некоторые данные можно извлечь программами для восстановления удаленных файлов. При этом низкоуровневое форматирование не позволяет извлечь данные с накопителя.
Форматировать SD-карту полезно?
Нет необходимости постоянно форматировать SD карту. Форматирование необходимо выполнить при первом использовании SD карты. Так же можно отформатировать SD карту при обнаружении неполадок. Или выполнить низкоуровневое форматирование SD карты для полного удаления всех данных. В остальных случаях регулярное форматирование может только навредить SD карте.
Поможет ли форматирование исправить поврежденную SD-карту?
Форматирование может восстановить некоторые SD карты. К примеру, переназначить поврежденные блоки данных. Если же в SD карте неисправен контроллер, тогда форматирование не поможет исправить неполадки SD карты. Необходимо использовать программы для восстановления SD карт. Если же SD карта находится на гарантии, тогда стоит обменять SD карту.
Можно стирать и повторно использовать SD-карты?
Все SD карты можно форматировать по несколько раз и продолжать использовать. При этом не стоит часто форматировать SD карты. В некоторых SD картах контроллер воспринимает форматирование как полноценный цикл перезаписи. Поэтому регулярное форматирование может привести к быстрому износу и поломке карты памяти.
Полное форматирование удаляет все данные?
Полное форматирование или низкоуровневое форматирование приводят к полному удалению всех данных без возможности восстановления. При полном форматировании происходит перезапись всех блоков данных. Поэтому извлечь данные с накопителя не возможно. Полное форматирование рекомендуется делать перед продажей или передаче SD карты другому пользователю. В таком случае новый владелец гарантировано не сможет извлечь данные с накопителя.
Данные теряются при форматировании?
Часто можно извлечь данные после обычного форматирования. Восстановить удается до 99% удаленных данных. При этом некоторые файлы могут пропасть безвозвратно. После полного или низкоуровневого форматирования восстановить данные невозможно. Накопитель перезаписывается, а все данные теряются навсегда.
После форматирования можно восстановить фотографии?
В большинстве случаев фотографии можно восстановить после обычного форматирования. При этом приложения для восстановления удаленных файлов не всегда корректно восстанавливают все изображения. Некоторые снимки часто содержат артефакты или не подлежат восстановлению. После полного форматирования или низкоуровневого форматирования восстановить данные уже невозможно. Вся память перезаписывается и не подлежит восстановлению.
Сколько раз можно стирать данные с SD-карты?
Большинство SD карт выдерживает до 3000 циклов полной перезаписи памяти. Обычное форматирование считается за половину цикла перезаписи, так как данные полностью не удаляются. Низкоуровневое форматирование считается полным циклом перезаписи всей памяти. Поэтому каждое низкоуровневое форматирование сокращает срок службы накопителя. В некоторых дешевых SD картах используются примитивные контроллеры, где обычное форматирование так же считается за полный цикл перезаписи памяти.
Сколько времени занимает форматирование SD-карты?
Обычное форматирование может занимать до 10-20 секунд при использовании компьютера и до 1-2 минуты при форматировании SD карты через телефон. Низкоуровневое форматирование через ПК занимает до 5 минут.
Можно восстановить файлы после форматирования?
Восстановить можно только файлы после обычного форматирования до перезаписи памяти. В таком случае можно восстановить все или большинство файлов до форматирования. После полного форматирования или низкоуровневого форматирования невозможно восстановить информацию. Вся память перезаписывается пустыми файлами, поэтому все данные удаляются навсегда.
Что лучше — форматировать или удалить?
При небольшом количестве данных лучше удалять ненужную информацию. В таком случае накопитель меньше изнашивается и дольше прослужит. Если же необходимо удалить все данные с накопителя, тогда можно произвести быстрое форматирование. Для удаления всех данных без возможности восстановления лучше произвести низкоуровневое форматирование.
Вывод
В статье описаны три способа форматирования SD карты. Каждый представленный метод предлагает различные преимущества и недостатки. Самый простой и ограниченный в возможностях – форматирование стандартными средствами смартфона или планшета. Меньше ограничений при форматировании карты памяти через компьютер и при использовании сторонних программ на ПК.
А каким способом форматирования пользуетесь вы? Опишите свой опыт в комментариях под статьей.
