Приложения EZVIZ

АВТОРСКИЕ ПРАВА
© Ханчжоу EZVIZ Software Co., Ltd. ВСЕ ПРАВА ЗАЩИЩЕНЫ. Вся информация, включая, среди прочего, формулировки, изображения и графики, является собственностью Hangzhou EZVIZ Software Co., Ltd. (далее именуемой «EZVIZ»). Это руководство пользователя (далее именуемое «Руководство») не может быть воспроизведено, изменено, переведено или распространено, частично или полностью, любыми средствами без предварительного письменного разрешения EZVIZ. Если не указано иное, EZVIZ не дает никаких гарантий или заявлений, явных или подразумеваемых, в отношении Руководства.
Об этом руководстве
Руководство включает инструкции по использованию и управлению продуктом. Рисунки, диаграммы, изображения и вся другая информация, приведенная ниже, предназначена только для описания и объяснения. Информация, содержащаяся в Руководстве, может быть изменена без предварительного уведомления в связи с обновлением прошивки или по другим причинам. Пожалуйста, найдите последнюю версию в ™ webсайт (http://www.ezvizlife. com).
Revision Record Новый выпуск — Подтверждение товарных знаков за январь 2019 г.
Правовая оговорка
В МАКСИМАЛЬНОЙ СТЕПЕНИ, РАЗРЕШЕННОЙ ДЕЙСТВУЮЩИМ ЗАКОНОДАТЕЛЬСТВОМ, ОПИСАННЫЙ ПРОДУКТ С ЕГО ОБОРУДОВАНИЕМ, ПРОГРАММНЫМ ОБЕСПЕЧЕНИЕМ И ПРОГРАММНЫМ ОБЕСПЕЧЕНИЕМ,
ПРЕДОСТАВЛЯЕТСЯ «КАК ЕСТЬ», СО ВСЕМИ НЕИСПРАВНОСТЯМИ И ОШИБКАМИ, И EZVIZ НЕ ДАЕТ НИКАКИХ ГАРАНТИЙ, ЯВНЫХ ИЛИ ПОДРАЗУМЕВАЕМЫХ, ВКЛЮЧАЯ БЕЗ ОГРАНИЧЕНИЙ, КОММЕРЧЕСКОЙ ЦЕННОСТИ, УДОВЛЕТВОРИТЕЛЬНОГО КАЧЕСТВА, ПРИГОДНОСТИ ДЛЯ ОПРЕДЕЛЕННОЙ ЦЕЛИ И НЕ НАРУШЕНИЯ. НИ В КОЕМ СЛУЧАЕ
БУДЕТ ОТВЕТСТВЕННОСТЬ EZVIZ, ЕЕ ДИРЕКТОРА, ОФИЦЕРЫ, СОТРУДНИКИ ИЛИ АГЕНТЫ ЗА ЛЮБЫЕ ОСОБЫЕ, КОСВЕННЫЕ, СЛУЧАЙНЫЕ, ИЛИ ПРЯМЫЕ УБЫТКИ, ВКЛЮЧАЯ СРЕДИ ДРУГИХ УБЫТКОВ, ПОТЕРЮ ПРИБЫЛИ ИЛИ ПЕРЕРЫВОВ ДЕЛОВЫХ ДАННЫХ, ПОДКЛЮЧЕНИЕ К ИСПОЛЬЗОВАНИЮ ДАННОГО ПРОДУКТА, ДАЖЕ ЕСЛИ EZVIZ ПРЕДНАЗНАЧЕНА О ВОЗМОЖНОСТИ ТАКИХ УБЫТКОВ. В МАКСИМАЛЬНОЙ СТЕПЕНИ, РАЗРЕШЕННОЙ ДЕЙСТВУЮЩИМ ЗАКОНОДАТЕЛЬСТВОМ, НИ В КОЕМ СЛУЧАЕ ОБЩАЯ ОТВЕТСТВЕННОСТЬ EZVIZ ЗА ВСЕ УБЫТКИ НЕ ПРЕВЫШАЕТ ПРЕВЫШАЮЩУЮ ЦЕНУ ПОКУПКИ ПРОДУКТА.
EZVIZ НЕ НЕСЕТ НИКАКОЙ ОТВЕТСТВЕННОСТИ ЗА ЛИЧНЫЕ ТРАВМЫ ИЛИ УЩЕРБ ИМУЩЕСТВА В РЕЗУЛЬТАТЕ ПРЕРЫВАНИЯ ПРОДУКТА ИЛИ ПРЕКРАЩЕНИЯ ОБСЛУЖИВАНИЯ, ВЫЗВАННОГО: A) НЕПРАВИЛЬНОЙ УСТАНОВКОЙ ИЛИ ИСПОЛЬЗОВАНИЕМ, НЕ ЗАПРЕЩЕНО; Б) ЗАЩИТА НАЦИОНАЛЬНЫХ ИЛИ ОБЩЕСТВЕННЫХ ИНТЕРЕСОВ; В) ФОРС-МАЖОР; D) СЕБЯ ИЛИ ТРЕТЬЯ СТОРОНА, ВКЛЮЧАЯ БЕЗ ОГРАНИЧЕНИЙ, ИСПОЛЬЗУЯ ПРОДУКТЫ, ПРОГРАММНОЕ ОБЕСПЕЧЕНИЕ, ПРИЛОЖЕНИЯ И СРЕДИ ДРУГИХ ТРЕТЬИХ СТОРОН. ОТНОСИТЕЛЬНО ПРОДУКТА С ДОСТУПОМ В ИНТЕРНЕТ, ИСПОЛЬЗОВАНИЕ ПРОДУКТА ОСУЩЕСТВЛЯЕТСЯ ВСЮ НА ВАШ СОБСТВЕННЫЙ РИСК. EZVIZ НЕ НЕСЕТ НИКАКОЙ ОТВЕТСТВЕННОСТИ ЗА НЕПРАВИЛЬНУЮ РАБОТУ, УТЕЧКУ КОНФИДЕНЦИАЛЬНОСТИ ИЛИ ДРУГИЕ УБЫТКИ, ВЫЗВАННЫЕ КИБЕР-АТАКОЙ, ХАКЕРСКОЙ АТАКОЙ, ПРОВЕРКОЙ ВИРУСОВ ИЛИ ДРУГИМИ РИСКАМИ ИНТЕРНЕТ-БЕЗОПАСНОСТИ; ОДНАКО EZVIZ ПРЕДОСТАВИТ СВОЙ ТЕХНИЧЕСКУЮ ПОДДЕРЖКУ, ЕСЛИ
ТРЕБУЕТСЯ. ЗАКОНЫ НАДЗОРА И ЗАКОНЫ О ЗАЩИТЕ ДАННЫХ РАЗЛИЧАЮТСЯ В ЗАВИСИМОСТИ ОТ ЮРИСДИКЦИИ. ПОЖАЛУЙСТА, ПРОВЕРЬТЕ ВСЕ СООТВЕТСТВУЮЩИЕ ЗАКОНЫ В ВАШЕЙ ЮРИСДИКЦИИ
ПЕРЕД ИСПОЛЬЗОВАНИЕМ ДАННОГО ПРОДУКТА, ЧТОБЫ УБЕДИТЬСЯ, ЧТО ВАШЕ ИСПОЛЬЗОВАНИЕ СООТВЕТСТВУЕТ ПРИМЕНИМОМУ ЗАКОНОДАТЕЛЬСТВУ. EZVIZ НЕ НЕСЕТ ОТВЕТСТВЕННОСТИ ЗА ИСПОЛЬЗОВАНИЕ ДАННОГО ПРОДУКТА В НЕЗАКОННЫХ ЦЕЛЯХ. В СЛУЧАЕ ЛЮБЫХ КОНФЛИКТОВ МЕЖДУ ВЫШЕУКАЗАННЫМ И ПРИМЕНИМЫМ ЗАКОНОДАТЕЛЬСТВОМ, ПОСЛЕДНИЙ ПРЕДУПРЕЖДАЕТ.
Нормативная информация
Информация FCC
Эта камера соответствует части 15 правил FCC. Эксплуатация возможна при соблюдении следующих двух условий:
- Эта камера не может вызывать вредных помех, и
- Эта камера должна принимать любые помехи, включая помехи, которые могут вызвать сбои в работе.
Примечание: Этот продукт был протестирован и признан соответствующим ограничениям для цифровых камер класса B в соответствии с частью 15 правил FCC. Эти ограничения разработаны для обеспечения разумной защиты от вредных помех при установке в жилых помещениях. Этот продукт генерирует, использует и может излучать радиочастотную энергию и, если он установлен и используется не в соответствии с инструкциями, может создавать вредные помехи для радиосвязи.
Однако нет гарантии, что помехи не возникнут при конкретной установке. Если этот продукт действительно создает недопустимые помехи для приема радио или телевидения, что можно определить путем включения и выключения оборудования, пользователю рекомендуется попытаться устранить помехи одним или несколькими из следующих способов:
- Изменить ориентацию или местоположение приемной антенны.
- Увеличьте расстояние между оборудованием и приемником.
- Подключить оборудование к розетке в цепи, отличной от той, к которой подключен приемник.
- Обратитесь за помощью к дилеру или опытному радио / телевизионному технику.
Обратите внимание, что изменения или модификации, явно не одобренные стороной, ответственной за соответствие, могут лишить пользователя права на эксплуатацию оборудования. Это оборудование следует устанавливать и эксплуатировать на расстоянии не менее 20 см между радиатором и вашим телом.
Эта камера соответствует стандартам RSS Министерства промышленности Канады, не требующим лицензирования. Эксплуатация возможна при соблюдении следующих двух условий:
- эта камера не может создавать помехи, и
- эта камера должна принимать любые помехи, включая помехи, которые могут вызвать сбои в работе камеры.
В соответствии с правилами Министерства промышленности Канады этот радиопередатчик может работать только с антенной того типа и с максимальным (или меньшим) усилением, которые одобрены для передатчика Министерством промышленности Канады. Чтобы уменьшить потенциальные радиопомехи для других пользователей, тип антенны и ее усиление должны быть выбраны таким образом, чтобы эквивалентная изотропно излучаемая мощность (э.и.и.м.) была не больше, чем необходимо для успешной связи.
2012/19 / EU (директива WEEE): продукты, отмеченные этим символом, нельзя утилизировать как несортированные бытовые отходы в Европейском Союзе. Для надлежащей утилизации верните этот продукт местному поставщику при покупке эквивалентного нового оборудования или утилизируйте его в специально отведенных пунктах сбора. Для получения дополнительной информации см .: www.recyclethis.info. 2006/66 / EC (директива по батареям): этот продукт содержит батарею, которую нельзя утилизировать как неотсортированные бытовые отходы в Европейском Союзе. См. Документацию по продукту для получения конкретной информации о батареях. Батарея отмечена этим символом, который может включать буквы, обозначающие кадмий (Cd), свинец (Pb) или ртуть (Hg). Для надлежащей утилизации верните батарею своему поставщику или в специальный пункт сбора. Для получения дополнительной информации см .: www.recyclethis.info.
Заявление о соответствии ЕС
Этот продукт и, если применимо, поставляемые аксессуары также имеют маркировку «CE» и, следовательно, соответствуют применимым гармонизированным европейским стандартам, перечисленным в Директиве по радиооборудованию 2014/53 / EU, Директиве EMC 2014/30 / EU, Директиве RoHS. 2011/65 / ЕС.
Установка
Шаг 1 Включение
Подключите кабель питания к камере и адаптеру питания, а затем к розетке, как показано на рисунке ниже.
Шаг 2 Настройка камеры
- Создайте учетную запись пользователя
- Подключите свой мобильный телефон к Wi-Fi через сеть 2.4 ГГц.
- Загрузите и установите приложение EZVIZ, выполнив поиск «EZVIZ» в
- Магазин приложений и Google PlayTM.
- Запустите приложение и зарегистрируйте учетную запись пользователя EZVIZ после мастера запуска.
- Добавить камеру в EZVIZ
Следуйте указаниям мастера приложения EZVIZ, чтобы завершить настройку Wi-Fi. Убедитесь, что ваш телефон подключен к сети Wi-Fi 2.4 ГГц от маршрутизатора для настройки Wi-Fi.
3. Измените пароль по умолчанию (необязательно). После добавления камеры вам необходимо изменить пароль устройства, чтобы обеспечить безопасность видео. Пароль используется для шифрования изображения. Если вы включите Image Encryption, вам потребуется ввести пароль, когда вы живете. view или воспроизведите изображение с камеры. Перейдите на экран настроек камеры, чтобы изменить пароль по умолчанию. Нажмите «Изменить пароль».
- Нажмите «Редактировать».
- Введите исходный код подтверждения, расположенный в нижней части камеры.
- Введите новый пароль. Пожалуйста, используйте буквы и цифры от 6 до 12 символов.
Установка
Шаг 1 Установите металлическую пластину (необязательно)
Выберите чистую и ровную поверхность и закрепите металлическую пластину в желаемом положении с помощью пенопластовых наклеек или винтов (не входят в комплект). Внутри камеры есть магнит. Вы можете пропустить этот шаг, если поверхность сделана из металла.
Шаг 2 Установите камеру
Прикрепите камеру магнитом к металлической пластине или металлической поверхности (см. Рисунок ниже).
Шаг 3 Завершите установку
При необходимости отрегулируйте угол камеры.
Приложение
Основы
Имя Описание
Спикер Двусторонняя связь.
Потребляемая мощность 5 В ± 10% Карта памяти micro SD Для карты памяти micro SD (не входит в комплект поставки данного продукта). Можно приобрести отдельно. Рекомендуемая совместимость: класс 10, максимальное пространство 256 ГБ. Вставив карту, вы можете записывать событие внутри камеры. СБРОС Удерживайте нажатой кнопку СБРОС в течение 5 секунд, пока камера работает, камера перезагружается, и все параметры сбрасываются до значений по умолчанию.
Имя Описание
Светодиодный индикатор
- Горит красным: камера запускается.
- Медленно мигающий красный: соединение Wi-Fi не удалось.
- Быстро мигающий красный: исключение устройства (например, ошибка карты Micro SD).
- Сплошной синий: видео идет viewиздано или воспроизведено в приложении EZVIZ.
- Быстро мигающий синий: камера готова к подключению Wi-Fi.
- Медленно мигающий синий: камера работает нормально. ИК-свет Автоматический источник света для темной среды. Видео с камеры имеет два режима: цветной (для дневной записи) и черно-белый с ИК-подсветкой (для ночных условий).
Комплектация
Установите карту памяти
Вставьте карту micro SD в слот до щелчка. Инициализировать карту памяти
Инициализировать карту памяти
- В приложении EZVIZ проверьте состояние карты памяти, нажав на Состояние хранилища в интерфейсе настроек устройства.

- Если статус карты памяти отображается как Неинициализирована, коснитесь, чтобы инициализировать ее. После этого статус изменится на Нормальный. Затем вы можете начать запись любого видео, инициированного событием, на камеру, например, при обнаружении движения.
Решение Проблем
Q: «Устройство не в сети». или «Устройство не зарегистрировано». подсказки появляются при добавлении камеры с помощью приложения EZVIZ.
A:
- Убедитесь, что сеть, к которой подключена камера, работает правильно и DHCP маршрутизатора включен.
- Удерживайте кнопку RESET в течение 5 секунд, чтобы сбросить настройки при изменении сетевых параметров.
Q: Мобильный телефон не может получать сообщения о тревоге, когда камера подключена к сети.
A:
- Убедитесь, что на вашем мобильном телефоне запущено приложение EZVIZ.
- Для мобильного телефона с ОС Android убедитесь, что приложение работает в фоновом режиме; а для мобильных телефонов iOS включите функцию отправки сообщений в «Настройки> Уведомление».
В: Поддерживает ли камера питание от USB-устройств или портативного аккумулятора?
A: Рекомендуется использовать стандартный адаптер питания EZVIZ для обеспечения стабильного напряжения.tagэлектронная поставка. Для получения подробной информации посетите www.ezvizlife.com.
Документы / Ресурсы
Рекомендации
Содержание страницы:
EZVIZ скачать
EZVIZ настройка
iVMS-4500 скачать
iVMS-4500 настройка
Регистрация учетной записи через мобильное приложение
Продолжение обзора:
Комплекты видеонаблюдения в магазине Worldvision
Обзор комплекта видеонаблюдения на 4 камеры Worldvision KIT-4x1080P-DOME
Первый запуск комплекта видеонаблюдения на 4 камеры Worldvision KIT-4x1080P-DOME
Настройка видеорегистратора Hikvision, в составе комплекта Worldvision KIT-4x1080P-DOME
Настройка рассылки сообщений по Email в видеорегистраторе Hikvision
Подключение видеорегистратора Hikvision к облаку
Настройка просмотра видеорегистратора Hikvision через iVMS
Классическое удаленное подключение к видеорегистратору Hikvision
Подключение к видеорегистратору Hikvision через DDNS сервис
Трансляция видеорегистратором Hikvision RTSP потока
В статье приводитcя описание подключения с помощью мобильного устройства к видеорегистратору Hikvision через облачный сервис, для удаленного просмотра видео через интернет. Для написания использовался комплект видеонаблюдения на 4 камеры Worldvision KIT-4x1080P-DOME, подключенный к облаку EZVIZ. Подробное описание подключения доступно в предыдущем разделе этого обзора.
Для доступа к видеорегистратору через облако с помощью смартфона или планшета, необходима мобильная программа для видеонаблюдения, совместимая с используемым регистратором. Рассмотрим приложения iVMS-4500 или EZVIZ, скачать которые можно из App Store и Google Play.
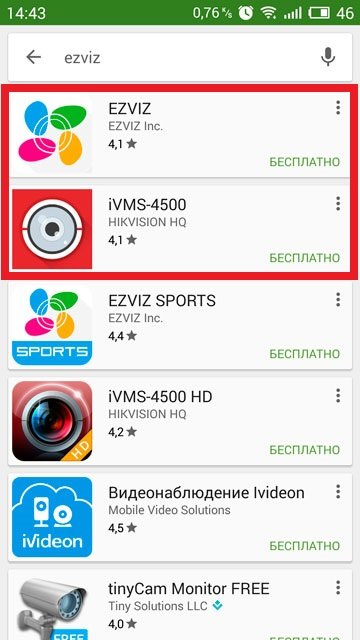
EZVIZ скачать
Ссылки на скачивание приложения для видеонаблюдения EZVIZ находятся на странице облачного сервиса:
www.ezvizlife.com/appdownload.html
EZVIZ настройка
Приложение для видеонаблюдения EZVIZ предназначено только для работы с облаком, и при запуске немедленно предложит авторизоваться в облачном сервисе EZVIZ.
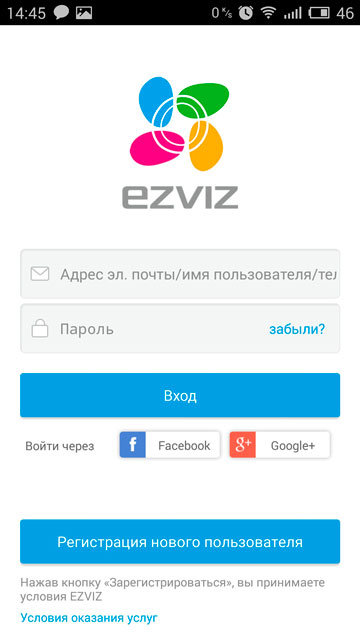
Введя логин и пароль учетной записи облачного сервиса, пользователь попадает в главное меню.
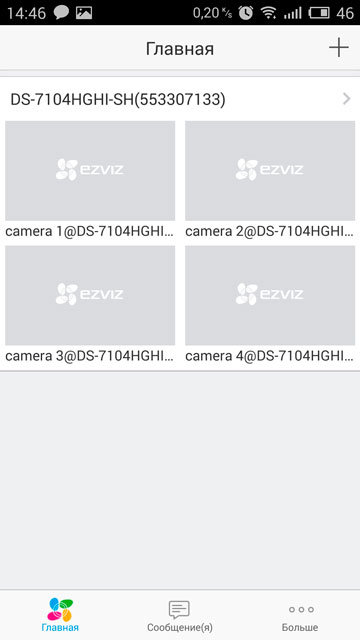
Для перехода в меню просмотра достаточно нажать на любую из камер.
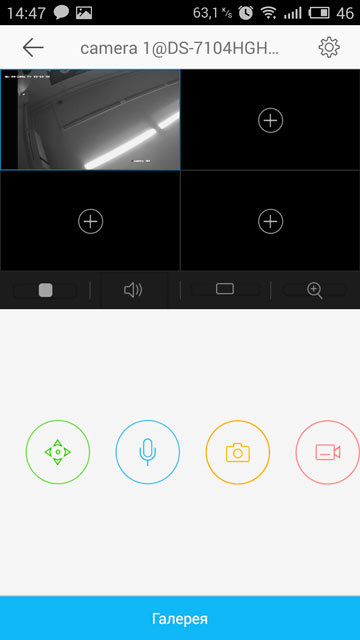
Доступ к архиву осуществляется входом в раздел «Галерея» на нижней части экрана.
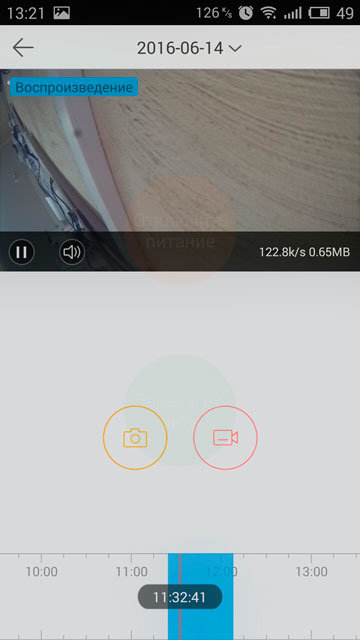
iVMS-4500 скачать
Для скачивания приложения для видеонаблюдения iVMS-4500 можно воспользоваться одной из следующих ссылок, в зависимости от типа используемого мобильного устройства:
play.google.com/store/apps/details?id=com.mcu.iVMS&hl=ru — версия для Android.
itunes.apple.com/ru/app/ivms-4500-lite/id441697527?mt=8 — версия для Apple.
www.microsoft.com/uk-ua/store/apps/ivms-4500/9wzdncrcx2z4 — версия для Windows mobile.
appworld.blackberry.com/webstore/content/137367/?lang=en — версия для Blackberry.
iVMS-4500 настройка
Приложение iVMS-4500 являет собой мобильный вариант программы для видеонаблюдения iVMS-4200, и несет больше функций, чем предыдущее. При первом запуске оно потребует выбрать регион из выпадающего списка.
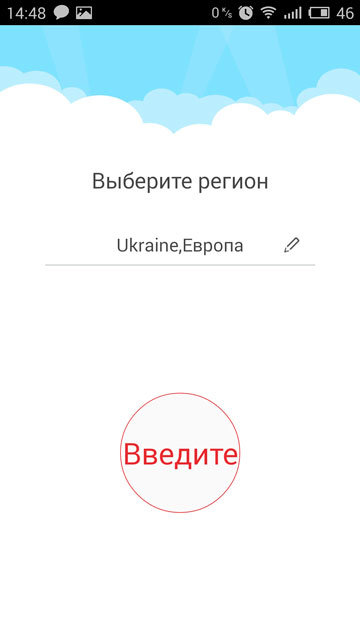
После этого пользователь попадает сразу в экран отображения в реальном времени.
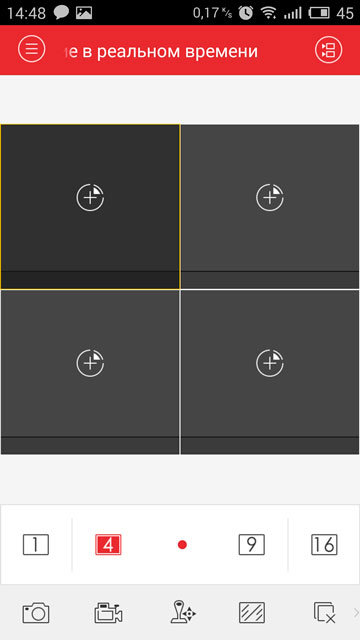
Для подключения устройства из облака нужно войти в меню, нажав для этого на символ в левом верхнем углу экрана, а затем выбрать «Cloud P2P».
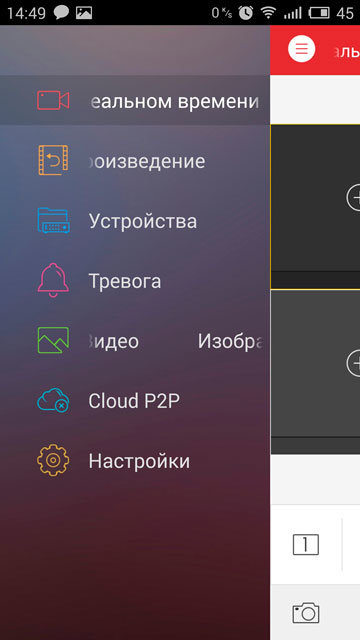
Откроется страница авторизации в облачном сервисе.
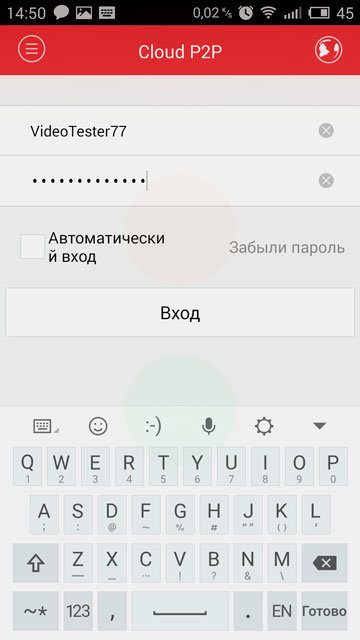
После авторизации появится список привязанных к учетной записи устройств.
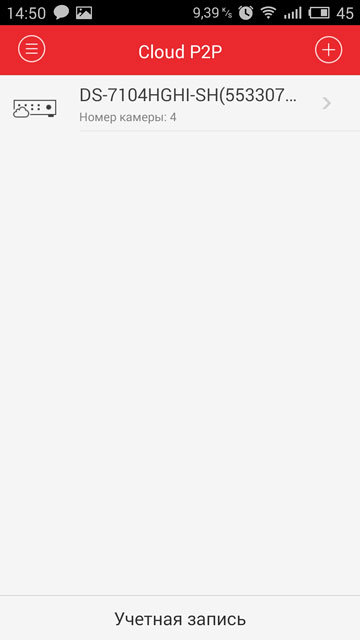
Выбрав устройство нужно нажать на «Отображение в реальном времени».
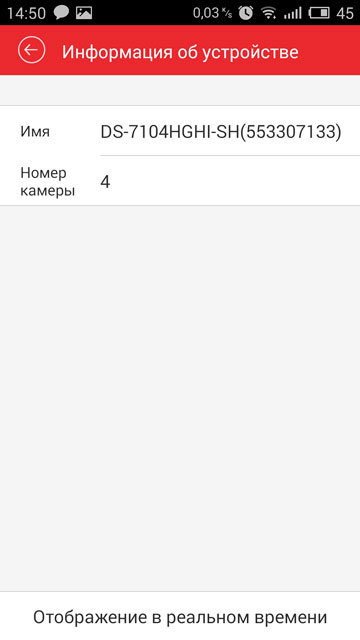
Снова открывается экран отображения в реальном времени, но теперь он уже, согласно своему названию, отображает в реальном времени видеоизображение с камер регистратора.
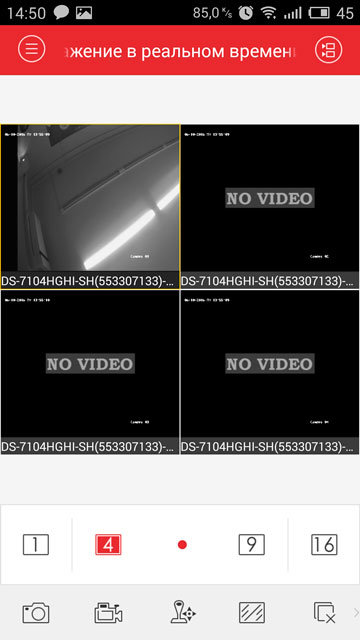
Доступ к архиву осуществляется через Меню >Удаленное воспроизведение. Перед просмотром нужно указать временные рамки искомого архива и выбрать камеру.
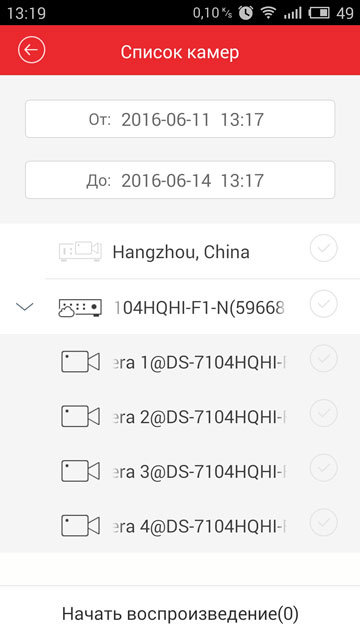
Временная шкала в нижней части экрана служит для навигации по архиву.
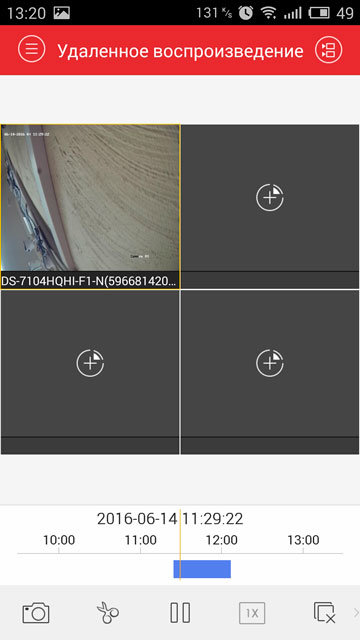
Регистрация учетной записи через мобильное приложение
Важно отметить, что с помощью указанных приложений можно проделать все описанные в предыдущем разделе манипуляции по регистрации учетной записи и добавлению регистратора. Учитывая, что оба приложения русифицированы, это существенно упрощает задачу, по сравнению с настройкой через сайт. Процесс регистрации в облаке в обоих приложениях одинаковый: на экране авторизации в облачном сервисе нажимаем кнопку «Регистрация».
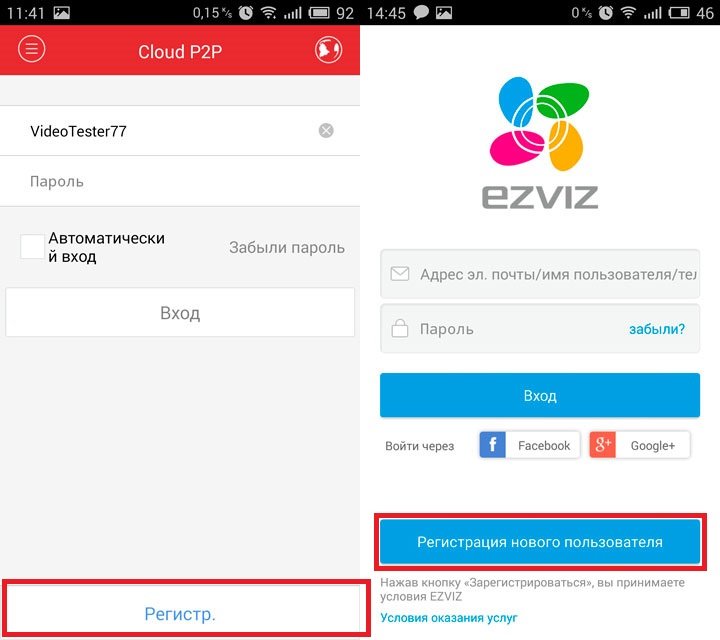
Регистрация пользователя облачного сервиса, как и добавление регистратора полностью идентично описанной ранее процедуре, проводимой с персонального компьютера. Нужно ввести код подтверждения, высланный на указанный адрес электронной почты, ввести логин и пароль пользователя.
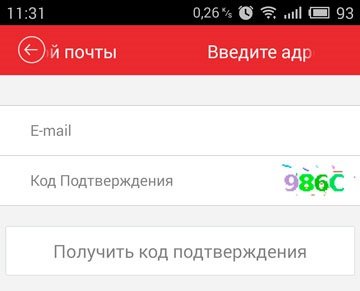
Нажав на плюс можно добавить в учетную запись облака видеорегистратор, и тут приложения предоставляют новую возможность. Вместо того чтобы вводить в ручную серийный номер регистратора, есть возможность сосканировать его QR-код камерой мобильного устройства.
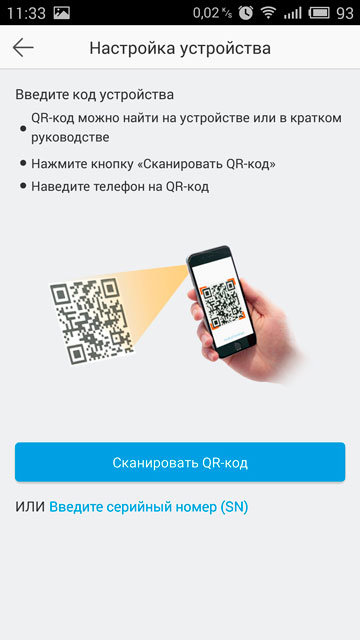
QR-код отображен там же где и серийный номер — на нижней стороне корпуса регистратора, а так же его можно найти в разделе меню настроек регистратора Главное меню > Обслуживание системы > Сведения об устройстве.

Комплекты видеонаблюдения в магазине Worldvision

Ezviz Studio — программа для видеонаблюдения. Инструкция. Скачать
Ezviz Studio — программа для видеонаблюдения. Инструкция. Скачать
EZVIZ Studio — программа для видеонаблюдения на ПК под управлением Windows. ПО упрощает управление вашей камерой удаленно со всего мира. Это позволяет вам легко просматривать происходящее в доме, на предприятии, либо в офисе. С помощью функции мгновенного оповещения заранее вы можете получать предупреждения о немедленном обнаружении движения по тексту и предпринимать необходимые действия для обеспечения безопасности вашего имущества или близких.
Скачать программу можно с официального сайта по этой Ezviz по этой ссылке.
После скачивания программы, нужно пройти регистрацию.
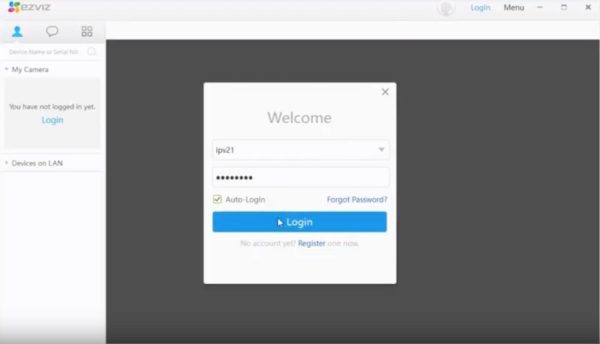
Далее вводим «Varification cod» он расположен на задней стороне видеокамеры. Далее вводим «Varification cod» он расположен на задней стороне видеокамеры.
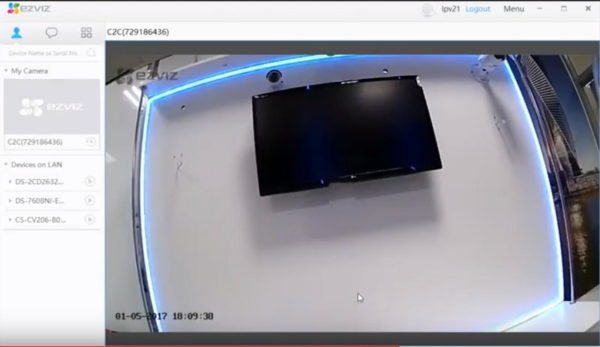
После установки, ввода данных от своего аккаунта в первом рабочем окне отображаются подключенные к Ezviz аккаунту камеры, ссылка на вкладку с событиями, кнопки добавления, настройки камер, варианты раскладок для отображения видео с камер.

Первое, что рекомендую сделать задать в настройках (верхнее меню) место сохранения видео. Потом выбрать раскладку, выбрать одну из них и щелкнуть по камере для отображения видео (понадобится ввести код указанный на камере).

Камеры подключены. Работает онлайн просмотр.

Доступна возможность просмотра архива расположенного на SD карте (шрифт в списке управления скоростью воспроизведения отображается не верно, со временем поправят).

Из приложения можно отформатировать карточку.

И самое интересное — настроить камеру, т.е. идем в настройки, в список расширенных настроек.

Настройки Ezviz
Около 27 страниц с настройками, отмечу, что есть возможность настроить WDR и зону в которой должен срабатывать детектор камеры, изменить битрейт.



























Все эти настройки начиная с версии Ezviz Studio 1.1.2 спрятаны. Уверен, что как и я, большинство ограничится использованием камеры в связке со смартфоном, но если нужен доступ к настройкам, то смотрите инструкцию по активации вкладки «Advanced».
Передача доступа к камере
Из программы можно поделиться камерой с другом. Количество таких пользователей не оговаривается, подозреваю, что на большую семью аккаунтов хватит, а на подъезд — нет.

Выводы
Программа понравилась, Ezvis Studio может работать в как в обычном окне, так и в полноэкранном режиме.

Интерфейс как по мне можно было бы сделать в стиле последний модных тенденций от Google, но это субъективная вещь, наверняка китайским дизайнерам интерфейсов нравится.

Днем датчик движения работает чётко, ни одна собака мимо не проскочит.

Ночью, в снег срабатывает часто, более дорогая линейка IP камер, установленная на доме и гараже, ведет себя аналогично.
С Ezviz Studio камеру удобно использовать для локальных видеозаписей. Почитал её, сбросил видео на Youtube.
Вкладка Advanced в Ezviz Studio
Расширенные настройки камер в Ezviz Studio (вкладка Advanced) открывают 6 дополнительных вкладок с настройками.

Вкладка Advanced в Ezviz Studio
Суммарно выходит около 27 страниц с настройками которые можно изменить. Пример.
Из настроек, например, видно, что сервера Ezviz работают на IP адресах принадлежащих Amazone.
Как открыть доступ к расширенным настройкам Ezviz
Доступ к расширенным настройкам Ezviz открывается просто, достаточно в одном конфигурационном файле программы добавить один параметр.
Инструкция по открытию вкладки Advenced в Ezviz Studio:
1. Открыть папку Config в папке в которой установлен Ezviz Studio.

Папка Config в директории Ezviz Studio
2. Скопировать на рабочий стол файл AppConfig.ini.
3. Добавить в файл раздел
Похожие записи
Сегодня мы поговорим о видеокамерах Ezviz, произведем обзор и настройку специализированных приложений для работы с этим чудом техники. Ezviz это еще один дочерний бренд от Hikvision, ориентированный на людей с минимальными знаниями в области видеонаблюдения, требующие от продукта максимальной простоты. Видеокамеры Ezviz выпускаются в нескольких вариациях, а именно: уличные wi-fi камеры, мультимедийные и панорамные 360° для использования внутри помещения.
Все модели Ezviz подключаются по одному принципу, для примера мы взяли ip камеру С2С.
Содержание
- Видеокамера Ezviz Minio c2c
- Подключение и настройка приложения ezviz c2c
- Видео инструкция
- Ezviz Studio
Видеокамера Ezviz Minio c2c


Ezviz C2C – Мультимедийная HD(1280 х 720) видеокамера с возможностью записи видео потока и звука на флэш-карту. С2с – отличное решение для дома и офисного помещения, подставка видеокамеры имеет магнит благодаря чему камеру можно установить на любую металлическую поверхность. Камера оснащена микрофоном и динамиком, что позволяет осуществлять двустороннюю аудио связь, через мобильное приложение Ezviz.
13 инфракрасных диодов, дают Ezviz c2c хорошую видимость на расстоянии до 10 метров в обсалютной темноте. Функция детекции движения позволяет видеокамере писать по тревоге для экономии места на флэш-карте. Максимальный поддерживаем объем флэш-накопителя 128 Gb.

[stextbox id=’alert’ caption=’Важно знать!’ bgcolor=’f7f5f5′ bgcolorto=’f7e6e6′]При выборе флэш-карты стоит обратить внимание на ее класс. Запись ip видеокамер Ezviz гарантируется только на флэшки 10 класса. Класс накопителя обычно указан, как число в кружке.[/stextbox]
Подключение и настройка приложения ezviz c2c
Первым делом необходимо подключить адаптер сетевого питания к ip камере. Камера должна мигать красно-синим свечением.

Далее необходимо скачать приложение на мобильное устройство и пройти регистрацию.
[stextbox id=’download’ caption=’Скачать программу на русском языке’ collapsing=”true” collapsed=”true” bgcolor=’f2e6e6′ bgcolorto=’f2e4e4′]
Скачать Ezviz на русском языке для IOS можно [link]здесь[/link]
Скачать для Android [link]тут[/link]
[/stextbox]
Сразу же после регистрации, кликаем на значок ⊕ для добавления нового устройства.
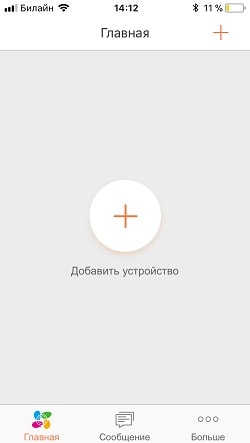
Добавить ip камеру можно двумя способами:
По QR коду – просто поднесите видеокамеру к наклейке, устройство автоматически добавится.

По Серийный номер (SN) – На задней части видеокамеры указан серийный номер и пароль видеокамеры, которые необходимо ввести.

По завершению любого из этих двух методов, нам предложат подключиться к сети.
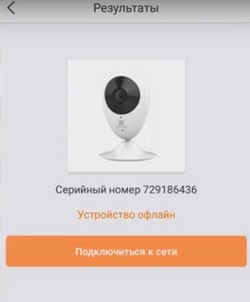
Далее необходимо выбрать wi-fi сеть, к которой будет подключаться ip камера для создания удаленного видеонаблюдения. Жмем “Вперед”.

Вбиваем пароль от wi-fi.

Подносим телефон к камере.

При успешном добавлении видеокамеры, останется лишь указать часовой пояс и формат даты.

После нажатии на кнопку “Обзор камеры”, откроется окно просмотра .

Приятного просмотра!
Видео инструкция
Ezviz Studio
Для работы с видеокамерой на ПК под управлением Windows есть удобная CMS программа Ezviz Studio.
[stextbox id=’download’ caption=’Где скачать?’ collapsing=”true” bgcolor=’fae8e8′ bgcolorto=’fae3e3′]Cкачать Ezviz Studio на русском языке можно [link]здесь[/link][/stextbox]
Устанавливаем программу вводим пароль от ранее созданного аккаунта.

Далее вводим “Varification cod” он расположен на задней стороне видеокамеры.

Наслаждаемся просмотром!
