В начале прошлого года Google выдвинул свою столь популярную тему материалов в Google Контакты, что означало, что пользователи потеряли доступ к старому интерфейсу Google Contacts, а вместе с ним и к одной из самых полезных функций, доступных в сервисе. Новый веб-интерфейс «Контакты» потерял возможность добавлять несколько контактов с разными именами и идентификаторами электронной почты.
Перенесемся в наши дни, компания Moutain View, наконец, восстановила эту функцию, и теперь вы можете создавать несколько контактов, импортировать их с помощью файлов vCard или CSV, а также помечать их по отдельности.
Прежде чем перейти к руководству, ознакомьтесь с некоторыми очень похожими страницами, например, как создавать резервные копии контактов, переносить контакты, сохраненные на вашем устройстве, в Google, восстанавливать потерянные контакты, редактировать контакт и, наконец, находить и удалять повторяющиеся контакты.
Следующее руководство поможет вам создать несколько контактов при использовании веб-версии Google Контакты.
Шаг 1: Откройте веб-сайт контактов Google в веб-браузере на ПК, набрав следующий URL-адрес в адресной строке и нажав клавишу Enter на клавиатуре.
https://contacts.google.com/
Шаг 2: Щелкните всплывающее окно «Создать контакт» на левой панели и выберите параметр «Создать несколько контактов».
Шаг 3: В следующем окне вы сможете добавить имена, адреса электронной почты или обоих лиц, с которыми вы хотите сохранить контакт. Разделите две части контактной информации запятой (,), и когда будете готовы, нажмите клавишу Enter.
Шаг 4: Нажмите «Создать».
Вот и все! Вы успешно создали несколько контактов в Интернете контактов Google.
Добавление нескольких контактов с помощью файлов vCard или CSV
Вы можете добавить более одного контакта в свою учетную запись Google, импортировав их через файлы vCard или CSV. Это поможет вам добавить большое количество контактов в вашу телефонную книгу. Чтобы добавить несколько контактов с помощью vCard или CSV, следуйте инструкциям, приведенным ниже.
Шаг 1: Выполните шаги 1 и 2, указанные выше.
Шаг 2: Нажмите на ссылку «Импортировать контакты».
Шаг 3: Когда появится следующее всплывающее окно, нажмите «Выбрать файл», перейдите к файлу vCard или CSV и нажмите «Импорт».
Все контакты, сохраненные в файле vCard или CSV, теперь будут импортированы в вашу учетную запись Google Contacts.
Перемещение нескольких контактов на ярлык
При создании нескольких контактов в Интернете контактов Google вы можете добавить их под одним ярлыком для лучшего поиска и организации. Вы можете сделать это, следуя приведенным ниже инструкциям:
Шаг 1: Выполните шаги с 1 по 3 из первого набора инструкций и добавьте дополнительные сведения о нескольких контактах, которые вы хотите добавить. Вы также можете добавить их, импортировав из файла vCard или CSV.
Шаг 2: Щелкните поле «Нет метки» в верхней части поля «Создать несколько контактов».
Шаг 3: Выберите существующую метку для новых контактов или создайте ее, введя имя метки.
Шаг 4: Когда новая метка контакта создана, нажмите «Создать», чтобы добавить новые контакты к выбранной метке.
Вот и все! Ваши новые контакты будут отображаться на выбранном вами ярлыке.
Часто ли вы добавляете несколько контактов в свою учетную запись Google за один раз? Дайте нам знать, что вы думаете о новой функции, в комментариях ниже.
Откройте Контактную книгу в Панели управления.
Вы можете добавить одновременно большое количество контактов в Контактную книгу с помощью функции Импорт.

После нажатия кнопки Импорт откроется диалоговое окно Импорт контактов, позволяющее добавить контакты двумя способами:
- скопировать список телефонных номеров и добавить их вручную
- импортировать контакты из файла — этот способ рекомендуется, если вам требуется внести в Контактную книгу дополнительные данные о клиентах, такие как ФИО, e-mail, адрес, другие средства связи.
Копирование списка номеров
- В диалоговом окне Импорт контактов нажмите Добавить номера вручную.
- Скопируйте и вставьте список номеров. Номера должны быть в международном формате и разделены запятыми или
переносами строки. - Укажите группы, в которые будут добавлены новые контакты. Вы можете указать одну или несколько групп, или оставить это
поле пустым.
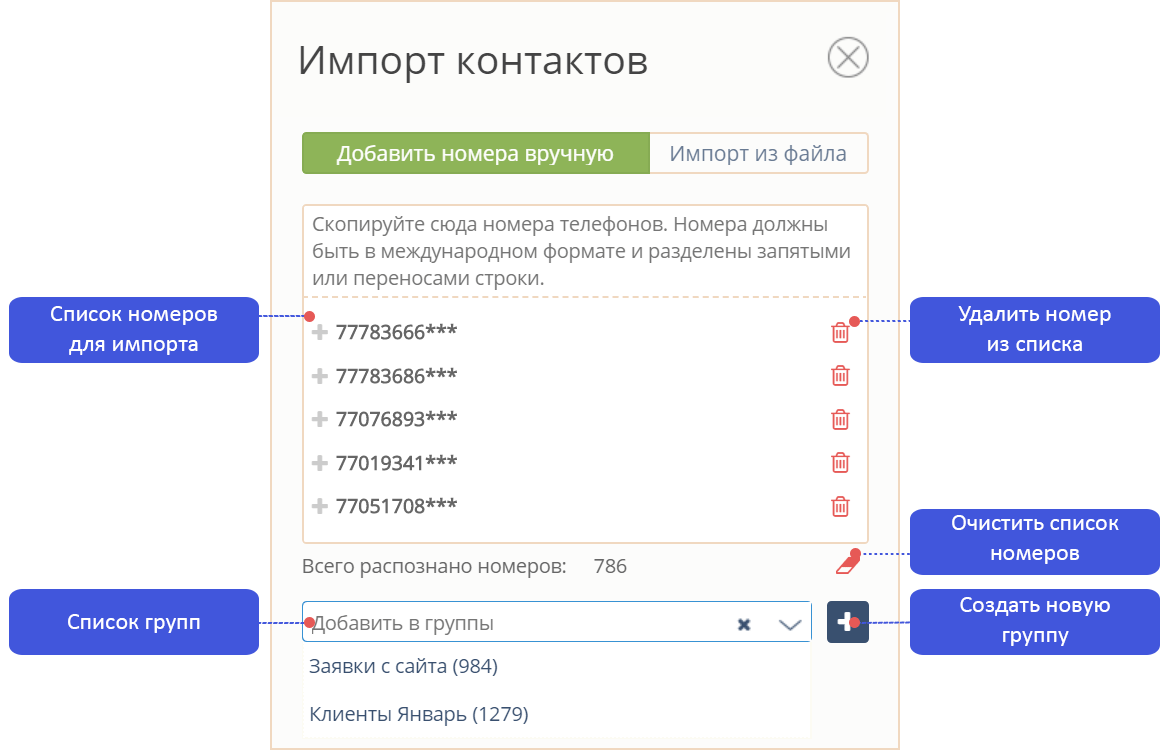
- Нажмите Добавить номера.
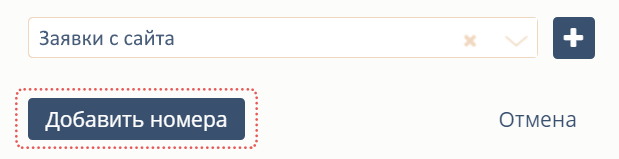
Все распознанные системой номера будут добавлены в указанную группу.
Номера в неправильном формате будут выделены красной рамочкой, в Контактную книгу они не добавятся.
Импорт контактов из файла
Сначала подготовьте файл со списком контактов для импорта. Файл должен быть в формате CSV или XLS и не превышать 16 Mb.
Здесь описано, как подготовить файл.
- Вызовите приложение Контактная книга в Панели управления.
- Нажмите на кнопку Импорт. Откроется диалоговое окно Импорт контактов, нажмите в нем Импорт из файла.
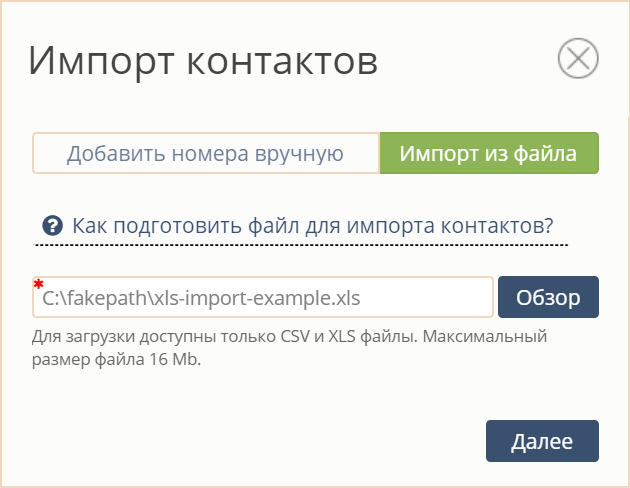
- Нажмите кнопку Обзор и выберите подготовленный файл со списком контактов. Если файл соответствует всем требованиям и
правильно обработан системой, вы увидите следующее окно, в котором будут отображены первые 5 строк из вашего файла. Вы сразу можете определить, правильно ли распознан файл.
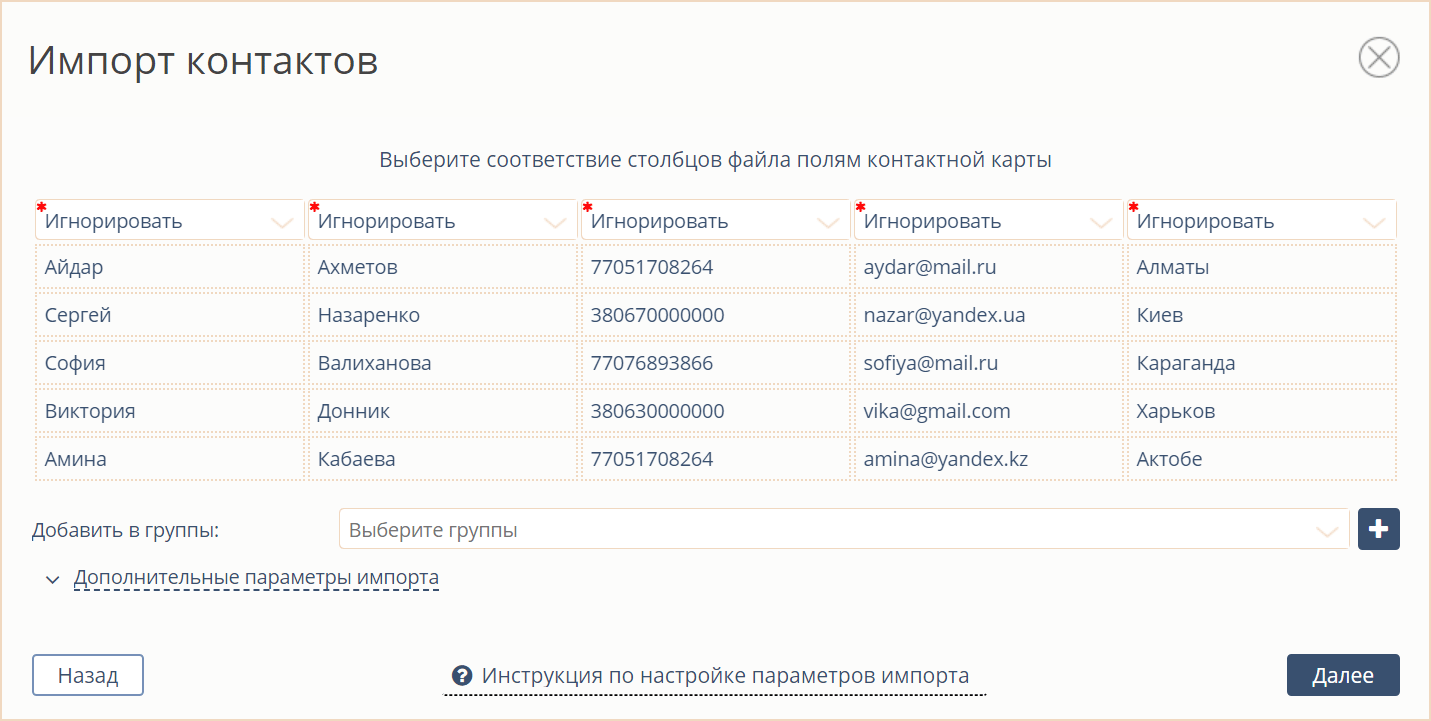
- Выберите соответствие столбцов файла полям контактной карты.
- Выберите группу контактов, в которую будет импортирована база (создайте новую или выберите существующую).
- Выберите формат импортируемых дат (если в файле нет столбцов с днями рождения или другими датами — этот шаг можно
пропустить). - Отметьте поле Пропускать первую строку (если в файле нет заглавия столбцов — этот шаг можно пропустить).
- Нажмите кнопку Далее.
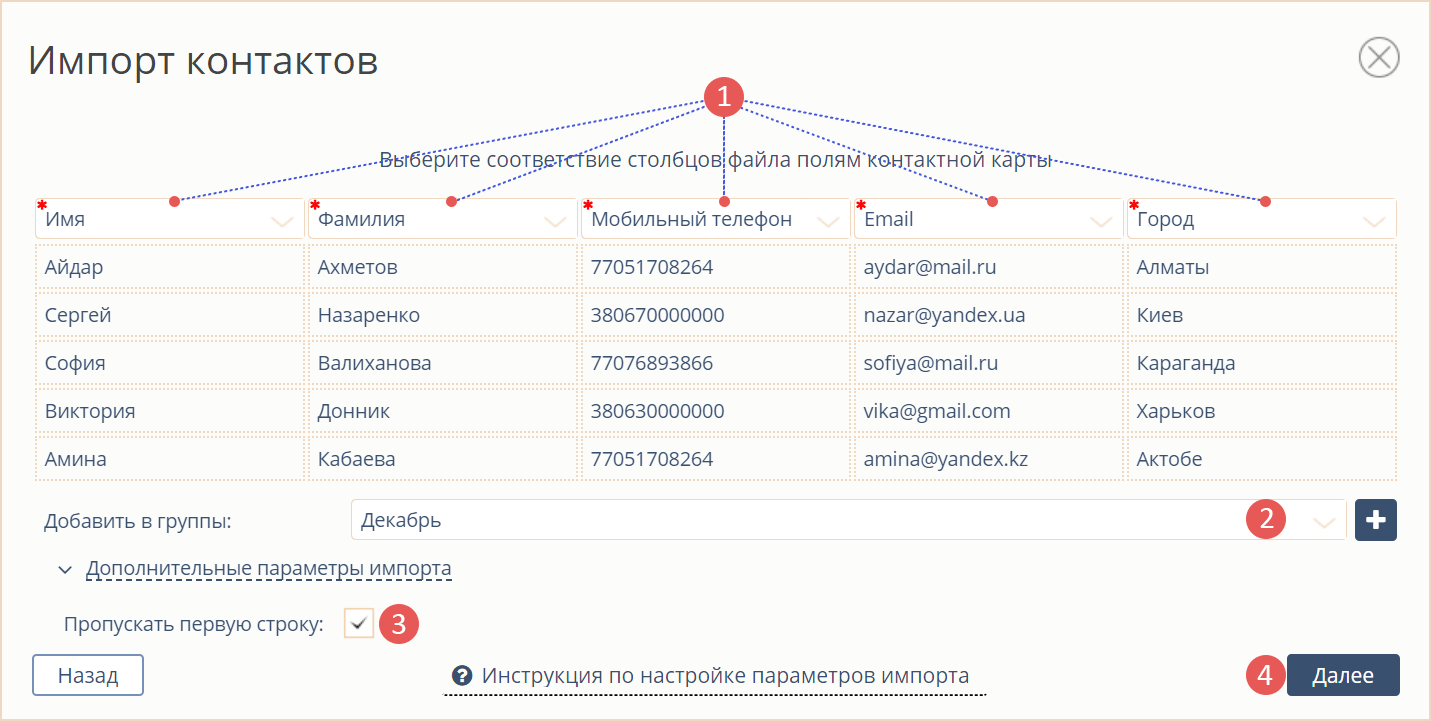
Если все необходимые параметры настроены правильно, то появится сообщение.
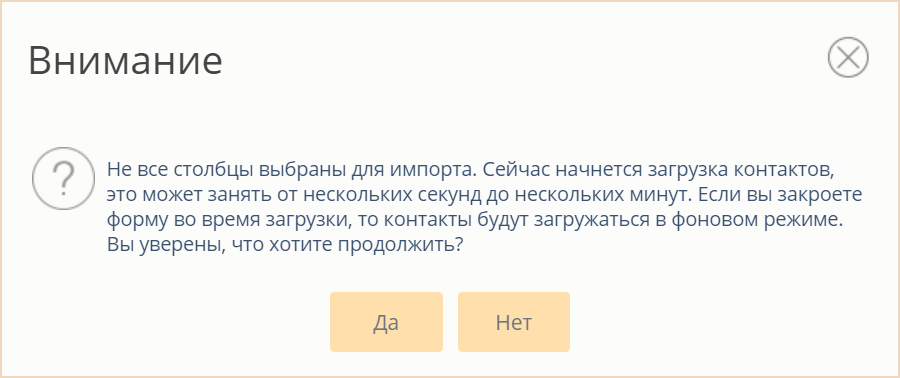
- Нажмите Да.
После успешной загрузки файла вы увидите сообщение о том, что импорт завершён и будет указано, сколько контактных карт
успешно импортировано. Нажмите ОК. Список новых контактов появится в Контактной книге.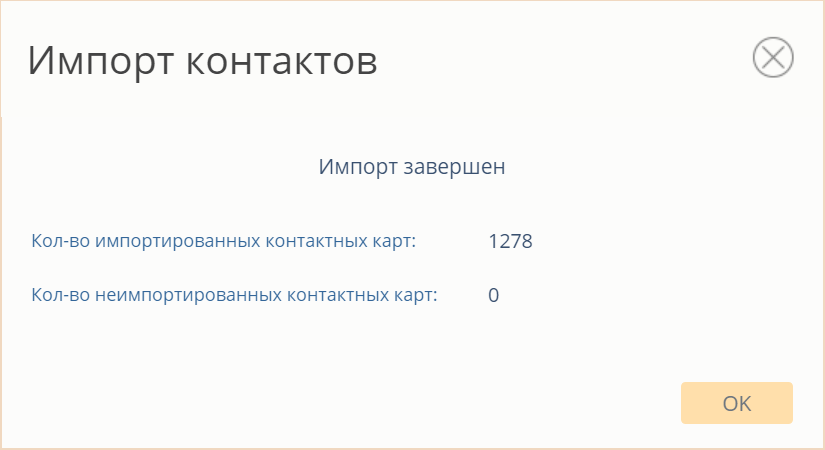
При загрузке файла произошла ошибка. Что делать?
Если при загрузке файла возникла ошибка (как это показано на изображении ниже) или данные отображаются некорректно —
выберите другие кодировку и разделитель в дополнительных параметрах импорта. Например, попробуйте выбрать кодировку — WIN
DOWS-1251 и разделитель — ( ; ) точка с запятой.
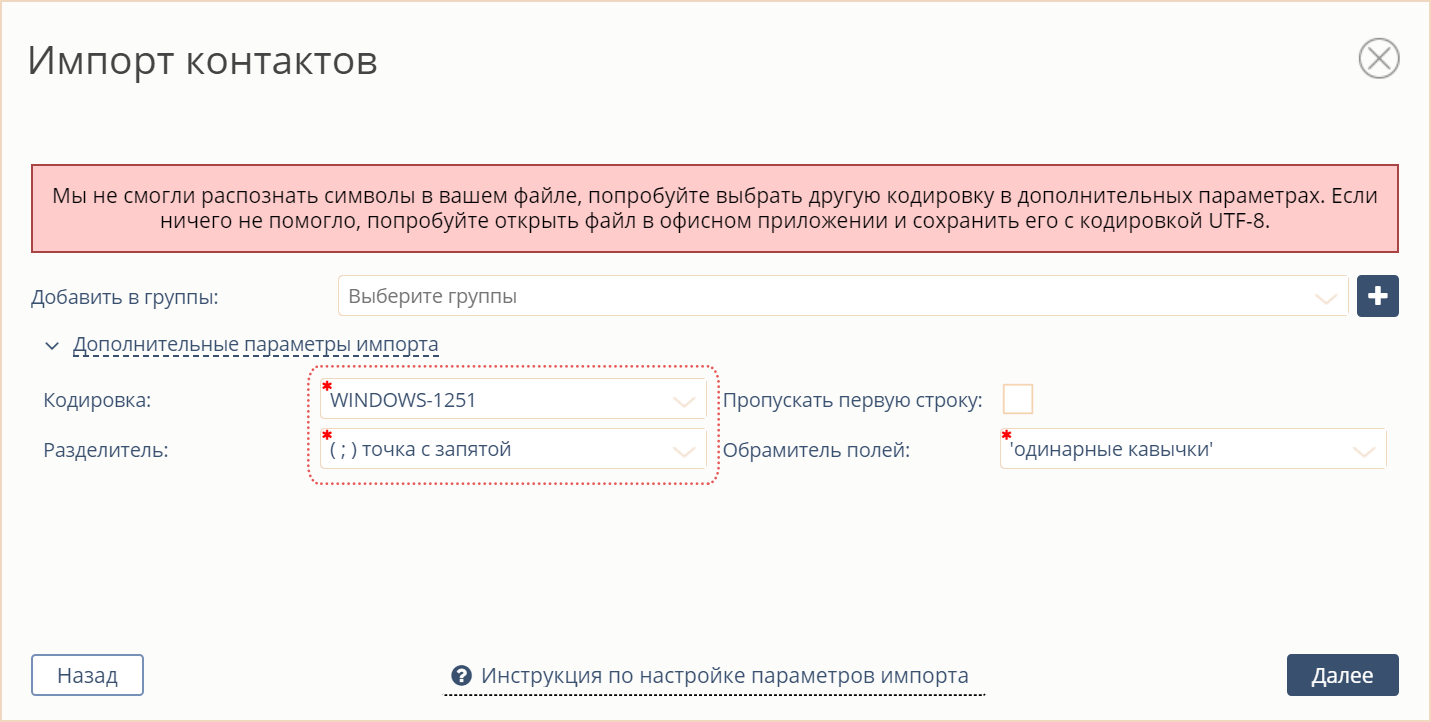
Импорт контактов из Excel в Android
Некоторая информация самые ценные данные которые мы обычно имеем внутри нашего мобильныйотдельно от фотографии, файлы и музыка; обычно контактные данные телефона. Как личные контакты (семья, друзья и соседи), так и учеба и работа имеют для многих из нас большое значение. Прежде всего потому, что мы уже не привыкли сохранять их (резервировать) в офлайне, то есть на бумаге.
Но, возможно, так делают многие, они принимают меры предосторожности и периодически сохраняют их в офисные файлы электронных таблиц, либо, он-лайнКак из линиив программа для работы с электронными таблицами, как известные Microsoft Windows Эксель. По этой причине становится полезным и важным знать, как мы можем «Импорт контактов из файла Excel на мобильный Android», восстановить указанную информацию как можно скорее. Как мы увидим ниже.
Блокировка всплывающих окон на Android
И, прежде чем начать этот пост о том, как «Импорт контактов из файла Excel на мобильный Android», мы рекомендуем изучить позже, другие контент, связанный с андроидом.
Такие как:
Теме статьи:
Блокировка всплывающих окон на Android
Теме статьи:
Как заблокировать все звонки на Android шаг за шагом
Индекс
- 1 Учебник по импорту контактов из Excel в Android
- 1.1 Шаги, которые необходимо выполнить, чтобы импортировать контакты из Excel на мобильный телефон Android
- 1.1.1 Шаг 1. Запустите программное обеспечение для работы с электронными таблицами.
- 1.1.2 Шаг 2. Загрузите файл CSV в веб-сайт Google Контакты.
- 1.1.3 Шаг 3. Проверьте импорт контактов на мобильный.
- 1.1 Шаги, которые необходимо выполнить, чтобы импортировать контакты из Excel на мобильный телефон Android
- 2 Резюме
Шаги, которые необходимо выполнить, чтобы импортировать контакты из Excel на мобильный телефон Android
Шаг 1. Запустите программное обеспечение для работы с электронными таблицами.
В качестве первого шага мы должны открыть наш приложение для работы с электронными таблицами, который должен быть Excel если мы используем Windows. Однако без проблем мы могли бы использовать любой другой эквивалент, такой как номера macOS, y
Расчет GNU/Linux. Кроме того, вы можете использовать другие программы для работы с электронными таблицами, бесплатные или платные, бесплатные или частные, и даже онлайн-инструменты, такие как, Google Таблицы (электронная таблица) или другие.
и в одном Чистый лист указанного программного обеспечения, мы должны вставить следующий контент вышеупомянутым образом:
- Первая строка для заголовков: где ячейки должны иметь следующее содержимое: Cell A1, content FirstName; Ячейка B1, содержимое LastName; Ячейка C1, содержимое телефона; и ячейка D1, содержимое электронной почты.
- следующие строки: В каждой следующей нижней строке имя (имена) должно быть вставлено последовательно; Фамилия(и); номер телефона; и электронная почта.
Как показано ниже:
- Сохраните файл в формате CSV: Наконец, когда у нас будет готово все содержимое наших контактов, мы должны сохранить его в файле формата .csv. Для этого мы должны перейти в «Панель меню», выбрать «Файл», а затем нажать «Сохранить как…». В новом всплывающем окне мы должны щелкнуть панель «Сохранить как тип» и выбрать параметр CSV UTF-8 (с разделителями-запятыми) (* .csv) в этом раскрывающемся меню. Ну и конечно указав в какую папку мы хотим его сохранить, например Загрузки, Документы или Рабочий стол.
Шаг 2. Загрузите файл CSV в веб-сайт Google Контакты.
После того, как мы сохранили и подготовили CSV-файл, мы должны перейти на сайт Контакты Google, войдите с помощью нашего Учетная запись пользователя Google связана с Android мобильный где мы хотим импортировать контакты из файла.
Да, внутри Веб-сайт контактов Google, мы нажимаем Вариант импорта, расположенный в нижней части левая боковая колонка. Как только это будет сделано, нам будет показано всплывающее окно, в котором нам нужно будет нажать кнопку кнопка выбора файла. Затем найдите и выберите наш CSV-файл создан и сохранен ранее. Как показано ниже.
Как только этот шаг будет выполнен, система покажет нам предыдущее всплывающее окно, указывающее имя выбранного файла. Поэтому следующим логическим шагом будет нажатие кнопки кнопка импорта. Как только это будет сделано, и если мы правильно разработали нашу CSV-файл, сеть покажет нам все импортированные контакты того же самого. Как показано на изображении ниже.
Шаг 3. Проверьте импорт контактов на мобильный.
Чтобы закончить, мы должны, очевидно, подтвердить, что контакты импортированы через веб-сайт Google Contacts. Для этого мы должны разблокировать наш мобильный телефон, открыть приложение «Контакты» и выполнить поиск среди наших текущих контактов, новых импортированных. Как показано на изображении ниже.
Теме статьи:
Как изменить рингтон на Android
Теме статьи:
Как очень легко изменить шрифт на Android
Резюме
Короче говоря, это прохождение андроид Это снова дает нам понять, наряду со многими другими предыдущими, насколько легко выполнять определенные действия, обычные или необычные, на наших мобильных устройствах. А конкретно про мощность «Импорт контактов из файла Excel на мобильный Android», быстро и эффективно, без особых проблем или трудностей, ясно, что это вполне осуществимо и возможно с помощью нескольких простых советов и шагов.
И помните, что если вам понравился контент, оставьте нам свой комментарий и поделитесь им с другими. Также не забудьте посетить наш сайт «Руководства по Android» чтобы узнать больше о Android.
Содержание статьи соответствует нашим принципам редакционная этика. Чтобы сообщить об ошибке, нажмите здесь.
Вы можете быть заинтересованы
Вы член группы WhatsApp? Это бизнес-группа или учебная группа? В самом деле, это вообще не имеет значения. Если вы хотите извлечь все записи пользователей WhatsApp из группы, это возможно.
Этот вопрос наводит на мысль у многих пользователей, как сделать копии всех контактов, добавленных в группу WhatsApp, чтобы сохранить записи для будущих целей.
Создание резервных копий также является преимуществом для бизнес-целей, поскольку они могут взаимодействовать со всеми пользователями за один раз. У некоторых из вас был миф о том, что не существует процедуры, позволяющей выполнить эту задачу с такой легкостью.
Если у вас есть доступ к группе в качестве участника, вы можете экспортировать все контакты в Excel. Для этого вы можете использовать расширения в своем браузере или, в частности, из режима разработчика в WhatsApp Web.

Вы можете зарегистрировать все телефонные номера, присутствующие в этой группе WhatsApp, вместе с их именами .
По сути, есть два основных метода, которые могут помочь вам загрузить все групповые контакты WhatsApp .
Либо с помощью веб-сайта WhatsApp и любой заставки для контактов для расширения WhatsApp или другого с вашего мобильного телефона.
Я поделюсь процедурами одну за другой, о которых вы должны знать, а затем несколько фотографий, которые наверняка упростят вашу работу. Итак, приступим:
Поскольку вы можете установить это расширение на свой компьютер для извлечения всех контактов. Приступим к процессу:
- Сначала установите расширение Chrome: получите контакты группы WhatsApp.
- Откройте WhatsApp на ПК.
- Откройте группу, из которой вы хотите извлечь контакты.
- Нажмите «Копировать контакты», и это создаст список групповых контактов.
Это все, что вам нужно сделать.
2. Загрузите контакты группы WhatsApp в списке Excel с помощью WhatsApp Web.
Функция WhatsApp Web, предоставляемая самим WhatsApp, позволяет всем пользователям открывать все свои чаты WhatsApp на ПК, и оттуда они могут общаться в чате с комфортом. Он доступен для всех пользователей, будь то пользователь Android или iOS.
На всякий случай, если кто-то из вас не знал об этой функции и о том, как ее использовать для экспорта списка телефонных номеров WhatsApp в Excel, просто выполните следующие действия:
Шаг 1
Прежде всего, откройте домашнюю страницу WhatsApp Web , перейдя по адресу https://web.whatsapp.com прямо в браузере.
Затем вы увидите QR-код, отображаемый на экране вашего ПК.
Шаг 2
Затем вам нужно открыть WhatsApp на своем телефоне, и в правом верхнем углу приложения вы найдете панель меню с тремя вертикальными точками . В середине этого лотка находится опция под названием «WhatsApp Web». Нажмите на эту опцию и отсканируйте этот QR-код.
Шаг 3
После этого вы увидите, что все ваши чаты открываются в браузере автоматически, и вы также можете использовать WhatsApp на своем ПК.
Пока вы вошли в систему, вы сможете использовать ее на своем ПК.
Итак, после открытия WhatsApp Web на вашем ПК следуйте инструкциям, приведенным ниже:
Шаг 4
В левой части экрана ПК вы найдете все ваши контакты и групповые чаты. Щелкните значок того группового чата, в котором вы хотите.
Все сообщения этой группы появятся в правой части экрана ПК. Вверху вы найдете название группы, а под ним — некоторую контактную информацию.
Шаг 5
Щелкните правой кнопкой мыши, и появится опция «Осмотреть», которую вы должны щелкнуть. В основном это находится в последней части этого меню. Вы также можете нажать CTRL + SHIFT + I, чтобы открыть это окно напрямую.

Шаг 6
После того, как вы нажмете на этот значок, вы обнаружите, что в правой части экрана автоматически откроется другое окно.
Шаг 7
Вы найдете там что-то вроде кода, просто найдите вложение ниже и сделайте, как он говорит. Просто щелкните его правой кнопкой мыши и выберите « Копировать»> «Копировать элемент» .
 Шаг 8
Шаг 8
Теперь откройте лист Excel и вставьте его туда.
 Теперь вы увидите, что в формате присутствует шум.
Теперь вы увидите, что в формате присутствует шум.
Как добавить массовые контакты в WhatsApp из Excel:
Чтобы сделать его полезным, просто выполните следующие действия.
3. Добавление расширения «Загрузка групповых контактов» в Chrome.
Чтобы загрузить все групповые контакты WhatsApp более простым способом, есть приложение под названием «Загрузка групповых контактов».
Это приложение создает параметр загрузки внутри информации о группе, который помогает загружать все контакты в листе Excel. Просто выполните следующие шаги:
Шаг 1
Просто найдите «Групповые контакты Скачать» в интернет-магазине Chrome и нажмите кнопку » Добавить в Chrome» .
 Шаг 2
Шаг 2
После того, как вы его установили. Просто откройте любую группу, найдите значок с тремя точками и выберите опцию «Информация о группе».
 Шаг 3
Шаг 3
Теперь вы увидите опцию «Загрузить контакты группы». Просто щелкните по нему, и он будет загружен в виде файла Excel.
 Это все. Выполнено!
Это все. Выполнено!
4. Загрузите контакты группы WhatsApp на Android:
Чтобы загрузить все групповые контакты WhatsApp с вашего устройства Android, существует приложение, которое может извлекать все групповые контакты в список. Просто следуйте инструкциям:
- Убедитесь, что у вас есть ссылка для приглашения в группу WhatsApp. Сначала загрузите отсюда приложение « Извлечь групповые контакты » на свое устройство.
- Теперь ставим групповую ссылку.
- Приложение извлечет список контактов из группы WhatsApp.
Итоги:
Хорошо видно, что эта функция WhatsApp поможет вам с легкостью организовать все контакты групповых контактов WhatsApp в одном месте. Этот организованный метод может быть организован как длинным, так и кратким методом, описанным выше. Если вы не хотите входить в систему кодирования, то метод расширения подойдет вам лучше всего.
Это не требует особых усилий, поскольку в умах людей, имеющих отношение к использованию этой функции, существует миф. Убедитесь, что вы загрузили правильное расширение на свой Chrome.
29.05.2019
Приложение «Контакты» является одним из самых важных на вашем устройстве под управлением . И мы чуть ли не каждый день добавляем новые данные о наших знакомых (а иногда и вовсе социальные сервисы синхронизируют и пополняют их за нас), тем самым внося все больший хаос в адресную книгу. Пора прибраться в этом бардаке! И сейчас мы поведаем, как это сделать.

Android предлагает вам некоторую помощь в том, как можно навести порядок в списке контактов. Поэтому мы рассмотрим то, как организовать ваш список контактов как встроенными средствами операционной системы, так и при помощи сторонних программ.
Содержание
- Приложение «Контакты»
- Приложение Google Рlus
- Сторонние приложения
- Создание нового контакта
- Сохранение нового контакта
Приложение «Контакты»
Приложение «Контакты» дает вам мгновенный доступ ко всем контактам, связанным с вашей учетной записью Google. Для начала можно воспользоваться вкладкой «Избранное». Сюда можно добавить людей, с которыми вы общаетесь чаще всего. Например, членов семьи. Для этого выберите нужный контакт, войдите в его настройки и там найдите пункт «Добавить в избранное».
Другим способом почистить вашу записную книжку будет настройка контактов. В приложении нажмите кнопку «Дополнительно» и выберите «Контакты». Следующий экран позволяет выбрать, какие контакты отображаются в приложении, а какие скрыты от просмотра. Таким образом вы не потеряете абонентов, с которыми редко общаетесь, но они при этом не будут «мозолить глаза» в общем списке.
Приложение Google Рlus
В случае контактов Google, например, вы можете выбрать отображение определенных групп, которые вы создали, а не всех абонентов в адресной книге. Войдите в пункт «Моя учетная запись» в меню настроек. Это покажет все приложения, установленные на вашем телефоне, которые поддерживают интеграцию контактов. Нажмите на любую запись в списке или выберите «Добавить учетную запись» для импорта контактов.
Настраивая, какие группы контактов вы видите на экране, а также какие другие приложения могут отображать контакты, можно создать гораздо более удобную версию списка контактов, заполненную людьми, с которыми вы на самом деле контактируете на регулярной основе.
Сторонние приложения
Если вы хотите, чтобы ваши контакты выглядели более организованно, то можно воспользоваться, например, программой Contacts+. Оно имеет неплохую интеграцию с социальными сетями и другими сервисами. А также весьма приятный интерфейс.
FullContact — это комплексный веб-сервис, который постоянно обновляет ваши контакты, а затем синхронизирует между всеми вашими устройствами (включая гаджеты на Android).
Cloze — еще одно приложение, на которое стоит обратить внимание: оно призвано проанализировать взаимодействие с каждым человеком из контакт-листа путем интеграции социальных сетей в само приложение. Оно может, например, сообщить не только о пропущенном звонке от определенного человека, но и о сообщении от него же, оставленного в социальных сетях.
Отдельно стоит упомянуть недавно обновленные Контакты Google в качестве веб-версии, которые в настоящее время проходят бета-тестирование и скоро будут доступны всем желающим. Благодаря понятному интерфейсу, сервис позволяет вам редактировать ваши контактные данные с настольного ПК, что куда удобнее, чем на сенсорном экране. Изменения, естественно, синхронизируются с вашей учетной записью.
Обсудить эту и другие статьи вы можете в нашем чате в Telegram.
Своих друзей, знакомых, сослуживцев? Конечно сейчас никто этого в уме не помнит, как помнили раньше наши родители. Сейчас же мы просто открываем контакты, находим нужного нам человека и соединяемся с ним. В этом уроке, давайте с вами рассмотрим как добавлять контакты в телефон. Для этого открываем телефон, выбираем значок контакты и открываем приложение.
Так как еще не создано ни одного контакта, мы видим пустую область экрана, и сверху на синем фоне у нас изображено три категории.
PS , дизайн будет отличаться, но смысл одинаков везде.
Ну что же, приступим и давайте для начала перейдем во вторую категорию(нажимаем на одного человечка) и настроим свой профиль. (заполняем информацией о себе) Я назову свой профильТелефомания.

Нажимаем на слово Настроить профиль и добавляем свои данные. Если у вас всё поле пустое и нет слова Настроить профиль, значит создаем первый контакт и потом все появится.
И вот у нас создан наш профиль.
Теперь приступим добавлять новых контактов в нашу телефонную книгу. Для этого в этой же категории (с одним человечком), справа снизу нажимаем на человечка и в сплывающей подсказке нас попросят выбрать где хранить контакт. Или на сим карте или в телефоне или добавить аккаунт. Давайте сейчас рассмотрим хранение контакта в телефоне андроид без синхронизации. Выбираем пункт хранить контакты в телефоне без синхронизации.

И в появившемся окне, заполняем профиль нового контакта

Ну здесь всё интуиктивно понятно, как данные заполнили, нажимаем на фото и вставляем контакту фотку. После заполнения профиля нового контакта информацией, жмём сверху готово. Вот мы видим появившийся первый контакт Мама, в нашей телефонной книге.

Давайте потренируемся и создадим несколько контактов. Я создал несколько контактов и вот, что у меня получилось.

Если вам надо отредактировать контакты, выбираем нужный контакт, жмём на него, на моем телефоне нажать левую клавишу (у вас может другая будет клавиша)и увидим выпадающий список. В котором выбираем нужное действие, по изменению настроек в редактируемом контакте.
В этой статье, мы познакомились с самым простым способом добавления контактов в телефонную книжку, без синхронизации. Наши контакты будут храниться в телефоне, и если вдруг случиться беда с телефоном, мы сможем потерять все наши контакты. Что бы этого не произошло, в следующей статье мы рассмотрим как сохранять контакты синхронизируясь с гуглом.
Большое количество контактов обычно приводит к тому, что нам весьма сложно что-либо найти в собственном мобильном устройстве. Данная статья расскажет, как добавить контакт в телефоне в группу , а также о том, как её создать, чтобы упорядочить список.
Как создать группу в телефоне Windows Phone и добавить туда контакт?
При создании группы она будет отображаться в самом начале списка наших контактов. Коснувшись её, мы увидим иконки участников нашей группы. Кроме того, прямо отсюда мы сможем следить за обновлениями друзей в социальных сетях, пропущенными звонками, SMS-сообщениями, электронной почтой и так далее.
Касаемся иконки «Контакты» на рабочем столе и проводим пальцем по дисплею, чтобы перейти к разделу «Все». Далее нажимаем на круглую кнопку «Новые» со знаком плюс. Выбираем «Создать группу». Даём название своей группе.
Теперь мы можем нажать «Добавить контакт» и выбрать того участника, которого хотим добавить. Касаемся значка с изображением дискеты (кнопка «Сохранить»). Созданная нами группа будет отображаться в самом начале списка. Чтобы отредактировать группу на рабочем столе, касаемся и удерживаем её пальцем.
При желании мы сможем также добавлять в неё новые контакты или удалять их. Заходим в «Контакты» через рабочий стол и переходим к вышеупомянутому разделу «Все». Находим интересующую нас группу и нажимаем «Изменить». Для добавления нового участника выбираем «Добавить контакт». Для того чтобы его удалить, выбираем участника, нажимаем «Удалить из группы», после чего – кнопку «Удалить».
Как создать группу в телефоне Android и добавить туда контакт?
Данная операционная система также предлагает упорядочить свой список контактов по категориям («Работа», «Друзья», «Семья» и так далее). Для создания группы просто открываем приложение «Контакты» и соответствующую категорию. В разных версиях системы её местонахождение отличается; обычно на кнопке изображено много человечков и знак плюс. К примеру, эта кнопка может быть расположена в правом нижнем углу. При нажатии на неё мы видим сообщение «Создание группы в аккаунте». Выбираем создание группы в телефоне, после чего открывается окно настройки. Даём имя нашей группе и нажимаем «Готово».
Теперь, зайдя в соответствующую категорию, мы видим вкладку с нашей группой. Пока что она пуста. Для добавления нового участника переходим в контакты и поочерёдно выбираем тех пользователей из списка, которых желаем добавить. Нажимаем «Добавить» (расположение этой кнопки также может отличаться; обычно на ней нарисован человечек со знаком плюс). Во всплывающей подсказке указываем «Изменить».
В новом окне у нас должен быть раздел меню под названием «Группы». Выбираем ту группу, которая нам нужна для конкретного контакта. Нажимаем «Готово».
Теперь, если мы выбираем «Группы» в разделе контактов, в выбранной нами группе должен отображаться добавленный нами участник. При нажатии на него мы сможем совершить звонок.
Видеозаписи по теме:
Другие новости по теме:
Просмотрено: 9 926 раз
__________ _____________ __________ ______ ____ ______ ______________ __________ ________ ______ ________ _____ ________ _______ _____ _________ ____ ______ _____ ______ ___ __________ ____ _______ ______ ______ ______ ________ ______ ____ ________ ____ ________ _______ ______
Чтобы добавить новый контакт, откройте телефонную книгу и нажмите кнопку. Станет доступно меню выбора места, в которое вы хотите сохранить контакт, — память телефона или сим-карта (рис. 3.16). Какая между ними разница?
Рис. 3.16. Выбор места сохранения нового контакта
Память сим-карты вмещает ограниченное количество контактов, при этом вы можете сохранять только номер телефона, имя и фамилию абонента. Контакты, хранящиеся в памяти телефона, вмещают в себя гораздо больше информации: адрес, электронную почту, дату рождения и т. д. Вместе с тем надо помните: контакты, сохраненные на сим-карте, будут перенесены вместе с ней на новый аппарат в случае его смены; контакты из памяти телефона в нем же и останутся.
Имя и Фамилия — нажатием на соответствующем поле вызовите сенсорную клавиатуру, наберите с ее помощью имя и фамилию контакта и нажмите кнопку сохрани» (рис. 3.17).

Рис. 3.17. Ввод данных в поле Имя
Телефон — нажимая кнопку. Вы можете добавить несколько номеров телефонов одного контакта (мобильный, рабочий, домашний). Как и в предыдущем пункте, нажмите на поле ввода и наберите номер телефона (рис. 3.18).
Группы, Мелодия звонка, Почтовый адрес, Организация, Псевдоним, Вебсайт, День рождения, Годовщина — аналогично добавьте информацию в данные поля (рис. 3.19-3.21).

Рис. 3.18. Ввод номера телефона в поле Мобильный

Рис. 3.19. Ввод данных в поля Группы, Мелодия звонка

Рис. 3.20. Ввод данных в поля Почтовый адрес, Организация

Рис. 3.21. Ввод данных в поля Псевдоним, Веб-сайт, День рождения, Годовщина
При создании нового контакта вносите как можно больше сведений о нем. Это позволит не забыть важную информацию и, например, вовремя поздравить друга с днем рождения.
Когда все необходимые пункты заполнены, нажмите кнопку — в телефонной книге появится новая запись.
Чтобы изменить созданный ранее контакт, вновь зайдите в телефонную книгу, найдите нужное имя и нажмите его (рис. 3.22).

Рис. 3.22. Выбор контакта для внесения изменений
Перед вами раскроется список с доступной информацией о контакте (рис. 3.23). Чтобы изменить часть этих данных или добавить новые, нажмите кнопку.
Она вызовет меню работы с контактом (рис. 3.24).

Рис. 3.23. Данные о контакте

Рис. 3.24. Меню работы с контактом
Теперь вам доступна карточка контакта (рис. 3.25), в которой вы можете заменить любые данные. Принцип замены — такой же, как и при создании контакта. После завершения работы нажмите кнопку сохранить.

Рис. 3.25. Карточка контакта
Контакт успешно отредактирован — об этом свидетельствует надпись на экране (рис. 3.26).

Рис. 3.26. Подтверждение о сохранении изменений в контакте
Чтобы удалить контакт, вместо пункта Изменить выберите Удалить (см. рис. 3.24).
Создайте новый контакт на сим-карте, заполните все его поля, а затем удалите.
1. Откройте Контакты.
2. Нажмите.
3. Выберите место сохранения контакта — SIM.
4. Заполните поля Имя и Номер телефона.
Создание нового контакта

- Откройте приложение «Контакты» и выберите в верхнем меню «+ Добавить».
- Выберите тип контакта: «Телефон» — контакт будет сохранен в памяти телефона, «SIM» — на сим-карте, «Аккаунт» — синхронизирован с выбранным аккаунтом (учетной записью в социальной сети).
- Введите сведения о контакте в соответствующих полях (Имя, Фамилия, адрес эл. почты, номер телефона и т.д.) и нажмите «Сохранить».
*Полнота информации о контакте зависит от выбранного типа. Для типа «SIM» у Вас будет доступны только поле «имени» и «номера телефона контакта». При этом максимальное число символов в поле «имя» для русской раскладки клавиатуры – всего 9.
Сохранение нового контакта

При поступлении вызова от абонента, которого пока нет в списке ваших контактов, для ее сохранения необходимо:
- Ответить на входящий вызов
- После разговора откроется меню, где будет предложено «создать новый контакт» или «добавить в существующий контакт»
- Введите данные и сохраните контакт
*Если вы отклонили вызов, то сохранить контакт можно в меню «журнал вызовов», нажав на правую кнопку возле телефона, звонившего абонента.
Теги:Контакты October 12, 2013 | Комментарии (0)
Не знаете как добавить новый телефон в список контактов на вашем Андроид устройстве? Не беда – мы научим вас как это сделать за несколько мгновений!
Сначала, давайте рассмотрим пару случаев. Случай первый: кто-то продиктовал/диктует вам номер телефона и вы хотите создать новый контакт с этим номером (или же вы знаете какой-то номер на память и теперь хотите записать его в свою новенькую телефонную книгу на смартфоне). Случай второй: вам звонили с какого-то номера и вы хотите этот номер подписать.
Так вот, в первом случае заходим прямиком в приложения «Контакты» (обычно, оно расположено внизу экрана на втором месте слева; или же нажмите на ярлык с несколькими параллельными троеточиями, который находиться внизу дисплея по центру, и здесь выберите название «Контакты»). Зашли. В более старых андоидах для добавления нового контакта вам нужно будет нажать на иконку человечка с плюсиком, которая находится в правом нижнем углу (иногда нужно легонько коснуться дисплея, чтобы данная картинка появилась); если у вас андроид поновее – тогда найдите внизу опцию «новый контакт» (или «добавить контакт»).
В открывшемся окне нажимаем на поле «Полное имя» и вводим названия нашего нового контакта. Теперь переходим к полю «Телефон» и прописываем желаемый номер. После завершения – нажимаем на галочку в правом верхнем углу экрана.
Так, а сейчас кратенькая инструкция о том, как сохранить номер телефона из журнала звонков: На рабочем столе нажимаем на значок телефонной трубки и переходим в раздел «Журнала звонков» (это вторая вкладка -> проведите пальцем по экрану справа налево один раз). Найдите номер телефона, который вы хотите добавить в контакты. Нажмите на него и удерживайте палец, пока не появиться окошко с несколькими опиями. Если в этом окошке вы видите опию «Новый контакт» — нажимайте на неё и далее всё аналогично первому случаю, который мы рассмотрели выше. Когда же опции «Новый контакт» нету – выберите опцию «Копировать в буфер обмена». Далее повторяем всё то, что мы проделали для создания нового контакта ранее с одним только но: когда время дойдет до ввода номера телефона – удерживайте палец некоторое время на поле ввода; должна появиться надпись «Вставить» — нажимаем на неё и вуаля!

20 September 2013
1
Добавить комментарий
Добавление контактов в телефон
Вы помните на память все номера телефонов своих друзей, знакомых, сослуживцев? Конечно сейчас никто этого в уме не помнит, как помнили раньше наши родители. Сейчас же мы просто открываем контакты, находим нужного нам человека и соединяемся с ним. В этом уроке, давайте с вами рассмотрим как добавлять контакты в телефон. Для этого открываем телефон, выбираем значок контакты и открываем приложение.

Так как еще не создано ни одного контакта, мы видим пустую область экрана, и сверху на синем фоне у нас изображено три категории.
1Категория (три человечка) В неё мы будем размещать группы контактов
2Категория(один человечек) Хранятся все наши контакты.
3Категория(звездочка) Избранное
PS На разных версиях Андроид, дизайн будет отличаться, но смысл одинаков везде.
Ну что же, приступим и давайте для начала перейдем во вторую категорию(нажимаем на одного человечка) и настроим свой профиль. (заполняем информацией о себе) Я назову свой профильТелефомания.

Нажимаем на слово Настроить профиль и добавляем свои данные. Если у вас всё поле пустое и нет слова Настроить профиль, значит создаем первый контакт и потом все появится.

И вот у нас создан наш профиль.
Теперь приступим добавлять новых контактов в нашу телефонную книгу. Для этого в этой же категории (с одним человечком), справа снизу нажимаем на человечка и в сплывающей подсказке нас попросят выбрать где хранить контакт. Или на сим карте или в телефоне или добавить аккаунт. Давайте сейчас рассмотрим хранение контакта в телефоне андроид без синхронизации. Выбираем пункт хранить контакты в телефоне без синхронизации.

И в появившемся окне, заполняем профиль нового контакта

Ну здесь всё интуиктивно понятно, как данные заполнили, нажимаем на фото и вставляем контакту фотку. После заполнения профиля нового контакта информацией, жмём сверху готово. Вот мы видим появившийся первый контакт Мама, в нашей телефонной книге.

Давайте потренируемся и создадим несколько контактов. Я создал несколько контактов и вот, что у меня получилось.

Если вам надо отредактировать контакты, выбираем нужный контакт, жмём на него, на моем телефоне нажать левую клавишу (у вас может другая будет клавиша)и увидим выпадающий список. В котором выбираем нужное действие, по изменению настроек в редактируемом контакте.
В этой статье, мы познакомились с самым простым способом добавления контактов в телефонную книжку, без синхронизации. Наши контакты будут храниться в телефоне, и если вдруг случиться беда с телефоном, мы сможем потерять все наши контакты. Что бы этого не произошло, в следующей статье мы рассмотрим как сохранять контакты синхронизируясь с гуглом.
Используемые источники:
- https://androidinsider.ru/polezno-znat/kak-organizovat-svoj-spisok-kontaktov-na-android-smartfone.html
- https://phocs.ru/how-to-create-a-new-contact-in-the-phone-how-to-add-a-contact-in-your-phone-to-a-group/
- http://123htc.ru/8-dobavlenie-novogo-kontakta
- https://androidtips.in.ua/kak-dobavit-nomer-telefona-na-androide/
- http://www.telefomania.ru/kak-dobavit-kontakt-v-android.html
