Download Article
Download Article
Copying and pasting: it seems so simple, but it can save you tons of time and effort. While it’s easy to copy and paste on a computer, what about your Android device that doesn’t have a physical keyboard? Not to worry—whether you want to copy a few lines of text, whole paragraphs, or photos, you can do so quickly and easily with only a few simple steps.
-

1
Press down for several seconds on the word. This will make a small blue arrow pop up to show that you’re highlighting the text.[1]
- If nothing pops up after a few seconds, the text might not be able to be copied. Some webpages block their text from copying to avoid plagiarism.
-

2
Drag the highlight boundaries across the text. Using one finger, tap and drag one of the arrows to the left or the right to highlight lines of text. If you want to highlight whole paragraphs, drag the arrows downward, too.[2]
- If you accidentally pick your finger up or stop highlighting, tap on the arrows again to keep going.
Advertisement
-

3
Tap Copy. When you’ve finished highlighting, a small menu will appear over the text you highlighted. Tap on the Copy option to save the text to your clipboard.[3]
- If you tap the Cut option, the text will disappear from its origin and get copied onto the clipboard.
- The clipboard is a temporary spot on your device where text and images are stored before they get pasted.
-

4
Press and hold where you’d like the text to be pasted. You can go to a search box, a Notes app, or a text message. Use one finger to press down and hold where you’d like your text to go.[4]
- You can only paste text in areas that will allow you to edit them. You can’t paste text on a random webpage, for example, unless you have access to editing.
-

5
Tap Paste. In the same menu that you pressed “Copy,” select the Paste option. Your text will show up automatically in the spot that you placed your cursor.[5]
- Now you can edit the text before you send it off, or leave it as-is.
Advertisement
-

1
Copy the text by highlighting and tapping Copy. Hold your finger in the area of text that you’d like to copy, then press and hold for a few seconds. Move the highlighting arrows left and right to select your text, then press Copy on the popup menu.[6]
- If you accidentally let go of the arrows, tap on them again to keep highlighting.
-

2
Tap and hold where you’d like the text to go. You can choose a search bar, a text message, or a Notes app. Hold your finger down until you see the popup menu appear.[7]
- Some apps won’t let you copy directly, but they will let you go to your clipboard and then come back, which is why you’d use this method.
-

3
Select Clipboard. It will appear in the popup menu. When you tap it, it will take you to your clipboard where you have the text copied.[8]
-

4
Select the text from the clipboard. This will automatically paste it into the area that you’ve chosen with your cursor. Now, you can edit the text or send it off as a message.[9]
- You can copy and paste more text in the same way if you need to.
Advertisement
-

1
Tap and hold the link you’d like to paste. In a web browser, it’s usually at the top of the screen. You can also tap and hold links in emails and text messages, too.[10]
- The link might turn blue once you tap and hold it.
- If you lift your finger up too early, you might accidentally press the link instead of highlighting it. Keep holding down until the popup menu appears.
-

2
Select Copy. This will be near the bottom of the popup menu that appears when you tap and hold the link. Once you select this option, the link will be copied to your clipboard.[11]
- You can also open the link in a new tab, open it in a background tab, or save the link to your device.
-

3
Tap and hold the space where you want to copy the link. You can paste the link into a web browser to go to the website, or you can paste the link into a message to send it to someone else. Hold your finger down on the screen and wait for the popup menu to appear.[12]
- It should only take a few seconds.
-

4
Select Paste. This will automatically paste your copied URL into the spot you’ve selected. If you’d like to visit the link in a web browser, hit “Enter” to go to the link.[13]
Advertisement
-

1
Press and hold the picture you want to copy. This is how you’ll select the image and highlight it. Wait until a popup menu appears before lifting up your finger.[14]
- You can copy images from your camera roll, text messages, emails, and webpages.
-

2
Tap Copy. It’s near the bottom of the popup menu that will appear. This will copy the image to your clipboard temporarily.[15]
-

3
Press and hold the spot you’d like to paste the image. You can head to an email, a document, a Notes app, or a text message. Place your cursor in the spot you’d like the image to appear by tapping and holding the screen.[16]
- Wait until the popup menu appears before lifting up your finger.
-

4
Select Paste. This will make the picture paste into the field automatically. From here, you can edit the picture, resize it, or crop it to fit your needs.[17]
- If the “Paste” option doesn’t show up, tap Clipboard instead, then select the image from the clipboard.
Advertisement
Ask a Question
200 characters left
Include your email address to get a message when this question is answered.
Submit
Advertisement
-
Until you reboot the device or select new text, the text you’ve copied will remain.
-
You can also copy/paste phone numbers into the Dialer application.
Thanks for submitting a tip for review!
Advertisement
References
About This Article
Article SummaryX
Long press on the text you want to copy and select ‘Copy’ or ‘Cut’ from the given options. Now, go to the place where you wish to paste it and long press on the text box, select ‘Paste’ to paste the copied text.
Did this summary help you?
Thanks to all authors for creating a page that has been read 32,336 times.
Is this article up to date?
Download Article
Download Article
Copying and pasting: it seems so simple, but it can save you tons of time and effort. While it’s easy to copy and paste on a computer, what about your Android device that doesn’t have a physical keyboard? Not to worry—whether you want to copy a few lines of text, whole paragraphs, or photos, you can do so quickly and easily with only a few simple steps.
-

1
Press down for several seconds on the word. This will make a small blue arrow pop up to show that you’re highlighting the text.[1]
- If nothing pops up after a few seconds, the text might not be able to be copied. Some webpages block their text from copying to avoid plagiarism.
-

2
Drag the highlight boundaries across the text. Using one finger, tap and drag one of the arrows to the left or the right to highlight lines of text. If you want to highlight whole paragraphs, drag the arrows downward, too.[2]
- If you accidentally pick your finger up or stop highlighting, tap on the arrows again to keep going.
Advertisement
-

3
Tap Copy. When you’ve finished highlighting, a small menu will appear over the text you highlighted. Tap on the Copy option to save the text to your clipboard.[3]
- If you tap the Cut option, the text will disappear from its origin and get copied onto the clipboard.
- The clipboard is a temporary spot on your device where text and images are stored before they get pasted.
-

4
Press and hold where you’d like the text to be pasted. You can go to a search box, a Notes app, or a text message. Use one finger to press down and hold where you’d like your text to go.[4]
- You can only paste text in areas that will allow you to edit them. You can’t paste text on a random webpage, for example, unless you have access to editing.
-

5
Tap Paste. In the same menu that you pressed “Copy,” select the Paste option. Your text will show up automatically in the spot that you placed your cursor.[5]
- Now you can edit the text before you send it off, or leave it as-is.
Advertisement
-

1
Copy the text by highlighting and tapping Copy. Hold your finger in the area of text that you’d like to copy, then press and hold for a few seconds. Move the highlighting arrows left and right to select your text, then press Copy on the popup menu.[6]
- If you accidentally let go of the arrows, tap on them again to keep highlighting.
-

2
Tap and hold where you’d like the text to go. You can choose a search bar, a text message, or a Notes app. Hold your finger down until you see the popup menu appear.[7]
- Some apps won’t let you copy directly, but they will let you go to your clipboard and then come back, which is why you’d use this method.
-

3
Select Clipboard. It will appear in the popup menu. When you tap it, it will take you to your clipboard where you have the text copied.[8]
-

4
Select the text from the clipboard. This will automatically paste it into the area that you’ve chosen with your cursor. Now, you can edit the text or send it off as a message.[9]
- You can copy and paste more text in the same way if you need to.
Advertisement
-

1
Tap and hold the link you’d like to paste. In a web browser, it’s usually at the top of the screen. You can also tap and hold links in emails and text messages, too.[10]
- The link might turn blue once you tap and hold it.
- If you lift your finger up too early, you might accidentally press the link instead of highlighting it. Keep holding down until the popup menu appears.
-

2
Select Copy. This will be near the bottom of the popup menu that appears when you tap and hold the link. Once you select this option, the link will be copied to your clipboard.[11]
- You can also open the link in a new tab, open it in a background tab, or save the link to your device.
-

3
Tap and hold the space where you want to copy the link. You can paste the link into a web browser to go to the website, or you can paste the link into a message to send it to someone else. Hold your finger down on the screen and wait for the popup menu to appear.[12]
- It should only take a few seconds.
-

4
Select Paste. This will automatically paste your copied URL into the spot you’ve selected. If you’d like to visit the link in a web browser, hit “Enter” to go to the link.[13]
Advertisement
-

1
Press and hold the picture you want to copy. This is how you’ll select the image and highlight it. Wait until a popup menu appears before lifting up your finger.[14]
- You can copy images from your camera roll, text messages, emails, and webpages.
-

2
Tap Copy. It’s near the bottom of the popup menu that will appear. This will copy the image to your clipboard temporarily.[15]
-

3
Press and hold the spot you’d like to paste the image. You can head to an email, a document, a Notes app, or a text message. Place your cursor in the spot you’d like the image to appear by tapping and holding the screen.[16]
- Wait until the popup menu appears before lifting up your finger.
-

4
Select Paste. This will make the picture paste into the field automatically. From here, you can edit the picture, resize it, or crop it to fit your needs.[17]
- If the “Paste” option doesn’t show up, tap Clipboard instead, then select the image from the clipboard.
Advertisement
Ask a Question
200 characters left
Include your email address to get a message when this question is answered.
Submit
Advertisement
-
Until you reboot the device or select new text, the text you’ve copied will remain.
-
You can also copy/paste phone numbers into the Dialer application.
Thanks for submitting a tip for review!
Advertisement
References
About This Article
Article SummaryX
Long press on the text you want to copy and select ‘Copy’ or ‘Cut’ from the given options. Now, go to the place where you wish to paste it and long press on the text box, select ‘Paste’ to paste the copied text.
Did this summary help you?
Thanks to all authors for creating a page that has been read 32,336 times.
Is this article up to date?
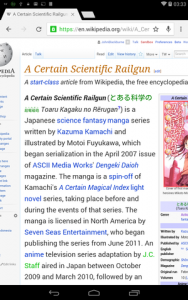
Эта статья покажет вам, как это делается.
- Нажмите и удерживайте слово, чтобы выбрать его на веб-странице.
- Перетащите набор ограничивающих маркеров, чтобы выделить весь текст, который вы хотите скопировать.
- Нажмите Копировать на появившейся панели инструментов.
- Нажмите и удерживайте поле, в которое вы хотите вставить текст, пока не появится панель инструментов.
- Нажмите «Вставить» на панели инструментов.
Шаги по передаче SMS-сообщений с помощью «Переместить в приложение iOS».
- После загрузки iPhone вам будет предложено подключиться к сети Wi-Fi, а после этого вам будет предложено несколько вариантов переноса данных (или их восстановления).
- Теперь вам нужно установить приложение «Переместить на iOS» из Play Store на свое устройство Android.
Скопированный текст появится в вашем списке на устройстве Android. Чтобы скопировать текст с Android-устройства на компьютер, просто скопируйте текст как обычно, а затем нажмите alt + v, и он появится в списке на вашем компьютере.Как скопировать и вставить текст на Android?
- Нажмите и удерживайте слово, чтобы выбрать его на веб-странице.
- Перетащите набор ограничивающих маркеров, чтобы включить текст, который вы хотите скопировать.
- Выделив нужный текст, нажмите значок копирования на панели инструментов в верхней части экрана:
- Нажмите на поле, в которое вы хотите вставить текст.
- Коснитесь значка вставки на панели инструментов.
Как скопировать и вставить текст
- Найдите текст, который хотите скопировать и вставить.
- Нажмите и удерживайте текст.
- Коснитесь и перетащите маркеры выделения, чтобы выделить весь текст, который нужно скопировать и вставить.
- Нажмите Копировать в появившемся меню.
- Нажмите и удерживайте место, куда вы хотите вставить текст.
- В появившемся меню нажмите «Вставить».
Как вы копируете и вставляете на телефон Samsung?
Не все текстовые поля поддерживают вырезание / копирование.
- Коснитесь и удерживайте текстовое поле, затем сдвиньте синие маркеры влево / вправо / вверх / вниз, затем нажмите КОПИРОВАТЬ. Чтобы выделить весь текст, коснитесь ВЫБРАТЬ ВСЕ.
- Коснитесь и удерживайте целевое текстовое поле (место, куда вставлен скопированный текст), затем коснитесь «Вставить», когда оно появится на экране. Samsung.
Как скопировать текст на свой телефон?
Как скопировать и вставить на свой телефон или планшет Android
- Все дело в «касании и удерживании» — найдите слово (или первое слово в тексте), которое вы хотите скопировать, затем коснитесь экрана и удерживайте палец.
- Через мгновение произойдет несколько вещей.
- Теперь нажмите кнопку «Копировать» в контекстном меню.
Как мне скопировать и вставить?
Шаг 9: После того, как текст выделен, его также можно скопировать и вставить с помощью сочетания клавиш вместо мыши, что некоторым людям проще. Чтобы скопировать, нажмите и удерживайте Ctrl (управляющая клавиша) на клавиатуре, а затем нажмите C на клавиатуре. Чтобы вставить, нажмите и удерживайте Ctrl, а затем нажмите V.
Метод 1 Вставка вашего буфера обмена
- Откройте приложение для текстовых сообщений вашего устройства. Это приложение, которое позволяет отправлять текстовые сообщения на другие номера телефонов с вашего устройства.
- Начать новое сообщение.
- Нажмите и удерживайте поле сообщения.
- Нажмите кнопку «Вставить».
- Удалите сообщение.
Как скопировать текст на Samsung Galaxy s8?
Galaxy Note8 / S8: как вырезать, копировать и вставлять
- Перейдите на экран, содержащий текст, который вы хотите скопировать или вырезать.
- Нажмите и удерживайте слово, пока оно не будет выделено.
- Перетащите полосы, чтобы выделить слова, которые вы хотите вырезать или скопировать.
- Выберите вариант «Вырезать» или «Копировать».
- Перейдите в область, в которую хотите вставить текст, затем нажмите и удерживайте поле.
Как скопировать текст на Samsung Galaxy s9?
Как вырезать, копировать и вставлять на Samsung Galaxy S9
- Нажмите и удерживайте слово в области текста, который вы хотите скопировать или вырезать, пока не появятся полосы выбора.
- Перетащите полосы выбора, чтобы выделить текст, который вы хотите вырезать или скопировать.
- Выберите «Копировать».
- Перейдите в приложение и поле, куда вы хотите вставить текст.
Как скопировать текстовые сообщения на Android?
Сохранение текстовых сообщений Android на компьютер
- Запустите Droid Transfer на своем ПК.
- Откройте Transfer Companion на своем телефоне Android и подключитесь через USB или Wi-Fi.
- Щелкните заголовок «Сообщения» в Droid Transfer и выберите цепочку сообщений.
- Выберите «Сохранить PDF», «Сохранить HTML», «Сохранить текст» или «Печать».
Как я могу скопировать текст из PDF в мобильном приложении?
Копировать определенный контент из PDF
- Откройте PDF-документ в Reader. Щелкните документ правой кнопкой мыши и выберите «Выбрать инструмент» во всплывающем меню.
- Перетащите, чтобы выделить текст, или щелкните, чтобы выбрать изображение. Щелкните выбранный элемент правой кнопкой мыши и выберите «Копировать».
- Контент копируется в буфер обмена.
Как скопировать текст из статьи?
Чтобы скопировать текст в Times Reader, сделайте следующее:
- Выделите текст, который вы хотите скопировать, перетащив указательное устройство (например, мышь) по тексту.
- Удерживая нажатой клавишу Ctrl, нажмите клавишу клавиатуры C (Ctrl + C) или щелкните правой кнопкой мыши (щелкните правой кнопкой мыши) в любом месте статьи и выберите «Копировать текст».
Как копировать и вставлять без Ctrl?
При этом нажмите один раз букву C, а затем отпустите клавишу Ctrl. Вы только что скопировали содержимое в буфер обмена. Чтобы вставить, снова удерживайте клавишу Ctrl или Command, но на этот раз нажмите букву V один раз. Ctrl + V и Command + V — это способ вставки без мыши.
Что такое вырезание, копирование и вставка, объясните на примере?
Вырезать удаляет элемент из его текущего местоположения и помещает его в буфер обмена. Вставить вставляет текущее содержимое буфера обмена в новое место. «Вырезать и вставить» часто означает «копировать и вставлять». Пользователи очень часто копируют файлы, папки, изображения и текст из одного места в другое.
Как копировать и вставлять без мыши?
Скопируйте и вставьте без использования мыши. В предыдущих версиях окон, когда вы копировали файлы (Ctrl-C), затем alt-Tab (в соответствующее окно) и вставляли (Ctrl-V) с помощью клавиатуры, все можно было управлять с клавиатуры.
Есть ли в Android буфер обмена?
Android может вырезать, копировать и вставлять текст, и, как и компьютер, операционная система передает данные в буфер обмена. Если вы не используете приложение или расширение, такое как Clipper или aNdClip, для сохранения истории буфера обмена, однако, как только вы скопируете новые данные в буфер обмена, старая информация будет потеряна.
Как вы используете буфер обмена на Android?
Скопируйте текст в буфер обмена
- Откройте панель инструментов, нажав значок «+».
- Нажмите на буфер обмена, а затем на значок карандаша.
- Нажмите +, чтобы добавить новый клип
- Введите текст в поле «Содержимое клипа». Нажмите «Сохранить».
Как просмотреть буфер обмена?
Невозможно просмотреть историю буфера обмена с помощью ОС Windows. Вы можете увидеть только последний скопированный элемент. Чтобы просмотреть полную историю буфера обмена Windows, вам необходимо использовать сторонние приложения. Clipdiary менеджер буфера обмена записывает все, что вы копируете в буфер обмена.
Какой буфер обмена у Самсунга?
Вот несколько способов получить доступ к буферу обмена на вашем Galaxy S7 Edge:
- На клавиатуре Samsung коснитесь настраиваемой клавиши, а затем выберите клавишу буфера обмена.
- Нажмите и удерживайте пустое текстовое поле, чтобы получить кнопку «Буфер обмена». Нажмите кнопку «Буфер обмена», чтобы увидеть скопированные объекты.
Как скопировать URL изображения на Android?
Коснитесь и удерживайте адресную строку вверху страницы. (Если вы ищете URL-адрес результата изображения, вам нужно щелкнуть изображение, чтобы открыть его увеличенную версию, прежде чем выбирать URL-адрес.) Safari: в нижней части страницы нажмите «Поделиться копией». Приложение Google: вы не можете скопировать URL-адрес результатов поиска из приложения Google.
Как копировать и вставлять картинки на андроиде?
Скопируйте и вставьте в Google Документы, Таблицы или Презентации
- На телефоне или планшете Android откройте файл в приложении Google Документы, Таблицы или Презентации.
- В Документах: нажмите «Изменить».
- Выберите то, что вы хотите скопировать.
- Коснитесь Копировать.
- Нажмите и удерживайте в том месте, куда хотите вставить.
- Коснитесь Вставить.
Как копируете текст на Самсунге?
Загрузите Samsung SMS на компьютер по электронной почте
- Войдите в приложение «Сообщения» на своем Samsung Galaxy, а затем выберите сообщения, которые вы хотите передать.
- Затем вы должны щелкнуть значок «» в правом верхнем углу, чтобы открыть меню.
- В меню вам нужно выбрать «Еще» и нажать «Поделиться».
Как сохранить текстовые сообщения на моем Samsung Galaxy s9?
Решение 1. Резервное копирование SMS с Samsung S9 / S9 Edge на компьютер с помощью Android Assistant
- Подключите телефон Android к компьютеру. Запустите Android Assistant на своем компьютере и подключите S9 к компьютеру с помощью USB-кабеля.
- Шаг 2: Выберите опцию «Super Toolkit».
- Шаг 3. Резервное копирование текстовых сообщений с S9 на компьютер.
Как распечатать текстовые сообщения с моего Samsung?
Распечатайте SMS-разговоры на своем телефоне Android
- Загрузите и установите Droid Transfer и подключите свое устройство Android к компьютеру с помощью Wi-Fi или USB-соединения.
- Выберите вкладку «Сообщения» из списка функций.
- Выберите сообщения для печати.
- Щелкните опцию «Печать» на панели инструментов.
- Подтвердите печать!
Копирование и вставка незаконны?
Владелец авторских прав решает, кто может законно делать копии этой работы. Незаконно копировать большие разделы чужой работы, защищенной авторским правом, без разрешения, даже если вы укажете оригинального автора. К счастью, освобождение от добросовестного использования позволяет легально копировать небольшие объемы чужой работы.
Как скопировать текст из отсканированного документа?
Копирование текста с изображений и распечаток файлов с помощью OCR в OneNote
- Щелкните изображение правой кнопкой мыши и выберите Копировать текст из изображения.
- Щелкните место, куда вы хотите вставить скопированный текст, а затем нажмите Ctrl + V.
Законно ли копировать текст с веб-сайта?
Подводя итог законности копирования дизайна веб-сайта: вы не можете дублировать элементы, защищенные авторским правом, такие как изображения, текст или исходный код. Использование чьего-либо логотипа или материалов, охраняемых торговой маркой, является незаконным. Пользовательский веб-сайт дает вам право собственности на ваш уникальный дизайн, и другой сайт не может законно его копировать.
Как выделить текст без мыши?
Нажмите клавишу «Стрелка вправо», удерживая нажатой клавишу «Shift». Обратите внимание, что каждый раз, когда вы нажимаете клавишу «Стрелка вправо», выделяется символ. Если вы хотите выделить большой объем текста, просто удерживайте клавишу «Стрелка вправо», одновременно нажимая клавишу «Shift».
Как скопировать текст без выделения?
Шаги
- Выберите то, что вы хотите скопировать: Текст: Чтобы выделить текст, щелкните и перетащите курсор, пока текст, который вы хотите скопировать, не будет выделен, затем отпустите щелчок.
- Щелкните правой кнопкой мыши или трекпада.
- Щелкните Копировать.
- Щелкните правой кнопкой мыши документ или поле, в которое вы хотите вставить текст или изображение.
- Щелкните Вставить.
Как выбрать без мыши?
Щелкните правой кнопкой мыши значок или другой элемент Windows. В некоторых ситуациях вам может потребоваться щелкнуть правой кнопкой мыши значок, текст или другой элемент Windows. Чтобы сделать это без мыши, выберите значок или переместите курсор к тексту, который вам нужно щелкнуть правой кнопкой мыши, а затем одновременно нажмите и удерживайте клавиши Shift и F10.
Как скопировать текст на Android?
Как скопировать и вставить текст
- Найдите текст, который хотите скопировать и вставить.
- Нажмите и удерживайте текст.
- Коснитесь и перетащите маркеры выделения, чтобы выделить весь текст, который нужно скопировать и вставить.
- Нажмите Копировать в появившемся меню.
- Нажмите и удерживайте место, куда вы хотите вставить текст.
- В появившемся меню нажмите «Вставить».
Как открыть буфер обмена?
Нажмите кнопку «Параметры» в нижней части панели буфера обмена, чтобы открыть список параметров, а затем нажмите «Показать буфер обмена Office при двойном нажатии Ctrl + C».
Какое приложение с буфером обмена для Android самое лучшее?
Вот четыре лучших менеджера буфера обмена для Android.
- Бесплатный менеджер буфера обмена. Free Multi Clipboard Manager преследует главную цель: управлять всеми данными буфера обмена в одном месте и делать это хорошо.
- Клипер. Clipper — это менеджер буфера обмена, который автоматически сохраняет все, что вы копируете.
- Менеджер буфера обмена.
- Стек клипов.
Как найти буфер обмена на Android?
Нажмите и удерживайте поле сообщения. 4. Нажмите «Вставить», чтобы увидеть, что находится в буфере обмена.
Как вы просматриваете буфер обмена?
Нажмите «Вставить» или нажмите Ctrl-V, и вы вставите все, что находится в буфере обмена, как и раньше. Но есть одна новая комбинация клавиш. Нажмите Windows + V (клавиша Windows слева от пробела, плюс «V»), и появится панель буфера обмена, отображающая историю элементов, которые вы скопировали в буфер обмена.
Как мне получить что-то из буфера обмена?
Используйте буфер обмена Office
- Если вы еще не там, нажмите «Главная», затем нажмите кнопку запуска в правом нижнем углу группы «Буфер обмена».
- Выделите текст или графику, которые хотите скопировать, и нажмите Ctrl + C.
- При желании повторите шаг 2, пока не скопируете все элементы, которые хотите использовать.
- В документе щелкните то место, куда вы хотите вставить элемент.
Фото в статье «Википедия» https://en.wikipedia.org/wiki/File:Android_ruby_screenshot.png

На самом деле все очень просто. Допустим, что вам нужно скопировать какой-то определенный текст в браузере. Для этого просто тапните в нужное место и не убирайте палец с экрана порядка 1-2 секунд, пока не увидите следующее:

Видите синие скобки? С их помощью вы можете выбирать текст, который хотите скопировать, для этого просто потяните скобку пальцем, например:

После того, как текст был выделен, вы можете скопировать его. Для этого нужно нажать на одну из кнопок в верхней части экрана. Вот кнопки:
- Первая из них выделяет весь текст.
- Вторая копирует выбранный текст.
- Третья позволяет поделиться выбранным текстом, например, в ВК или отправить его по e-mail.
- Четвертая кнопка — поиск по тексту.
Допустим, что вы скопировали текст. Что дальше? Дальше открываете файл, куда его копируете. В нашем случае это блокнот. Запускаете приложение, нажимаете пальцем на строку и удерживаете, пока не появится меню. В меню нажимаете на кнопку «Вставить».
Текст перенесен в блокнот.
Кстати, если есть возможность, то помимо кнопки «Скопировать» вы увидите кнопку «Вырезать»:
Вот так легко и просто пользоваться возможностями операционной системы Android.
Содержание статьи
Содержание
- Встроенные функции
- Скачиваемые программы
- Как выделить текст на Андроиде
- Копируем и вставляем текст
- Копируем и вставляем ссылку
- Копируем и вставляем специальные символы
- Вырезаем и вставляем текст на Андроид
- Почему не получается скопировать текст?
Встроенные функции
Все функции для копирования и вставки текста уже заложены в базу смартфонов на ОС Андроид. Освоить манипуляцию очень просто, достаточно лишь несколько раз повторить данный алгоритм:
- Открыть сообщение, страницу в браузере, документ или другой текст, который необходимо скопировать.
- Нажать на текст примерно в том месте, где его нужно выделить. Если необходимо выделить весь текст, то можно тапнуть по любому предложению или абзацу. В итоге несколько слов окажутся выделены голубым цветом.
- При помощи ползунков, которые появятся справа и слева от обозначенной области, можно менять объем выделенных слов. Когда синим цветом окажутся подчеркнуты все необходимые фразы, следует нажать на кнопку «Копировать», которая автоматически высвечивается при выделении.
- Перейти в мессенджер, программу для набора СМС или в другое место, куда нужно переместить текст. Снова зажать палец в той области, куда нужно вставить скопированную информацию. Из появившихся кнопок выбрать пункт «Вставить».
В зависимости от версии Андроид, расположение кнопок для копирования может немного различаться, но общий механизм всегда остается простым и понятным. Что еще можно сделать при помощи тех же инструментов:
- Когда текст будет выделен, во всплывающем меню над ним нажать на три точки. Появятся дополнительные кнопки. Можно нажать на «Выбрать все», если нужно скопировать сразу много данных.
- Быстро поделиться выделенным текстом. Для этого нужно нажать не на «Копировать», а на расположенный рядом пункт «Поделиться». Система предложит выбрать, куда отправить фразы: собеседнику по СМС, знакомому в социальной сети, деловому партнеру через электронную почту.
Инструкция, как вставить текст на телефоне, быстро усваивается даже начинающими пользователями. И все же иногда помимо встроенных функций приходится использовать сторонние программы для копирования.
Скачиваемые программы
Не понравился базовый процесс копирования? Есть претензии к ограниченному функционалу, удобству, скорости процедуры? Если да, то всегда можно воспользоваться бесплатными программами, которые распространяются через Google Play. Самые популярные приведены ниже.
Копировать в буфер
Это приложение подойдет тем, кто часто отправляет ссылки на материал, а не отдельные вырезки из текста. Например, оно будет очень полезно пользователям Твиттера. После успешной установки программа «Копировать в буфер» встраивает дополнительную кнопку «Поделиться» на панель, которая высвечивается после выделения текста. Если нажать на эту кнопку, можно выбрать, кому отправить ссылку на страницу в браузере, видео или фото. Как видно, утилита подойдет не только для работы с текстом.
CopiPe — Copy and Paste tool, Copy Text и Clipper
Эти приложения схожи между собой по функционалу. Они удобные, простые в использовании, позволяют применять дополнительные опции. Единственный недостаток – отсутствие перевода. Интерфейс и кнопки, используемые для копирования, на английском. Впрочем, большая часть современных пользователей сможет разобраться.
Что лучше выбрать из трех представленных вариантов? Рассмотрим статистику на Гугл Плей:
- Clipper – более млн. скачиваний, общая оценка 4.4;
- Copy and Paste tool – хотя раньше программа была популярной, сейчас ее затруднительно найти в магазине приложений;
- Copy Text on Screen – более 500 тыс. скачиваний, оценка 3,9, смешанные отзывы.
Наиболее надежным инструментом на данный момент является Clipper.
aNdClip Free — Clipboard ext
Программа представляет собой записную книжку. После установки приложения все, что пользователь копирует стандартным способов, автоматически попадает не только в буфер обмена, но и в эту программу. Пользователь может сортировать информацию, которую он скопировал: создавать записи, папки, помечать важные документы.
aNdClip Free рекомендуется установить тем, кому нужно постоянно сохранять важные ссылки, телефонные номера, пароли. Программа весит всего 1,1 Мб и получила положительные отзывы пользователей. Общий балл на Гугл Плей – 4.3.
Copy Paste
Эта программа объединяет в себе функции утилиты для копирования и текстового редактора. Основные возможности:
- Ведение собственной доски заметок. Чтобы пополнять ее, нужно копировать текст из браузера, СМС и т.д., а затем вставлять в специальное поле. Функции автоматического переноса из буфера обмена нет.
- Все заметки можно копировать из приложения в один клик. Также допускается их редактирование.
- Важные заметки, например, с электронной почтой партнера по бизнесу, можно перенести в раздел «Любимое».
- Также присутствует раздел «Секреты». Чтобы получить доступ к текстам в нем, нужно ввести пароль.
Недостаток приложения – интерфейс полностью на английском языке. При работе с русским периодически происходят сбои. Пользователи отзываются о Copy Paste по-разному: одни хвалят широкий функционал, другие сетуют на проблемы при копировании текстов на русском.
Загрузка …
Проверьте по номеру откуда звонили
В Андроиде применяется функция многозадачности, в которой поддерживается быстрый переход между разными приложениями.
Содержание (кликабельно):
1) Как выделить текст на Андроиде 2) Что можно делать с выделенным текстом, знает контекстное меню 3) Кнопка «Поделиться» на Андроиде для вставки текста 4) Как копировать текст на Андроиде и как его вставить 5) Опции контекстного меню: «Вырезать», «Вставить»
Ниже приведены скриншоты для версии операционной системы Андроид 5.
Как выделить текст на Андроиде
Нам понадобится любое приложение с информацией (текстовой, графической).
Для примера откроем на Андроиде страницу на ЭТОМ же сайте, где Вы сейчас находитесь. Коснитесь экрана в области текста или картинки и не отпускайте палец, пока не появятся ползунки (ограничители) для выделения текста( долгое нажатие или длинный тап).
Если держать палец на каком-либо слове, например, на слове «Освоить» (1 на рис. 1), то на экране будет выделено слово «Освоить». Вместе с ползунками появится верхняя панель для работы с текстом (2 на рис. 1).
Рис. 1. Открыли текст и удерживали палец до появления ползунков
Сначала следует выделить текст для его последующего копирования. Для этого нужно потянуть за второй (правый) ползунок вниз (5 на рис. 2). Таким образом, второй ползунок можно сдвинуть до конца абзаца или до конца текста. Будет выделена необходимая часть текста.
На Андроиде есть кнопка «Выделить все» (3 на рис. 2) для того, чтобы выделить все, что открыто на экране. Например, на моем сайте после нажатия на «Выделить все» будут выделен не только текст статьи, но и все комментарии, все рубрики и т.д.
Рис. 2. Выделен текст. Кнопки Копировать, Поделиться, Выделить все, Поиск
Что можно делать с выделенным текстом, знает контекстное меню
После того, как текст (частично или весь) с картинками или без них будут выделены, в верхнем, контекстном меню станет видно, какие есть возможности для дальнейшей работы с выделенной информацией:
1 на рис. 2 – кнопка «Копировать» позволяет копировать текст на Андроиде (с картинками при их наличии) и автоматически поместить текст в буфер обмена.
2 на рис. 2 – кнопка «Поделиться» помогает быстро найти приложение и автоматически разместить в нем выделенный текст с картинками, если они есть.
3 на рис. 2 – кнопка «Выделить все» выделяет все, что есть.
6 на рис. 2 – кнопка «Поиск» проводит автоматический поиск выделенного текста в Интернете через сервис Google.
Как выделенный текст переместить
Как выделенный текст поместить там, где нам это нужно? (Кстати, текст можно поместить только в то приложение, которое поддерживает ввод текста.) Для этого можно пойти двумя путями:
- самый быстрый способ – воспользоваться кнопкой «Поделиться». После нажатия на нее выделенный текст автоматически будет помещен в нужное приложение.
- второй способ (тише едешь, дальше будешь) – использовать кнопку «Копировать», подробнее об этом ниже.
Самый короткий путь для вставки выделенного текста – это воспользоваться на Андроиде кнопкой «Поделиться» (2 на рис. 2).
Кнопка «Поделиться» на Андроиде для вставки текста
1) Как я писала выше, выделяем на экране текст (весь текст или часть текста).
2) Нажимаем кнопку «Поделиться» на Андроиде (2 на рис. 2).
3) Откроется новая панель «Поделиться» (рис. 3) и появится возможность выбрать приложение, чтобы автоматически поместить туда ранее выделенный текст.
Рис. 3. Панель «Поделиться»: выбор приложения для вставки текста
Выбираем приложение, например, «Заметки». Жмем на кнопку «Заметки».
4) Все, выделенный ранее текст автоматически вставлен в «Заметки» (рис. 4):
Рис. 4. Вставка выделенного текста в Заметки
Итак, чтобы копировать текст на Андроиде и затем вставить его с помощью кнопки «Поделиться» понадобится:
- Выделить текст.
- Нажать кнопку «Поделиться».
- Выбрать приложение для вставки текста. Все, текст автоматически будет вставлен.
Что делать, если нет необходимого приложения в панели «Поделиться»? Какой есть еще способ для вставки выделенного текста?
Этот способ хорошо известен тем, кто знаком с Windows, там он называется копипаст или «Копировать – Вставить». В Windows для этого есть горячие клавиши Ctrl+C (копировать) и Ctrl+V (вставить). В Андроиде так же можно использовать похожий принцип для копирования и вставки текста.
Кнопка «Копировать» на Андроиде
1) После того, как текст (с картинками при их наличии) на экране выделен, можно нажать на кнопку «Копировать» текст на Андроиде (1 на рис. 2). Текст будет скопирован в буфер обмена, но это никак не отразится на экране вплоть до момента вставки текста. После этого
- переходим в нужное приложение,
- там делаем длинный тап, появится кнопка «Вставить»,
- жмем «Вставить». Все, из буфера обмена текст помещен в приложение.
Как копировать текст на Андроиде и как его вставить
2) Ищем приложение или иной объект для вставки текста из буфера обмена. Например, на Андроиде можно открыть «Приложения» и выбрать там приложение «Заметки» (1 на рис. 5). Или можно зайти в любое другое приложение, где требуется вставить текст, скопированный ранее в буфер обмена.
Рис. 5. Открыли Заметки для вставки текста
В приложении «Заметки» (или в другом приложении) нужно сделать длинный тап в поле ввода текста (рис. 5) для того, чтобы
- поставить ползунок в то место, куда будет вставлен текст (тем самым указать место для вставки текста),
- и чтобы появилось контекстное меню.
В результате в Заметках появится ползунок в месте для вставки текста (1 на рис. 6) и кнопка «Вставить» (2 на рис. 6), нажимаем «Вставить»:
Рис. 6. Ползунок и кнопка «Вставить» в Заметках
Будет вставлен текст, который был ранее скопирован в буфер обмена. Таким образом, часть текста, которая была выделена на блоге compgramotnost.ru (рис.2), теперь перенесена в приложение «Заметки», как показано выше на рис. 4.
О контекстном меню
Если в Андроиде делать длинный тап на чистом поле для ввода текста, то появляется контекстное меню только с кнопкой «Вставить». А что, собственно, еще можно сделать на чистом поле?!
Если же сделать длинный тап на тексте (а не на чистом месте), то появится контекстное меню с бОльшим количеством возможностей (кнопок), например, «Выделить все», «Вырезать», «Копировать», «Вставить». На то оно и контекстное меню, чтобы понимать, что в данном конкретном (контекстном) случае пользователь может сделать со своими данными, точнее, со своим текстом. Андроид понимает это и предоставляет нам такие возможности через контекстное меню.
Опции контекстного меню «Вырезать», «Вставить»
В приложении Заметки делаем длинный тап на слове «Освоить». Слово будет выделено и появится контекстное меню, где предоставляются 4 возможности:
- «Выделить все»,
- «Вырезать»,
- «Копировать»,
- «Вставить».
Кликаем (тап) по «Выделить все» (рис. 7):
Рис. 7. Меню: Выделить все, Вырезать, Копировать, Вставить
После тапа по «Выделить все» выделяется весь текст. При этом контекстное меню сохраняется, кликаем по кнопке «Вырезать» (1 на рис. 8).
Рис. 8. Текст выделен, можно тапнуть «Вырезать»
После тапа по кнопке «Вырезать» весь текст, который был выделен, удаляется. Но при этом он сохраняется в буфере обмена. Причем сохраняется до тех пор, пока новые данные, отправляемые в буфер обмена, не сотрут его из буфера обмена и не заменят старый текст в буфере обмена на новую информацию (рис. 9).
Рис. 9. Чистое поле, значит, текст вырезан и помещен в буфер обмена Андроида
Снова делаем длинный тап в месте ввода текста (в любом приложении), то есть, нужно прикоснуться к экрану и удерживать палец до появления ползунка и меню «Вставить» (1 на рис. 10).
Кликаем по «Вставить» (рис. 10):
Рис. 10. Меню «Вставить» для вставки текста из буфера обмена
Появляется текст из буфера обмена, куда он был автоматически помещен после операции «Вырезать» (рис.11).
Рис. 11. Текст вставлен из буфера обмена
Таким образом, текст сначала следует выделить: частично или выделить все. Выделенный текст можно скопировать или вырезать, после чего текст попадет в буфер обмена.
Из буфера обмена текст можно поместить в любое приложение, которое поддерживает ввод текста. Для этого открываем приложение, делаем длинный тап и жмем «Вставить». Итак,
- текст (с картинками при их наличии) нужно «Выделить»,
- затем «Скопировать» или «Вырезать»,
- открыть приложение и
- «Вставить» текст.
Обратите внимание: Без указания ссылки на сайт источника информацию (текст, картинки) с большинства сайтов можно копировать, разве что, только для личного применения. В остальных случаях требуется указывать активную ссылку на источник информации. Если выкладывать скопированный текст или картинку в Интернет и там использовать это с какой-либо целью без активной ссылки на источник (на сайт), то это может иметь негативные последствия, так как нарушаются авторские права.
Также по теме:
Жесты на Андроиде, какие они бывают?
Как передать файлы с Андроида на компьютер и наоборот
Набор текста на Андроиде
Как сделать скриншот экрана на Андроиде с телефона Samsung
Распечатать статью
Получайте актуальные статьи по компьютерной грамотности прямо на ваш почтовый ящик. Уже более 3.000 подписчиков
.
Важно: необходимо подтвердить свою подписку! В своей почте откройте письмо для активации и кликните по указанной там ссылке. Если письма нет, проверьте папку Спам.
16 августа 2016
Работает приложение очень просто: для начала Вам нужно включить его службу, о чем Вас попросит сообщение при первом запуске.
Все теперь всё готово к работе: на главном экране Universal Copy переведите ползунок в положение «Активировано» и можете переходить туда, откуда Вы не смогли ранее скопировать злополучный текст, заметки, другое сообщение и т.д.
Найдя нужный текст, выдвиньте шторку уведомлений системы, где Вы увидите уведомление которое предлагает Вам включить режим универсального копирования.
Кликните по нему, после чего вокруг экрана появится синяя рамка с панелью управления в верхней части программы.
Смотрите также: Как установить iOS на Андроид смартфон?
Теперь Вам остается только выделить участок текста и скопировать его в буфер:
Также, на панели управления Universal Copy в режиме копирования, в правой её части Вы найдете кнопку, позволяющую скрывать эту панель, оставив при этом только тонкую синюю рамку вокруг экрана, извещающую о том, что этот режим активирован.
Категории: Приложения Рейтинг Новости СМИ2 Читать Moto G8 Play показали на рендерах Читать Huawei Enjoy 10: 48-Мп, 6 Гбайт оперативки и Kirin 710F Читать Motorola RAZR со складным дисплеем покажет 13 ноября —> Автор: Angry_Bird—> Дата: 14-08-2018, 22:34—> Прочитано: 3 445—> —>
В
Андроид поддерживает операции вставки, копирования и вырезания так же, как и обычный компьютер. Но, для того, чтобы уметь воспользоваться этими функциями, вам нужно знать про отличия. Если вы все еще не знаете, как копировать и вставить текст на Андроиде, эта статья для вас.
Копируем и вставляем текст
Если вы хотите скопировать слово, выражение, параграф или какую-то часть текста веб-страницы, сообщения или другого источника информации, выполните следующие действия:
- Тапните по слову в той области текста, которую нужно скопировать. Для этого удерживайте некоторое время на слове свой палец. Через долю секунды слово будет выделено синим (либо другим цветом) и окружено двумя скобками, похожими на перевернутые капли воды. Кроме того, над этим словом возникнет всплывающее меню.
- Захватите пальцем левую скобку и перетащите ее, чтобы выделить начало текста, который нужно скопировать. Переместите правую скобку в конец необходимого фрагмента текста.
- В контекстном меню выберите В«КопироватьВ», чтобы скопировать выделенный текст.
- Перейдите в приложение, в которое вы хотите вставить скопированный текст. Например, откройте мессенджер или почтовый клиент. Откройте окно нового сообщения.
- Тапните в том месте, где вы хотите вставить текст.
- В контекстном меню, которое откроется над областью вставки, тапните по кнопке В«ВставитьВ».
Копируем и вставляем ссылку
Скопировать и вставить ссылку можно точно таким же образом, как обычный текст.
- Откройте в браузере сайт, который вас интересует.
- Тапните в адресной строке браузера по адресу сайта и удерживайте палец до момента появления контекстного меню.
- Тапните по кнопке В«КопироватьВ».
- Перейдите в приложение, в которое хотите вставить ссылку. Это может быть текстовый редактор, чат или другой браузер.
- Тапните в текстовом поле и удерживайте палец до тех пор, пока не появится меню.
- Тапните по кнопке В«ВставитьВ», чтобы вставить скопированную ссылку в нужном месте.
Копируем и вставляем специальные символы
Если вам понадобилось скопировать и вставить в текст специальный символ, следует учитывать, что изображения символов для этого не подходят. Этот символ должен входить в стандартный набор спецсимволов, соответствующий той или иной таблицы кодировок. В остальном процедура копирования и вставки специальных символов соответствует двум предыдущим разделам. Могу порекомендовать вам сайт www.copypastecharacter.com, с которого вы можете скопировать самые распространенные и интересные спецсимволы.
Вырезаем и вставляем текст на Андроид
Теперь, когда вы знаете, как скопировать текст на Андроиде, давайте разберемся как его вырезать.В Опция В«ВырезатьВ» появится во всплывающем меню смартфона только в том случае, если вы находитесь в режиме редактирования или набора текста. Например, когда вы пишите Email или сообщение в мессенджере. Для того, чтобы вырезать текст, выполните следующие пункты:
- Выделите слово или фразу, которую вы хотите вырезать из набранного текста. Для этого подержите палец на экране, пока не появятся скобки выделения. Одновременно со скобками на экране появится всплывающее меню.
- Переместите скобки так, чтобы захватить необходимый фрагмент текста.
- Тапните по кнопке меню В«ВырезатьВ».
- Вставьте вырезанный текст в нужном месте, активировав контекстное меню аналогичным способом и нажав кнопку В«ВставитьВ».
Почему не получается скопировать текст?
Далеко не все приложения позволяют выполнить копирование текста на Андроид. Например, веб-версии социальных сетей Facebook и Twitter, открытые в браузере, не позволят вам копировать и вставить текст на Андроиде, а приложения этих сетей позволят вам скопировать только весь текст, а не его фрагменты!
—> Автор: Angry_Bird Дата: 14-08-2018, 22:34 Прочитано: 3 445—>
Понравилась статья — поделитесь с друзьями в соцсетях! Последние статьи в этом разделе:
Ключевые теги: андроид, текст, вставка
Используемые источники:
- https://androidnik.ru/kak-kopirovat-i-vstavlyat-tekst-na-android/
- https://tarifam.ru/kak-skopirovat-i-vstavit-tekst-na-telefone/
- https://www.compgramotnost.ru/android/kak-vydelit-i-kopirovat-tekst-na-androide
- https://4apk.ru/faq/apps/kak-skopirovat-tekst-otkuda-ugodno-na-androide.html
- https://sovetnasha.ru/smartfony/141-kak-kopirovat-i-vstavlyat-tekst-na-androide.html

Смартфоны используются для решения самых разных задач. В частности, они прекрасно подходят для работы с текстами за счет сенсорных экранов сравнительно больших размеров. Даже если вы не пишите длинные тексты при помощи гаджета, то наверняка отправляете сообщения через мессенджеры, и при решении этой задачи может понадобиться функция копирования и вставки. Поэтому важно разобраться, как скопировать текст на телефоне с операционной системой Андроид.
Как скопировать текст
Если вы хотите поделиться со знакомым человеком фрагментом текста или желаете вставить его в свой текстовый файл, то сначала вам понадобится выделить интересующий отрезок. Для этого нужно открыть исходный материал, который может быть доступен как через отдельный документ, так и через страницу интернет-браузера на сайте.
Для выделения необходимо задержать палец на нужном слове. Если в дальнейшем вы хотите передать целое приложение или абзац, то сможете отрегулировать выделение при помощи ползунков, которые появятся на экране. Вместе с ними после совершения действия «Выделить» на экране появится контекстное меню с дополнительными опциями.
Здесь будет функция «Скопировать». Нажав на соответствующую кнопку, вы скопируете выделенный фрагмент и в дальнейшем сможете его вставить в любом удобном месте.
Итак, закрепим информацию в виде пошаговой инструкции, необходимой для копирования:
- На 1-2 секунды задержите палец на любом слове, пока оно не выделится.
- Используя ползунки, выделите нужный фрагмент.
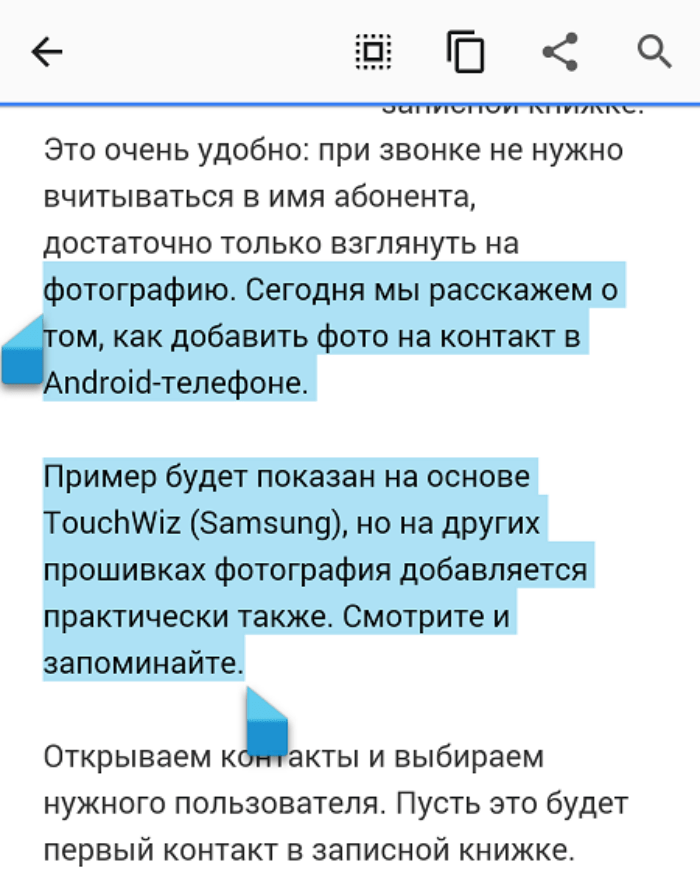
- Через всплывающее меню нажмите кнопку «Скопировать».

Наряду с кнопкой «Копировать» в меню, появляющемся в процессе выделения, будет присутствовать еще одна опция – «Вырезать». Она отличается от стандартного копирования, а потому требует дополнительного пояснения.
Чем «копировать» отличается от «вырезать»
Когда мы совершаем действие «Копировать» на мобильном устройстве, то мы сохраняем выделенный отрезок в исходном документе, но при этом получаем возможность вставить его в другой файл или сообщение. Опция «Вырезать» работает иначе. Выбрав ее, вы удалите отрезок из исходного текста, но оставите возможность для дальнейшей вставки фрагмента.
Отметим, что опция «Вырезать» доступна далеко не всегда. Как правило, ее можно встретить при выделении текста в файле (заметке). Если речь идет о текстовом материале, размещенном на каком-либо интернет-ресурсе, то вам будет доступна только функция «Скопировать», так как удалить фрагмент, доступный только его автору, нельзя.
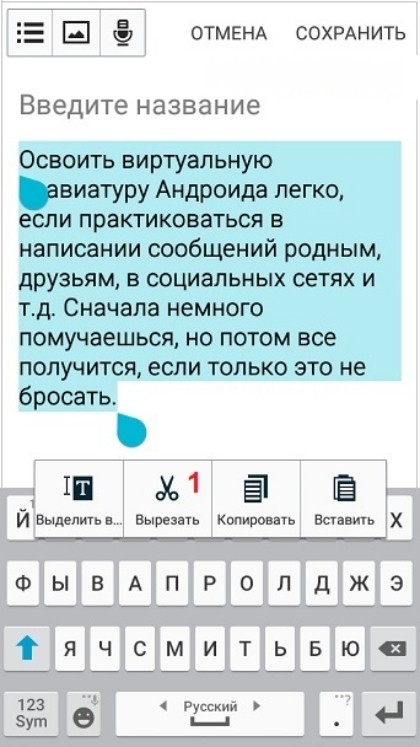
Копирование изображения
Для последующей вставки в текстовый документ или сообщение можно скопировать далеко не только текст, но и другие файлы. Например, картинки, которые вы встретите в интернете или другом файле. Принцип копирования будет такой же, как и в случае с текстом, то есть вам понадобится:
- Задержать палец на понравившейся картинке, дождавшись момента, когда она выделится.
- При желании тапнуть по другим изображениям, доступным на странице, для их выделения.

- Нажать кнопку «Копировать» через всплывающее меню.
В отличие от текстовых фрагментов, при копировании картинок через веб-браузер пользователю может быть недоступна опция «Скопировать».
Также в зависимости от используемого приложения контекстное меню с дополнительными функциями и вовсе может отсутствовать. Имейте это в виду, если решите скопировать изображение.
Последующая вставка
Теперь о том, как осуществляется последующая вставка изображения или текстового фрагмента. В большинстве случаев осуществить задуманное помогает следующая инструкция.
- Откройте текстовый документ или окно чата.
- Задержите палец на свободной области строки ввода.

- Нажмите кнопку «Вставить» через контекстное меню, появившееся на экране.
Этот алгоритм работает как с текстами, так и с картинками, поэтому вы не должны столкнуться с затруднениями в процессе выполнения операции. Если же проблемы все-таки возникнут, настоятельно рекомендуем дочитать материал до последнего пункта, где будут подробно рассмотрены все ошибки и способы их исправления.
Извлечение текста из картинки
Бывает так, что пользователю нужно скопировать текст, однако он представлен в виде картинки. Разумеется, в такой ситуации можно просто вставить в документ изображения. Но, если вам требуется только текст, придется немного повозиться. В этом поможет приложение Google Фото или Google Keep. Оба направлены на работу с картинками и предлагают владельцам смартфонов массу дополнительных функций, среди которых есть извлечение текста. Итак, вам понадобится:
- Установить соответствующее приложение (например, Google Keep) через Play Маркет или любой другой источник.
- Запустить программу и выдать запрашиваемые разрешения.
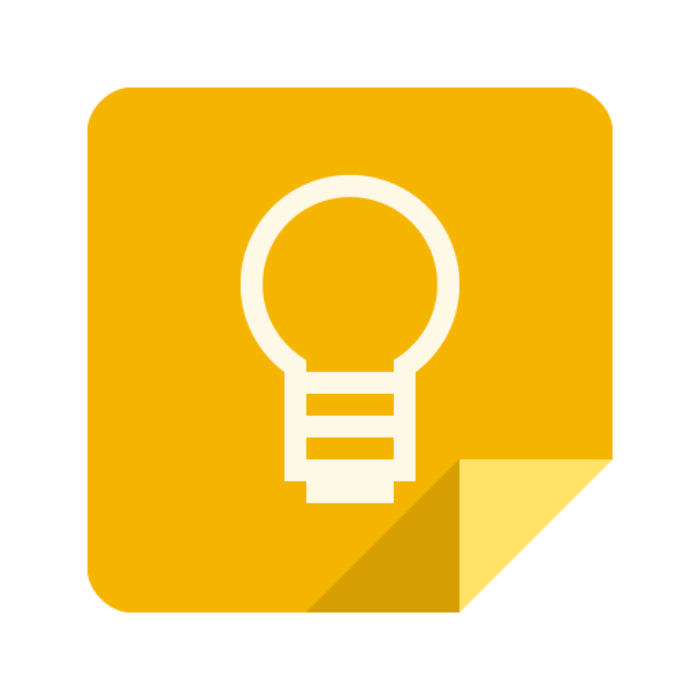
- В случае с Google Keep тапнуть по значку изображения, который расположен в нижней части экрана.
- Выбрать нужную картинку.
- Задержать палец на тексте, нанесенном на изображение.
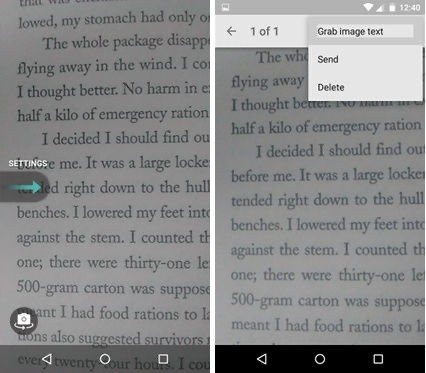
- Через «три точки» нажать кнопку «Захватить текст изображения».
- Дождаться извлечения.
- Скопировать интересующий фрагмент.
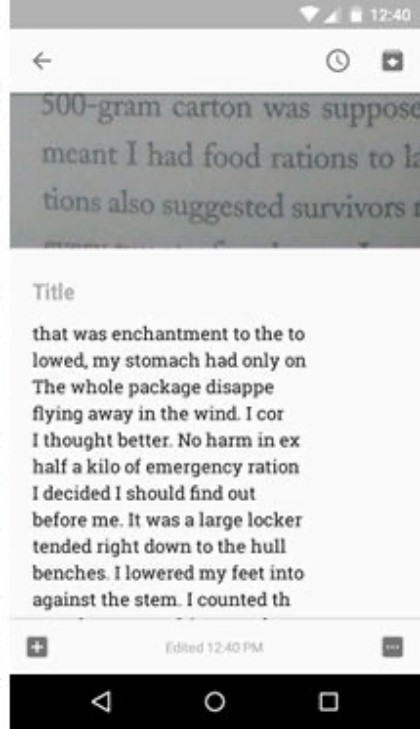
- Выполнить действие «Вставить» в текстовом документе или окне чата.
В отличие от стандартного копирования и вставки, этот способ потребует от вас больше времени. Однако и задача по извлечению текста значительно более сложная, чем копирование готового фрагмента.
История буфера обмена
Возвращаясь к опции «Вставить», стоит отметить, что вставлять текстовые фрагменты можно не только через контекстное меню. При копировании информации приложение вашей виртуальной клавиатуры сохраняет слова и целые абзацы в буфер обмена. Следовательно, вы можете вставить слово или целый абзац следующим образом:
- Откройте окно чата или текстовый документ.
- Тапните по свободной области строки ввода.
- Нажмите на сохраненный ранее фрагмент, который нужно вставить (будет отображаться чуть выше виртуальной клавиатуры).

В зависимости от программного обеспечения смартфона опция вставки при помощи буфера обмена может быть доступна в контекстном меню, вызываемом удержанием пальца на свободной области строки ввода. Тогда наряду с опциями «Скопировать» и «Вставить» вы найдете опцию «Буфер обмена». Далее останется выбрать интересующий фрагмент и подтвердить его вставку.
Возможные проблемы
При выполнении функций «Скопировать» и «Вставить» вы можете столкнуться с различными проблемами. В частности, вам может оказаться недоступен пункт «Буфер обмена», если вы решите вставлять текстовый фрагмент через историю копирования. Тогда есть смысл обратиться к интерфейсу виртуальной клавиатуры, где порой прячется этот раздел, или установить сторонний софт (например, SwiftKey от Microsoft).
Чаще всего сложности возникают при копировании изображений, поскольку при удержании пальца на картинке зачастую не появляется контекстное меню или отсутствует функция «Скопировать». В первом случае рекомендуется сделать скриншот картинки, сохранив ее на мобильное устройство.
Во втором сценарии можно нажать кнопку «Скачать». В обоих случаях после загрузки изображения его удастся вставить через «Галерею» или приложение для работы с текстом, выбрав опции прикрепления файла.
При использовании любого устройства неизбежно наступит время, когда вам нужно будет вырезать, скопировать или вставить текст в приложении или в другое. Я не могу выжить без приложения Samsung Notes на моем Samsung Galaxy S10, это точно. Я не могу начать считать, сколько раз мне приходилось копировать и вставлять вещи из моего приложения Notes в электронное письмо, текстовое сообщение или даже сообщение Facebook.
Вы можете скопировать текст из большинства приложений (и интернет-страниц) на вашем устройстве. Есть некоторые, которые не позволят этого, и вы поймете, какие они есть, как вы пытаетесь. К сожалению, нет «полного списка» приложений, которые запрещают копирование, или я бы поделился им с вами. Это просто вопрос проб и ошибок.
В любом случае, позвольте мне показать вам магию копирования, вставки и сохранения себя много времени!
Копирование текста
Имейте в виду, что этот метод работает практически на всех устройствах Android!
- Открыв страницу или приложение, которое вы хотите скопировать, удерживайте палец над одним из слов, которое вы хотите выбрать. Когда вы это сделаете, вы увидите всплывающее окно с несколькими опциями.
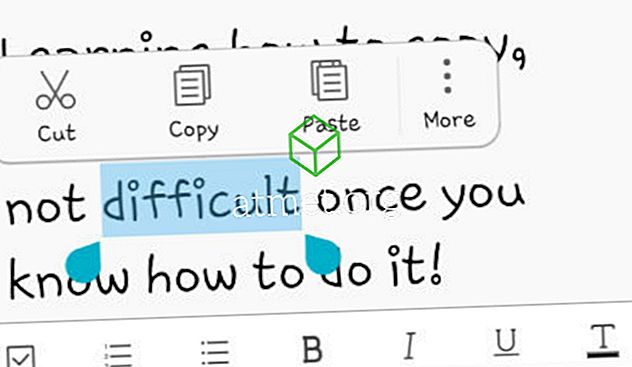
- Прежде чем выбрать один из вариантов, вам нужно будет выбрать ВСЕ текст, который вы хотите скопировать. Чтобы сделать это, просто используйте свои пальцы, чтобы перетащить маленький синий прямоугольник (удерживая одну из «ручек» в углах этого прямоугольника) назад и вперед, пока весь необходимый текст не будет выделен.
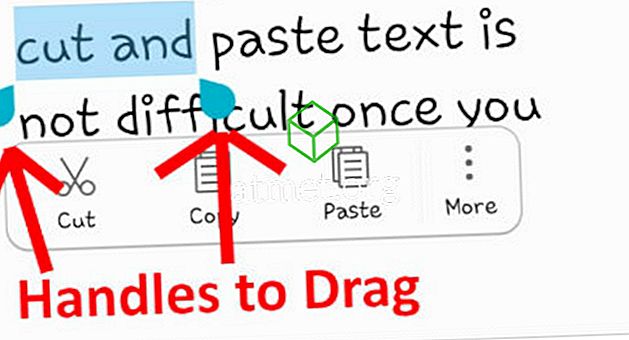
- После того, как ваш текст выделен, поле параметров все еще доступно для вас. Вы увидите, что вы можете выбрать «Копировать», «Вырезать», «Вставить» и «Еще». Кнопка «Дополнительно» используется, когда вы хотите выделить весь текст на странице. В этом случае вы, очевидно, выберете «Копировать».
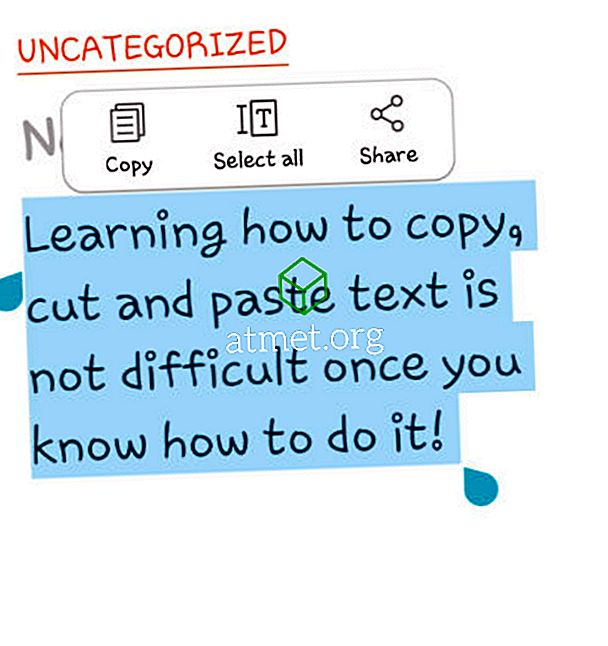
Теперь, когда вы выбрали и скопировали текст, который хотите вставить в другое место, пришло время узнать, как это сделать!
Вставка текста
- Откройте страницу или приложение, на которое вы хотите поместить скопированный текст. Найдите пустое место (или точное место, в котором вы хотите получить информацию) и удерживайте палец. На этом этапе откроется новое окно параметров.
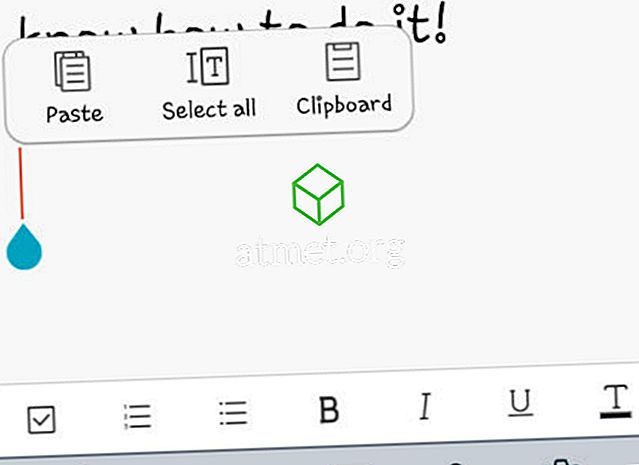
- Выберите опцию «Вставить», и ваш текст автоматически появится!
- Кроме того, вы можете вставить скриншот или фотографию, сохраненную на вашем телефоне, или что-то, что вы скопировали ранее. Когда вы удерживаете палец в том месте, где хотите разместить один из них, нажмите «Буфер обмена» .
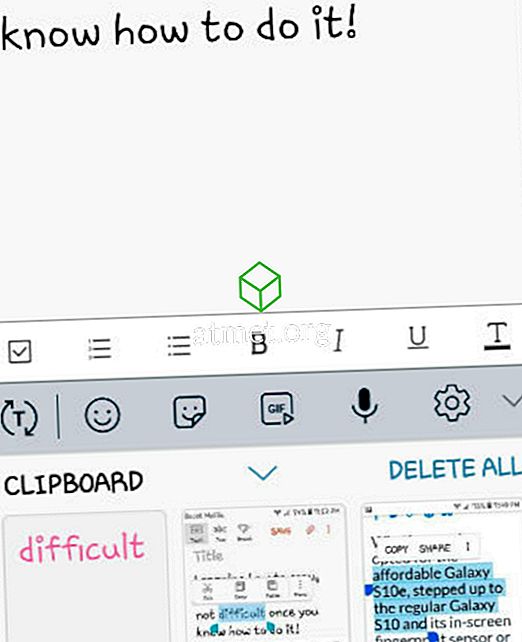
- Прокрутите список и выберите то, что вы хотите вставить в свое приложение или документ / заметку, и он снова автоматически появится у вас!
Резка текста
Опцию «Вырезать» можно легко выбрать из вышеприведенного меню после того, как вы выбрали текст, чтобы удалить его, вместо того, чтобы отступать, чтобы избавиться от него. Это не только удалит выделенный текст, но и сохранит его в буфере обмена.
Теперь, когда вы освоили, как вырезать, копировать и вставлять на Galaxy S10, что еще я могу помочь вам научиться делать?
