Дискорд считается бесплатным мессенджером с голосовой поддержкой связи через интернет, который предназначен для видеоигр. Он помогает обмениваться с рядом текстовых, голосовых сообщений. Однако в технической поддержке создателей Дискорд многие пользователи жалуются, что Дискорд глушит звук в игре. Почему происходит, что можно сделать, далее.
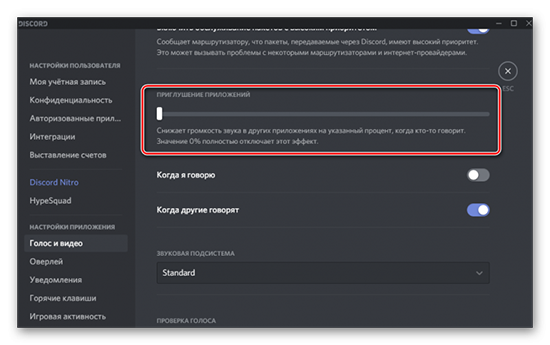
Почему так происходит
Обычно Дискорд заглушает остальные звуки в игре на телефоне и на компьютере из-за улучшения функционала, производительности системы. Громкость может быть отключена администраторами сайта. В такой ситуации потребуется подождать некоторое количество времени. Как правило, о технических работах или сбоях администраторы обязательно сообщают.
Причин того, почему программа глушит звук других приложений, убирает громкость при разговоре с собеседниками, много. Они нередко связаны со следующими моментами:
- системными поломками;
- некорректно работающими драйверами звука;
- неполадками с программами изнутри программы;
- сбитыми системными настройками.
Тестируя программное обеспечение и звуковые настройки, методом исключения можно просто отыскать причину, почему система глушит звук во время игры.
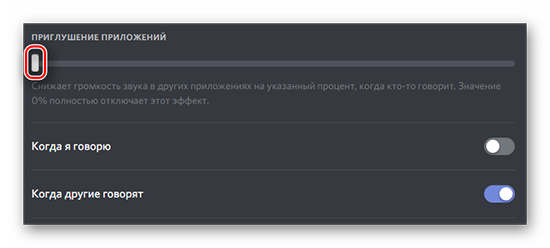
Что можно сделать
Чаще всего, Дискорд глушит звучание по причине отказа звуковой карты и неисправности наушников с микрофона. Поэтому, первое, что следует сделать, это — посмотреть подключение гарнитуры в соответствующем гнезде и работоспособность звуковой карты на персональном устройстве. Второе, что стоит совершить, сбросить настройки звука через «Настройки приложения», «Голос и видео», «Сбросить голосовые настройки». Третье, что стоит выполнить, проверить, работает ли звуковая карта. Можно воспроизвести звуковые медиафайлы, проверить распознание звуковой платы на операционной системе, разными манипуляциями.
На ПК
Чтобы постараться устранить возникшую системную проблему, связанную с приглушением звука в игре на персональном компьютере, необходимо выполнить следующие действия:
- Открыть «Мой компьютер» на главном меню персонального компьютера;
- Выбрать «Свойства» в открывшейся вкладке и открыть «Диспетчер устройств»;
- В появившемся окне с подсоединенными устройствами проверить звуковую карту согласно наименованию. При отсутствии восклицательного знака, это не говорит о неработоспособности карты звука. Причина проблемы в том, что звуковые драйверы повреждены или неправильно установлены.
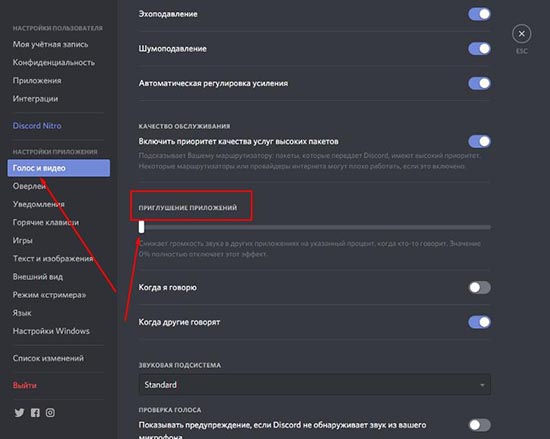
Следует проверить, насколько функциональны наушники, подключив их к личному смартфону. Можно попробовать отключить другой софт, который открыт, кроме самого Дискорда. Нередко, когда звук пропадает из-за открытого приложения для записи медиафайлов и Скайпа.
На телефоне
Большинство проблем с пропажей звучания в Дискорде связано со сбоями в системном обеспечении самого приложения. Например, могут полноценным образом функционировать звуковые драйверы. Компьютерные программы можно обновить или переустановить. Чтобы решить проблему, следует перезагрузить операционную систему смартфона.
Если драйверы работают нормально, но объемный звук в мессенджере Дискорде исчезает, то нужно проверить сервисные настройки. Пользователь изменяет их ради выполнения личных целей, а потом забывает о произведенных изменениях.
Для проверки настройки звука в Дискорде, следует выполнить следующие действия:
- Запустить Дискорд;
- Зайти в параметры смартфона, нажав на шестеренку у учетной записи программы;
- Перейти в пункт «Голос и видео». Стоит проверить, соответствуют ли подключенные устройства приему и передачи звука основным на смартфоне. Следует посмотреть, настроить чувствительность смартфона.
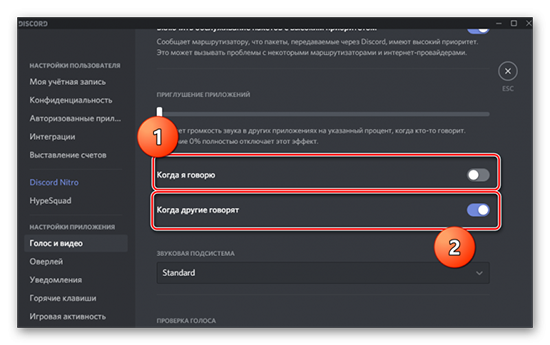
Обратите внимание! Если звук в Дискорде на телефоне пропадает периодически, то, скорее всего, дело в плохом интернет-соединении. Собеседника в программе может быть не слышно по многочисленным первопричинам. Основной проблемой служит ряд неправильных настроек операционной системы с самим мессенджером. Чтобы исправить тему, необходимо определить оборудование ввода с выводом звука, повысить громкость.
Мессенджер Дискорд считается ярким примером получения популярности малоизвестной программы за короткое время. Все из-за широкого функционала и высокого качества работы. Чтобы комфортно использовать программу, оперативно решать проблемы, которые связаны с работой приложения. Проблемы возможно решить за некоторое время, для этого не следует обращаться в техническую поддержку Дискорда. Разработчики обеспокоены в простом и доступном использовании приложения. Стараются сделать все, чтобы проблем с мессенджером не возникало.

Мессенджер Discord – бесплатный продукт, который может использовать голосовую поддержку через сеть. Приложение позволяет использовать звуковые сообщения в играх, но иногда процесс перекрывается, и многое остается «за кадром». Если Дискорд начинает заглушать остальные звуки, необходимо установить причину неисправности и устранить ее. Существует несколько вариантов действий, ознакомиться с которыми нужно заранее.
Причина проблемы
Существует несколько ситуаций, которые нужно проверить, если звук при разговоре стал плохим, дребезжащим, «роботизированным».

Например:
- поломки в системных компонентах;
- ошибки в работе драйверов;
- внутренние неполадки с программой;
- сбой в операционной системе Виндовс.
Установить первопричину удается не всегда. Пользователь может тестировать разные варианты решения проблемы до тех пор, пока вопрос не будет решен. Например, можно сначала проверить технические составляющие, затем поочередно программные.
Внимание! Чаще всего мессенджер начинает глушить звуки других приложений из-за текущих ремонтных работ или обновлений. В некоторых случаях уровень громкости снижается администратором. О подобных действиях пользователей обычно предупреждают заблаговременно.

Что нужно делать, если Дискорд заглушает остальные звуки
Часто неполадки со звуком появляются из-за неисправности звуковой карты. Первые действия пользователя:
- проверка подключения гарнитуры (гнездо, штекер), анализ работоспособности устройства и взаимодействия с операционкой персонального компьютера (портативного или стационарного);
- сбросить пользовательские настройки приложения (раздел «Голос и видео», «Сбросить голосовые параметры»);
- воспроизвести другие звуковые элементы, чтобы проверить работу подключенной карты.
Кроме того, необходимо использовать дополнительные способы устранения неполадок, характерные для ПК и телефона.

На телефоне
В некоторых случаях неисправности связаны с неполноценно работой драйверов – необходимо обновить или переустановить связанные файлы, затем перезагрузить устройство. Если этот способ не сработал, нужно выполнить следующие шаги:
- запустить мессенджер;
- перейти в блок «Параметры», кликнув по символу шестеренки;
- открыть подраздел «Голос и видео», проверить характеристики – настроить характеристики чувствительности, правильности соединения элементов.
Внимание! Если соединение пропадает периодически, нужно проверить параметры интернета. Для этого стоит протестировать скорость передачи информации, проверить маршрутизатор.

На ПК
Если звук приглушается на компьютере, нужно пробовать следующее:
- открыть блок «Мой компьютер» (через «Проводник»);
- кликнуть правой клавишей по названию, выбрать строку «Свойства»;
- перейти к папке «Диспетчер устройств»;
- найти наименование звуковой карты – если рядом отображается желтый треугольник с восклицательным знаком, значит, повреждены или устарели драйверы.
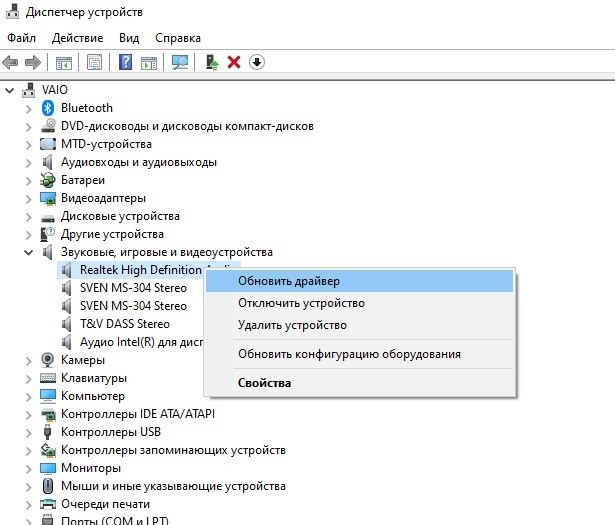
Если не удается найти название звуковой карты в списке «Диспетчера устройств», значит, установочные файлы были удалены (вследствие сбоя или ошибки). Можно попробовать выполнить откат операционной системы до предыдущего рабочего состояние, проверить ПК антивирусом и заново установить элемент.
При использовании мессенджера Дискорд звучание заглушается, тогда требуется выяснить причину неисправности – некорректное соединение элементов, проблемы с видеокартой, неполадки с драйверами, другие. Чаще всего проблему можно решить с помощью несложных инструкций, которые подходят даже начинающим пользователям.
Почему Дискорд заглушает звуки остальных приложений и как это исправить
Мессенджер Discord – бесплатный продукт, который может использовать голосовую поддержку через сеть. Приложение позволяет использовать звуковые сообщения в играх, но иногда процесс перекрывается, и многое остается «за кадром». Если Дискорд начинает заглушать остальные звуки, необходимо установить причину неисправности и устранить ее. Существует несколько вариантов действий, ознакомиться с которыми нужно заранее.
Причина проблемы
Существует несколько ситуаций, которые нужно проверить, если звук при разговоре стал плохим, дребезжащим, «роботизированным».

- поломки в системных компонентах;
- ошибки в работе драйверов;
- внутренние неполадки с программой;
- сбой в операционной системе Виндовс.
Установить первопричину удается не всегда. Пользователь может тестировать разные варианты решения проблемы до тех пор, пока вопрос не будет решен. Например, можно сначала проверить технические составляющие, затем поочередно программные.
Внимание! Чаще всего мессенджер начинает глушить звуки других приложений из-за текущих ремонтных работ или обновлений. В некоторых случаях уровень громкости снижается администратором. О подобных действиях пользователей обычно предупреждают заблаговременно.

Что нужно делать, если Дискорд заглушает остальные звуки
Часто неполадки со звуком появляются из-за неисправности звуковой карты. Первые действия пользователя:
- проверка подключения гарнитуры (гнездо, штекер), анализ работоспособности устройства и взаимодействия с операционкой персонального компьютера (портативного или стационарного);
- сбросить пользовательские настройки приложения (раздел «Голос и видео», «Сбросить голосовые параметры»);
- воспроизвести другие звуковые элементы, чтобы проверить работу подключенной карты.
Кроме того, необходимо использовать дополнительные способы устранения неполадок, характерные для ПК и телефона.

На телефоне
В некоторых случаях неисправности связаны с неполноценно работой драйверов – необходимо обновить или переустановить связанные файлы, затем перезагрузить устройство. Если этот способ не сработал, нужно выполнить следующие шаги:
- запустить мессенджер;
- перейти в блок «Параметры», кликнув по символу шестеренки;
- открыть подраздел «Голос и видео», проверить характеристики – настроить характеристики чувствительности, правильности соединения элементов.
Внимание! Если соединение пропадает периодически, нужно проверить параметры интернета. Для этого стоит протестировать скорость передачи информации, проверить маршрутизатор.

На ПК
Если звук приглушается на компьютере, нужно пробовать следующее:
- открыть блок «Мой компьютер» (через «Проводник»);
- кликнуть правой клавишей по названию, выбрать строку «Свойства»;
- перейти к папке «Диспетчер устройств»;
- найти наименование звуковой карты – если рядом отображается желтый треугольник с восклицательным знаком, значит, повреждены или устарели драйверы.
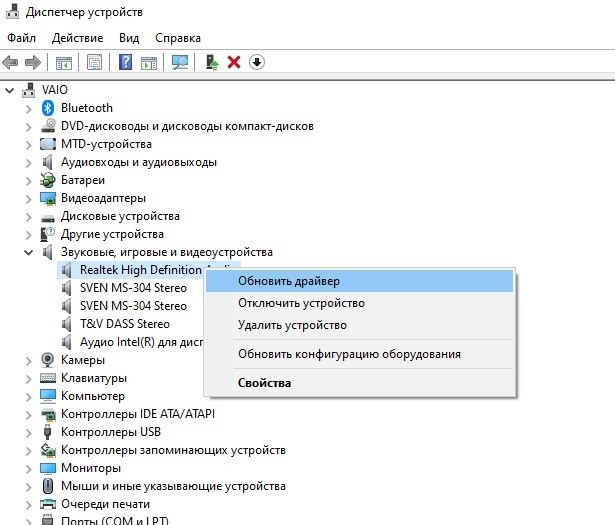
Если не удается найти название звуковой карты в списке «Диспетчера устройств», значит, установочные файлы были удалены (вследствие сбоя или ошибки). Можно попробовать выполнить откат операционной системы до предыдущего рабочего состояние, проверить ПК антивирусом и заново установить элемент.
При использовании мессенджера Дискорд звучание заглушается, тогда требуется выяснить причину неисправности – некорректное соединение элементов, проблемы с видеокартой, неполадки с драйверами, другие. Чаще всего проблему можно решить с помощью несложных инструкций, которые подходят даже начинающим пользователям.
Как сделать так, чтобы Скайп не заглушал звуки

Проблемы со звуком при голосовых и видеозвонках в Скайпе чаще других досаждают пользователям. К ним относится и та ситуация, когда во время звонка Скайп заглушает остальные звуки – музыку, игры, уведомления и сигналы других программ и т.п. В некоторых случаях он делает их намного тише, в других – убирает вовсе. Как сделать так, чтобы Скайп не заглушал другие важные программы – далее в статье.
Как найти это в настройках Скайпа?
Многие пользователи думают, что в настройках Skype есть специальная функция «приглушать громкость всех остальных приложений». Это неправда. Такой функции не существует. Более того, если Скайп работает нормально, он никак не влияет на сторонние программы. Всё дело в операционной системе Windows. Именно она автоматически уменьшает все сторонние звуки, если компьютер используют для звонка. Делается это для удобства общения. Если пользователь не ждал звонка, а занимался своими делами – например, слушал музыку или смотрел фильмы, но решил быстро взять трубку, не выключая другие программы, то ОС глушит все остальные шумы, чтобы он мог услышать собеседника.
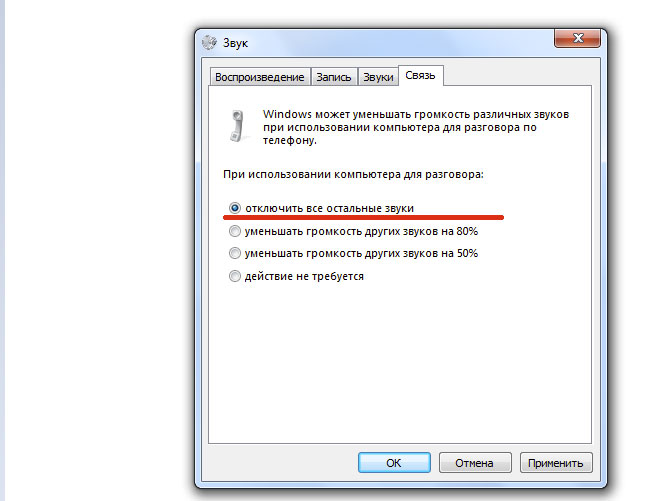
Мне не нужно заглушение! Что делать?
И хоть функция заглушения удобна и полезна, нужна она далеко не всем пользователям. Некоторым, наоборот, нужно слышать звуки других программ, во время общения в Skype, чтобы не пропустить что-то важное. Разработчики предусмотрели и это – пользователь может легко убрать приглушение, зайдя в правильный раздел настроек.
Итак, если вам нужно, чтобы компьютер перестал приглушать все остальные звуки во время звонков, сделайте следующее:
1.Нажимаете на кнопку «Пуск» в левом нижнем углу экрана и выбираете «Панель управления».
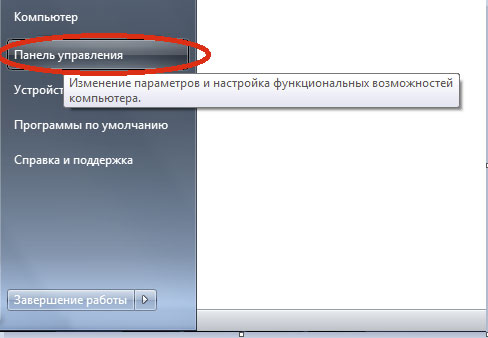
2.У вас откроется новое окно. Для упрощения поиска нажимаете на кнопку «Категория» в верхнем правом углу.
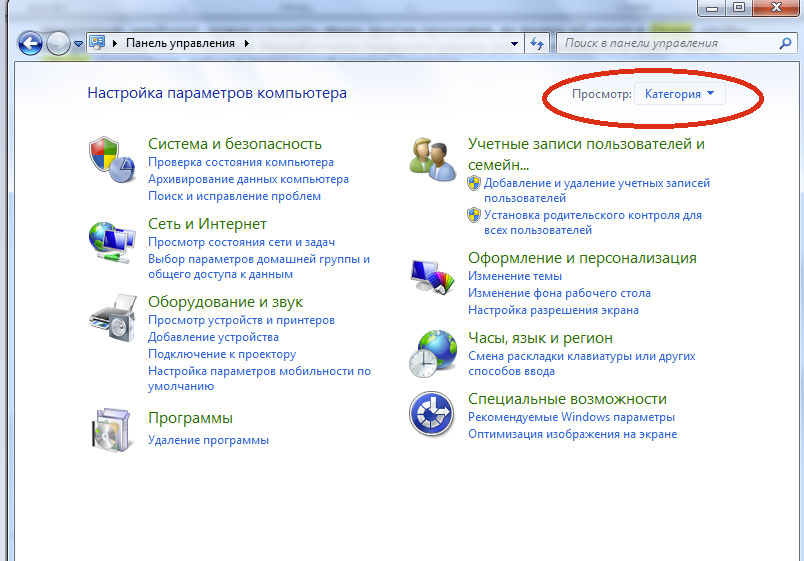
И выбираете «Мелкие значки» или «Крупные значки» – в зависимости от того, в иконках какого размера вам удобнее ориентироваться.
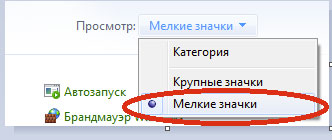
3.Теперь значки настройки параметров компьютера распределятся по окну в произвольном порядке. Нам нужно найти «Звук» и кликнуть на него.
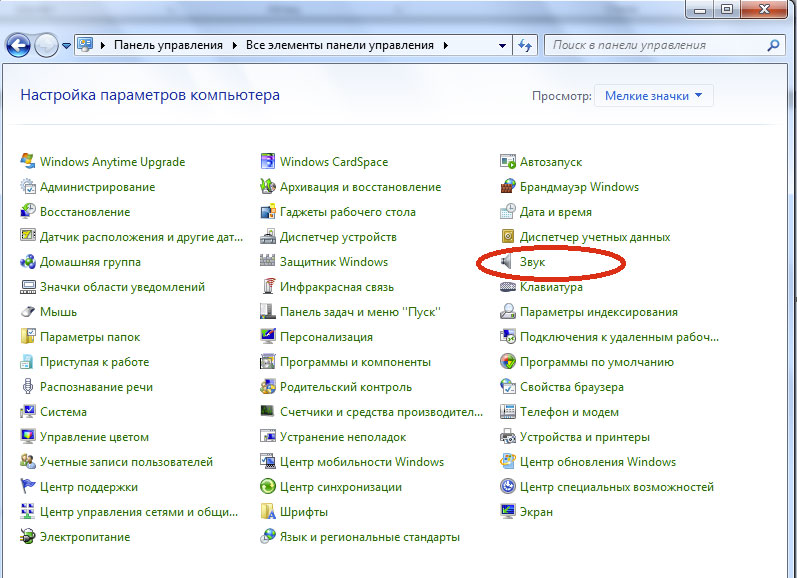
4. В открывшемся окне выбираем вкладку «Связь».
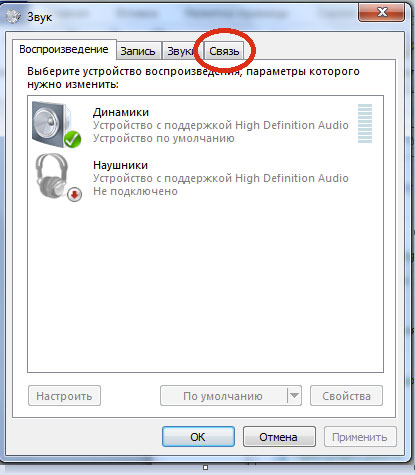
5.На вкладке «Связь» выбираем нужный параметр.
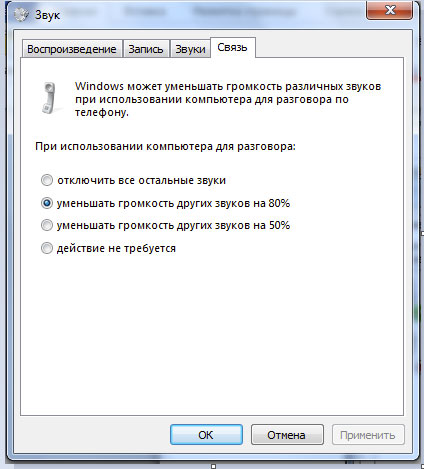
Если вы хотите, чтобы Skype не глушил вообще ничего – выбирайте пункт «Действие не требуется».
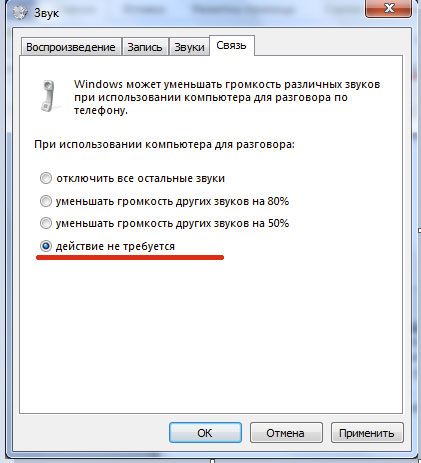
Если вам будет ОК, что он будет глушить наполовину, выбирайте «Уменьшать громкость на 50%».
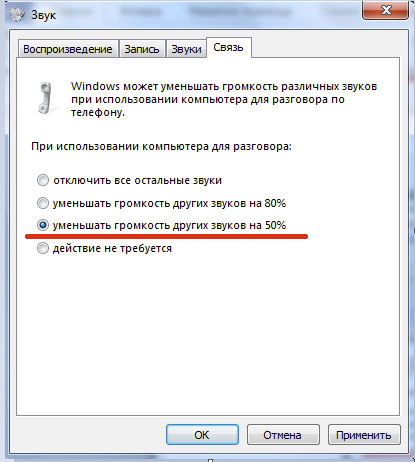
Я все настроил, а Скайп все равно глушит звуки
Некоторые пользователи жалуются, что даже после настройки уменьшения громкости во время звонков в системе, Skype продолжает приглушать другие программы. В этом случае дело не в настройках системы или мессенджера, а в настройках именно этих программ. Чаще всего это игры или аудио-менеджеры. Здесь вам придется отдельно разбираться с настройками этих программ и искать в них кнопку отключения заглушения. Для Dota 2, например, это команда “nomicsettings” (без кавычек).
Теперь вы понимаете, как отрегулировать настройки громкости всех остальных программ во время звонков. Надеемся, что работать и общаться в Скайпе вам стало гораздо удобнее! А о том, как решить другие похожие проблемы, вы можете узнать в статье «Как настроить звук в Скайпе».
Как убрать звук в дискорде при нажатии кнопки?
Если включена опция «Нажми, чтобы говорить» (Push to talk), то при каждом нажатии и отпускании кнопки «говорить» воспроизводится характерный звуковой сигнал. Этот звук может вызвать раздражение, но его можно легко отключить в Discord.
Передача голосовых сообщений на Discord может осуществляться в режиме автоматического обнаружения голоса или нажатием соответствующей клавиши при активированной функции «Нажми, чтобы говорить». Последнее характерно тем, что голос передается только при удерживании определенной клавиши. Кроме того, зажатие или отпускание этой кнопки воспроизводит звуковой сигнал, который уведомляет нас, что можем говорить или завершаем разговор. Это сопровождение через какое-то время начинает нас беспокоить. Узнаем подробнее, как отключить звук нажатия в Дискорде с включенной опцией «Нажми, чтобы говорить».

Отключение звукового уведомления при общении в Discord
Звук можно отключить непосредственно в настройках Discord. Запустите приложение, в нижней панели щелкните значок шестеренки, чтобы войти в настройки пользователя.
На левой панели перейдите на вкладку Уведомления. Прокрутите содержимое страницы до раздела Звуки.
Найдите два переключателя с именами:
- Активация PTT;
- Деактивация PTT.
Эти два пункта отвечают за воспроизведение специфического сигнала, когда начинаете голосовую передачу или заканчиваете ее с помощью установленной клавиши.

Если эти параметры активированы, это означает, что звуковое сопровождение уведомляет об этих событиях. Чтобы его отключить, снимите флажки с этих позиций. И все готово. С этого момента включение и отключение голосовых сообщений при включенной функции Push to talk будет осуществляться без воспроизведения какого-либо аудио уведомления.
Во время общения в программном обеспечении Дискорд пользователи могут отключать звуки, одновременно с этим повышая уровень комфорта. Для этого требуется соблюдать определенную последовательность действий и обращать внимание на имеющиеся особенности.
Как полностью отключить все звуки в Дискорде
Чтобы пользователям полностью отключить звук в Дискорде, разработчиками предлагается следующая последовательность действий:
- Изначально пользователь выполняет запуск программного обеспечения, загруженного на используемое устройство либо установленный по умолчанию браузер.
- Далее выполняется авторизация в личном кабинете – после нажатия на соответствующую клавишу, требуется ввести персональный логин и пароль.
- На следующем этапе требуется перейти в раздел внесения настроек путем нажатия на графическое изображение шестеренки.
- После этого выполняется переход в категорию дополнительных параметров приложения – находится в левой части панели управления.
- Далее из представленного списка выбирается категорию голос и видео.
- Во вновь открывшейся форме необходимо пролистать вниз страницы для последующего перехода в подраздел приглушения приложений.
На завершающем этапе пользователю требуется приглушить звук на минимально допустимые параметры. Для сохранения результатов необходимо нажать на одноименную клавишу.
Как отключить звуки в Дискорде частично
Функциональные возможности программного обеспечения позволяют отключать звуки частично. В зависимости от поставленной задачи, требуется соблюдать определенную последовательность действий.
Звуки игры
Как и любые другие звуки, оповещения от игры также можно отключить. Последовательность действий не вызывает сложностей и предусматривает соблюдение следующей инструкции:
- Запуск программного обеспечения Дискорд.
- Успешное прохождение авторизации в личном кабинете.
- Переход в раздел установки дополнительных параметров.
- Из представленного перечня выбирается категория звуков.
- Внесение соответствующих изменений.
- Сохранение результатов нажатием на одноименную клавишу.
Обратите внимание, при необходимости пользователи могут в любой момент вернуть первоначальные параметры, воспользовавшись представленной инструкцией.
Системные звуки и звуки уведомлений
При необходимости отключить звуковое уведомление в программном обеспечении Дискорд, пользователям требуется придерживаться следующей последовательности действий:
- По классическому сценарию выполняется вход в программу Дискорд на персональном компьютере либо мобильном телефоне.
- Осуществляется процесс авторизации – вне зависимости от типа устройства, указывается логин и пароль.
- После этого осуществляется переход в раздел внесения настроек, который расположен в левой части панели управления.
- На следующем этапе выбирается интересующий тематический канал либо сервер.
- После этого повторно нажимается на клавишу названия выбранного сервера.
- Далее требуется нажать на клавишу управления уведомлениями – отображается в виде колокольчиков.
- После этого нажимается из представленного списка на функцию заглушки.
- Указывается временной интервал.
- Сохраняются результаты нажатием на одноименную клавишу.
Обратите внимание, чтобы изменения вступили в силу, пользователям не требуется выполнять перезагрузку программного обеспечения с последующей авторизацией.
Звуки кнопок
Отключить звуки кнопок не составляет труда. Зарегистрированным пользователям программного обеспечения Дискорд требуется придерживаться следующей инструкции:
- Запуск установленного приложения Дискорд либо браузерной версии с последующей активацией в личном кабинете.
- Выполняется переход в категорию внесения пользовательских настроек.
- На следующем этапе из предложенного списка выбирается функция Push to Talk.
- Перемещение ползунка в положение «Отключить».
- Сохранение внесения настроек.
Чтобы изменения вступили в силу, пользователям рекомендуется перезагрузить программное обеспечение с повторной авторизацией в личном кабинете. Обратите внимание, в любой момент участники Дискорда могут вернуть параметры в первоначальное положение.
Наличие интуитивно понятного интерфейса исключает вероятность возникновения ошибок и недопонимания. В редких случаях может потребоваться обращение в службу поддержки, которая готова оказывать посильную помощь в круглосуточном режиме.
Звуки других приложений
Последовательность действий для пользователя не вызывает сложностей. Исчерпывающая инструкция подразумевает под собой соблюдение следующей инструкции:
- Запуск программного обеспечения Дискорд на используемом устройстве с последующим входом в зарегистрированный личный кабинет.
- Нажатие на панели управления графического изображения шестеренки для последующего переход в категорию внесения настроек.
- На следующем этапе требуется перейти в подраздел голоса и звуков.
- После этого из представленного списка программным обеспечением, требуется перейти в подраздел приглушения звуков других приложений.
- Во вновь открывшейся форме вносятся требуемые параметры.
- Сохранение результатов – пользователи нажимают одноименную клавишу, чтобы изменения вступили в силу.
Сразу после этого вновь установленные параметры вступают в силу – пользователям не нужно перезагружать приложение. В редких случаях требуется обновить страницу классическим способом.
Как убрать приглушение звуков
Чтобы убрать ранее активированную функцию приглушения звуков в программном обеспечении, зарегистрированные пользователи должны придерживаться определенной последовательности действий. Инструкция подразумевает под собой:
- Запуск установленной клиентской программы на используемом устройстве либо браузерной версии с последующим входом в личный кабинет путем ввода логина и пароля.
- Переход в раздел внесения персональных пользовательских настроек.
- Установка громкости звука по интересующим функциям.
- Сохранение результатов нажатием на одноименную клавишу.
Обратите внимание, при наличии дополнительных вопросов, пользователи всегда могут обратиться за помощью к специалистам службы поддержки. Работа осуществляется в круглосуточном режиме, без выходных и праздничных дней. Для формирования заявки достаточно перейти в одноименный раздел программного обеспечения с последующим указанием темы обращения и адреса электронной почты для организации обратной связи.
Вопрос о Discord
FAQ (655)Характеристики спросил 24.11.2017 21:08 27.02.2018 20:03
Добрый день. Если вам раздражают системные звуки которые постоянно звучат в дискорте тогда вам нужно их заглушить. Если вы до этого пользовались Типспиком программой именно для голосовых сообщений то вы с легкостью разберетесь потому что данная программа создана по такому же подобию. Для этого перемещайтесь в настройки вашего дискорта и там нужно найти категорию звуки и голосовые оповещения, после чего нужно выбрать позицию где снять галочку из системных оповещений и все эти настройки нужно сохранить. Как только вы все это сделали у вас не будет посторонних звуков и шумов в данном приложении.
Настройки- уведомления и там снимайте галочки не нужных звуков
Другие вопросы посетителей из раздела В«Мессенджеры DiscordВ»:
Гость: Как войти в комнату в Discord?
Гость: Как говорить втроем в Discord?
Гость: Как дать права администратора в Discord?
Гость: Как добавить и настроить бота в Discord?
Гость: Как отключить сервер в Discord?
Гость: Когда вышел Discord? Когда и кто создал?
Гость: Когда следующие обновление Discord?
Гость: Куда вводить код в Discord?
Гость: Как отключить личные сообщения в Discord?
Гость: Как увеличить чувствительность микрофона в Discord?
Гость: как выйти с акк дискорд если ты састрял а вйти не можеж
Гость: Как в Discord говорить на кнопку во время игры?
Гость: Как в Discord показать экран?
Гость: Как в Discord сделать живую аватарку?
Гость: Как в Discord удалить много сообщений?
Гость: Как добавить dj бота в канал в Discord?
Вопрос знатокам: Как убрать фоновой шум при разговоре в Skype Discord и т. п. ?
С уважением, Kenni Lol
Лучшие ответы
Eterny:
В настройках микрофона в свойствах записи включи прослушивать с данного устройства и потом в настройках уберай или добавляй галочки там будет фон или эхо или что то такое и крути пока не уйдет фон у меня пропал сначала стояло 2 галочки фон и эхо что то типо того и они походу конфликтовали одну убрал и все тишина
Видео-ответ
Это видео поможет разобраться
Ответы знатоков
Михаил Воронин:
Рядом с его авой должна быть кнопка заглушить. Или нажать на значок наушников, он рядом с микрофончиком.
Овсей Мордехаевич:Артем Гололобов:
Дискорд > Настройки пользователя > Голос и видео > Приглушение приложений передвигаем до 0 > Когда я говорю тоже выключаем, когда другие говорят тоже самое
Петр Вальд:
Нажми на значок граммофона правой кнопкой найдешь там устройства воспроизведения, кликни и перейли на вкладку Связь- в ней сможешь настроить. Нужно поставить на действие не требуется
Кирилл Кривошеин:
Не помогло, еще варианты есть ? )
Санжар Садыков:
Кирилл, нажми на звук справа, там будет микшер, на него нажми и там возможно будет выключен звук в дискорде или ещё что-то, мне помогло
Роман Гуськов:
тоже дискорд отрубает все звуки проблему не решил пока
Lensifa:
Я нашла как решить эту проблему! Нажимаешь на иконку звука у тебя на компьютере, потом внизу написано будет микшер, нажимаешь и там пролистай вправо или влево там должна быть иконка дискорда и ползунок, если он полностью опущен, то подыми его .
August Waisse:
Вообще это точно что то связано с дискордом, потому что 5 часов двигания ползунков и выставления галочек ничего не принесли. Так что надо что то делать именно с ним. Это так, на заметку
Егор Варначев:
Во вкладке голос и видео попробуй поменять устройства вывода
Матвей Мёртв:
нужно в настройках убрать галочку «выключение звука во время разговора»
eqr rtwt:
устройство ввода и вывода совпадают. скорее всего сидишь через наушники (полагаю что bluetooth).поменяй устройство ввода в диске на другое. мне помогло
Александр Щепетков:
У меня наушники по блютузу, при включении дискорда пропадал звук в игре, хотя всех кто в дискорде я слышал, так вот на компьютере (правой кнопкой нажать на громкости, та что справа низу) я зашел во вкладку ЗВУКИ а в ней в ВОСПРОИЗВЕДЕНИЕ и у меня там было два одновременно включено два устройства головной телефон и наушники, так вот когда головной телефон отключаешь все прекрасно начинает работать
Максим Беляев:
Если я на телефоне что делать?
Алексей Сапрыко:
нужны права администратора )) и будет все работать

Один из распространенных вопросов пользователей — как в Дискорде отключить микрофон на телефоне. Опция может быть полезной, когда необходимо временно выключить голосовое устройство и сделать так, чтобы другие пользователи не услышали другой разговор или комментарий. Ниже приведем пошаговую инструкцию, как выполнить работу с помощью приложения, обсудим особенности и действия при неисправностях.
Зачем это нужно
Для начала рассмотрим, в каких случаях нужно отключать MIC на телефоне. Такое действие может пригодиться в следующих случаях:
- Вам необходимо переговорить с другим человеком во время голосового общения.
- Нужно срочно отойти для решения иных задач.
- Желание не нарушать общение в группе случайными замечаниями.
Вне зависимости от причины принцип реализации задачи во всех случаях идентичный. Ниже рассмотрим, как это правильно сделать на телефоне.
Как в Discord отключить микрофон в телефоне
Для начала рассмотрим, как отключить микрофон в Discord при работе с мобильного устройства. Сделайте следующие шаги:
- Войдите в голосовой чат и начните общение с другим пользователем.
- Жмите на символ микрофона внизу.

Если он перечеркнут, значит, собеседник перестанет вас слышать. Аналогичным образом на этой панели Дискорд можно отключить видео, звук из динамика и наушники. Здесь же легко разъединить общение, если в этом имеется необходимость.
Существует еще один способ. Во время общения с другим пользователем на телефоне с Дискорд сделайте следующее:
- Жмите на имя человека в списке чата.
- Переведите тумблер Отключить микрофон в правую сторону.
Суть этого способа аналогична примеру, который рассмотрен выше. Отличается только исполнение.
При желании можно полностью отключить звук в Дискорд. Для этого сделайте следующее:
- Войдите в приложение.
- Жмите на настройки слева внизу.
- Войдите в раздел Голос и видео.
- Выведите громкость на ноль.

Теперь вы знаете, как выключить микрофон в Дискорде. Лучше выполнять работу для конкретного пользователя, чтобы в дальнейшем постоянно не лазить в настройки.
Как отключить звук активации на телефоне
Еще один вопрос, требующий рассмотрения и вызывающий интерес у пользователей — как отключить звук включения микрофона. Сделайте следующие шаги:
- Войдите в приложение Дискорд.
- Жмите на символ аватара справа.

- Войдите в раздел уведомлений.
- Переведите тумблеры в левую сторону.

После выполнения этих действий сигнал отключения звука активации должен пропасть. Если он остается при самом перемещении тумблера, выключите системные звуки на телефоне. Но учтите, что в таком случае не будут слышны и другие сигналы мобильного устройства.
Что делать в случае неполадок
Пользователи программы часто спрашивают, что делать, если микрофон отключается самопроизвольно. Сделайте такие шаги:
- Перезапустите смартфон и снова подключитесь к Дискорд. Иногда такие действия помогают устранить системные сбои в работе.
- Войдите в настроечный раздел и убедитесь, что микрофон включен, а громкость установлена на должном уровне.
- Убедитесь, что вы случайно не нажимаете значок с изображением MIC во время общения.
- Проверьте качество соединения, если устройство встроено в наушники.
Как правило, рассмотренных выше шагов достаточно для решения проблемы со звуком. Если этого не удалось добиться, напишите в службу поддержки.
Итоги
Зная, как в Дискорде отключить микрофон на телефоне, вы в любой момент может скрыть свое присутствие и отвлечься на другие моменты. Для этого достаточно нажать на специальный символ MIC во время общения и убедиться, что он перечеркнут.
Рекомендуем:
 Сервер заглушен
Сервер заглушен Где находится
Где находится Как удалить аккаунтЗакроют 7 ноябряСкачать на компьютерWindows phone Используемые источники:
Как удалить аккаунтЗакроют 7 ноябряСкачать на компьютерWindows phone Используемые источники:
Как убрать эхо в Дискорде?
Порой у пользователя может возникнуть такой вопрос: как убрать эхо в Дискорде? Этот звуковой дефект не столь ярко и часто выражен, но в отдельных случаях все-таки может не просто действовать на нервы, но и вовсе препятствовать нормальному общению в чате.

Убираем эхо
Что касается того, каким образом можно убрать эхо в Дискорде, то это сделать можно даже как минимум двумя способами: из самой программы и из настроек микрофона.
В первом случае потребуется:
- Запустить приложение Дискорд на компьютере;
- Найти в нижней левой части окна программы имя пользователя и нажать рядом с ним на изображение шестеренки;
- Откроется диалоговое окно настроек профиля пользователя;
- Здесь нужно будет найти раздел «Голос» в левой части окна;
- Соответственно, в правой его части откроются доступные настройки для звукового оборудования;
- Здесь нужно будет отыскать пункт «Эхоподавление» и передвинуть ползунок в активное состояние.
В большинстве случаев после проделанных манипуляций эхо убирается. Но бывает и так, что этого недостаточно.
И тогда потребуется дополнительно произвести настройки микрофона внутри самой операционной системе. Для этого:
- Нажимаем правой кнопкой мыши на изображение динамика в системном трее – рядом с часами;
- В меню выбираем пункт «Записывающие устройства»;
- Выделяем нужный нам микрофон, соединенный с компьютером, и нажимаем на кнопку «Свойства»;
- Появится новое диалоговое окно, в котором потребуется выбрать вкладку «Расширенные» и отметить флажок на «Подавление эхо».
Остается лишь на всех окнах нажать кнопку ОК.
Что еще здесь можно настроить?
Кстати говоря, описанное выше диалоговое окно в Дискорде позволяет произвести еще массу интересных и полезных настроек, которые могут пригодиться, если требуется ответ на вопрос: не слышу людей в Дискорде – что делать? Прежде всего, рекомендуется проверить, какое аппаратное оборудование используется программой. Это делается в самом верхнем выпадающем меню. Здесь же можно настроить уровень чувствительности микрофона и уровень громкости динамиков. Можно также активировать систему шумоподавления. Особенно актуально будет это для не слишком качественных гарнитур. Достаточно просто передвинуть переключатель во включенное положение. Еще один полезный момент, как настроить голос в Дискорде, — это снижение уровня громкости звуков, исходящих из других приложений, работающих фоном: мессенджеры, системные уведомление и т.д. Можно вовсе убрать все звуки, можно их только приглушить или же настроить на слышимость лишь во время разговора с собеседником. Если в вашем распоряжении не самый новый компьютер, то в случае с проблемами со звуком, возможно, поможет переключатель «Использовать старую звуковую подсистему».
Дело в том, что некоторые старые звуковые драйвера и устройства не слишком охотно взаимодействуют с современными приложениями. Так вот в Дискорде этот момент предусмотрен. Наконец, о том, как проверить звук в Дискорде. Можно, конечно, позвонить кому-нибудь и попросить прослушать тестовое сообщение. Но как быть, если звонить некому, а звук проверить нужно? Для этого все в том же диалоговом окне имеется пункт «Проверка голоса». Если его оставить включенным, то программа будет выдавать предупреждение о том, что звук в микрофоне отсутствует в случае той или иной неполадки. Проверить микрофон можно и визуально. Для этого сначала потребуется выставить переключатель во включенное положение на пункте «Автоматически определять чувствительность микрофона», а затем войти в голосовой чат. Если индикатор окрашен в зеленый цвет – значит, все в порядке, система улавливает звуки, исходящие из микрофона. В противном случае этот индикатор окрасится в красный. Как видно, способы, как убрать эхо в Дискорде, все-таки существуют. И они доступны каждому пользователю, даже самому что ни на есть начинающему.
Почему Discord глушить все остальные звуки на устройстве
Дискорд считается бесплатным мессенджером с голосовой поддержкой связи через интернет, который предназначен для видеоигр. Он помогает обмениваться с рядом текстовых, голосовых сообщений. Однако в технической поддержке создателей Дискорд многие пользователи жалуются, что Дискорд глушит звук в игре. Почему происходит, что можно сделать, далее.
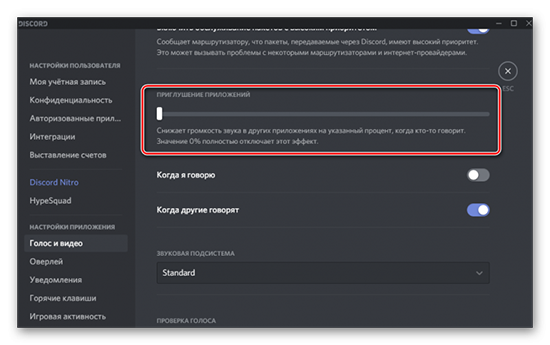
Почему так происходит
Обычно Дискорд заглушает остальные звуки в игре на телефоне и на компьютере из-за улучшения функционала, производительности системы. Громкость может быть отключена администраторами сайта. В такой ситуации потребуется подождать некоторое количество времени. Как правило, о технических работах или сбоях администраторы обязательно сообщают.
Причин того, почему программа глушит звук других приложений, убирает громкость при разговоре с собеседниками, много. Они нередко связаны со следующими моментами:
Тестируя программное обеспечение и звуковые настройки, методом исключения можно просто отыскать причину, почему система глушит звук во время игры.
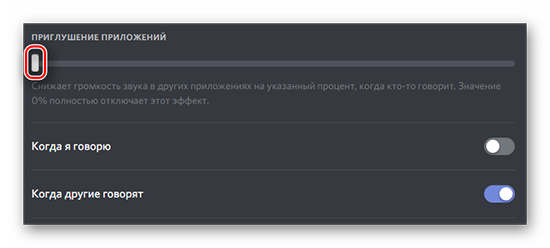
Что можно сделать
Чаще всего, Дискорд глушит звучание по причине отказа звуковой карты и неисправности наушников с микрофона. Поэтому, первое, что следует сделать, это — посмотреть подключение гарнитуры в соответствующем гнезде и работоспособность звуковой карты на персональном устройстве. Второе, что стоит совершить, сбросить настройки звука через «Настройки приложения», «Голос и видео», «Сбросить голосовые настройки». Третье, что стоит выполнить, проверить, работает ли звуковая карта. Можно воспроизвести звуковые медиафайлы, проверить распознание звуковой платы на операционной системе, разными манипуляциями.
На ПК
Чтобы постараться устранить возникшую системную проблему, связанную с приглушением звука в игре на персональном компьютере, необходимо выполнить следующие действия:
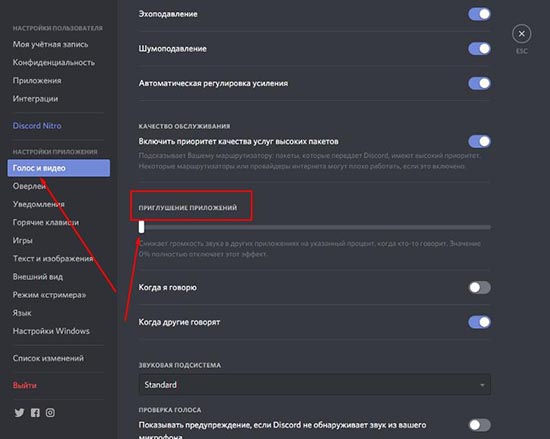
Следует проверить, насколько функциональны наушники, подключив их к личному смартфону. Можно попробовать отключить другой софт, который открыт, кроме самого Дискорда. Нередко, когда звук пропадает из-за открытого приложения для записи медиафайлов и Скайпа.
На телефоне
Большинство проблем с пропажей звучания в Дискорде связано со сбоями в системном обеспечении самого приложения. Например, могут полноценным образом функционировать звуковые драйверы. Компьютерные программы можно обновить или переустановить. Чтобы решить проблему, следует перезагрузить операционную систему смартфона.
Если драйверы работают нормально, но объемный звук в мессенджере Дискорде исчезает, то нужно проверить сервисные настройки. Пользователь изменяет их ради выполнения личных целей, а потом забывает о произведенных изменениях.
Для проверки настройки звука в Дискорде, следует выполнить следующие действия:
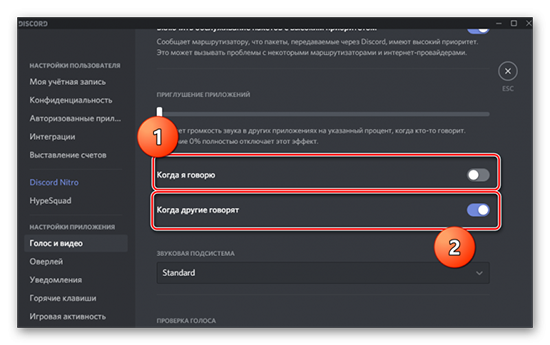
Обратите внимание! Если звук в Дискорде на телефоне пропадает периодически, то, скорее всего, дело в плохом интернет-соединении. Собеседника в программе может быть не слышно по многочисленным первопричинам. Основной проблемой служит ряд неправильных настроек операционной системы с самим мессенджером. Чтобы исправить тему, необходимо определить оборудование ввода с выводом звука, повысить громкость.
Мессенджер Дискорд считается ярким примером получения популярности малоизвестной программы за короткое время. Все из-за широкого функционала и высокого качества работы. Чтобы комфортно использовать программу, оперативно решать проблемы, которые связаны с работой приложения. Проблемы возможно решить за некоторое время, для этого не следует обращаться в техническую поддержку Дискорда. Разработчики обеспокоены в простом и доступном использовании приложения. Стараются сделать все, чтобы проблем с мессенджером не возникало.
Источник
Как сделать чтобы дискорд не глушил звуки в игре на телефоне
![]()
![]()
![]()
![]()
![]()
![]()
![]()
Our team are only able to offer support on these forums in English at this time, apologies for this.
If you still require assistance and would like to request support in your preferred language, please open a ticket with us here. [support.ubi.com]
Alternatively, if you’d like to translate your query we’d be happy to assist you here.
![]()
![]()
Anything we can help with?
If you can translate your message we’d happily see what we can do.
Alternatively, you can open a ticket through or Support Site [ubi.li] and an agent will get back to you in your preferred language.
![]()
Источник
Почему в Discord звук стал очень тихим и что делать
Discord – это популярный мессенджер, который ориентирован на игровую аудиторию. Функционал проекта представляет собой целую экосистему инструментов, позволяющих общаться с пользователями. Дискорд – выбор профессиональных киберспортсменов, стримеров и прочих публичных личностей.
Функции Дискорд направлены на обеспечение коммуникации между игроками. Дополнительно программа обладает набором инструментов, позволяющих проводить видеоконференции и стрим трансляции. Для выполнения поставленных задач разработчики предоставляют групповые видео чаты, режим демонстрации экрана и специальных режим стримера, где приложение в автоматическом режиме настраивает программу под конкретную задачу.
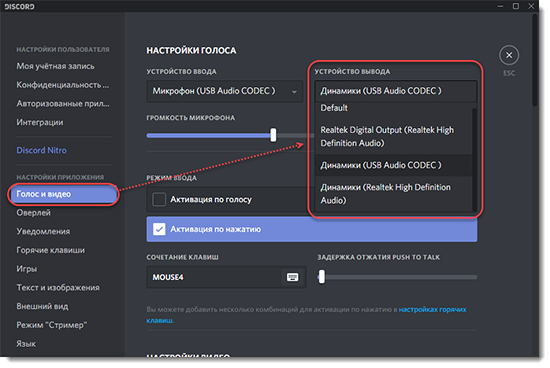
Еще один неоспоримый довод в пользу Discord – это мультиплатформеность проекта. На официальном сайте софта – https://discord.com/download представлены версии для актуальных операционных систем, среди которых:
Примечательно, что мобильные версии софта обладают полноценным интерфейсом в сравнении с компьютерными аналогами. Причина – стремительное развитие мобильного гейминга, где ежегодно проводятся турниры по PUBG, Mobile Legends, League of Legend: Wild Rift и прочие игры. Именно поэтому благодаря каждый пользователей Discord имеет возможность транслировать игровой процесс, как со смартфона, так и с персонального компьютера, не говоря уже о том, что Дискорд – это удобный мессенджер для общения без углубления в игровую тематику. Дополнительно функционирует веб-версия приложения https://discord.com/ (доступно только для авторизированных пользователей).
Для четкого взаимодействия между игроками важна коммуникация, которые обеспечивается микрофоном. Сегодня речь, пойдет о настройках громкости и что нужно делать, если у вас тихий звук в Дискорде.

Проверка настроек громкости звуков
Наиболее распространенная проблема того, что звук в Дискорде стал очень тихим заключается в сбоях настроек громкости, которая находится на стороне программы, компьютера или смартфона, а также пользователя. Разберемся с каждой проблемой в отдельности.
В программе
В первую очередь необходимо обратить внимание на настройки приложения Дискорд, поскоьку банальный сброс пользовательских настроек может привести к проблемам со звуком или воспроизведения видео. Чтобы проверить настройки громкости, требуется выполнить следующие действия:
Дополнительно пользователь имеет право настраивать громкость аудио или микрофона. Если вы плохо слышите звуки в игре или собеседника, то попробуйте выставить один из ползунков на 25% больше другого. Таким образом, вы сможете выставить приоритетность игровых звуков или микрофона.

На компьютере
Если звук на компьютере отсутствует, то перейдите в «Диспетчер задач» через меню настроек или меню «Пуск». Далее требуется перейти во вкладку «устройства», где необходимо найти устройство, отвечающие за воспроизведение звука. Первым делом попробуйте обновить драйвера аудио карты. Второй вариант – удалить устройство и перезагрузить ПК.
Третий способ –в панели быстрого доступа перейдите в настройки громкости и нажмите ПКМ. В открывшемся окне выберете параметр «открыть микшер громкости», где найдите Дискорд и выставите звук на максимальное значение.
На телефоне
Современные смартфоны, работающие под управлением Android и Apple, имеют разные параметры громкости. Например, громкость работы входящих и исходящих вызовов, громкость в наушниках, а также громкость в приложениях. В зависимости от ОС пользователь настраивает звук в каждой программе в отдельности или общий звук в приложениях. Для настроек громкости в приложениях достаточно перейти в настройки смартфона и выставить ползунок «звук в приложениях» на максимум.
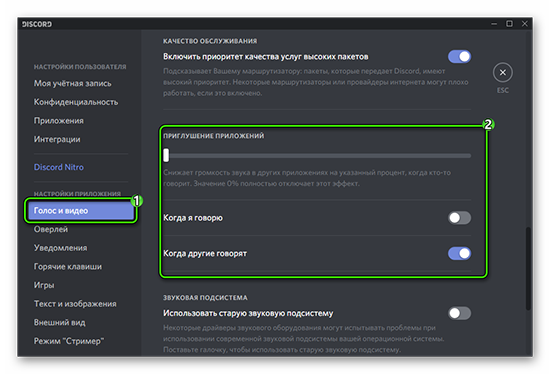
Поломка динамиков
В случае если звук в Дискорде очень тихий или в принципе отсутствует, то не лишним будет проверить работоспособность динамиков. Для начала попробуйте протестировать работу звука на сторонней перемирии, например, на Bluetooth динамиках, наушниках, акустических системах и прочих устройствах. Если воспроизведение звуков изменится, и начнет работать в стандартном режиме, то следует задуматься о замене колонок или их ремонте. Если ничего не поменяется, то неисправность находится в аппаратной или программной составляющей устройства.
Проблема на стороне собеседника
Общение – это двухсторонний процесс, поэтому не исключайте вариант, что неисправности находятся на стороне собеседника. Если вы попробовали методы, описанные выше, то попросите товарища сделать аналогичную процедуру. Помимо этого, рекомендуется обратить внимание на следующие моменты:
Практически все ошибки со звуком в Дискорд можно исправить самостоятельно. Однако если после исправления всех вышеописанных ошибок звук в Discord остается по-прежнему тихим, то настоятельно рекомендуем обратиться в сервисный центр за квалифицированной помощью.
Источник
Пользователи часто встречаются с ситуацией низкого качества звука и задают следующие вопросы: как убрать шум микрофона в Дискорде, избавиться от треска, фона, помех и других трудностей. Ниже рассмотрим основные шаги, позволяющие справиться с ситуацией без привлечения специалистов.
Как убрать посторонние шумы микрофона в Дискорд: настройки программы
Одна из распространенных ситуаций — когда фонит или шумит микрофон в Discord. В подобных ситуациях пользователи не могут нормально играть или общаться с другими людьми.
Для решения проблемы сделайте следующие шаги в Дискорде:



Обязательно включите пункт, позволяющий показывать предупреждение, если Дискорд не обнаруживает звук из микрофона. Это полезная опция, позволяющая быстро выявить дефект. Как вариант, попробуйте убрать старые настройки и задать данные заново. Для этого жмите на кнопку Сбросить голосовые настройки в самом низу раздела Голос и видео. После этого введите параметры заново.
Как убрать фон и шум при работе микрофона в Discord: дополнительные шаги
Если изменение настроек в Дискорде не дали результата, а MIC все равно шумит, попробуйте иные методы. Они касаются проверки работы ПК или ноутбука, где установлена рассматриваемая программа.
Сделайте диагностику проблем
В панели инструментов ПК или ноутбука жмите на символ динамика и выберите пункт Обнаружить проблемы со звуком. Такой метод хорош и других случаях, когда имеют место треск, помехи или иные шумы. После анализа система выдает возможные причины и способы из устранения.
Проверьте усиление уровней на ПК
Иногда при слабом микрофоне пользователи искусственно усиливают его громкость, из-за чего появляется шум, эхо или же устройство жужжит при работе в Дискорде. Чтобы убрать помехи, сделайте такие шаги:
 Если опция все-таки нужна, установите не больше 10 Дб. Такие действия часто позволяют убрать фон или шум.
Если опция все-таки нужна, установите не больше 10 Дб. Такие действия часто позволяют убрать фон или шум.
Проверьте драйвера
Если микрофон издает фон или трещит, причиной могут быть проблемы с драйверами. Проверьте правильность работы программного обеспечения и при необходимости обновите его. Оптимальный вариант — полностью удалить драйвера и заново их установите. Также попробуйте сделать следующие шаги:
После активации этих опций убедитесь, что величина усиления не больше 10 дБ.
Дополнительные советы
При рассмотрении вопроса, как убрать шипение, эхо или другие посторонние звуки, попробуйте пройти дополнительные шаги. Сделайте следующее:
Выполнение рассмотренных выше манипуляций позволяет брать шум или другие посторонние звуки, если настройки Дискорд не дали результата.
Итоги
Теперь вы знаете, что делать, если шипит микрофон в Дискорде, или имеют место другие помехи в работе. Для начала попробуйте сделать правильные настройки в самой программе, а после переходите к изучению других причин. Нередко бывают ситуации, когда убрать проблемы в Дискорде удается с помощью правильной настройки ПК.
Источник
Почему собеседник в Discord слышит мои звуки из игры
Бывает так, что в дискорде слышно мои звуки игры, которые мешают в процессе и неизвестно, как с этой неприятностью справиться. Искоренить возникшую неприятность можно без дополнительных вмешательств. Игровой процесс займет несколько важных этапов. Чтобы получить полноценный ответ на неприятные моменты игры, можно лишь настроить основную программу.
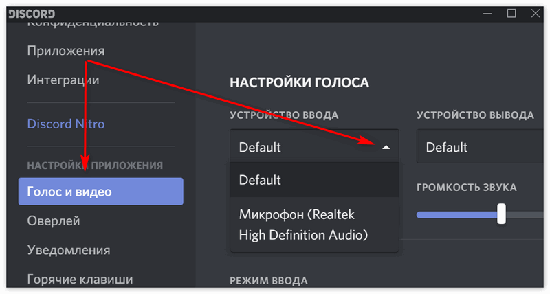
Почему все слышат мои звуки в Дискорде
Неприятности со звуком проявляются в следующем:
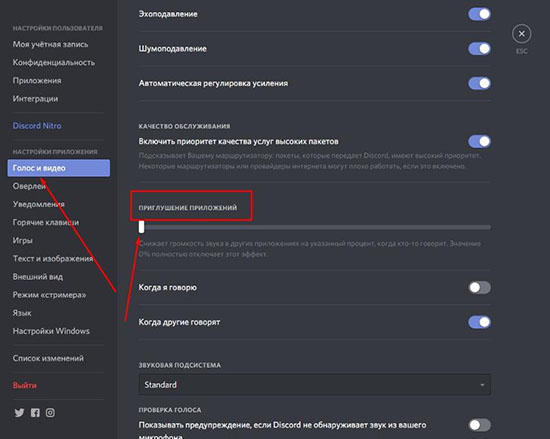
Для чего нужно устанавливать микшер?
Данная утилита выполняет главную роль и смешивает настройку микрофона с выходным сигналом.
Чтобы сделать так чтобы в дискорде слышали мой звук, используйте главные настройки микрофона, где переходите по следующей категории действий:
Несколько простых действий помогут избавиться от неприятностей любого уровня. Больше другие участники беседы не будут жаловаться на мелькающие отголоски.
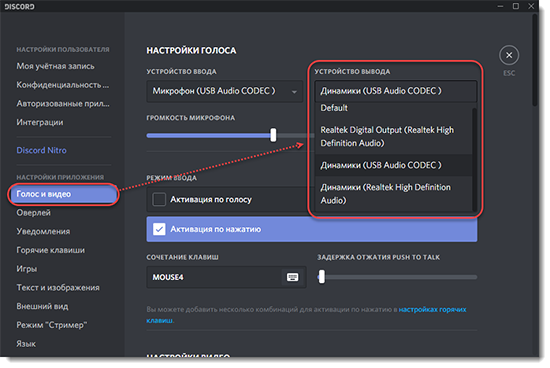
Как сделать, чтобы люди не слышали мои звуки
Стерео-микшер применяют для передачи входящих сигналов в виде выходящего, происходит с использованием микрофона. От этой утилиты никакой пользы в момент игры в дискорд. Если в опции нет необходимости, отключите его.
Теперь не придется переживать, что собеседник в дискорде слышит мои звуки.
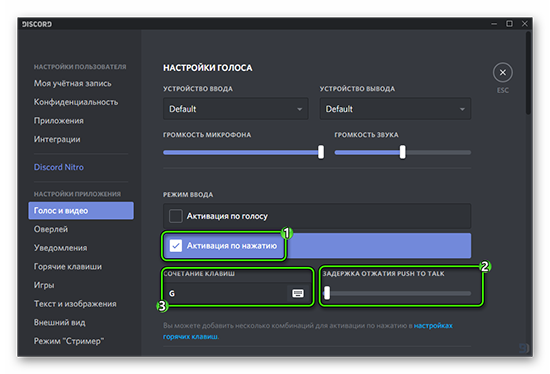
Как сделать, чтобы все слышали мой звук
На панели управления переходите в категорию «голос и видео». Предварительно проверьте, что наушники правильно указаны, пересмотрите категорию «устройства вывода», но и переведите его в категорию «устройство ввода». Если данные разделы никак не находятся, то воспользуйтесь вкладкой «Default», после того как выключили стереомикшер в настройках «голос».
Проверьте, слышны ли голоса, звуки, можно ли общаться с товарищем, используя гарнитуру.
Измените настройки микрофона на дискорде
В Windows существует специальная опция, позволяющая активировать микрофон в любой момент. Приведет это к неприятностям, связанным со смешиванием входящих сигналов с выходящими. Отключите, и следуйте согласно установленной инструкции. Переходите в «панель управления» при помощи тех же клавиш, что и предыдущей версии. Выберите категорию «звук».
В появившейся вкладке «запись» нажмите по установленному на ней микрофону. Выберите «свойства». Переходите в категорию «прослушать». Тщательно проверьте, что настройка правильно установлена, если нет, выставьте флажок на категорию «Прослушать с данного устройства» снят.
Оказавшись в категории «дополнительно» проверьте, что представленные функции представленного режима включены. Теперь все слышат мои звуки в дискорде! Используйте все установленные обновления.
Подключение к дополнительному аудиоразъему
Бывает возникают неприятности в момент подключения наушников к порту или аудиразъему. Попробуйте подключиться к другому разъему, после чего определятся программы, решить которые возможно после отключения голосовых утилит. Исправить подобную неприятность могут даже неопытные пользователи.
Источник
