Выделяется несколько способов использовать возможности Discord — вход в аккаунт напрямую через браузер, с помощью телефона или ПК. Ниже приведем инструкцию для каждого варианта, а также рассмотрим способы решения возникших трудностей при авторизации.
Альтернатива рассмотренного выше варианта — вход в аккаунт Дискорд без скачивания и установки программы на компьютере или ноутбуке. Такой способ подойдет людям, не планирующим загружать ПК дополнительным софтом. При этом удобство работы, функционал и другие особенности приложения сохраняются на таком же высоком уровне.
С регистрацией и авторизацией
Первый способ входа подразумевает регистрацию на сайте и авторизацию под своими данными.
Алгоритм такой:

- жмите на кнопку Вход через Яндекс, Гугл Хром, Оперу или любой другой браузе;
- если у вас имеются данные для авторизации, введите их;
- при первом входе жмите на кнопку регистрации;
- введите e-mail, ник и пароль;
- получите письмо на почту и перейдите по ссылке для подтверждения адреса.
После этого можно зайти в Дискорд путем ввода логина и пароля с последующей настройкой и общением. Выполнять дополнительные действия по регистрации не нужно.
Без авторизации
Более простой путь — войти в Дискорд через сайт по одному логину. При этом регистрироваться на сайте не нужно. Минус в том, что пользователь получает доступ на ресурс только в онлайн-сессию. После закрытия веб-проводника сохраненные данные также удаляются. Такой способ входа в аккаунт Discord, как правило, применяется для изучения возможностей и тестирования ресурса.
Алгоритм такой:
- перейдите по кнопке ниже;
- жмите на кнопку Открыть Discord в браузере;

- введите имя пользователя и кликните на белую стрелку на синем поле;

- введите капчу или выберети рисунки, если система требует проведение проверки (робот пользователь или нет);
- создайте сервер после авторизации в аккаунте и общайтесь с другими людьми.
Учтите, что ник может быть любым, и впоследствии его можно заменить. Кроме того, при желании можно ввести данные e-mail и профиля путем нажатия на кнопку Присвоить учетную запись. Если выполнить эту работу, в дальнейшем вход в аккаунт Discord будет доступен по логину и паролю.
Вход в аккаунт Дискорд с приложения ПК
Один из способов войти в аккаунт Дискорд — установка приложения на компьютер или ноутбук с последующим входом в систему.
Алгоритм действий имеет такой вид:
- Войдите на офсайт компании по ссылке discordapp.com/download
- Жмите на кнопку Загрузить для Windows или для Mac в зависимости от ОС на вашем компьютере.

-
- Пройдите установку программы.

-
- Жмите на значок Discord на рабочем столе.
- Введите адрес e-mail и пароль. Если вы ранее еще не прошли регистрацию, жмите на кнопку Зарегистрироваться.

- Кликните на кнопку Войти.
Если данные введены правильно, вы оказываетесь в главном окне приложения. После входа в аккаунт можно работать в программе Discord — создать сервер, пригласить друзей, а после пользоваться голосовым или текстовым чатом.
Вход в Дискорд с телефона
Активные пользователи часто спрашивают, как выполнить вход на Мою страницу Дискорд с телефона. Для этого можно использовать возможности браузера в мобильном устройстве или скачать на телефон приложение Discord. Последний вариант более удобный и предполагает выполнение таких шагов:
- перейдите по ссылке discordapp.com/download;
- загрузите программу для Android или iOS (в зависимости от ОС смартфона);

- система направляет в магазин приложений (можно сразу перейдите в Гугл Плей или Эпп Сторе);

- установите приложение на смартфон и войдите в программу;
- введите данные для авторизации в аккаунте Discord.

Если информация введена правильно, пользователь попадает в личный кабинет с возможностью внесения настроек, создания сервера, голосового и текстового общения.
Вход с помощью QR кода
Алгоритм еще проще для любого смартфона который может отсканировать QR code — просто считываете код и все, далее авторизация пройдет сама собой и вы быстро войдете в систему.

Не удается войти на страницу
Бывают ситуации, когда войти в Discord через сайт или иным способом не удается. Здесь возможны следующие причины:
- Сбои в работе основного сервера, к которому подключается программа. Такие случаи иногда происходят. Для проверки войдите на сайт downdetector.ru/ne-rabotaet/discord и посмотрите, когда были ошибки. Если с сервером действительно трудности на момент подключения к аккаунту Discord, придется подождать.
- Проблемы с совместимостью. Бывают ситуации, когда вход в программу Discord невозможен из-за установки приложения на ПК или телефон с не поддерживаемой версией ОС. Трудности возможны и в том случае, когда компьютер или ноутбук не удовлетворяет минимальным требованиям по «железу». В частности, на ПК должна стоять ОС от Виндовс 7. Обязательно наличие звуковой карты. Внутренняя память от 182 Мб, CPU от 1,2 ГГц, а ОЗУ от 256 Мб.
- Проблемы с Интернетом. Одна из банальных ситуаций, когда вход в аккаунт невозможен — отсутствие подключения к Сети. В таком случае зайти в Discord не получится. Попробуйте перейти на другие закладки, проверьте скорость и при наличии трудностей свяжитесь с оператором.
- Нет пароля. Иногда вход невозможен из-за отсутствия пароля или в ситуации, когда человек забыл необходимые данные. В таких обстоятельствах не торопитесь снова регистрироваться. Самый простой путь — нажать на кнопку Входа, ввести e-mail, а после нажать на кнопку Забыли пароль? Теперь войдите в почтовый ящик и жмите на кнопку Сбросить пароль в сообщении. После этого следуйте советам технической поддержки.
- Блокирование антивирусной программой. Иногда вход в аккаунт Discord закрыт из-за действия защитного ПО. Попробуйте временно отключить антивирус и брандмауэр, чтобы убедиться, что проблема именно в нем.
Выше рассмотрены основные причины, почему пользователь не может войти в аккаунт. Если эти рекомендации не дали результата, всегда можно перейти по ссылке support.discordapp.com и попытаться найти ответ. Здесь же приводятся данные для быстрой связи с разработчиками.
Итоги
Вход в аккаунт Discord доступен несколькими путями — с телефона, ПК, ноутбука или через браузер. Каждый пользователь сам выбирает удобный вариант с учетом личных требований и особенностей пользования. При этом никто не запрещает одновременно установить программу на несколько устройств.

Чтобы узнать, каким способом подтвердить в Дискорде телефонный номер, не нужно звонить в техподдержку, листать страницу помощи. Это можно сделать проще. Заодно разобравшись, какие преимущества дает данный шаг. Разработчики позаботились о защите аккаунта. Но для этого следует указать при идентификации свой мобильный. Все действия займут 5-7 минут, не больше.
Как это работает
Необходимость привязать номер телефона к аккаунту в Дискорде возникла неспроста. Таким образом разработчик упрощает идентификацию, одновременно защищая персональные данные пользователя. Достаточно указать номер собственного мобильного, проходя регистрацию в мессенджере.

Теперь посторонние, при всем желании, не смогут получить доступ к вашей информации. Рассылать спам от вашего имени, совершать какие-то вредоносные действия. Процесс идентификации занимает считанные минуты. Причем телефонный номер можно указать как в десктопной версии, так и в мобильном приложении. Достаточно подтвердить личность, сообщить код, отправленный администрацией Дискорда. Теперь ваш аккаунт надежно защищен от взлома.
Возможно подключение двухфакторной аутентификации – самой совершенной системы, гарантирующей безопасность пользователя.

Стандартный способ привязки
Стандартный путь подразумевает минимум действий. Необходимо наличие установленного приложения и активная учетная запись. Пройти идентификацию легко с помощью пошагового алгоритма:
- Выполнить вход в аккаунт Дискорда (на ПК или смартфоне).
- Перейти к меню настроек (пиктограмма шестеренки).
- Выбрать вкладку «Учетная запись».

- Указать номер мобильного.
- Получить код, ввести его в приложении.
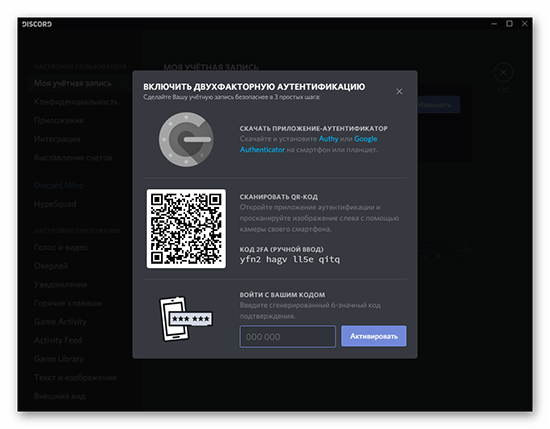
Идентификация завершена. Важно указывать в аккаунте тот телефонный номер, к которому у пользователя есть доступ. В противном случае ничего не получится. И даже если учетная запись отключена, при указании телефона возобновить работу в мессенджере будет проще. То же касается изменения пароля (восстановления).
Отключение аккаунта применяется как альтернатива удалению. Пригодится в том случае, если пользователь хочет на какое-то время перестать пользоваться Дискордом. При этом на указный адрес электронной почты по-прежнему будут приходить запросы в друзья. Но в мобильном приложении ни отключить, ни удалить аккаунт не выйдет. Нужна полная версия.

Возможные проблемы
Иногда идентификация по самым разным причинам заканчивается неудачей. Ситуации могут быть как типичные, так и нестандартные. Но большинство сводятся к следующим:
- Отсутствует подключение к сети. Решается экстренной перезагрузкой устройства, проверкой сетевых настроек, соединений. Не получается зайти в аккаунт Discord с данного гаджета, следует попробовать другой. Или все же сделать перезагрузку.
- Проблемы с браузером. Не все обозреватели обеспечивают комфортную работу Дискорда. Считается, что гарантированно мессенджер запускается в Google Chrome. Его и следует применять при сбоях.
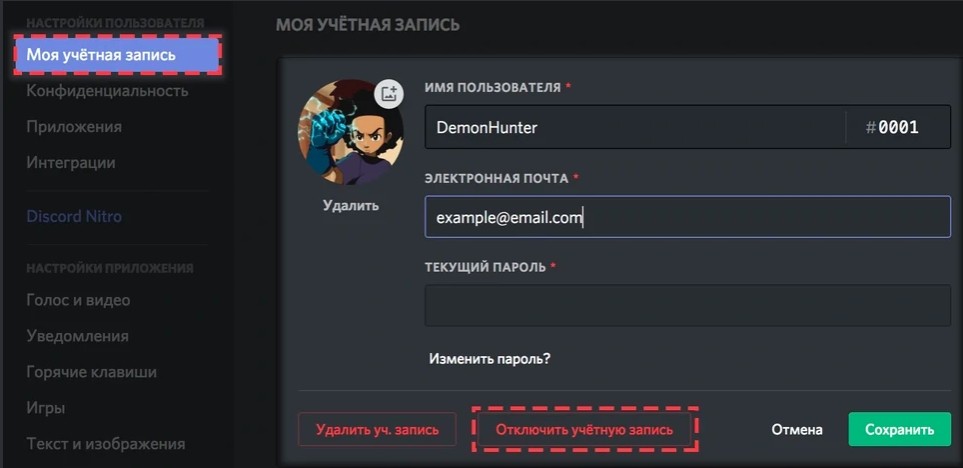
Если ни перезагрузка, ни смена браузера не дали желаемого результата, остается единственный способ – обратиться в техподдержку Дискорда. Можно написать письмо, подробно изложив суть вопроса. Или позвонить на горячую линию операторам мессенджера. В равной степени безотказно срабатывают оба метода.
Указание номера мобильного телефона не вызовет сложностей. Зато даст неоспоримые преимущества: владелец учетной записи будет уверен, что никто без его ведома не войдет в аккаунт. Нужно только не забыть, какой из номеров вы указывали при регистрации, если больше одного. И сохранять доступ к данному ресурсу, не менять СИМ-карту, оператора.
Эта статья для новичков, которые только начинают работать с Дискордом и создают свой аккаунт. Рассказываем, как подтвердить учетную запись в Дискорде и какие трудности могут возникнуть. Скачали мессенджер? Читайте инструкции ниже!
Как подтвердить учётную запись
Сейчас мы вместе пройдём путь регистрации аккаунта и после этого узнаем, как подтвердить учетную запись в Дискорде!
- Откройте Discord. Перед вами — окно входа в мессенджер.
- На серой плашке внизу нажмите на синюю кнопку «Зарегистрироваться».

- Укажите ваш имейл. Обратите внимание, что он должен быть существующий и действующий. Скоро узнаете почему!

- Придумайте и введите имя пользователя и пароль, укажите свой дату рождения.
- Если хотите получать рекламную и информационную рассылку от Дискорда, поставьте галочку в квадратике внизу.

- Жмите «Продолжить».
- Пройдите капчу.

Вы находитесь в своём свежесозданном аккаунте. Но мало просто создать учётную запись, её ещё нужно подтвердить! Обратите внимание: зелёное сообщение в окне мессенджера наверху тоже напоминает вам об этом.
В статье по ссылке рассказали, как настроить Дискорд для игр.
Верификация аккаунтов существует для безопасности всех пользователей мессенджера. Рассказываем, как подтвердить почту в Дискорде — это делается буквально в три шага.
- Зайдите в свой почтовый ящик, адрес которого указали при регистрации.
- Найдите письмо от мессенджера и откройте его.

- Нажмите на синюю кнопку «Подтвердить e-mail».

В браузере откроется страница, на которой будет написано «e-mail подтверждён». Значит, у вас всё получилось!
Как подтвердить номер телефона в Дискорде
Как вы заметили, Discord не требует номер телефона при регистрации. Но его можно привязать в настройках аккаунта.
Номер телефона используется для подтверждения аккаунта в случае подозрительных действий. А также для прохождения верификации на серверах, чьи администраторы включили такое условие. Чтобы привязать и подтвердить номер, следуйте инструкциям ниже!
- Нажмите на значок шестерёнки в левом нижнем углу напротив своей аватарки. Окажетесь в настройках.

- На серой плашке напротив строки «Номер телефона» нажмите «Добавить».

- Выберите телефонный код — разверните выпадающий список и выберите свою страну.

- Введите телефонный номер и нажмите «Отправить». Обратите внимание, что он, так же, как почта, должен быть существующий и действующий.
- Пройдите капчу.

- В появившемся поле ввода укажите 6-значный код, который пришёл в смс на ваш телефон.

А что делать, если код на телефон илит письмо в почту не приходят? Мы собрали возможные причины этой проблемы!
Почему не приходит смс или письмо
Иногда завершить регистрацию аккаунта в Дискорде не получается, потому что не приходит письмо со ссылкой для подтверждения. Что же можно сделать?
- Обновите страницу почтового ящика.
- Загляните в папку «Спам» — вдруг почтовый сервис ошибочно переместил туда нужное письмо?

- Проверьте соединение с интернетом. Вдруг он выключен, поэтому вы не видите в почте нового письма.
- Отключите VPN.
- Перезапустите или смените браузер.
- Очистите кэш браузера. Обновите почтовое приложение или очистите его кэш.
- Проверьте в Дискорде правильность указанного почтового адреса.
Пора узнать, почему не устанавливается Дискорд и что делать.
Аналогичная проблема — не приходит смс-код для привязки номера телефона к аккаунту. Попробуйте следующие способы устранить её!
- Проверьте, правильный ли вы номер указали. Введите его заново внимательно, для этого вернитесь в окно привязки телефона.
- Проверьте качество мобильной связи. Если вы находитесь на последнем этаже небоскрёба, наоборот в низине или перемещаетесь между населёнными пунктами, у вас может не быть связи. И вы не получите смс, пока не она не появится.
- Очистите приложение для приёма сообщений. Если оно забито, вы не будете видеть новые письма.
- Убедитесь, что ваша сим-карта активна.
Разобрались, как подтвердить электронную почту и номер телефона в Дискорде и как решить возможные проблемы!
Содержание
- Стандартная авторизация
- Двухфакторная аутентификация
- Как авторизоваться, если нет пароля
- Вход на сервера Дискорда других пользователей
Войти в Дискорд может только владелец зарегистрированной учётной записи в этом самом мессенджере. Исключение из правил, пожалуй, одно единственное: деморежим входа без учётки только с указанием ника (но и то особенно не в счёт, поскольку носит временный характер).
Так что если вы юзер-новичок в серверных пространствах Discord, но у вас уже есть аккаунт, вам будет полезно знать о всяких особенностях входа в мессенджер. Данному вопросу, собственно, и посвящена статья.
Стандартная авторизация
На компьютере
На ПК разработчики предусмотрели вход двумя способами. Какой из них удобней, вам подскажет пользовательская практика.
Способ №1: в браузере
Веб-версия позволяет пользоваться Дискордом без скачивания и установки приложения. Доступ к профилю предоставляется на официальном сайте:
1. Откройте главную страничку ресурса – https://discordapp.com/
2. В панели вверху справа кликните мышкой «Вход».
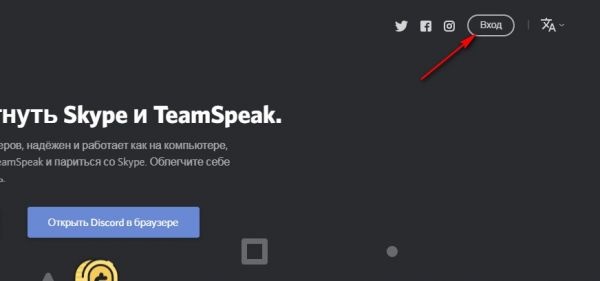
3. Введите учётные данные: адрес почтового ящика, указанного в регистрационной форме, и пароль.
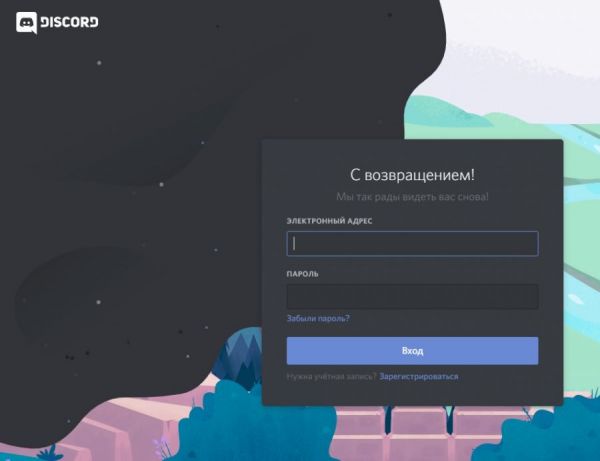
4. Клацните по кнопке «Вход».
Всё! Добро пожаловать, в свой родной и любимый профиль.
Примечание. Некоторые браузеры с настройками по умолчанию предлагают сохранить логин/пароль учётки. Если согласиться с этим запросом, последующие авторизации выполняются в автоматическом режиме. Но помните, что такой режим входа безопасен, если только вы пользуетесь компьютером. В противном случае, есть риск того, что в вашу учётку могут зайти посторонние.
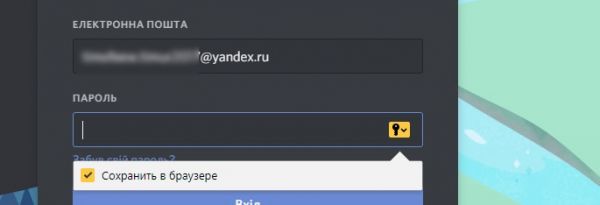
Способ №2: в приложении
Фактически ничем не отличается от входа на сайте. Предварительно нужно скачать с офсайта мессенджер и установить его в систему. После запуска в окне программы набрать логин и пароль.
А если в процессе инсталляции Discord в браузере открыта вкладка с профилем, то и заполнять форму входа, чтобы зайти, не нужно. Приложение сделает это автоматически: возьмёт учётные данные из браузера.
При последующем запуске (после авторизации) мессенджер сразу открывает аккаунт. То есть снова набирать адрес почтового ящика и символьный ключ уже не нужно будет, если вы не выходили из учётной записи.
На телефоне
Для популярных мобильных платформ (Android, iOS) есть адаптированные версии Discord. Мессенджер легко найти через опцию поиска в официальных магазинах приложений (App Store, Google Play). Установите и запустите его.
Далее требуется всё та же стандартная процедура: ввод электронной почты и пароля.
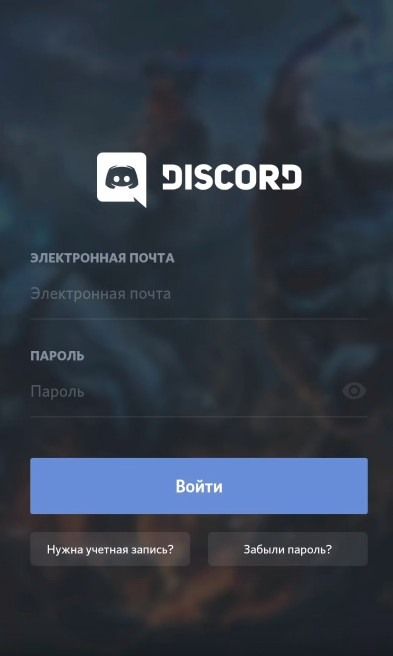
Двухфакторная аутентификация
Двухфакторная аутентификация – это авторизация с повышенным уровнем защиты, состоящая из двух этапов верификации пользователя: 1 – отправка учётных данных; 2 – ввод проверочного кода, сгенерированного в специальном стороннем приложении.
Этот режим позволяет уберечь аккаунт мессенджера от злодеев-взломщиков с двойной гарантией. Даже если кто-то и заполучит логин и пароль учётки, зайти у него всё равно не получится без кода. То есть для несанкционированного доступа преодолеть второй этап защиты крайне проблематично (кстати, на радость владельцу профиля!).
Чтобы авторизовываться в Дискорде посредством двухфакторной аутентификации, понадобиться выполнить следующее:
Внимание! Для настройки нужен телефон.
1. Войти в аккаунт. Перейти в настройки на вкладку «Моя учётная… ». Кликнуть кнопку «Включить двухфакторную… ».
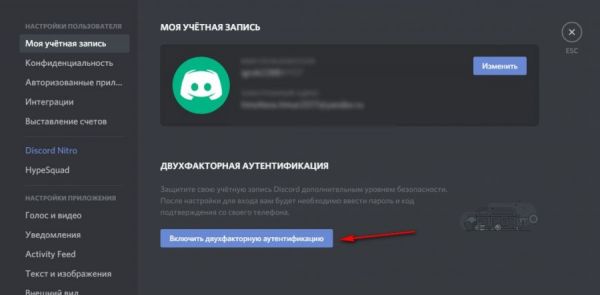
2. Ознакомиться с этапами подключения. Оставить вкладку открытой с этой панелью.
Далее действовать в зависимости от выбранного приложения для аутентификации:
Способ №1: Authy
1. Проинсталлируйте приложение Authy на мобильный с официального магазина и запустите.
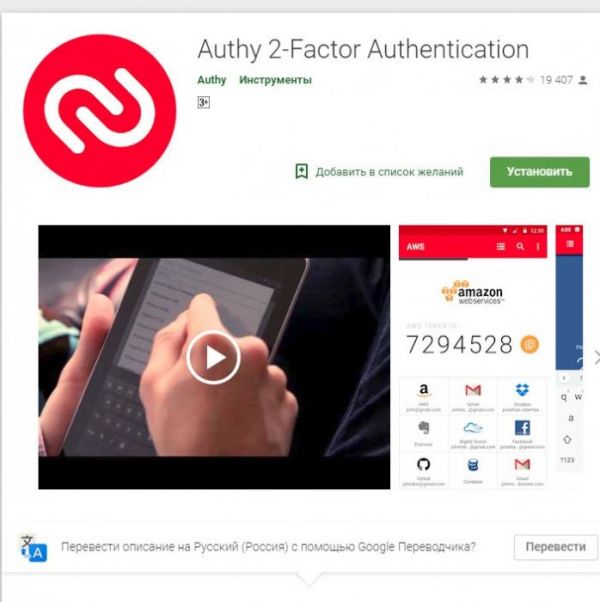
2. Укажите код страны и номер телефона.
3. Введите адрес действующего почтового ящика (адрес email).
4. Выберите способ подтверждения указанного номера: смс-сообщение или звонок. Наберите полученный код.
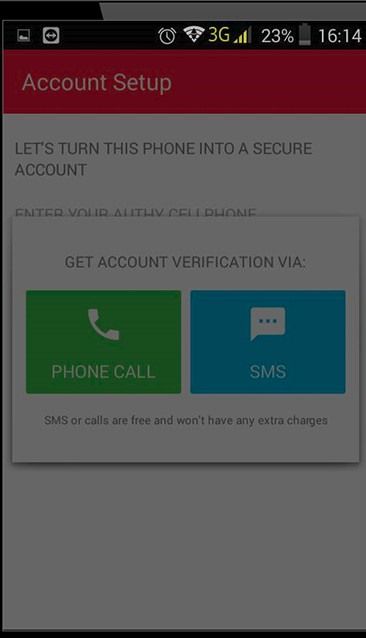
5. Дважды напечатайте пароль для входа в приложение Auth. Тапните «Enable Backups».
6. Активируйте опцию Scan QR Code.
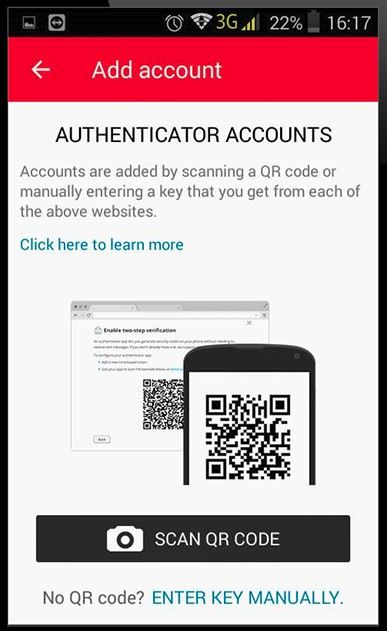
7. Наведите камеру телефона на QR-код, отображённый на вкладке браузера в настройке аутентификации, и просканируйте его.
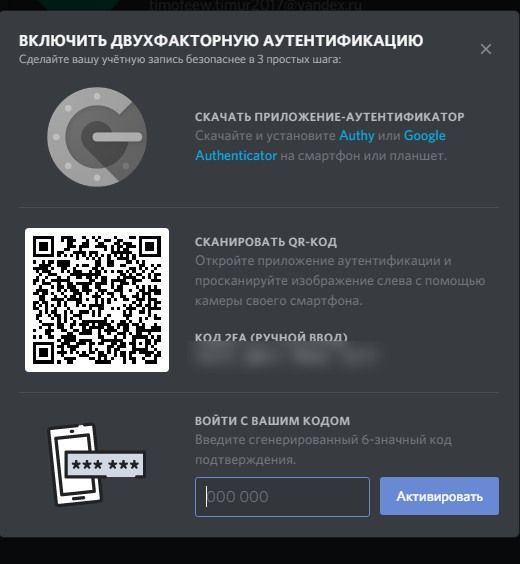
Внимание! Если нет возможности получить QR-код через камеру телефона, задействуйте опцию приложения «Enter key manually». Вручную наберите в интерфейсе Auth код, размещённый в профиле, в графе настройки «КОД 2FA (ручной ввод)».
8. Как только будет выполнена привязка учётки мессенджера, в приложении укажите логин (ник для Auth).
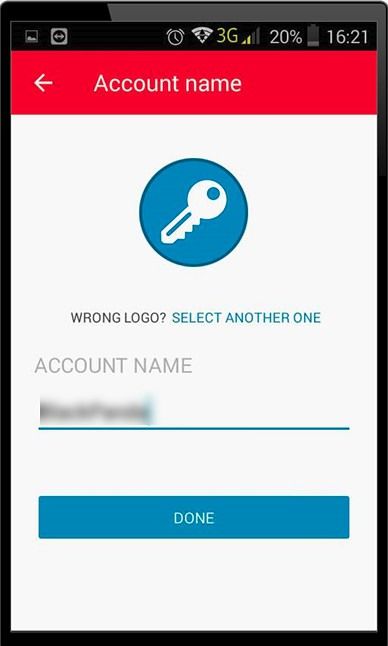
9. Нажмите «Done».
10. Сгенерированный код введите в настроечной панели Дискорда, в строке «Войти с вашим кодом». И кликните «Активировать».
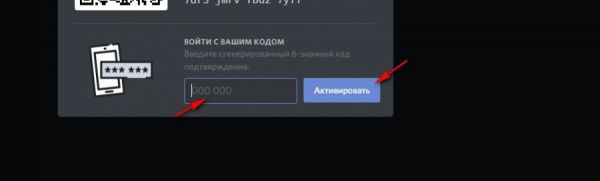
Обратите внимание! После подключения 2FA система мессенджера предоставляет резервные коды на тот случай, если у вас вдруг не будет доступа к телефону (потеряли, украли, где-то забыли). Заблаговременно скачайте их на компьютер для подстраховки. Каждый код можно использовать только один раз. После ввода возле ключа подсвечивается окошко.
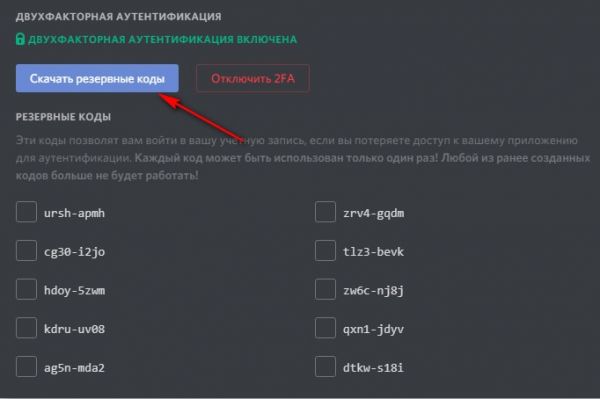
Теперь протестируйте двухэтапную систему входа (повторно авторизуйтесь):
1. Введите email (логин) и пароль. Клацните «Войти».
2. В телефоне откройте приложение Auth, сгенерируйте код. Затем введите его в панели Discord.
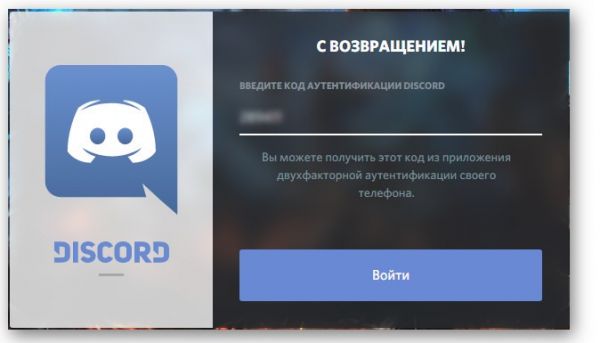
Если же верификационный код получить не удаётся, воспользуйтесь резервным ключом.
Способ №2: Google Authenticator
Интеграция Discord с приложением Google Authenticator для аутентификации осуществляется примерно таким же образом:
1. Предварительно подготовьте в аккаунте мессенджера панель подключения 2FA.
2. Установите и запустите Google Authenticator на телефоне.
3. Выберите способ добавления аккаунта: сканирование штрих-кода или ввод ключа.
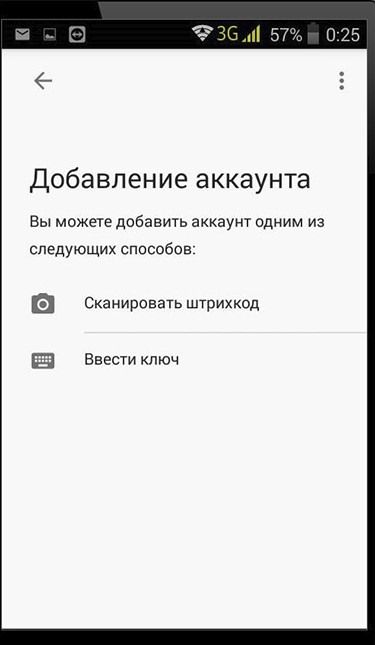
4. Просканируйте камерой QR-код в учётке Дискорда или введите вручную ключ (в зависимости от выбранного способа).
5. Тапните «Добавить аккаунт». Полученный код введите в профиле мессенджера (строка «войти с вашим кодом») и кликните «Активировать».
Как авторизоваться, если нет пароля
Если вдруг забудете, потеряете пароль, не спешите паниковать и прощаться с аккаунтом. В Дискорде, как и в других онлайн-сервисах, для таких ситуаций есть специальный сценарий авторизации.
Для входа без пароля сделайте следующее:
1. В форме для авторизации введите логин (адрес почтового ящика, указанного в учётной записи).
2. Кликните ссылку «Забыли пароль?».
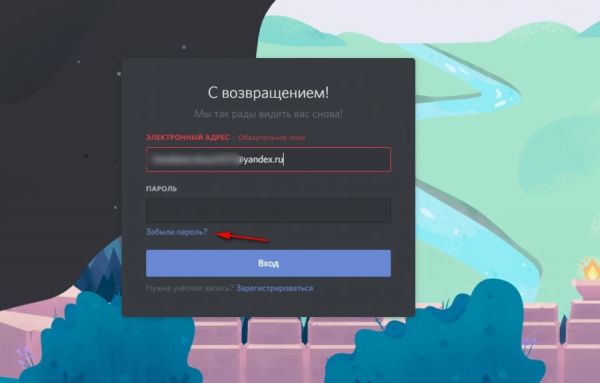
3. Зайдите на email, откройте сообщение сервиса. В тексте щёлкните кнопку «Сбросить пароль».
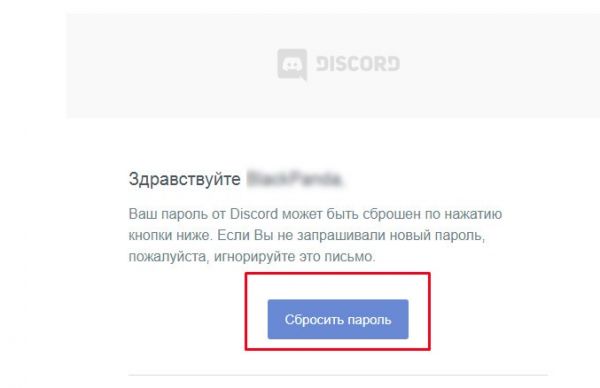
4. Следуйте подсказкам техподдержки, чтобы завершить восстановление доступа к аккаунту.
Вход на сервера Дискорда других пользователей
Для подключения к серверу другого пользователя прежде всего нужно авторизоваться в своём аккаунте и пройти по специальной ссылке.
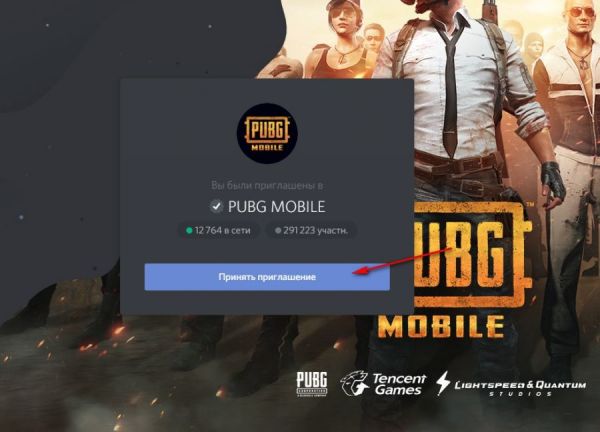
На страничке открывается приглашение для всех входящих пользователей. Чтобы войти на сервер, нужно нажать кнопку «Принять… ».
Вот и все способы входа в систему мессенджера. Найдите для себя какое-то одно наиболее удобное решение. Либо применяйте все доступные в зависимости от ситуации. Главное – чтобы любимый Дискорд всегда был под рукой.
 Начиная использовать Discord, у пользователей возникают множество вопросов. Одним из таких могут стать: «Как войти в аккаунт Дискорд?» и «Какие способы входа существуют?». Постараемся наиболее подробно рассмотреть ответы на данные вопросы.
Начиная использовать Discord, у пользователей возникают множество вопросов. Одним из таких могут стать: «Как войти в аккаунт Дискорд?» и «Какие способы входа существуют?». Постараемся наиболее подробно рассмотреть ответы на данные вопросы.
Содержание
- Методы входа в Discord
- Восстановление пароля для авторизации аккаунта Discord
- Вход в аккаунт Discord, используя двухфакторноую авторизацию
- Способ 1: Authy
- Способ 2: Google Authenticator
Методы входа в Discord
На данный момент существует два способа осуществления входа на сервисе Discord. Первый заключается в использовании стандартной аутентификации, а второй – 2FA, так называемой двухфакторной аутентификации.
Для начала рассмотрим обычную авторизацию Discord.
- Перейдите на главную страницу Дискорда и нажмите «Вход», располагающейся в левой части окна.
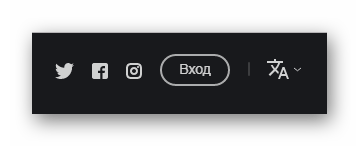
- Произойдет переадресация на форму авторизации. Введите адрес электронной почты, используемый при регистрации, и пароль. После чего нажмите «Войти».

- При успешном входе откроется главная страница аккаунта Discord.
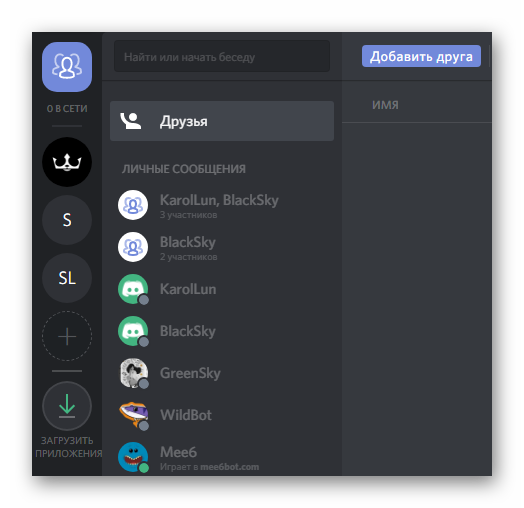
Восстановление пароля для авторизации аккаунта Discord
Очень часто может возникнуть ситуация, необходимости появиться онлайн после долго отсутствия. Не логинясь долгое время в системе, пароль может стать забыт. Природа причины бывают самыми различными. К счастью разработчики предусмотрели возможность утери пароля и предусмотрели функцию, позволяющую его восстановить по одному адресу электронной почты.
- Откройте форму авторизации на сервисе. Обязательно укажите адрес почты, используемой при регистрации. И нажмите по вопросу «Забыли пароль?».
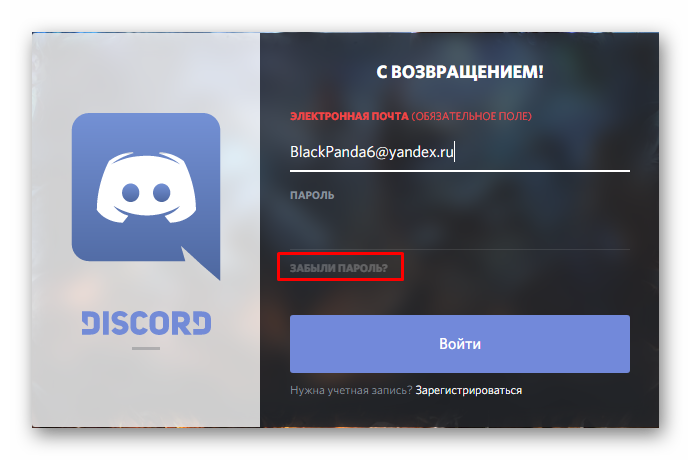
- Высветится оповещение, показывающее, что система уже выслала на почту инструкцию для восстановления пароля.

- Авторизуйтесь на почте. В списке входящих сообщений должно находиться послание от Discord. Если его нет, проверьте «Спам». Откройте сообщение и нажмите «Сбросить пароль».
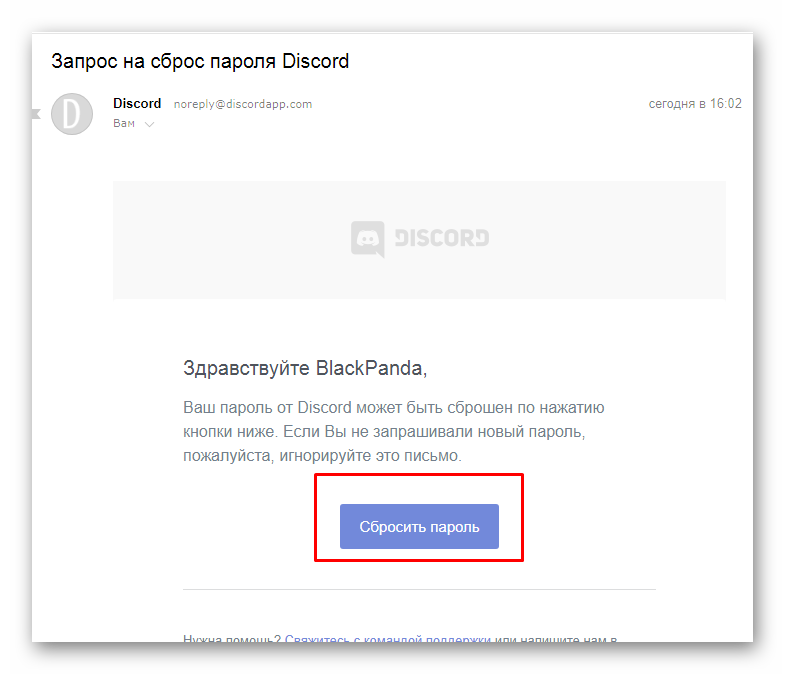
- Система должно вас переадресовать на форму восстановления пароля. Укажите новый пароль и нажмите по единственной кнопке.
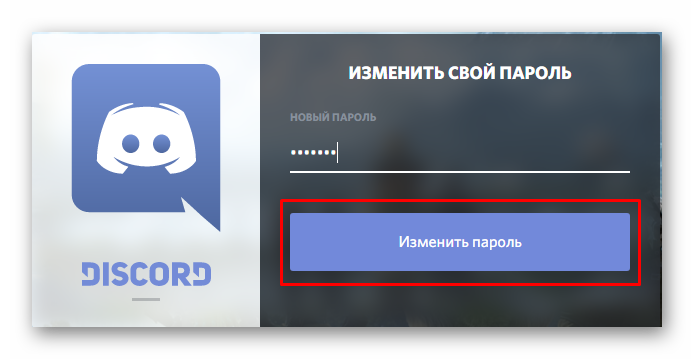
Вход в аккаунт Discord, используя двухфакторноую авторизацию
Так или иначе, многие крупные компании, разрабатывающие программное обеспечение, сталкиваются с вопросом обеспечения безопасности. Одним из способов повысить уровень защищенности сервера, это задействовать не просто вход по зашифрованному паролю, но и использовать двухфакторную авторизацию.
Такой вход может обеспечиваться за счет пароля и того, к чему будет иметь доступ только пользователь. Очень часто для прохождения второй стадии авторизации используют генерирование кода, присылаемого на номер телефона, закрепленного за пользователем. Такой уровень защиты эффективно реализует всем известная система Сбербанк Онлайн.
Двухфакторный Дискорд вход осуществляется за счет генерации кода через приложение-аутентификатор. Наибольшую популярность завоевали Authy и Google Authenticator.
Способ 1: Authy
- Прежде чем использовать двухфакторную авторизацию, было бы логично сначала рассмотреть, как ее настроить. Нажмите по шестеренке для отображения настроек аккаунта.
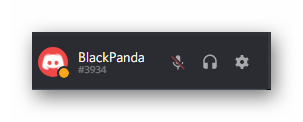
- Далее «Включить двухфакторную аутентификацию».
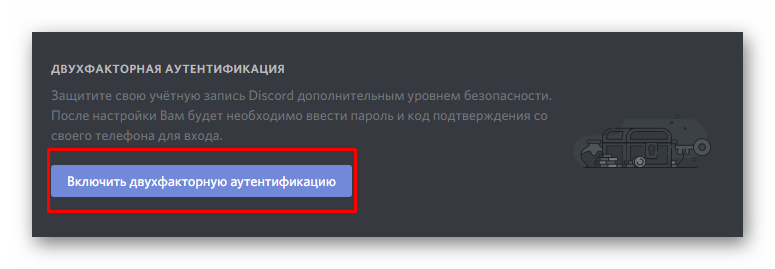
- Высветится окно, говорящее, что для использования двухфакторной аутентификации потребуется дополнительное приложение.

- Установите приложение Authy через Play Маркет.
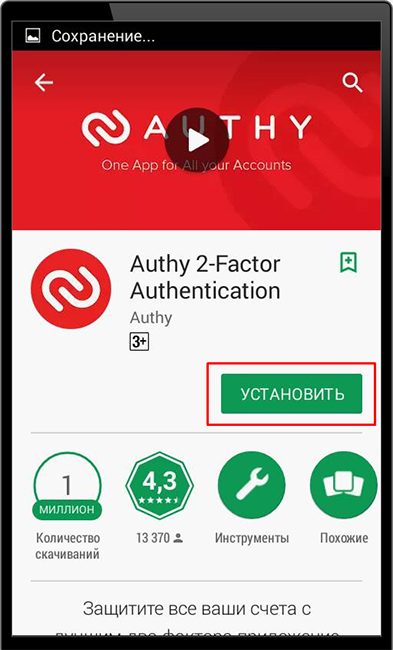
- После открытия Authy отобразится окно для привязки номера телефона для обеспечения защищенного аккаунта.
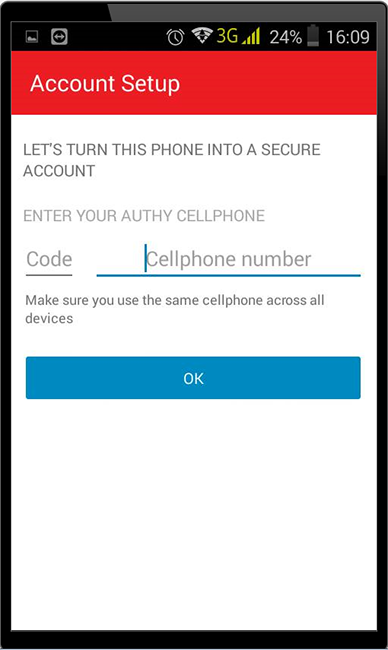
- Щелкните по «Code». Выберите страну, где зарегистрирован номер.
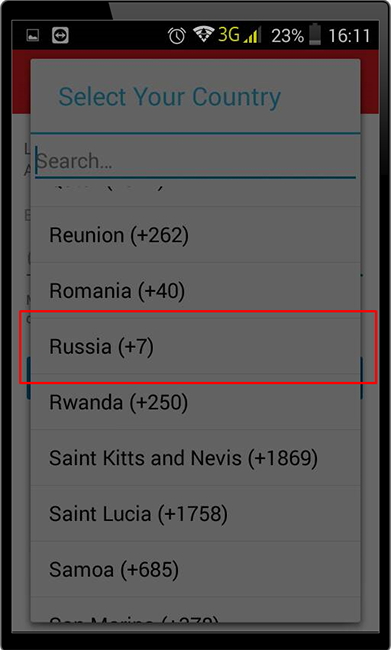
- Впишите остальной номер телефона.
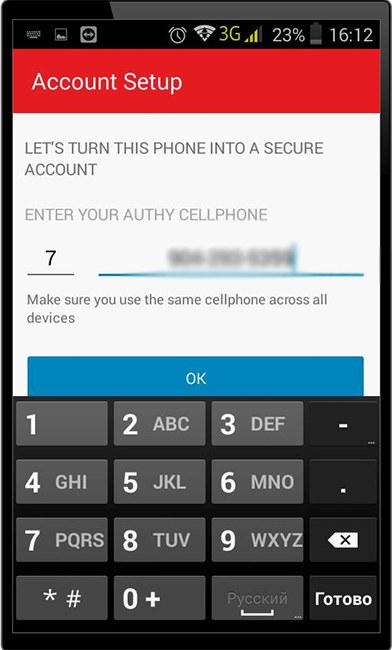
- Далее Authy запросит указать email. Щелкните по Email.

- Выберите почту из существующих, либо укажите новую, нажав на «Другое».
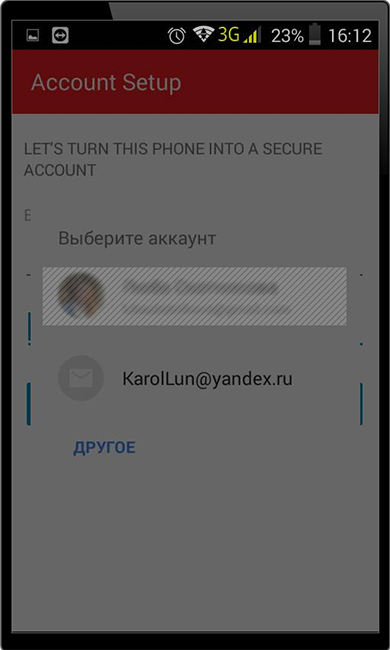
- Впишите ее в соответствующее окно и нажмите «Ок».

- Выберите способ подтверждения номера. Authy предлагает на выбор два метода: подтверждение по смс, либо звонком, т.е. произойдет дозвон на указанный номер, где после принятия будет продиктован код. Задействуйте удобный вам способ.
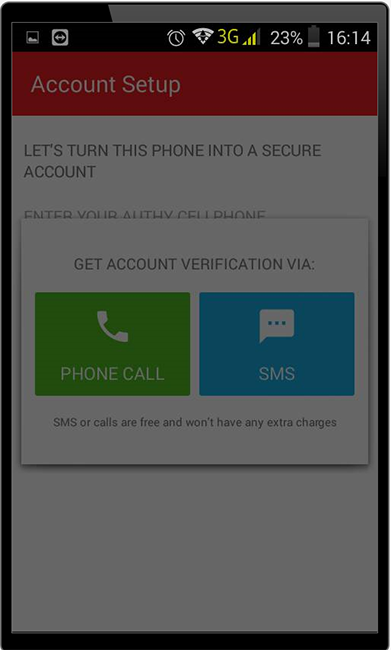
- После того, как код будет введен в окно, система попросит придумать пароль.
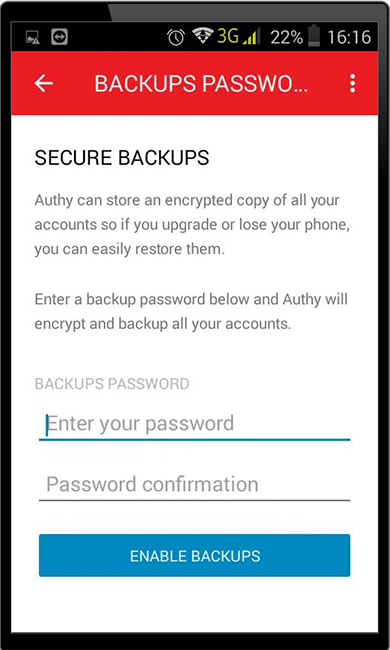
- Введите два раза пароль и нажмите «Enable Backups».
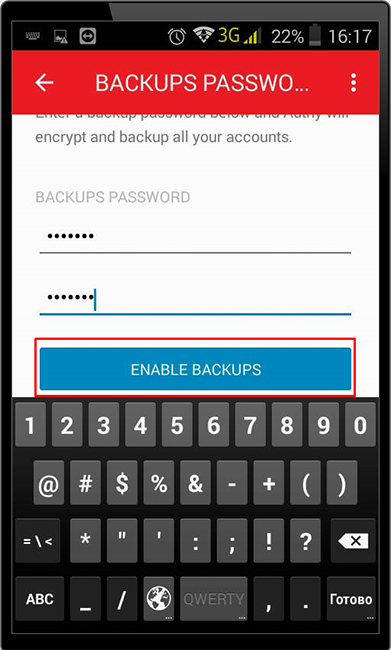
- Теперь, чтобы добавить аккаунт Discord в приложение Authy, необходимо просканировать QR код, располагающийся на официальном сайте. Остановитесь на «Scan QR Code».
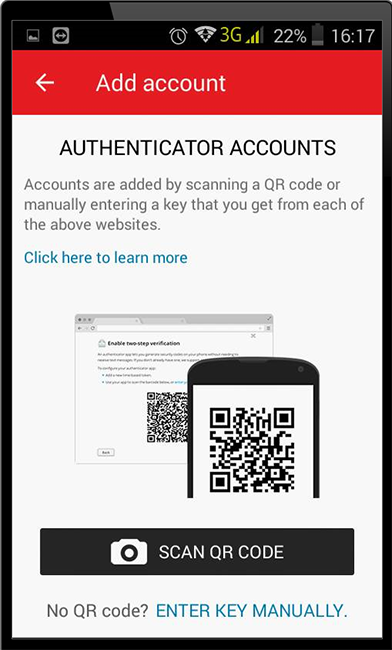
- Просканируйте код.

- Если по каким-либо причинам просканировать код невозможно, например на устройстве плохая камера, перейдите к пункту и выберите «Enter Key ManuallY», т.е. введите код вручную. Просмотреть код можно в окне, отвечающем за настройку двухфакторной аутентификации, как показано на скриншоте пункта.

- После успешной привязки аккаунта, придумайте логин.
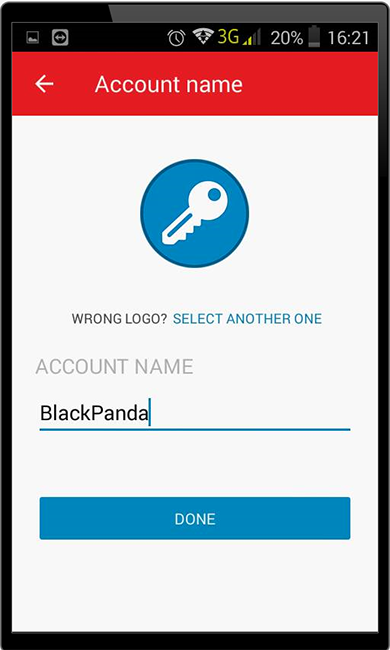
- После нажатия кнопки «Done» отобразится окно, где будет сгенерирован код. Заметьте, что генерация кода происходит через определенный период времени. Скопируйте код-подтверждение и введите в соответствующую графу на официальном сайте. После чего нажмите «Активировать».
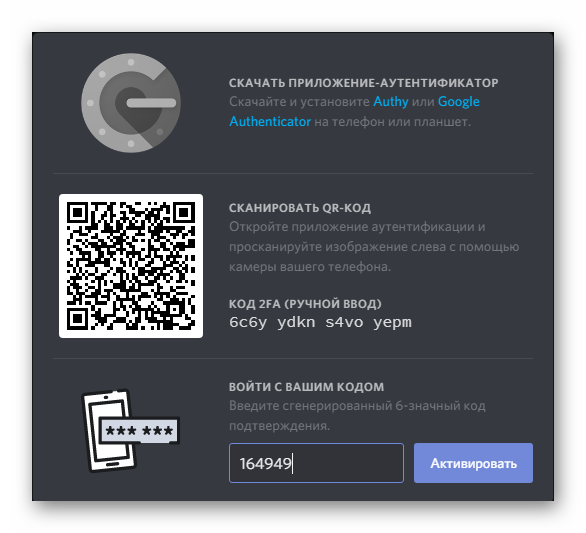
Стоит отметить, что Discord в случае потери телефона, либо удаления приложения предлагает записать резервные коды, которые можно будет использовать единожды для авторизации.
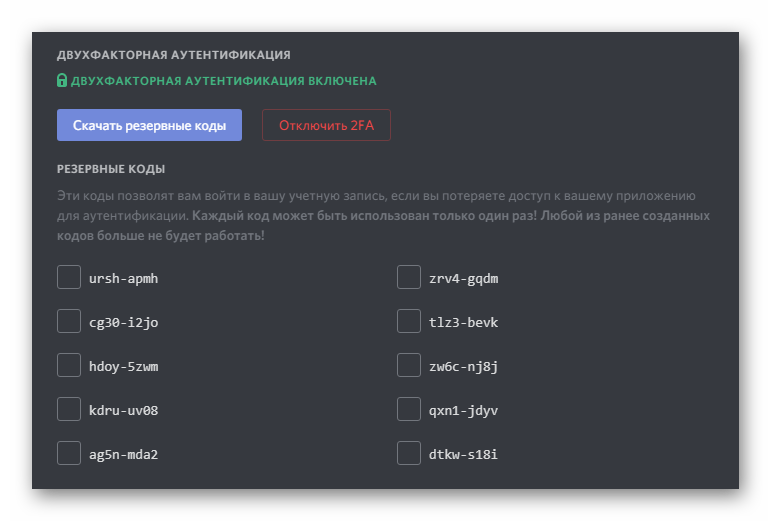
После того, как все резервы будут использованы, Discord позволяет сгенерировать новые.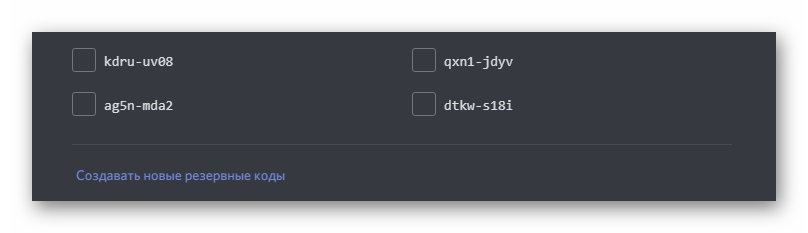
Здесь также можно скачать резервные коды, чтобы не переписывать их вручную. Также возможно отключить двухфакторную проверку.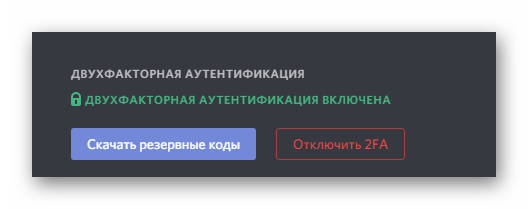
Настало время проверить, как же работает 2FA. Осуществим вход.
- Откройте окно, отвечающее за авторизацию на сервере. Соответственно пройдите первый пункт проверки, указав электронную почту и пароль.
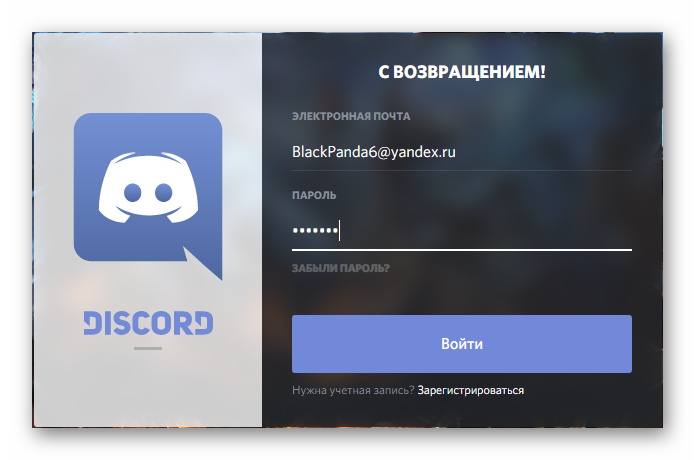
- Если результат проверки будет удачным, система допустит вас ко второму пункту. Через приложение снова сгенерируйте дополнительный код и впишите его в поле.
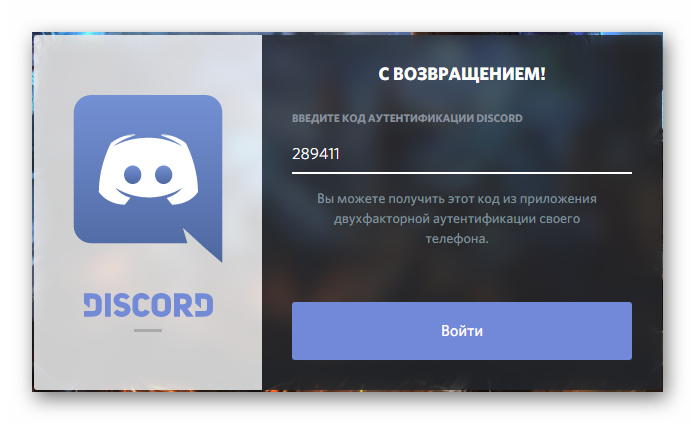
- Если по каким-либо причинам нельзя сгенерировать код, укажите резервное значение. Нажмите «Войти».
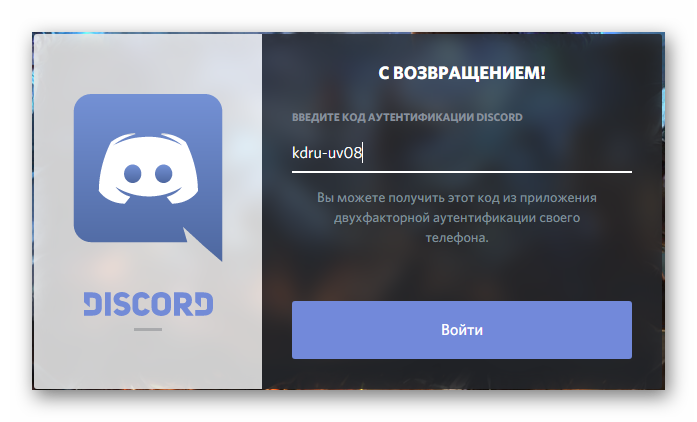
Стоит отметить, что каждым значением из резерва можно воспользоваться всего один раз. Проверим это.
Интересно также то, что приложение Authy запрещает делать скриншот окна, где располагается сгенерированный ключ. Объясняется это дополнительным фактором безопасности против взлома методами социальной инженерии.
Способ 2: Google Authenticator
Второй метод сход с предыдущим, поэтому слишком подробного его иллюстрировать не будем.
- Повторите первые три пункта предыдущего способа.
- Скачайте приложение Google Authenticator.
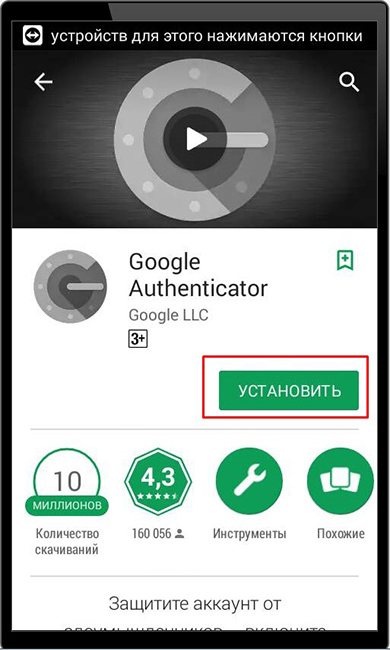
- После входа в приложение, чтобы его использовать, нажмите «Начать».

- После чего Google Authenticator вас проинформирует о том, что добавить аккаунт Дискорд можно путем сканирования штрихкода, либо ввода ключа вручную. Выберем «Сканировать штрихкод».
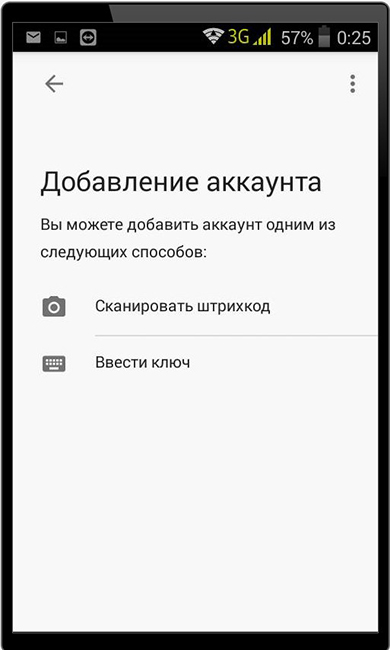
- Наведите камеру на окно настройки двухфакторной аутентификации.
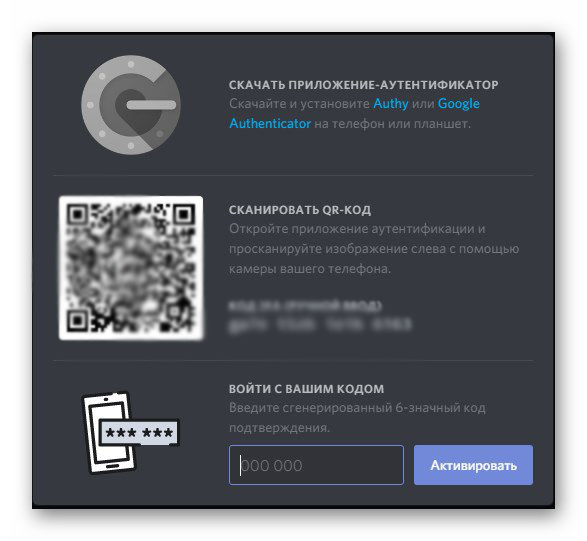
- Когда сканирование будет завершено, нажмите «Добавить аккаунт».

- Теперь каждый промежуток времени будет генерироваться специальный ключ, который можно будет использовать для прохождения 2FA. Скопируйте сгенерированный код.

- Пропишите его в Дискорде и нажмите «Активировать».
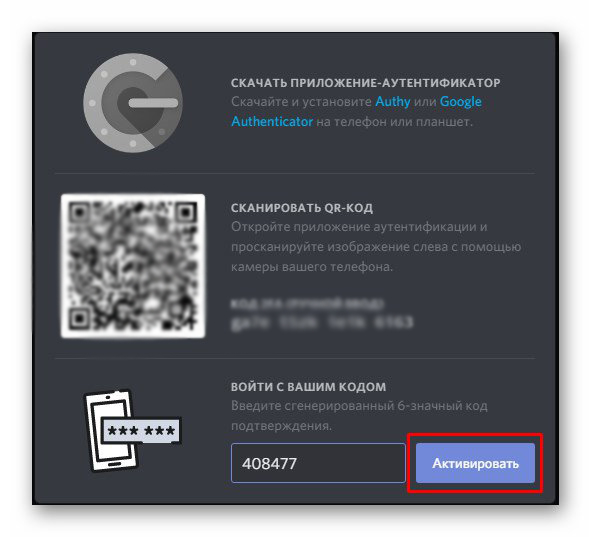
Процесс авторизации аналогичен предыдущему способу.
Прежде чем начать использовать двухфакторную аутентификацию необходимо хорошенько подумать, а нужно ли оно вам. Конечно, если рассматривать с точки зрения безопасности, это новшество внесет дополнительные баллы к защищенности ваших данных.
Однако существует маленький недостаток. Если в случае обычной аутентификации на сервере, т.е. с помощью одного пароля, достаточно указать для восстановления доступа всего адрес электронной почты, куда направится инструкция сброса предыдущего пароля, то с 2FA всё намного сложнее. В случае потери телефона и приложения для восстановления предназначены резервные коды. Но если утеряны и они, восстановить доступ в аккаунт будет невозможно.
На чтение 5 мин Просмотров 1.1к. Опубликовано 07.02.2022
Содержание
- Как войти в Дискорд Онлайн
- Через телефон
- С регистрацией и авторизацией
- Без регистрации
- С компьютера
- Интерфейс и управление Discord в браузере
- Что нужно для общения в Discord онлайн
- Забыл логин и пароль от учетной записи
- Как зарегистрироваться и пользоваться веб версией Дискорд
Как войти в Дискорд Онлайн
Приложение Discord поддерживает 2 типа входа:
- через браузер;
- через мобильное устройство.
Запустив программу через мобильное устройство, пользователи могут общаться с другими участниками без обязательной авторизации. Но в этом случае функционал программы будет ограничен.
Рекомендуется авторизоваться в Discord с помощью двухфакторной аутентификации. Это помогает защитить личные данные пользователей от злоумышленников.
Через телефон
Вы можете войти в Discord через специальное приложение или через встроенный браузер на вашем смартфоне.
С регистрацией и авторизацией
Чтобы зарегистрироваться в этом мессенджере, вам необходимо зайти на официальный сайт разработчика с помощью браузера, установленного на вашем смартфоне. Далее необходимо зарегистрироваться в веб-версии мессенджера:
- Нажмите «Регистрация».
- Заполните все необходимые поля, введя адрес электронной почты, имя пользователя и пароль для входа.
- Подтвердить регистрацию, перейдя по ссылке, пришедшей на указанный адрес электронной почты.
Эта процедура занимает меньше минуты. После завершения регистрации вы можете вернуться на главную страницу сайта и авторизоваться (войти в свой аккаунт), введя ранее указанные логин (он будет использоваться как никнейм в мессенджере) и пароль.
Без регистрации
Разработчики Discord предоставили пользователям возможность запускать приложение онлайн, не загружая его. Для этого нужно только указать логин. Однако без регистрации на портале пользователи могут получить доступ только к текущему сеансу. При таких обстоятельствах просмотреть ранее оставленные сообщения невозможно. Происходит это потому, что встроенный алгоритм автоматически удаляет все введенные данные.
Для запуска Discord без регистрации вам потребуется:
- Зайдите на официальный сайт.
- Нажмите кнопку «Открыть Discord в браузере», расположенную на главной странице.
- Введите свое имя пользователя и нажмите синюю стрелку.
- Введите необходимые цифры и буквы для поиска робота.
После завершения такой регистрации необходимо создать отдельный сервер, на котором будет происходить общение с другими пользователями. В дальнейшем, если возникнет необходимость, вы сможете использовать разные логины для входа в онлайн-версию Discord. То есть старое имя пользователя в системе не сохраняется.
С компьютера
Браузерная версия мессенджера также доступна для пользователей с компьютера. Но в этом случае рекомендуется использовать специальное приложение Discord, которое предоставляет доступ ко всем функциям.
Для входа в мессенджер на компьютере нужно:
- Зайдите на официальный сайт и скачайте программу, выбрав подходящую версию для установленной операционной системы.
- Установите приложение на компьютер, указав соответствующую папку. Процесс занимает несколько минут в зависимости от мощности процессора.
- Запустите приложение и войдите в систему.
Последний шаг можно пропустить, если пользователь ранее регистрировался через сайт Discord. В этом случае после запуска программы необходимо ввести логин и пароль. По окончании процедуры пользователям доступны все функции приложения, включая голосовой чат.
Дискорд можно использовать для:
- создавать серверы для общения с друзьями (пользователей необходимо приглашать в новые группы);
- интеграция с YouTube, Skype, Twich и Steam;
- общение с друзьями, в том числе посредством голосовых сообщений;
- изменить уровень доступа к серверу.
Мобильная версия этого мессенджера имеет аналогичный функционал. То есть пользователи получают доступ к одним и тем же опциям независимо от того, открыт ли Discord через браузер, установленный на смартфоне или компьютере. Но некоторые функции при этом остаются закрытыми (в частности, прямая трансляция).
После входа в личный кабинет игроки могут отключить часть каналов, чтобы не видеть, что пишут участники того или иного сервера. Для этого щелкните правой кнопкой мыши всплывающее окно и установите флажок «Отключить звук канала».
Что нужно для общения в Discord онлайн
Как было сказано выше, для начала общения в веб-версии программы необходимо перейти по ссылке https://Discordapp.com/ и нажать кнопку «Открыть», после чего, нажав на значок шестеренки в левом нижнем углу, перейдите в настройки.
Чтобы получать уведомления о входящих письмах, во вкладке «Уведомления» установите флажок «Включить уведомления на рабочем столе», на что вы даете разрешение браузеру.
Включите доступ к микрофону. Для этого во вкладке «Голос» нажмите «Доступ к микрофону» и также разрешите браузер. Полоса чувствительности должна активироваться. Важно отметить, что микрофон будет работать только в новом браузере Opera, Google Chrome, Firefox и т.д.
Забыл логин и пароль от учетной записи
В случае утери логина и пароля доступ к аккаунту можно восстановить через приложение или браузерную версию мессенджера. Для этого вам нужно:
- После открытия сайта или запуска приложения нажмите на ссылку «Забыли пароль?», которая находится под окном регистрации.
- Перейдите на почту, которую вы указали при регистрации.
- Нажмите кнопку «Восстановить пароль», которая будет указана в отправленном письме.
После этого в браузере откроется окно, в котором нужно будет ввести новый пароль.
Как зарегистрироваться и пользоваться веб версией Дискорд
Одной из главных особенностей Discord является возможность работы без регистрации. Алгоритм действий выглядит так:
- Зайдите на discordapp.com.
Вход без авторизации
- Нажмите синюю кнопку «Открыть Discord в браузере.
- Введите любое имя пользователя. Система предупреждает, что тем самым вы принимаете политику конфиденциальности и условия использования. Пожалуйста, ознакомьтесь с этой информацией отдельно, если хотите.
- Пожалуйста, подтвердите, что вы не робот, если система делает такой запрос.
После этого веб-версия Discord переводит вас в личный кабинет, где доступно добавление друзей, голосовой чат, общение и другие опции. Именно здесь проходят основные этапы спектакля.
Чтобы начать работу с веб-версией Discord, сделайте следующее:
- нажмите на значок шестеренки справа внизу (рядом с логином);
- в появившемся списке справа найдите пункт «Уведомления» и переместите бегунок «Уведомления рабочего стола» вправо;
- веб-браузер запрашивает разрешение на выполнение таких действий (ок);
- перейти в раздел «Голос и видео;
- установить микрофон и видеоэкран.
Проверьте свой микрофон и используйте веб-версию Discord, как обычно. Здесь же можно настроить пользователя, добавить друзей, просмотреть и скачать файлы, получить дополнительные возможности.
