Выделяется несколько способов использовать возможности Discord — вход в аккаунт напрямую через браузер, с помощью телефона или ПК. Ниже приведем инструкцию для каждого варианта, а также рассмотрим способы решения возникших трудностей при авторизации.
Альтернатива рассмотренного выше варианта — вход в аккаунт Дискорд без скачивания и установки программы на компьютере или ноутбуке. Такой способ подойдет людям, не планирующим загружать ПК дополнительным софтом. При этом удобство работы, функционал и другие особенности приложения сохраняются на таком же высоком уровне.
С регистрацией и авторизацией
Первый способ входа подразумевает регистрацию на сайте и авторизацию под своими данными.
Алгоритм такой:

- жмите на кнопку Вход через Яндекс, Гугл Хром, Оперу или любой другой браузе;
- если у вас имеются данные для авторизации, введите их;
- при первом входе жмите на кнопку регистрации;
- введите e-mail, ник и пароль;
- получите письмо на почту и перейдите по ссылке для подтверждения адреса.
После этого можно зайти в Дискорд путем ввода логина и пароля с последующей настройкой и общением. Выполнять дополнительные действия по регистрации не нужно.
Без авторизации
Более простой путь — войти в Дискорд через сайт по одному логину. При этом регистрироваться на сайте не нужно. Минус в том, что пользователь получает доступ на ресурс только в онлайн-сессию. После закрытия веб-проводника сохраненные данные также удаляются. Такой способ входа в аккаунт Discord, как правило, применяется для изучения возможностей и тестирования ресурса.
Алгоритм такой:
- перейдите по кнопке ниже;
- жмите на кнопку Открыть Discord в браузере;

- введите имя пользователя и кликните на белую стрелку на синем поле;

- введите капчу или выберети рисунки, если система требует проведение проверки (робот пользователь или нет);
- создайте сервер после авторизации в аккаунте и общайтесь с другими людьми.
Учтите, что ник может быть любым, и впоследствии его можно заменить. Кроме того, при желании можно ввести данные e-mail и профиля путем нажатия на кнопку Присвоить учетную запись. Если выполнить эту работу, в дальнейшем вход в аккаунт Discord будет доступен по логину и паролю.
Вход в аккаунт Дискорд с приложения ПК
Один из способов войти в аккаунт Дискорд — установка приложения на компьютер или ноутбук с последующим входом в систему.
Алгоритм действий имеет такой вид:
- Войдите на офсайт компании по ссылке discordapp.com/download
- Жмите на кнопку Загрузить для Windows или для Mac в зависимости от ОС на вашем компьютере.

-
- Пройдите установку программы.

-
- Жмите на значок Discord на рабочем столе.
- Введите адрес e-mail и пароль. Если вы ранее еще не прошли регистрацию, жмите на кнопку Зарегистрироваться.

- Кликните на кнопку Войти.
Если данные введены правильно, вы оказываетесь в главном окне приложения. После входа в аккаунт можно работать в программе Discord — создать сервер, пригласить друзей, а после пользоваться голосовым или текстовым чатом.
Вход в Дискорд с телефона
Активные пользователи часто спрашивают, как выполнить вход на Мою страницу Дискорд с телефона. Для этого можно использовать возможности браузера в мобильном устройстве или скачать на телефон приложение Discord. Последний вариант более удобный и предполагает выполнение таких шагов:
- перейдите по ссылке discordapp.com/download;
- загрузите программу для Android или iOS (в зависимости от ОС смартфона);

- система направляет в магазин приложений (можно сразу перейдите в Гугл Плей или Эпп Сторе);

- установите приложение на смартфон и войдите в программу;
- введите данные для авторизации в аккаунте Discord.

Если информация введена правильно, пользователь попадает в личный кабинет с возможностью внесения настроек, создания сервера, голосового и текстового общения.
Вход с помощью QR кода
Алгоритм еще проще для любого смартфона который может отсканировать QR code — просто считываете код и все, далее авторизация пройдет сама собой и вы быстро войдете в систему.

Не удается войти на страницу
Бывают ситуации, когда войти в Discord через сайт или иным способом не удается. Здесь возможны следующие причины:
- Сбои в работе основного сервера, к которому подключается программа. Такие случаи иногда происходят. Для проверки войдите на сайт downdetector.ru/ne-rabotaet/discord и посмотрите, когда были ошибки. Если с сервером действительно трудности на момент подключения к аккаунту Discord, придется подождать.
- Проблемы с совместимостью. Бывают ситуации, когда вход в программу Discord невозможен из-за установки приложения на ПК или телефон с не поддерживаемой версией ОС. Трудности возможны и в том случае, когда компьютер или ноутбук не удовлетворяет минимальным требованиям по «железу». В частности, на ПК должна стоять ОС от Виндовс 7. Обязательно наличие звуковой карты. Внутренняя память от 182 Мб, CPU от 1,2 ГГц, а ОЗУ от 256 Мб.
- Проблемы с Интернетом. Одна из банальных ситуаций, когда вход в аккаунт невозможен — отсутствие подключения к Сети. В таком случае зайти в Discord не получится. Попробуйте перейти на другие закладки, проверьте скорость и при наличии трудностей свяжитесь с оператором.
- Нет пароля. Иногда вход невозможен из-за отсутствия пароля или в ситуации, когда человек забыл необходимые данные. В таких обстоятельствах не торопитесь снова регистрироваться. Самый простой путь — нажать на кнопку Входа, ввести e-mail, а после нажать на кнопку Забыли пароль? Теперь войдите в почтовый ящик и жмите на кнопку Сбросить пароль в сообщении. После этого следуйте советам технической поддержки.
- Блокирование антивирусной программой. Иногда вход в аккаунт Discord закрыт из-за действия защитного ПО. Попробуйте временно отключить антивирус и брандмауэр, чтобы убедиться, что проблема именно в нем.
Выше рассмотрены основные причины, почему пользователь не может войти в аккаунт. Если эти рекомендации не дали результата, всегда можно перейти по ссылке support.discordapp.com и попытаться найти ответ. Здесь же приводятся данные для быстрой связи с разработчиками.
Итоги
Вход в аккаунт Discord доступен несколькими путями — с телефона, ПК, ноутбука или через браузер. Каждый пользователь сам выбирает удобный вариант с учетом личных требований и особенностей пользования. При этом никто не запрещает одновременно установить программу на несколько устройств.

Discord разрабатывался для пользователей, которым потребовался эффективный мессенджер, позволяющий общаться во время онлайн-игр. Данное приложение отличается стандартным набором функций: создание групп, отдельных серверов и так далее. При этом пользоваться Дискордом в режиме онлайн можно с помощью разных устройств, в том числе через браузер или мобильную технику.
Как войти в Дискорд Онлайн
Приложение Discord поддерживает 2 типа входа:
- через браузер;
- через мобильное устройство.
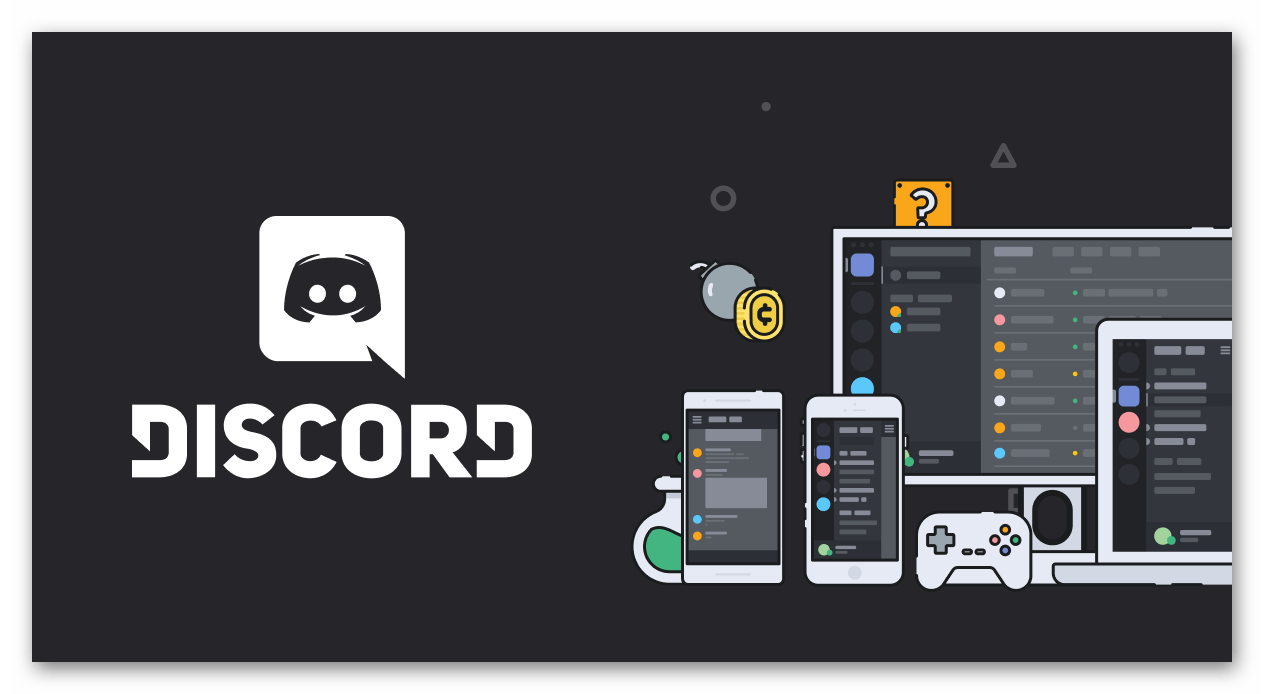
При запуске программы через мобильное устройство пользователи могут общаться с другими участниками без обязательной авторизации. Но в этом случае функционал программы будет ограничен.
В Discord рекомендуется заходить, используя двухфакторную авторизацию. Это помогает сохранить личные данные пользователей от злоумышленников.
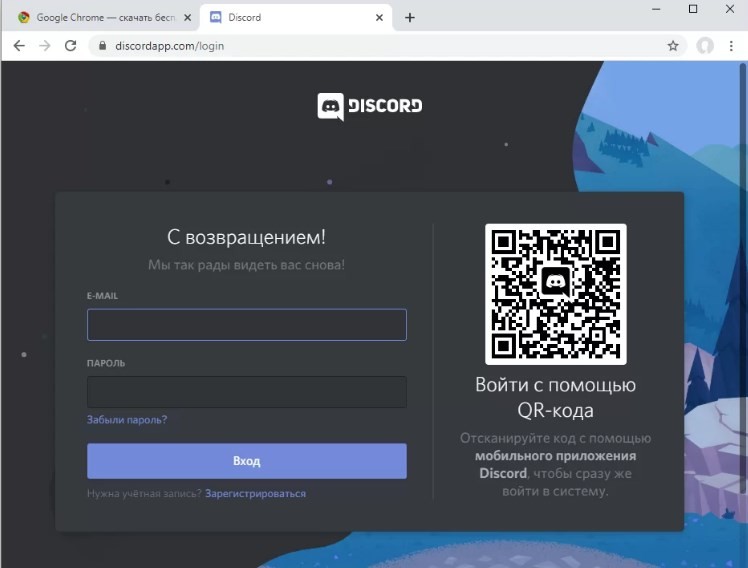
Через телефон
Войти в Discord можно как через специальное приложение, так и через встроенный в смартфон браузер.
С регистрацией и авторизацией
Для регистрации в этом мессенджере необходимо перейти на официальный сайт разработчика, воспользовавшись установленным на смартфоне браузером. Далее нужно зарегистрироваться в веб-версии мессенджера:
- Нажать на «Регистрация».
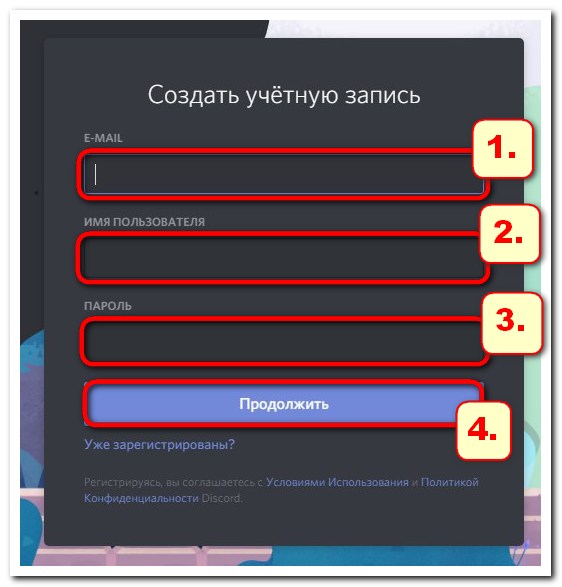
- Заполнить все необходимые поля, указав e-mail, логин и пароль для входа.
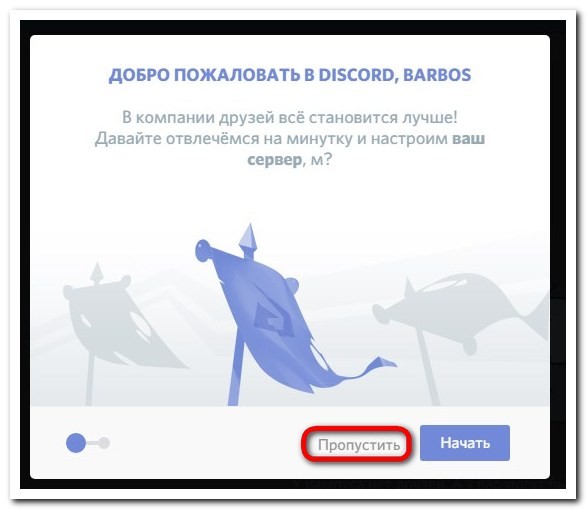
- Подтвердить регистрацию, перейдя по ссылке, которая пришла на указанный e-mail.

Эта процедура занимает менее одной минуты. После завершения регистрации можно вернуться на главную страницу сайта и авторизоваться (осуществить вход в аккаунт), введя ранее указанные логин (будет использоваться в мессенджере в качестве ника) и пароль.
Без регистрации
Разработчики Discord предложили пользователям возможность запускать приложение online без скачивания. Для этого необходимо указать только логин. Однако без регистрации на портале пользователям открывается только текущая сессия. Просмотреть ранее оставленные сообщения в подобных обстоятельствах нельзя. Происходит это потому, что встроенный алгоритм автоматически удаляет все внесенные данные.
Для запуска Discord без регистрации потребуется:
- Перейти на официальный сайт.
- Нажать на кнопку «Открыть Discord в браузере», расположенную на главной странице.
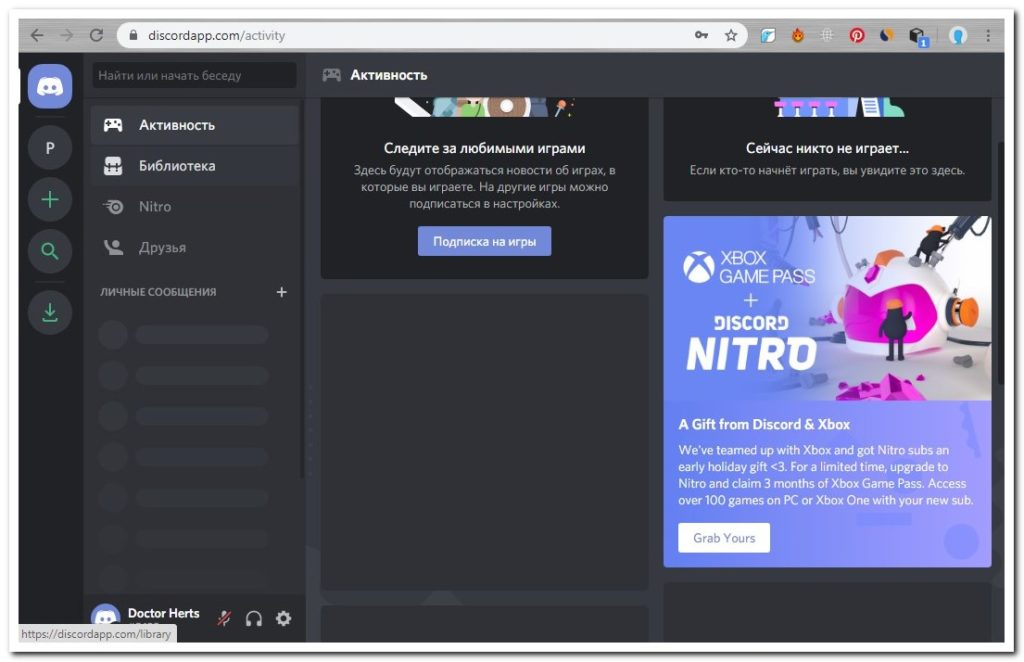
- Ввести логин и нажать на синюю стрелку.
- Ввести необходимые цифры и буквы для проверки на робота.

По окончании такой регистрации необходимо создать отдельный сервер, на котором будет вестись общение с другими пользователями. В будущем, если возникнет такая потребность, для входа в онлайн-версию Дискорда можно применять разные логины. То есть предыдущее имя пользователя не сохраняется в системе.
С компьютера
Браузерная версия мессенджера доступна пользователям и с компьютера. Но в этом случае рекомендуется воспользоваться специальным приложением Discord, которое открывает доступ ко всем функциям.
Чтобы зайти в мессенджер на компьютере, нужно:
- Перейти на официальный сайт и скачать программу, выбрав ту версию, которая подходит для установленной операционной системы.
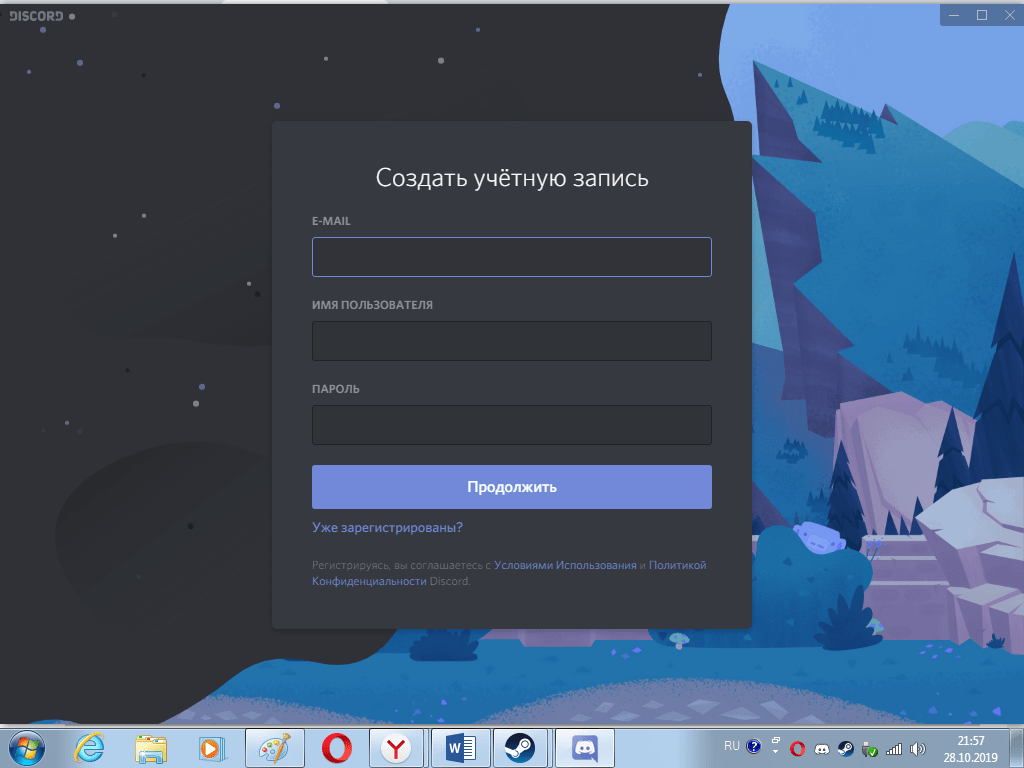
- Установить приложение на компьютере, указав подходящую папку. Процесс занимает несколько минут в зависимости от мощности процессора.
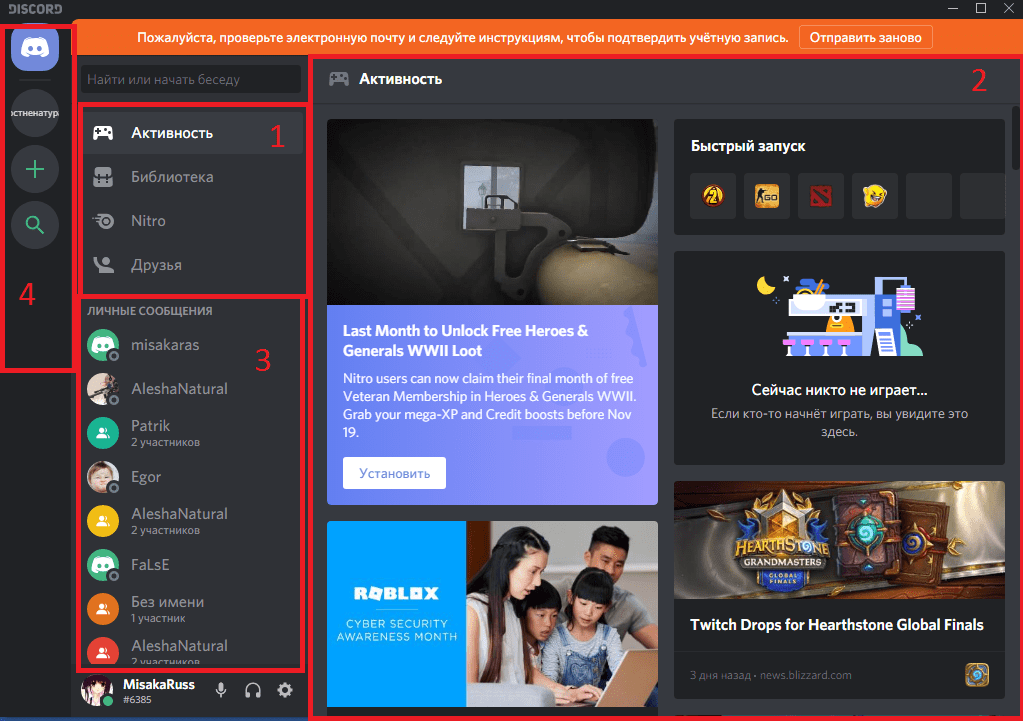
- Запустить приложение и пройти регистрацию.

Последний этап можно исключить, если пользователь ранее регистрировался через сайт Discord. В этом случае после запуска программы нужно ввести логин и пароль. По окончании процедуры пользователям открывается доступ ко всем функциям приложения, включая голосовой чат.
Интерфейс и управление Discord в браузере
Discord можно использовать для:
- создания серверов для общения с друзьями (пользователей нужно приглашать в новые группы);
- интеграции с YouTube, Skype, Twich и Steam;
- общения с друзьями, в том числе и с помощью голосовых сообщений;
- изменения уровня доступа к серверу.

Мобильная версия данного мессенджера отличается аналогичной функциональностью. То есть пользователи получают доступ к одинаковым опциям вне зависимости от того, через какой браузер открывается Discord: установленный на смартфоне или компьютере. Но часть функций в данном случае остаются закрытыми (в частности, ведение прямого эфира).
После входа в личный кабинет геймеры могут глушить часть каналов, чтобы не видеть, что пишут участники конкретного сервера. Для этого нужно нажать правой кнопкой мыши на всплывающее окно и поставить галочку напротив «Заглушить канал».

Забыл логин и пароль от учетной записи
В случае утраты логина и пароля доступ к учетной записи можно восстановить через приложение или браузерную версию мессенджера. Для этого нужно:
- После открытия сайта или запуска приложения нажать на ссылку «Забыли пароль?», которая находится ниже окна регистрации.

- Перейти в почту, указанную при регистрации.
- Нажать на кнопку «Сбросить пароль», которая будет указана в высланном письме.
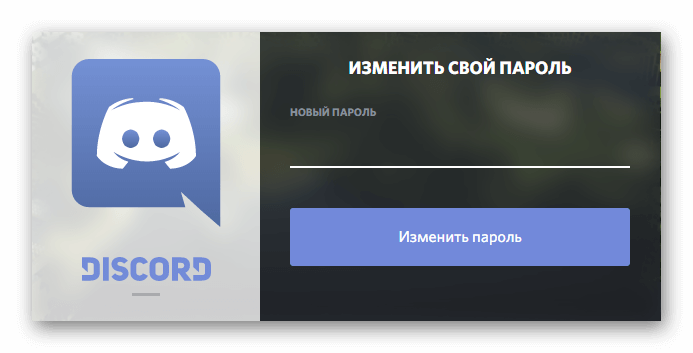
После этого в браузере откроется окно, в котором нужно написать новый пароль.
Возможные трудности
Пользователи Discord нередко сталкиваются со следующими проблемами:
- Сбои в работе сервера. Это проблема решается обращением в службу поддержки. Также для устранения неисправности достаточно подождать некоторое время. Разработчики самостоятельно восстановят работу сервера. Но сообщений о завершении процедуры пользователи не получают. То есть нужно периодически запускать сервер для проверки.
- Проблема с совместимостью. Возникает при установке приложения на компьютер, «железо» которого не соответствует требованиям программы.
- Проблема с подключением к интернету. Решается только при подключении к сети со стороны пользователя.
- Блокировка антивирусом. Некоторые подобные программы блокируют как приложение, так и сайт. Для устранения данной проблемы необходимо внести Discord в список исключения антивируса.
Также ряд пользователей отмечает проблемы, связанные с входом в личный кабинет. Подобные ситуации возникают в случае кражи логина и пароля. Во избежание таких последствий рекомендуется входить в личный кабинет, используя двухфакторную верификацию.
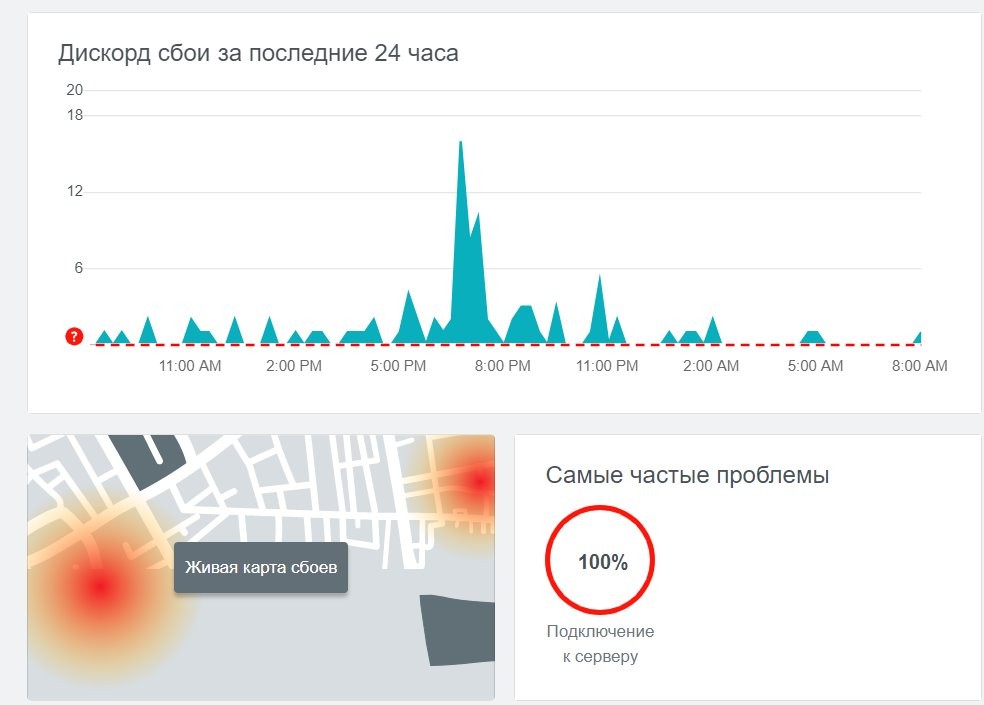
Делается это через Discord по следующему алгоритму:
- В личном кабинете подключить двухфакторную верификацию.
- Установить на телефон приложение Authy.
- Открыть приложение, ввести номер мобильного телефона и e-mail.
- Выбрать метод подтверждения входа (по звонку или CMC).
- Придумать пароль для входа в систему Authy.
- Добавить аккаунт Discord, просканировав QR Code в личном кабинете. Если на этом этапе возникли проблемы, то следует нажать на «Enter Key Manually» и ввести код вручную.
- Придумать логин для Authy и подтвердить завершение операции.
После этого на указанный номер телефона придет код, который нужно ввести в соответствующую графу на сайте Discord.
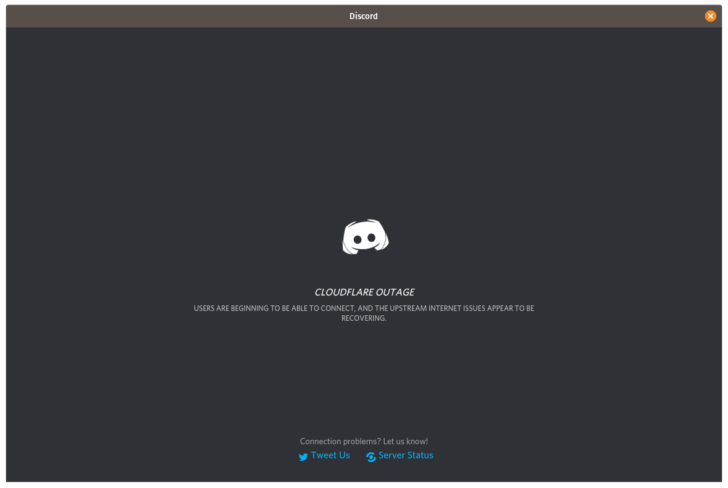
В дальнейшем вход в личный кабинет мессенджера будет проходить только в ходе двухфакторной верификации. То есть пользователям сначала придется указывать верные логин и пароль, а затем — новый код, который будет генерировать приложение Authy.
Указанную программу можно заменить на Google Authenticator. Порядок двухфакторной авторизации в данном случае не меняется.
Многие геймеры для общения с другими игроками используют программы для связи — мессенджеры. Подобных программ достаточно много: TeamSpeak, Ventrilo, Mumble и т.д. Среди всех этих голосовых и текстовых чатов особенно выделяется красавец Discord. Любой, кто хоть раз им воспользуется, будет потом плеваться от других «говорилок». Дискор – идеальная программа для связи, как благодаря своим функциональным возможностям, так и крутому дизайну. Но его можно использовать не только с помощью программы установленной на компьютер, связь в Discord можно поддерживать онлайн — через браузер, без необходимости установки дополнительного ПО.
В этой статье рассмотрим, как использовать Дискорд онлайн в браузере, который, к слову, не имеет каких-либо функциональных ограничений по сравнению с программной версией.
Итак, что же потребуется для того, чтобы войти в Discord через браузер? Собственно, ничего, кроме браузера. В этом и фишка веб-версии. Чтобы начать общаться онлайн с друзьями и другими игроками нужно:
- Открыть официальный сайт discordapp.com;
- В правом верхнем углу экрана следует нажать кнопку «Вход» или «Открыть». Или можно перейти по ссылке.
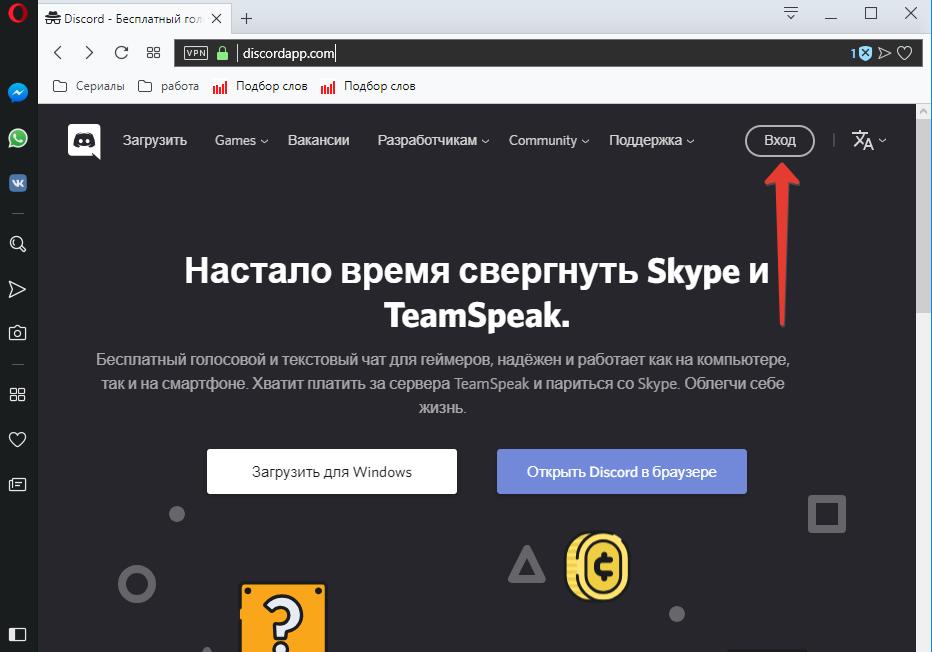
(Важно! Нажимать «Открыть Discord в браузере» в центре экрана не рекомендуется, так как могут возникнуть проблемы со входом); - На открывшейся странице следует указать свои логин и пароль от аккаунта Discord, если он у вас уже имеется;
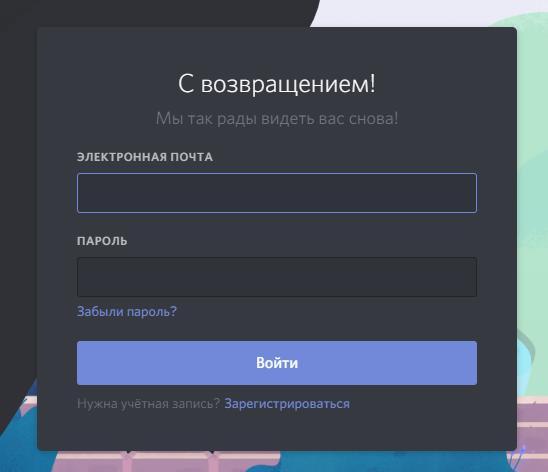
- Если аккаунта нет, то внизу, под кнопкой «Войти» следует нажать «Зарегистрироваться»;
- После чего будет открыта странице создания новой учетной записи. Нужно указать свою электронную почту, имя (логин) и пароль;

- На почту будет выслано письмо подтверждения e-mail, в котором будет указана ссылка, по которой следует перейти для активации аккаунта.
На этом все. Теперь можно пользоваться Discord через браузер, поддерживать связь с другими игроками онлайн без сторонних программ.
Данную процедуру нужно пройти всего 1 раз. В дальнейшем вводить логин и пароль для входа в Дискорд не потребуется. Браузер запомнит эти данные в файлах cookies, вход будет выполняться автоматически при заходе на сайт Дискорда.
Кстати. все изменения в веб-версии будут автоматически синхронизироваться и будут действительны и для стационарной программы.
Не нашли ответ? Тогда воспользуйтесь формой поиска:
Содержание
- Стандартная авторизация
- Двухфакторная аутентификация
- Как авторизоваться, если нет пароля
- Вход на сервера Дискорда других пользователей
Войти в Дискорд может только владелец зарегистрированной учётной записи в этом самом мессенджере. Исключение из правил, пожалуй, одно единственное: деморежим входа без учётки только с указанием ника (но и то особенно не в счёт, поскольку носит временный характер).
Так что если вы юзер-новичок в серверных пространствах Discord, но у вас уже есть аккаунт, вам будет полезно знать о всяких особенностях входа в мессенджер. Данному вопросу, собственно, и посвящена статья.
Стандартная авторизация
На компьютере
На ПК разработчики предусмотрели вход двумя способами. Какой из них удобней, вам подскажет пользовательская практика.
Способ №1: в браузере
Веб-версия позволяет пользоваться Дискордом без скачивания и установки приложения. Доступ к профилю предоставляется на официальном сайте:
1. Откройте главную страничку ресурса – https://discordapp.com/
2. В панели вверху справа кликните мышкой «Вход».
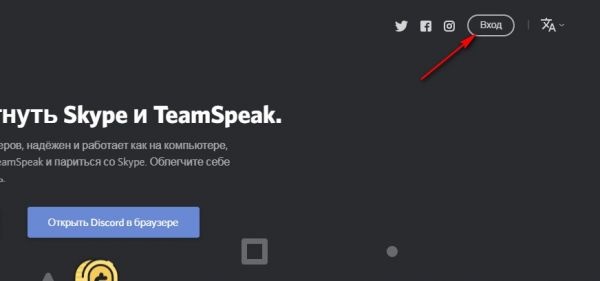
3. Введите учётные данные: адрес почтового ящика, указанного в регистрационной форме, и пароль.
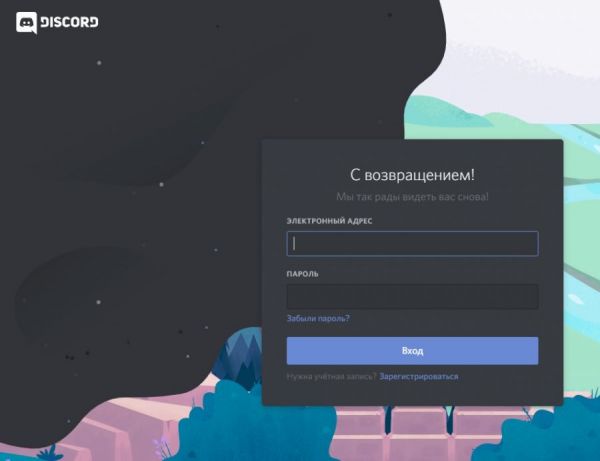
4. Клацните по кнопке «Вход».
Всё! Добро пожаловать, в свой родной и любимый профиль.
Примечание. Некоторые браузеры с настройками по умолчанию предлагают сохранить логин/пароль учётки. Если согласиться с этим запросом, последующие авторизации выполняются в автоматическом режиме. Но помните, что такой режим входа безопасен, если только вы пользуетесь компьютером. В противном случае, есть риск того, что в вашу учётку могут зайти посторонние.
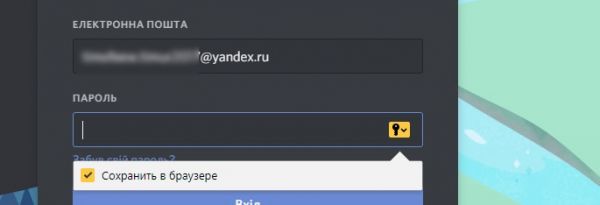
Способ №2: в приложении
Фактически ничем не отличается от входа на сайте. Предварительно нужно скачать с офсайта мессенджер и установить его в систему. После запуска в окне программы набрать логин и пароль.
А если в процессе инсталляции Discord в браузере открыта вкладка с профилем, то и заполнять форму входа, чтобы зайти, не нужно. Приложение сделает это автоматически: возьмёт учётные данные из браузера.
При последующем запуске (после авторизации) мессенджер сразу открывает аккаунт. То есть снова набирать адрес почтового ящика и символьный ключ уже не нужно будет, если вы не выходили из учётной записи.
На телефоне
Для популярных мобильных платформ (Android, iOS) есть адаптированные версии Discord. Мессенджер легко найти через опцию поиска в официальных магазинах приложений (App Store, Google Play). Установите и запустите его.
Далее требуется всё та же стандартная процедура: ввод электронной почты и пароля.
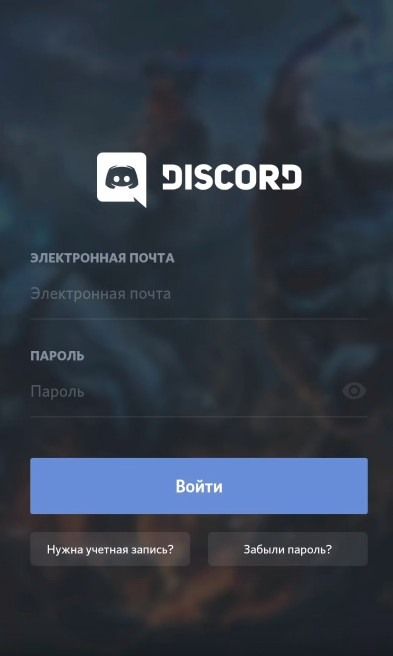
Двухфакторная аутентификация
Двухфакторная аутентификация – это авторизация с повышенным уровнем защиты, состоящая из двух этапов верификации пользователя: 1 – отправка учётных данных; 2 – ввод проверочного кода, сгенерированного в специальном стороннем приложении.
Этот режим позволяет уберечь аккаунт мессенджера от злодеев-взломщиков с двойной гарантией. Даже если кто-то и заполучит логин и пароль учётки, зайти у него всё равно не получится без кода. То есть для несанкционированного доступа преодолеть второй этап защиты крайне проблематично (кстати, на радость владельцу профиля!).
Чтобы авторизовываться в Дискорде посредством двухфакторной аутентификации, понадобиться выполнить следующее:
Внимание! Для настройки нужен телефон.
1. Войти в аккаунт. Перейти в настройки на вкладку «Моя учётная… ». Кликнуть кнопку «Включить двухфакторную… ».
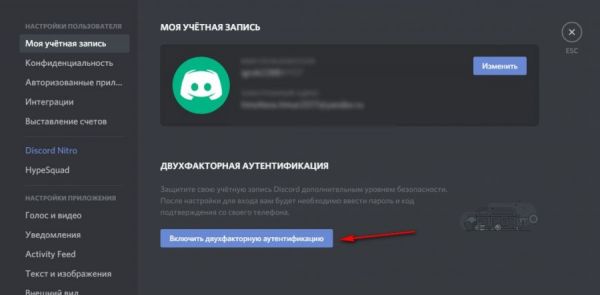
2. Ознакомиться с этапами подключения. Оставить вкладку открытой с этой панелью.
Далее действовать в зависимости от выбранного приложения для аутентификации:
Способ №1: Authy
1. Проинсталлируйте приложение Authy на мобильный с официального магазина и запустите.
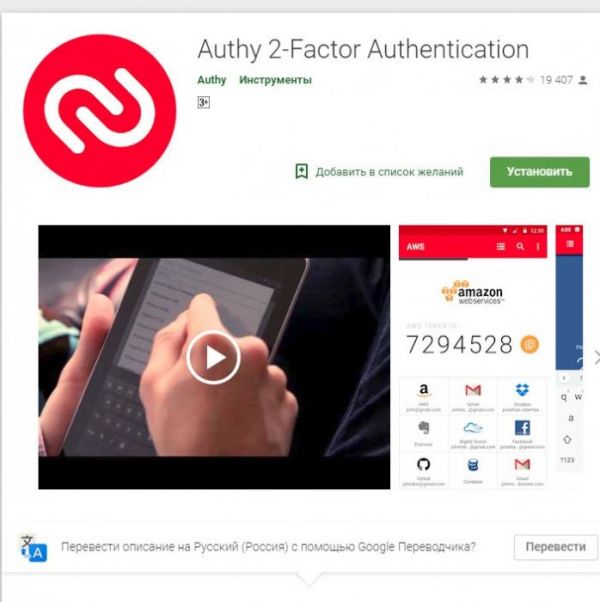
2. Укажите код страны и номер телефона.
3. Введите адрес действующего почтового ящика (адрес email).
4. Выберите способ подтверждения указанного номера: смс-сообщение или звонок. Наберите полученный код.
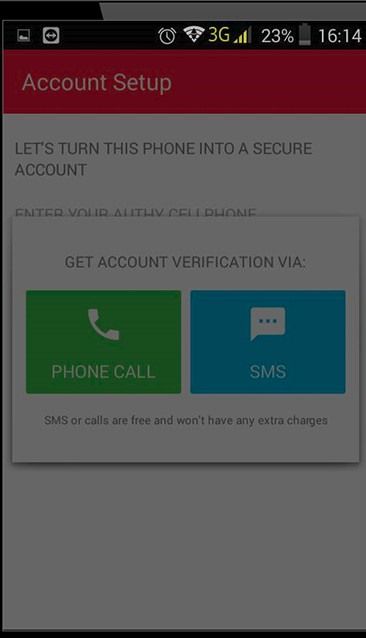
5. Дважды напечатайте пароль для входа в приложение Auth. Тапните «Enable Backups».
6. Активируйте опцию Scan QR Code.
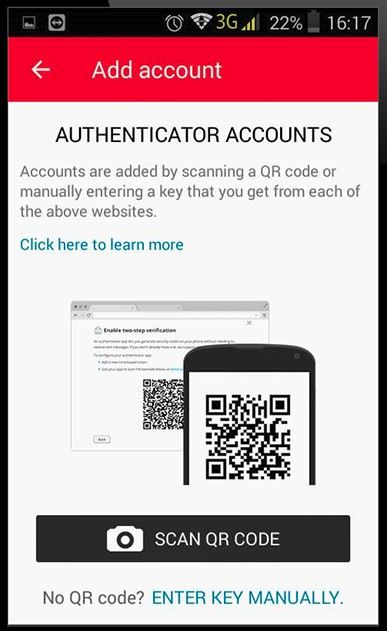
7. Наведите камеру телефона на QR-код, отображённый на вкладке браузера в настройке аутентификации, и просканируйте его.
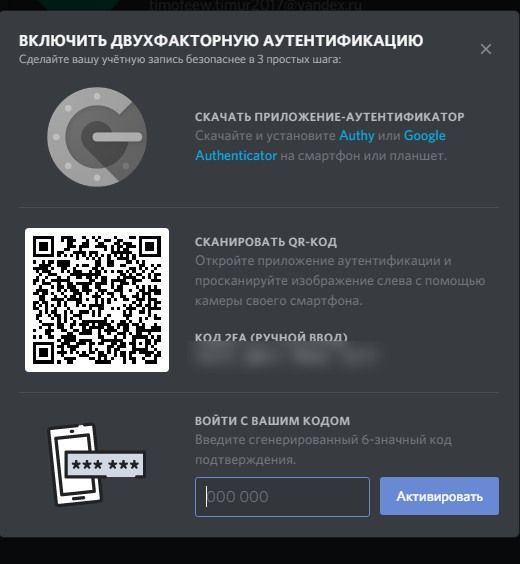
Внимание! Если нет возможности получить QR-код через камеру телефона, задействуйте опцию приложения «Enter key manually». Вручную наберите в интерфейсе Auth код, размещённый в профиле, в графе настройки «КОД 2FA (ручной ввод)».
8. Как только будет выполнена привязка учётки мессенджера, в приложении укажите логин (ник для Auth).
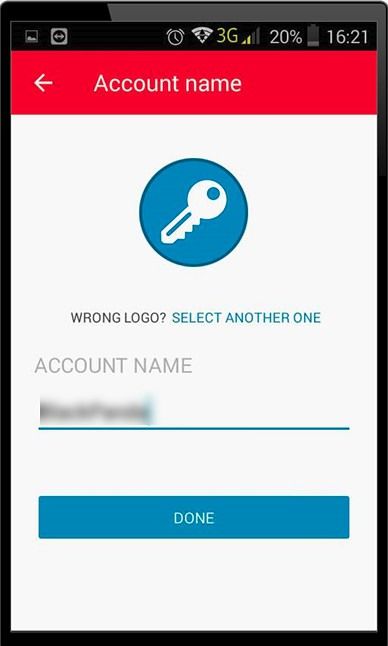
9. Нажмите «Done».
10. Сгенерированный код введите в настроечной панели Дискорда, в строке «Войти с вашим кодом». И кликните «Активировать».
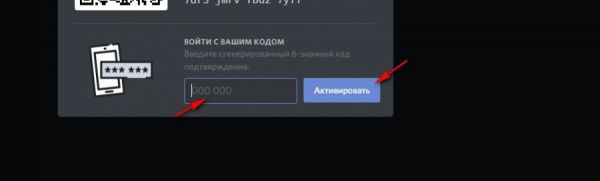
Обратите внимание! После подключения 2FA система мессенджера предоставляет резервные коды на тот случай, если у вас вдруг не будет доступа к телефону (потеряли, украли, где-то забыли). Заблаговременно скачайте их на компьютер для подстраховки. Каждый код можно использовать только один раз. После ввода возле ключа подсвечивается окошко.
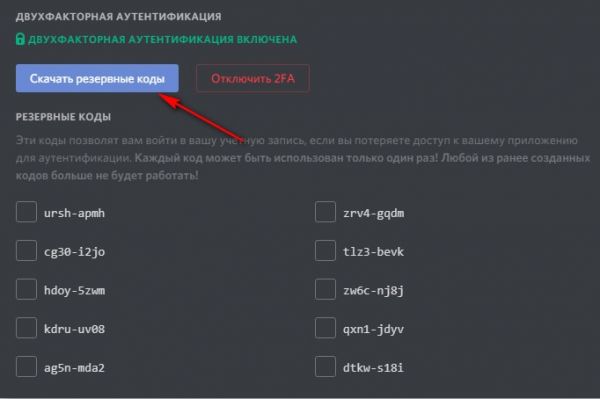
Теперь протестируйте двухэтапную систему входа (повторно авторизуйтесь):
1. Введите email (логин) и пароль. Клацните «Войти».
2. В телефоне откройте приложение Auth, сгенерируйте код. Затем введите его в панели Discord.
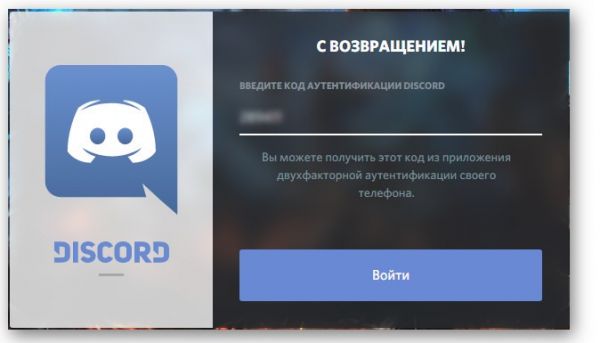
Если же верификационный код получить не удаётся, воспользуйтесь резервным ключом.
Способ №2: Google Authenticator
Интеграция Discord с приложением Google Authenticator для аутентификации осуществляется примерно таким же образом:
1. Предварительно подготовьте в аккаунте мессенджера панель подключения 2FA.
2. Установите и запустите Google Authenticator на телефоне.
3. Выберите способ добавления аккаунта: сканирование штрих-кода или ввод ключа.
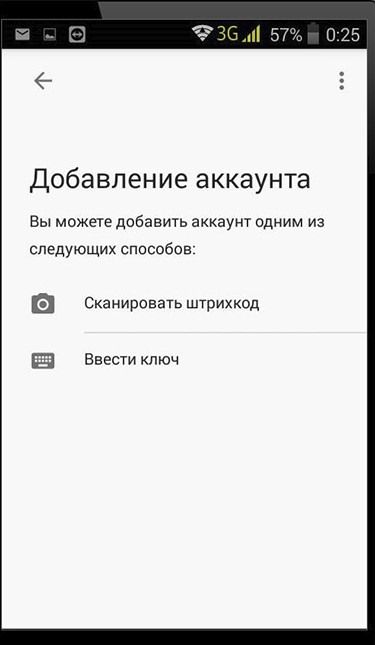
4. Просканируйте камерой QR-код в учётке Дискорда или введите вручную ключ (в зависимости от выбранного способа).
5. Тапните «Добавить аккаунт». Полученный код введите в профиле мессенджера (строка «войти с вашим кодом») и кликните «Активировать».
Как авторизоваться, если нет пароля
Если вдруг забудете, потеряете пароль, не спешите паниковать и прощаться с аккаунтом. В Дискорде, как и в других онлайн-сервисах, для таких ситуаций есть специальный сценарий авторизации.
Для входа без пароля сделайте следующее:
1. В форме для авторизации введите логин (адрес почтового ящика, указанного в учётной записи).
2. Кликните ссылку «Забыли пароль?».
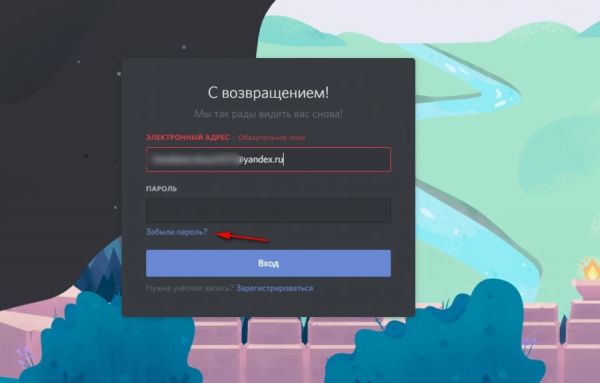
3. Зайдите на email, откройте сообщение сервиса. В тексте щёлкните кнопку «Сбросить пароль».
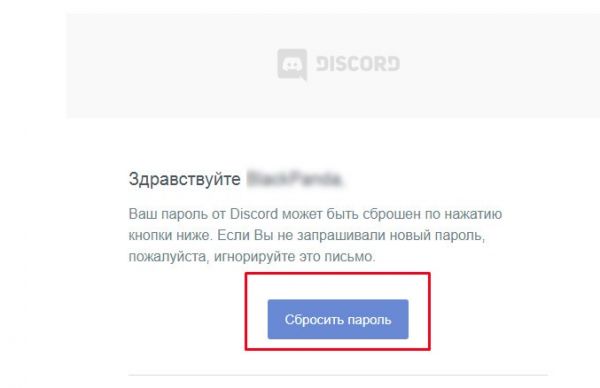
4. Следуйте подсказкам техподдержки, чтобы завершить восстановление доступа к аккаунту.
Вход на сервера Дискорда других пользователей
Для подключения к серверу другого пользователя прежде всего нужно авторизоваться в своём аккаунте и пройти по специальной ссылке.
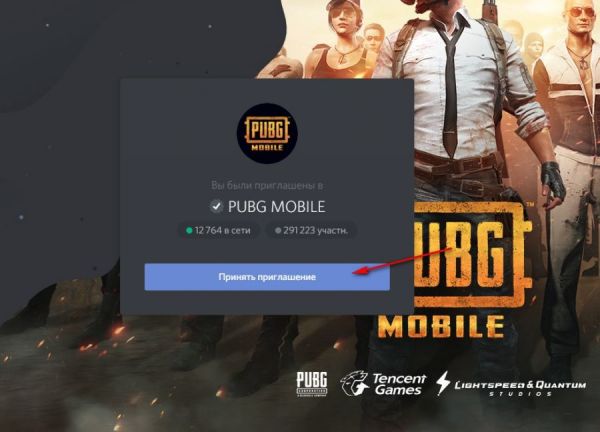
На страничке открывается приглашение для всех входящих пользователей. Чтобы войти на сервер, нужно нажать кнопку «Принять… ».
Вот и все способы входа в систему мессенджера. Найдите для себя какое-то одно наиболее удобное решение. Либо применяйте все доступные в зависимости от ситуации. Главное – чтобы любимый Дискорд всегда был под рукой.
Дискорд это программа, с помощью которой осуществляется голосовое общение и передаются текстовые сообщения в реальном времени. Онлайн-версия не требует установки на компьютер, используется только браузер
Регистрация нового аккаунта
Онлайн версия Discord доступна на официальном сайте сервиса. Чтобы получить доступ к ней, необходимо пройти регистрацию. Впоследствии зарегистрированный аккаунт можно будет использовать как для браузерной версии сервиса, так и для входа в аккаунт в приложении.
Зарегистрируйте новый аккаунт пользователя всего за несколько шагов, используя простую пошаговую инструкцию.
- Перейдите на страницу регистрации Дискорд по этой кнопке.
- В верхнем поле введите свой электронный адрес.
- В поле ниже введите никнейм.
- Далее впишите пароль.
- Укажите день, месяц и год рождения.
- Кликните по кнопке Продолжить.
- При необходимости пройдите проверку, используя капчу.
- Откройте почтовый ящик, который указали при регистрации.
- Откройте письмо с пометкой Discord.
- Кликните по кнопке Подтвердить Email.
Обратите внимание! Если в почтовом ящике не окажется письма, проверьте Спам. Возможно, что письмо было отправлено туда.
Источник: http://discord-online.ru/
Возможности и интерфейс браузерной версии
Браузерная версия программного обеспечения предоставляет расширенный функционал. Основными опциями являются:
- неограниченный обмен информацией между зарегистрированными пользователями – текстовые сообщения, документы, видео;
- встроенный современный протокол безопасности;
- персональная ситема Push To Talk;
- использование засекреченного IP-адреса;
- бесплатный пакет услуг;
- администрирование персонального тематического канала.
Обратите внимание, программное обеспечение Дискорд функционирует без предварительной загрузки на любом типе устройства – персональном компьютере, ноутбуке, планшет и мобильном телефоне.
Регистрация требует ввода электронной почты и номера мобильного телефона – занимает 5 минут свободного времени.
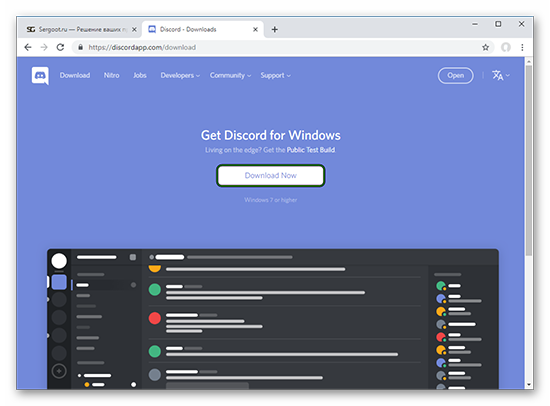
Источник: http://discordik.ru/instrukcii/diskord-onlajn/
Пользовательские настройки
Помимо параметра для добавления изображения учетной записи в Дискорде есть другие пользовательские настройки, затрагивающие совершенно разные аспекты взаимодействия с мессенджером. На нашем сайте размещена статья, в которой рассказывается обо всех настройках, но на примере программы для ПК. В мобильном приложении набор доступных параметров примерно такой же, поэтому вы можете использовать следующую инструкцию как универсальную.
Подробнее: Пользовательские настройки Discord

Источник: http://lumpics.ru/how-to-use-discord-on-phone/
Скачать Дискорд бесплатно последнюю версию
| Приложение | Windows | Формат | Версия | Загрузка |
|---|---|---|---|---|
| Discord | Windows 10 | x32 — x64 | Бесплатно (официальная версия) | |
| Discord | Windows 8 | x32 — x64 | Бесплатно (официальная версия) | |
| Discord | Windows 7 | x32 — x64 | Бесплатно (официальная версия) | |
| Discord | Windows XP | x32 — x64 | Бесплатно (официальная версия) |
Источник: http://discord.am/
Вход в Дискорд с телефона
Активные пользователи часто спрашивают, как выполнить вход на Мою страницу Дискорд с телефона. Для этого можно использовать возможности браузера в мобильном устройстве или скачать на телефон приложение Discord. Последний вариант более удобный и предполагает выполнение таких шагов:
- перейдите по ссылке discordapp.com/download;
- загрузите программу для Android или iOS (в зависимости от ОС смартфона);

- система направляет в магазин приложений (можно сразу перейдите в Гугл Плей или Эпп Сторе);

- установите приложение на смартфон и войдите в программу;
- введите данные для авторизации в аккаунте Discord.

Если информация введена правильно, пользователь попадает в личный кабинет с возможностью внесения настроек, создания сервера, голосового и текстового общения.
Вход с помощью QR кода
Алгоритм еще проще для любого смартфона который может отсканировать QR code — просто считываете код и все, далее авторизация пройдет сама собой и вы быстро войдете в систему.

Источник: http://discordgid.ru/vhod/
Поиск серверов
Существует три доступных метода поиска сервера в мессенджере: переход по ссылке-приглашению, поиск открытых сообществ на специальных сайтах и просмотр списка добавленных, если речь идет о выборе сервера, где вы уже являетесь участником. Помимо этого, некоторым юзерам требуется скопировать ID сервера для использования в своих целях, что тоже можно отнести к тематике поиска соответствующей информации. Все это реализуемо как на компьютере, так и через мобильное приложение.
Подробнее: Как найти сервер в Discord на телефоне

Источник: http://lumpics.ru/how-to-use-discord-on-phone/
Как изменить настройки пользователя?
В Дискорд Онлайн можно изменить настройки пользователя, так же, как и в приложении на компьютере. В настройках пользователя можно изменить данные учетной записи, к примеру, можно загрузить аватар, изменить адрес электронной почты, добавить номер телефона или изменить пароль.
Также в настройках пользователя можно менять настройки конфиденциальности, интегрировать социальные сети и подключать сторонние приложения, расширяющие функционал сервиса. Чтобы получить доступ к настройкам пользователя выполните следующие действия:
- Перейдите на страницу входа.
- Введите логин и пароль, затем подтвердите действие, кликнув по кнопке Вход.
- В левом нижнем углу возле вашего никнейма кликните по значку в виде шестеренки, чтобы зайти в настройки.
- В разделе Настройки пользователя выберите пункт, который вас интересует. По умолчанию будет загружена страница с настройками учетной записи.
После изменения настроек пользователя кликните по крестику в верхнем правом углу, чтобы вернуться на главный экран Дискорд.
Источник: http://discord-online.ru/
Отключение режима игровой активности
Режим отображения игровой активности предназначен для показа в статусе текущей запущенной игры. Пока с мобильными устройствами он совместим только отчасти. В настройках вы найдете пункт, позволяющий отключить эту функцию, но относится она к версии мессенджера для компьютеров, то есть изменения касаются только полной версии Discord, поскольку мобильные приложения в статусе не захватываются. Еще один вариант отключения этого режима — переход в статус «невидимка». Тогда никто не сможет узнать, чем вы сейчас занимаетесь.
Подробнее: Как отключить отображение игр в Discord на телефоне

Источник: http://lumpics.ru/how-to-use-discord-on-phone/
Как установить Дискорд:
После скачивания запустите установочный файл.
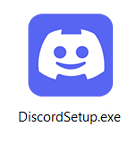 Дождитесь конца установки.
Дождитесь конца установки.
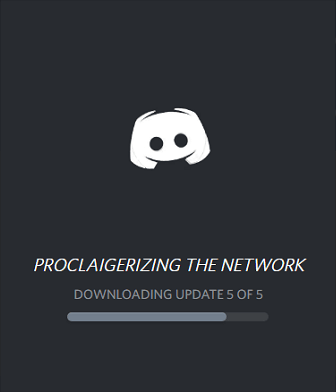
После установки автоматически откроется программа.
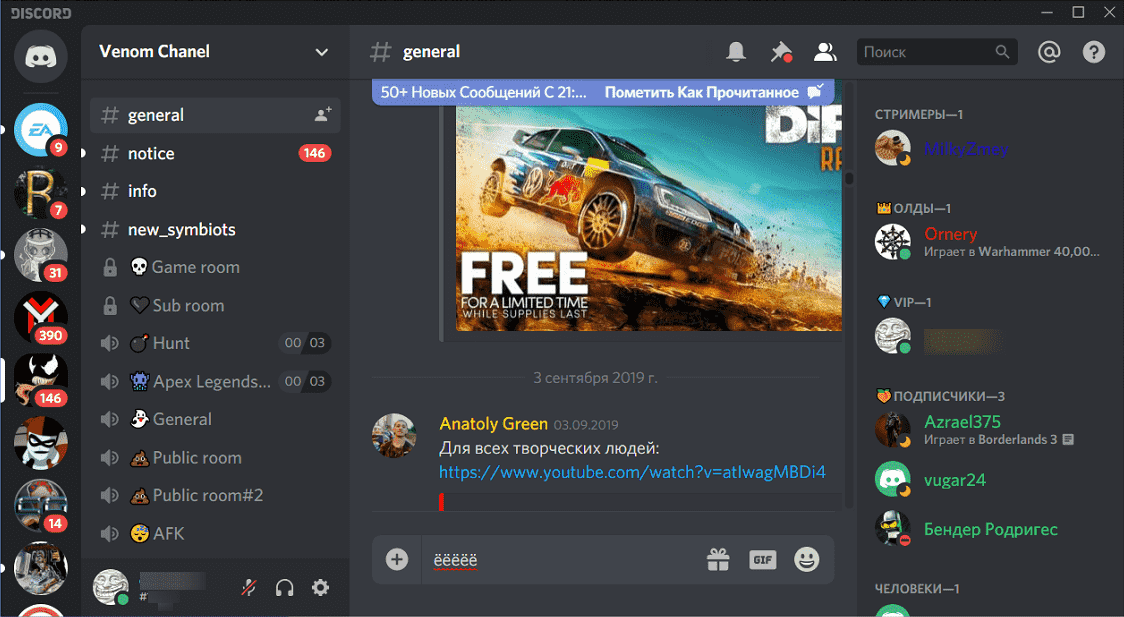
Источник: http://discord.am/
Как отключить автозапуск
Существует несколько способов для выключения автозагрузки Дискорда.
Для отключения автозапуска нужно запустить утилиту «Конфигурация системы». Нужно зайти в «пуск», «панель управления», а дальше в «систему и безопасность», «администрирование» и «конфигурацию».
Затем в открывшемся окне нужно перейти на вкладку автозагрузки.

Необходимо убрать галочку и нажать на готово. После этого программа не запустится.
Есть и другой способ. Нужно открыть «отображение скрытых значков» и найти логотип Discord. Затем нужно нажать правой клавишей и убрать галочку с «run Discord when my computer starts».

Стоит отметить и еще один способ. Нужно скачать Ccleaner, а затем зайти в сервис и автозагрузки. Потом нужно навести на Дискорд и нажать на выключение.

Источник: http://mycomp.su/obzory/diskord-onlajn.html
Как сделать видеозвонок по Дискорду?
Чтобы совершить видеовызов:
- Позвоните другу или группе DM, для начала выберете друга из списка.
- Нажмите кнопку видео.
- Выберите вид из нескольких доступных.
Источник: http://softcatalog.info/ru/faq/kak-polzovatsya-diskord
Как найти или начать беседу в Дискорд Онлайн?
Принцип создания чатов для бесед в Discord отличается от большинства популярных мессенджеров. Здесь нет привычного списка контактов и возможности поиска пользователей
Чтобы создать чат с пользователем или конференцию, нужно вначале создать сервер и затем пригласить пользователей, которые должны к нему подключиться (принять приглашение). Чтобы создать сервер и чаты, выполните следующие действия:
- В поле слева кликните по значку +, чтобы создать свой сервер.
- В открывшемся окне выберите шаблон, к примеру, Друзья для общения с друзьями.
- Выберите вариант сервера из предложенных. К примеру, Для меня и друзей.
- При желании, добавьте аватар, кликнув по значку Upload.
- Введите название сервера и кликните по кнопке Создать.
- Кликните по кнопке Пригласить друзей.
- В открывшемся окне со ссылкой кликните по кнопке Копировать.
- Разошлите ссылку пользователям, с которыми хотите начать беседу, любым удобным для вас способом. Пользователь, который перейдет по ссылке и примет от вас приглашение, появится справа в списке участников беседы.
- Чтобы отправить пользователю личное сообщение, а не в общий чат, кликните по его никнейму правой клавишей мыши и выберите пункт Написать сообщение. По умолчанию на сервере открыт общий чат, переписку в котором видят все подключенные к серверу пользователи.
Обратите внимание! В Дискорд разделены чаты для текстовой переписки и голосового общения. Чтобы начать голосовое общение, кликните по голосовому каналу в левом поле.
Чтобы присоединиться к уже существующей беседе, созданной другими пользователями, необходимо получить приглашение в виде ссылки.
Источник: http://discord-online.ru/
Демонстрация экрана
Во время голосового общения в мессенджере можно включить камеру, чтобы показать свое лицо или происходящее вокруг. Есть и еще одна функция, позволяющая продемонстрировать содержимое экрана собеседнику. Она называется трансляцией или демонстрацией экрана и включается при помощи нажатия по специальной кнопке во время голосового общения. Особых настроек не требует и обычно активируется сразу же без каких-либо трудностей.
Подробнее: Включение демонстрации экрана в Discord на телефоне

Некоторые юзеры иногда сталкиваются всего лишь с одной проблемой — с черным экраном при его демонстрации во время общения. Если с версией ПО для компьютера все сложнее, то на телефоне подобная неполадка решается одним из двух способов, каждый из которых не составит труда выполнить.
Подробнее: Исправление проблемы с черным экраном при его демонстрации в Discord на телефоне
Источник: http://lumpics.ru/how-to-use-discord-on-phone/
Удаление личных сообщений
Через некоторое время активного использования Дискорда у каждого человека появятся ненужные переписки с другими участниками приложения, которые хотелось бы удалить. Для этого разработчики предусмотрели несколько доступных функций, но инструмента для одновременного удаления абсолютно всех сообщений пока нет. Остается только полностью стирать диалог с определенным пользователем или поочередно удалить каждую реплику.
Подробнее: Удаление сообщений и переписки в Discord на телефоне

Источник: http://lumpics.ru/how-to-use-discord-on-phone/
На чтение 2 мин Просмотров 4к. Обновлено 04.02.2020
Discord в настоящий момент является лучшей заменой Скайпу, поскольку предлагает бесплатное онлайн-общение в переписках и звонках, в том числе и видеосвязи. Программа доступна для всех современных устройств, а также у нее имеется веб-версия, предназначенная для использования в браузере и не требующая установки. Хотелось бы обсудить основные возможности Дискорд Онлайн, как его запустить и другие моменты.
Подробная информация
По своему внешнему виду веб-версия сильно напоминает программу для компьютера, сходу особых изменений даже не заметить, потому останавливаться на этом нет смысла. Перейдем непосредственно к тем функциям и особенностям, которые в ней предусмотрены:
- Общение в переписках.
- Голосовые и видеовызовы.
- Более удобное подключение ботов к серверам и комнатам.
- Поддержка всех современных браузеров: Гугл Хром, Опера, Мозилла Фаерфокс, Яндекс.Браузер, Сафари и многие другие.
- Нет необходимости в установке на компьютер дополнительной программы.
- Возможность использования на Windows, macOS и различных дистрибутивах Линукса.
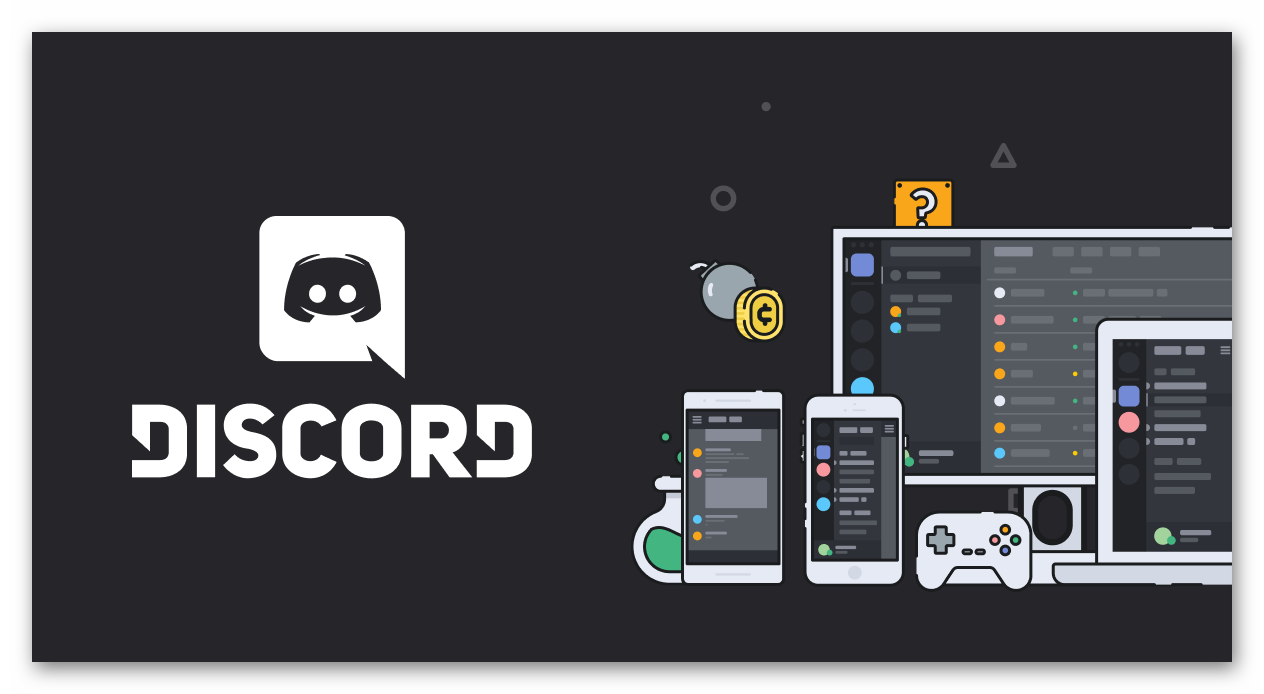 Собственно говоря, различий тоже минимум. Но все же у Дискорда для ПК есть несколько важных достоинств: интеграция в систему (автозапуск, удобные уведомления и т. д.) и более быстрые загрузки.
Собственно говоря, различий тоже минимум. Но все же у Дискорда для ПК есть несколько важных достоинств: интеграция в систему (автозапуск, удобные уведомления и т. д.) и более быстрые загрузки.
С особенностями Discord Online на этом все, теперь стоит обсудить, как им пользоваться.
Расход интернет-трафика при его использовании такой же, как и в случае с версией для компьютера. То же самое касается и нагрузки на систему.
Нюансы использования
В самом низу статьи мы оставили ссылку, которая ведет на страничку запуска веб-версии, так что просто перейдите по ней. Мессенджер сразу же попросит авторизоваться, для этого введите логин и пароль от аккаунта.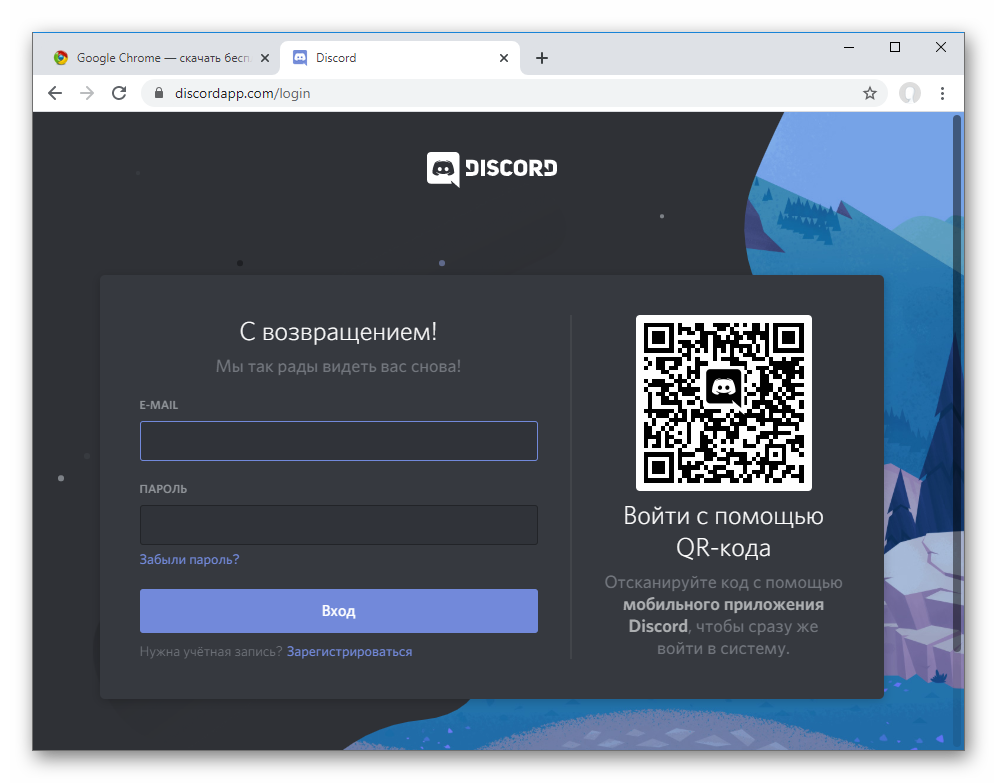 Вполне возможно, что появится оповещение от системы безопасности о новом месте входа. В таком случае на привязанный к учетной записи электронный ящик придет письмо, которое нужно открыть, а затем пройти по внутренней ссылке. Сделано это для повышения безопасности пользователей.
Вполне возможно, что появится оповещение от системы безопасности о новом месте входа. В таком случае на привязанный к учетной записи электронный ящик придет письмо, которое нужно открыть, а затем пройти по внутренней ссылке. Сделано это для повышения безопасности пользователей.
Сразу же после того как вы зайдете в Дискорд через браузер, отобразится основное окошко мессенджера. Вкладку можно сворачивать и даже закрывать, при следующем ее запуске авторизация не потребуется.
Все уведомления о сообщениях и звонки будут отображаться непосредственно на этой страничке. Но для голосовой и видеосвязи интернет-обозреватель, скорее всего, попросит разрешение на использование микрофона и веб-камеры. Как только появится соответствующее окошко – предоставьте его.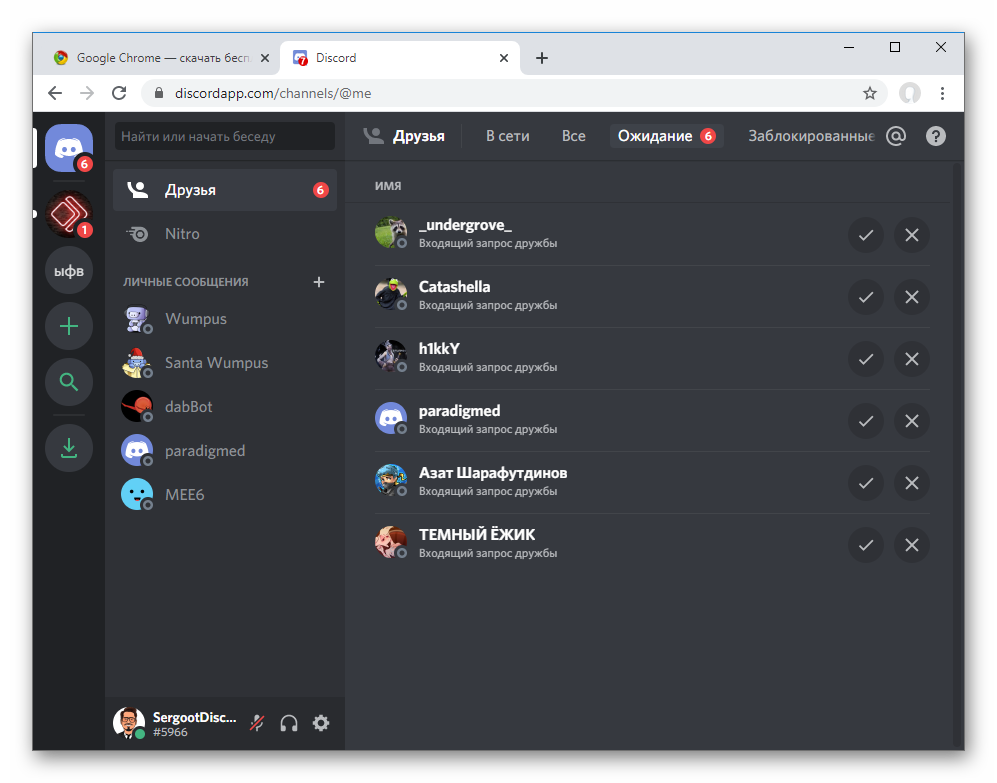
Браузерная версия Дискорда
