Выделяется несколько способов использовать возможности Discord — вход в аккаунт напрямую через браузер, с помощью телефона или ПК. Ниже приведем инструкцию для каждого варианта, а также рассмотрим способы решения возникших трудностей при авторизации.
Альтернатива рассмотренного выше варианта — вход в аккаунт Дискорд без скачивания и установки программы на компьютере или ноутбуке. Такой способ подойдет людям, не планирующим загружать ПК дополнительным софтом. При этом удобство работы, функционал и другие особенности приложения сохраняются на таком же высоком уровне.
С регистрацией и авторизацией
Первый способ входа подразумевает регистрацию на сайте и авторизацию под своими данными.
Алгоритм такой:

- жмите на кнопку Вход через Яндекс, Гугл Хром, Оперу или любой другой браузе;
- если у вас имеются данные для авторизации, введите их;
- при первом входе жмите на кнопку регистрации;
- введите e-mail, ник и пароль;
- получите письмо на почту и перейдите по ссылке для подтверждения адреса.
После этого можно зайти в Дискорд путем ввода логина и пароля с последующей настройкой и общением. Выполнять дополнительные действия по регистрации не нужно.
Без авторизации
Более простой путь — войти в Дискорд через сайт по одному логину. При этом регистрироваться на сайте не нужно. Минус в том, что пользователь получает доступ на ресурс только в онлайн-сессию. После закрытия веб-проводника сохраненные данные также удаляются. Такой способ входа в аккаунт Discord, как правило, применяется для изучения возможностей и тестирования ресурса.
Алгоритм такой:
- перейдите по кнопке ниже;
- жмите на кнопку Открыть Discord в браузере;

- введите имя пользователя и кликните на белую стрелку на синем поле;

- введите капчу или выберети рисунки, если система требует проведение проверки (робот пользователь или нет);
- создайте сервер после авторизации в аккаунте и общайтесь с другими людьми.
Учтите, что ник может быть любым, и впоследствии его можно заменить. Кроме того, при желании можно ввести данные e-mail и профиля путем нажатия на кнопку Присвоить учетную запись. Если выполнить эту работу, в дальнейшем вход в аккаунт Discord будет доступен по логину и паролю.
Вход в аккаунт Дискорд с приложения ПК
Один из способов войти в аккаунт Дискорд — установка приложения на компьютер или ноутбук с последующим входом в систему.
Алгоритм действий имеет такой вид:
- Войдите на офсайт компании по ссылке discordapp.com/download
- Жмите на кнопку Загрузить для Windows или для Mac в зависимости от ОС на вашем компьютере.

-
- Пройдите установку программы.

-
- Жмите на значок Discord на рабочем столе.
- Введите адрес e-mail и пароль. Если вы ранее еще не прошли регистрацию, жмите на кнопку Зарегистрироваться.

- Кликните на кнопку Войти.
Если данные введены правильно, вы оказываетесь в главном окне приложения. После входа в аккаунт можно работать в программе Discord — создать сервер, пригласить друзей, а после пользоваться голосовым или текстовым чатом.
Вход в Дискорд с телефона
Активные пользователи часто спрашивают, как выполнить вход на Мою страницу Дискорд с телефона. Для этого можно использовать возможности браузера в мобильном устройстве или скачать на телефон приложение Discord. Последний вариант более удобный и предполагает выполнение таких шагов:
- перейдите по ссылке discordapp.com/download;
- загрузите программу для Android или iOS (в зависимости от ОС смартфона);

- система направляет в магазин приложений (можно сразу перейдите в Гугл Плей или Эпп Сторе);

- установите приложение на смартфон и войдите в программу;
- введите данные для авторизации в аккаунте Discord.

Если информация введена правильно, пользователь попадает в личный кабинет с возможностью внесения настроек, создания сервера, голосового и текстового общения.
Вход с помощью QR кода
Алгоритм еще проще для любого смартфона который может отсканировать QR code — просто считываете код и все, далее авторизация пройдет сама собой и вы быстро войдете в систему.

Не удается войти на страницу
Бывают ситуации, когда войти в Discord через сайт или иным способом не удается. Здесь возможны следующие причины:
- Сбои в работе основного сервера, к которому подключается программа. Такие случаи иногда происходят. Для проверки войдите на сайт downdetector.ru/ne-rabotaet/discord и посмотрите, когда были ошибки. Если с сервером действительно трудности на момент подключения к аккаунту Discord, придется подождать.
- Проблемы с совместимостью. Бывают ситуации, когда вход в программу Discord невозможен из-за установки приложения на ПК или телефон с не поддерживаемой версией ОС. Трудности возможны и в том случае, когда компьютер или ноутбук не удовлетворяет минимальным требованиям по «железу». В частности, на ПК должна стоять ОС от Виндовс 7. Обязательно наличие звуковой карты. Внутренняя память от 182 Мб, CPU от 1,2 ГГц, а ОЗУ от 256 Мб.
- Проблемы с Интернетом. Одна из банальных ситуаций, когда вход в аккаунт невозможен — отсутствие подключения к Сети. В таком случае зайти в Discord не получится. Попробуйте перейти на другие закладки, проверьте скорость и при наличии трудностей свяжитесь с оператором.
- Нет пароля. Иногда вход невозможен из-за отсутствия пароля или в ситуации, когда человек забыл необходимые данные. В таких обстоятельствах не торопитесь снова регистрироваться. Самый простой путь — нажать на кнопку Входа, ввести e-mail, а после нажать на кнопку Забыли пароль? Теперь войдите в почтовый ящик и жмите на кнопку Сбросить пароль в сообщении. После этого следуйте советам технической поддержки.
- Блокирование антивирусной программой. Иногда вход в аккаунт Discord закрыт из-за действия защитного ПО. Попробуйте временно отключить антивирус и брандмауэр, чтобы убедиться, что проблема именно в нем.
Выше рассмотрены основные причины, почему пользователь не может войти в аккаунт. Если эти рекомендации не дали результата, всегда можно перейти по ссылке support.discordapp.com и попытаться найти ответ. Здесь же приводятся данные для быстрой связи с разработчиками.
Итоги
Вход в аккаунт Discord доступен несколькими путями — с телефона, ПК, ноутбука или через браузер. Каждый пользователь сам выбирает удобный вариант с учетом личных требований и особенностей пользования. При этом никто не запрещает одновременно установить программу на несколько устройств.
Содержание
- Стандартная авторизация
- Двухфакторная аутентификация
- Как авторизоваться, если нет пароля
- Вход на сервера Дискорда других пользователей
Войти в Дискорд может только владелец зарегистрированной учётной записи в этом самом мессенджере. Исключение из правил, пожалуй, одно единственное: деморежим входа без учётки только с указанием ника (но и то особенно не в счёт, поскольку носит временный характер).
Так что если вы юзер-новичок в серверных пространствах Discord, но у вас уже есть аккаунт, вам будет полезно знать о всяких особенностях входа в мессенджер. Данному вопросу, собственно, и посвящена статья.
Стандартная авторизация
На компьютере
На ПК разработчики предусмотрели вход двумя способами. Какой из них удобней, вам подскажет пользовательская практика.
Способ №1: в браузере
Веб-версия позволяет пользоваться Дискордом без скачивания и установки приложения. Доступ к профилю предоставляется на официальном сайте:
1. Откройте главную страничку ресурса – https://discordapp.com/
2. В панели вверху справа кликните мышкой «Вход».
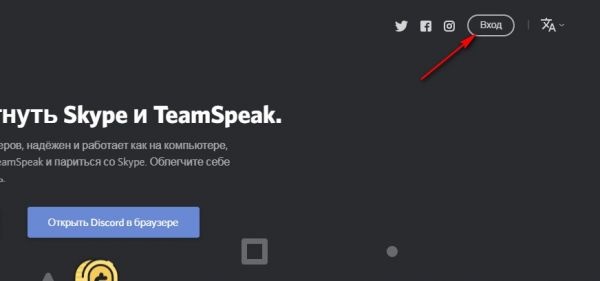
3. Введите учётные данные: адрес почтового ящика, указанного в регистрационной форме, и пароль.
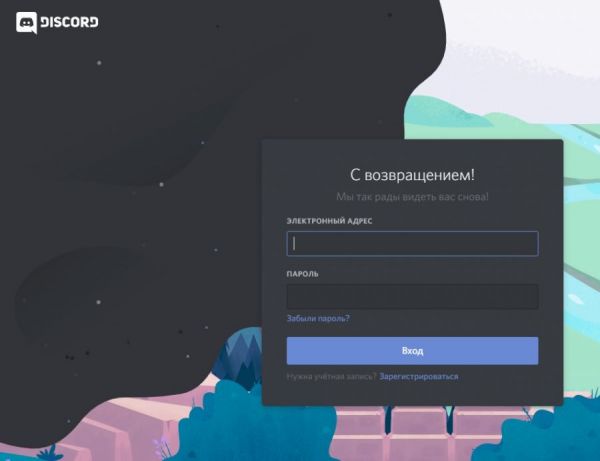
4. Клацните по кнопке «Вход».
Всё! Добро пожаловать, в свой родной и любимый профиль.
Примечание. Некоторые браузеры с настройками по умолчанию предлагают сохранить логин/пароль учётки. Если согласиться с этим запросом, последующие авторизации выполняются в автоматическом режиме. Но помните, что такой режим входа безопасен, если только вы пользуетесь компьютером. В противном случае, есть риск того, что в вашу учётку могут зайти посторонние.
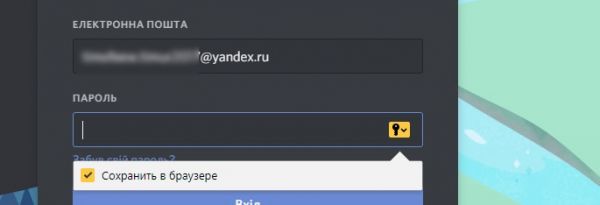
Способ №2: в приложении
Фактически ничем не отличается от входа на сайте. Предварительно нужно скачать с офсайта мессенджер и установить его в систему. После запуска в окне программы набрать логин и пароль.
А если в процессе инсталляции Discord в браузере открыта вкладка с профилем, то и заполнять форму входа, чтобы зайти, не нужно. Приложение сделает это автоматически: возьмёт учётные данные из браузера.
При последующем запуске (после авторизации) мессенджер сразу открывает аккаунт. То есть снова набирать адрес почтового ящика и символьный ключ уже не нужно будет, если вы не выходили из учётной записи.
На телефоне
Для популярных мобильных платформ (Android, iOS) есть адаптированные версии Discord. Мессенджер легко найти через опцию поиска в официальных магазинах приложений (App Store, Google Play). Установите и запустите его.
Далее требуется всё та же стандартная процедура: ввод электронной почты и пароля.
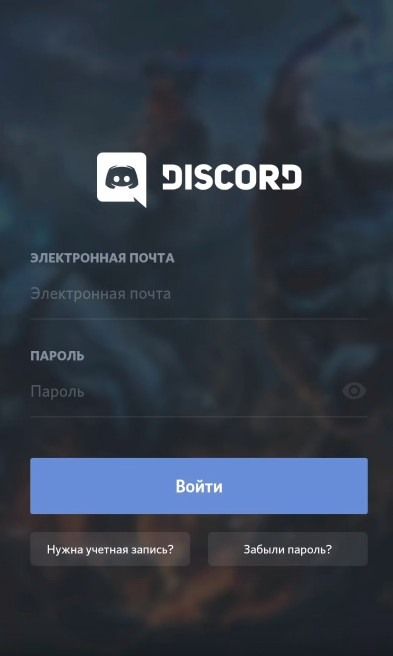
Двухфакторная аутентификация
Двухфакторная аутентификация – это авторизация с повышенным уровнем защиты, состоящая из двух этапов верификации пользователя: 1 – отправка учётных данных; 2 – ввод проверочного кода, сгенерированного в специальном стороннем приложении.
Этот режим позволяет уберечь аккаунт мессенджера от злодеев-взломщиков с двойной гарантией. Даже если кто-то и заполучит логин и пароль учётки, зайти у него всё равно не получится без кода. То есть для несанкционированного доступа преодолеть второй этап защиты крайне проблематично (кстати, на радость владельцу профиля!).
Чтобы авторизовываться в Дискорде посредством двухфакторной аутентификации, понадобиться выполнить следующее:
Внимание! Для настройки нужен телефон.
1. Войти в аккаунт. Перейти в настройки на вкладку «Моя учётная… ». Кликнуть кнопку «Включить двухфакторную… ».
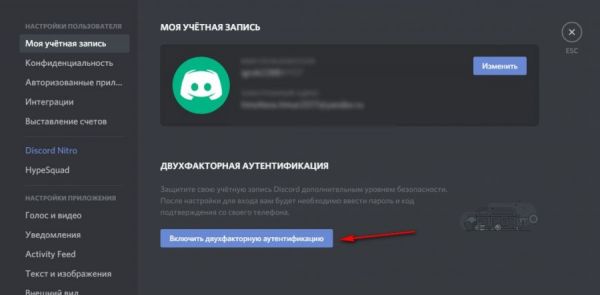
2. Ознакомиться с этапами подключения. Оставить вкладку открытой с этой панелью.
Далее действовать в зависимости от выбранного приложения для аутентификации:
Способ №1: Authy
1. Проинсталлируйте приложение Authy на мобильный с официального магазина и запустите.
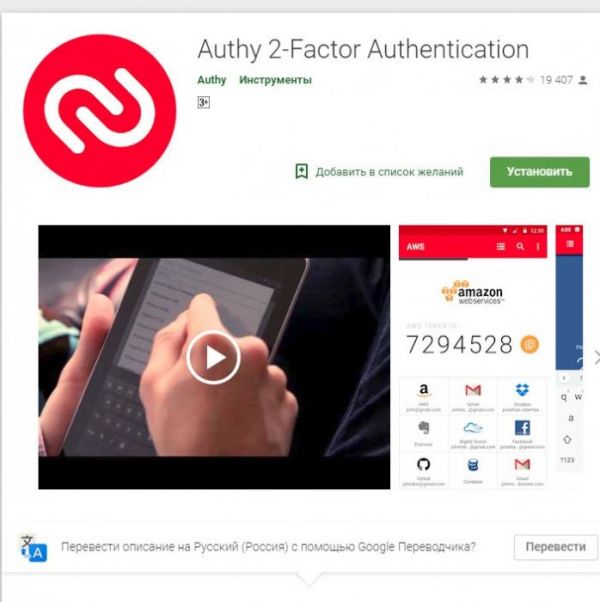
2. Укажите код страны и номер телефона.
3. Введите адрес действующего почтового ящика (адрес email).
4. Выберите способ подтверждения указанного номера: смс-сообщение или звонок. Наберите полученный код.
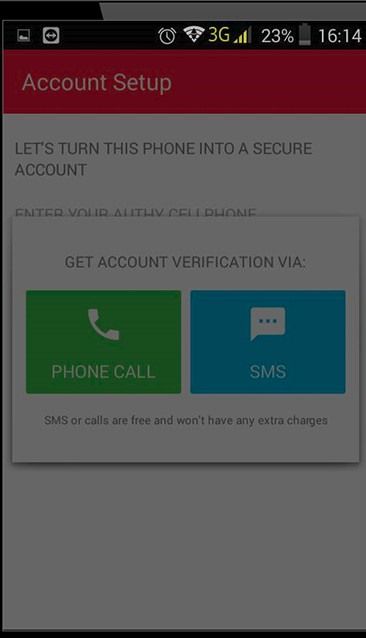
5. Дважды напечатайте пароль для входа в приложение Auth. Тапните «Enable Backups».
6. Активируйте опцию Scan QR Code.
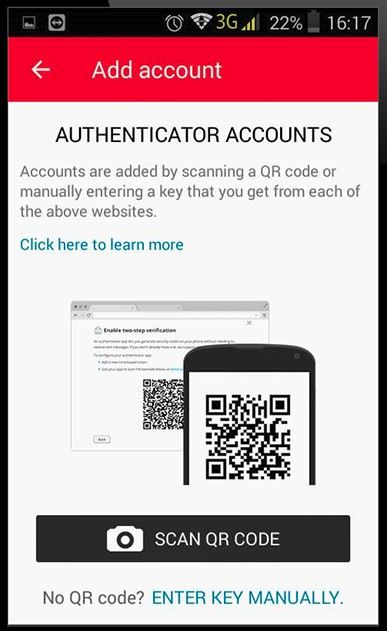
7. Наведите камеру телефона на QR-код, отображённый на вкладке браузера в настройке аутентификации, и просканируйте его.
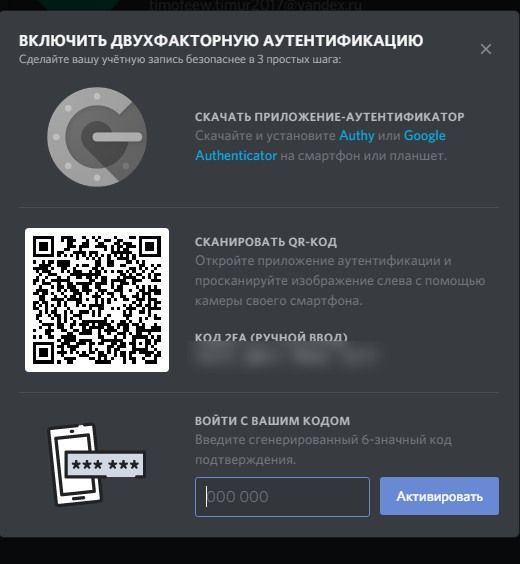
Внимание! Если нет возможности получить QR-код через камеру телефона, задействуйте опцию приложения «Enter key manually». Вручную наберите в интерфейсе Auth код, размещённый в профиле, в графе настройки «КОД 2FA (ручной ввод)».
8. Как только будет выполнена привязка учётки мессенджера, в приложении укажите логин (ник для Auth).
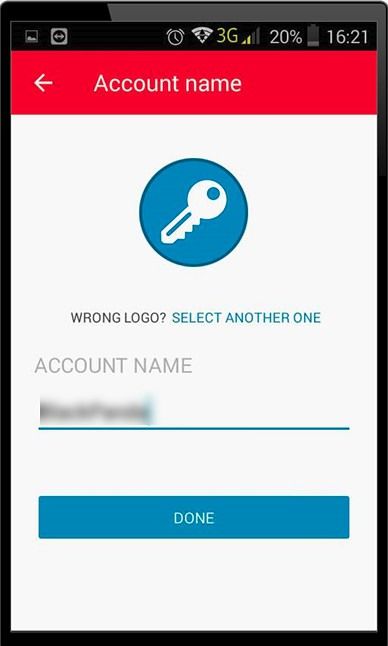
9. Нажмите «Done».
10. Сгенерированный код введите в настроечной панели Дискорда, в строке «Войти с вашим кодом». И кликните «Активировать».
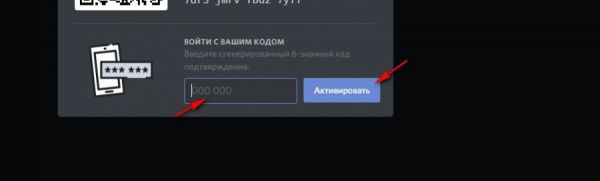
Обратите внимание! После подключения 2FA система мессенджера предоставляет резервные коды на тот случай, если у вас вдруг не будет доступа к телефону (потеряли, украли, где-то забыли). Заблаговременно скачайте их на компьютер для подстраховки. Каждый код можно использовать только один раз. После ввода возле ключа подсвечивается окошко.
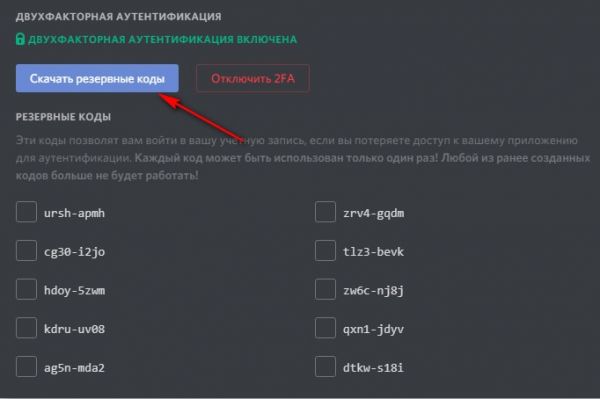
Теперь протестируйте двухэтапную систему входа (повторно авторизуйтесь):
1. Введите email (логин) и пароль. Клацните «Войти».
2. В телефоне откройте приложение Auth, сгенерируйте код. Затем введите его в панели Discord.
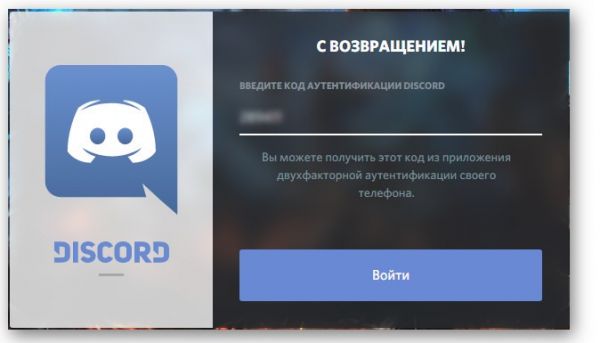
Если же верификационный код получить не удаётся, воспользуйтесь резервным ключом.
Способ №2: Google Authenticator
Интеграция Discord с приложением Google Authenticator для аутентификации осуществляется примерно таким же образом:
1. Предварительно подготовьте в аккаунте мессенджера панель подключения 2FA.
2. Установите и запустите Google Authenticator на телефоне.
3. Выберите способ добавления аккаунта: сканирование штрих-кода или ввод ключа.
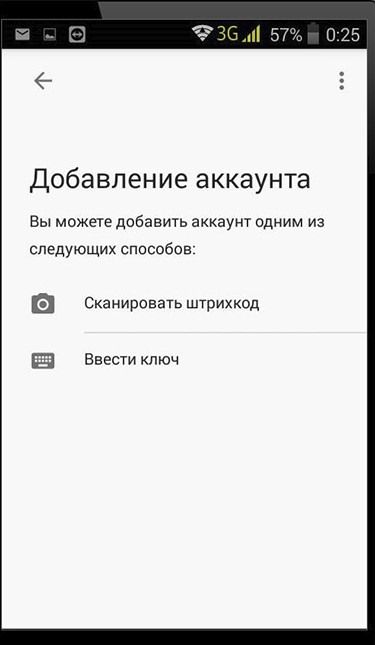
4. Просканируйте камерой QR-код в учётке Дискорда или введите вручную ключ (в зависимости от выбранного способа).
5. Тапните «Добавить аккаунт». Полученный код введите в профиле мессенджера (строка «войти с вашим кодом») и кликните «Активировать».
Как авторизоваться, если нет пароля
Если вдруг забудете, потеряете пароль, не спешите паниковать и прощаться с аккаунтом. В Дискорде, как и в других онлайн-сервисах, для таких ситуаций есть специальный сценарий авторизации.
Для входа без пароля сделайте следующее:
1. В форме для авторизации введите логин (адрес почтового ящика, указанного в учётной записи).
2. Кликните ссылку «Забыли пароль?».
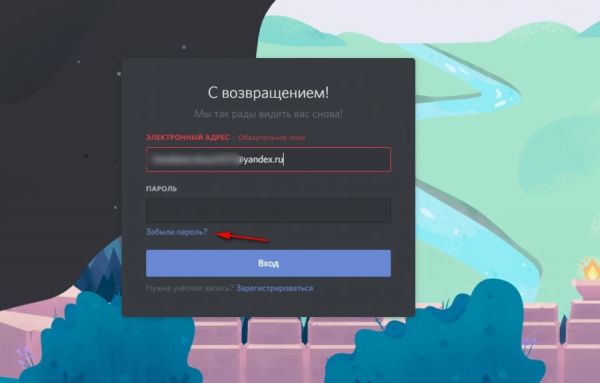
3. Зайдите на email, откройте сообщение сервиса. В тексте щёлкните кнопку «Сбросить пароль».
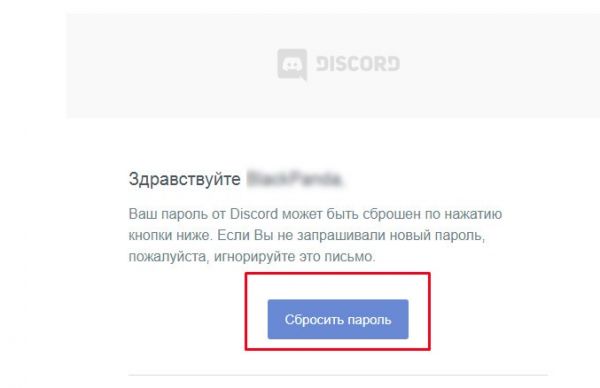
4. Следуйте подсказкам техподдержки, чтобы завершить восстановление доступа к аккаунту.
Вход на сервера Дискорда других пользователей
Для подключения к серверу другого пользователя прежде всего нужно авторизоваться в своём аккаунте и пройти по специальной ссылке.
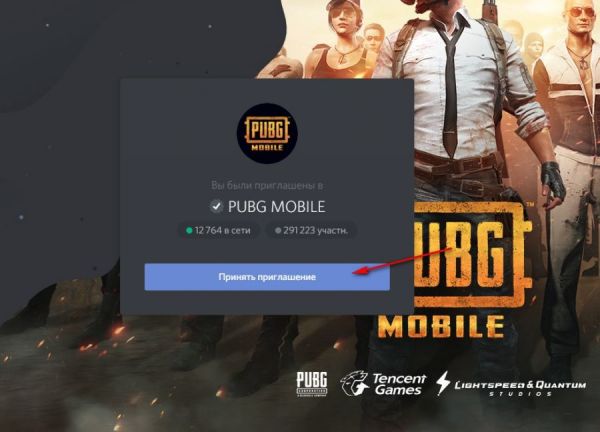
На страничке открывается приглашение для всех входящих пользователей. Чтобы войти на сервер, нужно нажать кнопку «Принять… ».
Вот и все способы входа в систему мессенджера. Найдите для себя какое-то одно наиболее удобное решение. Либо применяйте все доступные в зависимости от ситуации. Главное – чтобы любимый Дискорд всегда был под рукой.
Содержание
- Скачивание и установка приложения
- Регистрация учетной записи
- Добавление аватарки
- Пользовательские настройки
- Параметры внешнего вида
- Добавление друга
- Изменение никнейма или имени пользователя
- Поиск серверов
- Отключение режима игровой активности
- Добавление статусов
- Действия с текстом
- Управление звуком
- Демонстрация экрана
- Удаление личных сообщений
- Совместный просмотр фильмов
- Создание сервера
- Настройка и управление сервером
- Удаление сервера
- Удаление друга
- Выход из учетной записи
- Удаление аккаунта
- Удаление Discord
- Вопросы и ответы

Скачивание и установка приложения
На мобильном устройстве можно открыть Discord через браузер, но пользоваться им в таком виде крайне неудобно, поэтому оптимальным решением будет установка приложения на смартфон или планшет. Для этого выполните простые действия.
- Откройте Google Play Маркет или App Store и найдите там мессенджер.
- После открытия его страницы тапните по кнопке «Установить».
- Ожидайте завершения скачивания и установки, после чего нажмите «Открыть» или запустите его через расположенный на домашнем экране значок.



Регистрация учетной записи
Для работы в мессенджере понадобится учетная запись, создать которую можно с привязкой номера телефона или электронной почты, что позволит каждому найти оптимальный метод регистрации. В мобильном приложении этот процесс осуществляется так:
- Запустите Discord и тапните по «Зарегистрироваться». Если профиль у вас уже есть, нажмите кнопку «Вход».
- Выберите вариант привязки — телефон или электронная почта — и переключитесь на нужную вкладку, после чего введите информацию в соответствующем поле.
- Следующий этап — выбор имени пользователя и установка пароля. Эти данные можно поменять в будущем, но лучше сразу вписывать подходящую для вас информацию.
- Осталось только указать дату рождения, с чем иногда возникают проблемы у некоторых юзеров. Обязательно указывайте корректный возраст, иначе профиль может попасть под бан и придется обращаться в техническую поддержку для его разблокировки.
- По завершении вы окажетесь в главном меню приложения, а на почту придет ссылка для подтверждения аккаунта. Перейдите по ней, чтобы завершить регистрацию и получить доступ ко всем функциям приложения.





Добавление аватарки
Профиль создан и им можно пользоваться без ограничений — значит, пришло время отредактировать параметры учетной записи. В первую очередь рекомендуем добавить аватарку, чтобы придать профилю уникальный внешний вид и позволить друзьям узнавать вас среди списка других участников мессенджера. В мобильном приложении Discord даже есть небольшой редактор, позволяющий обрезать или повернуть изображение во время загрузки, поэтому с выбором подходящего ракурса и масштаба проблем возникнуть не должно.
Подробнее: Добавление и смена аватарок в Discord на телефоне
![]()
Пользовательские настройки
Помимо параметра для добавления изображения учетной записи в Дискорде есть другие пользовательские настройки, затрагивающие совершенно разные аспекты взаимодействия с мессенджером. На нашем сайте размещена статья, в которой рассказывается обо всех настройках, но на примере программы для ПК. В мобильном приложении набор доступных параметров примерно такой же, поэтому вы можете использовать следующую инструкцию как универсальную.

Подробнее: Пользовательские настройки Discord

Параметры внешнего вида
Отдельно затронем тему настроек внешнего вида. В этом плане мессенджер для компьютеров значительно превосходит мобильное приложение, поскольку поддерживает сторонние плагины и темы, позволяющие создать красивое оформление. Пока в Дискорде на телефоне можно редактировать только встроенные параметры, изменяя цвет темы на светлый или темный и регулируя масштаб отображаемых элементов.
Подробнее: Как сделать красивый Discord

Добавление друга
К настройкам можно вернуться в любое время и изменить их под себя, поэтому сейчас ничего не мешает просто пропустить их и перейти к общению в мессенджере. Если у вас уже есть знакомые, общающиеся через Discord, узнайте их имя учетной записи и тег, после чего отправьте запрос в друзья при помощи встроенных функций. Кстати, поддерживается целых пять разных методов того, как можно добавить пользователя в друзья. Обо всех них написано в материале по ссылке ниже.
Подробнее: Как добавить друга в Discord

Изменение никнейма или имени пользователя
Под словом «никнейм» подразумевается как имя учетной записи, так и прозвище каждого участника на сервере. По умолчанию имя пользователя устанавливается в качестве никнейма на сервере, но его можно сменить самостоятельно или при помощи администрации. Название учетной записи редактируется только вручную через соответствующий раздел с настройками. Это звучит немного сложно, поэтому для полного понимания темы рекомендуем прочесть следующий материал.
Подробнее: Изменение ника в Discord на телефоне

При помощи встроенной в Дискорд функциональности ник можно сделать невидимым, но выполнение подобных действий доступно только на сервере со стороны создателя или администратора. Их суть заключается в выборе цвета для роли, который будет сливаться с фоном приложения, тем самым закрашивая и имя пользователя.
Подробнее: Делаем невидимый ник в Discord на телефоне
Поиск серверов
Существует три доступных метода поиска сервера в мессенджере: переход по ссылке-приглашению, поиск открытых сообществ на специальных сайтах и просмотр списка добавленных, если речь идет о выборе сервера, где вы уже являетесь участником. Помимо этого, некоторым юзерам требуется скопировать ID сервера для использования в своих целях, что тоже можно отнести к тематике поиска соответствующей информации. Все это реализуемо как на компьютере, так и через мобильное приложение.
Подробнее: Как найти сервер в Discord на телефоне

Отключение режима игровой активности
Режим отображения игровой активности предназначен для показа в статусе текущей запущенной игры. Пока с мобильными устройствами он совместим только отчасти. В настройках вы найдете пункт, позволяющий отключить эту функцию, но относится она к версии мессенджера для компьютеров, то есть изменения касаются только полной версии Discord, поскольку мобильные приложения в статусе не захватываются. Еще один вариант отключения этого режима — переход в статус «невидимка». Тогда никто не сможет узнать, чем вы сейчас занимаетесь.
Подробнее: Как отключить отображение игр в Discord на телефоне

Добавление статусов
Выше вскользь был упомянут статус невидимки, однако это не единственный доступный режим активности учетной записи. Есть четыре разных встроенных статуса, предназначенных для отображения текущего состояния профиля: в сети, нет на месте, не беспокоить, невидимый. Их можно задавать самостоятельно, но иногда переход происходит автоматически, когда приложение видит изменения (например, вы переключились к другой программе). Помимо встроенных статусов есть еще и пользовательские, настраиваемые индивидуально каждым юзером. В качестве него можно задать любую надпись и добавить эмодзи.
Подробнее: Добавление статусов в Discord на телефоне

Дополнительно отметим возможность установить анимированный или меняющийся пользовательский статус, однако для этого обязательно придется задействовать программу на ПК. Принцип действий заключается в скачивании и настройке специального плагина с использованием скриптового языка программирования. Такое необычное оформление видно всем юзерам вне зависимости от платформы.
Подробнее:
Создание меняющегося статуса в Discord
Создание анимированного статуса в Discord

Действия с текстом
В Дискорде есть функции и инструменты, которые не сразу попадаются на глаза обычному пользователю, а многие вообще никогда не узнают об их существовании. К числу таких относятся различные действия с текстом, достигаемые путем использования поддержки подсветки синтаксиса языков программирования и специальных знаков. Первый прием позволит вам спрятать любой текст в спойлер, чтобы человек перед его прочтением должен был нажать по блоку. Это отличный вариант скрытия ссылок или большого блока с информацией.
Подробнее: Создание спойлера в Discord на телефоне

Пока поддержка подсветки синтаксиса разных языков программирования присутствует только в версии Discord для ПК. Пользователи мобильных приложений ограничены исключительно настройкой отображения участников сервера путем изменения цвета роли. Для этого в меню управления сервером есть специальный раздел со всеми необходимыми параметрами.
Подробнее: Цветной текст в Discord на телефоне

Стандартные средства форматирования — выделение шрифта жирным, курсивом или добавление перечеркивающей полоски — доступны и в мобильной версии мессенджера, однако с определенными ограничениями. Чаще всего для достижения желаемого эффекта придется использовать символы выделения, добавляя их прямо в сообщение. Детальнее об этом читайте в другой статье на нашем сайте по следующей ссылке.
Подробнее: Написание жирным шрифтом в Discord на телефоне

Еще одно ограничение в плане написания текста, с которым столкнутся обладатели мобильного приложения, — отсутствие средств форматирования для заключения надписи в рамку. Если вам понадобится выполнить подобное редактирование внешнего вида сообщения, обратитесь к полной версии Дискорда, открыв ее на компьютере.
Читайте также: Написание текста в рамке в Discord

Управление звуком
Рассмотренные выше функции применяются при общении в текстовых чатах, но не стоит забывать о том, что в Discord доступны и голосовые каналы, где каждый участник может общаться при помощи голоса. В приложении для мобильных устройств не так много настроек, связанных с управлением звука, но с ними стоит ознакомиться, чтобы при общении не возникло трудностей со слышимостью вас или собеседника.
Подробнее: Включение и управление звуком в Discord на телефоне

Демонстрация экрана
Во время голосового общения в мессенджере можно включить камеру, чтобы показать свое лицо или происходящее вокруг. Есть и еще одна функция, позволяющая продемонстрировать содержимое экрана собеседнику. Она называется трансляцией или демонстрацией экрана и включается при помощи нажатия по специальной кнопке во время голосового общения. Особых настроек не требует и обычно активируется сразу же без каких-либо трудностей.
Подробнее: Включение демонстрации экрана в Discord на телефоне

Некоторые юзеры иногда сталкиваются всего лишь с одной проблемой — с черным экраном при его демонстрации во время общения. Если с версией ПО для компьютера все сложнее, то на телефоне подобная неполадка решается одним из двух способов, каждый из которых не составит труда выполнить.
Подробнее: Исправление проблемы с черным экраном при его демонстрации в Discord на телефоне
Удаление личных сообщений
Через некоторое время активного использования Дискорда у каждого человека появятся ненужные переписки с другими участниками приложения, которые хотелось бы удалить. Для этого разработчики предусмотрели несколько доступных функций, но инструмента для одновременного удаления абсолютно всех сообщений пока нет. Остается только полностью стирать диалог с определенным пользователем или поочередно удалить каждую реплику.
Подробнее: Удаление сообщений и переписки в Discord на телефоне

Совместный просмотр фильмов
Совместный просмотр фильмов — одно из занятий, реализуемых при помощи Дискорда. Все настройки гораздо проще осуществить на компьютере, поскольку так вы можете без проблем включить демонстрацию экрана, минимизировав задержки и проблемы с качеством, либо же запустить стрим через специальный сайт, а остальным участникам отправить на него ссылку. Уже запущенную трансляцию можно смотреть и с телефона, предварительно подключившись к выбранному голосовому каналу или связавшись с другом.
Подробнее: Совместный просмотр фильмов в Discord

Создание сервера
У пользователей мобильного приложения Discord есть возможность создать свой собственный сервер, пригласить туда друзей или раскрутить проект, привлекая новых людей. Единственный минус — отсутствие шаблонных вариантов, то есть готовых серверов с созданными группами и каналами. Юзеру понадобится самостоятельно создать каналы и распределить их по категориям.
Подробнее: Создание сервера в Discord на телефоне

На каналах сервера происходит общение как при помощи голосовой связи, так и путем отправки текстовых сообщений. Обычно на проектах создается сразу несколько каналов, делящихся на соответствующие категории. Любой участник сможет присоединиться к группе с подходящей для него тематикой и начать общение. Каналы бывают и приватными, разрешая доступ только определенным ролям или пользователям, что актуально, например, для чатов администраторов.
Подробнее: Создание канала на сервере в Discord на телефоне

Создателям серверов с целью привлечения новых пользователей и заработка на этой сфере рекомендуем прочесть статью о базовых приемах раскрутки. В ней рассказывается об открытых площадках, распространении информации в социальных сетях и приобретении рекламы.
Читайте также: Методы раскрутки сервера в Discord
Настройка и управление сервером
В материале по ссылке ниже вы найдете информацию обо всех доступных настройках сервера, но на примере программы для ПК. В мобильном приложении все параметры остаются точно такими же и принцип их редактирования не меняется, поэтому инструкция актуальна и для владельцев смартфонов или планшетов, которые желают управлять своим сервером без авторизации в Дискорде на компьютере.
Подробнее: Настройка сервера в Discord

О красивом оформлении сервера тоже рассказано на примере Discord на компьютере, но при взаимодействии с мобильным приложением можно реализовать точно то же самое кроме некоторого оформления надписей. Недоступен будет цветной текст и оформление текста в рамку, остальные же параметры не имеют каких-либо ограничений, связанных с версией мессенджера.
Подробнее: Красивое оформление сервера в Discord

На каждом сервере у участников есть свои роли с определенными правами и ограничениями. Иногда они разделены тематически — например, кто к какому клану принадлежит или в какую игру играет чаще всего. Если вы собираетесь развивать свой проект, роли обязательно понадобятся. Для каждой из них нужно выбрать соответствующее название, цвет и распределить разрешения. Затем происходит присвоение ролей участникам, а при наличии специального бота это выполняется автоматически после вступления юзера.
Подробнее: Добавление и распределение ролей на сервере в Discord на телефоне

В качестве вспомогательных и расширяющих функциональность средств на серверах используются боты. Это проекты сторонних разработчиков, подключаемые создателями или администраторами сообществ самостоятельно. Есть как боты для администрирования, позволяющие управлять участниками и контентом на сервере, так и развлекательные, воспроизводящие музыку или добавляющие различные игры. Если хотите установить ботов, вам понадобится добавить их и настроить, о чем детальнее написано в статьях далее.
Подробнее:
Добавление бота на сервер в Discord
Настройка бота на сервере в Discord на телефоне

Боты существуют самых разных направлений, от простых с мини-играми, до сложных, поддерживающих настройку через официальный сайт и подключение различных плагинов. В нашем обзоре вы найдете список самых популярных ботов на каждую распространенную тему и сможете подобрать что-то для себя, если занимаетесь управлением сервера.
Подробнее: Полезные боты для Discord
Удаление сервера
Под удалением сервера можно понять как выход из чужого сообщества, так и полное удаление своего проекта, включая весь контент, участников и ботов. Первый вариант не несет за собой никаких последствий, поскольку практически на любой сервер можно вернуться по действующему приглашению. Однако восстановить свой удаленный сервер уже не получится, поэтому заранее обдумайте, действительно ли он вам больше не нужен и можно ли избавиться от него.
Подробнее: Удаление сервера в Discord на телефоне

Удаление друга
Иногда нужно прекратить с кем-то дружбу в мессенджере, чтобы ограничить общение и почистить френдлист. В мобильном приложении это выполняется двумя разными способами: через контекстное меню юзера в сообществе или соответствующий раздел со списком всех друзей. Ознакомьтесь с каждым методом, чтобы в любой момент воспользоваться одним из них и быстро удалить человека из друзей.
Подробнее: Как удалить друга в Discord на телефоне

Выход из учетной записи
Кнопка выхода из учетной записи в мобильном приложении расположена не очень удобно, поэтому пользователю ее еще предстоит отыскать. Данные для повторного входа сохраняются только если у вас на телефоне настроена система автозаполнения Google. Еще под выходом иногда подразумевается приостановка работы приложения, например, когда оно функционирует в фоновом режиме и потребляет оперативную память. Для этого необходимо перейти в настройки ОС и найти там кнопку, останавливающую работу программы.
Подробнее: Как выйти из Discord на телефоне

Удаление аккаунта
По каким-то причинам разработчики сделали так, чтобы через мобильное приложение их мессенджера человек не мог удалить аккаунт, но все-таки есть способ того, как это можно сделать с телефона. Понадобится открыть веб-версию Дискорда в браузере, авторизоваться в своем профиле и найти там кнопку удаления. Второй вариант — создать обращение в техническую поддержку с просьбой деактивировать учетную запись.
Подробнее: Удаление аккаунта в Discord

Удаление Discord
Если учетная запись уже удалена и другая не задействована, нет смысла хранить на своем телефоне ненужный мессенджер. Его можно удалить за несколько секунд при помощи встроенных в мобильную ОС функций или применив приложения от сторонних разработчиков. Все доступные методы действенные и не вызовут трудностей в реализации, поэтому можно выбрать абсолютно любой.
Подробнее: Как удалить Discord на телефоне


Опишите, что у вас не получилось.
Наши специалисты постараются ответить максимально быстро.

Discord разрабатывался для пользователей, которым потребовался эффективный мессенджер, позволяющий общаться во время онлайн-игр. Данное приложение отличается стандартным набором функций: создание групп, отдельных серверов и так далее. При этом пользоваться Дискордом в режиме онлайн можно с помощью разных устройств, в том числе через браузер или мобильную технику.
Как войти в Дискорд Онлайн
Приложение Discord поддерживает 2 типа входа:
- через браузер;
- через мобильное устройство.
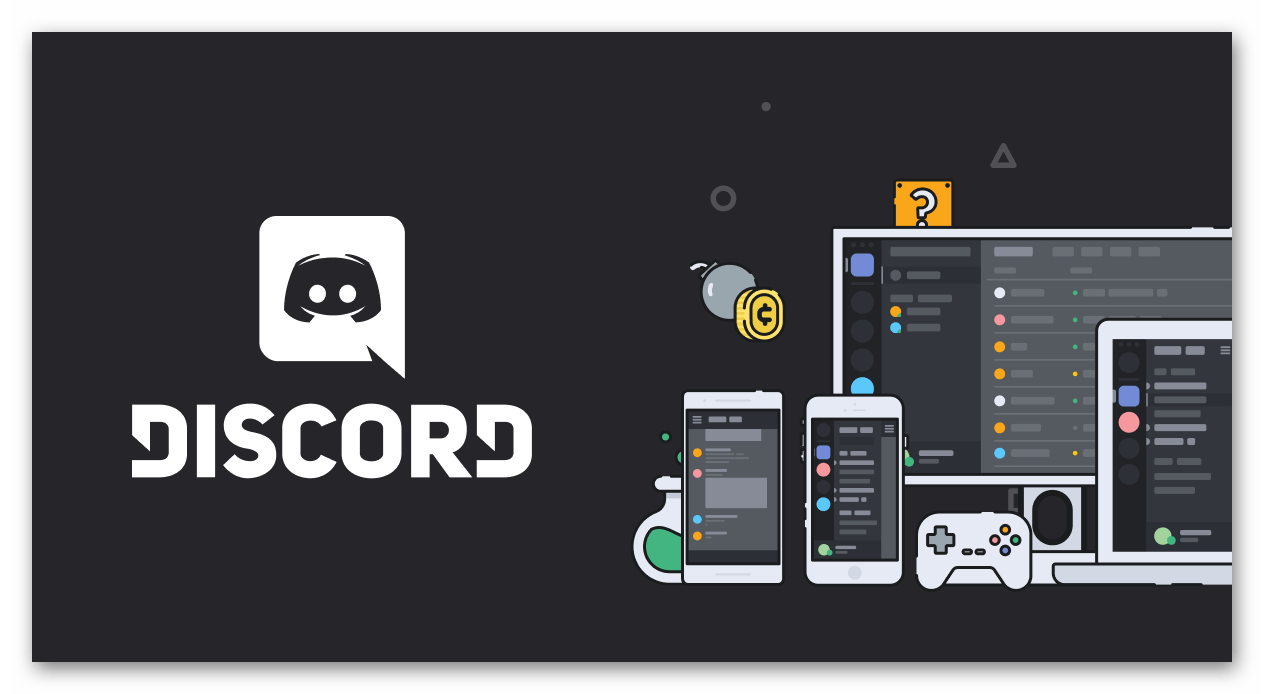
При запуске программы через мобильное устройство пользователи могут общаться с другими участниками без обязательной авторизации. Но в этом случае функционал программы будет ограничен.
В Discord рекомендуется заходить, используя двухфакторную авторизацию. Это помогает сохранить личные данные пользователей от злоумышленников.
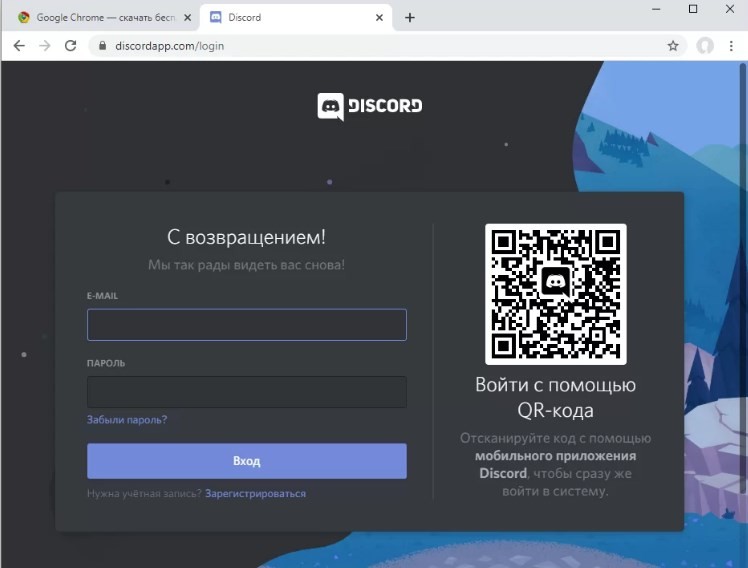
Через телефон
Войти в Discord можно как через специальное приложение, так и через встроенный в смартфон браузер.
С регистрацией и авторизацией
Для регистрации в этом мессенджере необходимо перейти на официальный сайт разработчика, воспользовавшись установленным на смартфоне браузером. Далее нужно зарегистрироваться в веб-версии мессенджера:
- Нажать на «Регистрация».
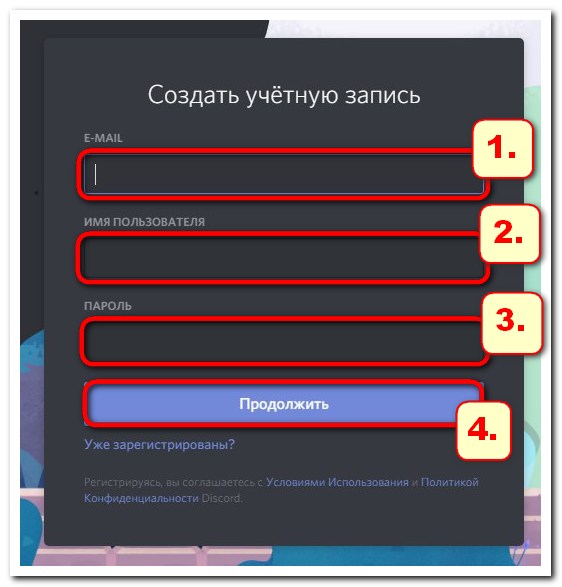
- Заполнить все необходимые поля, указав e-mail, логин и пароль для входа.
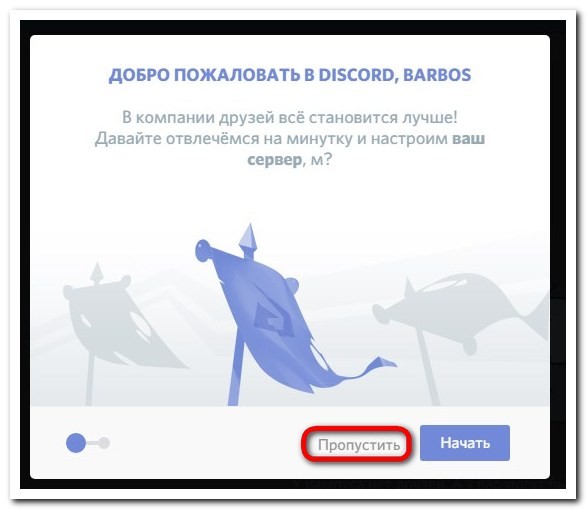
- Подтвердить регистрацию, перейдя по ссылке, которая пришла на указанный e-mail.

Эта процедура занимает менее одной минуты. После завершения регистрации можно вернуться на главную страницу сайта и авторизоваться (осуществить вход в аккаунт), введя ранее указанные логин (будет использоваться в мессенджере в качестве ника) и пароль.
Без регистрации
Разработчики Discord предложили пользователям возможность запускать приложение online без скачивания. Для этого необходимо указать только логин. Однако без регистрации на портале пользователям открывается только текущая сессия. Просмотреть ранее оставленные сообщения в подобных обстоятельствах нельзя. Происходит это потому, что встроенный алгоритм автоматически удаляет все внесенные данные.
Для запуска Discord без регистрации потребуется:
- Перейти на официальный сайт.
- Нажать на кнопку «Открыть Discord в браузере», расположенную на главной странице.
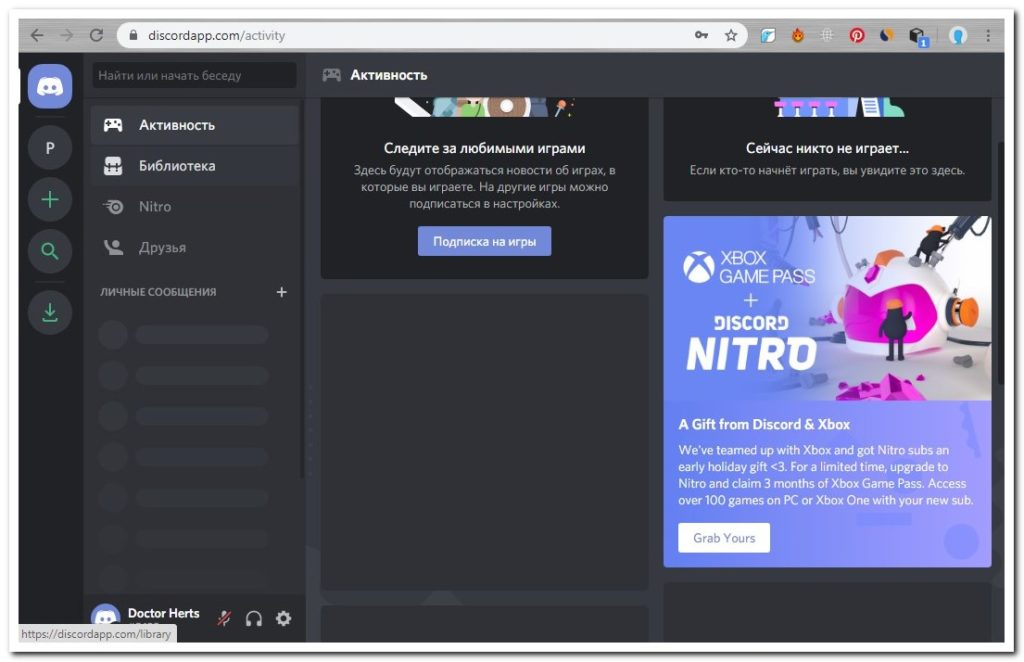
- Ввести логин и нажать на синюю стрелку.
- Ввести необходимые цифры и буквы для проверки на робота.

По окончании такой регистрации необходимо создать отдельный сервер, на котором будет вестись общение с другими пользователями. В будущем, если возникнет такая потребность, для входа в онлайн-версию Дискорда можно применять разные логины. То есть предыдущее имя пользователя не сохраняется в системе.
С компьютера
Браузерная версия мессенджера доступна пользователям и с компьютера. Но в этом случае рекомендуется воспользоваться специальным приложением Discord, которое открывает доступ ко всем функциям.
Чтобы зайти в мессенджер на компьютере, нужно:
- Перейти на официальный сайт и скачать программу, выбрав ту версию, которая подходит для установленной операционной системы.
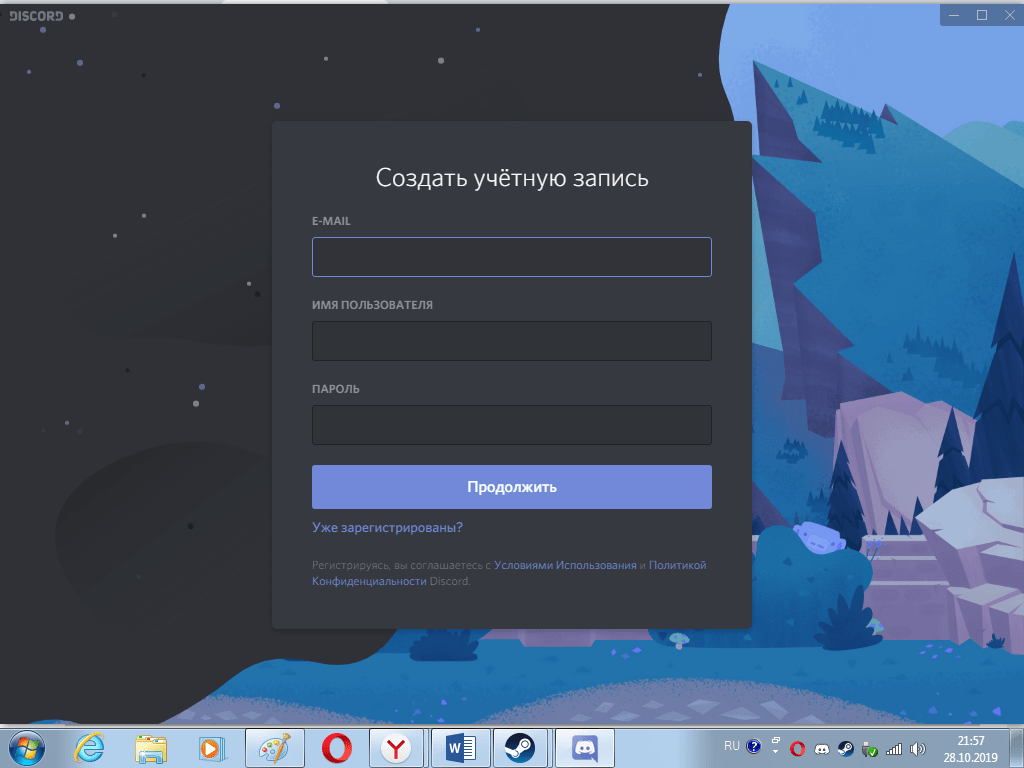
- Установить приложение на компьютере, указав подходящую папку. Процесс занимает несколько минут в зависимости от мощности процессора.
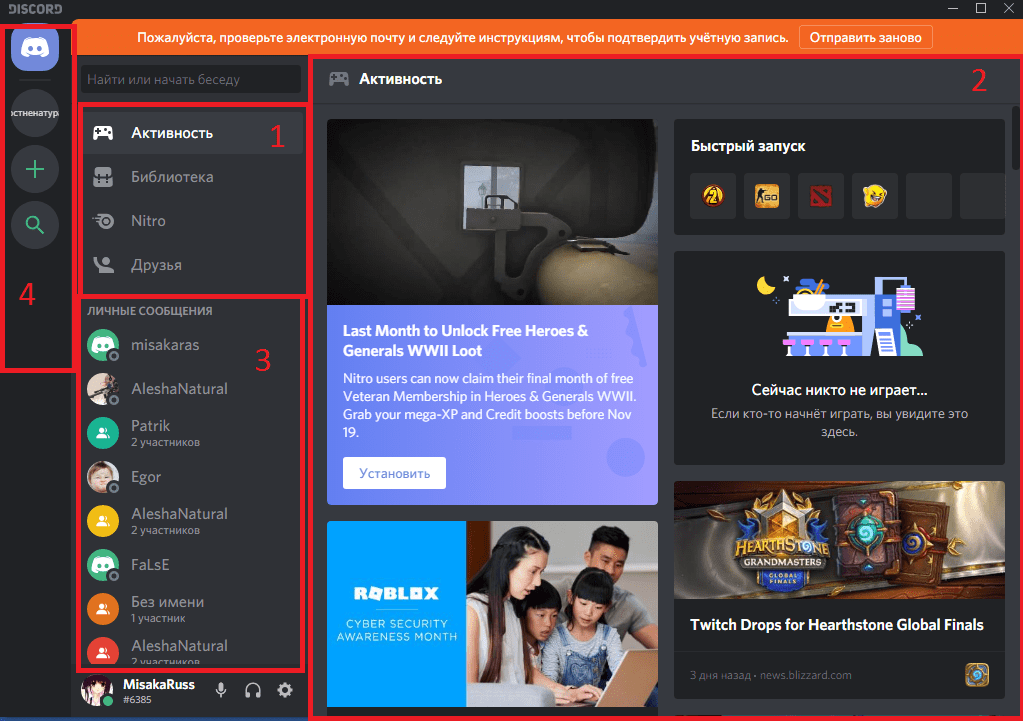
- Запустить приложение и пройти регистрацию.

Последний этап можно исключить, если пользователь ранее регистрировался через сайт Discord. В этом случае после запуска программы нужно ввести логин и пароль. По окончании процедуры пользователям открывается доступ ко всем функциям приложения, включая голосовой чат.
Интерфейс и управление Discord в браузере
Discord можно использовать для:
- создания серверов для общения с друзьями (пользователей нужно приглашать в новые группы);
- интеграции с YouTube, Skype, Twich и Steam;
- общения с друзьями, в том числе и с помощью голосовых сообщений;
- изменения уровня доступа к серверу.

Мобильная версия данного мессенджера отличается аналогичной функциональностью. То есть пользователи получают доступ к одинаковым опциям вне зависимости от того, через какой браузер открывается Discord: установленный на смартфоне или компьютере. Но часть функций в данном случае остаются закрытыми (в частности, ведение прямого эфира).
После входа в личный кабинет геймеры могут глушить часть каналов, чтобы не видеть, что пишут участники конкретного сервера. Для этого нужно нажать правой кнопкой мыши на всплывающее окно и поставить галочку напротив «Заглушить канал».

Забыл логин и пароль от учетной записи
В случае утраты логина и пароля доступ к учетной записи можно восстановить через приложение или браузерную версию мессенджера. Для этого нужно:
- После открытия сайта или запуска приложения нажать на ссылку «Забыли пароль?», которая находится ниже окна регистрации.

- Перейти в почту, указанную при регистрации.
- Нажать на кнопку «Сбросить пароль», которая будет указана в высланном письме.
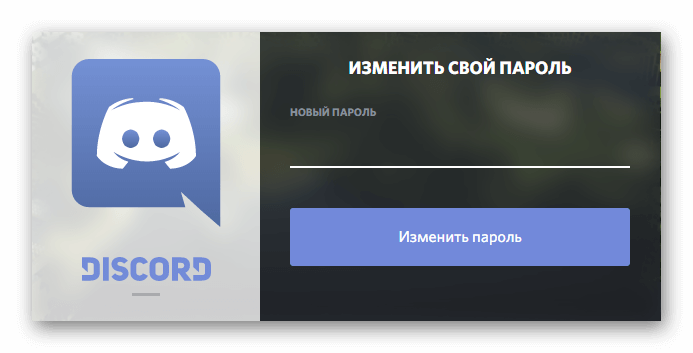
После этого в браузере откроется окно, в котором нужно написать новый пароль.
Возможные трудности
Пользователи Discord нередко сталкиваются со следующими проблемами:
- Сбои в работе сервера. Это проблема решается обращением в службу поддержки. Также для устранения неисправности достаточно подождать некоторое время. Разработчики самостоятельно восстановят работу сервера. Но сообщений о завершении процедуры пользователи не получают. То есть нужно периодически запускать сервер для проверки.
- Проблема с совместимостью. Возникает при установке приложения на компьютер, «железо» которого не соответствует требованиям программы.
- Проблема с подключением к интернету. Решается только при подключении к сети со стороны пользователя.
- Блокировка антивирусом. Некоторые подобные программы блокируют как приложение, так и сайт. Для устранения данной проблемы необходимо внести Discord в список исключения антивируса.
Также ряд пользователей отмечает проблемы, связанные с входом в личный кабинет. Подобные ситуации возникают в случае кражи логина и пароля. Во избежание таких последствий рекомендуется входить в личный кабинет, используя двухфакторную верификацию.
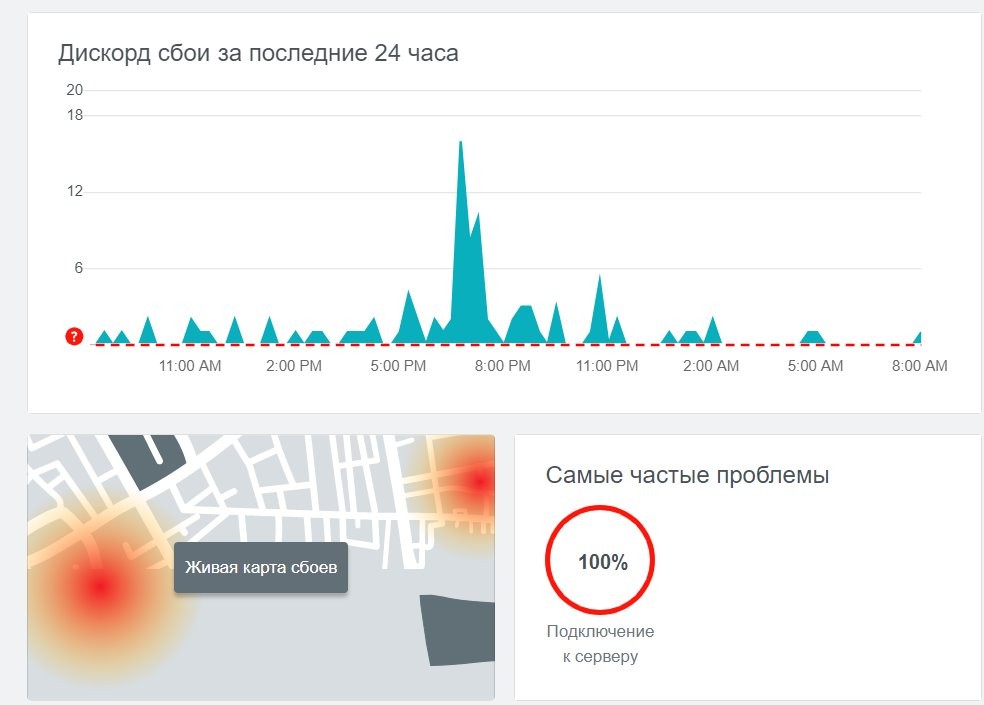
Делается это через Discord по следующему алгоритму:
- В личном кабинете подключить двухфакторную верификацию.
- Установить на телефон приложение Authy.
- Открыть приложение, ввести номер мобильного телефона и e-mail.
- Выбрать метод подтверждения входа (по звонку или CMC).
- Придумать пароль для входа в систему Authy.
- Добавить аккаунт Discord, просканировав QR Code в личном кабинете. Если на этом этапе возникли проблемы, то следует нажать на «Enter Key Manually» и ввести код вручную.
- Придумать логин для Authy и подтвердить завершение операции.
После этого на указанный номер телефона придет код, который нужно ввести в соответствующую графу на сайте Discord.
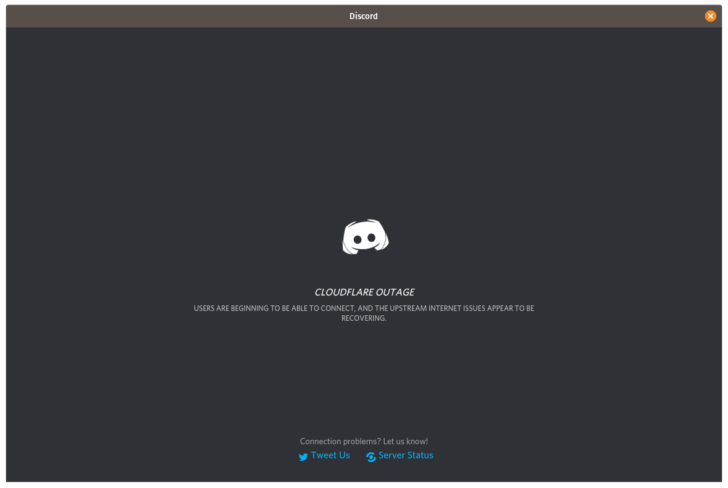
В дальнейшем вход в личный кабинет мессенджера будет проходить только в ходе двухфакторной верификации. То есть пользователям сначала придется указывать верные логин и пароль, а затем — новый код, который будет генерировать приложение Authy.
Указанную программу можно заменить на Google Authenticator. Порядок двухфакторной авторизации в данном случае не меняется.
