Дискорд Веб версия
Discord Web Version — браузерная версия программы, открывающая все возможности мессенджера без скачивания приложения на телефон или ПК. После выполнения нескольких простых действий пользователь может общаться с другими людьми через Интернет и общаться с помощью текстовых сообщений в режиме онлайн.
Функции веб версии Дискорд
Discord Web Version — удобная альтернатива стандартной программе. Она работает напрямую из браузера, что позволяет сэкономить место на жестком диске ПК или ноутбука. Для запуска программы достаточно войти в браузер и перейти по ссылке Discordapp.com (подробнее на этом остановимся ниже).
Отметим, что все действия в веб версии Дискорд синхронизируются с сервером. Это позволяет при последующем входе в приложение с телефона или ПК не вносить новые настройки.
Discord Web Version открывает доступ к следующим функциям:
- отправка текстовых сообщений с возможностью форматирования и добавления смайлов;
- быстрое создание учетной записи;
- проведение онлайн-конференций;
- быстрая отправка сообщений в текстовом виде;
- отправка ссылок, картинок и роликов;
- удобное администрирование голосовых каналов связи;
- экономия ресурсов ПК или ноутбука;
- засекреченность IP адреса;
- наличие системы Push to Talk;
- надежная защита от DDoS атак.
Как видно, Discord Web Version имеет почти те же характеристики, что и обычная версия. Но есть ряд особенностей, на которых остановимся ниже.
Как зарегистрироваться и пользоваться веб версией Дискорд
Одна из главных особенностей Discord — возможность работы без регистрации. Алгоритм действий имеет такой вид:
- Перейдите по ссылке discordapp.com.
- Жмите на синюю кнопку Открыть Discord в браузере.

- Введите любое имя пользователя. Система предупреждает, что такими действиями вы соглашаетесь с политикой конфиденциальности и условиями использования. По желанию эту информацию изучите отдельно.
- Подтвердите, что вы не робот, если система сделает такой запрос.
 После этого Discord Web Version забрасывает вас в личный кабинет, где доступно добавление в друзья, голосовой чат, общение и другие опции. Именно здесь выполняются основные настройки работы.
После этого Discord Web Version забрасывает вас в личный кабинет, где доступно добавление в друзья, голосовой чат, общение и другие опции. Именно здесь выполняются основные настройки работы.
Для начала работы с Discord Web Version сделайте следующее:
- жмите на значок шестеренки справа внизу (возле логина);
- в появившемся перечне справа найдите пункт Уведомления и переведите ползунок Уведомления на рабочем столе в правую сторону;
- веб-браузер спрашивает разрешение на выполнение таких действий (согласитесь с ним);
- перейдите в раздел Голос и видео;
- настройте микрофон и отображение видео.
 Проверьте работу микрофона и пользуйтесь Discord Web Version в обычном режиме. Здесь же можно настроить пользователя, добавить друзей, просматривать и загружать файлы, а также получить дополнительные возможности.
Проверьте работу микрофона и пользуйтесь Discord Web Version в обычном режиме. Здесь же можно настроить пользователя, добавить друзей, просматривать и загружать файлы, а также получить дополнительные возможности.
Плюсы и минусы веб версии
Сразу отметим, что Web Client имеет ряд преимуществ и ограничений по сравнению с полной версией.
Начнем с плюсов:
- Отсутствие необходимости скачивания и установки приложения.
- Синхронизация данных с программой.
- Минимальные затраты времени на вход и действия внутри профиля.
- Легкость настройки микрофона и удобство отображения информации.
- Отсутствие жестких требований касательно ОС и «железа» компьютера.
- Более высокая скорость работы в сравнении с обычным приложением.
Как видно из сказанного, Discord Web Version очень удобна в пользовании. Но есть и ряд «слабых мест», о которых нельзя забывать:
- Работа с веб версией Дискорд более зависима от качества соединения с Интернетом.
- Стабильность работы гарантируется только в последних версиях современных веб-проводников, к примеру, Гугл Хром, Опера и других.
- Вероятность тормозов Discord Web Version при использовании устаревшего программного обеспечения.
- Для подключения звука необходимо войти в настройки и выполнить несколько шагов — подключить устройство, проверить его работу и т. д.
Несмотря на ряд ограничений, Discord Web Version пользуется спросом. Веб версия востребована среди людей, которые еще не определись с необходимостью применения приложения или используют его лишь время от времени.
Итоги
Браузерный вариант Discord Web Version — удобная альтернатива для стандартного приложения Дискорд, имеющая аналогичный функционал и незначительные отличия. Ее главные плюсы — быстрая регистрация, синхронизация с приложением и легкость настройки. Для удобства работы в дальнейшем рекомендуется все-таки привязать программу к почтовому ящику и установить пароль или пройти обычную регистрацию.
Рекомендуем:
Многие геймеры для общения с другими игроками используют программы для связи — мессенджеры. Подобных программ достаточно много: TeamSpeak, Ventrilo, Mumble и т.д. Среди всех этих голосовых и текстовых чатов особенно выделяется красавец Discord. Любой, кто хоть раз им воспользуется, будет потом плеваться от других «говорилок». Дискор – идеальная программа для связи, как благодаря своим функциональным возможностям, так и крутому дизайну. Но его можно использовать не только с помощью программы установленной на компьютер, связь в Discord можно поддерживать онлайн — через браузер, без необходимости установки дополнительного ПО.
В этой статье рассмотрим, как использовать Дискорд онлайн в браузере, который, к слову, не имеет каких-либо функциональных ограничений по сравнению с программной версией.
Итак, что же потребуется для того, чтобы войти в Discord через браузер? Собственно, ничего, кроме браузера. В этом и фишка веб-версии. Чтобы начать общаться онлайн с друзьями и другими игроками нужно:
- Открыть официальный сайт discordapp.com;
- В правом верхнем углу экрана следует нажать кнопку «Вход» или «Открыть». Или можно перейти по ссылке.
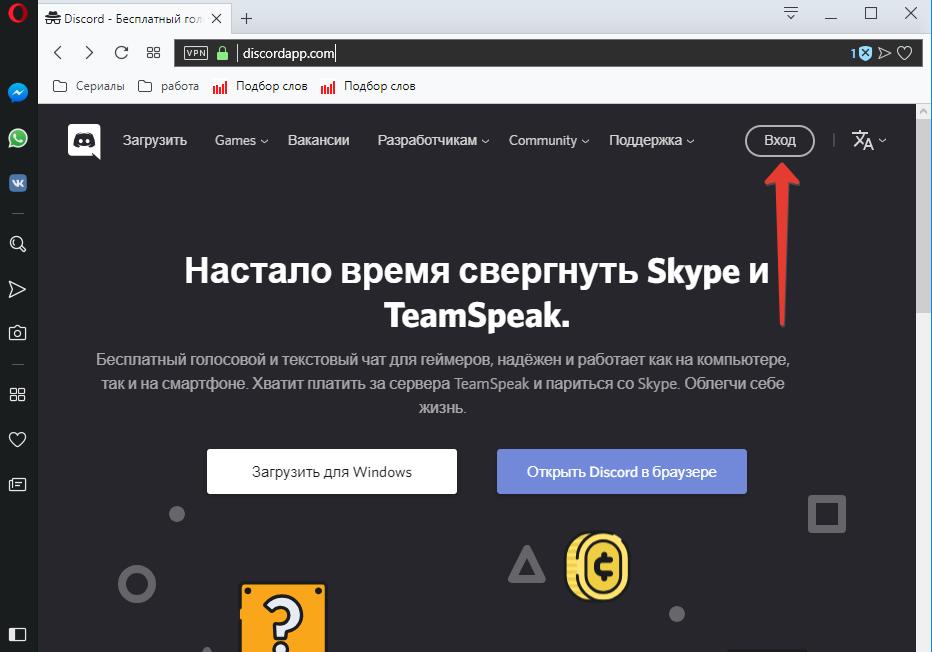
(Важно! Нажимать «Открыть Discord в браузере» в центре экрана не рекомендуется, так как могут возникнуть проблемы со входом); - На открывшейся странице следует указать свои логин и пароль от аккаунта Discord, если он у вас уже имеется;
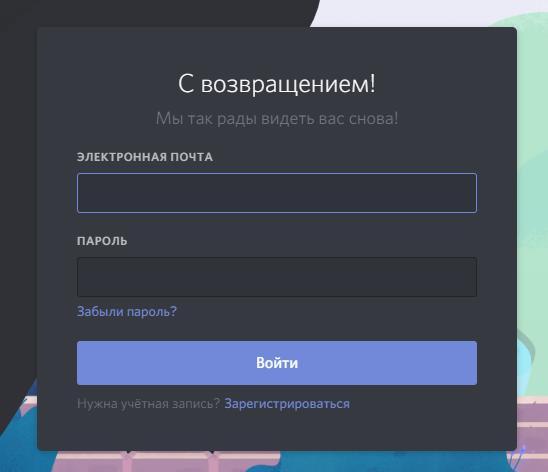
- Если аккаунта нет, то внизу, под кнопкой «Войти» следует нажать «Зарегистрироваться»;
- После чего будет открыта странице создания новой учетной записи. Нужно указать свою электронную почту, имя (логин) и пароль;

- На почту будет выслано письмо подтверждения e-mail, в котором будет указана ссылка, по которой следует перейти для активации аккаунта.
На этом все. Теперь можно пользоваться Discord через браузер, поддерживать связь с другими игроками онлайн без сторонних программ.
Данную процедуру нужно пройти всего 1 раз. В дальнейшем вводить логин и пароль для входа в Дискорд не потребуется. Браузер запомнит эти данные в файлах cookies, вход будет выполняться автоматически при заходе на сайт Дискорда.
Кстати. все изменения в веб-версии будут автоматически синхронизироваться и будут действительны и для стационарной программы.
Не нашли ответ? Тогда воспользуйтесь формой поиска:
Чем хорош Дискорд в браузере? Во-первых, определённо никаких хлопот, которые создаёт приложение: необходимость загрузки дистрибутива и инсталляции его в системе, устранение возможных проблем при выполнении этих операций. Во-вторых, браузерная версия обеспечивает быстрый доступ на любом компьютере, телефоне; не требуется абсолютно никакой подготовки – загрузка офсайта, авторизация, и всё. В-третьих, пусть и не в значительной мере, но всё-таки экономится свободное пространство накопителей памяти (в Windows – на диске С, в системном разделе).
И потом – ущемлёнными в плане функционала вы себя чувствовать не будете. Это в смысле того, что в Discord online практически есть всё, что и в десктопной версии:
- регистрация профиля;
- создание, подключение приватных и групповых чатов (голосовых и тестовых);
- быстрый обмен сообщениями;
- отправка разнообразного контента (картинки, видео, ссылки);
- полноценная администрация сервера (встроенные опции, использование ботов);
- соблюдение всех мер приватности (защищённое сетевое соединение, блокировка DDoS-атак, скрытие IP-адреса);
- поддержка Push-to-Talk и ещё много всякого разного.
И, заметьте, никаких перегрузов в браузере да и, вообще, в операционной системе. Мессенджер и в веб-версии предельно экономен в потреблении ресурсов компьютерного «железа» (центральный процессор, оперативная память, видео- и аудиокарта).
Обзор всецело и полностью посвящён вопросу использования Discord через браузер. Вас заинтересовала пропозиция обходится без установки десктопа? А может вы хотите освоить альтернативный режим пользования? Если да – читайте до конца. Почерпнёте многие полезности.
Примечание. Если вас смущает отсутствие профиля в мессенджере, не волнуйтесь, не помеха. Всё сделаем в процессе рассмотрения онлайн-версии.
Как войти
Есть три способа выполнить вход в систему Дискорда через веб-обозреватель. Давайте каждый разберём с подробностями.
Способ №1: авторизация
Для тех, кто ранее регистрировался на компьютере или телефоне, все действия по входу сводятся к минимуму. Всего-то требуется:
1. Открыть главнейшую страницу официального сайта – https://discordapp.com. И, конечно, в браузере.
2. Нажать кнопочку «Вход», которая находится в панели вверху справа.
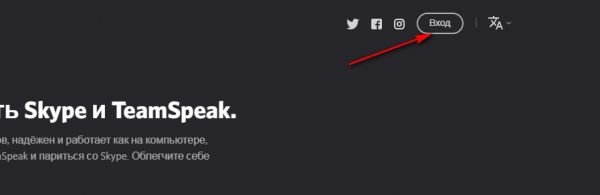
3. Ввести в панели учётные данные профиля: логин (e-mail) и пароль.
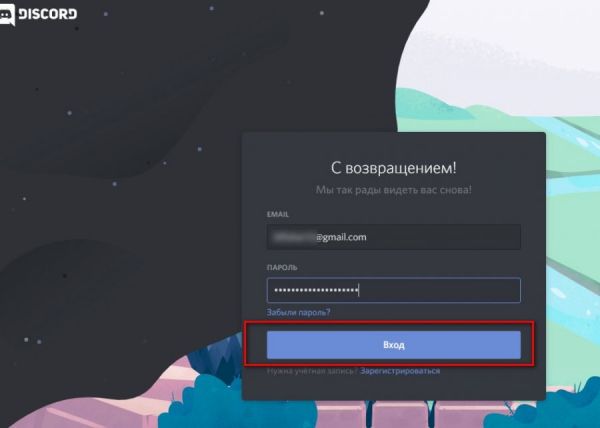
4. Кликнуть мышкой по надписи «Вход».
И опа! Всё на дисплее по горизонтали и вертикали ваше, родное. Ваша учётка Дискорд: сервера (свои и подключенные), контакты, непрочитанные сообщения, уведомления и пр. Пожалуйста, пользуйтесь.
Примечание. Приглашение загрузить приложение (вверху страницы) можно удалить: клик по крестику справа.

Способ №2: вход по никнейму (без регистрации, авторизации)
Для товарищей, жаждущих пошариться в браузерной версии без особых обязательств, – ну так, заглянуть, что да как – этот способ самое то. Главная фишка – возможность попасть в систему налегке. Не нужно указывать логин и пароль, и регистрироваться не нужно. Только одно «НО»: такой доступ только на онлайн-сессию; закроется браузер, очистятся данные – и всё. Если образно – это, как бы, экскурсия с упрощённым профилем.
Вход делается так:
1. На офсайте, в панели под меню, нажимается кнопка «Открыть Discord в браузере».
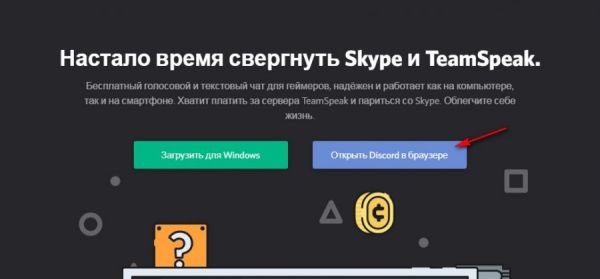
2. Вводится никнейм. Какой только хотите, но чтобы он соответствовал правилам сервиса. Что-нибудь вполне приличное латинскими буквами, ну и можно цифры какие-нибудь добавить, если требуется.
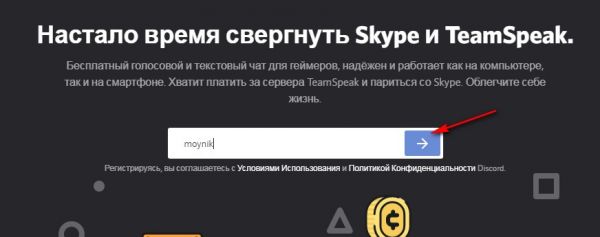
3. Капча. Этот пункт может быть, а может и нет. Но если вдруг появится блок «Я не робот», особо нервничать не стоит. Если хотите, это цифровая бюрократия. Требуется доказательство того, что вы человек. Щёлкаете мышкой окошко возле надписи и выполняете задание (выбор картинок – каких именно, сообщат).
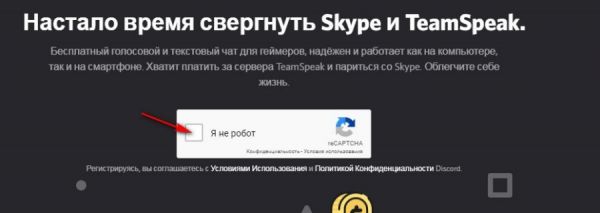
4. Хоть и аккаунт ненадолго, а всё-таки сервер создать свой можно. Впрочем, выбор за вами. В панели «Добро пожаловать… » сделайте выбор: «Пропустить» – идём дальше, «Начать» – создаём сервер.
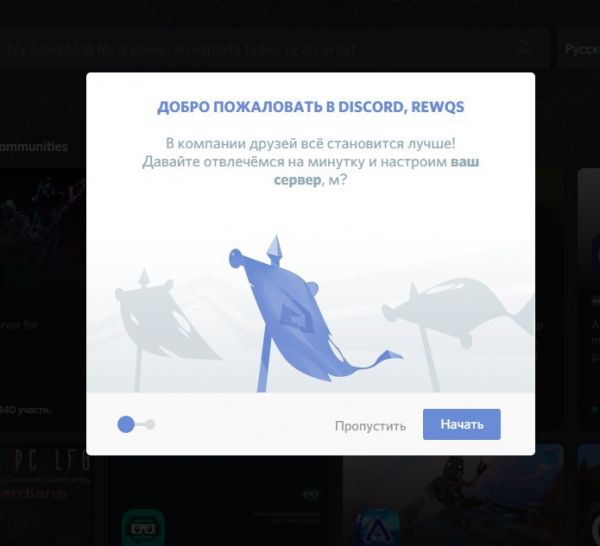
Если согласились, добавьте данные для сервера: его название и регион. Потом жмите «Готово».
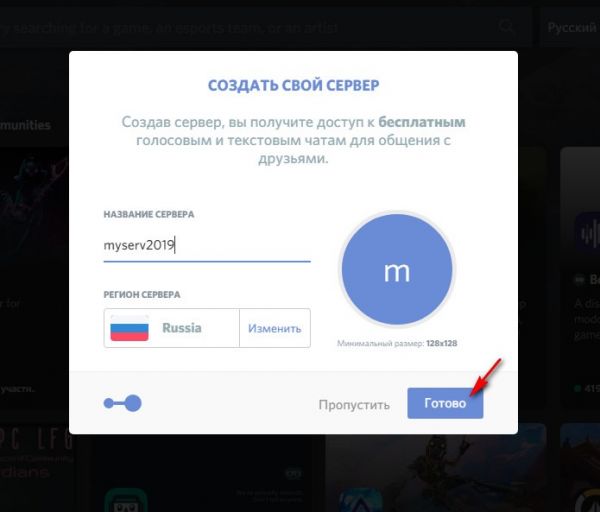
5. Когда система запросит ввод логина и пароля – смело игнорируйте. Данных никаких вводить не нужно, а просто кликните мышкой вне панели ввода, по фону.
В принципе, больше ничего не нужно. Увидите интерфейс профиля, значит, вам удалось проникнуть в мессенджер только под ником.
И да, ещё один примечательный нюанс. Если вам всё во временной учётной записи понравится, её в любой момент можно сделать постоянной, то есть в стандартном формате. Это просто: нажать вверху «Присвоить учётную запись» → указать учётные данные (email и пароль).
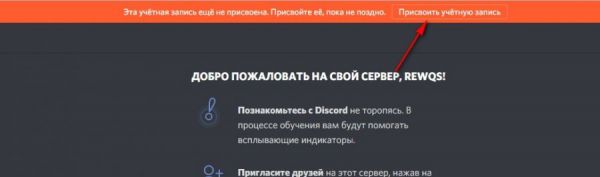
Способ №3: регистрация
Самая обычная процедура создания аккаунта. И очень, похожа, на способ №2, кроме ответственного этапа ввода авторизационных данных.
1. Необходимо перейти на офсайт.
2. Кликнуть кнопку «Открыть в браузере… ».
3. Ввести никнейм.
4. После того как открывается панель «Добро пожаловать… », желательно выбрать «Начать» (рекомендуется, но не обязательно). А потом ввести атрибуты своего сервера.
5. Ввести адрес личной электронной почты (только действующий e-mail) и пароль для входа. Данные эти, так сказать, для многоразового использования. Их нужно предоставлять каждый раз на входе. Поэтому хорошенько их запомните. А лучше – запишите где-нибудь, или сохраните.
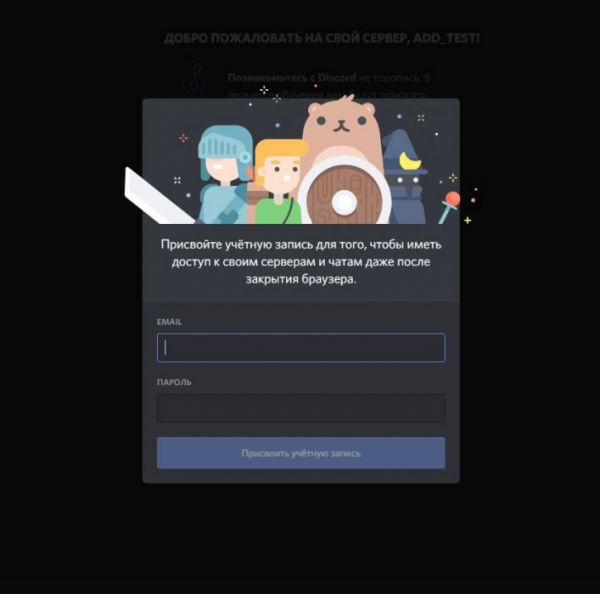
6. Нажать кнопку «Присвоить учётную запись».
7. Перейти в email, открыть уведомление Дискорда и пройти по ссылке для подтверждения регистрации.
Кульминация операции: профиль открыт – можно пользоваться; данные для авторизации тоже есть (для входа используйте способ №1, описанный выше).
Как выйти из аккаунта?
Вполне естественный вопрос. Войти-то вошли, а как выйти из Дискорда? Всё просто. Сейчас разберёмся.
Процедура простая, но весьма полезная в плане безопасности. Лучше её не игнорировать. Вот, к примеру, вы не выйдете из аккаунта на компьютере, так в него возьмёт и зайдёт кто-то другой без вашего ведома.
И выполнить выход можно по-разному.
Через меню
1. Находясь в аккаунте, в панели в профиля (внизу блок с логином), щёлкните иконку «шестерёнка».
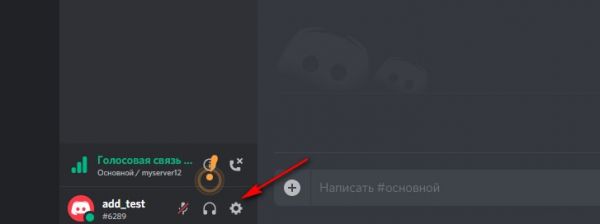
2. На вкладке меню нажмите самый последний пункт – «Выйти».
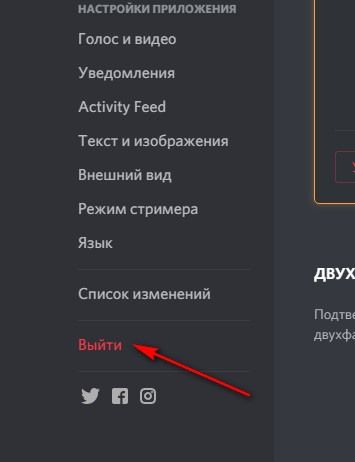
После активации команды онлайн-сессия в мессенджере завершается. Захотите вернуться – придётся авторизоваться снова.
Очистка браузера
Нужно отметить, что способ это радикальный: выйдите не только с аккаунта Дискорда, но и со всех открытых сайтов в браузере, где авторизовались. Но зато выполняется быстро.
- Зажимаете на клавиатуре вместе «Ctrl + Shift + Del».
- Задаёте в настроечной панели временной диапазон «Всё время».
- Нажимаете «Удалить данные».
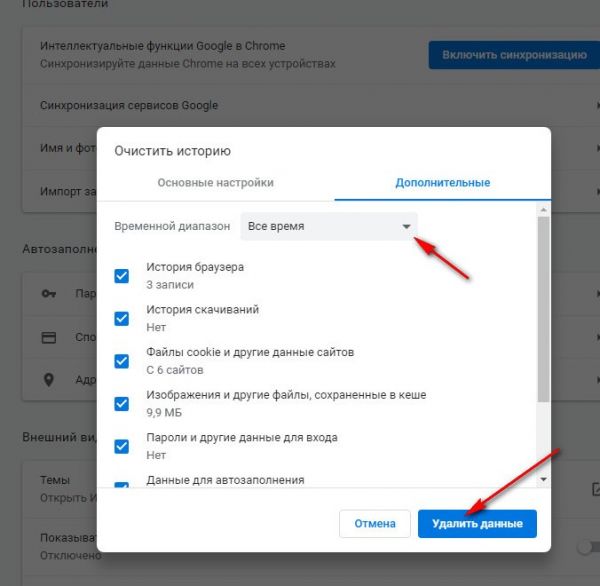
Примечание. Название опции, алгоритм, настройки могут немного отличаться от тех, что описаны в инструкции. В зависимости от используемого браузера.
В менеджере паролей
Если в браузере используется менеджер паролей (хранилище учётных записей) и при этом нужно оставить остальные записи, то есть удалить только сохранённый логин и пароль от Discord, предыдущие два способа выхода не совсем подходят. В данном случае лучше сделать выборочное удаление сохранённой учётки мессенджера непосредственно в менеджер паролей. Доступ к его панели можно получить через меню браузера.
Например:
В Google Chrome: иконка «аватарка» → раздел «Пароли».
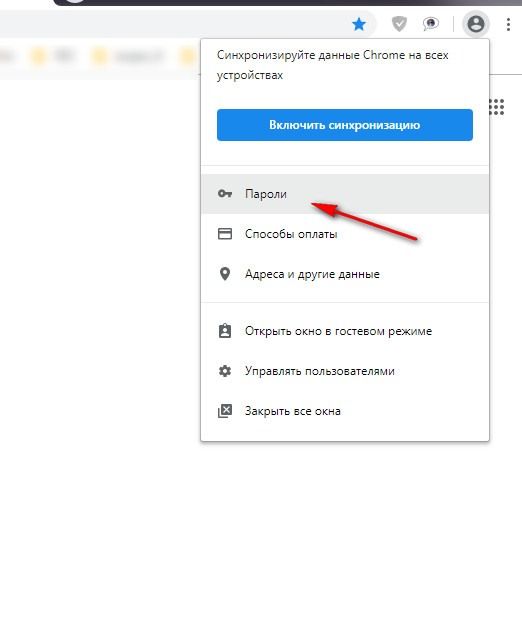
В Яндекс браузере: клик по кнопке «ключ» (справа от адресной строки).
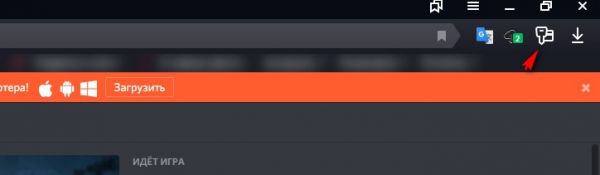
Настройки веб-версии
Мессенджер изобилует всевозможными опциями, функциями. Но в рамках этой статьи мы не будем со всеми ознакамливаться. А только разберём несколько настроек особенно важных для веб-версии.
Уведомления
Когда получаете много сообщений от других участников чатов и при этом на компьютере попутно занимаетесь какими-то прочими делами (играете в игру, смотрите видео, читаете статьи, работаете в какой-то программе), можно настроить мониторинг входящих на рабочем столе. Другими словами, даже если вкладка с Дискордом не активна, вы всё равно будете видеть, что у вас есть новые сообщения.
Для активации настройки:
- Перейдите в меню мессенджера (кнопка «шестерёнка» в профильной панели).
- Откройте вкладку «Уведомления».
- В строке «Включить уведомления на рабочем столе» кликом мышки смените состояние переключателя на «включено».
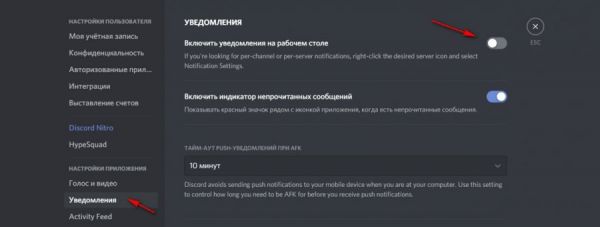
Аудио и видео
Перед тем как пользоваться Дискордом, лучше сразу убедится, что всё в порядке с голосовой связью и опциями видео. Но не забудьте предварительно подключить всё необходимое: гарнитуру или отдельно микрофон и наушники, веб-камеру.
1. В меню выберите раздел «Голос и видео».
2. Сначала просмотрите опции в блоке «Настройки голоса»:
- при необходимости задайте устройства ввода и вывода;
- выставьте уровни громкости;
- протестируйте микрофон (кнопка «Let’s Check»);
- выберите режим ввода (но учтите, что «рация» работает в веб-версии, только когда вкладка с Дискорд активна, полностью отображена на дисплее).
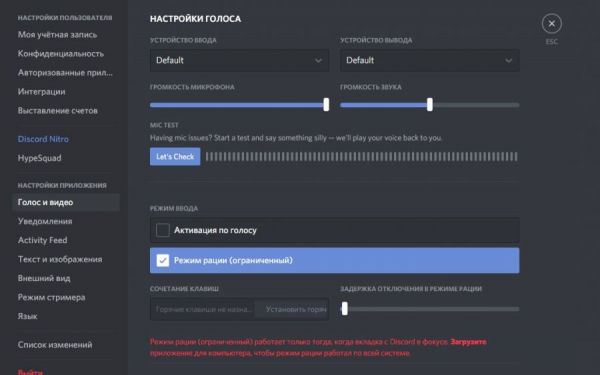
3. Затем в блоке видео назначьте видеоустройство и также протестируйте его (окно «Предпросмотр»).
Ну а дальше можно уже закрыть настройки и преспокойно развлекаться в чатах веб-версии Дискорд. Функциональные блага, тематические сервера, море контента, игры, общение – всё в вашем распоряжении!
Дискорд это программа, с помощью которой осуществляется голосовое общение и передаются текстовые сообщения в реальном времени. Онлайн-версия не требует установки на компьютер, используется только браузер
Регистрация нового аккаунта
Онлайн версия Discord доступна на официальном сайте сервиса. Чтобы получить доступ к ней, необходимо пройти регистрацию. Впоследствии зарегистрированный аккаунт можно будет использовать как для браузерной версии сервиса, так и для входа в аккаунт в приложении.
Зарегистрируйте новый аккаунт пользователя всего за несколько шагов, используя простую пошаговую инструкцию.
- Перейдите на страницу регистрации Дискорд по этой кнопке.
- В верхнем поле введите свой электронный адрес.
- В поле ниже введите никнейм.
- Далее впишите пароль.
- Укажите день, месяц и год рождения.
- Кликните по кнопке Продолжить.
- При необходимости пройдите проверку, используя капчу.
- Откройте почтовый ящик, который указали при регистрации.
- Откройте письмо с пометкой Discord.
- Кликните по кнопке Подтвердить Email.
Обратите внимание! Если в почтовом ящике не окажется письма, проверьте Спам. Возможно, что письмо было отправлено туда.
Источник: http://discord-online.ru/
Возможности и интерфейс браузерной версии
Браузерная версия программного обеспечения предоставляет расширенный функционал. Основными опциями являются:
- неограниченный обмен информацией между зарегистрированными пользователями – текстовые сообщения, документы, видео;
- встроенный современный протокол безопасности;
- персональная ситема Push To Talk;
- использование засекреченного IP-адреса;
- бесплатный пакет услуг;
- администрирование персонального тематического канала.
Обратите внимание, программное обеспечение Дискорд функционирует без предварительной загрузки на любом типе устройства – персональном компьютере, ноутбуке, планшет и мобильном телефоне.
Регистрация требует ввода электронной почты и номера мобильного телефона – занимает 5 минут свободного времени.
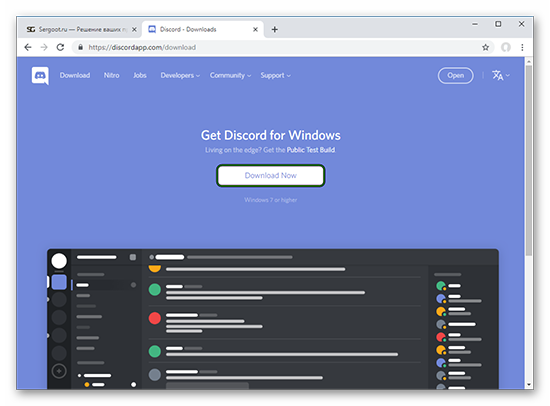
Источник: http://discordik.ru/instrukcii/diskord-onlajn/
Пользовательские настройки
Помимо параметра для добавления изображения учетной записи в Дискорде есть другие пользовательские настройки, затрагивающие совершенно разные аспекты взаимодействия с мессенджером. На нашем сайте размещена статья, в которой рассказывается обо всех настройках, но на примере программы для ПК. В мобильном приложении набор доступных параметров примерно такой же, поэтому вы можете использовать следующую инструкцию как универсальную.
Подробнее: Пользовательские настройки Discord

Источник: http://lumpics.ru/how-to-use-discord-on-phone/
Скачать Дискорд бесплатно последнюю версию
| Приложение | Windows | Формат | Версия | Загрузка |
|---|---|---|---|---|
| Discord | Windows 10 | x32 — x64 | Бесплатно (официальная версия) | |
| Discord | Windows 8 | x32 — x64 | Бесплатно (официальная версия) | |
| Discord | Windows 7 | x32 — x64 | Бесплатно (официальная версия) | |
| Discord | Windows XP | x32 — x64 | Бесплатно (официальная версия) |
Источник: http://discord.am/
Вход в Дискорд с телефона
Активные пользователи часто спрашивают, как выполнить вход на Мою страницу Дискорд с телефона. Для этого можно использовать возможности браузера в мобильном устройстве или скачать на телефон приложение Discord. Последний вариант более удобный и предполагает выполнение таких шагов:
- перейдите по ссылке discordapp.com/download;
- загрузите программу для Android или iOS (в зависимости от ОС смартфона);

- система направляет в магазин приложений (можно сразу перейдите в Гугл Плей или Эпп Сторе);

- установите приложение на смартфон и войдите в программу;
- введите данные для авторизации в аккаунте Discord.

Если информация введена правильно, пользователь попадает в личный кабинет с возможностью внесения настроек, создания сервера, голосового и текстового общения.
Вход с помощью QR кода
Алгоритм еще проще для любого смартфона который может отсканировать QR code — просто считываете код и все, далее авторизация пройдет сама собой и вы быстро войдете в систему.

Источник: http://discordgid.ru/vhod/
Поиск серверов
Существует три доступных метода поиска сервера в мессенджере: переход по ссылке-приглашению, поиск открытых сообществ на специальных сайтах и просмотр списка добавленных, если речь идет о выборе сервера, где вы уже являетесь участником. Помимо этого, некоторым юзерам требуется скопировать ID сервера для использования в своих целях, что тоже можно отнести к тематике поиска соответствующей информации. Все это реализуемо как на компьютере, так и через мобильное приложение.
Подробнее: Как найти сервер в Discord на телефоне

Источник: http://lumpics.ru/how-to-use-discord-on-phone/
Как изменить настройки пользователя?
В Дискорд Онлайн можно изменить настройки пользователя, так же, как и в приложении на компьютере. В настройках пользователя можно изменить данные учетной записи, к примеру, можно загрузить аватар, изменить адрес электронной почты, добавить номер телефона или изменить пароль.
Также в настройках пользователя можно менять настройки конфиденциальности, интегрировать социальные сети и подключать сторонние приложения, расширяющие функционал сервиса. Чтобы получить доступ к настройкам пользователя выполните следующие действия:
- Перейдите на страницу входа.
- Введите логин и пароль, затем подтвердите действие, кликнув по кнопке Вход.
- В левом нижнем углу возле вашего никнейма кликните по значку в виде шестеренки, чтобы зайти в настройки.
- В разделе Настройки пользователя выберите пункт, который вас интересует. По умолчанию будет загружена страница с настройками учетной записи.
После изменения настроек пользователя кликните по крестику в верхнем правом углу, чтобы вернуться на главный экран Дискорд.
Источник: http://discord-online.ru/
Отключение режима игровой активности
Режим отображения игровой активности предназначен для показа в статусе текущей запущенной игры. Пока с мобильными устройствами он совместим только отчасти. В настройках вы найдете пункт, позволяющий отключить эту функцию, но относится она к версии мессенджера для компьютеров, то есть изменения касаются только полной версии Discord, поскольку мобильные приложения в статусе не захватываются. Еще один вариант отключения этого режима — переход в статус «невидимка». Тогда никто не сможет узнать, чем вы сейчас занимаетесь.
Подробнее: Как отключить отображение игр в Discord на телефоне

Источник: http://lumpics.ru/how-to-use-discord-on-phone/
Как установить Дискорд:
После скачивания запустите установочный файл.
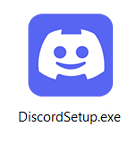 Дождитесь конца установки.
Дождитесь конца установки.
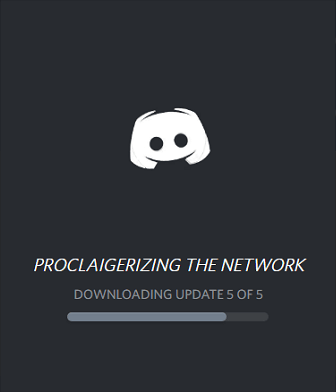
После установки автоматически откроется программа.
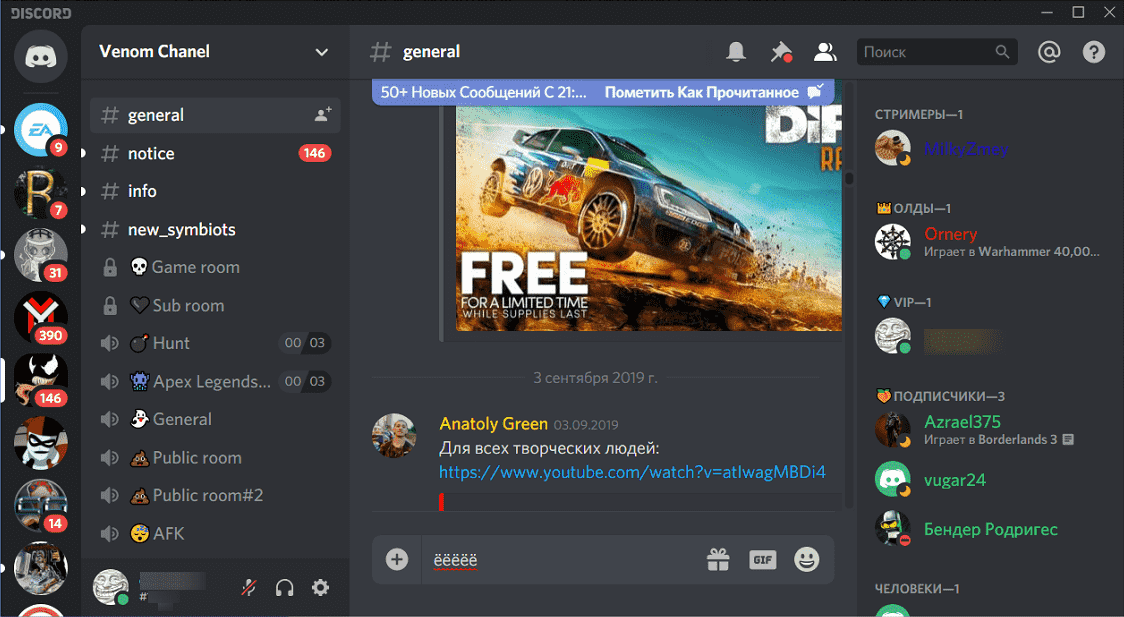
Источник: http://discord.am/
Как отключить автозапуск
Существует несколько способов для выключения автозагрузки Дискорда.
Для отключения автозапуска нужно запустить утилиту «Конфигурация системы». Нужно зайти в «пуск», «панель управления», а дальше в «систему и безопасность», «администрирование» и «конфигурацию».
Затем в открывшемся окне нужно перейти на вкладку автозагрузки.

Необходимо убрать галочку и нажать на готово. После этого программа не запустится.
Есть и другой способ. Нужно открыть «отображение скрытых значков» и найти логотип Discord. Затем нужно нажать правой клавишей и убрать галочку с «run Discord when my computer starts».

Стоит отметить и еще один способ. Нужно скачать Ccleaner, а затем зайти в сервис и автозагрузки. Потом нужно навести на Дискорд и нажать на выключение.

Источник: http://mycomp.su/obzory/diskord-onlajn.html
Как сделать видеозвонок по Дискорду?
Чтобы совершить видеовызов:
- Позвоните другу или группе DM, для начала выберете друга из списка.
- Нажмите кнопку видео.
- Выберите вид из нескольких доступных.
Источник: http://softcatalog.info/ru/faq/kak-polzovatsya-diskord
Как найти или начать беседу в Дискорд Онлайн?
Принцип создания чатов для бесед в Discord отличается от большинства популярных мессенджеров. Здесь нет привычного списка контактов и возможности поиска пользователей
Чтобы создать чат с пользователем или конференцию, нужно вначале создать сервер и затем пригласить пользователей, которые должны к нему подключиться (принять приглашение). Чтобы создать сервер и чаты, выполните следующие действия:
- В поле слева кликните по значку +, чтобы создать свой сервер.
- В открывшемся окне выберите шаблон, к примеру, Друзья для общения с друзьями.
- Выберите вариант сервера из предложенных. К примеру, Для меня и друзей.
- При желании, добавьте аватар, кликнув по значку Upload.
- Введите название сервера и кликните по кнопке Создать.
- Кликните по кнопке Пригласить друзей.
- В открывшемся окне со ссылкой кликните по кнопке Копировать.
- Разошлите ссылку пользователям, с которыми хотите начать беседу, любым удобным для вас способом. Пользователь, который перейдет по ссылке и примет от вас приглашение, появится справа в списке участников беседы.
- Чтобы отправить пользователю личное сообщение, а не в общий чат, кликните по его никнейму правой клавишей мыши и выберите пункт Написать сообщение. По умолчанию на сервере открыт общий чат, переписку в котором видят все подключенные к серверу пользователи.
Обратите внимание! В Дискорд разделены чаты для текстовой переписки и голосового общения. Чтобы начать голосовое общение, кликните по голосовому каналу в левом поле.
Чтобы присоединиться к уже существующей беседе, созданной другими пользователями, необходимо получить приглашение в виде ссылки.
Источник: http://discord-online.ru/
Демонстрация экрана
Во время голосового общения в мессенджере можно включить камеру, чтобы показать свое лицо или происходящее вокруг. Есть и еще одна функция, позволяющая продемонстрировать содержимое экрана собеседнику. Она называется трансляцией или демонстрацией экрана и включается при помощи нажатия по специальной кнопке во время голосового общения. Особых настроек не требует и обычно активируется сразу же без каких-либо трудностей.
Подробнее: Включение демонстрации экрана в Discord на телефоне

Некоторые юзеры иногда сталкиваются всего лишь с одной проблемой — с черным экраном при его демонстрации во время общения. Если с версией ПО для компьютера все сложнее, то на телефоне подобная неполадка решается одним из двух способов, каждый из которых не составит труда выполнить.
Подробнее: Исправление проблемы с черным экраном при его демонстрации в Discord на телефоне
Источник: http://lumpics.ru/how-to-use-discord-on-phone/
Удаление личных сообщений
Через некоторое время активного использования Дискорда у каждого человека появятся ненужные переписки с другими участниками приложения, которые хотелось бы удалить. Для этого разработчики предусмотрели несколько доступных функций, но инструмента для одновременного удаления абсолютно всех сообщений пока нет. Остается только полностью стирать диалог с определенным пользователем или поочередно удалить каждую реплику.
Подробнее: Удаление сообщений и переписки в Discord на телефоне

Источник: http://lumpics.ru/how-to-use-discord-on-phone/
На чтение 2 мин Просмотров 4к. Обновлено 04.02.2020
Discord в настоящий момент является лучшей заменой Скайпу, поскольку предлагает бесплатное онлайн-общение в переписках и звонках, в том числе и видеосвязи. Программа доступна для всех современных устройств, а также у нее имеется веб-версия, предназначенная для использования в браузере и не требующая установки. Хотелось бы обсудить основные возможности Дискорд Онлайн, как его запустить и другие моменты.
Подробная информация
По своему внешнему виду веб-версия сильно напоминает программу для компьютера, сходу особых изменений даже не заметить, потому останавливаться на этом нет смысла. Перейдем непосредственно к тем функциям и особенностям, которые в ней предусмотрены:
- Общение в переписках.
- Голосовые и видеовызовы.
- Более удобное подключение ботов к серверам и комнатам.
- Поддержка всех современных браузеров: Гугл Хром, Опера, Мозилла Фаерфокс, Яндекс.Браузер, Сафари и многие другие.
- Нет необходимости в установке на компьютер дополнительной программы.
- Возможность использования на Windows, macOS и различных дистрибутивах Линукса.
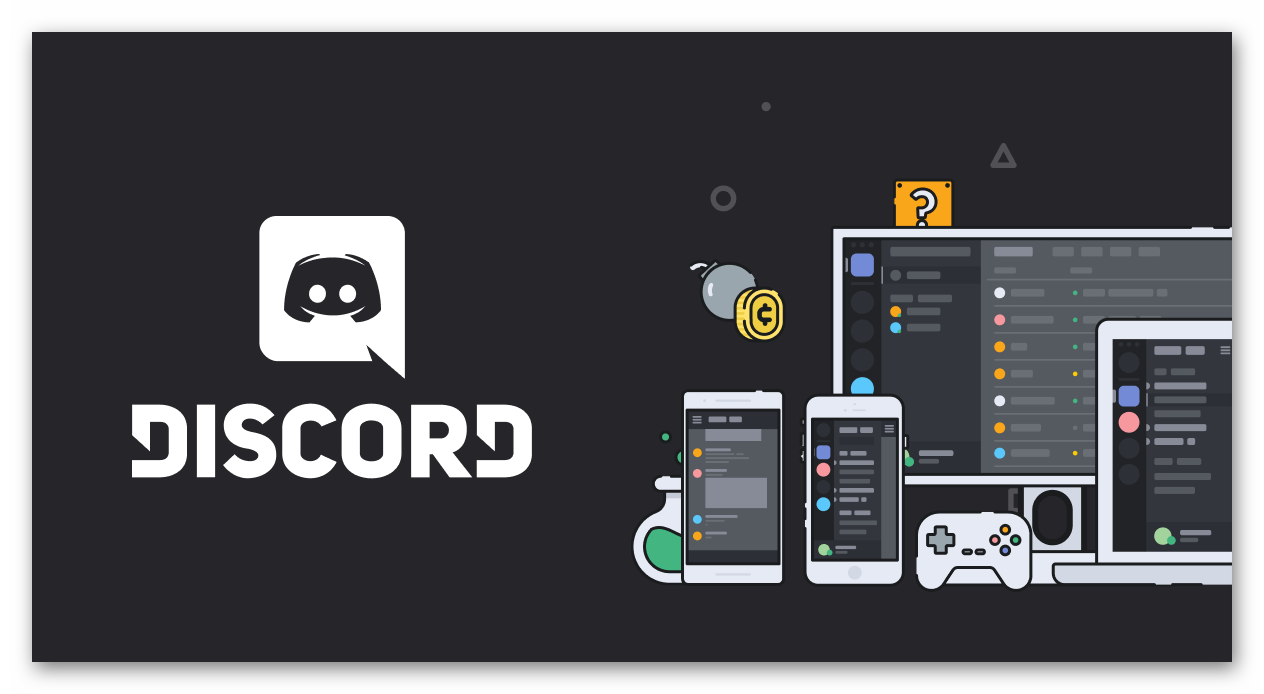 Собственно говоря, различий тоже минимум. Но все же у Дискорда для ПК есть несколько важных достоинств: интеграция в систему (автозапуск, удобные уведомления и т. д.) и более быстрые загрузки.
Собственно говоря, различий тоже минимум. Но все же у Дискорда для ПК есть несколько важных достоинств: интеграция в систему (автозапуск, удобные уведомления и т. д.) и более быстрые загрузки.
С особенностями Discord Online на этом все, теперь стоит обсудить, как им пользоваться.
Расход интернет-трафика при его использовании такой же, как и в случае с версией для компьютера. То же самое касается и нагрузки на систему.
Нюансы использования
В самом низу статьи мы оставили ссылку, которая ведет на страничку запуска веб-версии, так что просто перейдите по ней. Мессенджер сразу же попросит авторизоваться, для этого введите логин и пароль от аккаунта.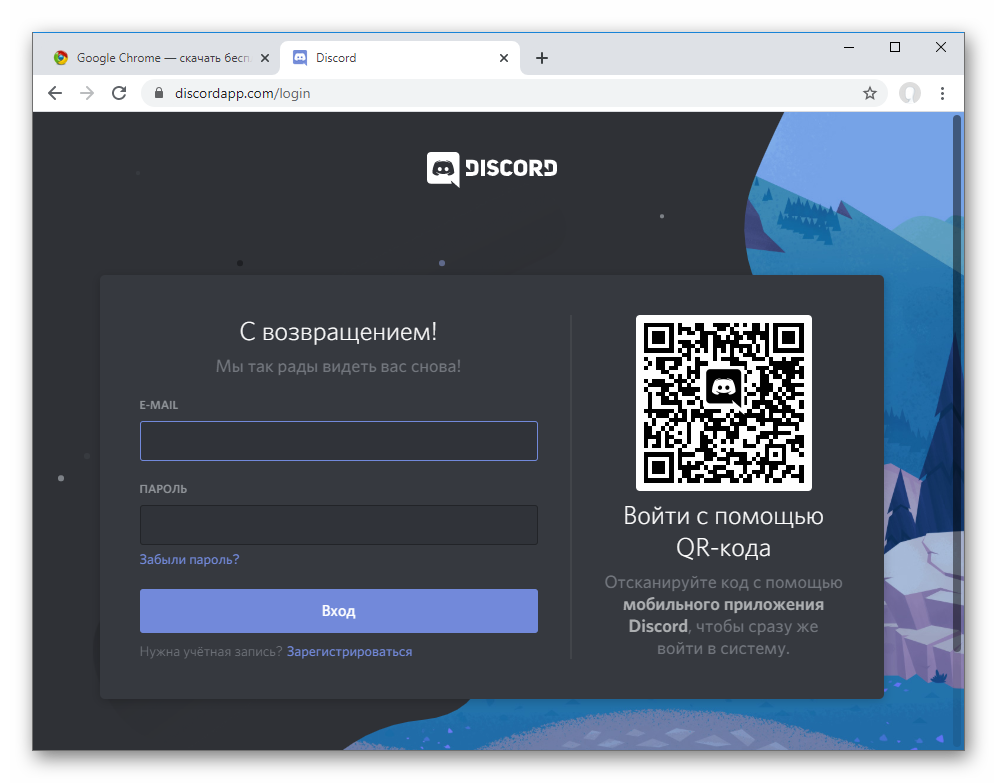 Вполне возможно, что появится оповещение от системы безопасности о новом месте входа. В таком случае на привязанный к учетной записи электронный ящик придет письмо, которое нужно открыть, а затем пройти по внутренней ссылке. Сделано это для повышения безопасности пользователей.
Вполне возможно, что появится оповещение от системы безопасности о новом месте входа. В таком случае на привязанный к учетной записи электронный ящик придет письмо, которое нужно открыть, а затем пройти по внутренней ссылке. Сделано это для повышения безопасности пользователей.
Сразу же после того как вы зайдете в Дискорд через браузер, отобразится основное окошко мессенджера. Вкладку можно сворачивать и даже закрывать, при следующем ее запуске авторизация не потребуется.
Все уведомления о сообщениях и звонки будут отображаться непосредственно на этой страничке. Но для голосовой и видеосвязи интернет-обозреватель, скорее всего, попросит разрешение на использование микрофона и веб-камеры. Как только появится соответствующее окошко – предоставьте его.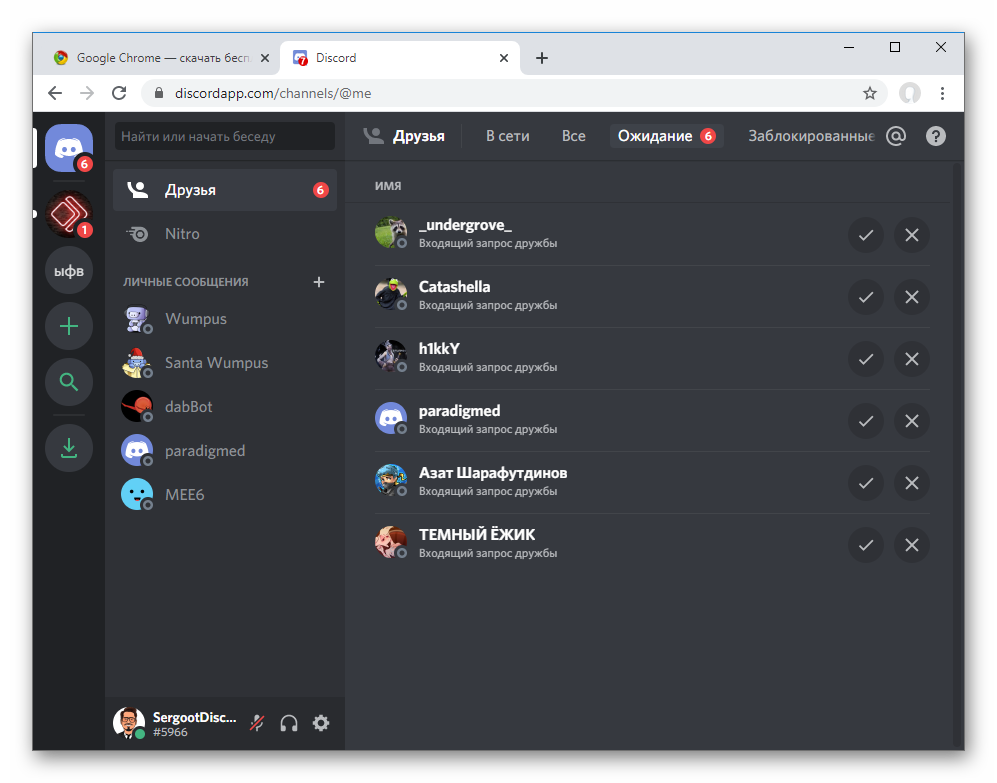
Браузерная версия Дискорда

Дискорд онлайн всегда под рукой – пора воспользоваться всеми возможностями, предлагаемыми разработчиком! Расскажем, как войти в браузерную версию онлайн, зарегистрироваться и приступить к работе. Отличный вариант для тех, кто не готов устанавливать программу, но хочет опробовать функционал.
Регистрация или авторизация
Вы знаете о том, что можете войти в аккаунт Дискорд веб через браузер? Невероятно удобный способ постоянно оставаться на связи – не придется запускать мобильное приложение или десктопный мессенджер, достаточно просто открыть веб-страничку.
Подробно расскажем о том, где искать ссылку для входа – научимся правилам авторизации и регистрации. Поехали!
- Откройте официальную страницу разработчика – найти Дискорд веб онлайн в браузере можно по ссылке;
- Нажмите на кнопку «Вход» – на верхней панели справа или кликните по значку «Открыть» в центре страницы;

- Откроется окно регистрации и авторизации.
Далее пойдем двумя путями – некоторые пользователи уже имеют активную учетную запись, другие впервые открыли мессенджер. Рассмотрим оба варианта развития событий.
Начнем с авторизации – эта часть обзора пригодится тем, кто уже создавал профиль в программе. Вход в Дискорд через браузер онлайн осуществляется следующим образом:
- Введите использованные при регистрации адрес электронной почты и пароль в соответствующие поля;
- Нажмите на кнопку входа.

Если не хотите вводить данные, можно воспользоваться сканером QR-кода. Способ подходит тем, кто установил мобильное приложение на смартфон. Давайте попробуем считать код – это быстро и просто!
- Откройте мессенджер на смартфоне и нажмите на иконку аватара на нижней панели справа;
- Кликните по строке «Сканировать QR-код»;

- Наведите открывшуюся камеру на смартфоне на экран компьютера;
- Код будет считан автоматически – вы попадете в систему.
Так можно быстро и легко войти в Дискорд через браузер – выбирайте любой удобный способ!
Теперь перейдем ко второму варианту – для тех, кто ранее не пользовался мессенджером. Придется создать учетную запись Дискорд веб онлайн, приступаем!
- Нажмите на кнопку «Зарегистрироваться» (находится ниже кнопки входа);

- Введите действующий адрес электронной почты – обязательно используйте активный ящик, он не раз пригодится;
- Придумайте пароль и задайте имя пользователя;
- Нажмите на кнопку регистрации и ждите письма – поступит на указанный электронный адрес;

- Перейдите по ссылке в письме, чтобы подтвердить личность и завершить регистрацию.
Готово, вы смогли войти в Дискорд в браузере онлайн! Веб-версия работает полностью независимо от десктопного и мобильного приложения!
- Вы можете не скачивать программу на компьютер или смартфон, если не хотите – автономность обеспечена;
- Если вы загрузите приложение на ПК или телефон, без проблем продолжите пользоваться Дискордом в браузере онлайн;
- Никакие дополнительные подтверждения не нужны – достаточно пользоваться адресом электронной почты и паролем для входа.
Мы смогли войти в Дискорд онлайн без скачивания – удобно, доступно и быстро! Не стоит недооценивать браузерную версию, ведь она всегда будет под рукой. Работает в любом веб-обозревателе, сложностей при загрузке не замечено.
Стоит отметить – браузерное приложение имеет несколько ограниченный функционал (в отличие от полноценной десктопной программы). Готовы рассмотреть интерфейс и научиться пользоваться мессенджером? Сначала настроим профиль, а потом пройдемся по основным возможностям!
Первичная настройка
Вход в Дискорд онлайн – еще не все! Эта часть обзора предназначена для пользователей, несколько минут назад зарегистрировавших новый профиль. Нужно заполнить определенные поля и выставить соответствующие настройки. Готовы?
- Найдите на нижней панели слева иконку в виде шестеренки – нажмите на нее;

- Переходите на вкладку «Моя учетная запись» в открывшемся меню;
- Кликайте по синему значку «Изменить»;

- Здесь вы можете поменять имя пользователя и загрузить аватар;

- При необходимости включите двухфакторную аутентификацию – это поможет защитить аккаунт от нежелательных вторжений.
Первый этап завершен – но выходить из настроек рано, онлайн приложение требует определенной сноровки!
- Переходим на вкладку «Конфиденциальность». Здесь стоит выбрать, кто может присылать вам сообщения и установить сканирование контента на соответствие правилам сообщества;

- Открываем раздел «Интеграции» в меню слева. Можно подключить используемые сервисы – например, Твич или Твиттер. Достаточно нажать на соответствующую иконку и ввести данные авторизации.

Первичные настройки пользователя Discord web завершены. Теперь будем работать с параметрами приложения! Двигаемся ниже по навигационной панели слева.
«Голос и видео» – важнейший атрибут, которому необходимо уделить особое внимание. Это касается Discord в браузере и в десктопном/мобильном приложении.
- Выберите верное устройство ввода и устройство вывода из открывающегося списка;
- Выберите режим ввода – стандартный по голосу или «рация». Рация – это активация микрофона только после нажатия определенного сочетания клавиш, которое вы можете определить самостоятельно;
- Выберите камеру для вывода видео – тут же можно проверить качество картинки;
- Настоятельно рекомендуем активировать эхо- и шумоподавление.

Discord online почти готов к работе! Осталось немного.
- В разделе «Уведомления» необходимо настроить, какие оповещения вы хотите получать;

- В блоке «Текст и изображения» можно выбрать правила отображения медиаконтента, предпросмотр ссылок, активировать преобразование текста в речь и установить правила просмотра эмодзи;

- Во вкладке «Внешний вид» лежат настройки, позволяющие онлайн выбрать тему оформления, вид отображения сообщений и определить масштабирование текста.

На этом первичная настройка заканчивается! Обратите внимание, в самом конце списка есть красная кнопка. Мы рассказали вам, как открыть Дискорд в браузере – этот значок поможет выйти из учетной записи на устройстве.
Надеемся, наши советы помогли вам осуществить вход в свой аккаунт Дискорд онлайн. Оцените все преимущества мессенджера, не ограничивайтесь исключительно десктопным или мобильным приложением – ведь вы можете получить намного больше, работая в браузере.
