Discord не работает на телефоне: 3 способа исправить (01.14.23)
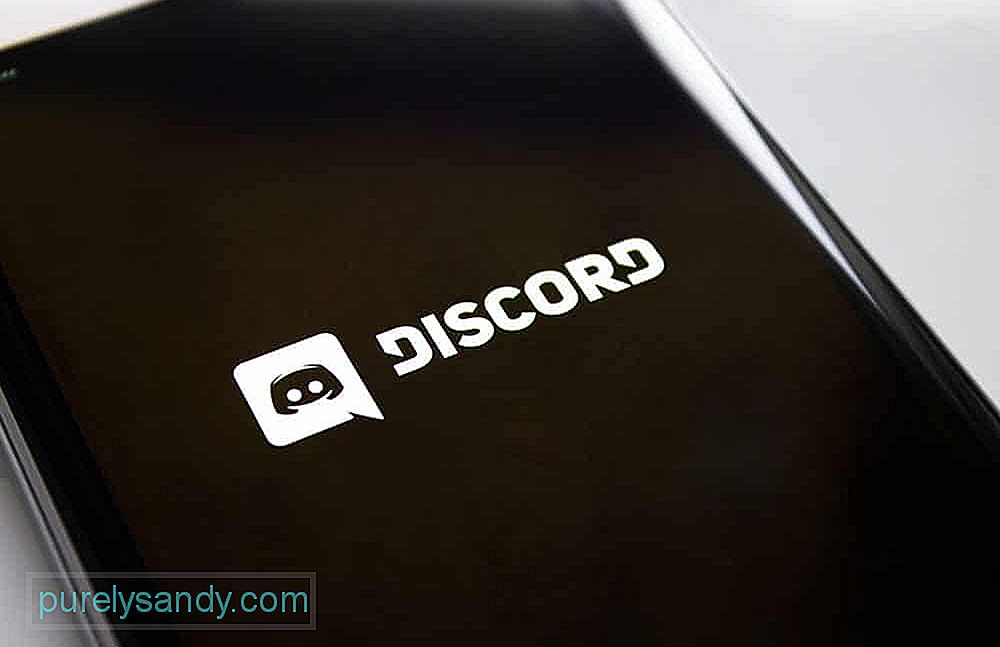 Discord не работает на телефоне
Discord не работает на телефоне
Discord — отличное приложение, которое оказалось очень удобным для пользователей по всему миру благодаря своим удивительным функциям. Приложение существует с 2015 года, и самое приятное то, что оно не ограничено только пользователями ПК, так как приложение также доступно для смартфонов.
Это означает, что вы можете использовать большую часть Удивительные функции Discord на вашем смартфоне, главной из которых являются отличные функции текстового, видео и голосового чата, а также многие другие. Но бывают случаи, когда Discord вообще не работает, когда вы пытаетесь использовать приложение на мобильном телефоне. Вот что делать, если вы столкнулись с такой проблемой с Discord на своем смартфоне.
Популярные уроки Discord
Как исправить, что Discord не работает на телефоне?
Каждый раз, когда вы открываете приложение Discord на ПК, перед запуском автоматически проходит несколько секунд. чтобы проверить, есть ли новые обновления. Если есть, приложение автоматически загружает их, если есть стабильное интернет-соединение, чтобы обеспечить оптимальную производительность. Но на смартфонах этого не происходит. У Discord нет возможности сканировать собственные обновления и загружать их на мобильный телефон, но есть возможность включить автоматическое обновление для всех приложений в целом.
Многие люди не используют эту функцию, так как она занимает ненужный объем хранилища. Если вы один из этих людей, вам нужно убедиться, что вы не пропустили никаких новых обновлений Discord. Просто зайдите в App Store или Play Store (в зависимости от ОС вашего устройства) и проверьте, доступны ли новые обновления для Discord. Использование более старых версий обязательно вызовет некоторые проблемы и может даже помешать полной работе Discord. Вот почему рекомендуется немедленно установить обновление и попробовать снова запустить Discord на своем мобильном телефоне.
Иногда файлы приложения могут получить повреждены и на мобильных телефонах. Есть много причин, по которым это происходит, и есть много причин, почему это могло произойти именно с Discord на вашем устройстве. Возможно, был поврежден важный файл, который теперь мешает работе Discord на вашем мобильном телефоне.
К счастью, решение очень простое, и вы можете сделать это всего за минуту. Все, что вам нужно сделать, это удалить Discord со своего мобильного телефона, а затем переустановить его через специальный магазин приложений вашего телефона. Теперь попробуйте запустить его снова, и теперь он должен работать с вашим смартфоном.
Если все приложение Discord не работает на вашем мобильном телефоне и вы не можете использовать его для чего-то одного, даже для чтения текста, тогда возможно, что на стороне Discord есть какая-то серьезная проблема. Проверьте в Интернете и спросите вокруг или поищите людей, которые испытывают те же проблемы с приложением, что и вы. Если есть много других пользователей, которые заявляют, что они не могут заставить Discord работать на мобильных устройствах, то, очевидно, что-то не так. Вам просто нужно подождать, пока люди, стоящие за приложением, исправят проблему и снова запустят его.

YouTube видео: Discord не работает на телефоне: 3 способа исправить
01, 2023

Discord
Проблемы
Бесконечное подключение в Дискорде: почему происходит и как это исправить
Дискорд имеет репутацию стабильного и удобного мессенджера и обычно пользователь тратит время на настройки только один раз — после его установки. Но так или иначе бесконечное подключение в Дискорде иногда все же случается: на экране или зависает иконка программы с индикацией процесса подключения, или появляется окошко с оповещением об ошибке.
Чаще всего долгое подключение в Дискорде происходит из-за сбоя при запуске мессенджера и “лечится” простым перезапуском: щелчок правой кнопкой мыши по иконке на панели задач → Закрыть окно → запустить Дискорд заново. Если это не помогло — значит дело в чем-то еще.
Далее мы рассмотрим все возможные причины бесконечного подключения и способы, как исправить ситуацию.

Проблемы с доступом в интернет
Первое, что мы делаем, если перезапуск мессенджера не дал результатов — проверяем наличие подключения к интернету. Делаем простой тест: в браузере открываем окна нескольких разных сайтов и смотрим, как загружаются страницы. Еще можно перейти на YouTube или Яндекс.Видео и запустить там первый попавшийся ролик.
Что делать, если “висит” бесконечное подключение в Дискорде, решаем по результатам:
- Страницы сайтов / видео не грузятся или грузятся, но с задержками. Решаем проблему доступными способами — перемещаемся ближе к точке Wi-Fi, перезагружаем роутер, изменяем положение его “рогов” (если они у него есть), обращаемся в службу поддержки провайдера и т. д.
- Сайты открываются быстро, видео транслируется без остановок на подгрузку — с интернетом все отлично. В этом случае останавливаем Дискорд способом, описанным выше и переходим к дальнейшим инструкциям.
Создает помехи прокси-сервер
Использование (службами компьютера) прокси сервера в организации доступа к интернету в некоторых случаях может спровоцировать “бесконечное” подключение к каналу в Дискорде. Баннера вида “Для корректной работы программы необходимо отключить прокси …” на экране скорее всего не появится. Поэтому тут придется действовать по принципу “отключили прокси — заработало — пользуемся Дискордом“ либо “не заработало — включаем прокси обратно — ищем причину далее”.
Как отключить использование прокси-сервера на компьютере Windows:
- Нажмите клавиши “Win+I”, чтобы открыть “Параметры Windows”* и перейдите в раздел “Сеть и интернет”.

- Кликните по вкладке “Прокси-сервер”, затем найдите и отключите пункты “Определять параметры автоматически”, а также “Использовать прокси-сервер”.

- Нажмите “Сохранить”.
*Если по какой-то причине горячие клавиши не срабатывают, откройте меню “Пуск”, затем нажмите на кнопку “Параметры” (шестеренка).
Теперь попробуйте запустить мессенджер. Если Дискорд по прежнему не подключается к серверу, значит дело не в прокси — включите его снова.
Неправильно выставлен регион сервера
Ошибка системы в определении региона вполне может привести к ситуации, когда Дискорд начинает подключение и ничего не происходит. Дело в том, что близость к расположению сервера определяет качество связи. Чем больше расстояние — тем больше задержек в передаче данных и, соответственно, ниже качество связи (вплоть до ее отсутствия). И, если вы владелец сервера, соответственно, перед вами стоит задача выяснить, правильно ли выставлен регион и если нет — исправить это вручную.
Как исправить постоянное подключение в Дискорде, указав правильный регион:
- Откройте в Дискорде раздел “Настройки” и выберите там пункт “Настройки сервера”.
- Посмотрите на строку “Регион сервера”. Если он соответствует вашему расположению (к примеру, если вы в России, то надпись будет “Russia”) — значит все в порядке. Нет — жмем на кнопку “Изменить”. Если другие участники не могут подключиться к серверу, то лучше выбрать, например, «Центральную Европу», чтобы у всех был приемлемый пинг.
- На экране появится белое окно с надписью “Выберите регион” и плиткой из доступных вариантов. Нажмите на тот, что ближе всего к вам.
Кнопки “Сохранить” или “Ок” искать не нужно — их там нет. После того, как вы осуществите выбор, система сама завершит операцию и сохранит новые настройки.
Программа блокируется брандмауэром или антивирусом
Есть вероятность, что Discord не подключается к голосовому каналу из-за программ, обеспечивающих безопасность подключения к интернету — речь идет о брандмауэре и антивирусе. Они оба или по отдельности могут блокировать этот мессенджер как потенциально опасный.
Как добавить Дискорд в исключения брандмауэра
Брандмауэр блокирует подозрительные (согласно системным фильтрам) приложения. Поэтому, если Дискорд пишет “Подключение” и не заходит, наша задача — добавить его в исключения. Для этого:
- Нажмите клавиши “Win+I”, чтобы открыть “Параметры Windows” и выберите “Сеть и интернет”.

- Откройте вкладку “Состояние”, затем найдите в окне справа активную ссылку “Брандмауэр Windows” и кликните по ней.

- Нажмите на “Разрешить работу с приложением через брандмауэр”* — после этого на экране появится окно “Разрешенные программы”.

- Нажмите на “Изменить параметры”, а затем на “Разрешить другое приложение”.

- Появится окно “Добавление программы”. Укажите путь к Дискорд, затем “Добавить”. Это окно закроется.

- В окне “Разрешенные программы” нажмите “Ок”.
*В версиях старше Windows 10 эта кнопка может называться “Разрешение взаимодействия с приложением или компонентом …”.
Обратите внимание: полностью отключать брандмауэр, даже если Discord не подключается к серверу, не рекомендуется. И особенно, если кроме Windows Defender (стандартный, встроенный антивирус) другой защиты на компьютере не используется.
Как добавить Дискорд в исключения антивируса
Тут (если компьютер не подключается к каналу в Дискорде) единой инструкции мы дать не можем, так как у разных антивирусных программ функционал, естественно, отличается. В качестве примера мы даем описание действий для четырех антивирусных программ — для общего понимания алгоритма.
| Kaspersky | Настройка (шестеренка внизу окна) → Дополнительно → Угрозы и исключения → Указать доверенные программы → Добавить → указать путь к программе → Добавить. |
| Avira | Сервис → Конфигурация → Безопасность компьютера → System Scanner → Поиск → Исключения → через спец. поле найти Дискорд → Добавить → Ок → Ок. |
| Avast | Настройки → Общие → Исключения → Пути к файлам → Обзор (кнопка “…”) → найти мессенджер → Добавить. |
| Dr.Web | Настройки → Исключения → Программы и процессы → Обзор → найти мессенджер → Ок. |
Дискорд неправильно установлен или обновлен с ошибками
А тут, чтобы прекратить вечное подключение в Дискорде, проще всего переустановить программу. Что делаем:
- Удаляем. Зажимаем комбинацию “Win+I” → Приложения → найти в списке Дискорд → кликнуть на название → Удалить → подтвердить действие.
- Устанавливаем заново. Открыть сайт Дискорд → Загрузить → запустить установочный файл → авторизироваться, когда установка приложения закончится.
Если удаление не начинается из-за невозможности остановить программу
Если в Discord “бесконечное” подключение обычным способом (отключение способом, описанным в самом начале статьи) не удается, можно остановить работу мессенджера принудительно:
- Зажмите комбинацию “Alt+Ctrl+Delete” и в меню на экране выберите “Диспетчер задач”.
- Откроется окошко, в котором напротив названия мессенджера нужно нажать на “Снять задачу”. Окошко не закрываем.

- Нажмите на “Процессы” найдите все, что связано с Дискорд. Кликайте на каждую из этих строк, а затем на “Снять задачу”.
Далее закройте окно диспетчера задач и удалите мессенджер.
Система вашего компьютера не была своевременно обновлена
Изредка такое бывает — операционная система по каким-то причинам вовремя не получила обновлений, а установленная на компьютере программа — получила. И в результате может возникнуть конфликт, из-за которого Дискорд не подключается к голосовому каналу.
Как проверить обновления для Windows:
- Зажать “Win+I”, чтобы вызвать окно “Параметры Windows”.
- Выбрать пункт “Обновления и безопасность”, а затем, на панели слева — “Центр обновления Windows”.
- Нажмите на кнопку “Проверка наличия обновлений” и дождитесь завершения процесса.

Далее, если система обнаружит доступное для скачивания ПО — она его скачает, а затем установит. В этом случае вы получите соответствующие уведомления.
Также напоминаем нашим читателям о том, что одной из причин, почему в Дискорде идет бесконечное подключение к серверу (да и вообще причиной кучи других проблем) может быть банальная засоренность компьютера файлами кэша. Советуем установить на программу-клинер, которая будет проводить регулярную чистку устройства от всего лишнего.
How to Fix Discord Connection Issues
Troubleshooting tips for when Discord is not connecting
Updated on September 16, 2021
Discord not connecting properly upon startup can be frustrating as it can prevent you from not only sending messages but accessing most of the content already downloaded onto the app. A looping “Connecting” animation is often the main sign of Discord not working though you may also encounter connection problems when trying to access third-party connections or sending and receiving messages.
Causes for Discord Not Working Properly
Discord stuck on connecting is usually caused by technical problems on Discord’s side, such as high volumes of traffic, or internet connectivity issues on your device. Corrupted app data can also be a cause of Discord connection problems, as can custom internet settings.
The following solutions apply to all versions of the Discord app on computers, smartphones, and tablets.
How to Fix Discord Not Connecting Errors
Here are all of the best ways to get around the Discord connecting error message and disconnection problems sorted from easiest to advanced.
-
Check Discord’s status. Discord, or some of its services, may be down. You can check the current status of Discord at any time via DiscordStatus.com.
Unfortunately, the only thing you can do in this scenario is wait.
-
Check your internet connection. It’s possible that your smartphone may be out of range or that your internet service could be down. Quickest way to do this is to open another app that needs an internet connection such as Facebook or Twitter and see if they’re working properly.
-
Disable Airplane Mode. Airplane Mode can disable all cellular and internet connections so you may have accidentally turned Airplane mode on or it might still be on after a recent flight.
-
Temporarily disable Wi-Fi. Your iPhone or Android smartphone may be connected to a dead Wi-Fi signal. Disable Wi-Fi to use your cellular network and see if that helps you connect to Discord.
-
Properly close the app and reopen it. Quit the Discord app, wait a few seconds, and then reopen it. This can create a new connection to Discord that may work.
-
Update the Discord app. If your app is giving you a Discord not connecting error, it may need an update so that it can connect to the Discord servers.
-
Update your operating system. A system update can often fix any internet connectivity errors in addition to making your device more secure and efficient. This guides will help:
- How to Update Windows
- How to Update Mac
- How to Update Android
- How to Update iOS
-
Restart your device. Whether you’re restarting a computer, restarting an Android smartphone or tablet, or any iOS device, t’s a simple fix but one that’s known to get rid of a wide variety of technical issues including connectivity ones.
-
Check the third-party service. If you’re having problems with Discord not connecting to another service such as Spotify, Xbox, or Twitch, open Connections via the main app menu and check that the link to the account has been made properly. You may need to add the connection again. It’s also possible that the service could be experiencing a temporary server outage. Their official Twitter account should tell you if such a thing is happening.
If you’re unable to call upon an external service or feature while in a Discord chat, it’s entirely possible that the specific chat you’re using may simply not support connections to the service you want. A full list of the supported chatbot commands should be available within your community’s Faq, About, or Welcome topic.
-
Troubleshoot the Discord app. If you’re using Windows 11, right-click on the Discord app’s icon in File Explorer and select Show more options > Troubleshoot compatibility. This will scan your device and the app’s files for any errors and attempt to fix them.
You can also run a variety of other troubleshooters for internet and connectivity in Windows 11 via Settings > System > Troubleshoot.
-
Disable proxy server settings. Using a proxy server can disrupt a connection to Discord. On Windows, make sure Use a proxy server is turned off in Settings > Network & Internet > Proxy. On an iPhone or iPad, turn proxy off in Settings > Wi-Fi > HTTP Proxy > Configure Proxy. On Android, go to Settings > Wi-Fi > network name > edit button > Advanced Options. On Mac, Apple > System Preferences > Network > network name > Advanced > Proxies.
-
Turn off your VPN settings. Using a VPN internet connection can also affect Discord so try turning it off temporarily on your device.
-
Change your DNS servers. Set the Preferred DNS Server to 8.8.8.8 and the Alternate DNS Server to 8.8.4.4 and check if this fixes the Discord not connecting bug.
If this doesn’t work, make sure to change your DNS server settings back to the way they were before.
-
Uninstall and reinstall Discord. If Discord is still stuck on the connecting screen, try deleting the app from your device and reinstalling it.
None of your conversations will be lost as long as you use the same account to log in with once you reinstall it.
-
Try the web version of Discord. If all else fails, you may still be able to access Discord via its website which can be used in any web browser. If the web version also doesn’t work, the problem is most definitely to do with Discord itself and you’ll just need to wait for it to come back online.
Thanks for letting us know!
Get the Latest Tech News Delivered Every Day
Subscribe
How to Fix Discord Connection Issues
Troubleshooting tips for when Discord is not connecting
Updated on September 16, 2021
Discord not connecting properly upon startup can be frustrating as it can prevent you from not only sending messages but accessing most of the content already downloaded onto the app. A looping “Connecting” animation is often the main sign of Discord not working though you may also encounter connection problems when trying to access third-party connections or sending and receiving messages.
Causes for Discord Not Working Properly
Discord stuck on connecting is usually caused by technical problems on Discord’s side, such as high volumes of traffic, or internet connectivity issues on your device. Corrupted app data can also be a cause of Discord connection problems, as can custom internet settings.
The following solutions apply to all versions of the Discord app on computers, smartphones, and tablets.
How to Fix Discord Not Connecting Errors
Here are all of the best ways to get around the Discord connecting error message and disconnection problems sorted from easiest to advanced.
-
Check Discord’s status. Discord, or some of its services, may be down. You can check the current status of Discord at any time via DiscordStatus.com.
Unfortunately, the only thing you can do in this scenario is wait.
-
Check your internet connection. It’s possible that your smartphone may be out of range or that your internet service could be down. Quickest way to do this is to open another app that needs an internet connection such as Facebook or Twitter and see if they’re working properly.
-
Disable Airplane Mode. Airplane Mode can disable all cellular and internet connections so you may have accidentally turned Airplane mode on or it might still be on after a recent flight.
-
Temporarily disable Wi-Fi. Your iPhone or Android smartphone may be connected to a dead Wi-Fi signal. Disable Wi-Fi to use your cellular network and see if that helps you connect to Discord.
-
Properly close the app and reopen it. Quit the Discord app, wait a few seconds, and then reopen it. This can create a new connection to Discord that may work.
-
Update the Discord app. If your app is giving you a Discord not connecting error, it may need an update so that it can connect to the Discord servers.
-
Update your operating system. A system update can often fix any internet connectivity errors in addition to making your device more secure and efficient. This guides will help:
- How to Update Windows
- How to Update Mac
- How to Update Android
- How to Update iOS
-
Restart your device. Whether you’re restarting a computer, restarting an Android smartphone or tablet, or any iOS device, t’s a simple fix but one that’s known to get rid of a wide variety of technical issues including connectivity ones.
-
Check the third-party service. If you’re having problems with Discord not connecting to another service such as Spotify, Xbox, or Twitch, open Connections via the main app menu and check that the link to the account has been made properly. You may need to add the connection again. It’s also possible that the service could be experiencing a temporary server outage. Their official Twitter account should tell you if such a thing is happening.
If you’re unable to call upon an external service or feature while in a Discord chat, it’s entirely possible that the specific chat you’re using may simply not support connections to the service you want. A full list of the supported chatbot commands should be available within your community’s Faq, About, or Welcome topic.
-
Troubleshoot the Discord app. If you’re using Windows 11, right-click on the Discord app’s icon in File Explorer and select Show more options > Troubleshoot compatibility. This will scan your device and the app’s files for any errors and attempt to fix them.
You can also run a variety of other troubleshooters for internet and connectivity in Windows 11 via Settings > System > Troubleshoot.
-
Disable proxy server settings. Using a proxy server can disrupt a connection to Discord. On Windows, make sure Use a proxy server is turned off in Settings > Network & Internet > Proxy. On an iPhone or iPad, turn proxy off in Settings > Wi-Fi > HTTP Proxy > Configure Proxy. On Android, go to Settings > Wi-Fi > network name > edit button > Advanced Options. On Mac, Apple > System Preferences > Network > network name > Advanced > Proxies.
-
Turn off your VPN settings. Using a VPN internet connection can also affect Discord so try turning it off temporarily on your device.
-
Change your DNS servers. Set the Preferred DNS Server to 8.8.8.8 and the Alternate DNS Server to 8.8.4.4 and check if this fixes the Discord not connecting bug.
If this doesn’t work, make sure to change your DNS server settings back to the way they were before.
-
Uninstall and reinstall Discord. If Discord is still stuck on the connecting screen, try deleting the app from your device and reinstalling it.
None of your conversations will be lost as long as you use the same account to log in with once you reinstall it.
-
Try the web version of Discord. If all else fails, you may still be able to access Discord via its website which can be used in any web browser. If the web version also doesn’t work, the problem is most definitely to do with Discord itself and you’ll just need to wait for it to come back online.
Thanks for letting us know!
Get the Latest Tech News Delivered Every Day
Subscribe
В этом руководстве мы покажем вам различные способы решения проблемы сбоя приложения Discord на вашем устройстве Android. Когда дело доходит до передачи голоса по интернет-протоколу, то едва ли можно сомневаться в том, что Discord, вероятно, является лучшим в этой области. Помимо VoIP, он также имеет множество других отличных функций, включая голосовые и видеозвонки, обмен текстовыми сообщениями, отправку мультимедиа и файлов в приватных чатах или через серверы. Но, несмотря на все эти плюсы, это приложение также не лишено множества проблем.
На данный момент различные пользователи выразили обеспокоенность тем, что приложение не работает должным образом. По их словам, приложение Discord постоянно зависает на их Android-устройстве каждые пару минут, что делает сервис непригодным для использования. Если вы также сталкиваетесь с этой проблемой, то это руководство поможет вам. В этом уроке мы расскажем вам о многочисленных способах решить эту проблему раз и навсегда. Итак, без лишних слов, приступим.
Обратите внимание, что универсального решения как такового не существует. Вам нужно будет попробовать каждый из нижеперечисленных обходных путей и посмотреть, какой из них лучше всего работает в вашу пользу.
ИСПРАВЛЕНИЕ 1: проверьте статус сервера Discord
Прежде всего, вы должны проверить, запущены ли серверы Discord или нет. если есть проблема с серверами, то вы ничего не можете сделать со своей стороны, чтобы решить эту проблему. В лучшем случае вы должны отслеживать статус их серверов через их официальный сайт.
Или, если это тоже не работает, используйте сторонний сайт чтобы отследить их сервер. Кроме того, вам также следует проверить их учетную запись в Твиттере, поскольку они обычно публикуют проблемы, а также ETA для исправления. С другой стороны, если серверы работают нормально, а приложение Discord по-прежнему дает сбой на вашем Android-устройстве, попробуйте следующие способы решения этой проблемы.
ИСПРАВЛЕНИЕ 2: Принудительная остановка Discord
Затем вы должны принудительно остановить, а затем вручную перезапустить приложение. Это обновит все его базовые процессы и даст ему новый экземпляр для работы. И это, в свою очередь, может также исправить основную проблему. Поэтому обратитесь к следующим шагам, чтобы попробовать это:
- Для начала перейдите в меню «Настройки» на вашем устройстве.
- Затем перейдите в «Приложения» > «Просмотреть все приложения» и выберите «Discord» из списка.
- Теперь нажмите «Принудительная остановка», а затем «ОК» в диалоговом окне подтверждения.
- Проверьте, устраняет ли это проблему сбоя приложения Discord на вашем устройстве Android.
ИСПРАВЛЕНИЕ 3: Удалить кеш Discord
Вам также следует рассмотреть возможность удаления временных данных приложения. Если со временем накопится много таких файлов кеша, это может привести к конфликту с правильным функционированием приложения, а также замедлить его использование. Поэтому давайте сразу поместим эти файлы в корзину, а затем проверим результаты.
- Для начала перейдите в меню «Настройки» на вашем устройстве.
- Затем перейдите в «Приложения» > «Просмотреть все приложения» и выберите «Discord» из списка.
- После этого перейдите в раздел «Хранилище» и нажмите «Очистить кэш».
- Теперь проверьте, устраняет ли это проблему сбоя приложения Discord на вашем устройстве Android.
ИСПРАВЛЕНИЕ 4: Обновите Discord до последней версии
Использование старой или устаревшей версии может привести к проблемам со всей работоспособностью приложения. Более того, разработчики регулярно выпускают обновления, которые исправляют основные ошибки, обеспечивают стабильность производительности и повышают безопасность. Поэтому рекомендуется использовать последнюю сборку приложения.
- Так что зайдите в Play Store и найдите это приложение.
- Если доступно обновление, скачайте и установите его прямо сейчас.
- Проверьте, устраняет ли это проблему сбоя приложения Discord на вашем устройстве Android.
ИСПРАВЛЕНИЕ 5. Удалите ограничения батареи Discord
Если вы приняли какие-либо ограничительные меры для батареи, играм и приложениям может быть трудно работать в этой ограничительной среде. Поэтому вам следует подумать об устранении всех этих препятствий, а затем проверить результаты. Вот как это можно сделать:
- Прежде всего, перейдите в раздел «Настройки»> «Аккумулятор».
- Затем перейдите в раздел «Экономия заряда батареи» и отключите его, если он включен.
- После этого перейдите в «Приложения»> «Все приложения» и выберите приложение Discord из списка.
- Затем перейдите в раздел «Аккумулятор» и выберите «Оптимизированный» или «Неограниченный».
- Проверьте, устраняет ли это проблему сбоя приложения Discord на вашем устройстве Android.
ИСПРАВЛЕНИЕ 6: Удалить данные Discord
Если данные приложения будут повреждены, его негативные последствия будут ощущаться во всем приложении в целом. В таких случаях у вас нет другого выбора, кроме как удалить данные этого приложения, а затем позволить ему повторно заполнить их с нуля. Вот как это можно сделать
- Перейдите в меню «Настройки» на вашем устройстве.
- Затем перейдите в «Приложения» > «Просмотреть все приложения» и выберите нужное приложение из списка.
- После этого перейдите в раздел «Хранилище» и нажмите «Очистить данные».
- Затем нажмите OK в появившемся диалоговом окне подтверждения. Теперь запустите приложение и настройте его.
- Убедитесь, что это устраняет проблему сбоя приложения Discord на вашем устройстве Android.
ИСПРАВЛЕНИЕ 7. Переустановите Discord
Если файл конфигурации и настроек приложения поврежден, простого удаления данных и кеша приложения может быть недостаточно. В таких случаях вам придется полностью удалить приложение с вашего устройства и переустановить его новую сборку. Вот как это можно сделать:
- Для начала перейдите в меню «Настройки» на вашем устройстве.
- Затем перейдите в «Приложения» > «Просмотреть все приложения» и выберите нужное приложение из списка.
- После этого нажмите «Удалить», а затем «ОК» в диалоговом окне подтверждения.
- Теперь перейдите на официальную страницу приложения в Play Store и загрузите его последнюю версию.
- Затем установите приложение, запустите его и настройте.
- Проверьте, устраняет ли это проблему сбоя приложения Discord на вашем устройстве Android.
ИСПРАВЛЕНИЕ 8: понижение версии Discord до более ранней версии
В некоторых случаях разработчик может выпустить ошибочное обновление, которое может привести к нарушению всей функциональности приложения. Хотя они обычно быстро выпускают последующий патч, но это развертывание может занять около 3-4 дней. А это довольно большой срок.
Поэтому лучше понизить версию приложения до более ранней настольной версии и использовать эту сборку до тех пор, пока проблема не будет решена. Точно так же вам следует отключить функцию автоматического обновления этого приложения. В противном случае Play Store обновит приложение до последней сборки, что в конечном итоге аннулирует исправление. Поэтому обратитесь к приведенным ниже инструкциям и сразу же внедрите это исправление.
- Для начала перейдите в меню «Настройки» на вашем устройстве.
- Затем перейдите в «Приложения» > «Просмотреть все приложения» и выберите приложение Discord из списка.
- Теперь прокрутите до конца и нажмите «Сведения о приложении». Теперь вы попадете на страницу Play Store этого приложения.
- Поэтому нажмите на значок переполнения, расположенный в правом верхнем углу, и снимите флажок «Включить автоматические обновления».
- Как только это будет сделано, вернитесь в «Приложения»> «Просмотреть все приложения» и выберите «Discord» из списка.
- Теперь прокрутите до конца и запишите где-нибудь номер его версии.
- После этого нажмите «Удалить», а затем «ОК» в диалоговом окне подтверждения.
- После этого перейдите на надежный сторонний сайт и загрузите более старую версию этого приложения (повторно проверьте ее, начиная с шага 6 выше).
- Теперь просто установите этот APK-файл (включите установку из неизвестных источников, если потребуется).
- Вот и все, это должно исправить основную проблему.
Итак, на этом мы завершаем руководство о том, как вы можете решить проблему сбоя приложения Discord на вашем устройстве Android. Мы перечислили восемь различных методов для одного и того же. Дайте нам знать в комментариях, какой метод принес вам успех. Кроме того, все ваши вопросы приветствуются в комментариях ниже.
Что касается официальной позиции по этому вопросу, разработчики еще не признали эту проблему, не говоря уже о том, чтобы сообщить какое-либо ожидаемое время выпуска исправления. Как и когда любое из этих двух событий произойдет, мы соответствующим образом обновим это руководство. Между тем, вышеупомянутые обходные пути — ваш лучший выбор.
Для корректной работы Discord нужно надежное интернет-соединение, а также достаточно высокая скорость передачи данных. Тем не менее, даже при соблюдении каждого условия порой появляются непонятные сбои. Например, что делать, если произошла неизвестная сетевая ошибка Дискорд на телефоне? Как устранить неполадку в кратчайшие сроки без выполнения сложных действий? На самом деле нужно пройти всего два этапа: сбросить точку доступа APN и(или) разрешить работу приложению в фоновом режиме. Мы составили пошаговые инструкции, подходящие для большинства смартфонов Android.
Содержание
- 1 Произошла неизвестная сетевая ошибка Discord на телефоне – что делать?
- 1.1 Способ 1: сброс точки доступа APN
- 1.2 Способ 2: разрешение Discord работать в фоновом режиме
- 2 Вывод
Произошла неизвестная сетевая ошибка Discord на телефоне – что делать?
Как указано в названии ошибки, причина ее возникновения связана с неполадками с сетевым подключением. Возможно, попросту отсутствует мобильный интернет или Wi-Fi. Или же устройство почему-то блокирует программе Discord доступ к передаче данных. Чтобы убрать сбой, советуем попробовать два способа.
Способ 1: сброс точки доступа APN
Этот вариант решения проблемы подойдет тем, кто сталкивается с ошибкой в Discord при использовании мобильного интернета. Нередко мобильные операторы изменяют параметры сети, из-за чего необходимые игровые порты оказываются закрытыми. Чтобы вернуть настройки к прежнему состоянию, достаточно выполнить сброс:
- Открываем настройки смартфона.
- Переходим в раздел «SIM-карты и мобильные сети».

- Нажимаем по нужной SIM-карте, при работе с которой возникает неизвестная сетевая ошибка в Дискорд.
- Выбираем «Точки доступа (APN)».

- Отмечаем текущую точку доступа, а затем останавливаемся на варианте «Сбросить».

Как результат – будут восстановлены настройки APN по умолчанию. Если нужной кнопки в настройках не оказалось, то попробуйте вручную отредактировать параметры точки доступа. Для этого заполните поля теми данными, которые предлагает ваш оператор связи. Как правило, необходимая информация располагается на официальном сайте компании.
Способ 2: разрешение Discord работать в фоновом режиме
Если произошла неизвестная сетевая ошибка Дискорд на телефоне, то убедитесь в том, что у приложения есть доступ к работе в фоновом режиме. При отсутствии такого разрешения возможны серьезные сбои, вызванные экономией заряда аккумулятора. Проще говоря, из-за выбранных настроек производительности система блокирует программе Discord доступ к интернету. Для решения проблемы нужно сделать следующее:
- Заходим в настройки телефона Android.
- Переходим в раздел «Все приложения» и в списке находим Discord.
- Нажимаем по пункту «Сетевые подключения» или «Мобильные данные».

- Проверяем, чтобы возле всех вариантов стояли галочки.

Дополнительно советуем проверить контроль активности, активированный для конкретного приложения. Это можно сделать опять-таки через настройки и страницу с Discord:
- Выбираем «Контроль активности».

- Отмечаем пункт «Нет ограничений».

Важно! Если решить проблему по-прежнему не удалось, то рекомендуем активировать опцию автозапуска. Для этого возле одноименного пункта на странице с программой переведите ползунок вправо. Это позволит Discord автоматически запускаться и уберет сетевую ошибку. Так же рекомендуем прочитать: как включить демонстрацию на телефоне в Дискорде.
Вывод
Таким образом, если произошла неизвестная сетевая ошибка Дискорд на телефоне, попробуйте одно из приведенных решений. Как показывает практика, подобных манипуляций достаточно для исправления ситуации. Ничего не помогло или остались вопросы по теме материала? Тогда переходите в комментарии и задавайте их там!
Оценка статьи:




 (2 оценок, среднее: 5,00 из 5)
(2 оценок, среднее: 5,00 из 5)
![]() Загрузка…
Загрузка…
Самое читаемое:

17.03.2022
Как установить дополнительные виджеты на экран телефона Андроид
Если у Вас возникли сложности с тем, чтобы добавить виджеты приложений на смартфон, то это пошаговое руководство…
Далее

17.03.2022
Как очистить кэш телеграмма на телефоне Андроид
Люди, которые активно используют мессенджеры, зачастую не догадываются о том, что в их мобильных гаджетах…
Далее

17.03.2022
Как скопировать ссылку на свой телеграмм Андроид
Любой из пользователей мессенджера Телеграм в тот или иной момент времени задавался вопросом, как узнать, где…
Далее

02.03.2022
Ошибка 104101 в Zoom – как исправить
Содержание1 Ошибка 104101 в Zoom – как исправить1.1 Причины ошибки1.2 Смена параметров брандмауэра Windows1.2.1 Отключение…
Далее
Discord стал популярной платформой для чата для всех видов сообществ по всему миру. Хотя приложение доступно на всех основных платформах, справедливо сказать, что оно не работает одинаково хорошо. В частности, у пользователей Android возникало много проблем при использовании приложения Discord на своих телефонах, поскольку приложение постоянно давало сбой.

Будь то одна из экспериментальных функций или существующий кеш приложения, вызывающий сбой приложения Discord, это руководство расскажет вам обо всех возможных решениях для устранения проблемы. Итак, давайте проверим это.
1. Отключить автовоспроизведение GIF
Наиболее распространенной причиной частых сбоев приложения Discord на Android является функция автоматического воспроизведения GIF. Хотя эта функция предварительно включена в приложении, если Discord постоянно дает сбой, вы можете отключить автовоспроизведение GIF, выполнив следующие действия.
Шаг 1: Запустите приложение Discord на своем телефоне. Нажмите на значок профиля в правом нижнем углу, чтобы перейти в настройки пользователя.

Шаг 2. Прокрутите вниз до раздела «Настройки приложения» и нажмите «Доступность».

Шаг 3. Отключите переключатель рядом с параметром «Автоматически воспроизводить GIF-файлы, когда это возможно».

2. Отключить и включить Android System WebView
Android System WebView — это важный системный компонент, который позволяет приложениям Android отображать веб-контент. Но если Android System WebView работает неправильно, то приложения, которые полагаются на него, будут часто аварийно завершать работу. Вы можете попробовать отключить Android System WebView и снова включить его, чтобы исправить это. Вот как.
Шаг 1. Запустите приложение «Настройки» на своем телефоне и перейдите в раздел «Приложения и уведомления». Затем нажмите «Просмотреть все приложения».


Шаг 2: Найдите и коснитесь Android System WebView.

Шаг 3: Нажмите «Отключить» и нажмите «Отключить приложение», когда появится приглашение.


Шаг 4: Выйдите из приложения «Настройки» и перезагрузите телефон. Выполните описанные выше шаги, чтобы включить Android System WebView в приложении «Настройки».

Приложение Discord для Android предоставляет вам несколько экспериментальных функций, чтобы получить доступ, прежде чем они станут доступны для всех. Но, с другой стороны, поскольку эти функции являются экспериментальными, они также могут влиять на производительность приложения и вызывать его зависание или внезапный сбой.
Например, если вы включили аппаратное масштабирование или аппаратное ускорение с малой задержкой, чтобы улучшить качество звонков в приложении Discord, это может привести к сбоям. Для стабильной работы вы должны отключить эти функции.
Шаг 1: Запустите приложение Discord на своем телефоне. Нажмите на значок профиля в правом нижнем углу, чтобы открыть настройки пользователя.

Шаг 2. Прокрутите вниз до раздела «Настройки приложения» и выберите «Голос и видео».

Шаг 3: В разделе «Видео» выключите переключатель «Включить аппаратное масштабирование». В разделе «Аппаратное ускорение с малой задержкой» выберите «Пусть решает моя операционная система».

4. Очистить кеш приложения
Очистка кеша приложений — один из эффективных способов устранения неполадок для пользователей Android. Если вы какое-то время использовали приложение Discord, возможно, существующие данные кеша устарели и начали мешать работе приложения. Чтобы исправить это, вы можете попробовать очистить кеш приложения Discord, выполнив следующие действия.
Шаг 1: Нажмите и удерживайте значок приложения Discord и выберите «Информация о приложении» в появившемся меню.

Шаг 2: Перейдите в «Хранилище и кеш». Нажмите на опцию «Очистить кеш».


Перезапустите приложение Discord, чтобы проверить, работает ли оно нормально.
5. Обновите приложение Discord
Обновление приложения Discord может устранить любые ошибки или неясные проблемы, которые могли мешать правильной работе приложения. Поэтому рекомендуется регулярно обновлять приложения на телефоне.
Запустите Плей Маркет. Найдите приложение Discord, чтобы установить все ожидающие обновления приложения.

6. Выйти из бета-версии Discord
Если вы зарегистрировались в программе бета-тестирования приложений Discord, чтобы опробовать экспериментальные функции, вы, вероятно, столкнетесь с проблемами, поскольку эти сборки могут быть очень нестабильными. Чтобы избежать этого, вы можете выйти из программы бета-тестирования приложения Discord и перейти на стабильную версию. Вот как.
Шаг 1: Запустите Play Store на своем телефоне и найдите приложение Discord.

Шаг 2: На странице приложения Discord прокрутите вниз и нажмите кнопку «Выйти» в разделе «Вы бета-тестер». Выберите Выйти для подтверждения.


Ваша учетная запись будет удалена из программы бета-тестирования приложения Discord. Через некоторое время вы получите обновление приложения, которое вернет вас к стабильной версии приложения.
Избегайте сбоев
Как бы ни был хорош Discord, его приложение для Android еще можно улучшить. Хотя такие сбои приложений с Discord могут вызывать беспокойство, мы надеемся, что упомянутые выше решения помогут вам исправить их навсегда.
Post Views: 588
На форумах и в службе поддержки программы часто встречается вопрос — почему не работает Дискорд, и как действовать в подобных обстоятельствах. Трудности возникают самые разные, к примеру, программа не запускается, не обновляется, возникают трудности с загрузкой или иные проблемы. Ниже рассмотрим основные ошибки, а также способы их устранения на ПК или телефоне.
Не работает Дискорд на компьютере — что делать
Большинство пользователей устанавливает Discord на ПК, что обусловлено удобством и легкостью настройки десктопной версией. В процессе установки, обновления или пользования могут возникнуть трудности, требующие оперативного решения.
Проблемы с установкой Дискорд
Распространенная ситуация, когда пользователь не может установить Discord на компьютер. Как правило, это происходит из-за повреждения установочных файлов или наличия на ПК лишнего «мусора», связанного с приложением.
Если вдруг не работает установка, сделайте следующие шаги:
-
- Войдите в Диспетчер задач и остановите все процессы, связанные с Discord.

-
- Удалите программу, если это не было сделано ранее.
- Убедитесь в том, что приложение закрыто, в том числе веб-версия.
- Жмите на Win+R, а следующим шагом введите %AppData%.

-
- Удалите каталог Discord.
- Снова вызовите командную строку и наберите %localappdata%.
- Удалите папку Discord.

- Выполните очистку реестра с помощью CCleaner (желательно).
- Перезагрузите систему.
Теперь попробуйте скачать приложение по ссылке discordapp.com/download и снова установите его на ПК. Если Дискорд и в этом случае не работает, ищите проблему в другом (подробнее на возможных неисправностях мы еще остановимся ниже).
Во время работы сервер зависает, и не работает голос
Еще одна ситуация, когда во время работы возник неожиданный сбой, и сервер зависает, возникают проблемы с голосовым общением или иные трудности. Для устранения неисправности сделайте следующие шаги:
- удалите Дискорд с ПК с помощью Revo Uninstaller или другого похожего приложения в «усиленном» режиме;
- после окончания процесса перезапустите ПК;
- скачайте последнюю версию с официального сайта;
- установите софт на компьютер.
 Если выполнение этих действий не дало результата, и Discord не работает, задайте вопрос в службу поддержки разработчика на сайте discordapp.com.
Если выполнение этих действий не дало результата, и Discord не работает, задайте вопрос в службу поддержки разработчика на сайте discordapp.com.
Упал сервер
Еще одна ситуация, когда Дискорд вообще лег или, иными словами, умер и не работает. При этом пользователь может войти в программу, но создать сервер, сделать канал или пообщаться с кем-либо не получится. Причиной может быть сбой системы. Для получения информации, что с Дискордом сейчас, перейдите по ссылке downdetector.ru/ne-rabotaet/discord. Если Discord не работает из-за отсутствия возможности подключения к серверу, придется подождать какое-то время до восстановления нормального режима.
Не удается обновить Дискорд
Бывают ситуации, когда человек не может обновить программу. Причиной может быть наличие мусорных файлов. Для устранения неисправности воспользуйтесь рекомендацией из раздела «Проблемы с установкой» выше. Если это не помогло или вы не хотите удалять программу, сделайте такие шаги:
-
- Наберите комбинацию Win+R на клавиатуре.
- Введите команду %localappdata%.

- Войдите в папку программы, которая не работает — в нашем случае Дискорд.
- Найдите файл Update.exe.
- Переименуйте его, к примеру, просто уберите точку.
- Перенесите этот файл (на всякий случай) и удалите базовый Update.exe.
Теперь обновите программу снова. Если Дискорд работает, появляется серый экран, обновите флеш-плеер. Возможно, проблема связана с действием антивирусной системы или сетевого фильтра. Одной из причин, почему не работает обновление, может быть сбой драйвера или аппаратной части ПК.
Застрял на загрузочном экране
Еще одна ситуация, когда не запускается Дискорд и зависает на экране загрузки. В таких обстоятельствах попробуйте сделать следующие шаги:
-
- Убедитесь, что день и время в ОС синхронизируются в автоматическом режиме.
- Проверьте ПК с помощью приложения Malwarebytes. Удалите угрозы, после чего перезапустите Discord. Проверьте — работает он или нет.

- Убедитесь, что настройки брандмауэра не закрывают выход программе в глобальную сеть.
- Войдите в настройки прокси и убедитесь, что они выключены. Для Виндовс перейдите в Панель управления, далее в Сети и Интернет, а после этого в Настройки Интернет. На следующем шаге войдите в Подключения, Настройки LAN и отключите «Использовать прокси-сервер». В случае с MAC войдите в Настройки системы, а далее Сеть, Расширенные и Прокси. Убедитесь, что у вас нет включенных Proxy. Сделайте дополнительную проверку. Для этого жмите на Ctrl+Shift+i для Виндовс или ⌥ + ⌘ + i для Мак на факт наличия ошибок.
 Если программа не работает, посмотрите, что происходит с Дискордом на сегодняшний день на сервисе downdetector.ru/ne-rabotaet/discord. Возможно, причина сбоев в проблемах на самом сервере.
Если программа не работает, посмотрите, что происходит с Дискордом на сегодняшний день на сервисе downdetector.ru/ne-rabotaet/discord. Возможно, причина сбоев в проблемах на самом сервере.
Не подключается
Еще одна распространенная ситуация, когда не открывается Дискорд и, соответственно, не работает. Этому может быть несколько характерных причин:
- Проблемы с Интернетом. Одно из объяснений, почему Discord не работает — сбои в работе глобальной сети. Для проверки попробуйте загрузить несколько других сайтов или проверьте скорость соединения. Если софт не загружается, или это происходит с задержками, а тест скорости показывает параметр меньше, чем заявлен производителем, звоните провайдеру и требуйте решение проблемы. Если со скоростью и сайтами трудностей нет, переходите к следующему шагу.
- Проверьте систему на факт помех. Применение ПК прокси-сервера может привести к «бесконечному» подключению. Для нормальной работы попробуйте отключить Прокси. Для этого войдите в Параметры Виндовс, войдите в Сеть и Интернета, а там Прокси-Сервер. Выключите пункты использования прокси-сервера и автоматического определения параметров.
- Проверьте регион. Иногда Дискорд не работает, если система неправильно определила регион сервера. В таком случае войдите в настройки софта, а после перейдите в Настройки сервера. Там войдите в строку Регион сервера и установите свою страну. После выбора сохраните настройки. Далее проверьте — работает Discord или нет.
- Попробуйте отключить антивирусную систему или брандмауэр. Иногда Дискорд не работает из-за действия антивирусного ПО, блокирующего подключение. Попробуйте выключить защиту на время. Если приложение заработало, добавьте его в исключения брандмауэра и антивирусной системы.
- Переустановите приложение. Во многих случаях, когда не работает Дискорд, спасает его удаление и установка с нуля. Как это сделать правильно, уже рассмотрено выше, поэтому повторяться не будем. Главное — вычистите систему от всех старых файлов перед установкой.
- Обновите ОС. Иногда для решения вопроса достаточно обновления версии ОС на компьютере. В случае с Виндовс зайдите в параметры системы, выберите раздел Обновления и Безопасность, а после с левой стороны перейдите в Центр обновления Виндовс. На следующем шаге проверьте обновления и установите их, если они имеются.
Всегда проверяйте работу самого сервера. Если Дискорд упал из-за глобальных сбоев на другой стороне, подключиться также не получится. Тонкости проверки рассмотрены выше.
Не получается войти в программу
Пользователи часто жалуются, мол, не заходит в Дискорд. Распространенные причины — действие антивирусного ПО, повреждение файлов, несвоевременное обновление ОС и т. д. Все решения уже рассмотрены выше, поэтому повторяться не имеет смысла. Если на ПК установлены старые версии Виндовс (к примеру 7 или 8), попробуйте войти в программу в режиме совместимости. Для этого:
- жмите правой кнопкой мышки на ярлык Discord;
- перейдите в меню Свойства;

- жмите на вкладку Совместимость;
- в графе Режим совместимости поставьте отметку возле поля запуска софта в режиме совместимости;

- выберите Windows 7 или 8 (в зависимости от ситуации);
- жмите Применить.
Если Дискорд так и не работает, попробуйте его переустановить.
Учтите, что трудности со входом могут возникнуть из-за несоответствия технических или программных характеристик требованиям производителя. В частности, на ПК должен быть CPU процессор — 1,2 ГГц, оперативная память (ОЗУ) от 256 Мб, внутренняя память — от 182 Мб, звуковая карта. Версия Виндовс должна быть от 7 и выше.
Не работает Дискорд на телефоне
В Интернете нередко попадаются жалобы, мол, не могу зайти в Discord со смартфона. Появляются и другие трудности, характерные для ПК. Выделим основные причины и кратко приведем их решение:
- Действие антивирусного ПО. Попробуйте временно отключить антивирусную программу, если она установлена.
- Проблемы на сервере. Проверьте наличие сбоев по ссылке downdetector.ru/ne-rabotaet/discord.
- Повреждение файлов приложения. Полностью удалите софт с помощью CCleaner, почистите реестр, а после этого установите снова.
- Сбои в работе телефона. Выполните сброс настроек до заводских.
Если после выполнения этих действий Дискорд все равно не работает, попробуйте найти ответ на странице support.discordapp.com/hc/ru. Там есть контакты для связи с разработчиками.
Итоги
Если Discord вдруг не работает, это не повод паниковать и сразу отказываться от работы с софтом. Во многих случаях решение проблемы лежит на поверхности, а в большинстве случаев проблема решается путем переустановки ПО. Если же ни один из методов не дал результата, всегда остается крайний вариант — найти ответ на странице поддержки support.discordapp.com/hc/ru. Для получения более быстрого решения можно напрямую задать вопрос в Твиттер. Данные для связи указаны на странице, которая приведена выше.
