Содержание
- Установка разрешений для использования камеры
- Совершение звонка с включенной камерой
- Настройки для использования камеры на сервере
- Вариант 1: Программа для ПК
- Вариант 2: Мобильное приложение
- Вопросы и ответы

Установка разрешений для использования камеры
Мобильное приложение Discord позволяет совершать голосовые звонки или запускать трансляции с использованием фронтальной либо основной камеры. Однако для этого в Android или iOS понадобится выдать соответствующие разрешения. Если запрос на предоставление доступа не появляется автоматически при попытке включить камеру, выполните следующие действия:
- Разверните шторку с уведомлениями и нажмите по значку шестеренки для перехода в системные настройки.
- Там найдите раздел «Приложения и уведомления».
- Откройте список всех установленных приложений и выберите «Discord».
- Тапните по пункту «Разрешения», чтобы увидеть все настройки доступа, предоставленные для данного приложения.
- Пункт «Камера» находится в «Разрешено» или «Запрещено», и в зависимости от этого требуется отыскать его.
- Убедитесь, что разрешения предоставлены, а если нет, откройте настройку и измените параметр, отметив маркером нужный пункт.






Как уже можно понять, в этом разделе с настройками вам надо предоставить Дискорду разрешение на использование камеры. Пропустите этот этап, если уведомление уже появлялось в приложении и вы активировали все необходимые права.
Совершение звонка с включенной камерой
Больше для Discord никакие настройки осуществлять не нужно, что касается и внутренних параметров учетной записи, поскольку они просто отсутствуют. Сразу же можно переходить к личной беседе по видеосвязи или включить камеру в общем голосовом чате.
- Выберите чат или откройте личную переписку с пользователем.
- При появлении информации о подключении присоединитесь с использованием камеры, нажав по специальному значку.
- После установки подключения вы увидите, что изображение считывается с фронтальной камеры. Если оно отсутствует, нажмите кнопку с камерой, чтобы включить ее. Она же отвечает и за временное отключение, что тоже может понадобиться во время беседы.
- Сверху вы найдете кнопку для поворота камеры, переключающую с фронтальной на основную.
- После этого пользователи будут видеть то, что снимает ваша основная камера. Переключение между ними можно делать в любой момент.






Настройки для использования камеры на сервере
Если вы являетесь создателем или администратором сервера и столкнулись с жалобами от пользователей о том, что они не могут использовать камеру на голосовых каналах, понадобится проверить настройки ролей, обратив внимание на одно право.
Вариант 1: Программа для ПК
Администрирование сервером часто происходит под управлением программы Discord на компьютере, поэтому сначала разберем инструкцию предоставления прав для использования камеры в этой версии.
- Откройте свой сервер и нажмите по его названию.
- В появившемся меню вас интересует пункт «Настройки сервера».
- После появления списка с параметрами перейдите к разделу «Роли».
- Выберите роль, для которой хотите внести изменения в плане использования веб-камеры.
- Найдите блок «Права голосовых каналов» и активируйте либо отключите право «Видео».
- Дополнительно каждый голосовой канал можно настроить индивидуально, перейдя в его параметры.
- Там откройте «Права доступа» и измените значение права «Видео» на необходимое, предварительно выбрав одного из участников или целую роль.







Не забывайте о том, что роль присваивается каждому участнику сервера отдельно, что и оказывает влияние на его права. Если ранее вы никогда не сталкивались с подобными настройками, советуем прочитать две полезных статьи на нашем сайте, перейдя по следующим ссылкам.
Подробнее:
Создание и распределение ролей в Discord
Передача прав администратора на сервере в Discord
Вариант 2: Мобильное приложение
Когда нужно настроить использование камеры со смартфона или планшета тоже для пользователей мобильных устройств, воспользуйтесь другой инструкцией, которая немного отличается от предыдущей.
- На панели слева нажмите по значку своего сервера и далее сделайте тап по его названию.
- В открывшемся меню действий нажмите по «Настройки».
- Опуститесь к блоку «Управление участниками», где выберите раздел «Роли».
- В списке существующих ролей найдите ту, разрешения для которой хотите редактировать.
- Среди всех прав вас интересует категория «Права голосовых каналов», где убедитесь в том, что присутствует галочка напротив строки «Видео».





Отдельно отметим ситуацию, когда участники сервера не могут включить камеру на конкретном голосовом канале. Скорее всего, для него установлены индивидуальные ограничения, которые следует поправить.
- Сделайте долгий тап по названию голосового канала, чтобы открыть его параметры.
- В блоке «Управление участниками» выберите «Права доступа».
- Если участники или роли уже добавлены, откройте их параметры для проверки существующих прав.
- При необходимости вы всегда можете самостоятельно включить роль или добавить учетную запись пользователя, чтобы отдельно настроить права.
- В списке разрешений вам необходимо найти «Видео» и убедиться в том, что данный юзер или обладатели роли могут использовать камеру при общении.






Мы рады, что смогли помочь Вам в решении проблемы.

Опишите, что у вас не получилось.
Наши специалисты постараются ответить максимально быстро.
Помогла ли вам эта статья?
ДА НЕТ
Еще статьи по данной теме:
Содержание
- Discord телефон как микрофон
- Как использовать телефон для общения в Discord: пошаговая инструкция
- Скачайте приложение
- Установите драйвера и ПО на компьютер
- Определитесь со способом подключения
- Включите режим отладки
- Настройка и использование
- Подключение и решение проблем
- Альтернативный вариант
- Итоги
- Как разговаривать по видеосвязи в дискорде
- Как общаться через телефон
- Как разговаривать по видеосвязи в Дискорд
- Как поговорить через сайт
- Ограничение по количеству пользователей
- Итоги
- Делаем веб-камеру из смартфона
- Содержание
- Содержание
- Android-устройства
- Подключение через Wi-Fi
- Проводное подключение
- IOS-устройства
- Подключение через Wi-Fi
- Проводное подключение
- Если компьютер на базе Mac и Ubuntu
- Установка и настройка Snap Camera для Дискорда
- Шаг №1: Установка Snap Camera на свой ПК
- Даем разрешение на контроль камеры программой
- Запуск и выбор маски в Snap Camera
- Microsoft
- Изменение источника видеосигнала на Snap Camera
- Включение, настройка, отключение камеры в Discord
- Как подключить и настроить камеру в Дискорде
- С компьютера
- С телефона
- Как отключить камеру в Discord
- С ноутбука
- С телефона
- Как перевернуть и отзеркалить камеру
- На компьютере
- На телефоне
Discord телефон как микрофон
Пользователи часто интересуются, как использовать телефон как микрофон в Дискорде, и можно ли это сделать Такая опция пригодится в ситуации, когда у вас под рукой нет другого оборудования, а необходимо пообщаться с другим пользователем через ПК. И если при общении через смартфон, планшет и ноутбук не возникает трудностей, то в стационарном компьютере под рукой должен быть микрофон. Если его нет, на помощь приходит смартфон.
Как использовать телефон для общения в Discord: пошаговая инструкция
Существует проверенный способ, позволяющий использовать телефон в качестве микрофона в Дискорде. Суть метода состоит в установке приложения на смартфон с последующим подключением мобильного устройства к компьютеру.
Скачайте приложение
Чтобы использовать в Discord телефон как микрофон, скачайте Wo Mic. Его можно найти в магазине Гугл Плей по ссылке — play.google.com/store/apps/details?id=com.wo.voice2&hl=ru. Софт специально предназначен для того, чтобы использовать смартфон для передачи голоса при работе на ПК. В дальнейшем устройство можно использовать для голосового чата, записи или решения иных задач, в том числе общения по Дискорд.
Сделайте следующие шаги:
Установите драйвера и ПО на компьютер
На следующем шаге необходимо установить эту же программу на ПК вместе с драйвером. Для этого перейдите по ссылке официального сайта wirelessorange.com/womic и найдите необходимые ссылки. Учтите, что поставить необходимо не только софт, но и драйвер для его работы. Если пропустить этот шаг, использовать телефон как микрофон в Дискорде не получится.
После завершения установки WO MIC создается в автоматическом режиме. Для проверки работы сделайте следующее:
Определитесь со способом подключения
Чтобы использовать телефон в качестве микрофона в Дискорде, необходимо объединить устройства. Это можно сделать по USB, Блютуз или Вай-Фай. Первый вариант наиболее надежный, поэтому рассмотрим его более подробно.
Включите режим отладки
Для использования смартфона в качестве микрофона Discord соедините аппаратуру. Для этого сделайте следующие шаги:
Если все сделано правильно, телефон распознается в качестве USB устройства. После этого его можно использовать в Дискорд.
Настройка и использование
После подключения запустите софт WO MIC на телефоне. Предварительно можете зайти в настройки и задать подходящие для себя параметры. Далее войдите в настройки и выставьте в разделе Transport параметр USB, подрегулируйте громкость и установите отметку на Mute.
Чтобы использовать телефон в качестве микрофона в Дискорде, запустите одноименную программу на компьютере и войдите в меню Connect. Там выберите USB и жмите ОК. Если все сделано правильно, должна появиться надпись, подтверждающая факт соединения.
Подключение и решение проблем
После этого можно использовать микрофон в Дискорде в обычном режиме. Для этого сделайте следующее:


Если устройство вдруг не работает в Дискорде, сделайте следующее:
 Для проверки работы можно использовать возможности Дискорда или функцию записи на ПК. В последнем случае воспользуйтесь опцией Запись голоса.
Для проверки работы можно использовать возможности Дискорда или функцию записи на ПК. В последнем случае воспользуйтесь опцией Запись голоса.
Альтернативный вариант
Если подключить телефон по USB не получилось, можно использовать модуль Блютуз или Вай-Фай. К примеру, при выборе первого варианта сделайте следующее:
 В случае с WiFi необходимо включить беспроводный доступ на компьютере и смартфоне, а после подключить их к одной точке доступа.
В случае с WiFi необходимо включить беспроводный доступ на компьютере и смартфоне, а после подключить их к одной точке доступа.
Итоги
Зная, как использовать телефон в качестве микрофона в Дискорд, вы в любой момент сможете заменить стандартное оборудование имеющимся под рукой смартфонов. Если рассмотренная выше программа не подходит, можно использовать другую, к примеру, Microphone от Gaz Davidso. Здесь принцип подключения очень похож. Чтобы не мучиться с дополнительным софтом, всегда можно купить отдельный микрофон и настроить его в обычном режиме.
Источник
Как разговаривать по видеосвязи в дискорде
Сегодня многие пользователи устанавливают приложение, но не знают, как разговаривать в Дискорде. Причина в том, что многие используют софт для общения в чате или стримов, а функция видеосвязи остается неизученной. Ниже рассмотрим вопросы, позволяющие использовать 100% возможностей софта по общению с другими пользователями.
Как общаться через телефон
Многие спрашивают, как разговаривать в Дискорде через телефон, и можно ли это сделать. Возможности приложения в смартфоне позволяют связываться с другими участниками. Для этого проделайте следующие шаги:


 С этого момента можно разговаривать вдвоем или в группе Дискорд. Второй вариант возможен, если к голосовому чату присоединится кто-то еще. Аналогичным образом можно связаться с компьютера — найти нужного пользователя, нажать по его нику правой кнопкой мышки и выбрать кнопку Позвонить. На этом вопросе мы еще остановимся ниже.
С этого момента можно разговаривать вдвоем или в группе Дискорд. Второй вариант возможен, если к голосовому чату присоединится кто-то еще. Аналогичным образом можно связаться с компьютера — найти нужного пользователя, нажать по его нику правой кнопкой мышки и выбрать кнопку Позвонить. На этом вопросе мы еще остановимся ниже.
Как разговаривать по видеосвязи в Дискорд
Если стоит вопрос, как разговаривать по видеосвязи в Дискорде, здесь принцип очень похож. Сделайте следующие шаги:




Когда товарищи присоединятся к звонку, их аватарки перестанут мигать и будут подсвечиваться зеленым цветом. При этом подсоединиться и разговаривать в чате по видео связи можно в любой момент. Общаться можно вдвоем, втроем или большой группе.
В Дискорд можно сделать и по-другому:

Во время работы чата можно разговаривать и включить демонстрацию экрана. Для этого наведите курсор мышки на активное окно чата с картинкой товарища. В дополнительно меню выберите пункт с монитором и стрелкой. Учтите, что монитор будет показываться всем участникам беседы.
Чтобы разговаривать по видеосвязи, необходимо включить эту опцию в настройках. Для этого сделайте следующее:
 После этого можно общаться со всеми пользователями. При этом помните о лимите, установленном разработчиками программы.
После этого можно общаться со всеми пользователями. При этом помните о лимите, установленном разработчиками программы.
Как поговорить через сайт
Еще одна опция Дискорд — возможность разговаривать через сайт. Здесь алгоритм такой же:
Основной функционал мало отличается от того, что доступно в приложении Дискорд.
Ограничение по количеству пользователей
Много вопросов касается того, сколько человек могут разговаривать одновременно. Ограничение составляет 10 пользователей, но на время эпидемии это количество было увеличено до 25. Для подключения не забудьте включить опцию общения с видео. Как это сделать правильно, рассмотрено выше.
Итоги
Теперь вы знаете, как разговаривать в Дискорде через телефон, ПК или сайт. Во всех случаях достаточно найти нужного пользователя (пригласить его), а после нажать на символ трубки на экране. При этом можно общаться не только голосом, но и подключить видео. Если возникают трудности с работой оборудования, проверьте его подключение, убедитесь в наличии драйверов и посмотрите настройки (громкость микрофона, включение видео и т. д). В крайнем случае можно обратиться за помощью в службу поддержки Дискорд.
Источник
Делаем веб-камеру из смартфона


Содержание
Содержание
Обладатели гаджетов даже не осознают, насколько функциональным устройством они обладают. Сегодня мы поговорим об одной из мультимедийных возможностей.
С помощью смартфона можно заменить обычную веб-камеру, тем самым решить проблему ее отсутствия или выхода из строя. Камеру смартфона в таких случаях можно использовать для:
Для настройки понадобится минимум времени и навыков. Процесс подключения хорошо автоматизирован и будет под силу рядовому пользователю.

Существует несколько способов подключения. Для разных методов вам понадобятся USB-кабель, Wi-Fi-сеть и приложения для сопряжения камеры телефона и ПК. Разберемся с каждым способом отдельно для платформ Android и iOS.
Android-устройства
Какие приложения можно использовать на базе Android? Мы подобрали несколько актуальных и безотказных вариантов:
DroidCam X устанавливается на смартфон или планшет (необходимо скачать и инсталлировать одноименный клиент для Windows). Передает звук и картинку, поддерживает подключение через провод или Wi-Fi. Предоставляет IP-доступ к камере.
IP Webcam – специализированное приложение для организации видеонаблюдения с помощью смартфона. Для использования смартфона в качестве веб-камеры нужно установить на ПК программу IP Camera Adapter. Смотреть видеопоток можно через браузер или плеер VLC.
EpocCam – автоматическое сопряжение устройств (установка софта на гаджете и ПК), простой функционал без излишеств.
Подключение через Wi-Fi
Рассмотрим пример беспроводного подключения с помощью программы DroidCam X. Это один самых проверенных и универсальных вариантов соединения любого гаджета на базе Android. Итак, следуем пошаговой инструкции:


Можно использовать и более простой способ, где не нужно заморачиваться с IP-адресами и настраивать какие-либо параметры. С помощью приложения EpocCam можно добиться автоматического сопряжения ПК и камеры смартфона/планшета. Это очень удобно, когда вам нужна веб-камера здесь и сейчас.
Достаточно установить приложение EpocCam на телефон и соответствующий клиент на компьютер. Затем происходит настоящая «магия». Запустите обе программы, и вы увидите, как подключение устройств произойдёт автоматически!
Проводное подключение
Подключение через USB может потребовать некоторых затрат нервных клеток. Применяйте этот способ только когда у вас нет интернета на телефоне или компьютере т.к. здесь придется повозиться с включением режима откладки на смартфоне. Также нам понадобится кабель micro USB или Type-C.
Пример подключения рассмотрим на примере DroidCam X. Далее следуем пошаговому руководству.

После нажатия кнопки Start на экране появится видеопоток с камеры. В дальнейшем вы можете использовать камеру по любому назначению, выбирая ее среди списка доступных устройств в других программах на компьютере.

IOS-устройства
Алгоритм подключения iOS-устройств будет приблизительно таким же, как и в случае c девайсами на Android. Меняется только набор программного обеспечения. Следующие приложения получили наибольшее количество положительных отзывов среди обладателей «яблочных» аппаратов:
Подключение через Wi-Fi
iVCam – простой и в то же время гибкий способ подключения. Именно это приложение мы взяли за основу пошаговой инструкции с четырьмя элементарными этапами.

Проводное подключение
Подключение через кабель осуществляется почти в таком же порядке, как и при беспроводном подключении. Разница заключается лишь в том, что сначала нужно подключить ваш iPhone или iPad к компьютеру. В этот раз обойдемся без танцев с бубном вокруг отладки, за что можно поблагодарить экосистему Apple. Затем следуем тем же самым шагам, что и при Wi-Fi-подключении:
Если компьютер на базе Mac и Ubuntu
Пользователи Mac также могут использовать устройство на базе iOS или Android в качестве штатной веб-камеры. Скачивайте приложение и клиент EpocCam для обеих платформ. Для подключения iOS-гаджета к Mac можно также использовать iCam.

А как быть пользователям Ubuntu и других Linux-систем? Для таковых есть единственное решение на базе Droidcam. Скачайте Linux-версию Droidcam и установите с помощью специальных команд.
Источник
Установка и настройка Snap Camera для Дискорда
Мобильная программа дискорд дает возможность совершать разные голосовые звонки либо запускать прямые трансляции с применением фронтальной либо основной камеры. Но для этого в телефоне должно быть разрешение на установку подобного приложения. Если запрос на предоставление доступа при включении камеры не появляется, то следует установить, либо настроить драйвер для камеры.
Шаг №1: Установка Snap Camera на свой ПК
Администрирование личным сервером частенько происходит под четким контролем Дискорда. Особенно это касается компьютеров. Поэтому в самом начале следует разобрать инструкцию о том, как предоставить права для использования камеры в данной версии.
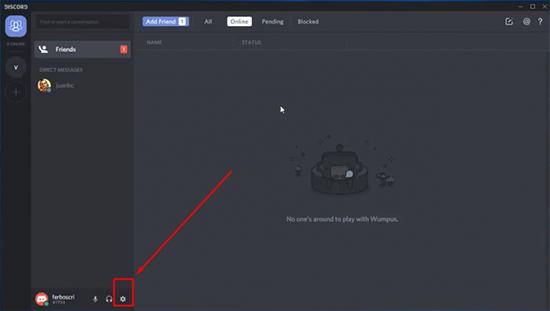
Для подключения snap camera для discord особых умений не нужно, главное, знать, куда и как нажимать.
Даем разрешение на контроль камеры программой
Большинство пользователей заинтересованы в вопросе: предусмотрены ли маски на камеры в дискорде? Более опытные пользователи хором говорят, что такой функции вообще не существует. В данном случае программа отчасти предназначена для игроков и игр. Соответственно с такими эффектами можно создать дополнительную нагрузку на игровой сервер. Для игроков подобное явление может негативно сказаться.
Как известно, дискорд создан для обмена моментальными сообщениями, разработан он для использования с разных устройств. Здесь можно добавлять друзей, создавать сервера, команды, обмениваться фотографиями и так далее. Сообщения, пройдя определенное время самоуничтожаются, а вернуть их невозможно.
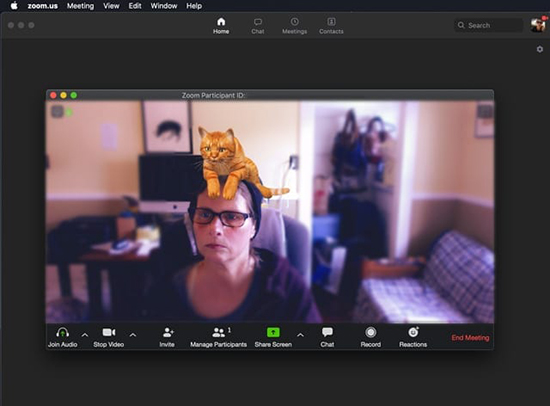
Есть в дискорде функция на разрешение контроля камеры программой, но этот фильтр невозможно использовать. Мессенджер еще не до конца продуман, наверное, по этому в нем много чего не хватает.
Использование фильтров Snapchat с Snap Camera
Чтобы настроить для дискорда камеру, необходимо воспользоваться фильтром. Инструмент данный бесплатный и подходит на любые операционные системы устройств. Используется исключительно для видеозвонков. Более того, предлагает множество разных вариантом для снимка либо видеозаписи. Конечно, удобней всего было бы установить камеру и включить Skype. Но на нем невозможно играть. С помощью видеозвонка в дискорд можно играть и снимать одновременно. Тут пользователи будут видны другим участникам. Достаточно использовать специальное приложение, которое изначально находится по умолчанию и выключено.
Для начала придется скачать программу Snap Camera с интернета. После загрузите и примите соглашение. Нажмите на клавишу «Загрузить».
Важно! Утилита, которую пользователь намерен установить, должна соответствовать требованиям операционной системе и другим параметрами.
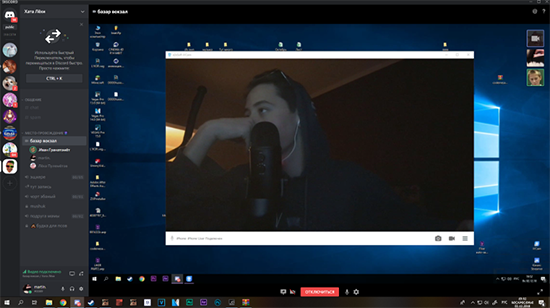
Загрузив основной файл, приступаем к установке, займет 132 мГБ. Затем запустите утилиту, появится главное меню программы. Теперь следуйте по инструкции или подсказкам. Выберите из файла нужный фильтр. Данную функцию легко заменить, используя ту же программу. Пробуйте все варианты, пока не найдется нужная папка.
Найдя подходящий вариант, переходите к «Закрой окно», нажав на красный крестик. Но приложение больше не закроется, поскольку вы его запустили в фоновом режиме. Каждый раз как Дискорд будет включаться утилита, также будет работать в соответствующем режиме. Устанавливать программу можно и на компьютере.
Запуск и выбор маски в Snap Camera
Снэп камера в дискорд, как уже понятно не установлена в утилиту, ее нужно скачать и установить. Есть в дискорде специальные возможности, позволяющие выставлять маски. Это такие смешные изображения, которые накладываются на лиц пользователя либо полностью замещают его фото в момент общения. Используя их, проводите конференции сразу через мессенджер, что делает общение увлекательным. Но можно ли маску установить при помощи сторонних драйверов или утилит?
Microsoft
Выбрав опцию Snap Camera, проверьте на исправность утилиты, и работает ли вообще камера. Для этого перейдите в меню, так выберите «Конфигурация», после нажимаем сочетание «Windows + I». В этой категории выбираем «Конфиденциальность». В блоке с правой стороны найдите опцию «камера», перейдите по ней.
Теперь опустите экран до категории «Разрешить настольным приложениям доступ к камере». Там проверьте, активирован ли он, если активация проведена, то функция будет гореть синим цветом, а установленная программа будет отображаться как в открытом доступе.

Изменение источника видеосигнала на Snap Camera
Дополнительно Снэп камеры задействовано множество необходимых функций. Используйте фильтр в фоновом режиме, где открываются все изображения. Есть такая опция, позволяющая изменять фоновой режим во время видеозвонков. Единственное, что придется делать, войти в приложение дискорд. В главном меню выберите три точки, после пройдите в категорию «Настройки»,
Теперь выбирайте нужную категорию, убедитесь, что камера подключена. Если все правильно проделано в окне увидите основной фильтр данной категории. Останется лишь позвонить другу или родственнику, чтобы пообщаться с ними через видеочат. Так пользователи смогут беседовать с 1-3 и более людьми.
Источник
Включение, настройка, отключение камеры в Discord
Дискорд является удобной платформой для общения. С его помощью можно отправлять текстовые и голосовые сообщения, совершать обычные или видео звонки. Если на ПК у пользователя есть камера, он может ее подключить и общаться в чате со своими друзьями. Та же возможность есть у пользователей, установивших приложение Дискорд на свой телефон.
Как подключить и настроить камеру в Дискорде
Прежде чем начать настройку камеры в дискорде, ее сначала нужно подключить к компьютеру. На телефоне или ноутбуке уже есть встроенная фронтальная камера, так что этот этап можно пропустить.
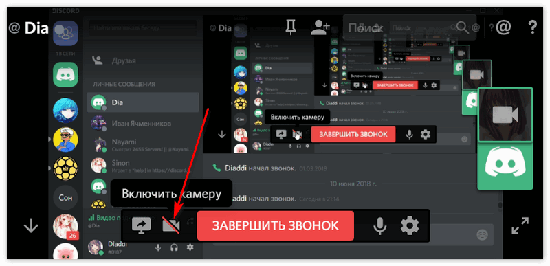
Далее нужно проверить, есть ли разрешение на доступ к камере. Как правило, при включении камеры приложении запросит разрешение на доступ к ней. Однако, может сложится ситуация, что из –за сбоя в программе пользователь не может совершать видеозвонки. Исправить это можно, перейдя в раздел настроек и найдя там «разрешения». Там будет список устройств, из которы нужно выбрать камеру и микрфон и разрешить программе доступ к ним.
С компьютера
Чтобы настроить веб – камеру для Дискорда на компьютере, нужно выполнить несколько несложных действий.
Чтобы настроить камеру в дискорде:
Для того чтобы подключить веб камеру к дискорду нужно:
После этого откроется окно с видео.
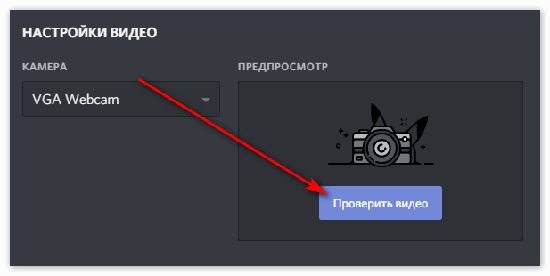
С телефона
Процесс включения камеры в дискорде с телефона не отличается от аналогичного процесса на компьютере.
Чтобы в дискорде включить веб — камеру камеру в дискорде на телефоне, нужно:
После запуска камеры пользователь в окне увидит вид с фронтальной камеры своего устройств. С помощью специальных знаков в появившейся панели настроек можно настроить камеру в дискорде на ноутбуке или компьютере – менять вид переключаясь с основной на фронтальную, отключать камеру и т.д.
Как отключить камеру в Discord
Есть несколько способ, позволяющих отключить камеру в дискорде на разных устройствах. Чаще всего это нужно в том случае, если пользователь захотел остаться анонимом, хочет исключить возможность случайного включения камеры или же опасается атаки хакеров
Включать и выключать камеру можно как во время звонка, нажимая на знак в виде камеры, так и с помощью настроек на самом устройстве. Алгоритм действий для ноутбука или компьютера отличается от настроек телефона.
Отключив камеру в настройках, пользователь исключит возможность ее случайного запуска и она сможет активироваться только по его желанию.
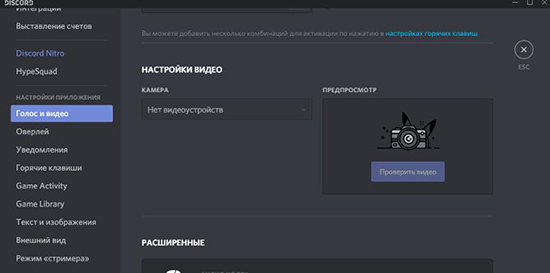
С ноутбука
Отключить встроенную веб — камеру на ноутбуке можно с помощью настроек в ОС. Это позволит отклюяить камеру без изменения настроек дискорда.
Алгоритм действий для отключения камеры:
Включить камеру можно, проделав все действия до момента отключения – вместо «Отключить» нужно выбрать команду «Включить» и подтвердить свои действия. Так можно включать и выключать камеру, не беспокоясь за ее случайную активацию.
С телефона
Выключать камеру на телефоне можно как во время разговора с помощью соответствующего значка, так и изменив настройки дискорда.
Чтобы отключить камеру в дискорде на телефоне, нужно выполнить следующий алгоритм действий:
Выключить камеру в дискорде с телефона этим способом может только администрации сервера. Обычный пользователь может скачать программу – блокиратор камеры.
Как перевернуть и отзеркалить камеру
Пользователю может понадобиться возможность переворачивания или отзеркаливания видео в дискорде. Чтобы это сделать, нужно настроить веб – камеру на ноутбуке, компьютере или телефоне. Сделать это можно с помощью настроек веб камеры. Иногда изменение вида может потребоваться для большего эффекта, или же в том случае, если приложение изначально отзеркалено из – за неправильной работы приложения или программы. Изменять вид камеры можно с помощью несколько стрелок, переворачивающих изображение.
В некоторых случаях поворот камеры может понадобиться из –за расрешения самой камеры во время связи по телефону.
На компьютере
Для того чтобы отзеркалить веб камеру в дискорде, нужно выполнить несколько настроек.
Список действий для настройки камеры:
Выполнив данные действия, пользователь может отзеркалить или перевернуть видео на ноутбуке.
На телефоне
Если пользователь совершает видео звонок в дискорде через телефон, перевернуть или отзеркалить видео ему значительно проще, чем владельцу компьютера. Большинство современных смартфонов автоматически изменяют угол в зависимости от поворота корпуса. Если пользователь активирует эту функцию, то он сможет переворачивать видео прямо во время съемки, меняя формат. Во время съемки на камеру также появляется окно с настройками, с помощью которых можно поворачивать или перевернуть изображение до тех пор, пока не будет достигнут нужный результат. Это позволяет пользователю выбрать самый оптимальный ракурс для видео.
Наличие возможности видеосвязи в дикорде позволяет пользователям видеть друг друга, общаться с теми, с кем нельзя увидеться в реальной жизни и т.д. Зная, как настроить, отключить или повернуть веб – камеру пользователь может создать идеальные условия для видео связи.
Источник
Сегодня многие пользователи устанавливают приложение, но не знают, как разговаривать в Дискорде. Причина в том, что многие используют софт для общения в чате или стримов, а функция видеосвязи остается неизученной. Ниже рассмотрим вопросы, позволяющие использовать 100% возможностей софта по общению с другими пользователями.
Как общаться через телефон
Многие спрашивают, как разговаривать в Дискорде через телефон, и можно ли это сделать. Возможности приложения в смартфоне позволяют связываться с другими участниками. Для этого проделайте следующие шаги:
- Войдите в приложение на телефоне и создайте сервер, если он еще не сделан. Для этого жмите на три полоски вверху, а после этого на символ плюса с левой стороны. Далее жмите на кнопку Создать сервер, укажите его название, добавьте аватар и подтвердите создания.
- Войдите в сервер и жмите на три точки вверху.
- Кликните на кнопку Создать канал. Сделайте голосовой Discord-канал и выставьте необходимые настройки. Войдите в него.
- Жмите на кнопку Пригласить друзей и отправьте сообщение одному из пользователей. Как вариант, можно послать ссылку для подключения через одну из социальных сетей.
- Выберите добавленного участника и жмите на кнопку Call (телефонная трубка).
- Дождитесь, пока абонент на другой стороне не нажмет на кнопку Присоединиться к звонку.


 С этого момента можно разговаривать вдвоем или в группе Дискорд. Второй вариант возможен, если к голосовому чату присоединится кто-то еще. Аналогичным образом можно связаться с компьютера — найти нужного пользователя, нажать по его нику правой кнопкой мышки и выбрать кнопку Позвонить. На этом вопросе мы еще остановимся ниже.
С этого момента можно разговаривать вдвоем или в группе Дискорд. Второй вариант возможен, если к голосовому чату присоединится кто-то еще. Аналогичным образом можно связаться с компьютера — найти нужного пользователя, нажать по его нику правой кнопкой мышки и выбрать кнопку Позвонить. На этом вопросе мы еще остановимся ниже.
Как разговаривать по видеосвязи в Дискорд
Если стоит вопрос, как разговаривать по видеосвязи в Дискорде, здесь принцип очень похож. Сделайте следующие шаги:
- Войдите в программу Дискорд на ПК.
- Создайте сервер путем нажатия на кнопку с символом Плюс.
- Жмите по правой кнопке мышки на название Дискорд-сервера и выберите кнопку Создать канал. Поставьте отметку в пункте Голосовой и следуйте дальнейшим инструкциям.
- Войдите в голосовой Дискорд-канал и подключитесь к нему.
- Убедитесь, что камера и микрофон правильно работают.
- Жмите на название Discord-канала.
- Кликните на кнопку Пригласить слева внизу экрана.
- Отправьте ссылку друзьям.
- Дождитесь их подключения.




Когда товарищи присоединятся к звонку, их аватарки перестанут мигать и будут подсвечиваться зеленым цветом. При этом подсоединиться и разговаривать в чате по видео связи можно в любой момент. Общаться можно вдвоем, втроем или большой группе.
В Дискорд можно сделать и по-другому:
- Найдите в списке участника, с которым планируете разговаривать.
- Жмите на его ник.
- Кликните на изображение трубки в центре вверху.
- Дождитесь соединения.
- При необходимости включите видео.

Во время работы чата можно разговаривать и включить демонстрацию экрана. Для этого наведите курсор мышки на активное окно чата с картинкой товарища. В дополнительно меню выберите пункт с монитором и стрелкой. Учтите, что монитор будет показываться всем участникам беседы.
Чтобы разговаривать по видеосвязи, необходимо включить эту опцию в настройках. Для этого сделайте следующее:
- Войдите в настройки Дискорд-сервера.
- Перейдите в раздел Роли.
- Выберите пользователя Дискорд и переместите тумблер Видео (будет внизу) в правое положение.
 После этого можно общаться со всеми пользователями. При этом помните о лимите, установленном разработчиками программы.
После этого можно общаться со всеми пользователями. При этом помните о лимите, установленном разработчиками программы.
Как поговорить через сайт
Еще одна опция Дискорд — возможность разговаривать через сайт. Здесь алгоритм такой же:
- Найдите интересующего пользователя.
- Жмите на изображение трубки с надписью Начать голосовой звонок.
Основной функционал мало отличается от того, что доступно в приложении Дискорд.
Ограничение по количеству пользователей
Много вопросов касается того, сколько человек могут разговаривать одновременно. Ограничение составляет 10 пользователей, но на время эпидемии это количество было увеличено до 25. Для подключения не забудьте включить опцию общения с видео. Как это сделать правильно, рассмотрено выше.
Итоги
Теперь вы знаете, как разговаривать в Дискорде через телефон, ПК или сайт. Во всех случаях достаточно найти нужного пользователя (пригласить его), а после нажать на символ трубки на экране. При этом можно общаться не только голосом, но и подключить видео. Если возникают трудности с работой оборудования, проверьте его подключение, убедитесь в наличии драйверов и посмотрите настройки (громкость микрофона, включение видео и т. д). В крайнем случае можно обратиться за помощью в службу поддержки Дискорд.
Были ли у вас проблемы с видео в Discord? Плохое качество видео может привести к разочарованию. К счастью, вы можете сделать несколько вещей, чтобы обеспечить наилучшее качество видео при использовании функций видео и камеры в Discord.
В этой статье мы расскажем, какие шаги можно предпринять, чтобы проверить и настроить параметры видео и камеры. С помощью нескольких настроек вы сможете улучшить качество видео или внести изменения, чтобы прямая трансляция выглядела так, как вы хотите.
Обратите внимание, что у вас будет доступ к настройкам видео Discord только с компьютера или ноутбука. Вы не сможете получить доступ к этим настройкам со своего смартфона. При использовании мобильного приложения параметры камеры и видео по умолчанию будут соответствовать настройкам вашего телефона.
Как другие будут просматривать ваш Discord прямые трансляции, вам нужно, чтобы они выглядели как можно лучше. Чтобы улучшить или настроить качество видео, вы можете сначала проверить настройки видео в Discord. Несколько корректировок могут стать решением, если у вас возникли проблемы или просто для того, чтобы трансляция выглядела как можно лучше. Вот как это сделать.
- Войдите в Discord, используя свои учетные данные.

- На в левом нижнем углу экрана найдите и коснитесь пункта “Настройки” icon.

- В разделе “Настройки приложения” нажмите “Голос & Видео.”

- На следующем экране вы можете проверить качество видео, нажав кнопку “Test Video” кнопку.

- Здесь вы можете переключаться на разные камеры, если у вас есть установлено более одного.
- Прокрутите вниз до “Дополнительно” раздел.

- Вы можете переключить “Включить качество обслуживания с высоким приоритетом пакетов” выключить или включить.

- Найти “Видеокодек” и непосредственно под ним вы можете включить или выключить “Видеокодек OpenH264, предоставленный Cisco Systems, Inc.”

Если у вас возникли проблемы с прямой трансляцией видео хорошего качества, попробуйте изменить некоторые настройки, которые мы только что обсуждали. Если вы недовольны выводом настроек видео или камеры, вы можете найти решение своей проблемы, внеся некоторые коррективы в Discord Voice & Настройки видео. Метод проб и ошибок — лучший способ узнать, какие настройки лучше всего подходят для достижения желаемого вида видео.
Если внесение этих изменений в ваши настройки не помогает, продолжайте чтение. Мы обсудим некоторые другие вещи, которые могут быть причиной некачественного видео.
Другие проблемы с видео и камерой, которые следует учитывать при использовании видео в Discord
Иногда некачественные видеотрансляции в прямом эфире никак не связаны с настройками видео Discord. Если вы уже пробовали вносить коррективы и по-прежнему недовольны результатами, есть еще несколько вещей, которые вы можете использовать, чтобы улучшить вывод видео.
Очистите кэш и перезагрузите компьютер
Как ни странно, иногда простая перезагрузка компьютера может улучшить качество видео в Discord. Как бы просто это ни звучало, это может быть решением, которое вам нужно. Сначала очистите кеш вашего компьютера, а затем перезагрузите компьютер. Повторите попытку прямой трансляции в Discord, чтобы узнать, решило ли это вашу проблему.
Проверьте подключение к Интернету
Если вы проверили свою камеру в настройках Discord, и она выглядела нормально, но ваша прямая трансляция показывает прерывистое или пикселизированное видео, проблема может заключаться в вашем интернет-соединении. Возможным быстрым решением может быть перезагрузка модема или маршрутизатора. Если это не поможет, рассмотрите возможность обновления службы.
Инвестируйте в лучшую камеру
С Discord вы не ограничены использованием камеры, поставляемой с вашим компьютером или ноутбуком. Если вы недовольны выводом видео на Discord, возможно, вам нужна камера получше. Вы можете установить более качественную версию и использовать ее для прямых трансляций Discord. В Discord Voice & В настройках видео вы можете выбрать различные камеры, подключенные к вашему компьютеру или ноутбуку.
Закрыть все остальные приложения
При прямой трансляции на Discord лучше всего закрыть все другие приложения на вашем ноутбук или компьютер. Проблемы с видеовыходом могут быть вызваны конфликтом программного обеспечения. Закройте все ненужные приложения и процессы во время прямой трансляции в Discord.
Используйте настройки Discord, чтобы улучшить качество видео
Вы можете улучшить качество своего видеопотока, внеся небольшие изменения. в настройках Discord. Иногда помогает небольшая корректировка настроек. Возможно, вам придется взглянуть на свою камеру или внести некоторые изменения в свой компьютер, чтобы получить желаемый результат. В любом случае вы получите желаемое качество видео.
Приходилось ли вам настраивать параметры видео и камеры в Discord? Использовали ли вы методы, описанные в этой статье? Дайте нам знать в разделе комментариев ниже.

Как включить камеру на телефоне в Discord

Установка разрешений для использования камеры
Мобильное приложение Discord позволяет совершать голосовые звонки или запускать трансляции с использованием фронтальной либо основной камеры. Однако для этого в Android или iOS понадобится выдать соответствующие разрешения. Если запрос на предоставление доступа не появляется автоматически при попытке включить камеру, выполните следующие действия:
- Разверните шторку с уведомлениями и нажмите по значку шестеренки для перехода в системные настройки.

- Там найдите раздел «Приложения и уведомления».

Как уже можно понять, в этом разделе с настройками вам надо предоставить Дискорду разрешение на использование камеры. Пропустите этот этап, если уведомление уже появлялось в приложении и вы активировали все необходимые права.
Совершение звонка с включенной камерой
Больше для Discord никакие настройки осуществлять не нужно, что касается и внутренних параметров учетной записи, поскольку они просто отсутствуют. Сразу же можно переходить к личной беседе по видеосвязи или включить камеру в общем голосовом чате.
- Выберите чат или откройте личную переписку с пользователем.


Настройки для использования камеры на сервере
Если вы являетесь создателем или администратором сервера и столкнулись с жалобами от пользователей о том, что они не могут использовать камеру на голосовых каналах, понадобится проверить настройки ролей, обратив внимание на одно право.
Вариант 1: Программа для ПК
Администрирование сервером часто происходит под управлением программы Discord на компьютере, поэтому сначала разберем инструкцию предоставления прав для использования камеры в этой версии.
- Откройте свой сервер и нажмите по его названию.

- В появившемся меню вас интересует пункт «Настройки сервера».

- После появления списка с параметрами перейдите к разделу «Роли».

- Выберите роль, для которой хотите внести изменения в плане использования веб-камеры.

- Найдите блок «Права голосовых каналов» и активируйте либо отключите право «Видео».

- Дополнительно каждый голосовой канал можно настроить индивидуально, перейдя в его параметры.

- Там откройте «Права доступа» и измените значение права «Видео» на необходимое, предварительно выбрав одного из участников или целую роль.

Не забывайте о том, что роль присваивается каждому участнику сервера отдельно, что и оказывает влияние на его права. Если ранее вы никогда не сталкивались с подобными настройками, советуем прочитать две полезных статьи на нашем сайте, перейдя по следующим ссылкам.
Вариант 2: Мобильное приложение
Когда нужно настроить использование камеры со смартфона или планшета тоже для пользователей мобильных устройств, воспользуйтесь другой инструкцией, которая немного отличается от предыдущей.
- На панели слева нажмите по значку своего сервера и далее сделайте тап по его названию.

- В открывшемся меню действий нажмите по «Настройки».

- Опуститесь к блоку «Управление участниками», где выберите раздел «Роли».

- В списке существующих ролей найдите ту, разрешения для которой хотите редактировать.

- Среди всех прав вас интересует категория «Права голосовых каналов», где убедитесь в том, что присутствует галочка напротив строки «Видео».

Отдельно отметим ситуацию, когда участники сервера не могут включить камеру на конкретном голосовом канале. Скорее всего, для него установлены индивидуальные ограничения, которые следует поправить.
- Сделайте долгий тап по названию голосового канала, чтобы открыть его параметры.

- В блоке «Управление участниками» выберите «Права доступа».

- Если участники или роли уже добавлены, откройте их параметры для проверки существующих прав.

- При необходимости вы всегда можете самостоятельно включить роль или добавить учетную запись пользователя, чтобы отдельно настроить права.

- В списке разрешений вам необходимо найти «Видео» и убедиться в том, что данный юзер или обладатели роли могут использовать камеру при общении.

Источник
Включение, настройка, отключение камеры в Discord
Дискорд является удобной платформой для общения. С его помощью можно отправлять текстовые и голосовые сообщения, совершать обычные или видео звонки. Если на ПК у пользователя есть камера, он может ее подключить и общаться в чате со своими друзьями. Та же возможность есть у пользователей, установивших приложение Дискорд на свой телефон.
Как подключить и настроить камеру в Дискорде
Прежде чем начать настройку камеры в дискорде, ее сначала нужно подключить к компьютеру. На телефоне или ноутбуке уже есть встроенная фронтальная камера, так что этот этап можно пропустить.
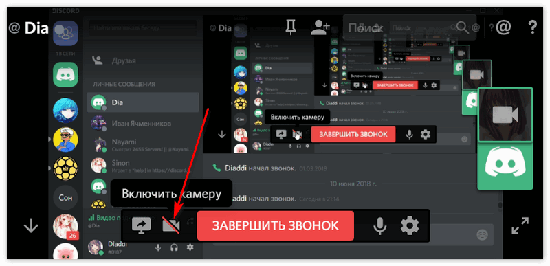
Далее нужно проверить, есть ли разрешение на доступ к камере. Как правило, при включении камеры приложении запросит разрешение на доступ к ней. Однако, может сложится ситуация, что из –за сбоя в программе пользователь не может совершать видеозвонки. Исправить это можно, перейдя в раздел настроек и найдя там «разрешения». Там будет список устройств, из которы нужно выбрать камеру и микрфон и разрешить программе доступ к ним.
С компьютера
Чтобы настроить веб – камеру для Дискорда на компьютере, нужно выполнить несколько несложных действий.
Чтобы настроить камеру в дискорде:
- Нужно перейти в программу и найти настройки пользователя. Открыть их можно, кликнув по значку шестеренки.
- Найти вкладку «Голос и видео». Здесь можно выполнить основные настройки камеры и микрофона. В этом разделе также можно найти камеру, подключенную к компьютеру, и использовать ее.
- В дискорде есть тестовый режим видео. Воспользовавшись им, пользователь может оценить работу камеры и микрофону.
Для того чтобы подключить веб камеру к дискорду нужно:
- Перейти в чат.
- Выбрать человека, с кем нужно настроить видеосвязь.
- Нажать на значок камеры.
После этого откроется окно с видео.
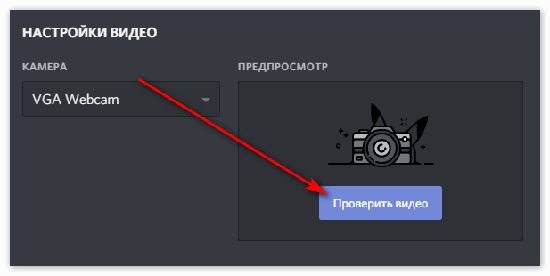
С телефона
Процесс включения камеры в дискорде с телефона не отличается от аналогичного процесса на компьютере.
Чтобы в дискорде включить веб — камеру камеру в дискорде на телефоне, нужно:
- Выбрать чат, где ведется нужная переписка с пользователем.
- Открыв чат, внизу появится уведомление о том, что можно присоединиться к голосовому чату.
- Активировать камеру можно, нажав на специальный значок.
После запуска камеры пользователь в окне увидит вид с фронтальной камеры своего устройств. С помощью специальных знаков в появившейся панели настроек можно настроить камеру в дискорде на ноутбуке или компьютере – менять вид переключаясь с основной на фронтальную, отключать камеру и т.д.
Как отключить камеру в Discord
Есть несколько способ, позволяющих отключить камеру в дискорде на разных устройствах. Чаще всего это нужно в том случае, если пользователь захотел остаться анонимом, хочет исключить возможность случайного включения камеры или же опасается атаки хакеров
Включать и выключать камеру можно как во время звонка, нажимая на знак в виде камеры, так и с помощью настроек на самом устройстве. Алгоритм действий для ноутбука или компьютера отличается от настроек телефона.
Отключив камеру в настройках, пользователь исключит возможность ее случайного запуска и она сможет активироваться только по его желанию.
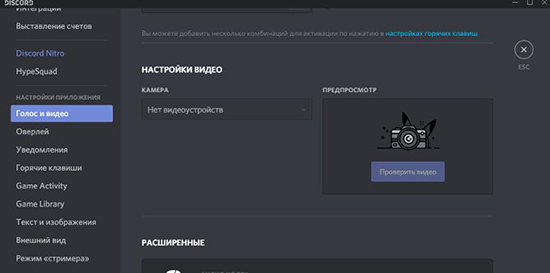
С ноутбука
Отключить встроенную веб — камеру на ноутбуке можно с помощью настроек в ОС. Это позволит отклюяить камеру без изменения настроек дискорда.
Алгоритм действий для отключения камеры:
- Открыть «Мой компьютер».
- Кликнуть правой кнопкой мыши по разделу «Свойства» и перейти в «Диспетчер устройств».
- В списке нужно найти камеру.
- Кликнуть по ней правой кнопкой мыши для вызова меню.
- В меню выбрать функцию «Отключить» и «Подтвердить».
Включить камеру можно, проделав все действия до момента отключения – вместо «Отключить» нужно выбрать команду «Включить» и подтвердить свои действия. Так можно включать и выключать камеру, не беспокоясь за ее случайную активацию.
С телефона
Выключать камеру на телефоне можно как во время разговора с помощью соответствующего значка, так и изменив настройки дискорда.
Чтобы отключить камеру в дискорде на телефоне, нужно выполнить следующий алгоритм действий:
- Перейти в дискорд.
- Открыть настройки сервера. Это можно сделать, кликнув а знак в виде трех точек.
- В них найти раздел «Роли», и выбрать нужную из списка.
- Откроется меню, в нем нужно найти раздел «Видео», где разрешается снимать видео участникам. С помощью переключателя выключить этот режим.
Выключить камеру в дискорде с телефона этим способом может только администрации сервера. Обычный пользователь может скачать программу – блокиратор камеры.
Как перевернуть и отзеркалить камеру
Пользователю может понадобиться возможность переворачивания или отзеркаливания видео в дискорде. Чтобы это сделать, нужно настроить веб – камеру на ноутбуке, компьютере или телефоне. Сделать это можно с помощью настроек веб камеры. Иногда изменение вида может потребоваться для большего эффекта, или же в том случае, если приложение изначально отзеркалено из – за неправильной работы приложения или программы. Изменять вид камеры можно с помощью несколько стрелок, переворачивающих изображение.
В некоторых случаях поворот камеры может понадобиться из –за расрешения самой камеры во время связи по телефону.
На компьютере
Для того чтобы отзеркалить веб камеру в дискорде, нужно выполнить несколько настроек.
Список действий для настройки камеры:
- Запустить дискорд.
- Перейти в раздел настройки.
- В открывшемся списке отыскать раздел «Видео и голос».
- Открыть этот раздел.
- В нем найти настройки камеры. Рядом с изображением должны быть стрелки. Позволяющие менять угол и поворот изображения камеры.
- Внеся изменения, нужно их сохранить.
Выполнив данные действия, пользователь может отзеркалить или перевернуть видео на ноутбуке.
На телефоне
Если пользователь совершает видео звонок в дискорде через телефон, перевернуть или отзеркалить видео ему значительно проще, чем владельцу компьютера. Большинство современных смартфонов автоматически изменяют угол в зависимости от поворота корпуса. Если пользователь активирует эту функцию, то он сможет переворачивать видео прямо во время съемки, меняя формат. Во время съемки на камеру также появляется окно с настройками, с помощью которых можно поворачивать или перевернуть изображение до тех пор, пока не будет достигнут нужный результат. Это позволяет пользователю выбрать самый оптимальный ракурс для видео.
Наличие возможности видеосвязи в дикорде позволяет пользователям видеть друг друга, общаться с теми, с кем нельзя увидеться в реальной жизни и т.д. Зная, как настроить, отключить или повернуть веб – камеру пользователь может создать идеальные условия для видео связи.
Источник
Ваша веб-камера не работает с Discord? Попробуй это
Если ваша веб-камера отказывается работать с Discord,вы обратились по адресу. Читайте советы, хитрости и решения, которые позволят вашей веб-камере работать в кратчайшие сроки. Обратите внимание, что большинство из этих проблем связаны с ошибками, связанными с программным обеспечением, или отсутствием обновлений.

В редких случаях возникают проблемы с оборудованием, поэтому обязательно проверьте веб-камеру на наличие видимых повреждений.
Хотя вам необходимо регулярно обновлять драйверы веб-камеры, вот некоторые специальные исправления, которые могут решить проблему в Discord. Начните с изменения метода использования Discord. Итак, если вы используете.
Исправления для Discord
Даже если вам все равно нужно регулярно обновлять драйверы веб-камеры, вот несколько конкретных исправлений, которые могут решить вашу проблему на Discord. Начните с изменения метода, который вы используете Discord. Итак, если вы используете версия браузера, скачать Discord для вашего устройства, и наоборот.
Вы также можете удалить Discord со своего компьютера и переустановить его, используя приведенную выше ссылку. Кроме того, официальная команда Discord предлагает удалить вашу веб-камеру из диспетчера устройств.

Когда вы снимаете камеру, вы можете легко переустановить ее. Следуй инструкциям:
- Откройте диспетчер устройств на вашем компьютере.
- Найдите веб-камеру, кликните правой кнопкой мыши и выберите «Удалить устройство».
- Ваша камера будет удалена с вашего компьютера. Отключите его и подключите снова. Пройдите настройку, как вы делали раньше.
Попробуйте снова использовать свою веб-камеру в Discord. Полная переустановка должна сделать трюк для части Discord. Если проблема не устранена, продолжайте применять общие исправления, пока ваша веб-камера снова не начнет работать.
Общие исправления веб-камеры
Убедившись, что ваша веб-камера не повреждена, протестируйте ее с помощью другого приложения, для которого требуется камера. Лучшим для тестирования является встроенное приложение камеры. Следуйте инструкциям, чтобы быстро проверить свою камеру на компьютере с Windows:
- Убедитесь, что вы успешно подключили камеру, если у вас нет встроенной веб-камеры для ноутбука.
- Нажмите клавишу Win на клавиатуре и найдите приложение «Камера» в меню «Пуск».
- Выберите приложение «Камера», и оно запустится автоматически.
- Если приложение камеры работает, ваша проблема на стороне Discord.
- Если ваша камера не работает, вы увидите такой экран:

Прослушайте Windows и отключите все антивирусные программы, которые могут мешать вашей камере записывать. Если ваша камера подключена правильно и ничто не блокирует ее, возможно, требуется обновление драйвера.
Обновите драйвер веб-камеры
Обновление драйвера веб-камеры — это прогулка по парку на компьютере под управлением Windows с подключением к Интернету. Вы можете получить обновление вручную, используя Диспетчер устройств:
- Нажмите клавишу Win на клавиатуре.
- Введите Диспетчер устройств в поле поиска и выберите нужное приложение.
- Найдите свою камеру в списке устройств
- Кликните правой кнопкой мыши имя вашей веб-камеры и выберите параметр «Обновить драйвер».
- Пусть ваш компьютер ищет автоматические обновления.
При необходимости вы можете использовать стороннее приложение для обновлений. Обратите внимание, что большинство из них не являются бесплатными. Эти программы автоматически ищут обновления и позволяют обновлять все драйверы одним нажатием кнопки. Хотя это и не бесплатно, лучшие из них стоят своей цены.
Вы также можете использовать Auslogics сделать одно обновление драйвера бесплатно. Каждое последующее обновление драйвера займет больше времени, что продлит время ожидания обновлений. Это не идеально, но, по крайней мере, вы можете использовать его бесплатно.
Обновите графический драйвер
Вы также можете попробовать перезагрузить компьютер после обновления драйвера. Если обновление драйвера вашей камеры не помогло, возможно, обновление GPU поможет.
Ваша графическая карта отвечает за отображение изображения на экране компьютера, поэтому имеет смысл, что она может быть ответственна за любые визуальные ошибки или проблемы.
Если вы являетесь пользователем NVIDIA, посетите официальный страница загрузок выберите серию графической карты, ОС и т. д. и загрузите последнее обновление. Если вы используете графику AMD, посетите их официальный страница драйверов и поддержки, Там вы можете выбрать свою видеокарту и получить необходимое обновление.
Конечно, вы также можете использовать специальное графическое программное обеспечение от Radeon или NVIDIA, которое автоматически обновит ваши графические драйверы. Выбор остается за вами; Как ручные, так и автоматические обновления работают без сбоев.
Задача решена
Это были лучшие решения, которые вы можете использовать, чтобы исправить проблемы с веб-камерой на Discord. Убедитесь, что ваша веб-камера работает в других приложениях, прежде чем делать какие-либо выводы. Если ничего из вышеперечисленного не помогло вам, подумайте о перезагрузке или обновлении системы.
Обновления системы необходимы, как и обновления отдельных драйверов. Держите ваши драйверы в актуальном состоянии, и все ваши устройства должны работать безупречно. Помогает ли какой-либо из этих методов оживить вашу веб-камеру? Была ли это аппаратная или программная проблема? Не стесняйтесь оставлять комментарии ниже в разделе комментариев.
Как настроить вебкамеру в дискорде
Следуя этому руководству Вы сможете легко получить доступ, прямо как VIP в каком-то модном ночном клубе. Для начала, перейдите в Настройки Системы > Конфиденциальность > Микрофон и Камера. Вы увидите два переключателя под «Разрешить приложениям использовать микрофон/камеру». Включите оба в положение «Вкл.» и вуа-ля!
Можно ли в Дискорде говорить по видео?
В Discord появилась функция Server Video, расширяющая возможности видеосвязи … Функция Server Video доступна в голосовых каналах — после присоединения, пользователь может переключаться с аудио на видеовызов. Ранее в видеозвонках могли участвовать максимум 10 человек, но теперь лимит составляет 25 собеседников.
Как посмотреть стрим в Дискорде?
Чтобы смотреть стрим в Дискорд через Go Live, сделайте следующее:
- Гляньте на значок друга.
- Если возле него появляется специальный символ Go Live, это свидетельствует о запуске стрима.
- Жмите на ник пользователя, чтобы смотреть прямой эфир.
Что делать если не работает демонстрация экрана в Дискорде?
Начнем с самого простого:
- #1 — обновляем Discord правильно
- #2 — включаем/выключаем аппаратное ускорение
- #3 — Отключаем все лишние программы
- #4 — чистим кэш Discord.
- #5 — если Демонстрация экрана не работает и он по-прежнему черный — переустанавливаем Discord.
Как включить камеру с телефона в Дискорде?
Откройте список всех установленных приложений и выберите «Discord». Тапните по пункту «Разрешения», чтобы увидеть все настройки доступа, предоставленные для данного приложения. Пункт «Камера» находится в «Разрешено» или «Запрещено», и в зависимости от этого требуется отыскать его.
Как поменять камеру в Дискорде?
Поменять камеру: переключение между селфи-камерой и основной камерой. Переключить камеру: включение и выключение камеры. Переключить режим «без звука»: выключить / включить микрофон.
Как отключить камеру в Дискорде?
Как вариант, просто заклейте камеру с помощью изоленты или плотной ткани.
- Жмите по иконке Мой компьютер правой кнопкой мышки.
- Перейдите в Свойства, а далее Диспетчер устройств.
- Найдите в списке нужно устройство.
- Жмите на нее правой кнопкой мышки.
- Кликните «Отключить» и подтвердите действие.
Как разрешить доступ к веб камере?
Как настроить доступ к камере и микрофону для веб-сайта
- Откройте Chrome .
- В правом верхнем углу экрана нажмите на значок «Ещё» Настройки.
- В разделе «Конфиденциальность и безопасность» нажмите Настройки сайтов.
- Выберите Камера или Микрофон. Включите или отключите параметр Запрашивать разрешение на доступ.
Как разрешить приложению доступ к камере Windows 7?
Перейдите в настройки (клавиша Windows + I)> Конфиденциальность> Камера> ‘Разрешить приложениям использовать оборудование моей камеры’> ВКЛ. Затем вы можете выбрать, какие приложения могут получить доступ к веб-камере.
Как включить видеосвязь в Дискорде, общение через вебкамеру
Функция видеозвонков и демонстрации экрана позволяет участникам общаться между собой, а также увидеть, что происходит на экране соклановца. Видеосвязь сервер Discord способен поддерживать общение до 10 человек одновременно. Перед настройкой демонстрации экрана необходимо включить сам видеочат. Для этого в меню приложения откройте раздел «Voice & Video.» Если у вас подключена Discord камера, достаточно выбрать видеоустройство из раскрывающегося меню и проверить качество связи с помощью функции Test Video, прежде чем начать общение с друзьями.
Вместе с работой видеочата вы можете воспользоваться такой возможностью мессенджера, как демонстрация экрана и видео. Для активации данной функции необходимо навести курсор мыши на активное окно чата с изображением собеседника. Внизу раскроется дополнительное меню, где можно выбрать значок монитора со стрелкой. Нажмите на него, и вы сможете продемонстрировать то, что происходит на вашем экране. Обратите внимание, что монитор будет показан сразу всем участникам беседы. Кнопка демонстрации состоит из двух вкладок – «Весь экран» для трансляции всего, что происходит на вашем ПК и «Окно приложения», где можно показать друзьям экран определенной игры или программы.

Как включить трансляцию музыки Discord
— Поменяйте устройство ввода в Дискорде (установите VAC).
Чтобы не использовать дополнительные сервисы, включите музыки на ПК и запустите стрим. Треки будут воспроизводиться с микрофона.
Заменяем Дискорд на бета версию
Если после произведенных манипуляций все еще не работает камера в Дискорде, можно заменить версию. Удалить приложение нужно полностью (не должно остаться файлов на компьютере). Для этого:
Полностью выходят из системы приложения, завершают все его задачи. Навести на меню Пуск и выбрать «приложения и возможности». В списке находят Дискорд, удаляют и перезапускают систему.
Бета-версию можно скачать с официальной страницы приложения. Выполнив вход, проверяют настройки и настраивают (если требуется) камеру.
Групповой звонок или видеоконференция в Discord
Возможность сделать видеозвонок видеочат в Дискорде — одна из наиболее привлекательных функций мессенджера, благодаря которой приложение скоро составит достойную конкуренцию Skype и другим аналогичным сервисам. Чтоб видеоконференция с помощью программы и веб-камеры активировалась, необходимо следующее:
- В панели меню слева нажмите на значок телефонной трубки. Этот значок активирует голосовую связь между участниками, при этом вы можете стать инициатором звонка или с помощью кнопки присоединиться к активной беседе друзей.
- В процессе звонка вы можете видеть аватарки пользователей, которые присоединяются к беседе. Чтоб подключиться к вызову, необходимо нажать кнопку «Join Call», а покинуть конференцию можно, просто завершив вызов.
Возможные трудности
На службу технической поддержки Discord поступают письма с жалобами на то, что у них вместо отображения сведений черный экран: «Почему не работает камера в Дискорде?».
Такое «поведение» мессенджера может быть обусловлено тем, что пользователь либо не запустил видеотрансляцию, либо неправильно выбрал способ передачи картинки.
Низкое качество передачи данных также может служить причиной задержки картинки либо же вообще отсутствия соединения. С целью улучшения качества передаваемых данных потребуется либо отладка Интернет-соединения, либо полная переустановка приложения.
Когда возникает необходимость в демонстрации экрана?
Использование данной опции может быть разным. К примеру, в процессе общения с другим пользователем Discord, когда возникает необходимость показать, что именно у вас сейчас на экране.
Это могут быть ситуации, когда у вас что-то не получается настроить, а другой, более опытный пользователь Discord помогает вам в решении вашей проблемы. В данной ситуации демонстрация экрана станет отличным инструментом для того, чтобы собеседник понимал, как именно вам помочь в решении сложившейся проблемы.
Огромной популярностью пользуется данная опция у стримеров. Ведение своего стрима — это увлекательное, популярное и, что немаловажно, прибыльное занятие в настоящее время.
Направление может быть разным:
- описание нового приложение;
- демонстрация прохождения новой игры;
- наглядное описание работы программы;
- и многое другое.
Чтобы включить демонстрацию экрана в Discord со звуком или без в первую очередь необходимо активировать опцию «Стример»:
- Запускаем мессенджер.
- Переходим в пользовательские настройки.
- Активируем путем перемещения кнопки «Включить режим «стримера»».
Эта функция примечательна тем, что она блокирует все всплывающие уведомления от других приложений на вашем персональном устройстве.
Как запустить Snap Camera в Discord
Для правильного включения приложения в Discord требуется выполнить несколько шагов:
- Запускаем Snap Camera на компьютере.
- Открываем Discord.
- Переходим в настройки программы при помощи шестерёнки, расположенной в левом нижнем углу рядом с именем пользователя.
- Нажимаем «Голос и видео» и листаем страницу ниже до раздела «Настройки видео».
- В пункте «Камера» выбираем Snap Camera.
- Переключаемся на Snap Camera и выбираем понравившуюся маску.
- После активации маски возвращаемся обратно в настройки Discord и в указанном выше разделе «Настройки видео» нажимаем на кнопку «Проверить видео» для просмотра изображения.
Общие исправления веб-камеры
Убедившись, что ваша веб-камера не повреждена, протестируйте ее с помощью другого приложения, для которого требуется камера. Лучшим для тестирования является встроенное приложение камеры. Следуйте инструкциям, чтобы быстро проверить свою камеру на компьютере с Windows:
- Убедитесь, что вы успешно подключили камеру, если у вас нет встроенной веб-камеры для ноутбука.
- Нажмите клавишу Win на клавиатуре и найдите приложение «Камера» в меню «Пуск».
- Выберите приложение «Камера», и оно запустится автоматически.
- Если приложение камеры работает, ваша проблема на стороне Discord.
- Если ваша камера не работает, вы увидите такой экран:

Прослушайте Windows и отключите все антивирусные программы, которые могут мешать вашей камере записывать. Если ваша камера подключена правильно и ничто не блокирует ее, возможно, требуется обновление драйвера.
Обновите драйвер веб-камеры
Обновление драйвера веб-камеры — это прогулка по парку на компьютере под управлением Windows с подключением к Интернету. Вы можете получить обновление вручную, используя Диспетчер устройств:
- Нажмите клавишу Win на клавиатуре.
- Введите Диспетчер устройств в поле поиска и выберите нужное приложение.
- Найдите свою камеру в списке устройств
- Кликните правой кнопкой мыши имя вашей веб-камеры и выберите параметр «Обновить драйвер».
- Пусть ваш компьютер ищет автоматические обновления.
При необходимости вы можете использовать стороннее приложение для обновлений. Обратите внимание, что большинство из них не являются бесплатными. Эти программы автоматически ищут обновления и позволяют обновлять все драйверы одним нажатием кнопки. Хотя это и не бесплатно, лучшие из них стоят своей цены.
Вы также можете использовать Auslogics сделать одно обновление драйвера бесплатно. Каждое последующее обновление драйвера займет больше времени, что продлит время ожидания обновлений. Это не идеально, но, по крайней мере, вы можете использовать его бесплатно.
Как настроить камеру в дискорде с телефона

Мобильное приложение Discord позволяет совершать голосовые звонки или запускать трансляции с использованием фронтальной либо основной камеры. Однако для этого в Android или iOS понадобится выдать соответствующие разрешения. Если запрос на предоставление доступа не появляется автоматически при попытке включить камеру, выполните следующие действия:
- Разверните шторку с уведомлениями и нажмите по значку шестеренки для перехода в системные настройки.

Там найдите раздел «Приложения и уведомления».


Тапните по пункту «Разрешения», чтобы увидеть все настройки доступа, предоставленные для данного приложения.

Пункт «Камера» находится в «Разрешено» или «Запрещено», и в зависимости от этого требуется отыскать его.


Как уже можно понять, в этом разделе с настройками вам надо предоставить Дискорду разрешение на использование камеры. Пропустите этот этап, если уведомление уже появлялось в приложении и вы активировали все необходимые права.
Совершение звонка с включенной камерой
Больше для Discord никакие настройки осуществлять не нужно, что касается и внутренних параметров учетной записи, поскольку они просто отсутствуют. Сразу же можно переходить к личной беседе по видеосвязи или включить камеру в общем голосовом чате.
- Выберите чат или откройте личную переписку с пользователем.


После установки подключения вы увидите, что изображение считывается с фронтальной камеры. Если оно отсутствует, нажмите кнопку с камерой, чтобы включить ее. Она же отвечает и за временное отключение, что тоже может понадобиться во время беседы.

Сверху вы найдете кнопку для поворота камеры, переключающую с фронтальной на основную.

После этого пользователи будут видеть то, что снимает ваша основная камера. Переключение между ними можно делать в любой момент.

Настройки для использования камеры на сервере
Если вы являетесь создателем или администратором сервера и столкнулись с жалобами от пользователей о том, что они не могут использовать камеру на голосовых каналах, понадобится проверить настройки ролей, обратив внимание на одно право.
Вариант 1: Программа для ПК
Администрирование сервером часто происходит под управлением программы Discord на компьютере, поэтому сначала разберем инструкцию предоставления прав для использования камеры в этой версии.
- Откройте свой сервер и нажмите по его названию.

В появившемся меню вас интересует пункт «Настройки сервера».

После появления списка с параметрами перейдите к разделу «Роли».

Выберите роль, для которой хотите внести изменения в плане использования веб-камеры.

Найдите блок «Права голосовых каналов» и активируйте либо отключите право «Видео».

Дополнительно каждый голосовой канал можно настроить индивидуально, перейдя в его параметры.

Там откройте «Права доступа» и измените значение права «Видео» на необходимое, предварительно выбрав одного из участников или целую роль.

Не забывайте о том, что роль присваивается каждому участнику сервера отдельно, что и оказывает влияние на его права. Если ранее вы никогда не сталкивались с подобными настройками, советуем прочитать две полезных статьи на нашем сайте, перейдя по следующим ссылкам.
Вариант 2: Мобильное приложение
Когда нужно настроить использование камеры со смартфона или планшета тоже для пользователей мобильных устройств, воспользуйтесь другой инструкцией, которая немного отличается от предыдущей.
- На панели слева нажмите по значку своего сервера и далее сделайте тап по его названию.

В открывшемся меню действий нажмите по «Настройки».

Опуститесь к блоку «Управление участниками», где выберите раздел «Роли».

В списке существующих ролей найдите ту, разрешения для которой хотите редактировать.

Среди всех прав вас интересует категория «Права голосовых каналов», где убедитесь в том, что присутствует галочка напротив строки «Видео».

Отдельно отметим ситуацию, когда участники сервера не могут включить камеру на конкретном голосовом канале. Скорее всего, для него установлены индивидуальные ограничения, которые следует поправить.
- Сделайте долгий тап по названию голосового канала, чтобы открыть его параметры.

В блоке «Управление участниками» выберите «Права доступа».

Если участники или роли уже добавлены, откройте их параметры для проверки существующих прав.

При необходимости вы всегда можете самостоятельно включить роль или добавить учетную запись пользователя, чтобы отдельно настроить права.

В списке разрешений вам необходимо найти «Видео» и убедиться в том, что данный юзер или обладатели роли могут использовать камеру при общении.
Как посмотреть демонстрацию экрана в Discord на телефоне
Дискорд – приложение, которое объединяет людей на расстоянии. При помощи доступного функционала пользователи могут объединяться в группы, и обсуждать вопросы в зависимости от выбранной темы.
Пользователи могут применять доступные опции и инструменты мессенджера бесплатно. Среди вариантов осуществления связи можно выделить аудиозвонки или создание видеоконференций между участниками. При этом, пользователи могут создавать группы или каналы, которые собирают участников в общими интересами. Как правило, мессенджер используется сообществами, которые создаются по принципу интереса. Дискорд привлекает учащихся для обсуждения вопросов, которые возникают во время обучения, или геймеров, которые получают способностью обсуждать протекание игрового процесса.

Разработчики мессенджера регулярно добавляют, и обновляют функционал для оптимизации работы, и чтобы пользователи смогли наладить общение.
Как работает функция трансляций?
Функционал программы Дискорд дополнился опцией, которая разрешает посторонним пользователям просматривать стримы с использованием экрана участника. Опция получила название Go Live. При этом, характеристика трансляции, которая привлекает пользователь, заключается в том, что могут вступить желающие, в отличие от голосового чата, в который могут войти до 10 пользователей.
Пользователи могут выбрать бесплатный вариант, или приобрести подписку. Если пользователь решил остановиться на бесплатном варианте, то ряд опций и инструментов остаются недоступными. При подписке пользователь может получить расширенный вариант функционала, например, разрешение может повыситься.
Пользователи могут привлекать и дополнительные программы для того, чтобы включить режим стримера. При включении подобной опции пользователи могут просматривать трансляции в программе Дискорд. Если пользователь решил воспользоваться подобной опцией, то дополнительная всплывающая информация не мешает просмотру трансляции. Например, в бесплатном варианте внутри программы Дискорд просмотру могут мешать информация о пользователе, или звуковые уведомления.
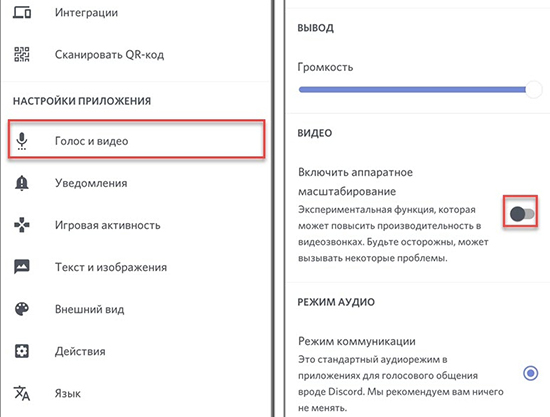
Как включить просмотр демки с телефона?
Пользователи могут создавать трансляции, чтобы посторонние клиенты программы смогли просматривать стрим при помощи использования персонального компьютера. Если пользователь включает режим программы Go Live, то платформа распознает игру автоматическим характером. Просмотреть игру на трансляции можно при помощи статуса пользователя, который появляется в нижней области с левого края экрана.
Если платформа не смогла определить игру автоматическим характером, то пользователь может наладить режим при помощи ручного варианта. Для того, чтобы добавить игру вручную, следует проделать стандартную операцию:
- Войти в мессенджер Дискорд.
- В приложении следует перейти в настройки при помощи нажатия на значок в виде шестеренки, который должен располагаться в меню с левой области экрана.
- В настройках следует выбрать вариант меню с названием «Игровая активность», и в разделе добавить необходимую игру.
- После того, как приложение поймет, и выведет игру, пользователь может нажать на кнопку Go Live, чтобы начать трансляцию.
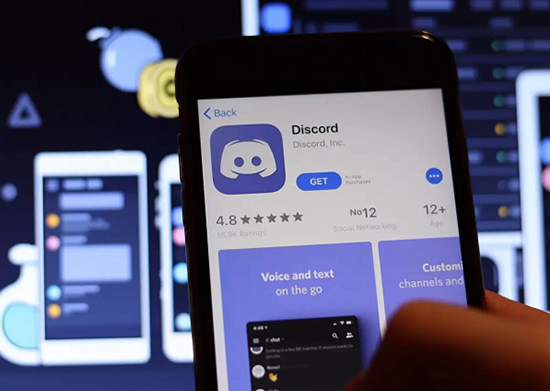
Настройка профиля
Пользователи могут производить необходимые настройки для того, чтобы оптимизировать работу с трансляциями. При переходе в настройки, пользователь может наладить работу голосового воспроизведения, или видео трансляции.
Подключение к серверу и настройка связи
Пользователи могут присоединяться к трансляции, которую начал посторонний пользователь. Для того, чтобы пользователи могли присоединиться к стриму в мессенджере Дискорд, следует выполнить действия в зависимости от инструкции. Для того, чтобы просмотреть трансляцию, необходимо:
- Вначале следует войти в программу Дискорд.
- Если пользователь знает, что друг собирается устроить стрим, можно просмотреть значок клиента программы.
- Если в статусе высвечивается, что пользователь включил режим Go Live. Подобный значок символизирует, что пользователь начал стрим.
Для того, чтобы начать просматривать трансляцию, пользователю следует нажать на ник.
Как разговаривать по видеосвязи в дискорде
Сегодня многие пользователи устанавливают приложение, но не знают, как разговаривать в Дискорде. Причина в том, что многие используют софт для общения в чате или стримов, а функция видеосвязи остается неизученной. Ниже рассмотрим вопросы, позволяющие использовать 100% возможностей софта по общению с другими пользователями.
Как общаться через телефон
Многие спрашивают, как разговаривать в Дискорде через телефон, и можно ли это сделать. Возможности приложения в смартфоне позволяют связываться с другими участниками. Для этого проделайте следующие шаги:
- Войдите в приложение на телефоне и создайте сервер, если он еще не сделан. Для этого жмите на три полоски вверху, а после этого на символ плюса с левой стороны. Далее жмите на кнопку Создать сервер, укажите его название, добавьте аватар и подтвердите создания.


 С этого момента можно разговаривать вдвоем или в группе Дискорд. Второй вариант возможен, если к голосовому чату присоединится кто-то еще. Аналогичным образом можно связаться с компьютера — найти нужного пользователя, нажать по его нику правой кнопкой мышки и выбрать кнопку Позвонить. На этом вопросе мы еще остановимся ниже.
С этого момента можно разговаривать вдвоем или в группе Дискорд. Второй вариант возможен, если к голосовому чату присоединится кто-то еще. Аналогичным образом можно связаться с компьютера — найти нужного пользователя, нажать по его нику правой кнопкой мышки и выбрать кнопку Позвонить. На этом вопросе мы еще остановимся ниже.
Как разговаривать по видеосвязи в Дискорд
Если стоит вопрос, как разговаривать по видеосвязи в Дискорде, здесь принцип очень похож. Сделайте следующие шаги:
- Войдите в программу Дискорд на ПК.
- Создайте сервер путем нажатия на кнопку с символом Плюс.

Жмите по правой кнопке мышки на название Дискорд-сервера и выберите кнопку Создать канал. Поставьте отметку в пункте Голосовой и следуйте дальнейшим инструкциям.



Когда товарищи присоединятся к звонку, их аватарки перестанут мигать и будут подсвечиваться зеленым цветом. При этом подсоединиться и разговаривать в чате по видео связи можно в любой момент. Общаться можно вдвоем, втроем или большой группе.
В Дискорд можно сделать и по-другому:
- Найдите в списке участника, с которым планируете разговаривать.
- Жмите на его ник.
- Кликните на изображение трубки в центре вверху.
- Дождитесь соединения.
- При необходимости включите видео.

Во время работы чата можно разговаривать и включить демонстрацию экрана. Для этого наведите курсор мышки на активное окно чата с картинкой товарища. В дополнительно меню выберите пункт с монитором и стрелкой. Учтите, что монитор будет показываться всем участникам беседы.
Чтобы разговаривать по видеосвязи, необходимо включить эту опцию в настройках. Для этого сделайте следующее:
- Войдите в настройки Дискорд-сервера.
- Перейдите в раздел Роли.
- Выберите пользователя Дискорд и переместите тумблер Видео (будет внизу) в правое положение.
 После этого можно общаться со всеми пользователями. При этом помните о лимите, установленном разработчиками программы.
После этого можно общаться со всеми пользователями. При этом помните о лимите, установленном разработчиками программы.
Как поговорить через сайт
Еще одна опция Дискорд — возможность разговаривать через сайт. Здесь алгоритм такой же:
- Найдите интересующего пользователя.
- Жмите на изображение трубки с надписью Начать голосовой звонок.
Основной функционал мало отличается от того, что доступно в приложении Дискорд.
Ограничение по количеству пользователей
Много вопросов касается того, сколько человек могут разговаривать одновременно. Ограничение составляет 10 пользователей, но на время эпидемии это количество было увеличено до 25. Для подключения не забудьте включить опцию общения с видео. Как это сделать правильно, рассмотрено выше.
Итоги
Теперь вы знаете, как разговаривать в Дискорде через телефон, ПК или сайт. Во всех случаях достаточно найти нужного пользователя (пригласить его), а после нажать на символ трубки на экране. При этом можно общаться не только голосом, но и подключить видео. Если возникают трудности с работой оборудования, проверьте его подключение, убедитесь в наличии драйверов и посмотрите настройки (громкость микрофона, включение видео и т. д). В крайнем случае можно обратиться за помощью в службу поддержки Дискорд.
- Как подключить Tizen Studio? Пошаговый алгоритм
- Как быстро и просто настроить голосовую почту на Андроид?
- Справится даже ребенок: как быстро и просто установить палатку?
- Фильмы, сериалы и ТВ-шоу: как подключить Мегого?
- Анонимность и обход блокировки: как правильно настроить браузер Tor?
Как настроить, как подключить, как установить © 2022
Внимание! Информация, опубликованная на сайте, носит исключительно ознакомительный характер и не является рекомендацией к применению.
