Discord – уникальное программное обеспечение для геймеров, которое позволяет не только искать друзей по всему миру по увлечениям, но и пользоваться им в качестве стандартного мессенджера. К примеру, обмениваться текстовыми и графическими сообщениями, передавать документы, совершать аудио и видеозвонки. Особенностью является отображение в статусе зарегистрированного личного кабинета названия игры, в котором сейчас играет интересующий собеседник. Функция доступна всем пользователям после регистрации. Чтобы активировать, требуется соблюдать определенную последовательность действий и не игнорировать особенности.
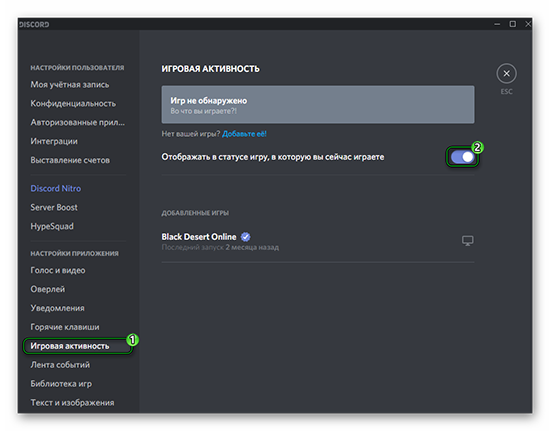
Понятие игровой активности в Дискорде
Под определением игровой активности в программном обеспечении Дискорд подразумевается автоматическое отображение в статусе пользователя названия игры, которая сейчас запущена. Многочисленные отзывы участников мессенджера указывают на целесообразность использования функции. Это обусловлено возможностью присоединиться к игровому процессу, чтобы поиграть в команде.
Обратите внимание, в программном обеспечении опция игровой активности по умолчанию отключена.
Поэтому перед использованием рекомендуется активировать, придерживаясь несложной последовательности действий.

Активация функции игровой активности
Чтобы активировать опцию игровой активности пользователям требуется придерживаться определенной последовательности действий. Чтобы исключить вероятность наступления негативных последствий, разработчики предлагают соблюдать следующую инструкцию:
Пользователь выполняет запуск программного обеспечения на мобильном телефоне либо стационарном компьютере. Обратите внимание, при желании можно пользоваться специально разработанной клиентской программой, которая устанавливается либо запустить десктопную версию через установленный по умолчанию браузер.
На следующем этапе предстоит пройти несложную процедуру авторизации – пользователь активирует клавишу входа в личный кабинет, после чего в открывшейся форме указывается логин и пароль.
Обратите внимание, вне зависимости от используемого типа приложения, реквизиты остаются неизменными.
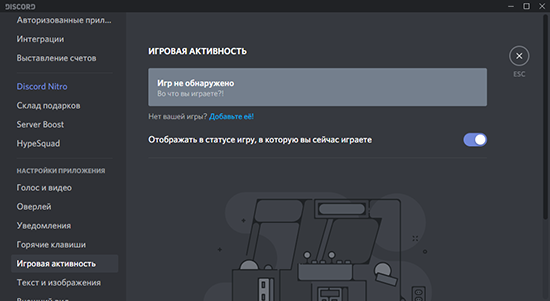
После этого необходимо выполнить переход в раздел внесения персональных пользовательских настоек. Для этого в личном кабинете нажимается на графическое изображение шестеренки, которая находится в левой нижней части разработанной панели управления.
Из сформированного программным обеспечением перечня функциональных разделов, пользователю требуется выбрать категорию игровой активности.
Во вновь открывшейся форме пользователю предоставляется перечень доступных опций для активации.
Пользователю выбирается подкатегорию отображения игровой активности с последующим проставлением отметки в отведенном поле.
Сохранение персональных параметров нажатием на одноименную клавишу. Обратите внимание, изменения вступают в силу мгновенно, поэтому перезапускать программное обеспечение не требуется, вне зависимости от того, используется установленная либо браузерная версия.
Обратите внимание, при желании пользователи вправе установить красочное оформление игровой активности. Для этого требуется использовать дополнительное специализированное программное обеспечение, которое доступно в официальных магазинах утилит Плей Маркет и App Store. Наличие интуитивно понятного интерфейса исключает вероятность возникновения ошибок или недопонимания с дальнейшими негативными последствиями.
Почему не показывается игра в игровой активности
Если пользователи сталкиваются с отсутствием отображения игровой активности в персональном статусе, изначально рекомендуется проверить наличие включенного соответствующего режима. В качестве дополнительных причин выделяют временные технические сбои. Если по истечении определенного времени ситуация не улучшилась, рекомендуется обратиться в службу поддержки с целью получения профессиональной консультации. Обратите внимание, заявки обрабатываются в круглосуточном режиме, поэтому не нужно ждать долго ответа.
Discord добавил экспериментальную функцию обнаружения игр на Android
Discord быстро становится одной из самых популярных платформ для общения онлайн. Сервис Дискорд предлагает пользователям создание собственных условных серверов для размещения на них разнообразных каналов общения. Особенно популярен Дискорд среди геймеров, но его функционал настолько гибок и широк, что может быть использован еще во многих других сферах жизни.
Приложение Дискорд на Андроид обычно обладает несколько меньшим функционалом, чем версия для ПК, но разработчики понемногу убирают существующие «залысины». Пользователи Дискорд могут подключаться к другим сервисам, чтобы в статусе отображалось ваше текущее занятие. Так, к примеру, вы можете подключить Spotify и ваш статус будет показывать трек, который вы слушаете в данный момент. А поскольку Discord – это прежде всего платформа для геймеров, то соответственно, в статусе отображается игра, в которую вы играете. Сейчас Дискорд тестирует функцию такого обнаружения игр на мобильных устройствах, работающих под Android.

Это экспериментальная функция, но вы её уже можете активировать. Функция требует дополнительное разрешение доступа на устройстве. Таким образом, допустим, вы играете в Pokemon GO и приложение Discord теперь сможет обнаружить это и обновить ваш статус, в точности как на ПК. Включить обнаружение игр на Андроиде можно в настройках, в новом пункте «Игры», как показано на скриншоте выше.
Обнаружение игр полноценно выкатится с версией приложения 7.9.9. Но чтобы получить эту фичу уже сейчас — зайдите на страничку Discord в Google Play и подключитесь к программе бета-тестирования приложений. Если хотите сообщать вашим друзьям через статус чем вы заняты — это довольно крутая и полезная функция для Андроид приложения Discord.
Как в Дискорде показать во что ты играешь?
Игра Discord так популярна среди геймеров, поскольку имеет гибкую систему настроек. В системе можно делать практически все: включать музыку через аудио-боты, показывать другим игрокам скриншоты и выполнять прочие действия. При этом система настроек так проста, что разобраться с ней могут даже новички. Например, если вы любите играть в сетевом режиме с друзьями, то наверняка хотите оставаться с ними на связи. Самый простой способ сделать это — обновить статус в Discord.
Изменение статуса в Discord вручную
Важным преимуществом Discord является наличие системы автоопределения. Благодаря ее наличию, программа может определять, какие игры также запущены на конкретном компьютере. Например, система быстро распознает файлы активированной на ПК «Лиги Легенд». Соответственно, в статусе игрока в момент запуска игры (и на протяжении всего открытия программы) появляется статус «Игра в League of Legends».
Важно помнить: автораспознавание Discord работает только по отношению к так называемым «проверенным» играм (то есть тем программам, которые уже внесены в базу данных). Легальных вариантов вручную отредактировать перечень подобных игр нет, хотя некоторые геймеры используют хаки, чтобы сделать это. Однако гораздо проще произвести настройку статуса вручную. Для этого надо следовать простой инструкции.
- Начните стандартную процедуру загузки приложения Discord в соответствии с требованиями вашей операционной системы.
- Войдите в учетную запись, введя свои логин и пароль, которые раньше использовались для посещения приложения.
- Зайдите в настройки и выберите раздел Game Activity.
- Установите нужный вам статус игры в Discord.
Стоит отметить, что Discord — удобная программа не только для геймеров, но и для любителей обмениваться сообщениями и VoIP. Также приложение предлагает достаточно качественный видеочат. Так что воспользоваться программой и установить в ней определенный статус могут не только любители сетевых видеоигр, но и те, кто просто хочет пообщаться с друзьями или поболтать по голосовой связи.
Как в Discord поставить статус «Играет в игру»
Сегодня Discord стала одной из самых мощных веб-платформ для чата и видео. Изначально разработанная для геймеров, она сместила свои акценты, и заявила о себе, как чате для сообществ и друзей. Безусловно, приложение имеет все функции, чтобы получить массовое использование. В этой статье расскажем о том, как сделать в Дискорде статус «Играет в игру», какие базовые метки можно выставить на профиле, и как менять свое присутствие в системе.

Как сделать в Дискорде статус «Играет в игру»: пошаговая инструкция
Программой Discord предусмотрены базовые статусы для пользователей, а также есть дополнительные возможности для создания собственный пользовательских вариаций. А для тех, кто увлечен играми, в мессенджере есть отдельный функционал для обозначения своего присутствия.
Помимо четырех вариантов состояния, включающих такие, как онлайн, отсутствует, занят и невидимка, всегда можно включить метку, во что вы играете. Используйте готовую инструкцию, чтобы сделать этот статус:
- Запустите приложение, и откройте настройки пользователя через символ шестеренки.
- Откроется перечень доступных опций, среди которых отыщите «Игры» и нажмите на нее.
- На экране появится сообщение выдачи статуса – Разрешить или запретить, поставьте галочку в соответствующем пункте.
- Ниже выберите вариант «Отображать текущую игру…».
- Добавьте игру, в которую будете играть, она отобразится в нижней части экрана.
- Подтвердите свои действия.

Для изменения названия игр, просто уберите галочку напротив конкретной игры, или установите ее напротив нужной. Точно также вы сможете просто убрать этот статус, сняв метку напротив нужного пункта.
Обратите внимание! Отдельный статус, отображающий, что вы сейчас играете в конкретную игру, можно установить в настройках профиля в разделе «Игры».
Что такое статус и основные варианты в Discord
По этим терминов понимается значок, отображаемый в нижнем правом углу ника пользователя. Он указывает на состояние участника в данный момент времени. Унифицированные значки помогают другим пользователям сориентироваться, кто может в настоящее время вступить в беседу, а кого не стоит беспокоить.

Разработчики предложили пользователям четыре основных статуса. Эти состояния отмечены определенным символом, надписью и означают следующее:
- Online — отображен на никнейме зеленым кружком, и это заявление о готовности общаться. Он выставляется в автоматическом режиме.
- Idle (или Отсутствует) — изображен оранжевым цветом, и выставить его можно только вручную. Признак длительного отсутствия в стали активности.
- Не беспокоить. Сигнал красного цвета, при котором система блокирует все уведомления в адрес участника.
- Невидимка. Серый кружок на нике обозначает для других «Не в сети». Но сам пользователь может вести активную переписку, или звонить, при этом оставаясь невидимым для всех.

Как изменить статус в Discord
Смена состояния из базовых опций доступна всем пользователям, независимо от того, какой у них профиль – стандартный, или с дополнительной опцией Nitro. Смена статуса выполняется вручную, и для этого следует выполнить следующее:
- Откройте Дискорд, и авторизуйтесь.
- В нижней части экрана найдите свой ник, правой кнопкой мыши кликните по аватарке.
- В выпавшем списке выберите один из четырех статусов.
- Он установится сразу же после его отметки.
В Discord существуют еще и дополнительные режимы, например, Оверлей (Overlay) позволяет вести беседы в голосовом чате, оставаясь в игре. Такая опция незаменима во время командных игр, и помогает общаться с другими игроками.
Содержание
- Вариант 1: Программа для ПК
- Изменение статуса активности
- Смена пользовательского статуса
- Статус игровой активности
- Вариант 2: Мобильное приложение
- Изменение статуса активности
- Смена пользовательского статуса
- Настройка игровой активности
- Вопросы и ответы

Вариант 1: Программа для ПК
Программа Discord для компьютера все еще значительно популярнее мобильного приложения по совершенно разным причинам, поэтому сначала поговорим о смене статуса именно в этой версии мессенджера. Затронем тему как статуса активности, так игрового и пользовательского, чтобы каждый смог найти подходящую для себя инструкцию.
Изменение статуса активности
Статус активности позволит другим пользователям не только видеть, находитесь ли вы сейчас в сети или отошли от компьютера, но и пригодится в тех случаях, когда не хотите, чтобы кто-то беспокоил своими сообщениями или вообще знал, чем вы занимаетесь. Разработчики Discord позволили в любой момент менять этот тип статуса и сделали для этого специальный удобный список.
- Нажмите по значку со своей аватаркой, чтобы открыть этот самый список.
- В нем вы увидите доступные статусы и сможете ознакомиться с описанием каждого. Соответственно, «В сети» показывает, что вы сейчас запустили Дискорд и готовы общаться, «Не активен» — временно отошли от рабочего места, «Не беспокоить» — позволяет не получать уведомления, а о «Невидимый» поговорим немного позже.
- После выбора статуса вы увидите, как он отображается возле изображения профиля в личных сообщениях или среди списка участников сервера.
- Устанавливать «Невидимый» статус полезно в тех ситуациях, когда вы не хотите ограничивать себя в функциональности мессенджера, например, используя оверлей при запуске игры, но и не желаете, чтобы кто-то видел вашу активность. Устанавливайте и снимайте этот статус по необходимости, не беспокоясь о том, что другие юзеры видят какую-либо информацию о вас.
![]()



Смена пользовательского статуса
Пользовательский статус — небольшое выражение или всего несколько слов с эмодзи, которые отображаются под вашей аватаркой и видны для других участников Дискорда. Разработчики ввели такую функцию, чтобы каждый мог поделиться своим настроением или написать что-то веселое. Если появилась необходимость изменить пользовательский статус, выполните следующие действия:
- Снова нажмите по значку своей аватарки, но на этот раз из списка выберите последний пункт, который и является пользовательским статусом.
- Поставьте курсор в поле ввода и введите новый статус.
- Откройте выпадающее меню, чтобы указать, через какой промежуток времени удалить это сообщение или оставить его навсегда. Не забудьте кликнуть по «Сохранить» для применения изменений.



Статус игровой активности
Третий тип статусов в Discord — игровая активность. Он выводится всем онлайн-друзьям в тот момент, как только вами запускается одно из поддерживаемых приложений, и позволяет им узнать, во что вы играете и как долго. Если этот статус отключен, его можно включить или настроить индивидуальное отображение для всех запускаемых игр.
- На следующем скриншоте вы видите пример того, как статус игровой активности отображается после клика по аватарке пользователя в списке участников сервера.
- Для настройки игровой активности щелкните по кнопке в виде шестеренки, отвечающей за переход в параметры учетной записи и приложения.
- В блоке «Gaming settings» отыщите «Игровую активность».
- Пункт «Отображать в статусе игру, в которую вы сейчас играете» позволяет отключить или включить эту функцию.
- В «Добавленных играх» отображаются все приложения, которые запускались ранее при активном Дискорде.
- Используйте кнопки справа, если желаете отключить или включить игровую активность для определенного приложения.







Вариант 2: Мобильное приложение
Перейдем к выполнению тех же действий, но уже в мобильном приложении Дискорд. Рассмотрим все типы статусов по очереди и детально, поскольку в некоторых моментах процесс изменения параметров меняется от описанного выше.
Изменение статуса активности
Если вы пользуетесь Discord на смартфоне или планшете, у вас тоже есть возможность в любой момент изменить статус активности, если в этом возникла необходимость. Тогда алгоритм выполняемых действий будет выглядеть следующим образом:
- На панели внизу нажмите по значку своего профиля.
- Если меню автоматически опустилось, поднимитесь к его началу, где найдите пункт «Задать статус». Кстати, справа от него отображается текущее значение.
- После тапа по данному пункту появится список с доступными вариантами, о которых мы уже говорили выше.
- Изменения сразу же вступают в силу, вы можете ознакомиться с ними после возвращения к предыдущему меню.




Смена пользовательского статуса
Пользовательский статус никак не перекрывает собой предыдущий и отображается рядом несмотря на то, что его добавление происходит в этом же меню.
- Вам понадобится тапнуть по «Задать пользовательский статус».
- В открывшемся меню смените пользовательский статус и отметьте маркером время, когда его нужно удалить или оставить без изменений.
- Перед выходом не забудьте нажать кнопку в виде дискеты, которая отвечает за сохранение внесенных изменений.



Настройка игровой активности
Пока еще мобильное приложение Discord не адаптировано для того, чтобы использовать его как полноценный игровой помощник, что относится и к отображению запущенных игр в статусе. У обладателей данной версии есть доступ только к отключению этого статуса, давая эффект лишь в Дискорде на компьютере. Для этого в том же меню с настройками нужно выбрать пункт «Игровая активность».

В новом меню вы увидите всего один переключатель, отвечающий за управление функцией. Ознакомьтесь с его описанием от разработчиков, если еще не понимаете его истинное предназначение.


Мы рады, что смогли помочь Вам в решении проблемы.

Опишите, что у вас не получилось.
Наши специалисты постараются ответить максимально быстро.
Помогла ли вам эта статья?
ДА НЕТ
Еще статьи по данной теме:
Как в Дискорде отключить отображение игр? Войдите в программу, а далее жмите на символ шестеренки слева внизу. Найдите пункт Игровая активность и уберите отметку в интересующем пункте. Также в настройках можно перейти в раздел Оверлей и отключить эту опцию. Ниже подробно рассмотрим, как выключить отображение игр на разных устройствах — компьютере / ноутбуке или мобильном телефоне / планшете разными методами.
Как отключить отображение игр в Дискорд
Играя в приложение на смартфоне Discord не захватывает программное обеспечение и не показывает статус. По-иному обстоит ситуация, когда человек пользуется Дискорд на компьютере или ноутбуке. В таком случае используется десктопный вариант софта. Ниже рассмотрим особенности выключения для каждого из вариантов.

На ПК
Для начала рассмотрим, как отключить в Discord отображение игры, ведь такая потребность возникает чаще всего.
Вариант №1
Самый простой путь — выключить опцию через настройки. Алгоритм действий следующий:
- Войдите в Дискорд и жмите на символ шестеренки внизу.

- Найдите в списке пункт Игровая активность и перейдите в него.

- Отыщите пункт, предусматривающий отображение в статусе текущей игры, а после переведите тумблер в левую сторону.
До внесения изменений остальные участники могли видеть активное приложение при просмотре статуса. Выполнение рассмотренных выше шагов позволяет отключить опцию в Дискорд и тем самым сохранить конфиденциальность в этом плане.
Вариант №2
Иногда вопрос, как отключить отображение игр в Discord, касается оверлея. Для изменения этого параметра в настройках предусмотрен специальный пункт, позволяющий деактивировать внутренний дисплей, возникающий при поступлении уведомлений или общении по голосовому каналу.
Сделайте следующее:
- Зайдите в настройки по рассмотренному выше алгоритму.
- Перейдите в категорию Оверлей.

- Выключите его. В этом случае запрет будет действовать для всего софта, и отображение игр будет отключено. На этом же этапе можно установить горячую кнопку, позволяющую управлять оверлеем во время игры.
Если требуется отключить одно или группу программ, к примеру, Spotify и другой софт, зайдите в Игровую активность, а там жмите по выделенному значку и деактивируйте оверлей для определенного софта. Для других приложений настройки не меняются.
Вариант №3
Еще один способ, как в Дискорд отключить отображение игр — активировать режим невидимки. Для этого сделайте следующее:
- Войдите в программу Discord на ПК / ноутбуке.
- Жмите на свой аватар слева внизу.

- Выберите пункт Невидимый. В таком случае программа не будет вас показывать в сети, но остальные функции остаются доступными в обычном режиме.
На телефоне
Выше мы указали, что Дискорд не захватывает игры на дисплее смартфона. Но это не мешает отключить их отображение для корректной работы на компьютере / ноутбуке. Для этого сделайте следующее:
- Зайдите в приложение Дискорд на смартфоне.
- Жмите на символ аватарки справа внизу.

- Зайдите в пункт игровая активность.

- Переместите тумблер в левую сторону. Здесь указывается, что эта опция относится только к компьютеру и не имеет отношения к мобильному устройству.
Как и в случае для ПК, на телефоне также можно отключить отображение игр с помощью изменения статуса. Для этого сделайте следующее:
- Войдите в программу на смартфоне.
- Жмите по символу профиля.

- Кликните на пункт Задать статус.
- Выберите вариант Невидимый.
Теперь вы знаете, что делать для достижения поставленной цели и почему не отображается игра в Дискорде. Причиной может быть выключение этой опции, деактивация оверлея или включение режима невидимки. В комментарии расскажите, как вы справились с решением этой задачи, и какие трудности возникали.
Как в Дискорде отключить отображение игр?
В популярном у поклонников компьютерных игр мессенджере иконка, выдающая активность пользователя в конкретном гейм-проекте, загорается автоматически. Но сам участник диалогов не всегда хочет, чтобы его действия транслировались собеседникам. Не все знают, что в настройках сервиса есть возможность как отключить отображение активности в игре, так и просто стать невидимкой для всех — убрать значок, выдающий нахождение онлайн в самом сервисе связи. Использование функций Оверлей и особенности таких настроек на телефоне или ПК стоит разобрать подробно.
В мобильном приложении отображение входа в конкретную игру не предусмотрено. Такой функционал есть только при использовании сервиса Discord на ПК и ноутбуках в онлайн версии. Скачивание программы для такого использование не нужно, поэтому сервис часто используется даже как средство общения без отношения к каким либо играм. Именно в этих случаях отключение онлайна в играх наиболее актуально, — абоненту не обязательно видеть, что собеседник в это время играет в Танки или Доту.

- Отключение значка игровой активности на ПК в Дискорд
- Способ 1
- Способ 2
- Способ 3
- Управление настройками Discord с телефона
Отключение значка игровой активности на ПК в Дискорд
Вариантов, как спрятать значки конкретных игр в Discord на ПК, несколько.
Способ 1
Логично, что все основные настройки собраны на соответствующей странице. Традиционно эта вкладка отмечена значком шестеренки:
- Для отключения нужно найти знакомое колесико. Оно находится рядом с клавишами основных функций в нижней части страницы под списком абонентов.

- В открывшемся списке возможностей нужно найти и развернуть строку Игровая активность.

- В открывшемся справа развернутом наборе возможностей нужно найти тумблер, переключающий отображение статуса игры. После клика мыши он переместится влево, а сам станет тусклее.
Статус пользователя после отключения функции не проявляется только в общем списке абонентов. но и при просмотре личной информации.
Способ 2
Деактивировать внутренний дисплей, чтобы программа не отвлекала сообщения по голосовым каналам и текстовым лентам, тоже можно. Работа с оверлей-функциями доступны как с телефона, так и с ПК.
Сделайте следующее:
- Функция спрятана там же с в настройках под шестеренкой.
- Для оверлей есть отдельная страница в общем меню. Остается ее развернуть. .

- Выключение оверлея в целом происходит тем же тумблером. При неактивном положении он должен быть слева и потухшим. Рядом указаны горячие клавиши, которыми можно пользоваться для мгновенного отключения без входа в режим настроек. Если кликнуть по этому участку, появится форма для замены горячих клавиш на персонально удобные.
В форме Игровая активность есть и дифференцированное отключение или отключение Оверлея. После перехода на эту страницу нужно промотать список игр вниз и изменить положение тумблеров для конкретных проектов. В этом случае при включении конкретной игры иконка-логотип будет гореть, а при входе в закрытую — не отображаться.
Способ 3
Режим невидимки или оффлайна полностью маскирует активность пользователя. Даже само нахождение онлайн будет скрыто. Настройка функции:
- Войдите в сервис Дискорд под своим логином с ПК или лэптопа.
- Кликните на собственное фото профиля.

- В открывшемся наборе иконок статуса выберите нужную. Невидимке соответствует серый кружок погасшего профиля, который в настройках по умолчанию соответствует пользователям, которых в текущий момент на сайте нет. Включение этой функции позволяет пользоваться Дискордом, при этом не сообщая собеседникам об этом.
Отключаются функции теми же методами.
Управление настройками Discord с телефона
В сокращенной мобильной версии Дискорда нет отображения активности в играх. Но настройки разработчики сохранили. Это позволяет заранее отключить функцию, чтобы уже при первом входе с ПК не отображать свой статус. Активация (деактивация) режима.
- Запустите мобильное приложение кликом по иконке на экране.
- Кликните по аватарке в в правом нижнем углу страницы.
- Выберите поле с функциями Игровой активности и измените положение тумблера.


Подсказка в меню еще раз подтверждает, что статус — функция, которая видна только при использовании программы с ПК или ноутбука, а на телефоне в целях сокращения объема трафика и ресурса батареи, она упразднена.
Функция изменения статуса на сайте также работает и в мобильной версии. Смена режима:
- Запустите приложение (должно быть заранее установлено).
- Введите логин и пароль (настройки доступны только авторизованным пользователям).
- Откройте личные настройки кликом по аватарке (ее символическому изображению).

- На выпадающей странице со статусами выберите Невидимку — серый кружок отсутствия.
При использовании функционала Дискорда надо понимать, что такие возможности доступны и другим пользователям. Прежде чем жаловаться службе сапорта на некорректное отображение, стоит убедиться, что собеседник не скрылся и от вас. Личное пространство и желание уединиться — законное право каждого, даже если речь идет о игровых ресурсах.
