На чтение 9 мин Просмотров 5к.

Сергей Сакадынский
Работал в сфере IT-консалтинга, занимался созданием и администрированием интернет-ресурсов. 10 лет опыта работы по проектированию и обслуживанию компьютерных сетей.
Есть несколько способов связать между собой два устройства. Раньше обычно использовали кабель. Сейчас самым популярным вариантом является беспроводное подключение Bluetooth. Проводное подключение быстрей и надёжней. Bluetooth удобней, но работает медленней. Есть ещё менее распространённая технология Wi-Fi Direct. Она тоже позволяет двум устройствам общаться без проводов. При этом данные по Wi-Fi передаются значительно быстрей, чем по Bluetooth.
Итак, разбираемся, что такое Wi-Fi Direct и как им пользоваться.
Содержание
- Понятие и принцип работы
- Плюсы и минусы технологии
- Поддержка стандартов и устройств
- Настройка на смартфонах
- Android
- iOS
- Включение на телевизоре
- Включение в Windows
- Проблемы и решения
Понятие и принцип работы
«Подумаешь, нашли, чем удивить!» — скажет любой пользователь, знакомый с беспроводными сетями. Wi-Fi сегодня есть почти в каждом доме. И возможность передавать любые файлы в домашней сети с устройства на устройство давно не новость. Однако Wi-Fi Direct работает по-другому.
Эта технология позволяет, по аналогии с Bluetooth, двум устройствам общаться друг с другом без подключения к роутеру. Придумана она была для обмена большими файлами между смартфонами и планшетами, а также для прямого подключения телефона к телевизору или принтеру. Любой Wi-Fi модуль умеет не только работать в качестве приёмника, но и как точка доступа. Он может создавать свою беспроводную сеть со своим шлюзом (IP-адресом). К этой сети другие Wi-Fi устройства подключаются точно так же, как к роутеру. Только это беспроводная сеть из двух смартфонов, и они передают друг другу информацию напрямую.
Технология Wi-Fi Direct нужна также для воспроизведения изображения на телевизоре со смартфона или планшета.
Плюсы и минусы технологии
Пользователь вправе задать вполне логичный вопрос: «А зачем всё это, если уже есть Bluetooth?». Во-первых, не все устройства оснащены блютуз-адаптером. Некоторые современные телевизоры производитель обделил этой опцией. Во-вторых, передача данных по Wi-Fi имеет важные преимущества.
- Возможность подключиться к устройству, у которого нет встроенного Bluetooth-адаптера.
- В отличие от Bluetooth, передача данных осуществляется одновременно в обе стороны.
- Скорость передачи значительно выше, радиус действия больше.
Но есть и недостатки:
- Не все устройства с Wi-Fi модулем поддерживают эту технологию.
- Есть проблемы совместимости, не всегда удаётся настроить подключение и передать файлы.
- Подключение не защищено: Wi-Fi Direct работает без пароля.
- Технология энергозатратная и разряжает батарею быстрей, чем Bluetooth.
- Wi-Fi Direct создаёт собственную беспроводную сеть и может создавать помехи для других сетей, например, для сети вашего роутера.
Поддержка стандартов и устройств
Wi-Fi Direct работает на той же частоте, что и ваш смартфон, и поддерживает такие же стандарты связи. Но подключение будет установлено на скорости самого медленного устройства. То есть если один телефон умеет работать в диапазоне 5 ГГц по стандарту 802.11n, а второй только с 802.11g на частоте 2,4 ГГц, то задавать тон будет последний.
Максимальная скорость передачи, в зависимости от частоты и стандарта, будет такая:
- 5 ГГц 802.11a — 54 Мбит/сек;
- 5 ГГц 802.11b — 54 Мбит/сек;
- 2,4 ГГц 802.11g — 54 Мбит/сек;
- 2,4 и 5 ГГц 802.11n — 600 Мбит/сек.
Настройки подключения определяются автоматически, вручную их установить нельзя.
Настройка на смартфонах
Вы можете использовать функцию Wi-Fi Direct на смартфоне Samsung, Huawei и любом другом Андроид-устройстве. Настраивать ничего не нужно. Важно, чтобы оба устройства, которые вы будете подключать, поддерживали эту технологию. Тут всё зависит от Wi-Fi модуля и программного обеспечения. Если поддержка есть, то достаточно активировать функцию и выполнить подключение к другому устройству. Подключение и отключение вайфай директ осуществляется через меню настроек телефона без использования сторонних программ.
Для начала подробно рассмотрим, как включить и использовать Wi-Fi Direct на iPhone с iOs и Android-смартфонах.
Android
Чтобы включить Wi-Fi Direct на Android, откройте настройки и найдите параметры Wi-Fi. В зависимости от версии программы и модели устройства, возможно, нужно будет открыть «Дополнительные настройки» или что-то в этом роде. Среди прочих пунктов вы увидите Wi-Fi Direct.
Нажмите на него. Если список доступных устройств не отобразится автоматически, выполните поиск. На другом устройстве также должен быть включен Wi-Fi Direct.
Выберите из списка нужный девайс и нажмите на него. Подключение произойдёт автоматически.
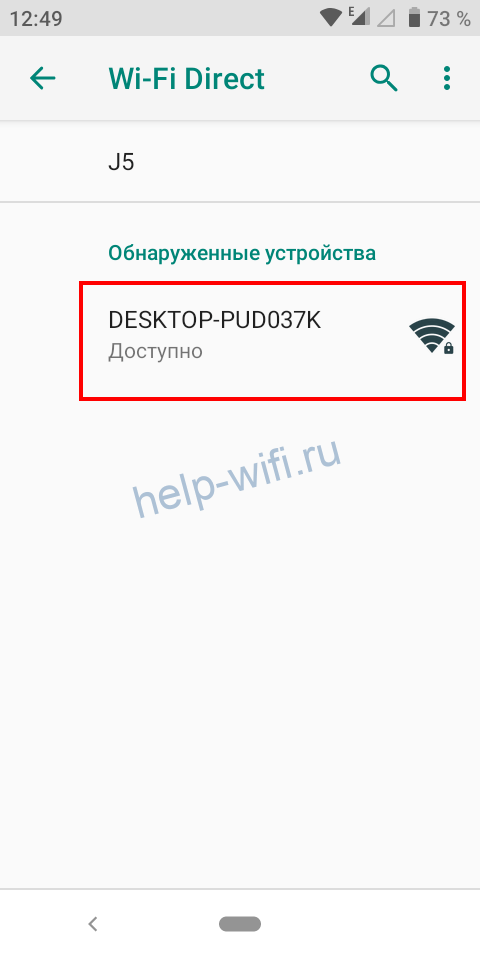
Возможно, на другом устройстве потребуется разрешить подключение. Для этого просто следуйте инструкциям на экране.
Чтобы передать файл, откройте проводник или галерею на вашем смартфоне. Найдите нужный файл, выберите его и нажмите кнопку «Отправить». Появится список возможных вариантов – через Bluetooth, E-mail, мессенджеры и т. д. Среди них должен быть и Wi-Fi Direct.
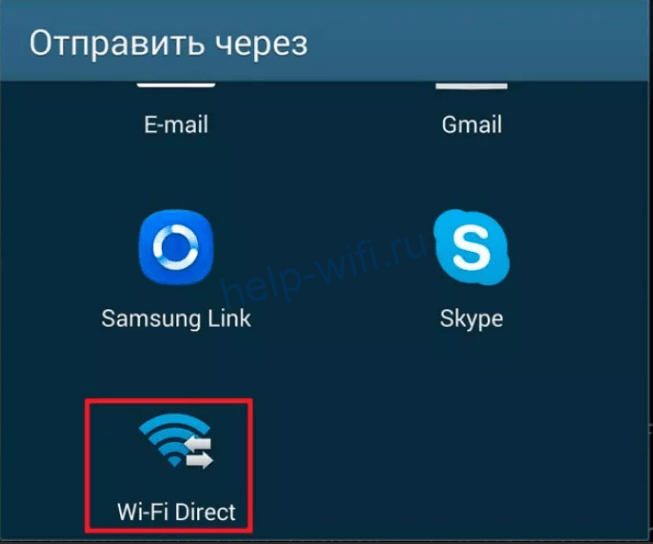
Нажмите на иконку, выберите получателя и подтвердите получение файла на принимающем устройстве.
Вроде бы всё просто, но значка Wi-Fi Direct в меню «Отправить» может и не быть. Это то, о чём речь шла выше: не все устройства с поддержкой этой технологии умеют нормально передавать друг другу файлы. Это связано с тем, что ОС Android каждый разработчик перекраивает под себя. При этом некоторые функции страдают. Поддержка Wi-Fi Direct на телефоне Андроид может быть не полной.
Если кнопки Wi-Fi Direct нет, попробуйте воспользоваться опцией «Обмен с окружением». Если и таким способом переслать файл не удастся, то единственный возможный вариант – воспользоваться специальным программным обеспечением. Лучше всего подходит ES Проводник.
iOS
Начнём с плохого. Как таковой функции этой функции в «яблочных» устройствах нет, поэтому и настраивать нечего. Есть условный аналог Wi-Fi Direct на айфоне – технология AirPlay. Возможности у неё примерно те же – можно транслировать видео и аудио со смартфона на другое устройство и просматривать изображения. Пересылать файлы с устройства на устройство не получится.
Но это ещё не всё. Напрямую AirPlay позволяет подключить iPhone или iPad к Apple TV 3-го и 4-го поколения и компьютерами Mac 2012 года и новее с установленной OS X 10.10 и выше. Для подключения к более старым устройствам Apple и совместимым с AirPlay телевизорам Smart TV нужен роутер.
Для активации функции нужно воспользоваться кнопкой AirPlay или Apple TV в меню файла, который вы хотите просмотреть на другом устройстве.
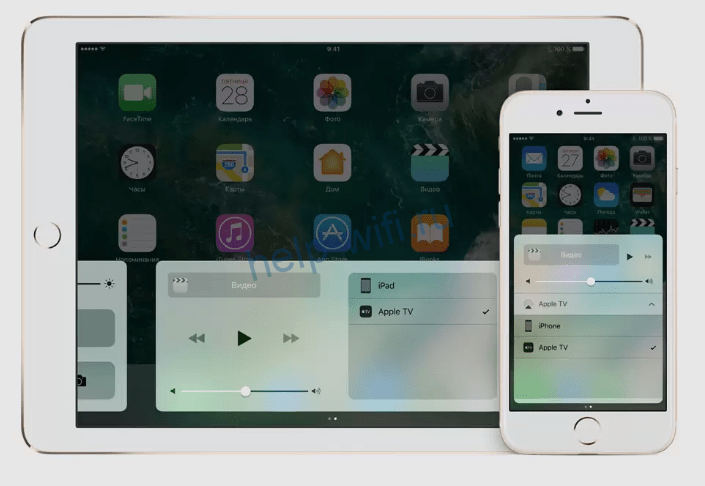
Включение на телевизоре
Wi-Fi Direct позволяет воспроизвести видео со смартфона на экране телевизора. Для этого телевизор должен иметь встроенный Wi-Fi модуль. Также на нём нужно предварительно включить функцию Wi-Fi Direct.
На телевизоре LG войдите в настройки и войдите в меню «Сеть». Найдите здесь Wi-Fi Direct.
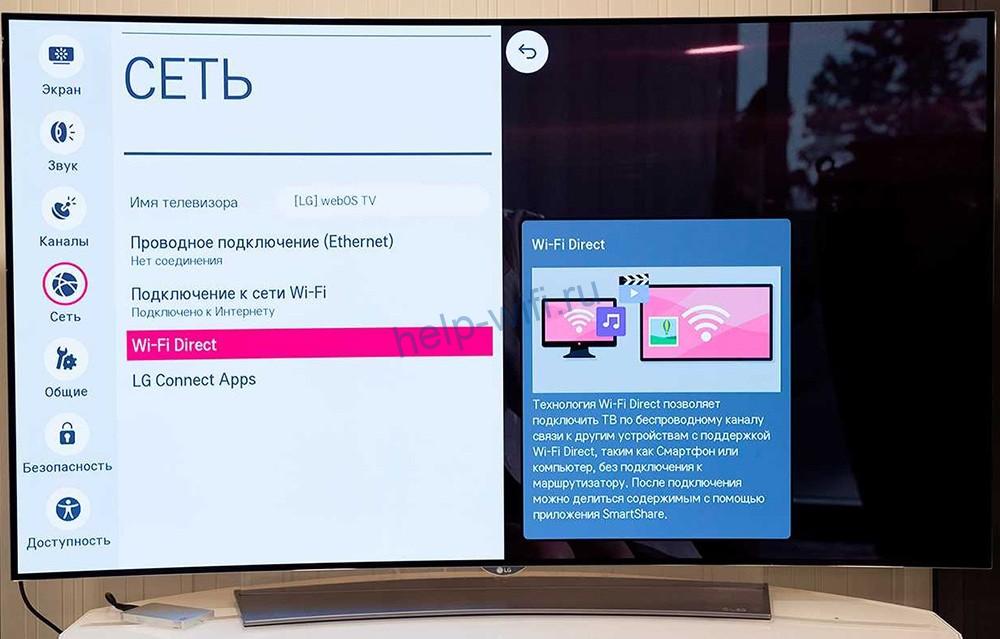
Активируйте Wi-Fi Direct на смартфоне и нажмите на эту функцию в меню телевизора. Название вашего телефона должно появиться на экране. Выберите его и дождитесь, пока будет установлено подключение. Теперь вы сможете передавать изображение со своего смартфона на экран телевизора и управлять Smart TV с помощью программы LG Wi-Fi Remote. Также возможна раздача интернета со смартфона на телеприёмник.
На телевизоре Samsung включение Wi-Fi Direct выполняется точно так же. Войдите в настройки и откройте раздел «Сеть». На некоторых моделях нужный пункт может называться «Прямое подключение к Wi-Fi».

Активируйте Wi-Fi Direct на смартфоне и телевизоре.
Включение в Windows
Функцию можно использовать, в том числе, для обмена данными с компьютером или ноутбуком. Функция Wi-Fi Direct в Windows 10 доступна, но в старых версиях не поддерживается. В Windows 7 можно настроить подключение с помощью утилиты Intel Wireless Display. Однако она совместима только с некоторыми моделями сетевых карт.
Также важно, чтобы Wi-Fi адаптер умел работать с этой технологией. Проверить это не сложно. Откройте командную строку. Для этого нажмите клавиши Windows + R, впишите команду CMD и нажмите Enter. Или правой кнопкой нажмите на кнопку «Пуск» и выберите Windows Power Shell.
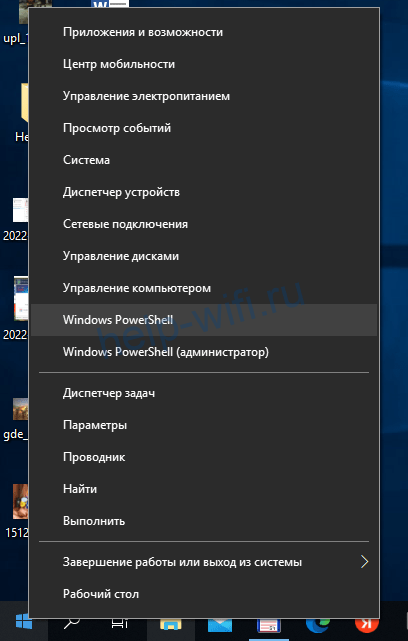
Выполните команду ipconfig /all. В описании адаптера беспроводной сети ищите строку Microsoft Wi-Fi Direct Virtual Adapter.
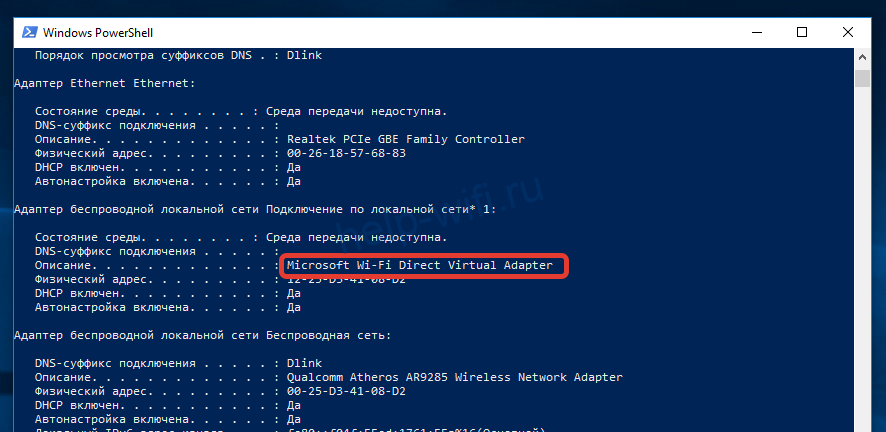
Если такая информация есть, значит, технология поддерживается на вашем компьютере.
Чтобы подключиться к смартфону, откройте параметры Windows. Для этого используйте горячие клавиши Win + i. Нажмите иконку «Устройства».
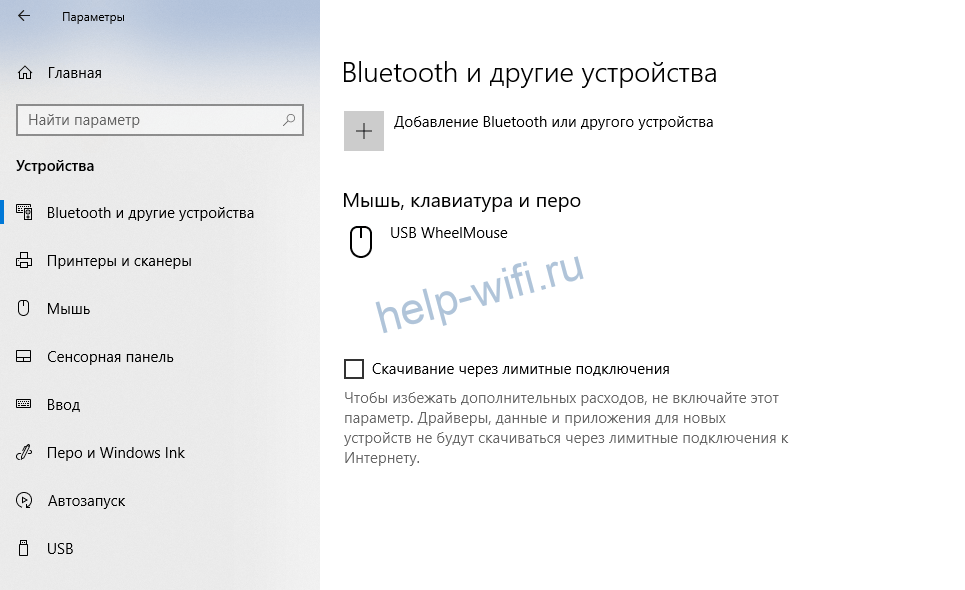
В открывшемся окне нажмите «Добавление Bluetooth или другого устройства». Выбирайте последний пункт «Всё остальное».

Когда ваш смартфон отобразится, нажмите на него. На телефоне войдите в Wi-Fi Direct и подтвердите подключение. После этого вы сможете передавать информацию с компьютера на телефон и наоборот.
Если вы хотите транслировать изображение с экрана ноутбука на телевизор, нажмите клавиши Windows + P. В самом низу появившегося окна нажмите ссылку «Подключение к беспроводному дисплею».
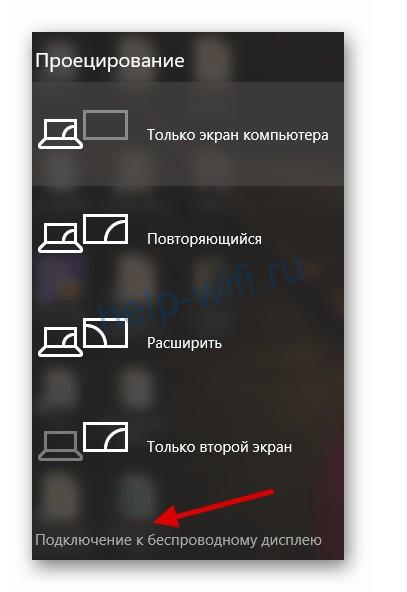
Будут обнаружены доступные устройства. Выберите ваш телевизор и укажите, что вы хотите сделать: дублировать, расширить экран или отключить дисплей компьютера и вывести изображение только на ТВ-приёмник.
Проблемы и решения
Телефон на Андроид не удаётся подключить по технологии Wi-Fi Direct. Здесь два варианта.
- Если у вас в меню смартфона вообще нет такого пункта, значит, технология не поддерживается. Сделать с этим ничего нельзя.
- Если пункт Wi-Fi Direct есть, но подключение не устанавливается, возможно, технологию не поддерживает второе устройство.
- Когда оба устройства поддерживают Wi-Fi Direct, но соединения всё равно нет, попробуйте их перезагрузить и подключить снова. Также решить проблему помогает обновление прошивки.
- Если подключение установлено, но средствами Android не удаётся переслать файлы с одного смартфона на другой, используйте файловый менеджер, который умеет передавать информацию по сети. Например, ES Explorer или Total Commander. С помощью ES Проводника можно пересылать файлы по Wi-Fi через беспроводную сеть роутера, в случае, если ваш смартфон не поддерживает Wi-Fi Direct.
- Если не удаётся включить Wi-Fi Direct на компьютере, убедитесь, что сетевая карта поддерживает эту технологию. Также стоит использовать самую новую версию драйвера для адаптера.
- Если подключить устройства напрямую не получается, несмотря на то, что Wi-Fi Direct поддерживается, проблема в несовместимости программного обеспечения или аппаратной начинки. В такой ситуации решить проблему можно только подключив оба устройства к роутеру.
Думаю, все знают, что такое Wi-Fi, Bluetooth и LTE. Это беспроводные протоколы, которые в широком смысле позволяют нам принимать и отправлять те или иные данные. Мы настолько к ним привыкли, что даже не придаём никакого значения принципам их работы. Да и зачем, если они просто функционируют и исполняют то, что от них требуется? Другое дело, когда появляется что-то новенькое. Нам сразу становится интересно, как оно устроено и чем отличается от того, к чему мы уже привыкли. Показательный пример – 5G, которого многие так испугались. Но расскажу я сегодня кое о чём менее распиаренном. Я расскажу о Wi-Fi Direct.

Wi-Fi Direct — это очень удобная и полезная технология. А главное — она универсальна
Wi-Fi Direct – это беспроводной протокол передачи данных между устройствами, поддерживающими Wi-Fi. Он позволяет им обмениваться файлами, независимо от наличия подключения к интернету. Просто устройства связываются по Wi-Fi и устанавливают выделенный шлюз, по которому отправляют друг другу выбранные пользователями данные.
Wi-Fi Direct – относительно новая технология и доступна далеко не всем устройствам. Тем не менее многие современные смартфоны поддерживают её. Чтобы проверить, совместим ли ваш аппарат с этой технологией, просто откройте настройки и в поиске вбейте Wi-Fi Direct. А для поиска совместимых устройств поблизости нажмите на кнопку «Поиск». Как правило, она размещается в самом низу списка доступных действий.
Как экран телефона вывести на телевизор
Wi-Fi Direct может поддерживаться не только смартфонами, но и телевизорами. Например, мой телевизор Samsung поддерживает эту технологию, позволяя установить сопряжение с телефоном. Благодаря Wi-Fi Direct я могу вывести на большой экран рабочий стол своего аппарата, отправить с него видео или фотографию или даже включить десктопный режим. Это эксклюзивная фишка смартфонов Huawei и Honor, поэтому не уверен, что у вас она тоже есть. Но попробуйте:
- Включите режим Wi-Fi Direct в «Настройках» смартфона;
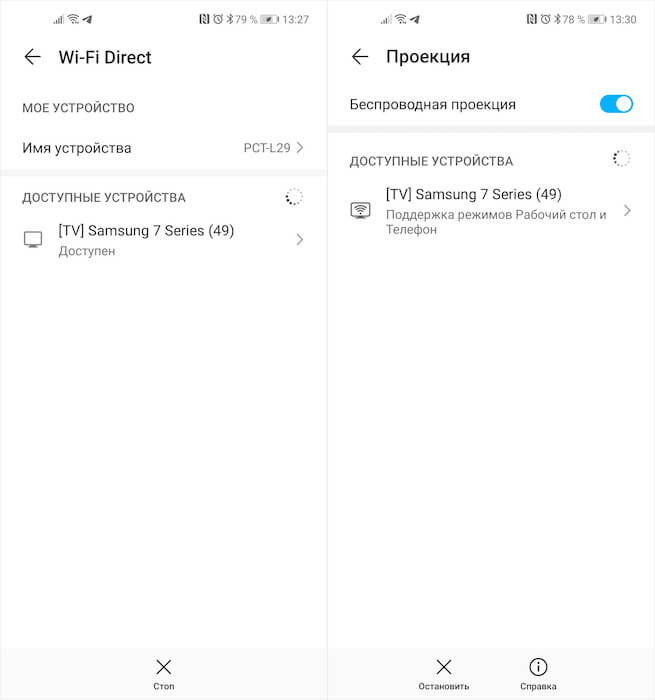
Wi-Fi Direct можно включить почти на любом смартфоне
- Установите соединение с телевизором и нажмите «Проекция»;
- Включите функцию «Рабочий стол» и выключите Bluetooth;
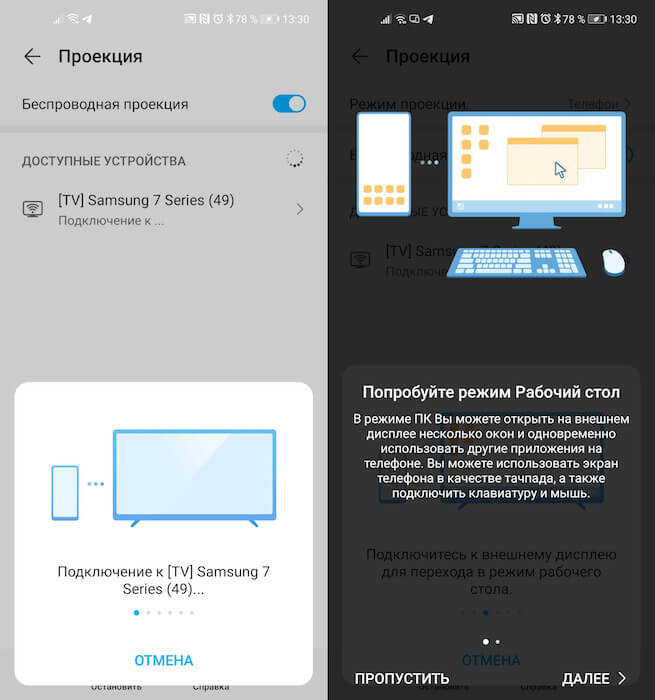
А вот режима рабочего стола на многих смартфонах нет
- Управляйте интерфейсом телевизора при помощи тачпада на экране смартфона.
Не опять, а снова: как Google хочет ещё больше разогнать Chrome
Честно сказать, я никогда раньше не пользовался этим режимом, но мне очень понравилось. В этом режиме на телевизоре отображается полноценный десктопный интерфейс как на компьютере со всеми иконками и нижним доком с актуальной информацией и текущих задачах, выполняемых на устройстве. А если установить смартфон рядом с телевизором, можно будет вести видеоконференции на большом экране.
Как передать файл через Wi-Fi Direct
Однако Wi-Fi Direct можно использовать и для быстрой передачи данных. Как по мне, так это даже лучше непонятного Nearby Sharing. В отличие от него, Wi-Fi Direct работает на больших расстояниях, а скорость передачи данных у обеих технологий оказывается сопоставимой. Правда, некоторые аппараты почему-то не позволяют передавать данные без специальных приложений. Поэтому я для этих целей пользуюсь «Передача файлов Wi-Fi».
- Скачайте приложение «Передача файлов Wi-Fi»;
- Дайте ему разрешение на доступ к геолокации;
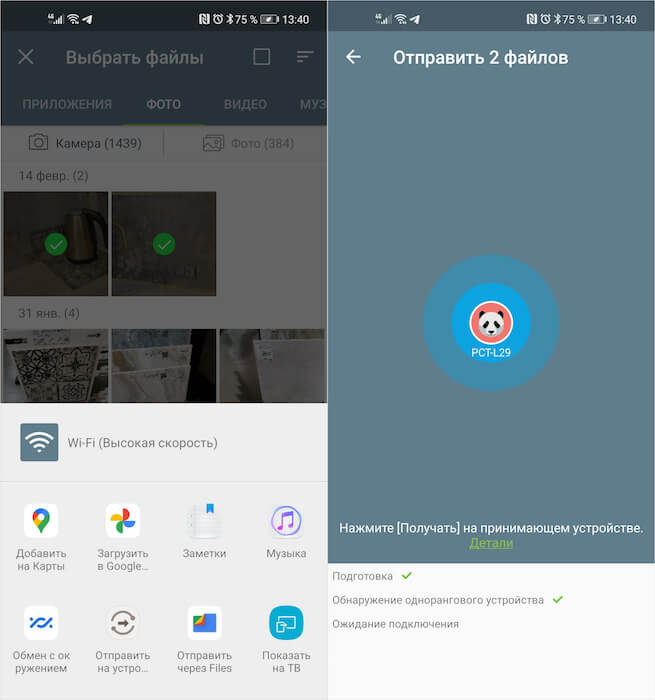
По WI-Fi Direct данные передаются очень быстро
- Выберите файлы, которые хотите передать;
- Нажмите «Передать» и дождитесь приёма.
Как продлить автономность Android, отключив только одну функцию
Само собой, для передачи данных по «Передача файлов Wi-Fi», нужно, чтобы оба пользователя имели это приложение на своих устройствах. Оно выступает в роли связующего звена, хоть фактическая передача и осуществляется по беспроводному Wi-Fi-каналу. Приложение «Передача файлов Wi-Fi» хоть и устроено довольно просто, в нём есть все необходимые элементы – оно позволяет сразу выбрать нужные файлы для передачи, найти устройство-приёмник и быстренько всё отправить или принять.
Для начала ответим на вопрос – что такое Wi-Fi Direct? В переводе с английского, обозначает «прямой вай-фай». Технология появилась несколько лет назад и обладает большим количеством недостатков. Она позволяет напрямую передавать данные с одного телефона или планшета на другой под операционной системой Android.
Многие начнут говорить про Bluetooth, который аналогично может передавать данные, но обе эти технологии абсолютно разные. Давайте разберемся поподробнее. Wi-Fi Direct может строить беспроводную сеть без маршрутизатора или роутера, который выполняет эту функцию. То есть смартфон начинает выступать как маршрутизатор и сам строит сеть, к которой могут подключиться практически любые устройства. Но это в идеале – на деле же всё куда сложнее.
Читаем – что такое роутер и для чего он нужен.
По идее изначально эта технология была придумана, чтобы дистанционно иметь доступ ко всем устройствам, подключенным к Wi-Fi Direct и беспрепятственно передавать данные на ПК, Smart телевизоры, подключаться к принтерам и МФУ.

Содержание
- Как работает?
- Защищённость
- Поддержка стандартов
- Как настроить или включить
- Как пользоваться и передать файлы?
- Как отключить?
- Минусы технологии
- Вывод
- Задать вопрос автору статьи
Как работает?
Внутри девайса есть специальный вайфай модуль. Обычно он выступает как приёмник, то есть может принимать сигналы от Wi-Fi роутера. Но его можно переключить в режим маршрутизатора, и тогда телефон сам строит сеть и ловит устройства с аналогичной технологией.
Диапазон волн такой же как на обычном домашнем роутере: от 2.4 ГГц до 5 ГГц. Плюсом технологии выступает определение устройств, которые способны без препятствий передавать видео, фотографии, фильмы и другие тяжёлые файлы.
Читаем про частоты Wi-Fi (2.4 и 5 ГГц).
Есть несколько отличий от Bluetooth:
- В Bluetooth технологии передача пакетов осуществляется только по одному направлению – то есть либо передача, либо отправка. По Wi-Fi есть возможность одновременной двусторонней передачи.
- В Bluetooth более низкая скорость отправки и приёма пакетов.
- Диапазон у Wi-Fi чуть выше.
- Имеет два типа работы:
- Device Discovery – поиск устройств с подобной функцией.
- Service Discovery – передача файлов.
Защищённость
К сожалению, данная технология является незащищённой, и подключение происходит без шифрования и запроса пароля – как это делается в точке доступа. Но с другой стороны, ею обычно пользуются для передачи видео, картинок, фото и других несекретных данных. Плюс включается она на недолгое время, пока идёт переброс файлов.
Поддержка стандартов
Имеет все стандарты сетей Wi-Fi – но так утверждают Support Wi-Fi Direct. На деле же, скорее всего, не все модули поддерживают широкий спектр стандартов, на которых работают беспроводные сети, из-за чего не все телефоны или планшеты даже с Вай-Фай Директ – могут передавать данные друг другу. При этом подключение есть, но данные не передаются. Скорость передачи информации зависит от поддерживающих стандартов принимающего и посылающего аппарата.
| 802.11a | 54 Мбит в секунду, 5 ГГц |
| 802.11b | 5,5 ГГц с той же скоростью |
| 802.11g | 54 Мбит в секунду, 2,4 ГГц |
| 802.11n | 600 Мбит в секунду. 2,4-2,5 или 5 ГГц |
Читаем – про стандарты Wi-Fi и в чем их отличие.
Как настроить или включить
Телефоны и планшеты обычно имеют разные версии Андроид, при этом некоторые типизированные, а у некоторых установлен голый Android. Но сам принцип работы одинаковый. Сейчас практически на всех новых устройствах есть Wi-Fi Direct.
- Заходим в настройки, для этого в главном меню ищем шестеренку и нажимаем на неё.
- Далее заходим в настройки Wi-Fi сети и интернета.
- Включаем Wi-Fi.

- В настройках этого раздела надо найти «Wi-Fi Direct». И просто нажать на него.
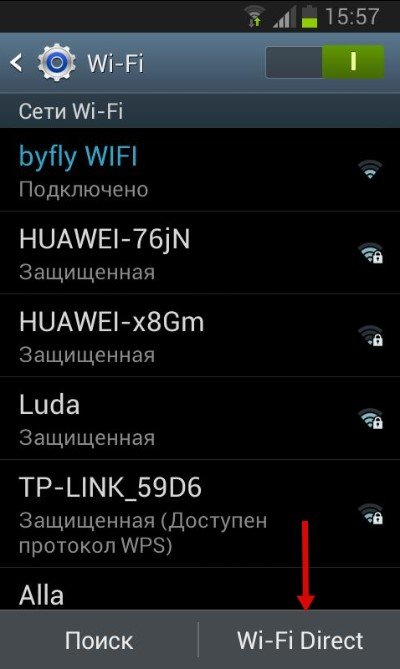
- Появится страница поиска устройств. Выберите нужное и нажмите на него. Произойдёт подключение. Если вы не увидели нужное устройство, то попробуйте заново включить функцию на обоих телефонах. Если это не помогло, то ничего не поделаешь – работает Wi-Fi Direct через раз.
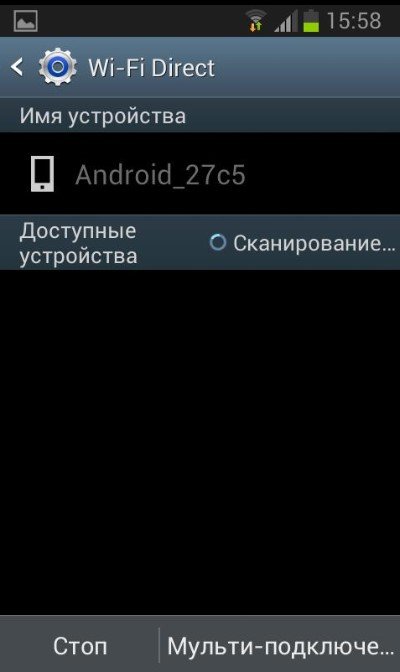
- На втором устройстве уже должна быть включена функция. Просто принимаем запрос на подключение второго устройства.
Теперь можно передавать данные с одного устройства на другое.
Как пользоваться и передать файлы?
- Для этого оба смартфона должны быть включены, и на них должна быть активна функция «Wi-Fi Direct».
- Зайдите в фотографии или в файловый менеджер. Далее выбираем любой доступный файл, фотографию, видео и нажимаем на него. В дополнительных возможностях надо найти функцию «Отправить».
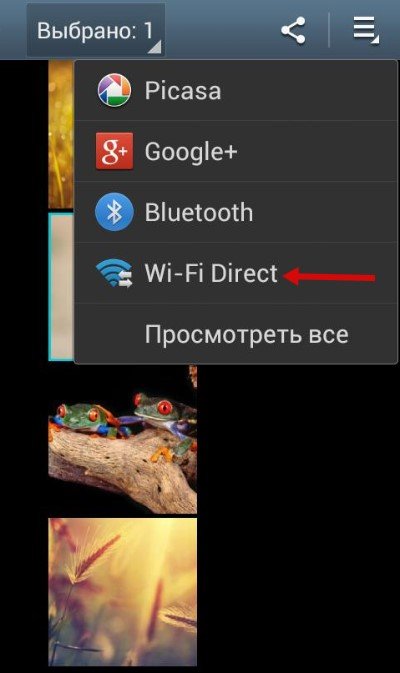
- Выбираем наш вариант отправки. Фотография, документ или видео сразу же отправится на второе устройство. Смахните верхнее меню, вы увидите процесс отправки.
А теперь о некоторых проблемах. Так как технология не доработана, даже если на обоих устройствах есть такая функция, и даже если вам удалось подключиться – не факт, что передать данные получится. Лично у меня получилось только один раз, когда я передавал фотографии с одинаковых телефонов Samsung S8. Но почему-то со знакомым, у которого другой смартфон LG, передать фото не получилось, хотя соединение установлено. И танцы с бубном не помогли – сколько бы мы ни пытались, противные файлы не хотели отправляться.
Прошерстив интернет, я встретил достаточно много людей, у которых так и не получилось передать данные. Тут примерно 50 на 50. Так, что будьте готовы, что ничего не получится – так как технология очень молодая и не доработанная. С другой стороны – непонятно зачем они добавляют полурабочую функцию в телефон.
Как отключить?
Для этого просто зайдите в настройки беспроводной сети и выключите, а потом включите вайфай. После этого модуль отключится.
Минусы технологии
- Каждое устройство, у которого включена данная функция, создает отдельное подключения. Из-за чего могут идти помехи на обычный Wi-Fi роутер, что снижает его скорость передачи и радиус действия. Учитывая, что технология работает с тем же диапазоном 2,4-5 ГГц, то это существенно влияет на работоспособность беспроводной сети. Из-за помех пакеты отправляются повторно.
- Уровень защиты никакой, то есть при должных знаниях можно подключиться к любому устройству и скачать информацию.
- Технология сильно энергозатратная, что садит батарею у смартфона или планшета. Например, Bluetooth имеет в 4 раза меньшее энергопотребление. Но это имеется введу Bluetooth версии 4.0 и выше.
- Радиус действия выше чем у Блютуз, что совершенно не нужно, так как передача происходит вблизи устройств. Да и из-за этого падает защищённость и увеличивается энергопотребление.
- Не все устройства имеют данную технологию, что снижает её популярность.
- И самый главный недостаток, о котором говорилось ранее – как показала практика, Wi-Fi Direct не работает со всеми устройствами, что немного расстраивает. Я ещё мог бы понять, если бы была проблема подключения телевизора или принтера, но смартфоны?!
- Ноутбуки и компьютеры с Wi-Fi модулем не поддерживают эту технологию.
Вывод
Если честно, очень разочаровался в этой технологии, при очень большом потенциале работает она плохо. Так и не понятно в чём проблема, то ли в протоколах передачи данных и ПО, то ли в модулях. Подключение происходит не ко всем устройствам, так что люди до сих пор пользуются старым добрым Bluetooth.
Возможно, проблема кроется в разношёрстности версии ОС Андроид. Дело в том, что некоторые операционные системы делают исключительно для того или иного телефона. Разница программного продукта может влиять на стандарты передачи данных.
Как сообщает компания WECA, которая изобрела данную технологию, в скором времени её починят, а на новых устройствах она будет работать как часы.
ПРОСЬБА! Уважаемые читатели, напишите свой опыт пользования Wi-Fi Direct ниже в комментариях. Получилось ли у вас передать хоть что-то? И если не сложно, укажите название обоих устройств.
На чтение 7 мин. Просмотров 6.3k. Опубликовано 25.12.2018
Сегодня расскажу, что такое директ в Инстаграме и как им пользоваться на телефонах с операционными системами Android и iPhone. Мы сегодня уже не представляем жизнь без мессенджеров и социальных сетей. Обычные пользователи используют Инстаграм для обмена фотографиями и короткими видео. Ещё есть другая категория пользователей, которой нужен Инстаграм и возможность отправлять сообщения через него. Это компании и предприниматели.
До пятой версии Инстаграма директа не существовало, что было весьма неудобным. Для переписки тет-а-тет пользователи использовали другие сервисы. Когда разработчики реализовали функцию директа, пользоваться приложением Инстаграм стало гораздо удобнее.
Содержание
- Что такое директ в Инстаграме простым языком
- Как пользоваться директом — пошаговая инструкция с примерами
- Отправляем и принимаем текстовые сообщения
- Обмениваемся голосом, фотографиями, гифками и лайками
- Беседы и их возможности
- Директ для бизнеса — как эффективно использовать в работе
- 2 «секретных» метода повысить продажи, используя рассылки в Инстаграм
- Быстрые ответы
- Как пользоваться директом на ПК?
- Запишись на обучение удаленной профессии «Контент-менеджер сайтов на WordPress»
- Получить востребованную профессию
Что такое директ в Инстаграме простым языком
Инстаграм — это социальная сеть, которая появилась в 2010 году. Она задумывалась вначале исключительно для обмена фотографиями. Чуть позже, в конце 2013 года, создатели сервиса, Кевин Систром и Майкл Кригер, добавили в сервис мессенджер.
Директ в Инстаграм — это функция, которая позволяет зарегистрированным пользователям обмениваться приватными сообщениями, отправлять фотографии, пересылать записи.
Благодаря директу вы можете публиковать записи так, что их будут видеть не все, а только те, кого вы отметите.
Как пользоваться директом — пошаговая инструкция с примерами
Разберём работу с директом на примере смартфона с операционной системой Android. В iPhone всё устроено очень похоже.
Первое, с чего стоит начать, — зайдите в приложение Instagram. Его легко найти на рабочем столе вашего смартфона — это иконка пурпурного цвета, которая напоминает объектив. Если вы ещё не зарегистрированы, сделайте это как можно быстрее, чтобы двигаться дальше.

Как попасть в директ? Обратите внимание на треугольный значок в верхнем правом углу экрана. Он похож на бумажный самолётик. Нажмите на него! Откроется панель обмена личными сообщениями.
Если вы уже переписывались с кем-то через директ Инстаграм, здесь будут расположены беседы. Если нет — поле будет пустым.
Отправляем и принимаем текстовые сообщения
Вы хотите передать другу или подруге пламенный привет, но ранее ни с кем не общались в Инстаграме? Не печальтесь — это поправимо! Чтобы начать беседу, перейдите в строку с лупой и словом «Найти». Появится список ваших подписок.
Выберите собеседника из предложенных сервисом, напечатайте во вновь открывшемся окне сообщение и нажмите «Отправить».
Когда собеседник зайдёт в свой директ и увидит новое сообщение от вас, напротив него появится значок глаза — это сигнал «прочитано».
Лайфхак! Если вы хотите поделиться с другом конкретным постом, нажмите значок треугольника под фотографией.


Обмениваемся голосом, фотографиями, гифками и лайками
Директ Инстаграма позволяет отправлять не только текст. Разработчики добавили возможность обмениваться голосовыми сообщениями, отправлять фотографии, gif-анимацию и лайки. Выбрать тип вы можете в правой части строки сообщения.
Чтобы записать голосовое сообщение, удерживайте значок микрофона. Хотите поделиться свежими снимками? Не вопрос — используйте функцию поиска фотографии в галерее вашего телефона.
Ещё одна очень забавная функция директа в Инстаграм — отправка GIF-анимации. Разработчики сервиса подсуетились и сделали приятность — гифки стали доступны для выбора в библиотеке Инстаграм. Что-то прикольное обязательно попадётся и в онлайн-базе данных GIPHY.
Беседы и их возможности
Хотите початиться в Инстаграме одновременно с несколькими собеседниками? Давайте организуем беседу в директе за пару кликов. Кликните на треугольный значок на главной странице приложения.
Нажмите на плюс в верхнем правом углу экрана.
Выберите друзей из списка, напечатайте, запишите сообщение голосом или выберите фото и разошлите по адресатам нажатием одной кнопки. Легко и просто!


Добавлять в групповые чаты можно не только ваших подписчиков, но и любых других пользователей. Инстаграм в этом плане либеральнее того же Вконтакте. Однако некоторые тёмные личности грешат этой возможностью и рассылают море спама. Настоятельно не рекомендую рассылать спам. Это навредит вашей репутации. А восстановить её будет сложно. Ломать — не строить!
Есть и ограничения. Максимальное число участников чата в директе Инстаграма — 15. Больше не добавите, как бы ни старались.
В беседы можно отправлять Stories. Запишите свою историю и разошлите близким друзьям!
Директ для бизнеса — как эффективно использовать в работе
Инстаграм давно используют не только простолюдины, но и предприниматели. Свадебные фотографы, студии маникюра, дизайнеры интерьеров — все они используют арсенал директа Инстаграм (и не только) на полную катушку.
Хотите перейти в разряд продвинутых пользователей директа? Милости просим!

Продаёте украшения ручной работы или оформляете интерьеры? Можете похвастаться наличием не одной тысячи подписчиков в своём Инстаграме? Самый простой способ своевременно рассказать о вашем новом продукте или акции — создать группу и отправить рассылку либо историю через директ.
Важно! Прежде чем делать массовую рассылку, правильно подберите свою целевую аудиторию.
У социальной сети Инстаграм существуют лимиты. Так вот, с одного аккаунта в день можно отправить не более 70 писем по своим подписчикам, и 50 сообщений по пользователям, которые на вас не подписаны.
Цифры установлены экспериментальным путём. Проверить, конечно, можете, но лучше не рисковать. Иначе — забанят аккаунт.
Как обходят это ограничение «акулы инстаграм-бизнеса»? Используют несколько десятков похожих аккаунтов одновременно.
Например, человек хочет продавать кроссовки в Инстаграм. План — 50 продаж в день. Допустим, мы знаем, что 1% отправленных писем конвертируются в покупателей. 50 делим на 0,01. Получается 5000. Значит, наша задача — рассылать 5000 сообщений ежедневно.
Если попробуем отправить такой объём через директ одного аккаунта, блокировка не заставит себя ждать.
Как решается задача? Специалист-маркетолог регистрирует 100 аккаунтов, заливает туда фотографии товаров, описания. И отправляет массовую рассылку через директ.
При работе с большими объёмами рассылок используют специальные сервисы и программы:
- SocialKit
- Smm Geeks
- iDirect.io
- Direct Sender
Эти сервисы автоматизируют рутинные задачи, чтобы владельцы аккаунтов не тратили кучу времени на ручную отправку сообщений. Сидеть и кликать на одну кнопку целый день не каждый сможет! Да и откуда взять столько времени?
Счастье есть! Программисты уже давно изобрели множество крутых штук, которые упрощают жизнь бизнесу. Пользуйтесь ими и вы!
2 «секретных» метода повысить продажи, используя рассылки в Инстаграм
Приведённые ниже методы работают не только для Инстаграма, но и в мессенджерах (WhatsApp, Viber, Telegram), и Вконтакте, и в электронной почте.
- Сегментируйте своих подписчиков и максимально персонифицируйте акции и письма, которые рассылаете в директ Инстаграм. Не ленитесь делать разные варианты писем для разных сегментов. Старайтесь попасть в потребность человеку. Это работает!
- Проводите конкурсы. Аудитория Инстаграм приходит в социальную сеть ради красивых картинок и интересной «движухи». После конкурса или розыгрыша соберите всех пользователей, которые ставили вам лайки, активно комментировали ваши посты, и сделайте массовую рассылку им в директ. Рассылка будет «тёплой», а значит вырастет и конверсия в конечную продажу.
Быстрые ответы
Быстрыми ответами могут пользоваться все владельцы бизнес-аккаунтов. Если вы пришли в Инстаграм заниматься коммерцией и до сих пор не перевели свой профиль в бизнес-версию, поторопитесь это сделать!
Подготовьте свой универсальный ответ на входящую заявку.
Зайдите в настройки бизнес-профиля при помощи иконки в виде трёх горизонтальных параллельных линий (бутерброда).
Выберите шестерёнку с надписью «Настройки», зайдите в раздел и выберите «Быстрые ответы». Нажмите в правом верхнем углу экрана на плюс, чтобы добавить новый ответ. Шаблонов ответов можно создать сколько угодно.

Когда полезно пользоваться быстрыми ответами в директе Инстаграм?
- Когда задают много однотипных вопросов
- Когда спрашивают про цены
- При поддержке клиентов
Как пользоваться директом на ПК?
Наверняка вы задавались вопросом, а можно ли полноценно работать с Инстаграмом на ноутбуке или компьютере? Есть ли директ в веб-версии социальной сети?
Да, есть. Но только если вы используете Windows 10. Установите приложение Instagram для Windows, чтобы иметь возможность наслаждаться возможностью переписки.

А если у меня Mac OS или старая версия Windows? Тут всё сложнее.
Думаю, что программисты в Америке уже работают в поте лица на тем, чтобы устранить этот досадный недостаток!
Однако существует ещё один способ обойти ограничения десктопной версии Инстаграма. Установите на ноутбук или компьютер эмулятор Android под названием Bluestacks и ведите переписку точно так же, как вели со смартфона.
Понравилась статья «Что такое директ в инстаграме и как им пользоваться на телефоне»? Оставьте ваш комментарий и поделитесь статьёй с друзьями.
Запишись на обучение удаленной профессии «Контент-менеджер сайтов на WordPress»
Контент-менеджер — это специалист, который наполняет сайты. Более 30 млн. предпринимателей и блоггеров по всему миру уже используют возможности интернета, чтобы собирать трафик и зарабатывать на нем. За 2 последних года количество запросов «контент менеджер» увеличилось в 6,0 раз. Спрос на удалённых специалистов растёт. Контент-менеджер — востребованная и высокооплачиваемая профессия.
Хотите получить востребованную интернет-профессию, работать и жить где угодно, покончить с финансовым рабством, уделять больше времени родным и друзьям, наконец-то отдать детей в престижную школу, переехать в хороший район, планировать отдых тогда, когда вы сами этого хотите, путешествовать и открывать новые страны и города? Приходите на курс «Контент-менеджер сайтов на WordPress«!
Получить востребованную профессию
Ещё больше полезных и интересных статей здесь: https://seostayer.ru/
До новых встреч!
Публикую очередной кроссворд! Попробуйте разгадать. 
Правила здесь.
Вам может быть интересно:

Директ (Direct) — это внутренний мессенджер в Instagram, позволяющий писать сообщения и отправлять медиафайлы любому из пользователей соц.сети. При этом отправленная и полученная информация в Директе не будет видна в профиле или сторис.
MUSTHAVE-сервисы для вашего Instagram!
TapLike — продвижение Instagram. Покупка подписчиков, лайков, просмотров сторис, комментарии. Качественная аудитория! 100% гарантия безопасности от сервиса!
Instahero — моментальная очистка Instagram-аккаунта от ботов! Сделай анализ профиля бесплатно!
Директ используют для обмена ценной информацией, личных и групповых бесед. С его помощью можно совершать покупки, предлагать товар для продажи, проводить опросы и рассылать рекламу.
Как зайти в Direct
Зайти в Директ можно с любого смартфона или с компьютера. Для входа необходимо войти в свой аккаунт Instagram и воспользоваться соответствующей опцией на устройстве.
На Андроиде
Директ на Андроиде представлен двумя разновидностями — «Чаты» и «Комнаты». «Чаты» предназначены для общения двух пользователей, в «Комнатах» есть возможность создания видеосвязи.
Вход:
Войдите в свой аккаунт Instagram. В правом верхнем углу есть значок с изображением молнии в круге — это и есть Директ. Для входа в мессенджер нужно кликнуть на этот значок.
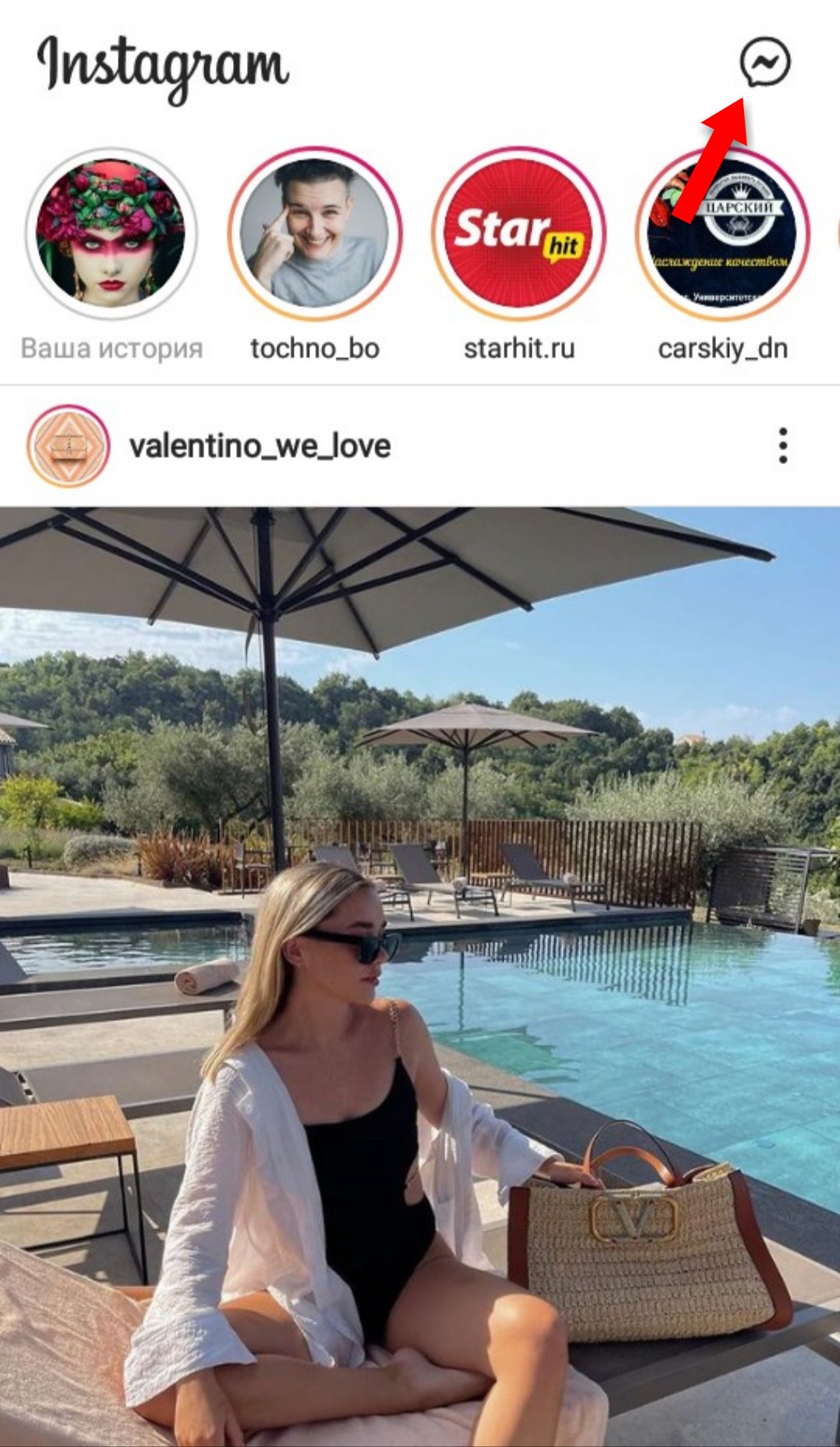
После клика откроется панель с диалогами.
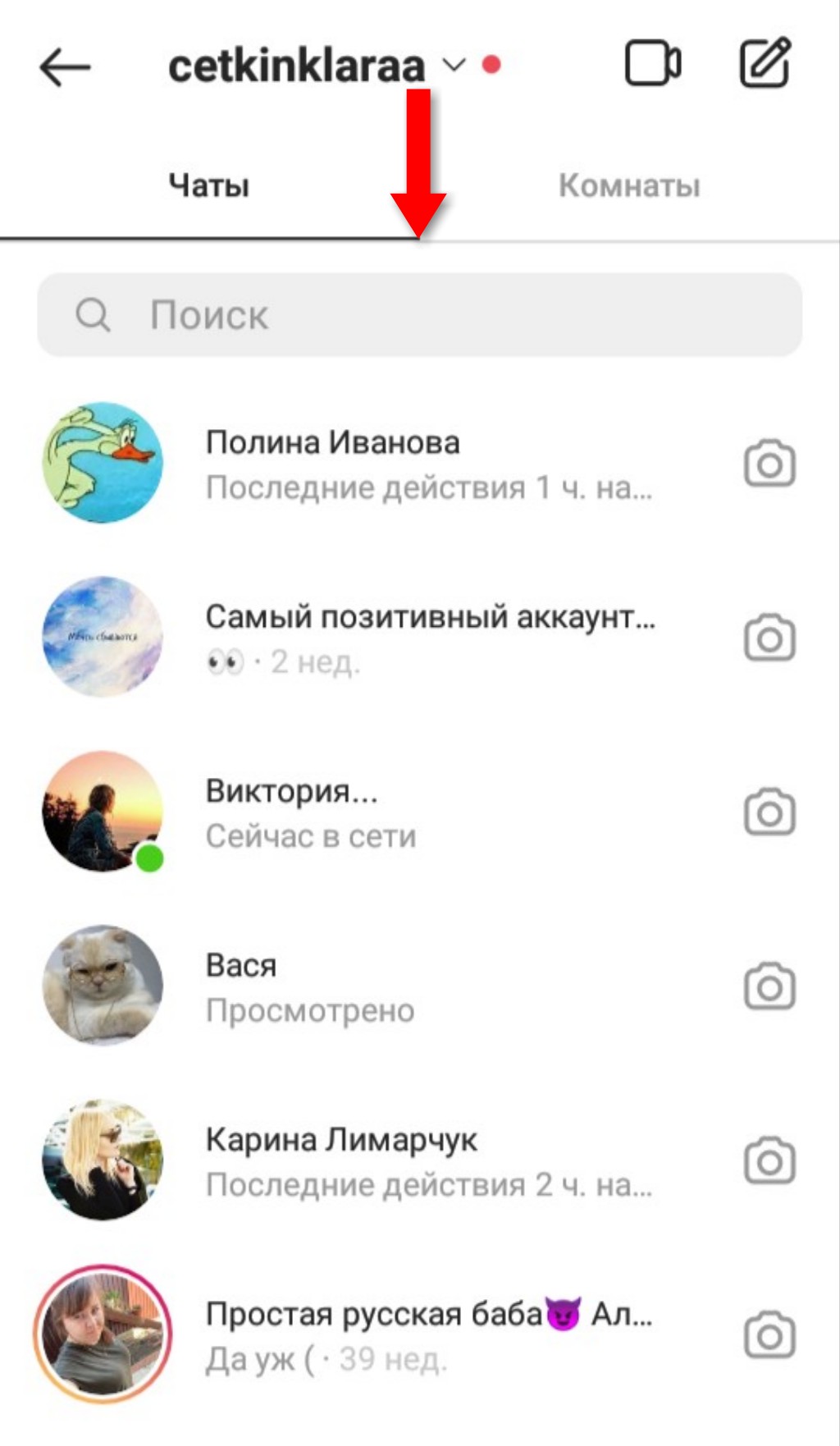
Возможность для бесед и видеосвязи — можно переключаться на нужный раздел.
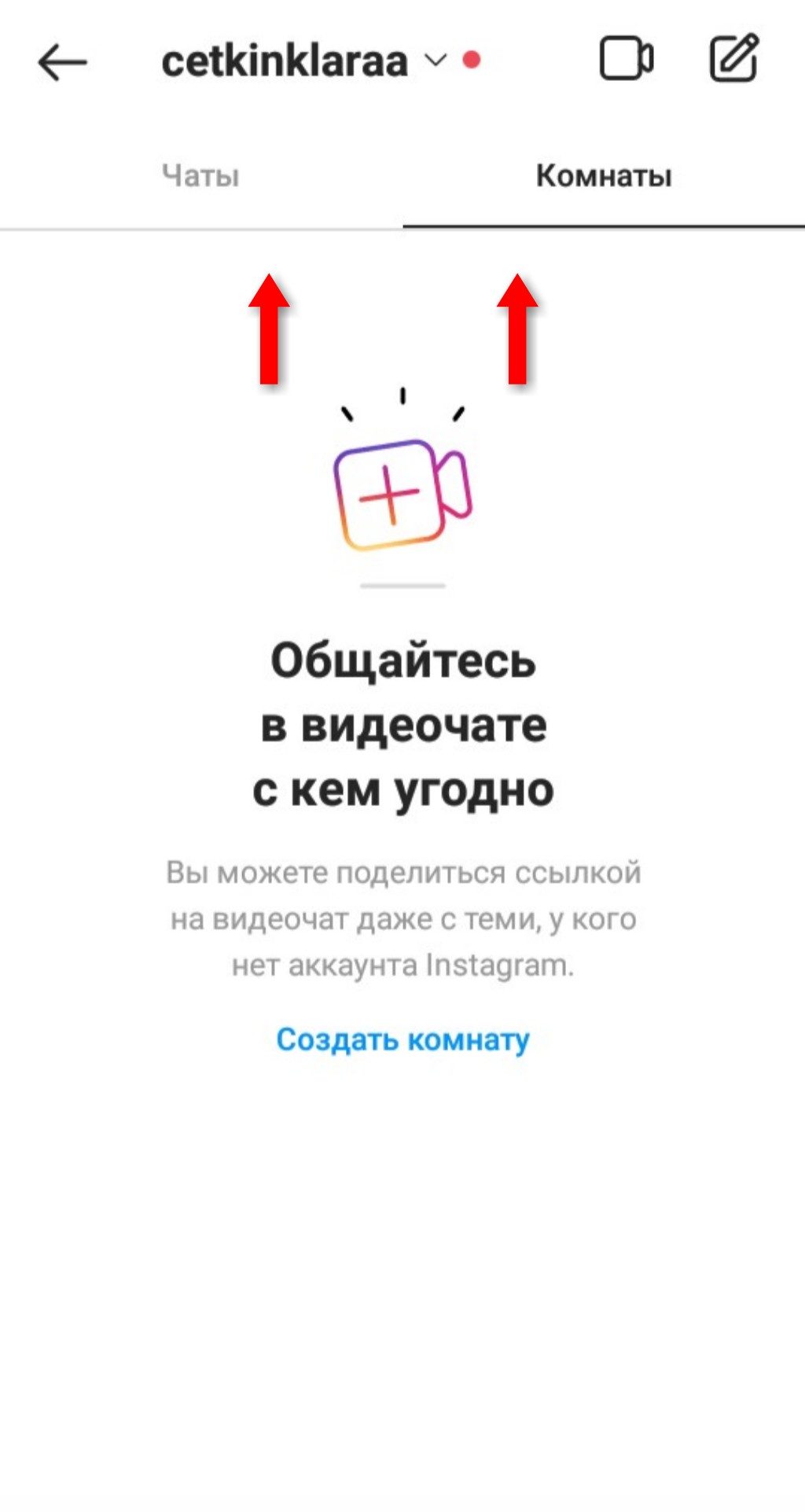
На Айфоне
На Айфоне вход в Direct идентичен способу входа на Андроиде, отличия заметны только в интерфейсе.
Вход:
- Войдите в свой аккаунт.
- В верхней части страницы нажмите на значок «+».
- Откроется панель диалогов.
На компьютере
Вход в Direct на компьютере доступен для Windows и MacOS. Введите в строку браузера instagram.com.
Авторизируйтесь и войдите в свой профиль. В верхнем правом углу находится значок с изображением молнии в круге — нажмите на него.
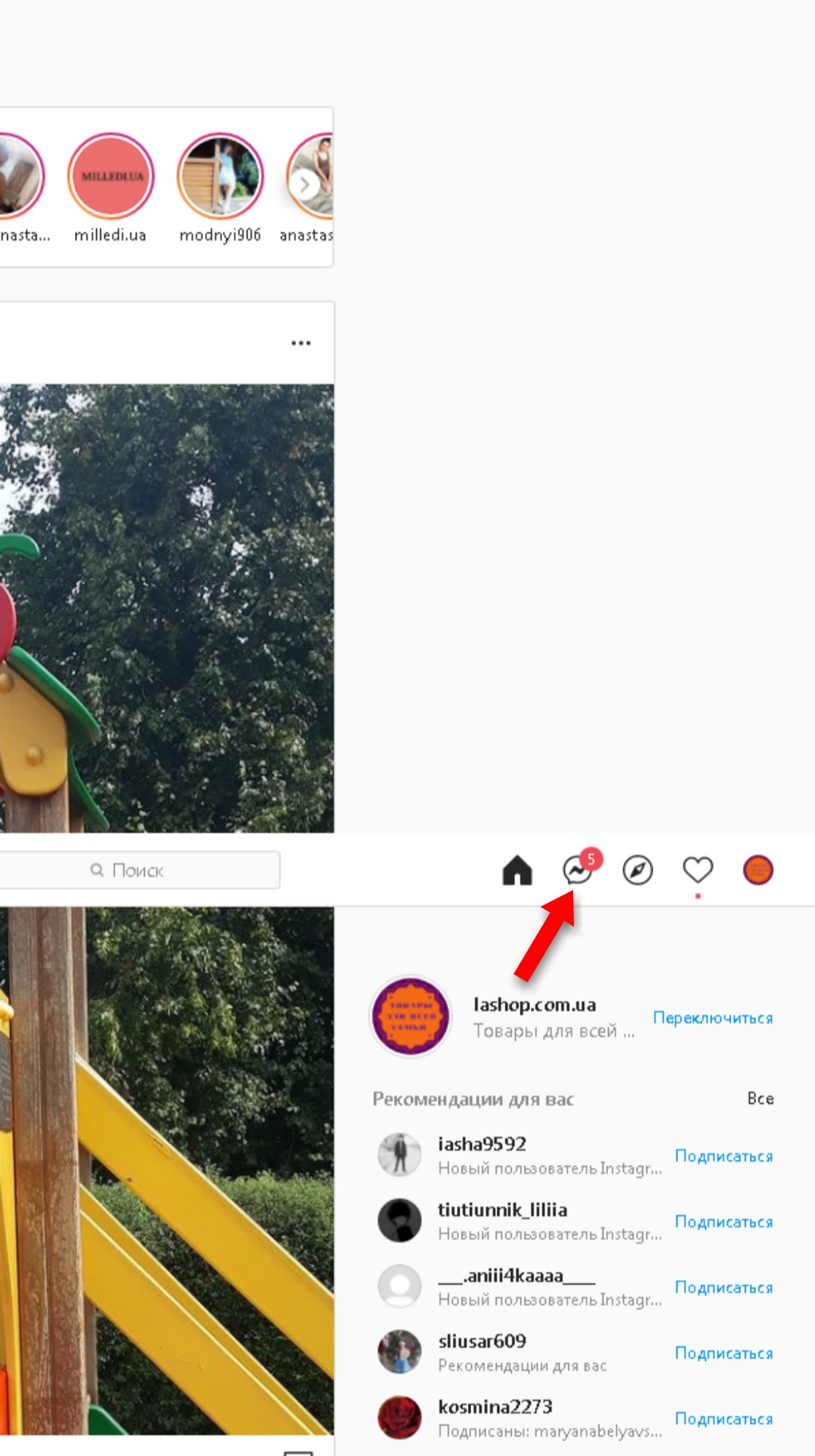
Вы вошли в Директ — можно обмениваться сообщениями.

Как написать кому-то в Direct
Отправить сообщение в Директ можно с помощью любого смартфона или компьютера. Существуют два варианта отправки: пользователю, с которым есть активный диалог, и тем людям, с кем переписки ещё не было.
Если есть активный диалог
Войдите в свой аккаунт и нажмите на значок Директа.
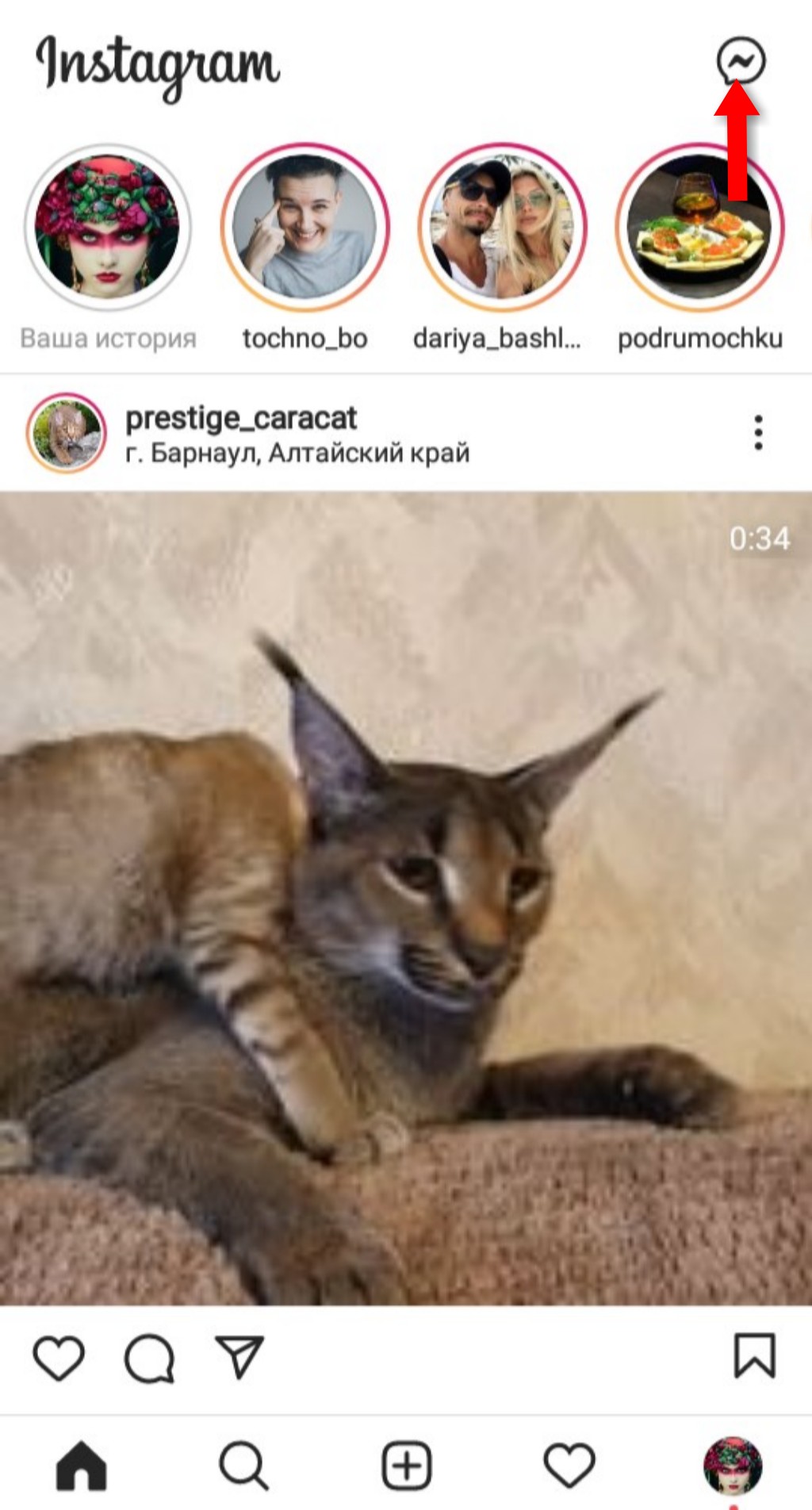
Выберите пользователя для отправки сообщения и откройте строку диалога.
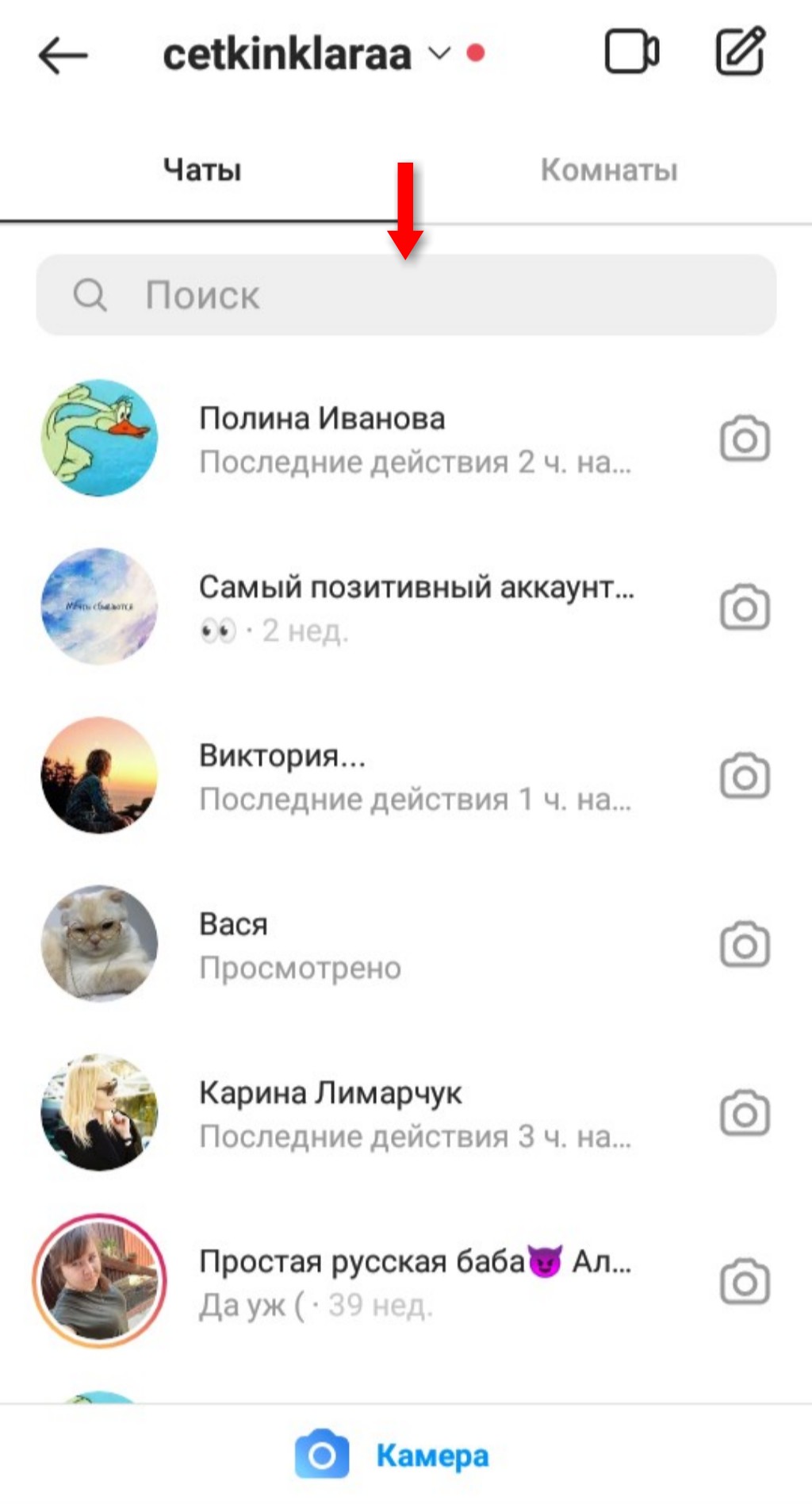
Напишите сообщение в текстовой строке и кликните на кнопку «Отправить».

Если нет активного диалога
Войдите в свой аккаунт Instagram. Найдите пользователя, с которым нет активной переписки и войдите к нему на страницу. Для отправки сообщения в Direct кликните на кнопку «Написать», которая находится под шапкой профиля.
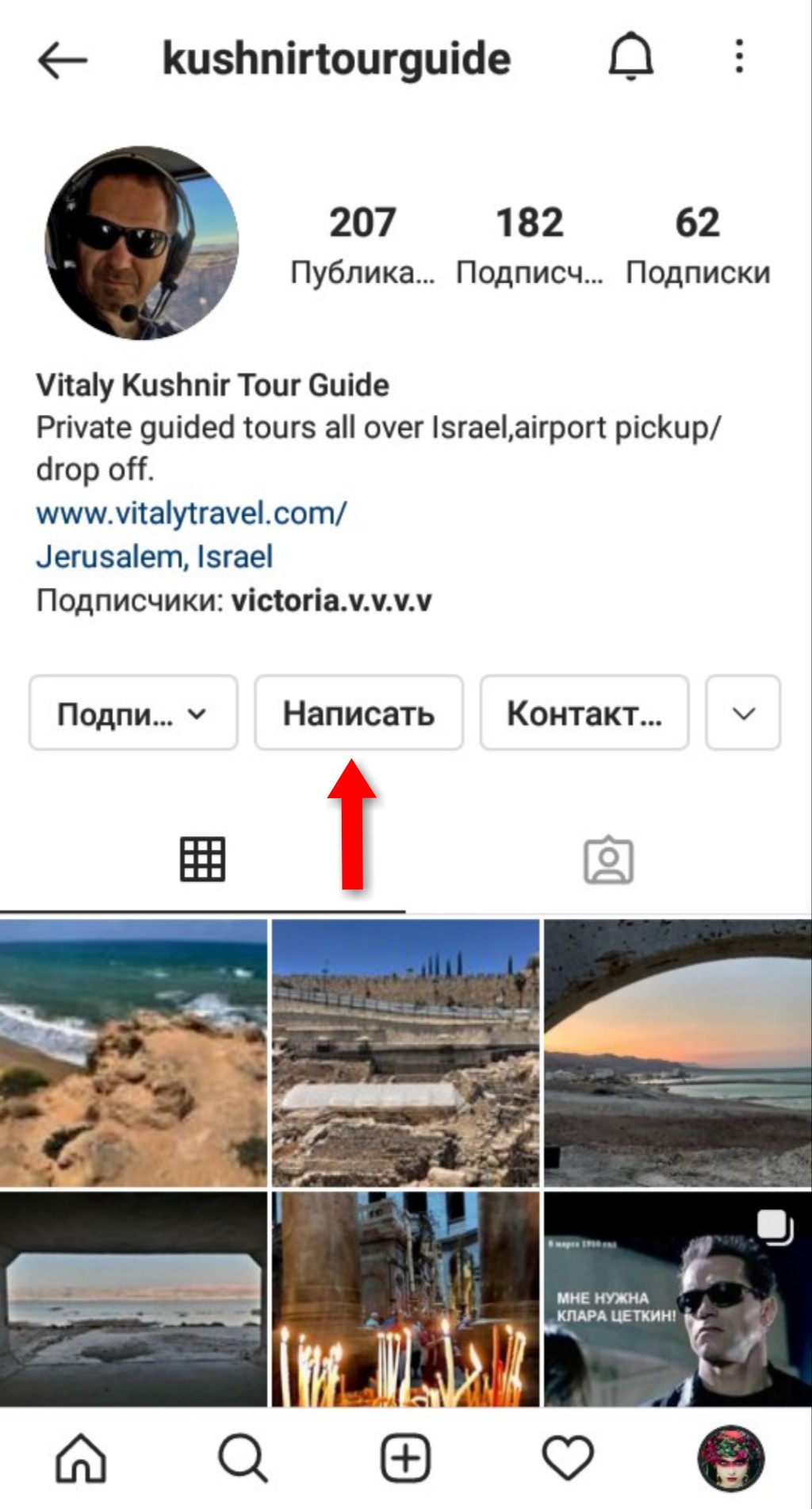
В открывшемся окне для диалога напишите сообщение в текстовой строке и нажмите кнопку «Отправить».
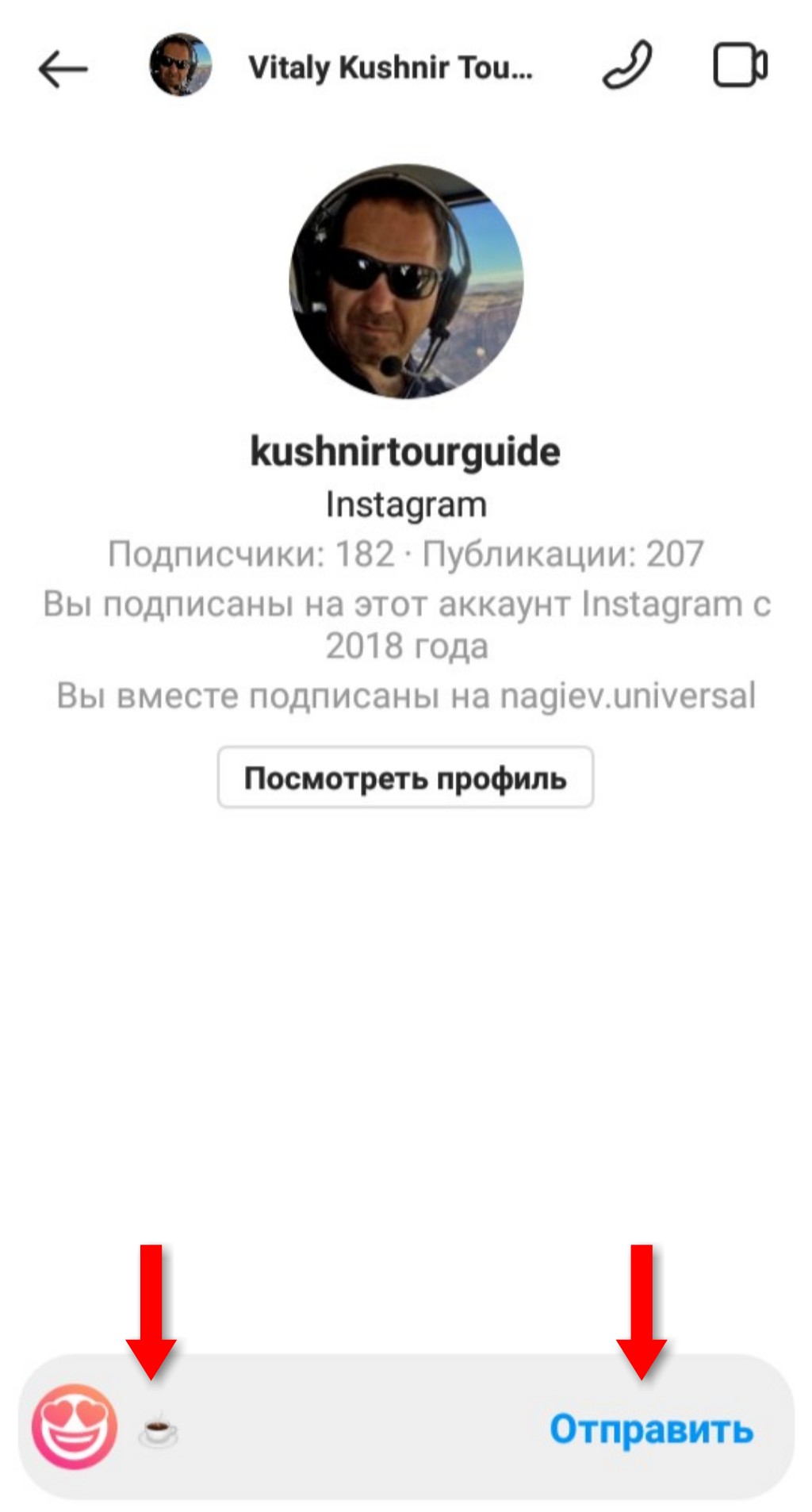
Важно! Если в профиле пользователя кнопка «Написать» отсутствует — это означает, что отправка сообщений либо ограничена, либо закрыта.
Как узнать, что отправленное сообщение прочитано
Отправьте сообщение и наблюдайте — должно появиться уведомление о просмотре. Подтверждение того, что ваше сообщение прочитано, можно увидеть в перечне диалогов.
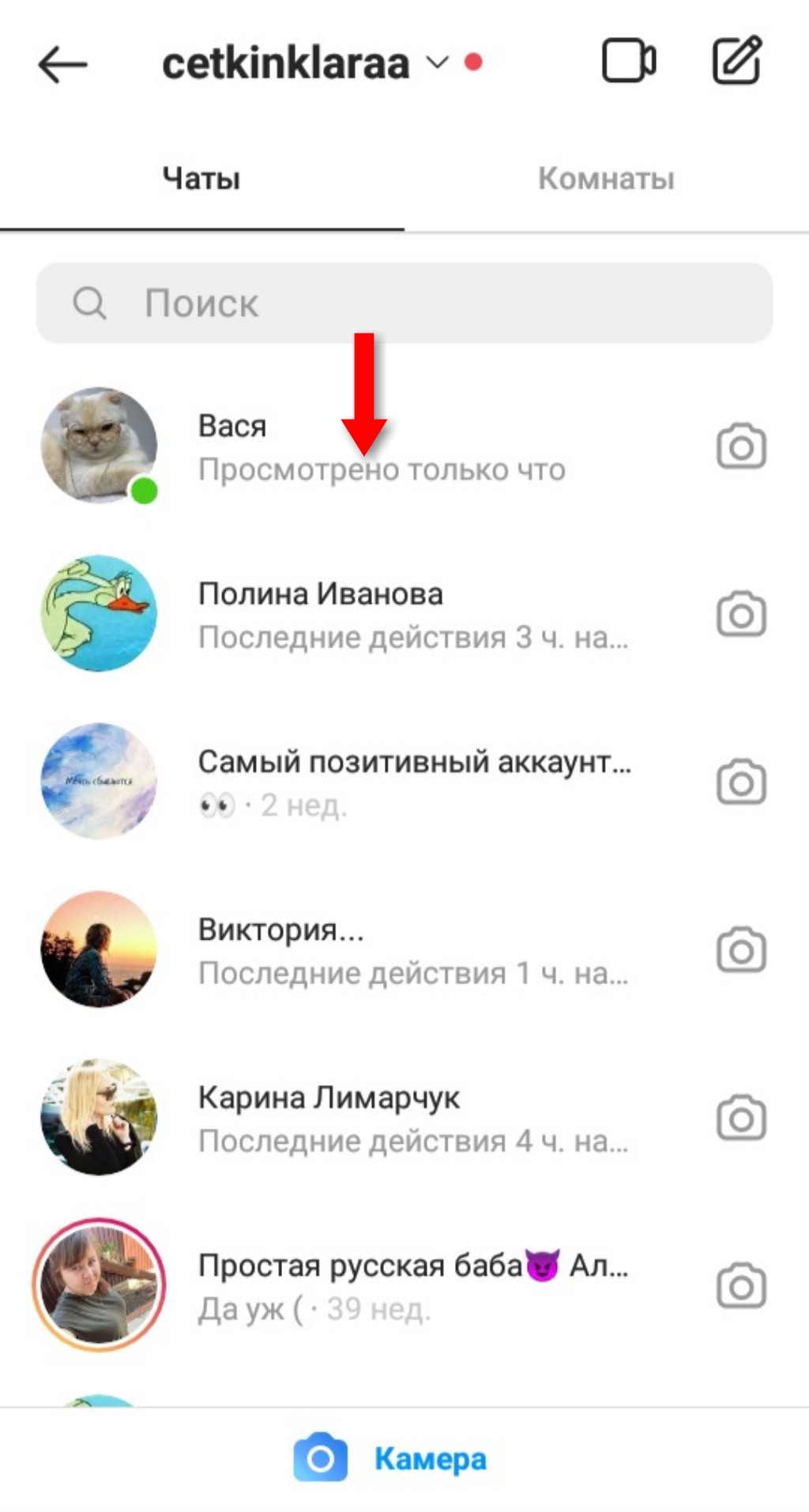
Либо нужно войти в диалог — уведомление о прочтении отображается под отправленным сообщением.
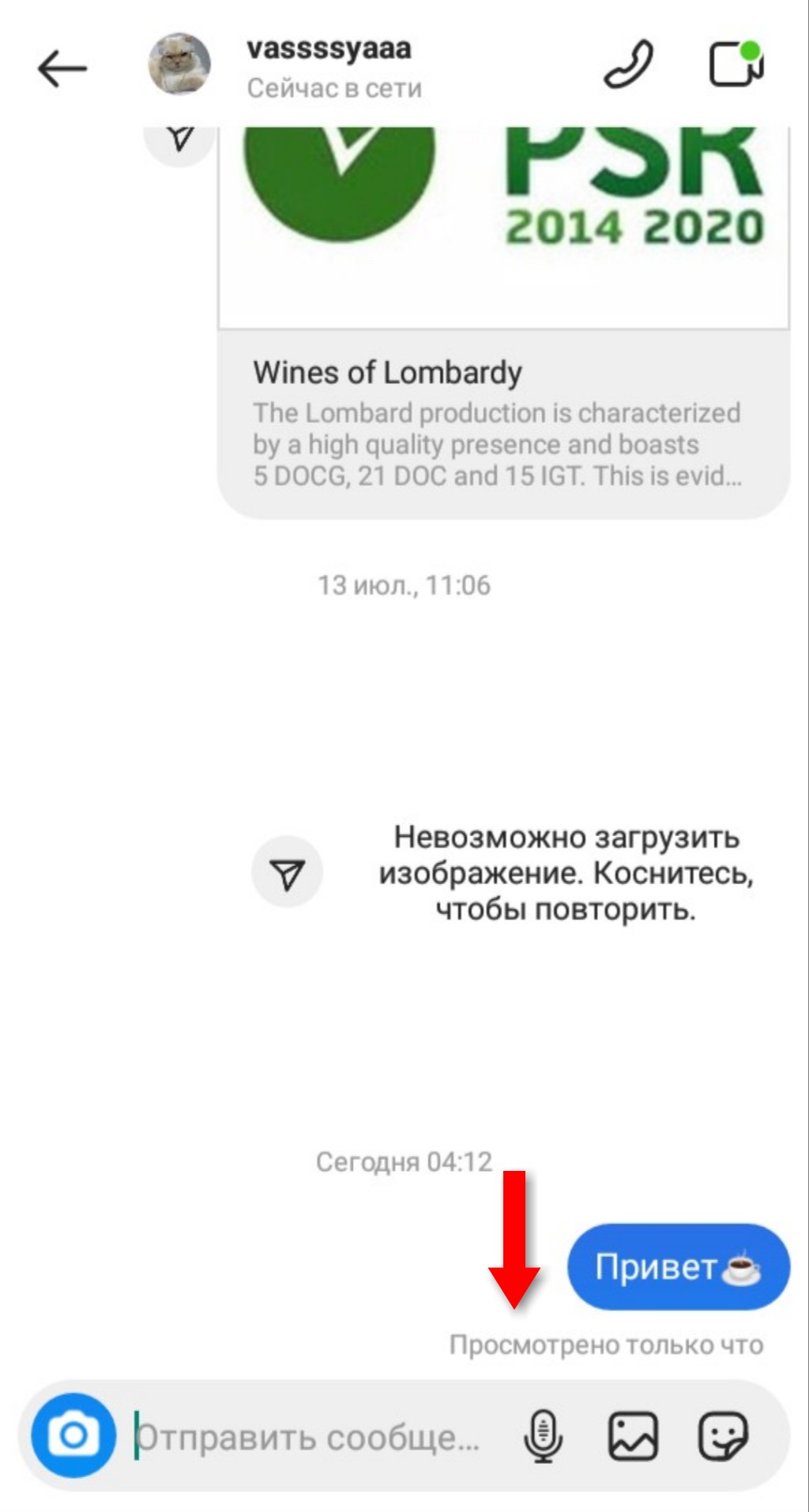
Как удалить переписку в Директе
Удаление переписки в Директе:
- Войдите в свой аккаунт.
- Откройте Директ и выберите диалог, который необходимо удалите.
- Нажмите на него, удерживая палец на экране немного дольше обычного клика.
- Появится окно в нижней части экрана с кнопкой «Удалить».
- Кликните на неё.

Как отправить исчезающее фото или видео
Исчезающее фото или видео в Instagram — это так называемый «одноразовый контент», который можно отправлять пользователям через Direct.
Особенности исчезающего контента:
- Любой пользователь может отправить такие сообщения только своим подписчикам или тем людям, с которыми была переписка и есть активный диалог.
- Отправлять такие сообщения можно с любого аккаунта — открытого, закрытого или бизнес-профиля.
- Медиафайлы исчезают из вашего диалога сразу после того, как получатель их откроет и посмотрит.
- После просмотра получателем пропадающих сообщений вы получите отчёт.
- Есть возможность отправки сообщения сразу нескольким получателям.
- Доступны пропадающие сообщения с функцией повторного просмотра — получатель сможет посмотреть отправленный файл дважды. Посмотреть медиафайлы второй раз можно в том случае, если вы не закрывали раздел с сообщениями после первого раза.
- Интересная опция — уведомление о сделанном скрине экрана. Если кто-то из получателей сделал скрин исчезающего контента — вы получите уведомление.
- Под перепиской будет отображаться статус сообщения — «Просмотрено», «Повторное воспроизведение» или «Снимок экрана».
Инструкция
Авторизируйтесь в своём аккаунте Instagram и войдите в Direct. Нажмите на значок камеры, которая расположена в нижней части экрана.

Кликните на неё. Откроется сторис — создайте медиафайлы или выберите из галереи любую картинку или видео.
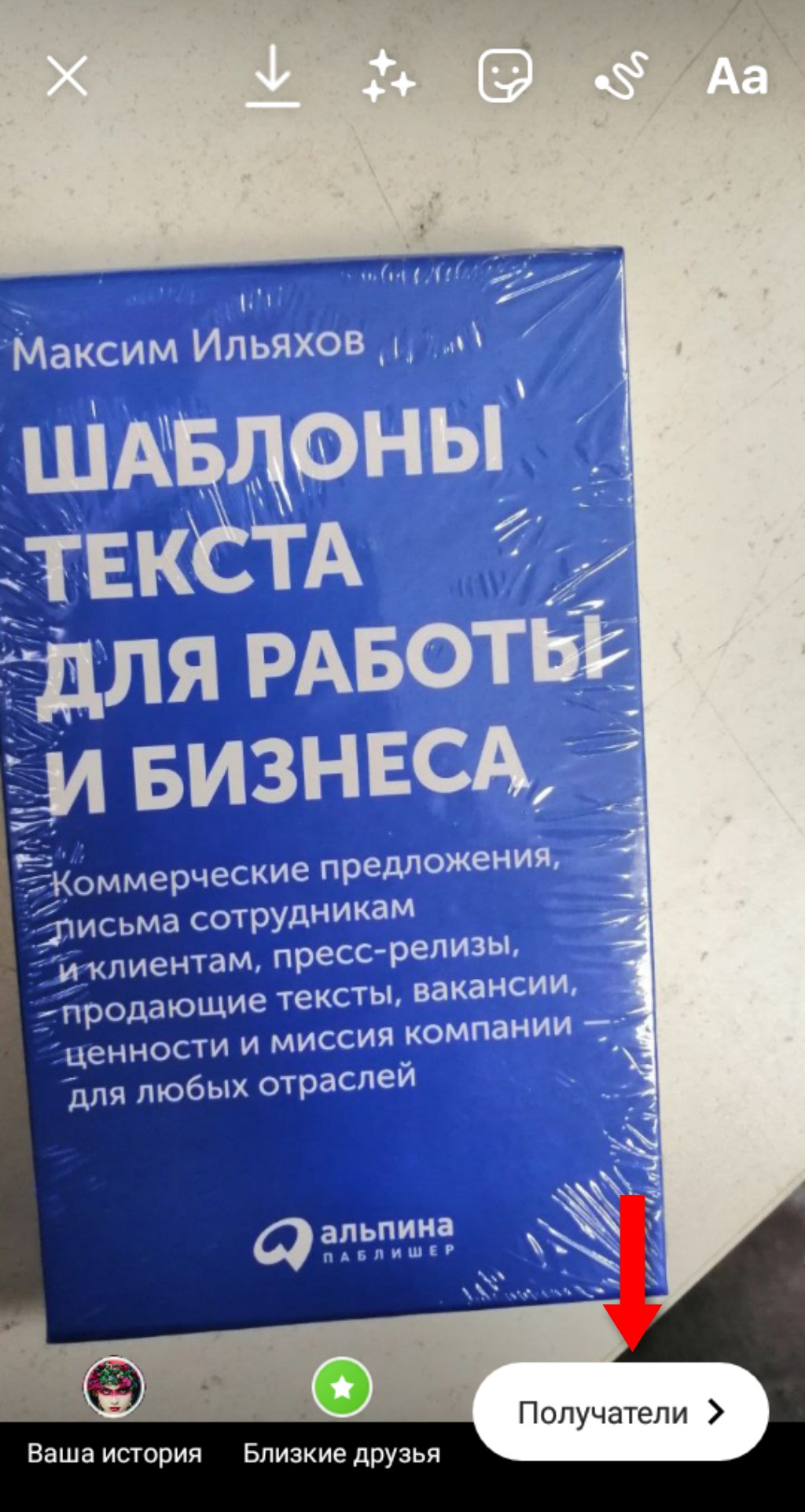
Можно отредактировать выбранный медиафайл — доступен стандартный встроенный графический редактор для сторис. После этого нажмите кнопку «Получатели», расположенную в правом нижнем углу.
Важно! Исчезающее сообщение создаётся в сторис. Но, после выбора получателей и отправки из сторис удаляется автоматически.
Сделайте выбор среди получателей. Можно отправить как одному человеку, так и группе лиц.
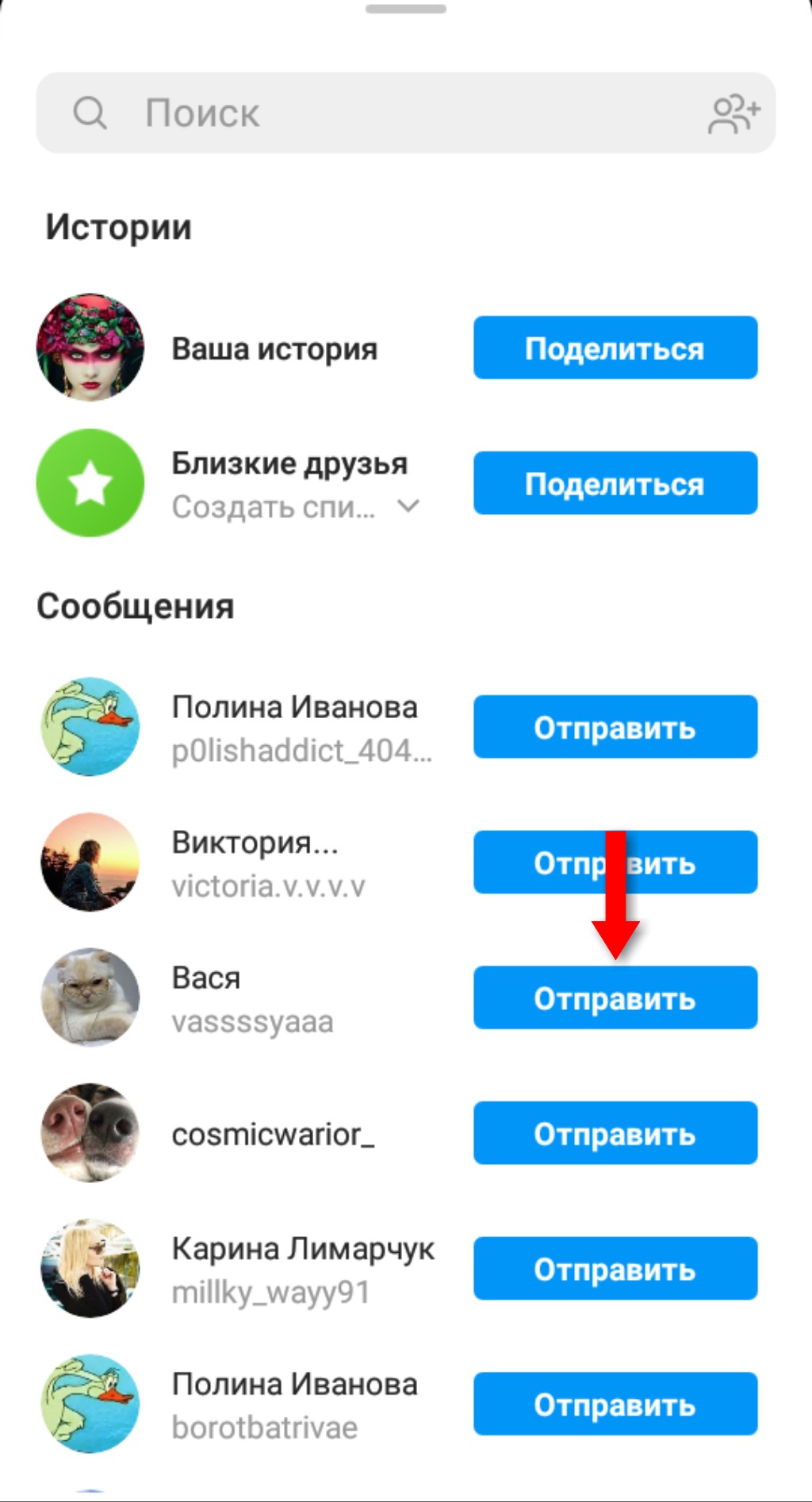
Нажмите кнопку «Отправить».
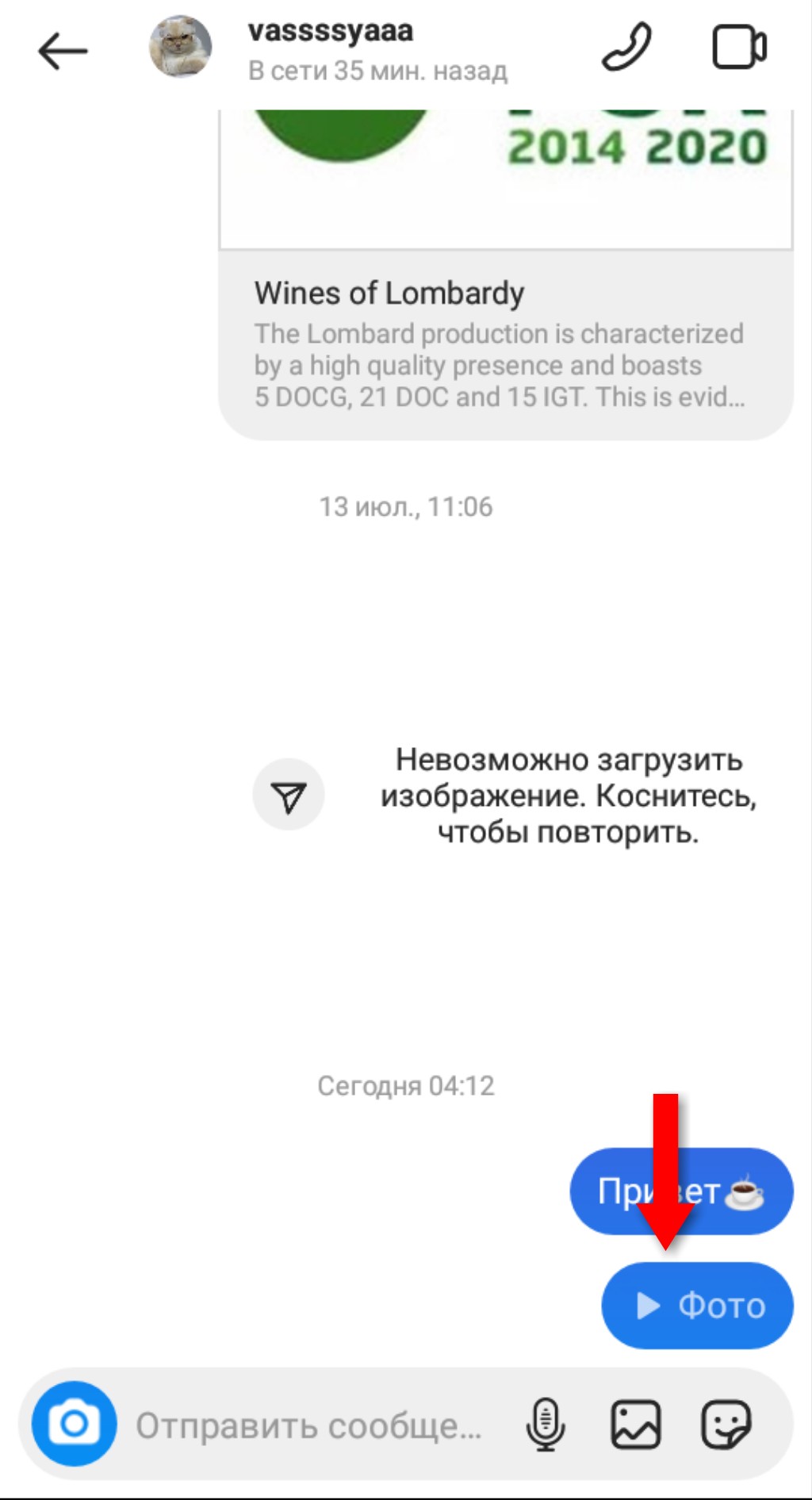
Исчезающее сообщение отправлено.
Важно! Вы не можете посмотреть сообщение, пока его не откроет получатель.
Уточнения
Если создан чат, состоящий из нескольких людей, исчезающее сообщение отправить можно, но уведомления по каждому человеку отражаться не будут. Как понять, кто из чата открыл и просмотрел медиафайл:
- Кликните на переписку — строку группового диалога.
- В появившемся окне выберите функцию «Посмотреть действия».
- Здесь можно увидеть статус отправленного сообщения относительно каждого участники чата.
Важно! Статус сообщения будет доступен сразу после его отправки. Если на ваш медиафайл в переписке кто-то ответил — вы не сможете посмотреть отправленный «одноразовый» контент.
Автоматический ответ в Direct
Автоматические ответы в Direct — это авторассылка сообщений тем, кто вам пишет. То есть, для получения автоматического сообщения новые подписчики должны написать вам первыми.
На заметку! Системой предусмотрена настройка автоответчика — его можно настроить на любое время и выбрать любую продолжительность отправок.
Настройка автоответов в Direct
Для настройки автоматических ответов профиль Instagram должен быть связан с бизнес-страницей Facebook.
Инструкция:
- Войдите в свой профиль Facebook с компьютера.
- Выберите раздел «Входящие» в верхней части страницы и кликните на него.
- В открывшемся меню нажмите на «Автоматические ответы».
- Активируйте пункт «Моментальные ответы». Переместите курсор в активное положение — из серого он должен стать синим. Для данной функции временных ограничений нет — график включения не настраивают.
- Можно настроить опцию «Нет на месте» — это делается аналогично «Моментальному ответу». Здесь же можно установить «Сроки» и график включения.
- Есть возможность персонализации ответа. Например, можно настроить обращение к конкретному пользователю по имени. Для этого нужно нажать на кнопку «Персонализировать» в разделе «Сообщения».
Важно! При помощи автоответчика невозможно настроить рассылку сообщений — только ответы.
Советы по настройке сообщений:
- Для общения используйте язык, на котором говорит большая часть вашей аудитории.
- Пишите кратко и понятно, терминология должна быть общеизвестной.
- Проверяйте текст — он должен быть грамотным и не иметь опечаток.
- Не используйте клишированные и шаблонные ответы, сообщения должны выглядеть максимально естественно.
- Можно использовать эмодзи, но не слишком много. Текст должен быть читабельным и цельным, эмодзи допустимо использовать в начале или в конце текста.
- Не рекомендуется использовать слишком много текста. Излагайте основные мысли, используя короткие предложения, абзацы и блоки.
- Ответы не должны быть обезличены — представляйтесь по имени и с указанием должности.
- Информация в автоответах должна быть актуальной — следите за её подачей и вовремя обновляйте.
Кому необходимы автоответы
Автоматические ответы подходят для компаний, у которых большой объём переписки в Директе. Как правило, люди не любят долго ждать ответа — в данном случае грамотно настроенные автоответы будут актуальны.
Как использовать Direct для бизнеса
Взаимодействие руководителя, владельца бизнеса или SMM-менеджера с аудиторией в Instagram — к чему нужно стремиться:
- Продажа продукта.
- Формирование лояльности к бренду.
- Улучшение имиджа компании.
- Плотная коммуникация с покупателями или клиентами.
Директ можно использовать для раскрутки и продвижения товаров и услуг различными способами:
Рассылка. Данная опция позволяет рассылать в Direct последние обновления, сведения об акциях новинках и т.д. Создавать рассылку можно на сторонних сервисах.
Групповой чат. Тренд последних лет, с помощью которого можно организовать ответы на вопросы о товарах или услугах в режиме реального времени.
Быстрые ответы. Эту опцию настраивают с помощью автоответов, где подбирают определённые параметры.
Рекомендации
- Своевременно реагируйте на сообщения от клиентов в Директе. Старайтесь обрабатывать поступившие заявки и сообщения не дольше 2-х часов. Желательно настроить уведомления Direct на смартфоне и компьютере — это поможет своевременно увидеть запрос на переписку.
- Отвечайте на любые вопросы, поступающие в Direct, и не игнорируйте их. Помните — любой вопрошающий может быть потенциальным клиентом.
- Не используйте для ответа шаблонные и однотипные фразы. Старайтесь использовать индивидуальный подход к каждому потенциальному клиенту.
- Будьте активны в ответах, отвечайте коротко, но ёмко. Клиент не должен вытягивать из вас информацию.
- Не тратьте время, отвечая на одни и те же вопросы. Например, создайте FAQ и разместите информацию в папку «Актуальные».
Ограничение на отправку сообщений
Лимитами Instagram предусмотрена отправка сообщений в количестве 20-30 штук в час — это максимальное цифровое значение, которое пропускает система. Но, если вы делаете рассылку с одинаковым текстом — допустимое значение сокращается до 10-15 сообщений в час.
Причиной блокировки или введения ограничений для аккаунта из-за нарушения правил отправки сообщений в Direct могут быть:
- Отправка сообщений сверх установленных лимитов.
- Слишком частые повторы — отправка абсолютно одинакового текста. В таких случаях система воспринимает сообщения как спам.
- Рассылка информации, которая неприемлема в Instagram — эротика, оскорбления и т.д. В таких случаях чаще всего блокируют согласно жалобам получателя.
- Слишком высокая частота отправки текста.
- Использование ботов для рассылки — это запрещено правилами Инстаграма.
Допустимое количество символов для одного сообщения в Direct — 485 символов.
Совет! Точные цифры для отправки разрешённого количества информации в Директе размыты. Лучше всего не отправляйте предельно допустимое число сообщений сразу — разбейте рассылку по времени. Желательно делать перерыв между отправлением, особенно это относится к одинаковым сообщениям.
Как настроить уведомления в Директе
Войдите в свой аккаунт Instagram и нажмите на верхнюю правую кнопку с изображением горизонтальных линий. Кликните на строку «Настройки» и войдите в «Уведомления». В разделе «Уведомления» нужно нажать на «Сообщения».
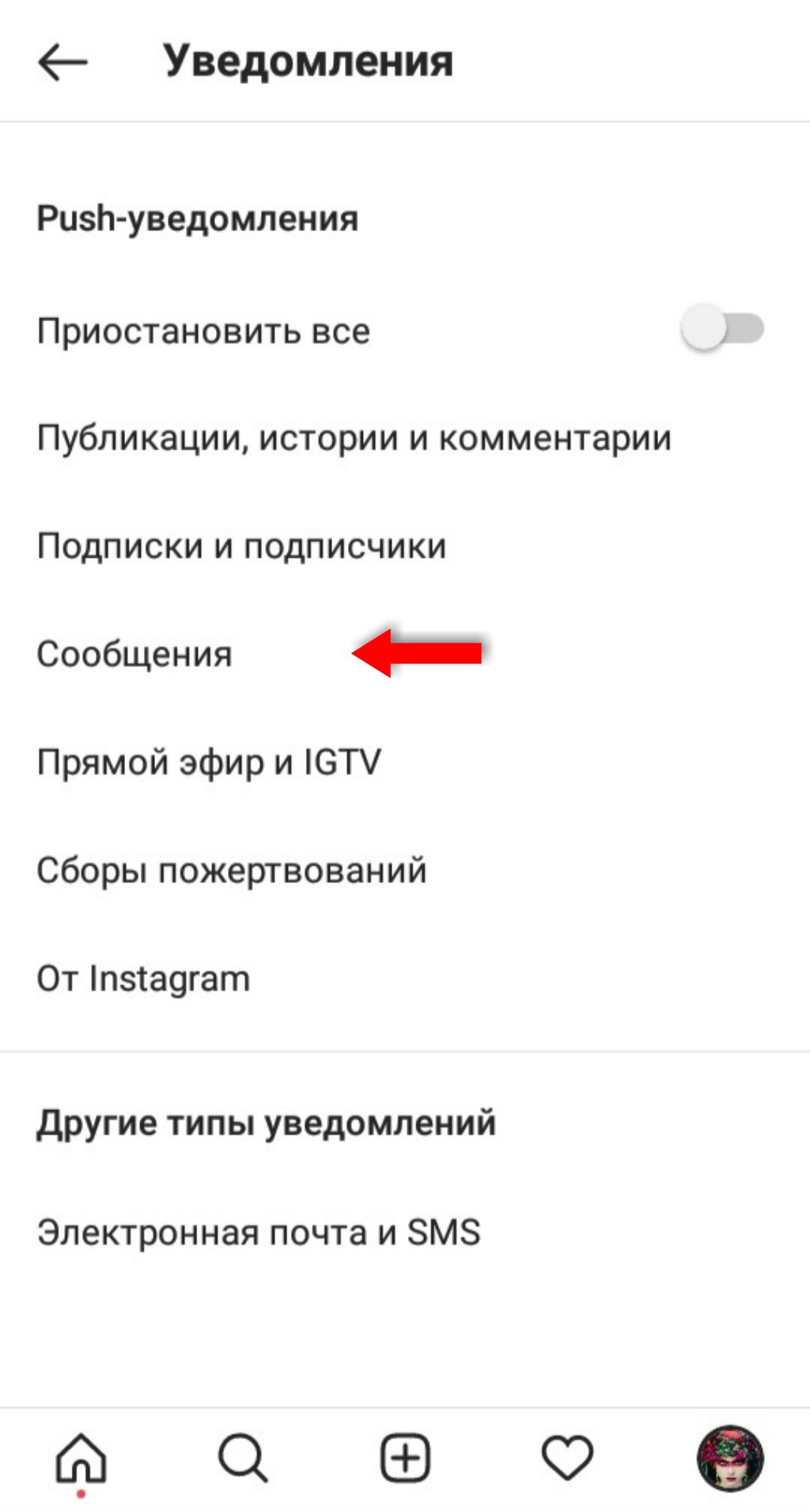
Можно делать настройку — ставьте или убирайте отметку в нужном поле.
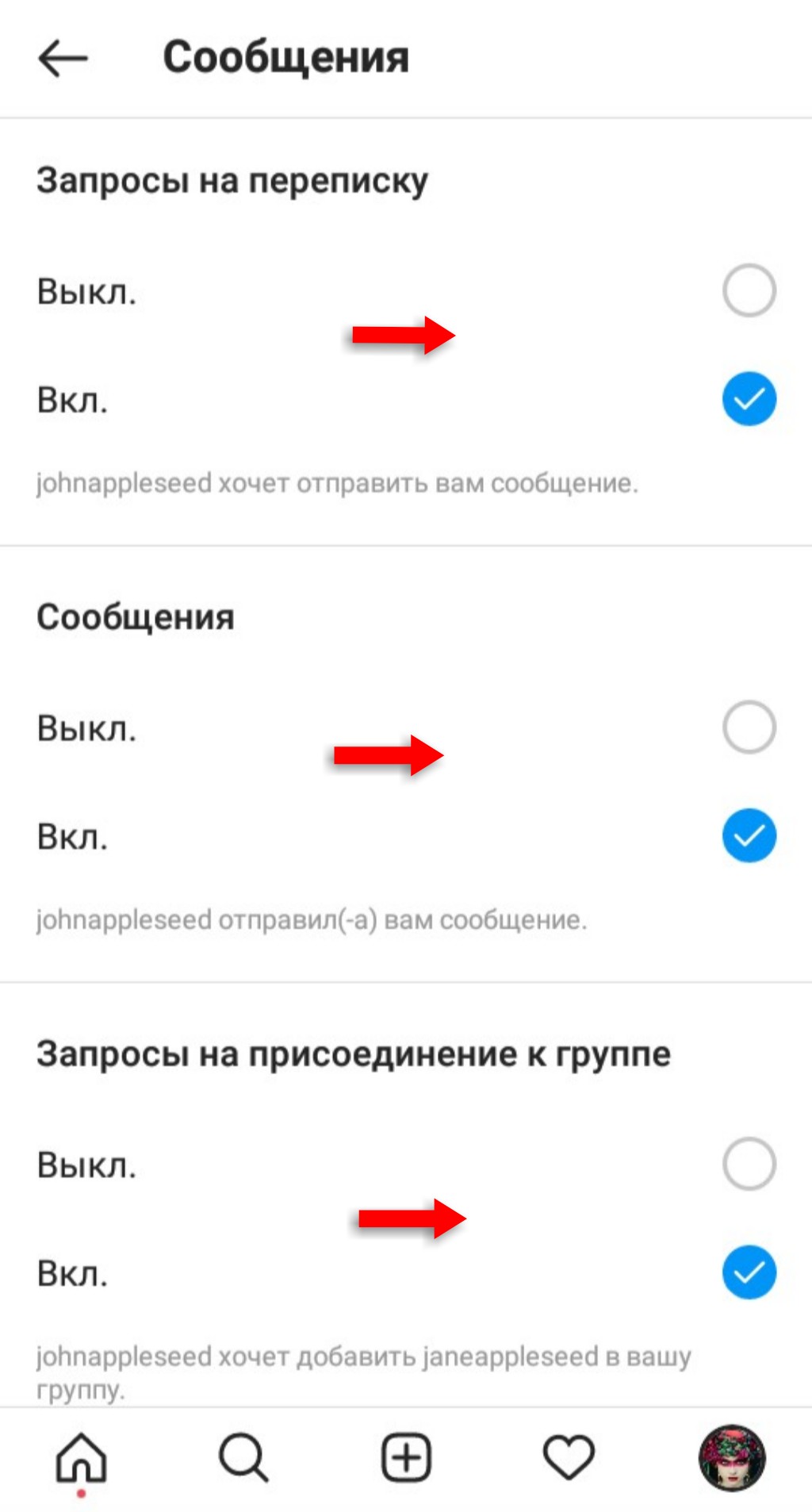
В нижней части страницы раздела «Сообщения» есть строка «Дополнительные параметры в системных уведомлениях». Нажмите на неё и перейдите в следующее окно.
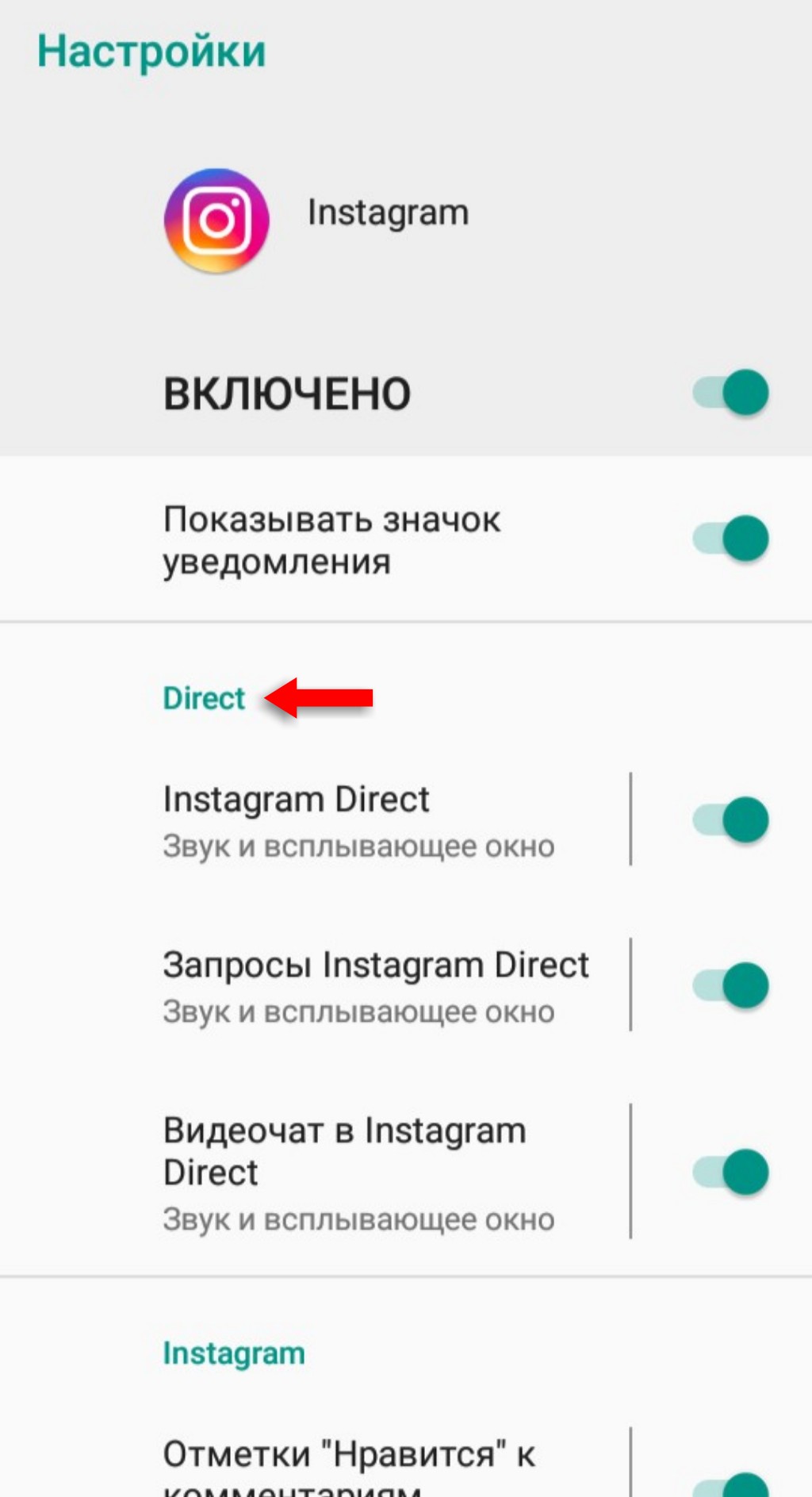
Настройки для Директа в этом разделе подразумевают установку звука входящих уведомлений и всплывающего окна. С помощью тумблера можно включить или деактивировать данную опцию.
Другие настройки
Войдите в «Настройки» и нажмите на «Уведомления». В верхней части страницы есть строка «Push-уведомления». Под ней расположена кнопка «Приостановить всё» и тумблер.
Если переместить тумблер в активное положение — отправка всех уведомлений, в том числе и Direct, будет приостановлена. Опцию можно заново активировать или отключить — количество действий не ограничено.
На заметку! При включении приостановки отправки уведомлений система отключает все отправки. Если отключить данную опцию — уведомления нужно настраивать вручную по каждому пункту, или они будут приходить по умолчанию с теми параметрами, которые были настроены до приостановки.
Можно настроить звук и всплывающие уведомления Direct в настройках смартфона без входа в Instagram:
- Войдите в раздел «Настройки» на своём смартфоне и выберите раздел «Приложения и уведомления».
- Нажмите на «Уведомления» в нижней части страницы.
- Откроется раздел, идентичный пункту «Дополнительные параметры в системных уведомлениях» в настройках Instagram.
- Можно перейти к настройкам звука и всплывающих окон — передвигайте тумблер в желаемое положение.
На заметку! Настройка уведомлений для Direct идентична на всех устройствах — на Андроиде, Айфоне и компьютере. Различия заметны только в интерфейсах.
Видеообзор: https://youtu.be/gT_GW_yfUuk
