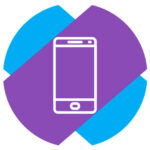 Телеграмм — мессенджер с широкой функциональностью. Его можно использовать не только для общения с друзьями или родственниками, но и для проведения совещаний или полноценных бизнес-встреч. Одно из важных обновлений, которое в последнее время получил Телеграмм, позволяет пользователям демонстрировать свой экран другим участникам звонка. Это можно делать как с телефона, так и с компьютера, и в этой статье мы расскажем о трансляции экрана в Телеграмм подробнее.
Телеграмм — мессенджер с широкой функциональностью. Его можно использовать не только для общения с друзьями или родственниками, но и для проведения совещаний или полноценных бизнес-встреч. Одно из важных обновлений, которое в последнее время получил Телеграмм, позволяет пользователям демонстрировать свой экран другим участникам звонка. Это можно делать как с телефона, так и с компьютера, и в этой статье мы расскажем о трансляции экрана в Телеграмм подробнее.
Как работает демонстрация экрана в Телеграмм
Демонстрация экрана в Телеграмм позволяет показывать свой экран (компьютера или телефона) другим участникам звонка. Данная функция работает во всех версиях мессенджера, как на телефоне, так и на компьютере.
Обратите внимание:
Если у вас отсутствует данная функция, необходимо обновить приложение.
С телефона пользователь не имеет возможности выбрать конкретные приложения для трансляции. Другим участникам звонка демонстрируется весь экран. Тогда как на компьютерах есть возможность не только включить демонстрацию всего экрана, но и демонстрацию отдельного приложения, запущенного на устройстве.
Обратите внимание:
Если вы ведете демонстрацию экрана с телефона, не забудьте включить режим “Не беспокоить”. Это поможет избежать попадания в эфир уведомлений с текстом частных сообщений.
Важно знать, что запись демонстрации экрана не сохраняется, но отдельные участники могут вести ее самостоятельно.
Как включить демонстрацию экрана в Телеграмме на телефоне
Чтобы на телефоне включить демонстрацию экрана собеседникам, совершите видеозвонок. Самый простой способ включить видеозвонок — это зайти в нужный чат и далее нажать на аватар в правом верхнем углу.

Нажмите на трубку, чтобы совершить звонок.
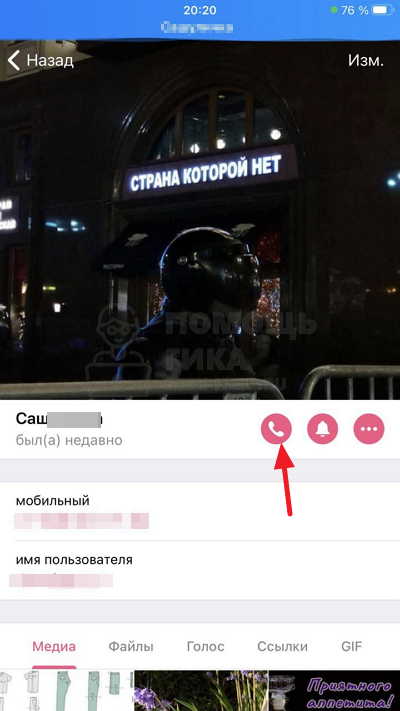
Дождитесь пока участник звонка ответит. Далее нажмите на “Камера”.
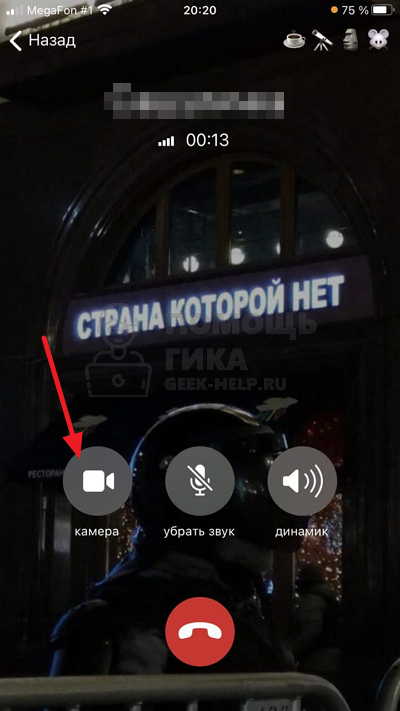
Важно:
В этот момент откроется демонстрация с фронтальной камеры, если другой участник согласится начать видеотрансляцию.
Внизу переключитесь на пункт “Экран телефона” и нажмите “Продолжить”.
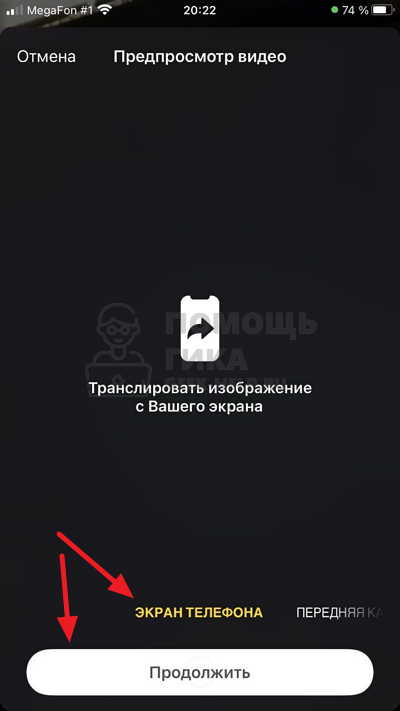
Нажмите “Начать вещание”, чтобы запустить трансляцию экрана телефона.
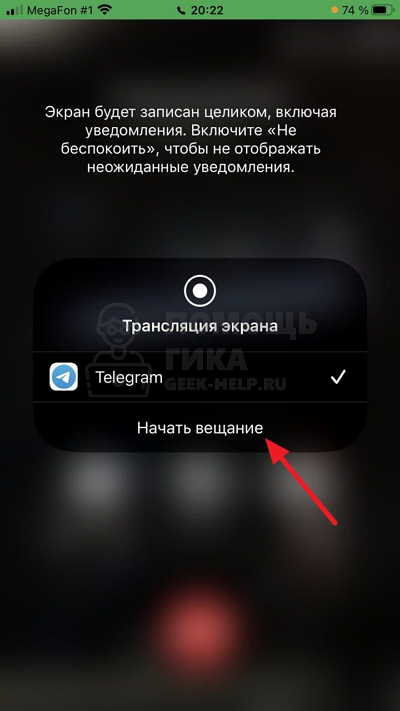
Обратите внимание:
Трансляция стартует не сразу, а после непродолжительного счетчика.
Теперь ваш экран транслируется другим собеседникам. Обратим внимание, что при трансляции могут наблюдаться некоторые задержки, особенно при нестабильном подключении.
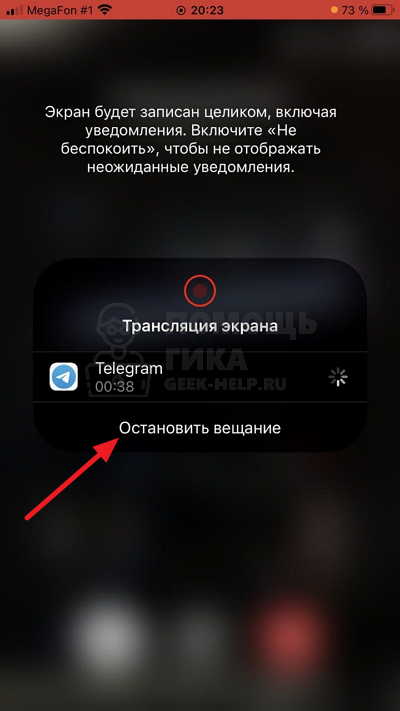
Чтобы завершить трансляцию, нужно вернуться в приложение Телеграмм и нажать “Остановить вещание”.
Обратите внимание:
При остановке вещания сам разговор с собеседниками не прерывается.
Как включить демонстрацию экрана в Телеграмме на компьютере
Важно:
Указанные ниже действия необходимо выполнять в официальном приложении Телеграмм. Его можно загрузить бесплатно на сайте разработчиков.
Зайдите в чат, куда вы хотите транслировать свой экран, и совершите звонок.
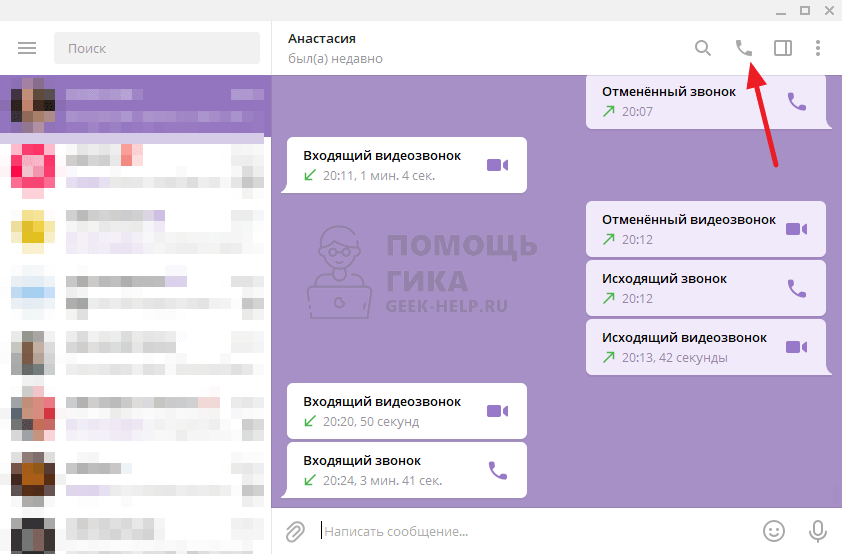
Дождитесь пока собеседник ответит. Теперь нажмите на пункт “Экран” в окне звонка.
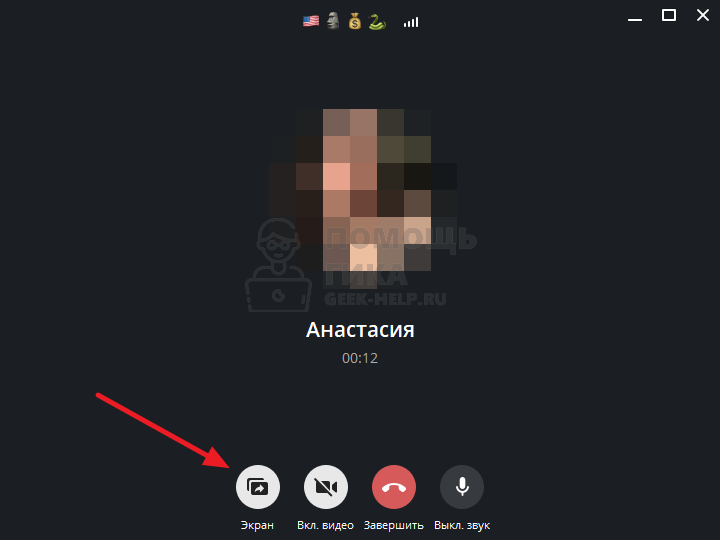
Отобразится меню трансляции. Как можно видеть, первый пункт “Экран 1” — это трансляция всего экрана. Можно включить трансляцию отдельного приложения. Выберите нужный пункт и нажмите “Транслировать экран”.

Обратите внимание:
Если к компьютеру подключено несколько экранов, будет доступен не только “Экран 1”, но и остальные.
Начнется трансляция выбранного экрана или приложения. Если необходимо переключить транслируемое приложение или экран, в Телеграмме нажмите “Экран”.
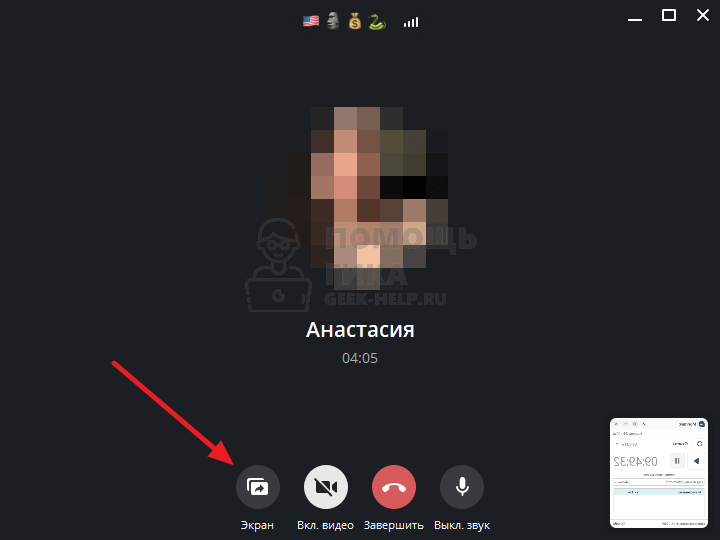
Отобразится снова меню трансляции, здесь можно выбрать другое окно/экран или завершить трансляцию.
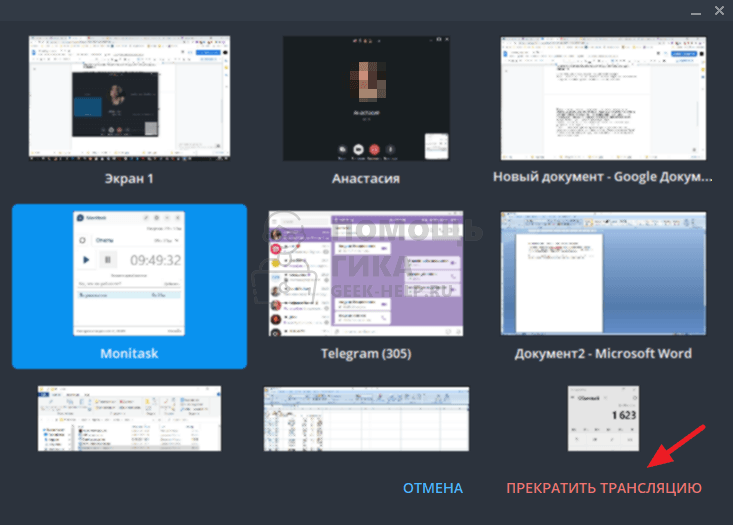
Во время трансляции экрана не забывайте, что собеседники могут увидеть вашу личную информацию. Тщательно выбирайте приложения, которые вы планируете транслировать.
Как включить демонстрацию экрана в телеграмме на телефоне?
Нажмите аватарку чата пользователя/группы; Начните видеочат (аудиочат, если это группа); Нажмите «Видео» выберите «Экран телефона»; Затем «Начать вещание».
- Как сделать демонстрацию экрана на телефоне?
- Как включить демонстрацию экрана в телеграмме на айфоне?
- Как показать собеседнику экран своего телефона?
- Как включить трансляцию в телеграмме?
- Можно ли в телеграмме сделать демонстрацию экрана?
- Как показать демонстрацию экрана?
- Как на айфоне включить демонстрацию экрана?
- Где можно сделать демонстрацию экрана?
- Как показать экран телефона айфон?
- В каком приложении можно включить демонстрацию экрана?
- Что такое демонстрация экрана?
- Как включить демонстрацию экрана в телемосте?
- Как работает Трансляция в телеграмме?
- Как вести прямую трансляцию с телефона?
- Как обойти запрет на снимок экрана?
- Как включить функцию дублирования экрана?
- Как подключить трансляцию?
- Что такое трансляция на телефоне?
- Как показать свой экран другу?
- Как сделать демонстрацию экрана со звуком?
- Можно ли транслировать экран через whatsapp?
- Как созвониться с демонстрацией экрана?
- Как проверить менялся ли экран на андроиде?
- Как включить демонстрацию экрана на телефоне в Вайбер?
- Как запустить трансляцию в Телеграм через обс?
- В каком приложении можно транслировать экран телефона?
- В каком приложение можно сделать демонстрацию экрана?
Как сделать демонстрацию экрана на телефоне?
2. Как настроить трансляцию экрана Android:
- Убедитесь, что ваш планшет или мобильный телефон подключен к той же сети Wi-Fi, что и устройство Chromecast.
- Откройте приложение Google Home.
- Нажмите и удерживайте карточку нужного устройства.
- Нажмите на значок Транслировать экран.
Как включить демонстрацию экрана в телеграмме на айфоне?
Чтобы включить демонстрацию экрана в Telegram на Айфоне, вам необходимо:
- Открыть приложение Телеграм на своем iPhone.
- Далее открыть необходимый вам чат или канал.
- Нажать на имя пользователя в верхней части экрана.
- Далее нажать на иконку Видео для совершения видеовызова.
- Дождаться ответа собеседника.
Как показать собеседнику экран своего телефона?
Показывать экран можно только во время разговора с одним абонентом:
- Откройте Google Duo.
- Начните видеовстречу.
- Внизу нажмите на значок «Ещё» «Показать экран» Начать. Собеседник может принять или отклонить ваш запрос на показ экрана.
- Чтобы завершить показ экрана, нажмите на значок.
Как включить трансляцию в телеграмме?
Как запланировать эфир:
- Активируйте опцию прямого эфира и нажмите на «Запланировать трансляцию».
- Выберите дату и время. Сервис предупредит, что ваши подписчики получат уведомление о начале трансляции.
- Кликните на «Запланировать» и начните готовиться к выступлению.
Можно ли в телеграмме сделать демонстрацию экрана?
Когда собеседник ответит на звонок, нажмите на кнопку «Камера» В открывшемся диалоговом окне появится изображение с вашей камеры — трансляция еще не начата, вам нужно выбрать режим звонка Сделайте свайп слева направо, чтобы переключиться в режим «Демонстрация экрана» и нажмите «Продолжить»
Как показать демонстрацию экрана?
Чтобы демонстрировать экран мобильного устройства всем участникам видеовстречи, начните трансляцию:
- Присоединитесь к видеовстрече.
- Коснитесь экрана значок «Ещё».
- Нажмите на значок демонстрации экрана Начать показ.
Как на айфоне включить демонстрацию экрана?
Как включить демонстрацию экрана на iPhone
▶ Во время общения по видеосвязи нажмите кнопку Камера. ▶ Переключитесь в режим Экран телефона боковым свайпом и нажмите Продолжить. ▶ Нажмите Начать вещание и сможете транслировать происходящее на экране смартфона одному или нескольким абонентам.
Где можно сделать демонстрацию экрана?
Примеры программ для демонстрации экрана:
- MyOwnConference. Наша программа работает прямо из вашего браузера и делает проведение вебинаров и онлайн-уроков и видеоконференций максимально простым.
- Скриншеринг от Skype.
- Join.me.
- Slack.
- Screenleap для показа экрана
Как показать экран телефона айфон?
Общий доступ к экрану в FaceTime на iPhone или iPad:
- Начните вызов FaceTime.
- Нажмите кнопку «Поделиться контентом».
- Нажмите «Общий экран».
В каком приложении можно включить демонстрацию экрана?
Лучшие приложения для демонстрации экрана на Android и iPhone:
- 1 Zoom: универсальное приложение для демонстрации экрана
- 2 Skype: самое простое приложение
- 3 Microsoft Teams: доступ к экрану для всех участников
- 4 Google Meet: безопасный и доступный вариант
- 5 TeamViewer: демонстрация и удаленное управление экраном
Что такое демонстрация экрана?
Демонстрация экрана, также известная как демонстрация рабочего стола — это функция, позволяющая отображать содержимое вашего экрана на экране другого устройства или нескольких устройств. Можно демонстрировать все элементы экрана или только одно окно, т.
Как включить демонстрацию экрана в телемосте?
Поделиться экраном:
- Создайте встречу или присоединитесь к встрече.
- Нажмите значок.
- Если вы делитесь экраном впервые, разрешите Телемосту доступ к экрану.
- Выберите, чем хотите поделиться — одной из открытых программ, вкладок браузера или экраном.
- Нажмите кнопку Поделиться — участники увидят выбранную вами область экрана.
Как работает Трансляция в телеграмме?
Чтобы начать трансляцию, надо выбрать «Видеочат» в профиле группы или «Трансляция» в профиле администрируемого канала. Транслировать можно видео с камеры или изображение с экрана. Зрители тоже смогут участвовать в трансляциях в Telegram. Для этого надо «поднять руку», участие должен одобрить администратор.
Как вести прямую трансляцию с телефона?
Как создать трансляцию:
- Откройте приложение YouTube на телефоне или планшете.
- В нижней части экрана нажмите на значок «Создать» Начать трансляцию.
- Следуйте инструкциям ниже.
- Нажмите Начать трансляцию.
- Чтобы закончить эфир, нажмите Конец.
Как обойти запрет на снимок экрана?
Откройте приложение, которое запрещало скриншотить, вызовите Google Assistant голосовой командой и скажите «Сделай скриншот». Помощник сделает снимок и предложит отправить его куда-нибудь. Перешлите картинку кому требуется или сохраните её в памяти устройства.
Как включить функцию дублирования экрана?
1. Щелкните правой кнопкой мыши свободное место на рабочем столе, а затем нажмите пункт Разрешение экрана (снимок экрана для этого шага приведен ниже). 2. В раскрывающемся списке Несколько экранов выберите элемент Расширить эти экраны или Дублировать эти экраны.
Как подключить трансляцию?
Важно!:
- Подключите устройство и Android TV к одной сети Wi-Fi.
- Откройте приложение с контентом, который нужно транслировать.
- В приложении нажмите «Трансляция».
- Выберите название телевизора.
- Когда цвет значка «Трансляция» изменится, это будет означать, что подключение установлено.
Что такое трансляция на телефоне?
Современные Андроид-смартфоны поддерживают функцию «Трансляция» («Проекция»), которая позволяет быстро выводить контент с гаджета на экран телевизора со Smart TV. При этом также важно, чтобы ТВ и телефон были подключены к одному и тому же Wi-Fi, иначе ничего не получится.
Как показать свой экран другу?
- В правом верхнем углу нажмите на три вертикальных точки и выберите «Показ экрана»;
- Согласитесь с условиями демонстрации экрана и показывайте то, что считаете нужным, попутно давая свои комментарии.
Как сделать демонстрацию экрана со звуком?
Щелкните Демонстрация экрана на панели инструментов конференции. Выберите программу или рабочий стол, которые необходимо использовать совместно. Выберите Совместный доступ к звуку в левом нижнем углу окна выбора варианта совместного использования.
Можно ли транслировать экран через whatsapp?
Заходите на web.whatsapp.com в Chrome (и только в нем). Потом на телефоне запускаете whatsapp, там меню и выбираете WhatsApp Web. Далее телефоном надо просканировать QR-код с экрана Chrome — после чего в Chrome будет работать как бы дубль смартфонной версии.
Как созвониться с демонстрацией экрана?
Чтобы созвониться с пользователем, нужно нажать кнопку со значком камеры в его профиле. После того, как собеседники автоматически обменяются ключами шифрования, откроется интерфейс видеозвонков. Опция уже доступна для пользователей и Android, и iPhone.
Как проверить менялся ли экран на андроиде?
Для проверки перейдите в пункт «Touch sensor» и запустите проверку. Здесь предлагается проверить рабочие области сенсорного экрана на наличие провалов. Проведите пальцем вдоль линий, указанных на экране. После прикосновений линии должны равномерно заполняться цветом и не должны прерываться.
Как включить демонстрацию экрана на телефоне в Вайбер?
Чтобы включить трансляцию экрана:
- Кликните Транслировать экран на панели управления.
- Кликните Весь экран или Выбранное приложение
- Если нажат значок Выбранное приложение, укажите приложение в списке.
- Кликните Поделиться.
Как запустить трансляцию в Телеграм через обс?
Настраиваем трансляцию в Telegram
Для этого ему нужно нажать значок Видеочата и выбрать «Трансляция с помощью». После этого на экране появятся код сервера и ключ потока, эти данные нам необходимо занести в OBS. Для этого открываем настройки (нижний правый угол), вкладка «Вещание».
В каком приложении можно транслировать экран телефона?
- Screen Mirroring. Приложение премиум класса со всеми расширенными функциями.
- MirrorGo. Wondershare MirrorGo — это расширенное приложение для зеркального отображения экрана для устройств с Android.
- ScreenMo.
- Castto.
- Reflector 4.
- Заключение
В каком приложение можно сделать демонстрацию экрана?
Примеры программ для демонстрации экрана:
- MyOwnConference. Программа предназначена для проведения онлайн-уроков, вебинаров тренингов и видеоконференций.
- Скриншеринг от Skype. Популярная программа для удаленного общения позволяет демонстрировать экран собеседнику.
- Join.me.
- Slack.
- Screenleap для показа экрана
Ответить

С сегодняшнего дня Вы можете включить видеотранcляцию с камеры или изображения с экрана в голосовом чате любой группы. Это позволит использовать голосовые чаты для онлайн-уроков, деловых встреч или семейных собраний.
В новой версии также добавлены анимированные фоны, анимации при отправке сообщений и многое другое.
Групповые видеозвонки
Голосовой чат в любой группе теперь можно мгновенно превратить в видеоконференцию — достаточно, чтобы любой из участников включил видеорежим, нажав на значок камеры.
Любую из видеотрансляций можно развернуть на полный экран, нажав на неё. Вы также можете закрепить видео от того или иного собеседника, чтобы камера не переключалась на новых участников, когда они входят в чат.
Чтобы запустить конференцию, выберите «Голосовой чат» в меню ⋮ в профиле любой группы, в которой являетесь администратором. Для пользователей iOS кнопка «Голосовой чат» доступна прямо из профиля группы.
Как и раньше, в голосовом режиме без видео можно разговаривать с неограниченным числом собеседников. Режим видеоконференций в данный момент доступен первым 30 участникам, подключившимся к чату. Этот лимит скоро будет увеличен, чтобы пользователи Telegram могли транслировать лекции, игровые стримы, фестивали и т.д.
Трансляция экрана
Вы можете транслировать не только видео с задней или фронтальной камеры устройства, но и изображение с экрана — или использовать и то, и другое параллельно.
Чтобы включить трансляцию экрана, нажмите на ⋮ или ⋯ в настройках голосового чата.
Настройки шумоподавления
В новой версии улучшено шумоподавление, чтобы Вы могли наслаждаться качественным звуком без посторонних шумов. При необходимости шумоподавление можно отключить в настройках голосового чата.
Поддержка планшетов и компьютеров
Интерфейс групповых звонков оптимизирован для больших экранов ноутбуков и компьютеров, а также планшетов — как в горизонтальном, так и в вертикальном положении. Кнопка в правом верхнем углу разворачивает боковую панель, позволяющую просматривать видеотрансляции и список участников на одном экране.
На компьютере голосовой чат открывается в отдельном окне, чтобы удобно было переписываться в чатах, не теряя из виду видеоконференцию. При трансляции экрана через приложения Telegram для компьютеров Вы можете показать изображение как всего рабочего стола целиком, так и только из выбранной программы.
Если Вы смотрите видеоконференцию с компьютера, каждый раз, когда кто-нибудь из участников запустит трансляцию экрана, этот видеопоток будет автоматически закреплён — что удобно для рабочих совещаний и презентаций.
Другие нововведения
Кроме этих функций, Telegram сегодня представляет ещё одно обновление:
Анимированные фоны для чатов и друге нововведения
25 июня 2021
Команда Telegram
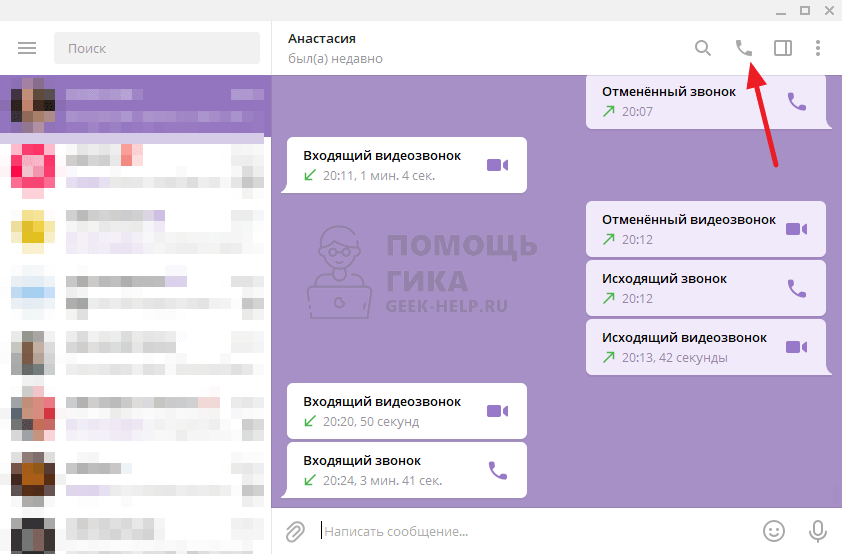
Как сделать трансляцию в Телеграм: самое полное руководство
Несмотря на то, что Телеграм — это мессенджер, здесь можно проводить прямые трансляции (видеочаты) на каналах и делать аудиокомнаты в группах (как в Clubhouse). Из полезных фишек эфиров в Телеграм: демонстрация экрана, шумоподавление, анонсирование трансляции и синхронизация с другими платформами.
В статье расскажем, как запускать и проводить трансляции в Телеграм, какие возможности доступны ведущим, и как их правильно использовать.
Рекомендуем: Click.ru – маркетплейс рекламных платформ:
- Более 2000 рекламных агентств и фрилансеров уже работают с сервисом и получают вознаграждение.
- Подключиться можно самому за 1 день.
- Зарабатывайте с первого потраченного рубля, без начальных ограничений, без входного барьера.
- Выплаты на WebMoney, на карту физическому лицу, реинвестирование в рекламу.
- Прямые доступы в рекламные кабинеты, рай для бухгалтерии по документообороту и оплатам.
Демонстрация экрана
Демонстрация экрана позволяет показывать в прямом эфире, что происходит на вашем телефоне/ноутбуке. Используйте эту функцию, чтобы показать презентацию или процесс игры.
Как это сделать:
- Во время трансляции нажимаем троеточие в верхнем левом углу
- Жмём «Трансляция экрана» — «Начать вещание».
Демонстрация начнется через 3 секунды после нажатия. И наверху экрана телефона появится красная полоска, которая означает, что идет запись.
Остановить демонстрацию экрана можно 2 способами:
- Нажать на красную полоску и затем на кнопку «Остановить»
- Вернуться на экран эфира, нажать на троеточие, а затем «Остановить трансляцию экрана».
Как включить демонстрацию экрана в Телеграмме на компьютере
Указанные ниже действия необходимо выполнять в официальном приложении Телеграмм. Его можно загрузить бесплатно на сайте разработчиков.
Зайдите в чат, куда вы хотите транслировать свой экран, и совершите звонок.
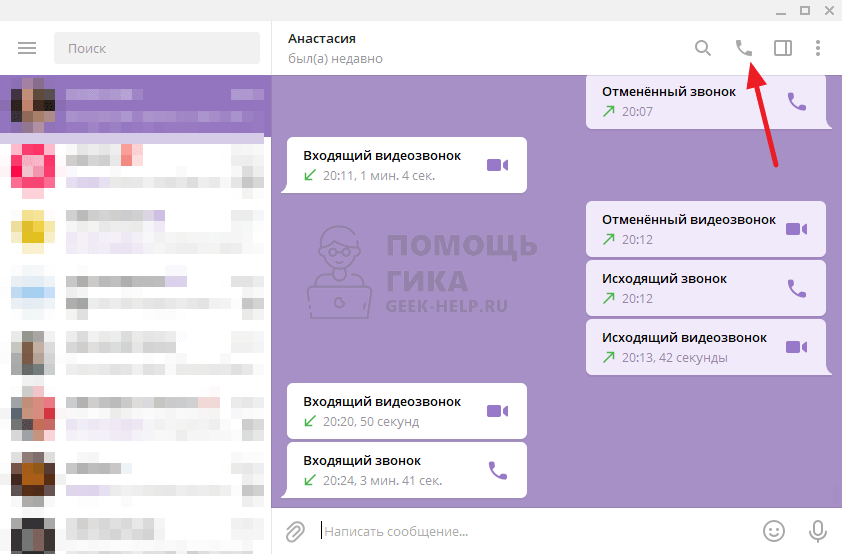
Дождитесь пока собеседник ответит. Теперь нажмите на пункт “Экран” в окне звонка.
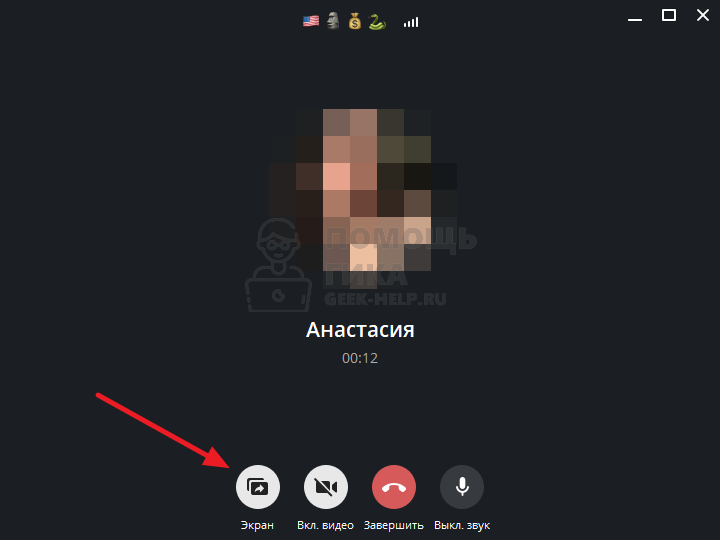
Отобразится меню трансляции. Как можно видеть, первый пункт “Экран 1” — это трансляция всего экрана. Можно включить трансляцию отдельного приложения. Выберите нужный пункт и нажмите “Транслировать экран”.

Начнется трансляция выбранного экрана или приложения. Если необходимо переключить транслируемое приложение или экран, в Телеграмме нажмите “Экран”.
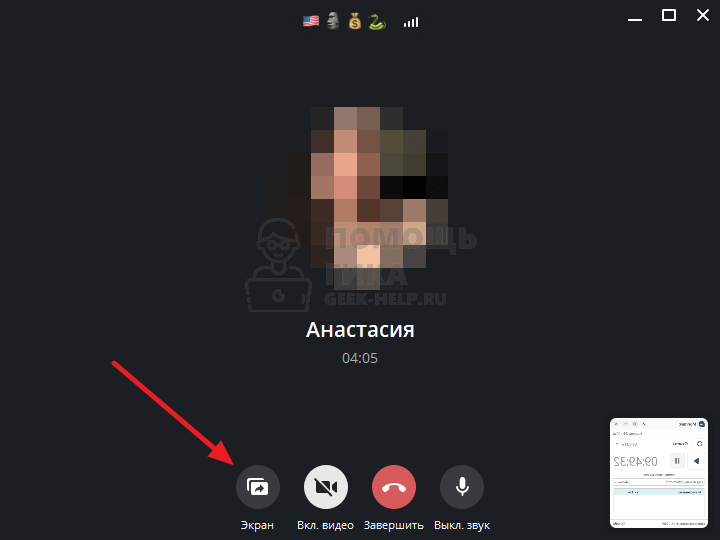
Отобразится снова меню трансляции, здесь можно выбрать другое окно/экран или завершить трансляцию.
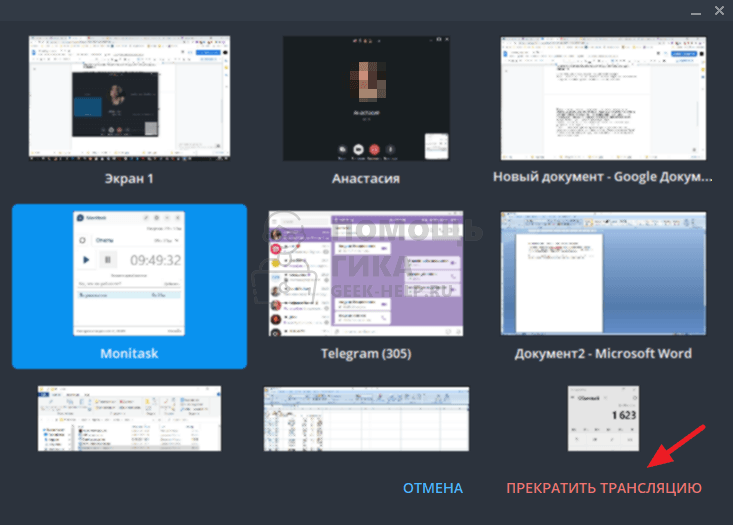
Во время трансляции экрана не забывайте, что собеседники могут увидеть вашу личную информацию. Тщательно выбирайте приложения, которые вы планируете транслировать.
Шаг третий: Создание группы
(1) — Создаём группу, для этого в левом верхнем углу нажимаем на «три полосочки»

(2) — и выбираем «Создать группу«. Не перепутайте, нам нужна именно группа а не канал!

(3) — Напишите название вашей группы и нажимаем «Далее»

(4) — Сразу надо добавить хотя бы одного пользователя (ученика), и нажимаем «Создать»

Поздравляем, ваша группа создана!
(5) — Теперь нужно пригласить учеников в группу, для этого нажимаем на «три точки» в верхнем правом углу.

(6) — выбираем «Управление группой»

(7) — Выбираем «Пригласительные ссылки»

(8) — Копируем ссылку. Теперь эту ссылку можно отправить вашим ученикам через социальные сети, вайбер, почту и тд. Перейдя по вашей ссылке ученики вступают в группу.

Как настроить конференцию
Для перехода к настройкам чата щелкните по кружку с тремя точками на всплывающей нижней панели и кликните «Настройки».


- Если хотите добавить к конференции слушателей без права задавать вопросы голосом, активируйте настойку «Новые участники не говорят».

- При необходимости подключить гарнитуру выберите пункт меню «Динамик» и отметьте устройство воспроизведения в списке.
- Чтобы подключить внешний микрофон, щелкните по строке «Микрофон» и подключите новое устройство записи звука.


- Если вы находитесь в шумном месте, активируйте режим шумоподавления.
Если у соседей идет ремонт, родственники пылесосят соседнюю комнату или доносятся звуки с улицы, позаботьтесь о спикере и коллегах-слушателях и включите шумоподавление.
- Для повышения удобства активируйте тумблер «Горячие клавиши», выберите сочетание клавиш и установите задержку при нажатии.

- Копируйте ссылку-приглашение на видеочат в группе и отправляйте коллегам в Телеграмм, WhatsApp, Skype или по электронной почте.

- Если хотите завершить конференцию, не покидая настроек видеочата, перейдите по красной ссылке «Завершить голосовой чат» и подтвердите выход в модальном окне.

Задавайте вопросы в комментариях и пишите, на какую тему опубликовать следующую статью. Если материал понравился, пожалуйста, поставьте ссылку на страницу.
Как поделиться экраном в Telegram
Вы также можете показать экран своего телефона во время группового видеозвонка. Фактически, вы можете одновременно использовать экран телефона и камеру. Вот как поделиться своим экраном в Telegram:
Нажмите на вертикальное многоточие в правом верхнем углу.
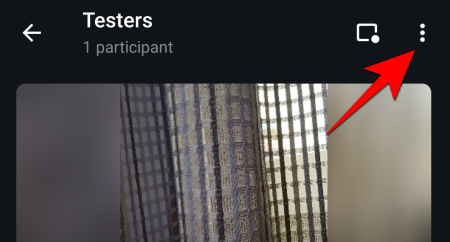
Выбирать Поделиться экраном.

Нажмите на Начать сейчас.
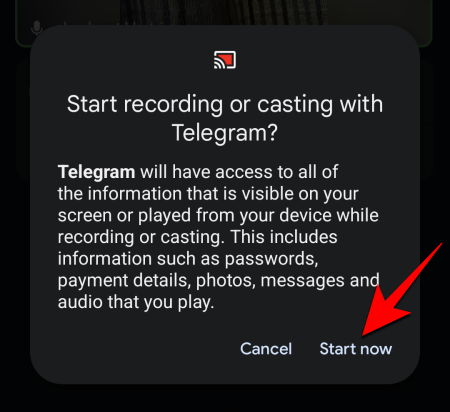
Теперь все, что находится на экране вашего телефона, будет доступно другим.
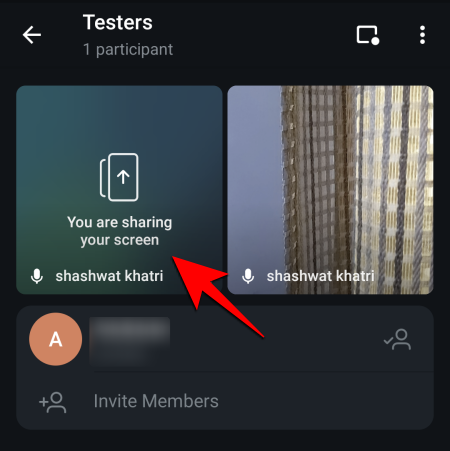
Это может пригодиться во время работы, игры или просмотра фото и видео воспоминаний с членами семьи в групповом чате.
Правила безопасности в Телеграм
Telegram — это про конфиденциальность, защищенность и приватность. Однако, даже самая надежное шифрование не сможет оградить вас от обычных человеческих ошибок. Есть ряд рекомендаций, которые необходимо соблюдать, чтобы не попасть в ловушку мошенников.
- Если отправляете полные данные платежных карточек, то делайте это текстом через «Секретный чат» и с функцией автоудаления. Никогда не отправляйте фото банковской карты с двух сторон.
- Не переходите по сомнительным ссылкам. Любая неизвестная ссылка может вести на фишинговые интернет-страницы, которые созданы для кражи персональных данных.
- Сообщайте свой номер телефона только доверенным лицам.
- Не рассчитывайте на безусловную безопасность переписки. Телеграм очень надежное приложение, но нет более безопасной переписки, чем разговор с глазу на глаз.
На этом инструкция подошла к концу. Теперь вы без труда сможете установить и зарегистрировать приложение. Используйте Telegram для комфортного общения и сохранения приватности переписок.
Хотите получать дополнительный доход с помощью мессенджеров? Читайте наши пошаговые гайды как создать канал и как заработать в телеграм.
Несмотря на то, что Телеграм — это мессенджер, здесь можно проводить прямые трансляции (видеочаты) на каналах и делать аудиокомнаты в группах (как в Clubhouse). Из полезных фишек эфиров в Телеграм: демонстрация экрана, шумоподавление, анонсирование трансляции и синхронизация с другими платформами.
В статье расскажем, как запускать и проводить трансляции в Телеграм, какие возможности доступны ведущим, и как их правильно использовать.
Реклама: 2VtzquY3wEz

Читайте также: 14 способов раскрутки Телеграм-канала
Как запустить трансляцию в Телеграм: пошаговая инструкция
Шаг 1. Открываем канал или группу.
Шаг 2. Нажимаем на аватар в правом верхнем углу.
Шаг 3. Выбираем значок «Трансляция», если вы на канале, или значок «Видеочат», если вы в группе.

У нас появляется меню с опциями эфиров: «Показать меня как», «Начать трансляцию», «Анонсировать трансляцию», «Начать с помощью».

Шаг 4. Нажимаем «Показать меня как…» и выбираем, от какого лица мы будем говорить: от своего личного профиля или от имени канала/группы.

Шаг 5. Выбираем «Начать трансляцию».
Шаг 6. Включаем микрофон и видео.

Участники канала/чата самостоятельно присоединяются к эфиру. Но при желании вы можете пригласить человека. Для этого нажмите «Пригласить участников» и выберите нужный контакт.

На эфире может присутствовать неограниченное число зрителей.
Как запланировать эфир в Телеграм
Также, если вы ведёте свой канал, вы должны знать, что эфир можно запланировать за 7 дней до. Тогда все подписчики канала/чата будут в курсе о предстоящей трансляции и смогут запланировать ее посещение.
Чтобы это сделать также открываем канал и жмём трансляция, и вместо запуска выбираем «Анонсировать трансляцию».

Выбираем дату и время как на скрине ниже.

Вашим подписчикам придёт уведомление о предстоящем событии. Если вы захотите перенести или отменить трансляцию, нажмите на строку с анонсом вверху экрана. Выберите «Выйти — Удалить трансляцию».
Как вести эфир в Телеграм
Телеграм — это не стриминговая площадка, да и возможность транслировать — относительно новая, поэтому здесь пока что не так много возможностей. Разберем их все.
Демонстрация экрана
Демонстрация экрана позволяет показывать в прямом эфире, что происходит на вашем телефоне/ноутбуке. Используйте эту функцию, чтобы показать презентацию или процесс игры.
Как это сделать:
- Во время трансляции нажимаем троеточие в верхнем левом углу
- Жмём «Трансляция экрана» — «Начать вещание».

Демонстрация начнется через 3 секунды после нажатия. И наверху экрана телефона появится красная полоска, которая означает, что идет запись.
Остановить демонстрацию экрана можно 2 способами:
- Нажать на красную полоску и затем на кнопку «Остановить»
- Вернуться на экран эфира, нажать на троеточие, а затем «Остановить трансляцию экрана».
Добавление спикеров
Одна из фишек трансляций в Телеграм то, что можно сделать спикерами сразу до 30 человек. Чтобы это сделать, нажимаем на участника трансляции, и в появившемся окне выбираем «Включить микрофон».
Теперь человек может разговаривать. Если вы хотите лишить его этой возможности, то зайдите снова на карточку и нажмите «Выключить микрофон».

Если человек присоединяется к трансляции по пригласительной ссылке, то ему не надо ждать разрешения на включение микрофона, он может сразу начать разговаривать.
А еще вы можете дать разрешение в «Правах участника», чтобы каждый мог говорить, и вам не придется тратить время на разрешение для каждого.

В эфирах Телеграм можно добавлять свою характеристику в графе «Добавить “О себе”». Вы можете прочитать краткую биографию каждого участника, чтобы лучше узнать присутствующих или решить, кому дать слово.
Как организовать чат для комментариев
Давать разрешение каждому присутствующему участнику на включение микрофона может стать слишком трудоемким. Но если вам нужно узнать мнение каждого участника, то можно сделать пост для комментариев. А в группах можно переписываться во время эфира так же, как и обычно.
Чтобы включить чат на канале, нужно подключить комментарии, а для этого необходимо создать группу и связать её с каналом. Готово. Теперь участники могут оставлять комментарии под публикациями.
После этого, перед началом эфиром, сделайте публикацию, где люди смогут оставлять комментарии. Как на примере скрина ниже.

Как сохранить эфир
Часто бывает так, что подписчики канала живут в разных часовых поясах, а на трансляциях вы даете полезную информацию, которую хотите показать всем. Вам поможет запись эфира.
Как это сделать:
Шаг 1. Начните эфир.
Шаг 2. Нажмите на троеточие в верху экрана.
Шаг 3. «Начать запись».
Шаг 4. Выбираем параметры. Можно выбрать: записать «только аудио» или «аудио и видео» и сделать запись экрана вертикальной или горизонтальной.
Шаг 5. Нажимаем «Начать запись»
Когда эфир будет закончен, то запись автоматически сохранится в «Избранное» в двух форматах: видеозапись и аудиозапись. После этого вы сможете переслать эти сообщения на канал или в группу, чтобы и другие подписчики смогли посмотреть.

Если вы захотите остановить запись до того, как закончите эфир, то нажмите на троеточие и выберите «Остановить запись».
Дополнительные функции
Название эфира
Любой эфир можно озаглавить. Это обязательно только в случае, если вы будете его сохранять.
Начните трансляцию и нажмите на название группы/канала. В появившемся окне поменяйте название и сохраните.

Синхронизация трансляции
Если вы собираетесь проводить трансляцию на другой площадке, но хотите, чтобы ваши подписчики в Телеграм смогли посмотреть ее тоже, то можно синхронизировать трансляции.
Для этого заходим в нашу группу/канал, нажимаем значок трансляции и выбираем «Начать с помощью». Телеграм вам предоставит ссылки, которые нужно указать в программе для стриминга. После этого можно нажать кнопку «Начать трансляцию».

Закрепить демонстрацию
Когда несколько спикеров говорят одновременно, платформа показывает видео каждого. Если вы хотите, чтобы участники видели только вашу съемку, закрепите экран с помощью кнопки в верхнем правом углу.

Использовать шумоподавление
В настройках эфира можно включить шумоподавление, тогда качество звука будет лучше. Но ухудшится производительность. Поэтому если на эфире присутствует много участников, то лучше отключить эту функцию.
Особенности десктопной версии Телеграм
На ноутбуке или компьютере все те же функции эфира, что и на телефоне. Но интерфейс немного отличается.
Как начать трансляцию в группе:
- Открываем группу
- Нажимаем троеточие в верхнем углу
- «Видеочат»
Как начать трансляцию на канале:
- Открываем канал
- Нажимаем на знак, похожий на облако сообщения, и начинаем эфир
После того как мы начнем трансляцию, все функции, описанные выше, можно будет подключить, нажав на значок шестеренки.
Заключение
Теперь вы знаете, как проводить трансляции в группах и на каналах Телеграма, и как использовать их функциональность. Подписывайтесь на наш Телеграм и оставайтесь в курсе последних новостей о соцсетях.
Полезные ссылки:
- Как сделать массовую рассылку в Телеграм
- 10 курсов для начинающих SMM-специалистов
- Стоит ли использовать накрутку в Телеграм?
- Как правильно делать посты в Телеграм
